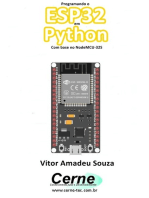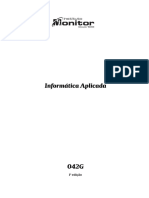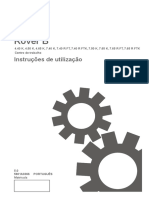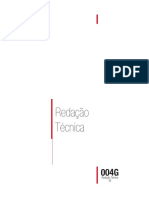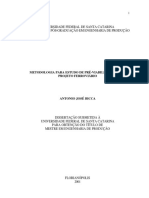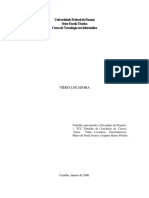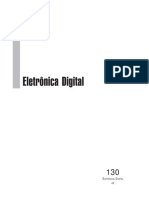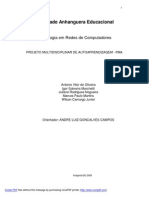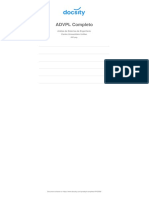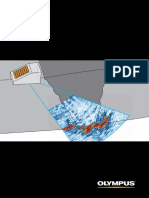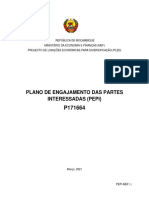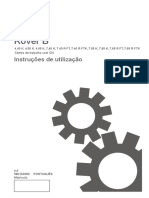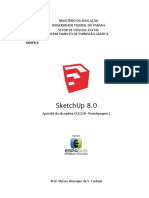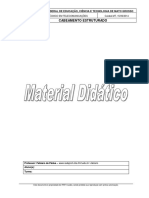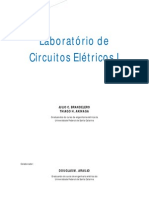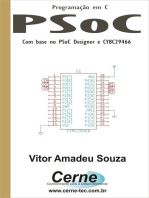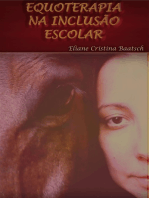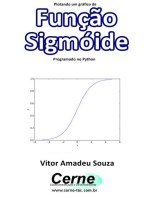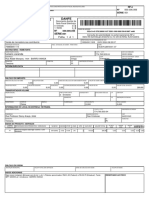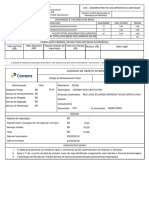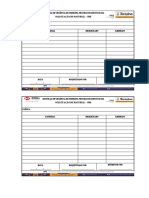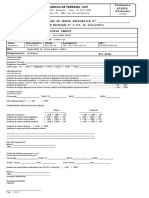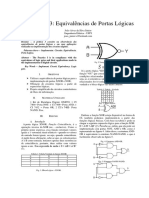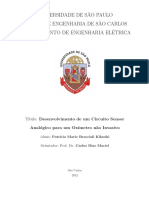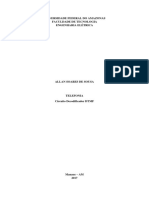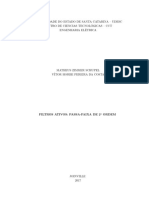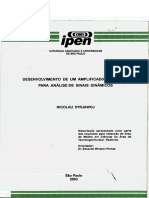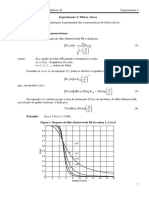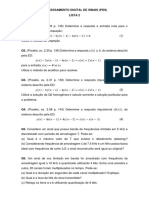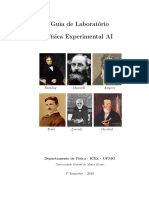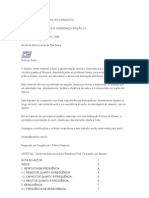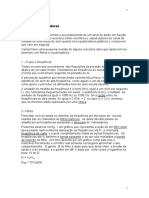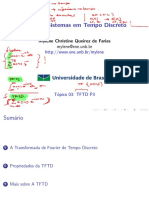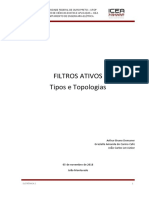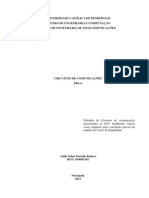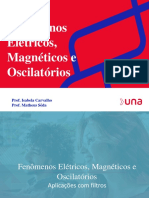Escolar Documentos
Profissional Documentos
Cultura Documentos
Laboratorio Virtual Com Ltspice - Instrucoes e Uso
Enviado por
Luciano VarandaTítulo original
Direitos autorais
Formatos disponíveis
Compartilhar este documento
Compartilhar ou incorporar documento
Você considera este documento útil?
Este conteúdo é inapropriado?
Denunciar este documentoDireitos autorais:
Formatos disponíveis
Laboratorio Virtual Com Ltspice - Instrucoes e Uso
Enviado por
Luciano VarandaDireitos autorais:
Formatos disponíveis
1
UNIVERSIDADE TECNOLOGICA FEDERAL DO PARANA – UTFPR
CAMPUS – CAMPO MOURÃO
Duane Oliveira Cicolani dos Santos
Prof. Dr. André Luiz Regis Monteiro
Prof. Dr. Osmar Tormena Junior
duane@alunos.utfpr.edu.br; almonteiro@utfpr.edu.br; tormena@utfpr.edu.br ;
Laboratório Virtual com LTSPICE
(Instrução e Uso)
Campo Mourão
2021
Esta obra está licenciada com uma Licença CC BY-NC-SA 4.0
REA desenvolvido com fomento do Edital 37/2020-PROGRAD
2
Laboratório Virtual com LTSPICE
(Instrução e Uso)
Esta obra foi produzida através do Edital 37/2020 - PROGRAD – Seleção de
Estudantes Bolsistas e Voluntários para o Apoio ao Desenvolvimento de Recursos
Educacionais Abertos na Graduação da UTFPR. Os autores agradecem o apoio.
.
Campo Mourão
2021
Esta obra está licenciada com uma Licença CC BY-NC-SA 4.0
REA desenvolvido com fomento do Edital 37/2020-PROGRAD
3
Sumário
1. Introdução ................................................................................................................................. 8
2. Layout e Atalhos........................................................................................................................ 8
2.1. Icones ................................................................................................................................ 9
2.1.1. Novo esquemático, abrir esquemático e salvar ........................................................... 9
2.1.2. Painel de controle ........................................................................................................ 9
2.1.3. Simular ....................................................................................................................... 10
2.1.4. Zoom .......................................................................................................................... 10
2.1.5. Janela de simulação .................................................................................................. 11
2.1.6. Janela do Projeto ....................................................................................................... 11
2.1.7. Recortar, Copiar, Colar e Buscar ............................................................................... 12
2.1.8. Imprimir ...................................................................................................................... 12
2.1.9. Circuito ....................................................................................................................... 13
2.1.9.1. Wire, Ground e Label Next .................................................................................. 13
2.1.9.2. Biblioteca de componentes ................................................................................. 16
2.1.9.3. Mover e arrastar .................................................................................................. 18
2.1.9.4. Voltar, avançar, rotacionar e espelhar ................................................................ 18
2.1.9.5. Comentário e comando Spice ............................................................................. 19
2.1.10. Adicionando componente na biblioteca ................................................................... 19
2.2. Submenus ....................................................................................................................... 22
2.2.1. Arquivo ....................................................................................................................... 22
2.2.2. Editar .......................................................................................................................... 22
2.2.3. Hierarquia ................................................................................................................... 23
2.2.4. Tela ............................................................................................................................ 23
2.2.5. Simulador ................................................................................................................... 24
2.2.6. Ferramentas ............................................................................................................... 24
2.2.7. Janelas ....................................................................................................................... 24
2.2.8. Ajuda .......................................................................................................................... 24
2.3. Atalhos ............................................................................................................................ 25
2.4. Aplicação prática ............................................................................................................. 27
3. Gráfico do simulador ............................................................................................................... 29
4. Fonte de tensão e corrente ..................................................................................................... 32
4.1. Potencial DC, pequenos sinais AC ................................................................................. 33
4.2. Onda senoidal ................................................................................................................. 33
4.3. Onda quadrada ............................................................................................................... 34
4.4. Onda Triangular .............................................................................................................. 34
4.5. Rampa ascendente e descendente ................................................................................ 35
Esta obra está licenciada com uma Licença CC BY-NC-SA 4.0
REA desenvolvido com fomento do Edital 37/2020-PROGRAD
4
4.6. Sinal pulsante .................................................................................................................. 35
4.7. Forma de onda exponencial ............................................................................................ 35
4.8. Sinal FM .......................................................................................................................... 36
4.9. Sinal PWL ........................................................................................................................ 37
4.10. PWL File ...................................................................................................................... 38
5. Simulação ................................................................................................................................ 39
5.1. Análise no tempo............................................................................................................. 39
5.2. Análise em frequência ..................................................................................................... 40
5.3. Análise em varredura com corrente contínua ................................................................. 41
5.4. Sinal ruido ....................................................................................................................... 41
5.5. DC Transfer ..................................................................................................................... 42
5.6. Análise ponto de operação ............................................................................................. 42
5.7. Parâmetros Spice ............................................................................................................ 43
5.7.1. Análise no tempo ....................................................................................................... 43
5.7.2. Análise em frequência ............................................................................................... 43
5.7.3. Análise com varredura em corrente contínua ............................................................ 44
5.7.4. Ponto de operação ..................................................................................................... 44
5.7.5. Varredura por parâmetro ........................................................................................... 44
5.7.6. Parâmetros ................................................................................................................. 46
5.8. Medir tensão, corrente e potência ................................................................................... 46
6. Práticas ................................................................................................................................... 46
6.1. Filtro notch ....................................................................................................................... 46
6.2. Amplificador emissor-comum .......................................................................................... 49
6.3. Amplificador de áudio ...................................................................................................... 53
6.4. Condicionamento de um sinal ECG ................................................................................ 57
7. Conclusão ............................................................................................................................... 61
8. Apêndice ................................................................................................................................. 61
9. Referências ............................................................................................................................. 62
Esta obra está licenciada com uma Licença CC BY-NC-SA 4.0
REA desenvolvido com fomento do Edital 37/2020-PROGRAD
5
Figuras
Figura 1 - Tela inicial ........................................................................................................................ 8
Figura 2 - Novo projeto..................................................................................................................... 8
Figura 3 - New, open, save schematic ............................................................................................. 9
Figura 4 - Painel de controle ............................................................................................................ 9
Figura 5 - Painel de controle ............................................................................................................ 9
Figura 6 - Configuração do simulador ............................................................................................ 10
Figura 7 - Zoom .............................................................................................................................. 10
Figura 8 - Zoom rectangle .............................................................................................................. 10
Figura 9 - Zoom full ........................................................................................................................ 11
Figura 10 - Botões da janela de simulação .................................................................................... 11
Figura 11 - Área de trabalho .......................................................................................................... 11
Figura 12 - Recortar, copiar, colar e buscar................................................................................... 12
Figura 13 - Search .......................................................................................................................... 12
Figura 14 - Imprimir ........................................................................................................................ 12
Figura 15 - Configuração de impressão e impressão .................................................................... 13
Figura 16 - Wire, ground e label next ............................................................................................. 13
Figura 17 - Interligação .................................................................................................................. 13
Figura 18 - Ground erro e label next .............................................................................................. 14
Figura 19 - Interligação utilizando label next.................................................................................. 14
Figura 20 - Resistor, capacitor, indutor e diodo ............................................................................. 15
Figura 21 - Resistor ........................................................................................................................ 15
Figura 22 - Capacitor ...................................................................................................................... 15
Figura 23 - Indutor .......................................................................................................................... 16
Figura 24 - Diodo ............................................................................................................................ 16
Figura 25 - Grandezas e constantes .............................................................................................. 16
Figura 26 - Componentes, mover e arrastar .................................................................................. 17
Figura 27 - Janela de componentes ............................................................................................... 17
Figura 28 - Seleção do 2n2222 ...................................................................................................... 17
Figura 29 – Move ........................................................................................................................... 18
Figura 30 - Drag ............................................................................................................................. 18
Figura 31 - Undo, redo, rotate e mirror .......................................................................................... 18
Figura 32 - Rotate e mirror ............................................................................................................. 19
Figura 33 - Text e spice directive ................................................................................................... 19
Figura 34 - Text e spice directive janela ........................................................................................ 19
Figura 35 - Amplificador não-inversor ............................................................................................ 20
Figura 36 - lm741.lib....................................................................................................................... 20
Figura 37 - Pasta lib ....................................................................................................................... 21
Figura 38 - Circuito antes da simulação ......................................................................................... 21
Figura 39 - Simulação do lm741 .................................................................................................... 22
Figura 40 - Menu file ...................................................................................................................... 22
Figura 41 - Editar ............................................................................................................................ 23
Figura 42 - Hierarchy ...................................................................................................................... 23
Figura 43 - Visualizar ..................................................................................................................... 23
Figura 44 - Simulador ..................................................................................................................... 24
Figura 45 - Ferramentas................................................................................................................. 24
Figura 46 - Janelas do software ..................................................................................................... 24
Figura 47 - Ajuda ............................................................................................................................ 24
Figura 48 - Configuração de atalho ................................................................................................ 25
Figura 49 - Atalho schematic ......................................................................................................... 25
Figura 50 - Atalho symbol .............................................................................................................. 26
Esta obra está licenciada com uma Licença CC BY-NC-SA 4.0
REA desenvolvido com fomento do Edital 37/2020-PROGRAD
6
Figura 51 - Atalho WaveForm ........................................................................................................ 26
Figura 52 - Atalho Netlist ................................................................................................................ 26
Figura 53 - Ponte retificadora ......................................................................................................... 27
Figura 54 - Circuito retificador ........................................................................................................ 27
Figura 55 - Configurando simulação do circuito retificador ............................................................ 28
Figura 56 - Simulação do circuito retificador .................................................................................. 28
Figura 57 - Circuito retificador com filtro capacitor ........................................................................ 29
Figura 58 - Circuito para demonstrar o gráfico do simulador ......................................................... 29
Figura 59 - Gráfico de demonstração sem label next .................................................................... 29
Figura 60 - Gráfico de simulação com label next ........................................................................... 30
Figura 61 - Painel de controle do gráfico ....................................................................................... 30
Figura 62 - Configuração eixo x ..................................................................................................... 31
Figura 63 - Simulação com escala logarítmica .............................................................................. 31
Figura 64 - Simulando equações de sinais .................................................................................... 31
Figura 65 - Gráfico com cursores ................................................................................................... 32
Figura 66 - Configuração fonte de tensão...................................................................................... 32
Figura 67 - Potencial DC ................................................................................................................ 33
Figura 68 - Onda senoidal .............................................................................................................. 33
Figura 69 - Onda Quadrada ........................................................................................................... 34
Figura 70 - Onda Triangular ........................................................................................................... 34
Figura 71 - Rampa ......................................................................................................................... 35
Figura 72 - Sinal de pulso .............................................................................................................. 35
Figura 73 - EXP dupla .................................................................................................................... 36
Figura 74 - Sinal Exp simulado ...................................................................................................... 36
Figura 75 - Sinal FM ....................................................................................................................... 36
Figura 76 - Sinal PWL .................................................................................................................... 37
Figura 77 - Signal PWL simulado ................................................................................................... 37
Figura 78 -Signal PWL txt .............................................................................................................. 38
Figura 79 - Signal PWL áudio ........................................................................................................ 38
Figura 80 - Signal PWL áudio simulado ......................................................................................... 39
Figura 81 - Simulação análise no tempo........................................................................................ 39
Figura 82 - Simulação análise no tempo timestamp ...................................................................... 40
Figura 83 - Análise em frequência ................................................................................................. 40
Figura 84 - Simulação em corrente continua ................................................................................. 41
Figura 85 - Sinal ruido .................................................................................................................... 41
Figura 86 - DC transfer simulado ................................................................................................... 42
Figura 87 - Análise ponto de operação .......................................................................................... 42
Figura 88 - Spice comando ............................................................................................................ 43
Figura 89 - Configuração análise no tempo Spice comando ......................................................... 43
Figura 90 - Configuração análise em frequência Spice comando ................................................. 44
Figura 91 - Configuração corrente continua Spice comando......................................................... 44
Figura 92 - Configuração ponto de operação Spice comando ...................................................... 44
Figura 93 - Configuração da varredura por parâmetro Spice comando ........................................ 45
Figura 94 - Simulação varredura por parâmetro ............................................................................ 45
Figura 95 - Configuração lista de parâmetros Spice comando ...................................................... 45
Figura 96 - Simulação do parâmetro por lista discreta .................................................................. 46
Figura 97 - Tensão, corrente e potência ........................................................................................ 46
Figura 98 - Circuito filtro notch ....................................................................................................... 47
Figura 99 - Fonte simétrica ............................................................................................................ 47
Figura 100 - Fonte ac para pequenos sinais.................................................................................. 48
Figura 101 - Configuração da simulação filtro notch ..................................................................... 48
Figura 102 - Simulador do filtro notch ............................................................................................ 49
Esta obra está licenciada com uma Licença CC BY-NC-SA 4.0
REA desenvolvido com fomento do Edital 37/2020-PROGRAD
7
Figura 103 - Emissor comum ......................................................................................................... 49
Figura 104 - Configuração fonte AC para análise de impedância ................................................. 50
Figura 105 - Configuração do simulador para medir a impedância ............................................... 50
Figura 106 - Adicionando o traço de impedância ao simulador ..................................................... 51
Figura 107 – Gráfico da simulação de impedância ........................................................................ 51
Figura 108 - Impedância de entrada .............................................................................................. 51
Figura 109 - Circuito para medir impedância de saída .................................................................. 52
Figura 110 - Impedância de saída ................................................................................................. 52
Figura 111 – Configurando fonte e simulador ................................................................................ 52
Figura 112 - Simulador do ganho do circuito. ................................................................................ 53
Figura 113 - Circuito amplificador de áudio ................................................................................... 53
Figura 114 - Amplificador de áudio simulado ................................................................................. 53
Figura 115 - Circuito alterado com parâmetros ............................................................................. 54
Figura 116 - Comando spice directive amplificador ....................................................................... 54
Figura 117 - Simulador com parâmetros ........................................................................................ 54
Figura 118 - Alterando os parâmetros apresentados no gráfico.................................................... 55
Figura 119 - Circuito amplificador com a fonte em 1 V .................................................................. 55
Figura 120 - Circuito amplificador com a fonte em 5 V .................................................................. 56
Figura 121 - Circuito amplificador com a fonte a cima de 10 V ..................................................... 56
Figura 122 - Circuito amplificador final ........................................................................................... 56
Figura 123 - Amplificador de instrumentação ................................................................................ 57
Figura 124 - Sinal condicionado até o amplificador de instrumentação ........................................ 57
Figura 125 - Filtro passa-alta e buffer ............................................................................................ 58
Figura 126 - Simulando filtro passa alta com buffer ...................................................................... 58
Figura 127 - Filtro notch para o ECG ............................................................................................. 58
Figura 128 - Filtro notch aplicado ao ECG ..................................................................................... 59
Figura 129 - Filtro passa-baixa de ordem 6 ................................................................................... 59
Figura 130 - ECG com etapa de filtro passa-baixa de 120 Hz ...................................................... 59
Figura 131 - ECG com etapa de filtro passa-baixa de 15 Hz ........................................................ 60
Figura 132 - Filtro passa baixa de 15 Hz ....................................................................................... 60
Figura 133 - Última etapa de condicionamento do sinal ECG ....................................................... 60
Figura 134 - Etapa final de condicionamento do sinal ECG .......................................................... 61
Esta obra está licenciada com uma Licença CC BY-NC-SA 4.0
REA desenvolvido com fomento do Edital 37/2020-PROGRAD
8
1. Introdução
O LTSpice é um software de simulação SPICE de alto desempenho, e foi desenvolvido pela
fabricante de circuitos integrados Linear Technology; depois a empresa foi comprada pela Analog
Devices que detém todos os direitos sobre o software atualmente. O LTSpice é um software bastante
completo e gratuito para captura de esquemático de circuitos, simulações e análise de circuitos eletrônicos.
A biblioteca inicial do LTSpice, além de contar com uma gama de dispositivos difundidos no mundo da
eletrônica, continha também diversos dispositivos produzidos pela própria Linear Technology com o
objetivo de facilitar a entrada da empresa no mercado de circuitos integrados.
Em sua biblioteca podem ser facilmente adicionados novos dispositivos. A facilidade em utilizar o
software também é um ponto a ser destacado e conta com uma grande quantidade de documentação
disponível. Este documento trata da grande maioria dos recursos de que dispõe o software, com uma
abordagem simples e objetiva para que possa tornar ainda mais fácil sua utilização.
O software possui licença gratuita para uso, mas, não permite alterações uma vez que o código
fonte não é aberto.. A licença gratuita já o torna muito atrativo uma vez que entrega a maioria dos recursos
necessários para análise de circuito, com alto desempenho. Está disponível apenas no idioma inglês.
2. Layout e Atalhos
Nesse capítulo será abordado o layout do software, indicando a localização de cada função, os
atalhos e os submenus do mesmo e, ao final, será implementado o primeiro circuito.
Ao iniciar o LTSpice a tela principal do programa é mostrada, como na Figura 1. Pode-se observar
que apenas 4 itens estão acessíveis nesse primeiro momento, os outros ícones da barra de atalhos serão
liberados assim que um novo projeto é iniciado, como apresenta a Figura 2.
Figura 1 - Tela inicial
Fonte - Autoria própria
Figura 2 - Novo projeto
Fonte - Autoria própria
Esta obra está licenciada com uma Licença CC BY-NC-SA 4.0
REA desenvolvido com fomento do Edital 37/2020-PROGRAD
9
2.1. Icones
2.1.1. Novo esquemático, abrir esquemático e salvar
Utilizando o botão ‘New schematic’ indicado na Figura 2, pode-se iniciar um novo esquemático
(ou projeto) para ser desenvolvido e simulado no software. O botão ao lado direito deste primeiro indica a
abertura de um arquivo, e de fato, esse botão é o ‘Open schematic’ e serve para abrir um projeto já
iniciado anteriormente. O terceiro botão, ‘Save’, apresentando com a imagem de um disquete, é usado
para salvamento rápido do arquivo.
Figura 3 - New, open, save schematic
Fonte - Autoria própria
2.1.2. Painel de controle
A Figura 4 apresenta o ícone de localização do painel de controle. A Figura 5 apresenta seu
detalhamento. Nele pode-se fazer algumas alterações de configuração. É possível aumentar ou diminuir o
número de núcleos da CPU utilizado pelo programa, alterar o cálculo integral utilizado pelo software, entre
outras configurações disponíveis.
Figura 4 - Painel de controle
Fonte - Autoria própria
Figura 5 - Painel de controle
Fonte - Autoria própria
Esta obra está licenciada com uma Licença CC BY-NC-SA 4.0
REA desenvolvido com fomento do Edital 37/2020-PROGRAD
10
2.1.3. Simular
Ao pressionar o botão ‘Run’, mostrado na Figura 4, pela primeira vez, na execução de um projeto
é aberta uma tela de configuração da simulação como mostrado na Figura 6. Essa configuração será
abordada de forma mais ampla em capítulos posteriores. Após executada a configuração, sendo o ‘run’
pressionado novamente, a simulação do circuito é executada. Uma janela gráfica é aberta para visualizar
seu resultado. Com o botão ‘Stop Run’ pode-se parar a simulação.
Figura 6 - Configuração do simulador
Fonte - Autoria própria
2.1.4. Zoom
A função ‘Zoom’ é identificada na Figura 7 através de um ícone de lupa. A função ‘Zoom to
rectangle’ aproxima o elemento dentro do retângulo selecionado; um exemplo dessa função está na Figura
8. A função ‘Zoom back’ diminui a aproximação. O ‘Zoom full’, apresentado na Figura 9, tem a função
de colocar todo o circuito desenvolvido dentro da tela de visualização, um atalho importante para
visualização completa do circuito.
Figura 7 - Zoom
Fonte - Autoria própria
Figura 8 - Zoom rectangle
Fonte - Autoria própria
Esta obra está licenciada com uma Licença CC BY-NC-SA 4.0
REA desenvolvido com fomento do Edital 37/2020-PROGRAD
11
Figura 9 - Zoom full
Fonte - Autoria própria
2.1.5. Janela de simulação
Quando a janela de simulação está aberta, ou seja, com o gráfico gerado pelo simulador, pode-se
utilizar os botões ‘Pick visible Traces’ e o ‘Autorange’, mostrados na Figura 10, para tornar todos os
traços visíveis no gráfico ou para reconfigurar os eixos x e y, respectivamente.
Figura 10 - botões da janela de simulação
Fonte - Autoria própria
2.1.6. Janela do Projeto
Os botões exibidos na Figura 11 atuam na janela do software. Pode-se dividir vários circuitos
abertos em janelas, uma embaixo da outra, com o ‘Tile windows’. É possível separar projetos abertos em
janelas distintas com o ‘Cascade windows’ ou, ainda, voltar todas as janelas separadas para uma única
janela utilizando o ‘Close all’.
Figura 11 - Área de trabalho
Fonte - Autoria própria
Esta obra está licenciada com uma Licença CC BY-NC-SA 4.0
REA desenvolvido com fomento do Edital 37/2020-PROGRAD
12
2.1.7. Recortar, Copiar, Colar e Buscar
O LTSpice traz a funcionalidade recortar, copiar e colar, podendo agilizar bastante no
desenvolvimento de um circuito repetitivo. Pode-se observar na Figura 12 os botões de ‘cut’, ‘copy’,
‘paste’ para os fins indicados. O botão de ‘search’, também indicado na Figura 12, abre uma caixa de
pesquisa para que se procurar algo dentro do circuito implementado. Como exemplo, suponha existirum
resistor R2 de difícil localização tendo em vista o tamanho do projeto. Ao abrir o ‘search’ e escrever R2,
rapidamente o LTSpice localiza o R2 como mostrado na Figura 13.
Figura 12 - Recortar, copiar, colar e buscar
Fonte - Autoria própria
Figura 13 - Search
Fonte - Autoria própria
2.1.8. Imprimir
São apresentando dois botões nessa etapa, como mostrado na Figura 14, o primeiro botão ‘print
setup’ abre uma janela como mostrado na Figura 15(a). Nessa janela as configurações necessárias para
a impressão são feitas, por exemplo, selecionar impressora padrão, orientação da impressão e outras
propriedades que podem depender da impressora selecionada. O segundo botão é o ‘print’ que realiza a
impressão do circuito desenvolvido. Ao pressioná-lo uma janela é aberta como apresentando na Figura
15(b).
Figura 14 - Imprimir
Fonte - Autoria própria
Esta obra está licenciada com uma Licença CC BY-NC-SA 4.0
REA desenvolvido com fomento do Edital 37/2020-PROGRAD
13
Figura 15 - Configuração de impressão e impressão
Fonte - Autoria própria
2.1.9. Circuito
2.1.9.1. Wire, Ground e Label Next
A Figura 16 evidencia os botões ‘Wire’, ‘Ground’ e ‘Label next’. O botão ‘Wire’ quando selecionado permite
conectar os terminais de componentes. A ligação é feita na horizontal ou na vertical, somente. Um ângulo
reto se faz, clicando no botão direito do mouse e mudando a direção do ‘wire’ que está sendo colocado no
circuito.
Figura 16 - Wire, ground e label next
Fonte - Autoria própria
A Figura 17 mostra o momento em que um fio de interligação está sendo traçado entre dois
terminais. Ao finalizar a ligação um quadrado em azul se apresenta, indicando que naquele ponto existe
um nó no circuito, contendo mais de dois terminais interligados.
Figura 17 - Interligação
Fonte - Autoria própria
Esta obra está licenciada com uma Licença CC BY-NC-SA 4.0
REA desenvolvido com fomento do Edital 37/2020-PROGRAD
14
O ‘Ground’ permite a inclusão de aterramento no circuito. É imprescindível a inclusão do ‘ground’
no circuito, pois o simulador SPICE precisa de um sinal de referência para poder realizar todos os cálculos
de simulação. Ao iniciar a simulação sem o aterramento, um erro é apresentado na tela, como na Figura
18(a), indicando que o mesmo está ausente no circuito.
Figura 18 - Ground erro e label next
Fonte - Autoria própria
Utilizando o ‘Label next’, é aberto uma janela para sua criação como apresentando na Figura
18(b). Assim indica-se para o circuito o nome de referência para um determinado ponto do circuito ou
pode-se, também, indicar uma ligação entre dois terminais. Colocando mais de um ‘Label next’ com o
mesmo nome, o simulador identifica a conexão entre eles, assim como acontece no ‘Wire’, porém, sem a
necessidade de um fio, poluindo a visualização do circuito. Um exemplo de ligação entre dois pontos
utilizando o ‘Label next’ pode ser visualizado na Figura 19.
Figura 19 - Interligação utilizando label next
Fonte - Autoria própria
Resistor, Capacitor, Indutor e Diodo encontram-se disponibilizados em um atalho rápido,
facilitando a montagem do circuito. Todos apresentados na Figura 20.
Esta obra está licenciada com uma Licença CC BY-NC-SA 4.0
REA desenvolvido com fomento do Edital 37/2020-PROGRAD
15
Figura 20 - Resistor, capacitor, indutor e diodo
Fonte - Autoria própria
Selecionando o resistor, pode-se colocá-lo no circuito com o botão esquerdo do mouse. Observa-
se na Figura 21 que apresenta o ‘R1’ sendo o nome de referência do resistor, e o ‘R’ que representa o
valor do componente. O valor é inserido com um clique do botão direito do mouse sobre cada marcação
(‘R’ ou ‘R1’) permitindo, assim, alterar o valor e/ou a indicação Apertando com o botão direito do mouse
sobre o componente, é aberta uma janela de configuração, que pode ser visualizada ao lado direito na
Figura 21. Pode-se alterar outros parâmetros do mesmo, ou também selecionar um resistor pré-definido
com o botão ‘Select Resistor’. É aberta uma janela de seleção com vários resistores comerciais.
Figura 21 - Resistor
Fonte - Autoria própria
O capacitor quando selecionado, abre uma janela parecida com a do resistor, como mostrado na
Figura 22; porém com mais parâmetros de configurações. Além disso há capacitores comerciais com
parâmetros pré-estabelecidos que podem ser selecionados.
Figura 22 - Capacitor
Fonte - Autoria própria
O indutor, quando colocando no circuito, segue o mesmo processo dos componentes já citados,
mas agora, com os parâmetros pertinentes aos indutores. A Figura 23 apresenta a tela de configuração
de um componente do tipo indutor.
Esta obra está licenciada com uma Licença CC BY-NC-SA 4.0
REA desenvolvido com fomento do Edital 37/2020-PROGRAD
16
Figura 23 - Indutor
Fonte - Autoria própria
E por último, os diodos, seguindo os mesmos processos apresentados anteriormente. A janela de
configuração do diodo é mostrada pela Figura 24.
Figura 24 - Diodo
Fonte - Autoria própria
As grandezas e constantes para os componentes são mostrados pela Tabela 1. Como exemplo,
a escolha de um valor de resistor de 1 MΩ pode ser inserida como 1Meg ou 1e6.
Figura 25 - Grandezas e constantes
Fonte - Autoria própria
2.1.9.2. Biblioteca de componentes
Foram apresentados, até o momento, os componentes básicos (resistor, indutor, capacitor e
diodo). O botão de ‘Component’ que é mostrado na Figura 26, abre uma biblioteca complementar com
todos os componentes disponíveis no software para uso nas simulações.
Esta obra está licenciada com uma Licença CC BY-NC-SA 4.0
REA desenvolvido com fomento do Edital 37/2020-PROGRAD
17
Figura 26 - Componentes, mover e arrastar
Fonte - Autoria própria
A janela de bibliotecas pode ser visualizada na Figura 27. Pode-se pesquisar componentes pelo
seu nome em inglês, seu código (para alguns componentes) ou percorrer as categorias apresentadas até
que se encontre(m) o(s) mesmo(s)desejado. Uma grande gama de componentes é disponibilizada, nesta
janela, de forma genérica, ou seja, para que se encontre um transistor NPN 2N2222, é necessário, primeiro
escolher um componente genérico NPN, digitando “npn” ou percorrer as categorias até encontrá-lo e
selecionar. A seguir, será ilustrado como se especifica um componente de uma categoria. (no nosso
exemplo, como indicar para o LTSpice que para o transistor genérico NPN ele deva usar os parâmetros
do 2N2222).
Figura 27 - Janela de componentes
Fonte - Autoria própria
Para selecionar um componente comercial específico, como um transistor, na caixa de seleção de
componente, escolhe-se inicialmente sua representação genérica (a exemplo do ‘npn’ já citado). Com o
componente genérico disponibilizado na área do esquemático, clica-se que o mouse direito sobre ele. O
procedimento é basicamente o mesmo do já apresentado para os componentes básicos. Apresenta-se
uma janela com alguns parâmetros comerciais que podem ser inseridos ou a tecla ‘Pick New Transistor’
que abre uma biblioteca pré-estabelecida com vários transistores comerciais que podem ser escolhidos,
como se apresenta na Figura 28. Desta forma, escolhe-se, a exemplo, o transistor NPN 2N2222.
Figura 28 - Seleção do 2n2222
Fonte - Autoria própria
Esta obra está licenciada com uma Licença CC BY-NC-SA 4.0
REA desenvolvido com fomento do Edital 37/2020-PROGRAD
18
2.1.9.3. Mover e arrastar
Os botões ‘move’ e ‘drag’ têm funcionalidades parecidas. Ambos têm a responsabilidade de
mover, porém o ‘move’, move apenas o que foi selecionado podendo quebrar as interligações, já o ‘drag’
pode mover parte do circuito selecionado sem quebrar as interligações dele. Exemplo do comando ‘move’
e ‘drag’ podem ser vistos nas Figuras 29 e 30 respectivamente.
Figura 29 – Move
Fonte - Autoria própria
Figura 30 - Drag
Fonte - Autoria própria
2.1.9.4. Voltar, avançar, rotacionar e espelhar
A Figura 31 apresenta a localização dos botões ‘Undo’, ‘Redo’, ‘Rotate’ e ‘Mirror’.
Figura 31 - Undo, redo, rotate e mirror
Fonte - Autoria própria
Ações podem ser desfeitas com o botão ‘Undo’ ou refeitas pelo botão ‘Redo’ após uma
determinação ação no circuito. Já o botão ‘Rotate’ permite rotacionar o componente em 90° e o ‘Mirror’
permite espelhar o componente. Todas as combinações utilizando os dois atalhos são apresentados na
Figura 32.
Esta obra está licenciada com uma Licença CC BY-NC-SA 4.0
REA desenvolvido com fomento do Edital 37/2020-PROGRAD
19
Figura 32 - Rotate e mirror
Fonte - Autoria própria
2.1.9.5. Comentário e comando Spice
A Figura 33 apresenta os botões (ou ícones) para inclusão de texto ou diretiva Spice para
simulação.
Figura 33 - Text e spice directive
Fonte - Autoria própria
Com o botão ‘Text’ é possível incluir texto na área de projeto do circuito e com o ‘Spice directive’
pode-se inserir parâmetros de comandos do software. Ambos apresentam a mesma janela, como mostrado
na Figura 34, porém com a opção de escolha para um ou para outro.
Figura 34 - Text e spice directive janela
Fonte - Autoria própria
2.1.10. Adicionando componente na biblioteca
A biblioteca do LTSpice, pode ser expandida, baixando novas bibliotecas na internet, criadas por
outros usuários ou empresas. Além disso, pode-se, também, criar novos componentes manualmente pelo
próprio LTSpice.
Esta obra está licenciada com uma Licença CC BY-NC-SA 4.0
REA desenvolvido com fomento do Edital 37/2020-PROGRAD
20
Como exemplo de adição de componente ao LTSpice, é apresentada a inclusão do amplificador
operacional LM741 à biblioteca. Como exemplo de inclusão do componente na biblioteca apresenta-se um
circuito amplificador com topologia não inversora, que pode ser observado na Figura 35. Para os resistores
R1 e R2 tem-se os valores 10 kΩ e 1 kΩ, respectivamente, resultando em um ganho de tensão 11 para o
circuito. Genericamente é incluído o modelo ‘ampop2’ para o amplificador operacional. Este modelo
genérico máscara para o LM741, da mesma forma feita para o transistor 2N222 apresentado como
exemplo anteriormente. No entanto, o LM741 não faz parte da biblioteca nativa do LTSpice e precisa ser
incluído.
Figura 35 - Amplificador não-inversor
Fonte - Autoria própria
Nesse momento é necessário baixar o código do LM741, digitando no navegador de busca
LM741.lib. A própria Texas Instruments disponibiliza um link onde se pode visualizar o código fonte do
LM741. Esse código deve ser copiado e colocado em um editor e salvo como lm741.lib, como mostrado
na Figura 36.
Figura 36 - lm741.lib
Fonte - Autoria própria
Esta obra está licenciada com uma Licença CC BY-NC-SA 4.0
REA desenvolvido com fomento do Edital 37/2020-PROGRAD
21
É necessário, agora, mover esse arquivo ‘.lib’ para dentro da biblioteca do LTSpice que se
encontra na pasta raiz do programa. Nesse ponto pode-se ver uma pasta escrita “lib” como na Figura 37.
Deve-se entrar na pasta e mover o arquivo lm741.lib para dentro da pasta “sub”.
Figura 37 - Pasta lib
Fonte - Autoria própria
Com o componente, agora disponível na biblioteca, retorna-se ao circuito em desenvolvimento e
em ‘Spice directive’ escreve-se “.lib lm741.lib” (atenção: deve ser exatamente o mesmo nome do arquivo
salvo na biblioteca). Isso indica ao LTSpice o carregamento de um arquivo da biblioteca que tem o nome
lm741.lib, que é o arquivo que acabou de ser incorporado na biblioteca. Depois com o botão direito sobre
o componente “opamp2” muda-se o nome para lm741/ns. Após, o circuito pode ser simulado clicando em
‘Run’. Há que se configurar a opção ‘Stop time’ em ‘Transient’ para 100ms (por exemplo). Essas
alterações podem ser vistas na Figura 38.
Figura 38 - Circuito antes da simulação
Fonte - Autoria própria
Esta obra está licenciada com uma Licença CC BY-NC-SA 4.0
REA desenvolvido com fomento do Edital 37/2020-PROGRAD
22
Ao executar a simulação, uma tela gráfica vazia é disponibilizada. Ao clicar com o mouse sobre a
saída do circuito (Output) a saída do sinal é disponibilizada na janela gráfica. A Figura 39 apresenta o
resultado para o circuito indicado utilizando os parâmetros do LM741.
Figura 39 - Simulação do lm741
Fonte - Autoria própria
2.2. Submenus
Os submenus, possuem todos os botões apresentados anteriormente e alguns botões adicionais
que serão tratados a seguir.
2.2.1. Arquivo
O submenu ‘File’ apresentado na Figura 40 possui o ‘New Symbol’ qie é utilizado para a criação
de componentes no LTSpice permitindo aumentar a biblioteca do LTSpice conforme necessidade. Com o
‘Save As’ pode-se alterar o nome do projeto, uma vez que por padrão é iniciado como ‘Draft.asc’. Ele
pode ser salvo em diretório diferente do padrão. O ‘Close’ permite fechar o projeto e voltar ao início do
software.
Figura 40 - Menu file
Fonte - Autoria própria
Com o ‘PRINT MONOCHROME’ configura-se a impressão do circuito ou do gráfico do simulador
colorido ou apenas preto e branco.
2.2.2. Editar
No submenu editar mostrado na Figura 41, apresenta-se o ‘Place BUS tap’ que permite ligar um
barramento de fios. Esse barramento se parece com o ‘Wire’, porém nomeia-se o fio de conexão bus para
Esta obra está licenciada com uma Licença CC BY-NC-SA 4.0
REA desenvolvido com fomento do Edital 37/2020-PROGRAD
23
BUS[0:N], onde N seria a quantidade de fios paralelos do barramento. Com o ‘Draw’ pode-se desenhar
retas, quadrados, círculos, e alterar o estilo do traço, no desenvolvimento de um novo componente, por
exemplo. Pode-se observar que ao lado de cada botão existe atalho como Resistor ‘R’, O LTSpice possui
vários atalhos para facilitar o desenvolvimento dos circuitos. Todos os disponíveis serão apresentados no
documento.
Figura 41 - Editar
Fonte - Autoria própria
2.2.3. Hierarquia
A Figura 42 apresenta o submenu ‘Hierarchy’. Com ele é possível criar bibliotecas, novos
esquemáticos que serão utilizados como bibliotecas e novos símbolos de componentes.
Figura 42 - Hierarchy
Fonte - Autoria própria
2.2.4. Tela
O submenu ‘View’ mostrado na Figura 43, permite habilitar o ‘Show Grid’ para apresentar um grid
de marcação no circuito; o ‘Mark Uniconn Pins’ para habilitar ou desabilitar a visualização da ponta do
componente e o ‘Mark Anchors’ que mostra pontos de referência de cada texto dentro do circuito. A lista
de componentes que foi utilizada no circuito pode ser gerada com o comando ‘Bill of Materials’.
Os comandos ‘SPICE Nextist’ e ‘Erro log’ permitem visualizar os dados do simulador e do circuito
através da linguagem SPICE.
Figura 43 - Visualizar
Fonte - Autoria própria
Esta obra está licenciada com uma Licença CC BY-NC-SA 4.0
REA desenvolvido com fomento do Edital 37/2020-PROGRAD
24
2.2.5. Simulador
O item ‘Simulate’ traz o comando ‘Efficiency Calculation’ como se apresenta na Figura 44. Ele
permite calcular a eficiência do circuito.
Figura 44 - Simulador
Fonte - Autoria própria
2.2.6. Ferramentas
Com o ‘Copy bitmap to Clipboard’, a imagem do circuito é copiada para área de transferência do
Windows; o ‘Write image to .emf file’ exporta o circuito desenvolvido para um arquivo de extensão ‘.emf’.
As preferências de cores do software podem ser alteradas utilizando o ‘Color Preferences’. O comando
‘Sync Release’ faz uma sincronização com os servidores LTSpice em busca de atualizações disponíveis
e, o comando ‘Exporte Netlist’ exporta o circuito no LTSpice para o formato de Netlist, permitindo a a
bertura do documento em outros softwares que conseguem ler o arquivo do tipo ‘.net’. O menu de
ferramentas pode ser visualizado na Figura 45.
Figura 45 - Ferramentas
Fonte - Autoria própria
2.2.7. Janelas
Com o ‘Arrange Icons’ é possível colocar mais de um componente com espaço, entre eles, de
forma padronizada e assim tornar mais elegante a visualização do circuito.
Figura 46 - Janelas do software
Fonte - Autoria própria
2.2.8. Ajuda
O menu ‘Help’ apresentado na Figura 47, traz mais informações sobre o software e apresenta o
atalho para verificar o arquivo de Log gerado.
Figura 47 - Ajuda
Fonte - Autoria própria
Esta obra está licenciada com uma Licença CC BY-NC-SA 4.0
REA desenvolvido com fomento do Edital 37/2020-PROGRAD
25
2.3. Atalhos
O LTSpice traz vários atalhos para facilitar o desenvolvimento em várias etapas do projeto. Esses
atalhos podem ser visualizados e modificados em “Control Panel” > “Drafting Options” > “Hot Keys”
como mostrado na Figura 48. Ao clicar em ‘Hot Keys’ uma janela é apresentada com todos os atalhos
para cada etapa do desenvolvimento. Alguns dos atalhos não estão configurados por padrão e podem sê-
lo aumentando assim, a quantidade de atalhos disponíveis. É possível também alterar os atalhos já
configurados por padrão. clicando com o botão esquerdo do mouse sobre o atalho que deseja modificar.
Os atalhos padrões do LTSpice são mostrados nas Figuras de 49 a 52.
Figura 48 - Configuração de atalho
Fonte - Autoria própria
Figura 49 - Atalho schematic
Fonte - Autoria própria
Esta obra está licenciada com uma Licença CC BY-NC-SA 4.0
REA desenvolvido com fomento do Edital 37/2020-PROGRAD
26
Figura 50 - Atalho symbol
Fonte - Autoria própria
Figura 51 - Atalho WaveForm
Fonte - Autoria própria
Figura 52 - Atalho Netlist
Fonte - Autoria própria
Esta obra está licenciada com uma Licença CC BY-NC-SA 4.0
REA desenvolvido com fomento do Edital 37/2020-PROGRAD
27
2.4. Aplicação prática
O primeiro circuito a ser desenvolvido será um retificador senoidal de onda completa. Ele é
amplamente utilizado para converter os sinais da rede elétrica de 60 Hz senoidal para um sinal DC.
Para começar crie um novo projeto, e adicione 4 diodos. Conecte-os utilizando o ‘Wire’ como
mostrado na Figura 53. Para rotacioná-lo(s), pode-se usar as teclas ‘CTRL + R’ com o diodo selecionado.
Figura 53 - Ponte retificadora
Fonte - Autoria própria
Depois, apertando a tecla F2 ou o botão de ‘Component’, a biblioteca do LTSpice é aberta
permitindo selecionar a fonte de tensão senoidal. Para escolher a fonte digita-se ‘Signal’ no campo de
busca. Ao selecionar a fonte, basta soltá-la na página do projeto clicando no local com o mouse. Sendo
usado uma única fonte, aperte a tecla ‘esc’ para liberar o mouse do componente. Depois, com a função
(ou tecla) ‘wire’ pode-se interconectar a fonte aos diodos, como se apresenta na Figura 54. Deve-se colocar
um terminal de aterramento no circuito. Para isso, basta digitar ‘G’ no teclado para disponibilizar o
aterramento. Leve-o com o mouse até o local desejado e clique para liberá-lo. Aperte ‘esc’ para liberar o
componente do mouse. Com um ‘Label next’ pode-se nomear um ponto do circuito como ‘Vcc’, como
mostrado na Figura 54.
Figura 54 - Circuito retificador
Fonte - Autoria própria
Esta obra está licenciada com uma Licença CC BY-NC-SA 4.0
REA desenvolvido com fomento do Edital 37/2020-PROGRAD
28
Os diodos não precisam de especificação nesse exemplo. Sem especificação, os diodos são
considerados ideais. Clicando com o botão direito do mouse sobre a fonte de tensão abrem-se suas
configurações. Com isso, é possível alterar suas especificações, como neste exemplo, com ‘Amplitude’
para 180V e a ‘Freq’ para 60 Hz. Também é possível fazer essas modificações clicando com o botão direito
do mouse sobre a palavra ‘SINE’ e mudar o texto para ‘SINE (0 180 60)’ que terá o mesmo efeito.
Após o circuito estar finalizado, pode-se iniciar a simulação. Ao clicar sobre o botão ‘Run’ para
iniciar a simulação, uma tela igual a apresentada na Figura 55 será aberta, e os valores de simulação
podem ser escolhidos. Para este exemplo: o valor de ‘Stop time’ como100ms e ‘Time to start saving
data’ para 1ms. Com tudo especificado clique em ‘Ok’.
Figura 55 - Configurando simulação do circuito retificador
Fonte - Autoria própria
Clicando novamente ‘Run’ a simulação acontece. Uma janela gráfica, neste momento sem dados,
é aberta. Pode-se observar que ao passar o mouse sobre um fio do circuito o desenho do mouse é alterado
para uma ponteira de osciloscópio, como observado na Figura 56. Dessa maneira o LTSpice entende que
aquele é o ponto de medição para gerar o gráfico de resposta desejado. Ao clicar com o mouse no local,
o gráfico é gerado na janela gráfica previamente aberta. Neste exemplo, o gráfico apresenta o sinal no
ponto indicado como Vcc.
Figura 56 - Simulação do circuito retificador
Fonte - Autoria própria
Esta obra está licenciada com uma Licença CC BY-NC-SA 4.0
REA desenvolvido com fomento do Edital 37/2020-PROGRAD
29
Adicionando-se um capacitor como mostrado na Figura 57, o sinal retificado é filtrado.
Figura 57 - Circuito retificador com filtro capacitor
Fonte - Autoria própria
3. Gráfico do simulador
Esse capítulo aborda um pouco mais sobre o gráfico do simulador; como fazer algumas alterações
e anotações importantes para ilustrar os dados obtidos ao simular um circuito. Para exemplificar todas as
possibilidades utilizou-se duas fontes de sinais senoidais seguidas de um resistor como apresentando na
Figura 58.
Figura 58 - Circuito para demonstrar o gráfico do simulador
Fonte - Autoria própria
O resultado gráfico desse circuito pode ser visto na Figura 59. A falta de um ‘Label next’ no ponto
em análise torna a análise em um circuito maior muito difícil, pois o ponto de apresentação aparece com
a indicação SPICE do programa, neste exemplo como “V(n001) e V(n002)”, por isso se tornar muito
importante seu uso.
Figura 59 - Gráfico de demonstração sem label next
Fonte - Autoria própria
Esta obra está licenciada com uma Licença CC BY-NC-SA 4.0
REA desenvolvido com fomento do Edital 37/2020-PROGRAD
30
Adicionando o ‘label next’, e nomeando os pontos em análise, a indicação no gráfico é facilitada,
isso pode ser observado pela Figura 60.
Figura 60 - Gráfico de simulação com label next
Fonte - Autoria própria
O gráfico mostrado anteriormente, teve sua fonte alterada para 20 (‘Font point size’), e sua largura
da linha ‘Data trace width’ para 2. Para tornar mais fácil a visualização essas modificações podem ser
feitas pelo painel de controle em ‘Waveforms’ como mostrado na Figura 61, e algumas outras
modificações. Em ‘Color Scheme’ pode-se alterar o padrão de cores do gráfico, tanto para os eixos,
quanto para os sinais e o fundo do gráfico.
Figura 61 - Painel de controle do gráfico
Fonte - Autoria própria
Clicando com o botão direito sobre o eixo X ou Y pode-se alterar a escala para logarítmica como
na Figura 62 ou alterar os valores de máximo, mínimo e os intervalores do eixo, que serão apresentados
no gráfico. A Figura 63 representa a mesma resposta gerada na Figura 60, porém com a escala em
logarítmica.
Esta obra está licenciada com uma Licença CC BY-NC-SA 4.0
REA desenvolvido com fomento do Edital 37/2020-PROGRAD
31
Figura 62 - Configuração eixo x
Fonte - Autoria própria
Figura 63 - Simulação com escala logarítmica
Fonte - Autoria própria
Ao clicar com o botão direito do mouse sobre o gráfico aparece uma lista de opções, entre elas
adicionar um novo gráfico ‘Add Plot Plane’ e adicionar novos sinais ao gráfico com ‘Add Traces’. Ao
adicionar novos traços uma lista de opções é apresentada com base no circuito que se está simulando. O
‘label next’ permite identificar o sinal que se quer adicionar. É possível ao adicionar, fazer cálculos
matemáticos com um sinal ou entre sinais. A Figura 64 apresenta um novo gráfico adicionado ao anterior
(em escala normal), um sinal gerado a partir da equação 1 apresentada.
𝑌 = (𝑉(1𝑘) + 𝑉(1𝑘5)) ∗ (𝑉(1𝑘) − 𝑉(1𝑘5)) (1)
Figura 64 - Simulando equações de sinais
Fonte - Autoria própria
Abrindo-se novamente o menu sobre o gráfico, pode-se retirar a sincronização entre eles e, com
isso, aumentar ou alterar os eixos apenas de um gráfico. O gráfico selecionado apresenta as linhas de
perímetro na cor preta por padrão. Ainda no menu, a opção ‘Draw’ permite adicionar linhas, círculos,
quadrados, retângulos e textos aos gráficos editando conforme preferência.
É possível gerar um arquivo pdf do gráfico produzido através do file no menu citado anteriormente,
vale ressaltar que se a opção citada no capítulo 2 item 2.2 Submenus Arquivo, ‘Print Monochroma’, estiver
habilitada a impressão do arquivo será na cor preta e branca. Para um pdf colorido é necessário desabilitá-
la e também se recomenda que seja gerado em modo paisagem, para haver uma menor distorção do
gráfico.
Esta obra está licenciada com uma Licença CC BY-NC-SA 4.0
REA desenvolvido com fomento do Edital 37/2020-PROGRAD
32
O gráfico, ainda possui dois cursores que podem “andar” sobre o sinal e comparar valores em uma
determinada região. Para isso é necessário dar um duplo clique sobre o nome do sinal e então, o cursor é
liberado e, também, uma janela com as informações de cada cursor como se apresenta na Figura 65. É
possível alterar a cor do sinal e a função do sinal caso seja necessário. Para proceder a alteração basta
clicar com o botão direito do mouse sobre nome do sinal que se deseja alterar.
Figura 65 - Gráfico com cursores
Fonte - Autoria própria
4. Fonte de tensão e corrente
As fontes de tensão e corrente fornecem vários tipos de sinais, que podem ser: potencial DC(i);
potencial AC para pequenos sinais(ii); onda senoidal(iii); onda quadrada(iv); onda triangular(v); rampa
ascendente e descendente(vi); pulsos(vii); degraus(viii); e vários outros.
Ao longo desse capítulo será apresentado cada um deles, lembrando que os parâmetros de
configuração são os mesmos tanto para a fonte de tensão quanto para a fonte de corrente. Despois se
inserir uma fonte de tensão ou corrente no circuito, um clique com o botão direito do mouse sobre a fonte
para abrir uma janela de configuração inicial simples. Ao clicar no botão ‘Advanced’ a janela de
configurações avançadas abre. Ambas podem ser visualizadas na Figura 66.
Figura 66 - Configuração fonte de tensão
Fonte - Autoria própria
Esta obra está licenciada com uma Licença CC BY-NC-SA 4.0
REA desenvolvido com fomento do Edital 37/2020-PROGRAD
33
4.1. Potencial DC, pequenos sinais AC
Para configurar a fonte como potencial DC ou pequenos sinais AC é necessário selecionar a opção
‘none’ para o potencial DC e inserir o valor em ‘DC value’ (um valor de tensão constante para a fonte).
Para pequenos sinais configura-se a amplitude e a fase do sinal em ‘Small signal AC analysis’. Essas
configurações podem ser aplicadas logo na primeira janela que se abre. uma vez que são configurações
básicas. A Figura 67 mostra o resultado de um potencial DC com o valor de 9 V atribuído para ‘DC value’.
Figura 67 - Potencial DC
Fonte - Autoria própria
4.2. Onda senoidal
Para a configuração da onda senoidal seleciona-se a opção ‘Sine’ e a janela é atualizada
mostrando as opções de configuração do sinal senoidal como ‘DC offset’ para adicionar uma tensão offset
ao sinal senoidal, ‘Amplitude’ para indicar qual a amplitude do sinal, ‘Freq’ para adicionar a frequência,
‘TDelay’ para indicar o tempo de atraso antes da fonte começar a gerar o sinal, “Theta” para indicar o
comprimento de onda, ‘Phi’ para o ângulo de início, e ‘Ncycles’ para indicar o máximo de ciclos do sinal.
A Figura 68 mostra o resultado de um sinal senoidal configurado com os valores de 0 para offset,
10 V para a amplitude, 1 kΩ para a frequência, atraso (delay) de 1 ms, theta de 0, o angulo de 45° e 5
ciclos, no máximo.
Figura 68 - Onda senoidal
Fonte - Autoria própria
Esta obra está licenciada com uma Licença CC BY-NC-SA 4.0
REA desenvolvido com fomento do Edital 37/2020-PROGRAD
34
4.3. Onda quadrada
Para configurar uma fonte em forma de onda quadrada seleciona-se a opção ‘PULSE’ na janela
de configurações avançadas. Nesses campos tem-se as seguintes possibilidades de configuração para a
fonte sendo elas: ‘Vinitial’ - para o valor inicial da onda, ‘Von’ - a tensão de pico da onda, ‘Tdelay’ - o
tempo de atraso, ‘Trise’ - tempo de subida, ‘Tfall’ - tempo de descida, ‘Ton’ - tempo ligado do sinal,
‘Tperiod’ - tempo total da onda (período) e ‘Ncycles’ - número de ciclos da onda. Para exemplificar foram
utilizados os valores de 5, 10, 1p, 1p, 1p, 10m, 20m e 5 respectivamente, seguindo a ordem das
explicações no texto acima. O resultado pode ser visualizado pela Figura 69.
Figura 69 - Onda Quadrada
Fonte - Autoria própria
4.4. Onda Triangular
Pode-se observar que na configuração da onda quadrada é possível implementar uma onda
triangular utilizando-se os parâmetros de configuração da opção ‘Pulse’. Assim, para o desenvolvimento
de uma onda triangular, é necessário que o tempo em alta seja o mais próximo de zero, o tempo de subida
e de descida sejam iguais e que a o tempo total do ciclo seja a somatória do tempo de subida e de descida.
Um exemplo de configuração considera0 V para a tensão inicial, 10 V para a tensão em alta, 1 ms para o
atraso no início da geração do sinal, para o tempo de subida e descida adotou-se 2 ms, para o tempo de
tensão em alta foi adotado 1p (pico-segundo), e somando os 2 ms da subida com 2 ms para a decida, tem-
se 4 ms para o período do ciclo. Nada foi inserido em ‘Ncycles’ para que a fonte forneça um sinal triangular
infinitamente. A Figura 70 apresenta o resultado para a configuração indicada.
Figura 70 - Onda Triangular
Fonte - Autoria própria
Esta obra está licenciada com uma Licença CC BY-NC-SA 4.0
REA desenvolvido com fomento do Edital 37/2020-PROGRAD
35
4.5. Rampa ascendente e descendente
Considerando a geração de onda quadrada e triangular, a geração de uma rampa segue o mesmo
princípio, seja ela ascendente ou descendente, ou seja, se se deseja uma rampa ascendente coloca-se
um tempo de subida alto, e um tempo de descida próximo de zero, se caso se deseje uma rampa
descendente coloca-se um tempo de subida próximo de zero e um tempo de descida alto.
Para exemplificar uma rampa ascendente e descendente foram utilizadas duas fontes, onde uma fonte
foi configurada para ser uma rampa ascendente e outra uma rampa descendente. Para a configuração da
rampa ascendente adotou-se os valores dos parâmetros de (0 10 1m 2m 1p 2m 4) e para a descendente
os valores (0 10 10m 1p 2m 1p 2m 4). E, utilizando do que já foi mencionando anteriormente foi adicionado
um novo gráfico com a somatória desses dois sinais. O resultado pode ser visualizado na Figura 71.
Figura 71 - Rampa
Fonte - Autoria própria
4.6. Sinal pulsante
Utiliza-se das mesmas instruções anteriores com o ‘Pulse’, mas de forma relativamente mais
rápida e simples. Como exemplo, considere os parâmetros (0 10 2m 100u 1p 5m). O resultado pode ser
visto na Figura 72.
Figura 72 - Sinal de pulso
Fonte - Autoria própria
4.7. Forma de onda exponencial
No LTSpice há a possibilidade de gerar onda exponencial dupla, caracterizada por uma tensão de
pico, um tempo de elevação entre (10% – 90%), um tempo de queda para 50% da tensão de pico e uma
resistência em série. Essa função exponencial dupla pode ser visualizada na Figura 73. Para que se
Esta obra está licenciada com uma Licença CC BY-NC-SA 4.0
REA desenvolvido com fomento do Edital 37/2020-PROGRAD
36
implemente esse sinal os parâmetros indicados na Figura 73 devem ser observados. Um exemplo de
configuração é apresentado na sequência.
Figura 73 - EXP dupla
Fonte – Analog Device
Para que se possa reproduzir um sinal parecido com o apresentando na Figura 73(esquerda), os
valores dos parâmetros devem ser: 0 V para ‘Vinitial’, 10 V para ‘Vpulsed’, 10 ms para ‘Rise’ e 5 ms para
o ‘Delay’ e ‘Tau’, respectivamente. Para o ‘Fall’ os valores de 40 ms para o ‘delay’ e 10ms para o ‘Tau’
foram escolhidos. A Figura 74 apresenta a resposta da fonte configurada com os valores citados
anteriormente.
Figura 74 - Sinal Exp simulado
Fonte - Autoria própria
4.8. Sinal FM
Utilizando a opção ‘SFFM’ (Single FREQUENCY FM) pode-se gerar um sinal modulado por
frequência. Para as configurações desse sinal tem-se as opções: ‘DC offset’, ‘Amplitude’, ‘Carrier Freq’,
‘Modulation Index’ e ‘Signal Freq’. Como demonstração, utilizando-se os valores de 0, 10 V, 500 Hz, 5
e 50 Hz, respectivamente, pode-se gerar um sinal como mostrado na Figura 75.
Figura 75 - Sinal FM
Fonte - Autoria própria
Esta obra está licenciada com uma Licença CC BY-NC-SA 4.0
REA desenvolvido com fomento do Edital 37/2020-PROGRAD
37
4.9. Sinal PWL
Pode-se implementar um sinal a partir de vários pontos (amostras)através da opção ‘PWL’. Ao
selecionar esta opção os parâmetros ‘Time” e ‘Value’ são apresentados para cada ponto. A janela
apresenta, inicialmente, 4 pontos para configuração, mas é possível adicionar pontos extras clicando em
‘Additional PWL Points’ e com isso implementar o sinal que se deseja. Para exemplificar, um sinal com
com 10 pontos foi implementado como mostrado na Figura 76. O resultado dessa implementação pode
ser visualizado na Figura 77.
Figura 76 - Sinal PWL
Fonte - Autoria própria
Figura 77 - Signal PWL simulado
Fonte - Autoria própria
Esta obra está licenciada com uma Licença CC BY-NC-SA 4.0
REA desenvolvido com fomento do Edital 37/2020-PROGRAD
38
4.10. PWL File
Como visto anteriormente, pode-se implementar um sinal através de pontos. Além disso, o LTSpice
traz uma função que permite a leitura de pontos através de um arquivo de TXT ou até mesmo um arquivo
de áudio. É possível abrir e adicionar a fonte para seja reproduzido dentro do circuito. No exemplo a seguir
utilizou-se os mesmos pontos anteriores, porém os pontos estavam definidos em um arquivo “txt”. Pode-
se observar o arquivo “txt” e o resultado na Figura 78.
Figura 78 -Signal PWL txt
Fonte - Autoria própria
Como mencionando anteriormente, também, é possível abrir um arquivo de áudio. Para a
utilização do áudio não é necessário entrar na configuração da fonte. Sobre a indicação do valor ‘V’ da
fonte, clique com o mouse direito para a abertura de uma janela de configuração inicial. Depois escreva
em ‘wavefile=’ o caminho do arquivo e o canal em que será tocado do áudio. Por exemplo
(‘wavefile=”C:/LTSpice/LTSpice.wav” chan 0’) como mostrado na Figura 79. Pode-se observar a
simulação de um arquivo de áudio mostrado na Figura 80.
Figura 79 - Signal PWL áudio
Fonte - Autoria própria
Esta obra está licenciada com uma Licença CC BY-NC-SA 4.0
REA desenvolvido com fomento do Edital 37/2020-PROGRAD
39
Figura 80 - Signal PWL áudio simulado
Fonte - Autoria própria
5. Simulação
O LTSpice permite alguns tipos de análise do comportamento de um determinado circuito. Dentre eles
tem-se análise de tensão em cada nó do circuito, análise o circuito em função do tempo e outros. Nesse
tópico essas análises serão abordadas. Para iniciar uma simulação o circuito já deve estar implementado
e devidamente aterrado (as análises só serão possíveis com um ponto de referência disponibilizado no
circuito). Ao clicar no botão ‘Run’ pela primeira vez, para este circuito, abrirá uma janela de configuração
do simulador. Outra forma é abrir o submenu ‘Simulate’ e depois ‘Edit simulate Cmd’. Quando o
simulador já foi configurado pela primeira vez, para que se abra a janela de configuração, basta clicar no
texto das propriedades do simulador.
5.1. Análise no tempo
A simulação de análise no tempo mostrada na Figura 81 para o circuito, já foi utilizada
anteriormente nesse documento. Para que a análise proceda basta selecionar a opção ‘Transient’, após
‘Run’, se for a primeira vez. Se houver uma configuração prévia e ela precisar ser alterada é necessário
acessá-la em ‘Simulate>Edit Simulation Cmd’. Os seguintes parâmetros podem ser configurados: ‘Stop
time’ (tempo de análise), ‘Time start saving data’ (início de salvamento de dados para geraão gráfica),
‘Maximum Timestap’ (intervalo de tempo entre amostras), ‘Start external DC supply voltages at 0V’
para o simulador começar em zero volts.
Figura 81 - Simulação análise no tempo
Fonte - Autoria própria
Esta obra está licenciada com uma Licença CC BY-NC-SA 4.0
REA desenvolvido com fomento do Edital 37/2020-PROGRAD
40
Lembrando que, ao adicionar um tempo para o simulador começar a salvar as informações ‘Time
start saving data’, o gráfico é gerado a partir do tempo de início, por exemplo, ao simular 1 segundo e
selecionar para começar em 500 milissegundos, será gerado um gráfico dos 500 últimos milissegundos
ou a metade final do tempo estabelecido para análise. A Figura 82(a) apresenta o sinal com o “Maximum
Timestap” de 100 ms, já a Figura 82(b) apresenta com o valor de 1 µs. Ou seja, quanto menor o valor,
melhor será a precisão da resposta gerada, em contrapartida demandará um tempo maior para ser
processado.
Figura 82 - Simulação análise no tempo timestamp
(a) (b)
Fonte - Autoria própria
5.2. Análise em frequência
É possível realizar análise em frequência, por exemplo, quando se trata de filtros ou sinais que
possuem oscilações. Para isso deve-se alterar o simulador para a opção ‘AC Analysis’. Quatro opções
de configuração ficam disponíveis: ‘Type of Sweep’ (para escolher o tipo de varredura), ‘Number of
Pointer’ (para indicar a precisão da varredura), ‘Start frequency’ (para indicar o começo de leitura da
frequência) e ‘Stop frequency’ (para indicar a frequência final de análise da simulação).
A Figura 83 representa uma análise de um filtro passa baixa RL. Para realizar essa simulação é
necessária que a fonte esteja em ‘none’ e que se coloque a amplitude em 1 na opção ‘Small signal
AC analysis’, assim a fonte irá reproduzir todas as frequências possíveis. Para a configuração da
simulação optou-se pela varredura do tipo Octave com 100 pontos por oitava (octave)iniciando com a
frequência em 1 Hz e terminando com a frequência em 100 kHz.
Figura 83 - Análise em frequência
Fonte - Autoria própria
Esta obra está licenciada com uma Licença CC BY-NC-SA 4.0
REA desenvolvido com fomento do Edital 37/2020-PROGRAD
41
5.3. Análise em varredura com corrente contínua
Nesse método pode-se fazer a tensão e corrente variem em um determinado intervalo de valores,
ou seja, ao invés de se colocar um valor fixo para uma fonte de tensão ou corrente pode-se fazer uma
variação dessa tensão ou corrente e com isso analisar o comportamento em outros pontos do circuito.
Para isso seleciona-se a opção ‘DC sweep’, e então configura-se o ‘Name of source to sweep’
onde informa-se o nome da fonte cuja variação de valor será realizada; ‘type of sweep’ indicando o
tipo de varredura, e com o ‘Start Value’ e ‘Stop Value’ indicam-se os valorres de início e fim,
respectivamente. Por fim ‘Number of points’ permitem indicar o passo dessa varredura.
Para realização do exemplo apresentado na Figura 84 foi configurado o simulador para uma
varredura do tipo ‘Decada’ e iniciando com o valor em 0 V e finalizado em 1 V. Pode-se observar que
o sinal permanece em zero até atingir uma tensão mínima para ativar o diodo e iniciar a condição do
sinal.
Figura 84 - Simulação em corrente continua
Fonte - Autoria própria
Na janela de configuração aparecem, também, ‘2nd Source’ e ‘3nd Source’. Pode-se indicar uma
variação em mais de uma fonte, e essas variações acontecem todas simultâneas, possibilitando diversas
simulações e análise do circuito.
5.4. Sinal ruido
Pode-se avaliar a relação sinal-ruido de um circuito, configurando o simulador para a opção
‘Noise’. Os parâmetros de configuração são: ‘Output’ - como saída do sinal, ‘Input’ - indicando o sinal de
entrada, ‘Type of sweep’ - como o tipo de varredura, ‘Number of pointer’ - quantidade de pontos na
varredura, ‘Start frequency’ e ‘Stop frequency’ - para indicar o início da frequência que será analisada e
a frequência de parada do simulador. Na Figura 85 apresenta-se uma simulação de um sinal ruido
utilizando uma fonte de tensão DC e um circuito amplificador.
Figura 85 - Sinal ruido
Fonte - Autoria própria
Esta obra está licenciada com uma Licença CC BY-NC-SA 4.0
REA desenvolvido com fomento do Edital 37/2020-PROGRAD
42
5.5. DC Transfer
O LTSpice possui uma função que permite calcular a função de transferência do circuito para
pequenos sinais DC, calculando sua impedância de entrada e saída.
Para o exemplo dessa simulação utiliza-se o circuito apresentado na Figura 85, alterando a fonte
de DC para pequenos sinais. No simulador escolhe-se a opção ‘DC Transfer’ e configuram-se os
parâmetros de ‘Output’ como o sinal de saída e ‘Source’ para a fonte de entrada do circuito. Simulando
esse circuito a resposta é apresentada na Figura 86.
Figura 86 - DC transfer simulado
Fonte - Autoria própria
5.6. Análise ponto de operação
É possível medir todas as tensões nodais e correntes das malhas do circuito. Para realização
dessa simulação é necessário escolher a opção ‘DC op pnt’ como visto na Figura 87 e essa opção
não exige parâmetros de configuração. Basta apertar ‘Run’ e a simulação acontece como mostrado
na Figura 87
Figura 87 - Análise ponto de operação
Fonte - Autoria própria
Esta obra está licenciada com uma Licença CC BY-NC-SA 4.0
REA desenvolvido com fomento do Edital 37/2020-PROGRAD
43
5.7. Parâmetros Spice
Os parâmetros Spice são os mesmos configurados anteriormente, porém, aqui apresenta-se como
linha de comando. Observando-se os exemplos anteriores, ao término da configuração é possível ver o
comando Spice gerado pela configuração estabelecida via janela gráfica. Para inserir apenas a linha de
comando pode-se ir em ‘Spice Directive’, conforme Figura 88, e escrever os comandos que serão
mostrados a seguir.
Figura 88 - Spice comando
Fonte - Autoria própria
5.7.1. Análise no tempo
A Figura 89 mostra o comando para configurar o simulador para análise no tempo.
Figura 89 - Configuração análise no tempo Spice comando
Fonte - Autoria própria
5.7.2. Análise em frequência
A Figura 90 mostra o comando Spice para análise em frequência.
Esta obra está licenciada com uma Licença CC BY-NC-SA 4.0
REA desenvolvido com fomento do Edital 37/2020-PROGRAD
44
Figura 90 - Configuração análise em frequência Spice comando
Fonte - Autoria própria
5.7.3. Análise com varredura em corrente contínua
O comando para configurar o simulador para varredura em corrente contínua é apresentado na
Figura 91.
Figura 91 - Configuração corrente contínua Spice comando
Fonte - Autoria própria
5.7.4. Ponto de operação
Adicionando apenas ‘.op’ como mostrado na Figura 92, já é possível realizar a simulação por ponto
de operação.
Figura 92 - Configuração ponto de operação Spice comando
Fonte - Autoria própria
5.7.5. Varredura por parâmetro
É uma função muito importante e que não possui uma janela gráfica para configuração, mas
através do comando Spice é possível realizar essa simulação. Ela permite criar uma variação de uma
grandeza em um ou mais componentes do circuito.
A Figura 93, mostra a configuração para utilizar a varredura por parâmetro.
Esta obra está licenciada com uma Licença CC BY-NC-SA 4.0
REA desenvolvido com fomento do Edital 37/2020-PROGRAD
45
Figura 93 - Configuração da varredura por parâmetro Spice comando
Fonte - Autoria própria
Como resultado dessa configuração presenta-se a simulação do circuito na Figura 94 utilizando o
comando apresentado anteriormente.
Figura 94 - Simulação varredura por parâmetro
Fonte - Autoria própria
Existe a possibilidade de passar uma lista com vários valores para o parâmetro ao invés de realizar
uma variação do valor. A Figura 95 apresenta um circuito com a variação do parâmetro por lista, com
valores definidos inicialmente.
Figura 95 - Configuração lista de parâmetros Spice comando
Fonte - Autoria própria
A Figura 96 apresenta a simulação do circuito com a variação do valor pela lista passada
inicialmente por parâmetro.
Esta obra está licenciada com uma Licença CC BY-NC-SA 4.0
REA desenvolvido com fomento do Edital 37/2020-PROGRAD
46
Figura 96 - Simulação do parâmetro por lista discreta
Fonte - Autoria própria
5.7.6. Parâmetros
Utilizando ‘parâmetros’ pode-se atribuir para componentes iguais (resistores de mesmo valor, por
exemplo) uma letra para seus valores, e assim colocar todos os componentes com aquele parâmetro
com o mesmo valor, facilitando a alteração dos valores caso seja necessário. Isso permite uma única
ação para alterar vários componentes.
5.8. Medir tensão, corrente e potência
No LTSpice é possível fazer análise de tensão, corrente e potência, adicionando esses traços no
‘plot’ do simulador. No caso da potência, há que se adicionar uma função multiplicando a tensão pela
corrente. O software traz alguns atalhos para adicionar esses traços ao gráfico, como por exemplo, para
analisar a tensão em um determinado ponto, basta levar o mouse até o ponto e então uma ponteira de
osciloscópio se apresenta, como mostrado na Figura 97(a). Para medir corrente, leva-se o mouse sobre o
componente desejado, e então um amperímetro se apresenta, como na Figura 97(b). Já para medir a
potência de um determinado componente coloca-se o mouse sobre o componente e aperta-se a tecla ‘Alt’
e um termômetro é apresentado, como na Figura 97(c).
Figura 97 - Tensão, corrente e potência
Fonte - Autoria própria
6. Práticas
Nesse capítulo abordam-se algumas práticas de simulação de circuitos utilizando todo o conteúdo
comentando nesse documento. Os circuitos não serão analisados do ponto de vista teórico, mas apenas
sua implementação no LTSpice e simulação.
6.1. Filtro notch
Nessa prática realiza-se uma simulação com análise da resposta em frequência, muito utilizada
quando se desenvolve um circuito cuja resposta depende da frequência, como um filtro. Nesse caso utiliza-
se como exemplo do filtro Notch em 60 Hz. A adição dos componentes listados do projeto é apresentada,
Esta obra está licenciada com uma Licença CC BY-NC-SA 4.0
REA desenvolvido com fomento do Edital 37/2020-PROGRAD
47
bem como a configuração da fonte de tensão para o circuito e a configuração do simulador para que se
obtenha a resposta da análise em frequências do circuito.
O circuito utilizado é apresentado na Figura 98. Primeiro foi adicionado o amplificador operacional
‘OP27’, para isso vá em componentes e escreva ‘OP27’, coloque-o no circuito, e depois adicione os
resistores e capacitores. Faça a ligação dos componentes com a função ‘wire’ já apresentada. Escolha os
valores dos resistores e capacitores clicando com o botão direito sobre eles. Adicione os ‘Label next’
(input, output, VCC e -VCC). As identificações input e output serão utilizadas para o gráfico do simulador
e para facilitar o entendimento do circuito. O VCC e -VCC correspondem aos pontos da fonte de
alimentação. Por último, inclui-se o ‘GND’ para que se possa realizar a simulação do circuito.
Figura 98 - Circuito filtro notch
Fonte - Autoria própria
Configure a fonte de tensão simétrica que alimentara o circuito. Para isso vá em biblioteca e
escreva ‘Voltage’ no campo de busca. Adicione duas unidades desse componente ao circuito, como
mostrado na Figura 99. Ligue as fontes e adicione os ‘Label next’ lembrando que o nome tem que ser o
mesmo que você colocou ligado ao amplificador. Uma possibilidade para que não haja erro, é copiar o
‘Label next’ do amplificador e colocar nas fontes. Para configurar clique com o botão direito sobre cada
uma e configure como mostrado na Figura 99. No caso, a configuração indica que as duas fontes têm 10
V ‘DC’.
Figura 99 - Fonte simétrica
Fonte - Autoria própria
Esta obra está licenciada com uma Licença CC BY-NC-SA 4.0
REA desenvolvido com fomento do Edital 37/2020-PROGRAD
48
Adicione, agora, uma fonte de tensão na entrada do nosso circuito, como mostrado na Figura 100.
Nessa fonte configure-a para pequenos sinais AC, portanto coloque 1 V em ‘AC Amplitude’.
Figura 100 - Fonte ac para pequenos sinais
Fonte - Autoria própria
Falta apenas configurar a simulação a ser realizada para uma reposta em frequência. Clicando
em ‘Run’ uma janela de configuração é aberta. Selecione a aba ‘AC Analysis’ e configure os parâmetros
como mostrado na Figura 101. Clique em OK.
Figura 101 - Configuração da simulação filtro notch
Fonte - Autoria própria
Clicando em ‘Run’ novamente, a janela gráfica do simulador será aberta e em branco, nesse
primeiro momento. Agora é necessário selecionar os nós output e input para que ele possa gerar os
gráficos desses pontos. O gráfico do filtro notch foi gerado, e agora pode-se analisar seus resultados.
A resposta em frequência apresenta a magnitude do sinal e sua fase, respectivamente como linha
contínua e linha pontilhada. Clicando com o botão direito do mouse sobre a indicação ‘V(output)’ no
gráfico, disponibiliza-se o cursor sobre o gráfico bem como uma janela de pop-up com os valores
correspondentes à localização do cursor. O cursor pode ser arrastado clicando sobre ele com o mouse e
mantendo-o pressionado ou com as teclas seta para esquerda ou direita. Estando com o cursor no ponto
desejado, por exemplo na frequência de corte inferior (neste caso na magnitude em –3 dB antes da
Esta obra está licenciada com uma Licença CC BY-NC-SA 4.0
REA desenvolvido com fomento do Edital 37/2020-PROGRAD
49
frequência de 60 Hz). No local, clique com o mouse direito e em ‘Draw’ escolha ‘Cursor Position’ para
que ele adicione setas indicando o ponto em que o cursor se encontra como mostrado na Figura 102.
Figura 102 - Simulador do filtro notch
Fonte - Autoria própria
6.2. Amplificador emissor-comum
Apresenta-se aqui a análise de um circuito amplificador emissor-comum. Este projeto constará da
análise das impedâncias de entrada e de saída, do ganho do circuito e o sinal de saída resultante. não
circuito é apresentado na Figura 103. A colocação dos componentes já foi orientada em etapas anteriores.
Para o transistor, vá em biblioteca e procure pelo componente ‘NPN’. Faça sua inserção no circuito. A
fonte mostrada no circuito é uma fonte DC de 10 V. Adicione os ‘Label next’ no circuito para facilitar a
identificação dos pontos de interesse na análise.
Figura 103 - Emissor comum
Fonte - Autoria própria
Para a análise da impedância de entrada e de saída do circuito utiliza-se uma fonte AC com
amplitude de 1 V. Adicione-a ao circuito e configure como mostrado na Figura 104.
Esta obra está licenciada com uma Licença CC BY-NC-SA 4.0
REA desenvolvido com fomento do Edital 37/2020-PROGRAD
50
Figura 104 - Configuração fonte AC para análise de impedância
Fonte - Autoria própria
Para que se possa fazer a análise de impedância, o simulador deve ser configurado como ‘AC
Analysis’. Para isso, clique em ‘Run’ e configure a simulação como mostrado na Figura 105.
Figura 105 - Configuração do simulador para medir a impedância
Fonte - Autoria própria
Clique em ‘Run’ novamente para iniciar a simulação. Por padrão o simulador abrirá uma janela
em branco aguardando a definição do ponto de análise. Nesse momento se procederá a análise da
impedância de entrada clicando com o botão direito sobre o gráfico e depois em ‘Add Traces’ e digita-se
‘V(Vin)/I(Vin)' como mostrado na Figura 106.
Esta obra está licenciada com uma Licença CC BY-NC-SA 4.0
REA desenvolvido com fomento do Edital 37/2020-PROGRAD
51
Figura 106 - Adicionando o traço de impedância ao simulador
Fonte - Autoria própria
O sinal será, então, simulado. O eixo vertical apresentará, inicialmente, a escala em decibel.
Clicando sobre o eixo com o botão direto do mouse uma janela se abrirá. Opta-se, então, pela escala
linear. Dessa forma, o sinal será gerado com a escala em ‘ohms’ apresentando a resposta da divisão da
tensão pela corrente no ponto desejado (neste caso, na entrada do circuito). Para facilitar a visualização
da resposta, clique novamente sobre o eixo vertical, e altere a escala ‘Top’ de 200 kΩ para 20 kΩ e ‘Tick’
de 20 kΩ para 2 kΩ como mostrado na Figura 107.
Figura 107 – Gráfico da simulação de impedância
Fonte - Autoria própria
Clicando sobre a função, pode-se abrir o cursor do sinal. Coloque o cursor na parte estável do
sinal (região da frequência de passagem do sinal) como mostrado na Figura 108. Com isso, determina-se
a impedância de entrada do circuito na região de operação (região da frequência de passagem do sinal),
que resulta para esse exemplo como 1,66 KΩ.
Figura 108 - Impedância de entrada
Fonte - Autoria própria
Para medir a impedância de saída do circuito é necessário alterá-lo. Para isso retire o ‘Label next’
de entrada e altere o ‘Label next’ de saída “Vout” para “Vin”, como mostrado na Figura 109.
Esta obra está licenciada com uma Licença CC BY-NC-SA 4.0
REA desenvolvido com fomento do Edital 37/2020-PROGRAD
52
Figura 109 -Circuito para medir impedância de saída
Fonte - Autoria própria
Clique em ‘Run’ novamente, e proceda à mesma análise que foi feita para a impedância de
entrada. Com o cursor, pode-se verificar que a impedância de saída desse circuito é de 2,64 KΩ, como
apresenta a Figura 110.
Figura 110 - Impedância de saída
Fonte - Autoria própria
Para analisar o ganho do circuito e o sinal de saída, retorne ao circuito original apresentado na
Figura 103. Altere a fonte de AC para senoidal, configure-a com uma amplitude de 10 mV e 1 kHz de
frequência e retire o valor ‘AC Amplitude’ utilizado anteriormente, como mostra a Figura 111(a), confirme
em OK. O simulador deve estar em ‘Transient’ com os parâmetros, por exemplo, de 100 ms em ‘Stop
time’ e 0 para o tempo que ele começa a salvar as informações, como se vê na Figura 111(b).
Figura 111 – Configurando fonte e simulador
Fonte - Autoria própria
Clique em ‘Run’ e em Vin e Vout para o simulador gerar o gráfico desses pontos. Após isso, dê
um duplo clique em Vin e mova o cursor para o valor máximo do sinal. Depois, um clique duplo em Vout e
leve o cursor ao pico do sinal. É possível, então, comparar o ganho do circuito, como mostrado na Figura
112. O sinal de entrada tem em torno de 9,98 mV e o sinal de saída tem em torno de 596,14 mV. Portanto,
Esta obra está licenciada com uma Licença CC BY-NC-SA 4.0
REA desenvolvido com fomento do Edital 37/2020-PROGRAD
53
o ganho do circuito é dado pela relação Vout/Vin que resulta aproximadamente 60. Atenção: Este processo
de análise de ganho está correto somente se não houver tensão de offset nos sinais. Se ela existir,
recomenda-se utilizar a relação de pico a pico dos sinais.
Figura 112 - Simulador do ganho do circuito.
Fonte - Autoria própria
6.3. Amplificador de áudio
Considere nessa prática analisar a resposta de um amplificador de áudio. Para isso monte o
circuito apresentado na Figura 113, utilizando o LM741, cuja inserção na biblioteca do LTSpice foi
apresentada no capítulo 2.1.10. O transistor Q1 é um NPN, e em sua categoria (Pick New Transistor)
selecione o ‘2N3904’. O transistor Q2 é um transistor PNP, adicione-o e escolha o modelo ‘2N3906’. A
fonte de tensão é DC de 12 V e a fonte senoidal tem 100 mV de pico com uma frequência de 500 Hz.
Figura 113 - Circuito amplificador de áudio
Fonte - Autoria própria
Inicie a simulação e configure para ‘Transient’ com o ‘stop time’ de 100 ms. Isso permitirá salvar
todas as informações do início até os 100ms. Na janela do gráfico do simulador, vá em adicionar traço
(Add Trace) e escreva a função como apresenta a Figura 114 e então obtenha a resposta como mostrado.
Nesse momento é possível perceber que o circuito está funcionando corretamente e que sua análise pode
prosseguir.
Figura 114 - Amplificador de áudio simulado
Fonte - Autoria própria
Esta obra está licenciada com uma Licença CC BY-NC-SA 4.0
REA desenvolvido com fomento do Edital 37/2020-PROGRAD
54
Para que se possa gerar várias simulações com valores diferentes, alterar o circuito, por exemplo,
e colocar o valor de R2 ({volume}) e da fonte de tensão ({fonte}) como parâmetros variáveis. Assim, realize
uma análise mais completa do circuito. Para isso, altere o circuito como na Figura 115. Pode-se perceber
que R2 será responsável pelo volume de saída (funcionará como um potenciômetro de volume).
Figura 115 - Circuito alterado com parâmetros
Fonte - Autoria própria
Configure os parâmetros que acabou de criar. Para isso vá em ‘Spice directive’ e escreva o texto
apresentado na Figura 116, como exemplo. Para iniciar uma nova linha aperte ‘ctrl+m’ e, assim, todos os
comandos podem ser escritos juntos.
Figura 116 - Comando spice directive amplificador
Fonte - Autoria própria
Iniciada a simulação, vários resultados são obtidos conforme a programação realizada. Neste
exemplo, o LTSpice vai configurar a fonte, inicialmente, com 1 V e variar o R2 e 1 Ω a 20 kΩ (6 variações
programadas) e, depois altera para a fonte para 5 V e repete o processo. Isso se repete até que todas as
simulações sejam implementadas. O resultado pode ser visto na Figura 117.
Figura 117 - Simulador com parâmetros
Fonte - Autoria própria
Esta obra está licenciada com uma Licença CC BY-NC-SA 4.0
REA desenvolvido com fomento do Edital 37/2020-PROGRAD
55
Clicando com o botão direito do mouse sobre o gráfico do simulador e escolhendo a opção ‘view’,
duas opções são apresentadas (elas ficam disponíveis somente nesta situação de variações de
parâmetros para um componente): ‘Select step’ e ‘Step legend’. ‘Select step’ permite selecionar os valores
referentes ao parâmetro que se deseja observar no gráfico. ‘Step legend’ apresenta uma legenda referente
a cada cor do gráfico para que se possa identificá-los. A Figura 118 apresenta a seleção em ‘Select step’
para os sinais resultantes quando a fonte de tensão estava em 1 V.
Figura 118 - Alterando os parâmetros apresentado no gráfico
Fonte - Autoria própria
Desta forma, ficam visíveis os sinais gerados apenas com a fonte de tensão em 1 V. Isso pode
acabar gerando uma pergunta; “não seria mesma coisa que configurar a fonte de tensão com 1 V e simular
e, depois alterar para 5 V, simular novamente e, assim por diante?”. Sim, porém, quando todos os
parâmetros (variações) são realizados simultaneamente, obtêm-se duas ações importantes: 1 – as
variações permitem a apresentação das respostas em um mesmo gráfico, o que permite uma comparação
mais fácil, 2 – é possível, dentro desse “gráfico completo” selecionar somente as respostas de interesse
para análise mais específica. Por isso, esse processo evita simulações individualizadas e com trocas de
parâmetros em cada uma delas. Portanto, isso ajuda a aumentar a produtividade da análise. A Figura 119
mostra os sinais gerados com a fonte de 1 V.
Figura 119 - Circuito amplificador com a fonte em 1V
Fonte - Autoria própria
A potência gerada pelo circuito apresentou um resultado muito baixo, na casa dos nanowatts.
Alterando para a fonte com valor de 5 V, vá em ‘Step legend’ para que se possa identificar o parâmetro de
cada cor traçada no gráfico. O resultado pode ser visualizado na Figura 120.
Esta obra está licenciada com uma Licença CC BY-NC-SA 4.0
REA desenvolvido com fomento do Edital 37/2020-PROGRAD
56
Figura 120 - Circuito amplificador com a fonte em 5 V
Fonte - Autoria própria
Pode-se observar que para os parâmetros de 10 kΩ, 15 kΩ e 20 kΩ o sinal sofreu alteração, ou
seja, ao aumentar o volume do áudio, o áudio apresentaria distorções. Fecha-se, agora, a janela de
legenda e altera-se a análise para os parâmetros que contenham as fontes de 10 V, 12 V e 15 V como
mostrado na Figura 121.
Figura 121 - Circuito amplificador com a fonte a cima de 10v
Fonte - Autoria própria
Pode-se observar que para todos os sinais com a fonte de alimentação superior a 10 V não há
distorção. Assim, pode-se alterar a fonte de alimentação, do circuito inicial, de 12 V para 10 V e ela (a
fonte) seria suficiente para amplificar o sinal sem gerar distorção, mantendo a potência final do circuito a
mesma para o volume máximo. Alterando, assim, a fonte de parâmetro para 10 V e alterando o simulador
para iniciar 10 ms ao invés de 0, pode-se manter o sinal mais estável para análise, como mostrado na
Figura 122.
Figura 122 - Circuito amplificador final
Fonte - Autoria própria
Pode-se concluir que o circuito amplificador apresntado tem uma potência máxima de 0.55 W,
aproximadamente, e que para o valor de resistência de 15 kΩ a potência estará próxima a metade do
valor.. Por esse motivo a utilização de potenciômetros com escala logarítmica é recomendado para uso
em áudio. Para verificar o circuito funcionando com um áudio, basta adicionar à fonte de sinal o tipo ‘Pwl
file’ e indicar um áudio do tipo .wav como já foi apresentado em 4.10.
Esta obra está licenciada com uma Licença CC BY-NC-SA 4.0
REA desenvolvido com fomento do Edital 37/2020-PROGRAD
57
6.4. Condicionamento de um sinal ECG
Esse exemplo apresenta o condicionamento de um sinal ECG. O sinal original é proveniente de
uma captura real (do corpo humano) e o circuito faz as tratativas de filtragem e amplificação deste sinal
para que ele possa ser interpretado como um sinal de ECG com o mínimo de ruído.
Para realizar-se esse teste, utilizou-se de um sinal ruidoso do ECG real. Esse arquivo .wav pode
ser baixado conforme indica a referência [1]. Será utilizado neste teste o circuito amplificador de
instrumentação apresentado na Figura 123. Adiciona-se a fonte de tensão com a opção ‘Pwl file’ e
seleciona-se o caminho em que o arquivo ECG se encontra. Configura-se a simulação para ‘transient’ com
10 s.
Figura 123 - Amplificador de instrumentação
Fonte - Autoria própria
Depois inicia-se a simulação e seleciona-se o ponto ‘Intro’ para que se possa visualizar como o
sinal está condicionado até o momento. O resultado pode ser visualizado na Figura 124.
Figura 124 - Sinal condicionado até o amplificador de instrumentação
Fonte - Autoria própria
Implementa-se o circuito da Figura 125. Ele corresponde a um filtro passa-altas com um circuito
buffer cujo objetivo é manter a potência do sinal para os estágios seguintes.
Esta obra está licenciada com uma Licença CC BY-NC-SA 4.0
REA desenvolvido com fomento do Edital 37/2020-PROGRAD
58
Figura 125 - Filtro passa alta e buffer
Fonte - Autoria própria
Na janela gráfica clique com o botão direito do mouse sobre ela. Vá em ‘Add Plot Pane’e certifique-
se de que o gráfico correto está selecionando uma vez que ele estará com a borda em preto. Vá ao circuito
e clique no ponto ‘PH’. O resultado pode ser visualizado na Figura 126.
Figura 126 - Simulado filtro passa alta com buffer
Fonte - Autoria própria
Adicione mais uma etapa ao circuito. Dessa vez um filtro notch de 60 Hz, que é o mesmo já
implementado em 6.1. O LTSpice aceita copiar e colar o circuito. Essa etapa é apresentada na Figura 127.
Figura 127 - Filtro notch para o ecg
Fonte - Autoria própria
Com a inclusão do filtro Notch, refaça a etapa anterior no gráfico indo em ‘Add Plot Pane’ e dessa
vez selecione o ponto ‘NOT’ indicado na Figura 127. Agora é possível observar essa adição como sendo
o terceiro gráfico apresentado na Figura 128 e ainda, verificar a diferença do sinal em cada uma delas.
Para uma melhor visualização você pode em ‘Cascate windows’ separar a janela de projeto, da janela do
simulador e, assim, ter um espaço maior de visualização.
Esta obra está licenciada com uma Licença CC BY-NC-SA 4.0
REA desenvolvido com fomento do Edital 37/2020-PROGRAD
59
Figura 128 - Filtro not aplicado ao ECG
Fonte - Autoria própria
Adicione agora, mais uma etapa de condicionamento do nosso sinal ECG. Esa etapa corresponde
a um filtro passa-baixas de 120 Hz e ordem 6. Ele pode ser visualizado na Figura 129.
Figura 129 - Filtro passa baixa de ordem 6
Fonte - Autoria própria
Refaça mais uma vez a etapa do simulador, a fim de ter o resultado do sinal em cada etapa do
processo de condicionamento. O resultado é apresentado na Figura 130. Nessa etapa, selecione o ponto
‘PB-120’ para visualizar o resultado no gráfico.
Figura 130 - ECG com etapa de filtro passa baixa de 120 Hz
Fonte - Autoria própria
Esta obra está licenciada com uma Licença CC BY-NC-SA 4.0
REA desenvolvido com fomento do Edital 37/2020-PROGRAD
60
Para completar o circuito, mais duas etapas serão adicionadas. Nessa penúltima etapa, adicione
mais um filtro passa-baixas, mas agora, de ordem 2 e com frequência de corte em 15 Hz. O circuito pode
ser visualizado na Figura 131.
Figura 131 - ECG com etapa de filtro passa baixa de 15Hz
Fonte - Autoria própria
Repita a etapa do simulador e observe a resposta do sinal na Figura 132.
Figura 132 - Filtro passa baixa de 15hz
Fonte - Autoria própria
O sinal de saída após o filtro de 15 Hz, já está muito bem condicionado. Entretanto, pode ser
observado que ele possui componentes negativos, e que a tensão de saída está muito baixa.
Considerando que depois de um condicionamento do sinal possa haver um circuito digital, faz-se
necessário dar um offset no sinal para que ele esteja somente com tensão positiva, e amplificar o sinal
para que ao converter de analógico para digital haja uma melhora na amostragem do sinal.
Para isso, adicione à última etapa do projeto, um amplificador de ganho seguido de um
amplificador de ajuste de offset e, finalmente, mais um amplificador de ganho como mostrado na Figura
133.
Figura 133 - Última etapa de condicionamento do sinal ECG
Fonte - Autoria própria
Esta obra está licenciada com uma Licença CC BY-NC-SA 4.0
REA desenvolvido com fomento do Edital 37/2020-PROGRAD
61
Realizando os passos de simulação anteriores e adicionando a resposta do circuito em Vout
(Figura 133) obtém-se o resultado apresentado na Figura 134.
Figura 134 - Etapa final de condicionamento do sinal ECG
Fonte - Autoria própria
Assim pode-se observar que o sinal visualizado no último ‘plot’ não possui tensão negativa e
apresenta um ganho de, aproximadamente, 12. Isso pode permitir uma melhor conversão deste sinal
analógico para digital. O ganho poderá ser maior se o ADC utilizado assim, o exigir.
7. Conclusão
Os autores esperam que este documento possa ser útil ao leitor que deseja utilizar o software
LTSpice para suas simulações de circuitos eletrônicos analógicos. Esse documento não esgota todas as
possibilidades do software, isso é um fato. Todavia, ele traz os itens mais corriqueiros para a realização
de simulações e outros não tão comuns, mas que, certamente, contribuirão para facilitar o aprendizado e
o aproveitamento da ferramenta. Se você, leitor, desejar contribuir com sugestões e/ou críticas para
melhorar o documento, solicitamos gentilmente que encaminhe um e-mail ao coordenador do projeto:
almonteiro@utrfpr.edu.br.
8. Apêndice
Este apêndice traz uma lista de vídeos orientativos que ajudam de forma, talvez mais ilustrativa e
dinâmica, a utilização do software. Para acessá-los, basta copiar o link disponibilizado e colá-lo em seu
browser.
0 – Introdução ao LTSpice (https://youtu.be/UvGNhbV5JB0)
1 – Retificador de meia onda (https://youtu.be/zFc1vxnhF2w)
2 – Retificador de onda completa (https://youtu.be/ho69F_w95jk)
3 – Filtro passa-baixas (https://youtu.be/JChsOXB9ya0)
4 – Filtro passa-altas (https://youtu.be/W-WMI-Uce04)
Esta obra está licenciada com uma Licença CC BY-NC-SA 4.0
REA desenvolvido com fomento do Edital 37/2020-PROGRAD
62
5 – Filtro passa-faixa série (https://youtu.be/hYZB6OV8-tc)
6 – Adição de componentes (https://youtu.be/6DMzd20yh08)
7 – Atalhos no LTSpice (https://youtu.be/Pyebc7saZK0)
8 – Gráficos no LTSpice (https://youtu.be/zrF0eJSBcjw)
9 – Tensão, Corrente e Potência (https://youtu.be/sR6jpngDUgw)
10 – Potencial DC e AC (https://youtu.be/LP2cc3h1k9w)
11 – Onda senoidal (https://youtu.be/-0ZPcPmOinc)
12 – Onda quadrada (https://youtu.be/1XaWa3aVakg)
13 – Onda triangular (https://youtu.be/wS7KbPogr9E)
9. Referências
[1] https://people.ece.cornell.edu/land/courses/ece1810/labs/f2011/lab6_docs/ecgwav_noise.wav,
acesso em 11/07/2021.
[2] Lee, Mitchell; Alonso, Gabino. ANALOG DEVICES, LTSpice: Using Time-Dependent
Exponential Sources to Model Transients. Disponível em: https://www.analog.com/en/technical-
articles/LTSpice-using-time-dependent-exponential-sources-to-model-transients.html. Acesso em
11/07/2021.
[3] R. T. Machado, P. R. Veronese. INTRODUÇÃO À SIMULAÇÃO DE CIRCUITOS
ELETRÔNICOS ANALÓGICOS COM SOFTWARE LTSPICE. Nov. 2015.
[4] L. Nascimento, J. B. de Vargas. MANUAL PRÁTICO DO LTSPICE IV. 2017.
Esta obra está licenciada com uma Licença CC BY-NC-SA 4.0
REA desenvolvido com fomento do Edital 37/2020-PROGRAD
Você também pode gostar
- Programando O Esp32 Em Python Com Base No Nodemcu-32sNo EverandProgramando O Esp32 Em Python Com Base No Nodemcu-32sAinda não há avaliações
- Principio Banco de DadosDocumento199 páginasPrincipio Banco de DadosDanilo Duarte100% (2)
- Modelagem Numérica e Computacional com Similitude e Elementos Finitos: Desenvolvimento de Equação Preditiva para o Cálculo da Força de Retenção em Freios de EstampagemNo EverandModelagem Numérica e Computacional com Similitude e Elementos Finitos: Desenvolvimento de Equação Preditiva para o Cálculo da Força de Retenção em Freios de EstampagemAinda não há avaliações
- Primavera AvançadoDocumento207 páginasPrimavera Avançadowellington viegasAinda não há avaliações
- Apostila de Treinamento Básico Unitronics Revisão 220216 PDFDocumento151 páginasApostila de Treinamento Básico Unitronics Revisão 220216 PDFGilmar Garcia Lopes50% (2)
- Eletronica DigitalDocumento156 páginasEletronica DigitalBiotronica Assis TecAinda não há avaliações
- ManualOperacao MD REP EVO R07Documento120 páginasManualOperacao MD REP EVO R07Antonio FrozAinda não há avaliações
- JUS2515-Sumario 1Documento15 páginasJUS2515-Sumario 1Maria S.FerreiraAinda não há avaliações
- Certificações Parks - GPON - 4 EdiçãoDocumento110 páginasCertificações Parks - GPON - 4 EdiçãoVinícius Laitano Mutterle100% (4)
- Certificações Parks - Treinamento GPON - 4 Edição Revisão 7Documento110 páginasCertificações Parks - Treinamento GPON - 4 Edição Revisão 7Roberto Cardoso100% (1)
- Curso Informática Aplicada Instituto MonitorDocumento116 páginasCurso Informática Aplicada Instituto MonitorSamuel Zauro100% (1)
- Fundamentos e Programacao Ifix 2 (1) .6Documento582 páginasFundamentos e Programacao Ifix 2 (1) .6carloscoelho2010Ainda não há avaliações
- Manual Softmanagem GestãoDocumento36 páginasManual Softmanagem GestãoPatricia GasparAinda não há avaliações
- Rover B: Instruções de UtilizaçãoDocumento298 páginasRover B: Instruções de UtilizaçãoGabriel Herbei100% (1)
- Manual Do Usuário Do PETRADocumento67 páginasManual Do Usuário Do PETRAMagno RégisAinda não há avaliações
- TRT13PBEGPTICMetodologia v02r08Documento153 páginasTRT13PBEGPTICMetodologia v02r08Jerez GonçalvesAinda não há avaliações
- Redação Técnica - Instituto Monitor PDFDocumento146 páginasRedação Técnica - Instituto Monitor PDFGeziel Sena ColaresAinda não há avaliações
- Fundamentos em Python: Introdução ao CursoDocumento70 páginasFundamentos em Python: Introdução ao CursoQualidade SAMUAinda não há avaliações
- Estudo pré-viabilidade projeto ferroviárioDocumento128 páginasEstudo pré-viabilidade projeto ferroviárioSergio AugustoAinda não há avaliações
- Curso 98034 Aula 00 v1 ReduceDocumento109 páginasCurso 98034 Aula 00 v1 ReduceJuliana PinheiroAinda não há avaliações
- Projeto Video LocadoraDocumento204 páginasProjeto Video LocadoraFranz ArgandoñaAinda não há avaliações
- Apostila PDFDocumento74 páginasApostila PDFTelma TeixeiraAinda não há avaliações
- Eletrônica Digital - Aline PalharesDocumento299 páginasEletrônica Digital - Aline PalharesJordelinoAinda não há avaliações
- Projeto de RedeDocumento55 páginasProjeto de Redei.marchettiAinda não há avaliações
- Apostila Scilab EMY034Documento91 páginasApostila Scilab EMY034Eric ThomasAinda não há avaliações
- Docsity Advpl CompletoDocumento661 páginasDocsity Advpl CompletoDev Project PT-BRAinda não há avaliações
- Guia completo para operação e configuração do relógio de ponto Smart Point e Smart Point ProDocumento159 páginasGuia completo para operação e configuração do relógio de ponto Smart Point e Smart Point ProRenato D. SantosAinda não há avaliações
- 'Bob' Mêéãáìã PT: MvkomnsDocumento194 páginas'Bob' Mêéãáìã PT: MvkomnsVanessa GuimaraesAinda não há avaliações
- Advances in Phased Array Ultrasonic Technology Applications (001-181)Documento181 páginasAdvances in Phased Array Ultrasonic Technology Applications (001-181)ForbinTubeAinda não há avaliações
- 4.-Pepi Pled Final Mar-15Documento98 páginas4.-Pepi Pled Final Mar-15Marcelino Adelino NivallAinda não há avaliações
- Manual do Usuário do Registrador de Dados TBP 5.0Documento46 páginasManual do Usuário do Registrador de Dados TBP 5.0Hudson CostaAinda não há avaliações
- Orientações para Preenchimento Do LattesDocumento72 páginasOrientações para Preenchimento Do Latteswelidaneves12Ainda não há avaliações
- Manual Do Citrino Tools v.1.0 OKDocumento192 páginasManual Do Citrino Tools v.1.0 OKAna Maria Daza AnteloAinda não há avaliações
- Curso de formação Tablet EducacionalDocumento74 páginasCurso de formação Tablet EducacionalEdson Candido XavierAinda não há avaliações
- Workshop 3 CLP EletricistaDocumento19 páginasWorkshop 3 CLP EletricistaRoberto FerreiraAinda não há avaliações
- Apostila ExperimentacaoDocumento59 páginasApostila ExperimentacaoHarri ErichAinda não há avaliações
- CET345 Apostila Cabeamento EstruturadoDocumento57 páginasCET345 Apostila Cabeamento EstruturadodedegofAinda não há avaliações
- Quartzo Tools - MANUALDocumento87 páginasQuartzo Tools - MANUALLuiz VieiraAinda não há avaliações
- Rover B: Instruções de UtilizaçãoDocumento298 páginasRover B: Instruções de UtilizaçãoGabriel HerbeiAinda não há avaliações
- CEG228 Apostila SketchUp 8 Prof Marcio Carboni1 PDFDocumento103 páginasCEG228 Apostila SketchUp 8 Prof Marcio Carboni1 PDFChris STefani100% (1)
- SketchUp 8.0 apostila CEG228 prototipagemDocumento103 páginasSketchUp 8.0 apostila CEG228 prototipagemDjne CarreAinda não há avaliações
- Treinamento MS Project 2010: gerencie projetos com eficiênciaDocumento133 páginasTreinamento MS Project 2010: gerencie projetos com eficiênciaMarcio EvangelistaAinda não há avaliações
- AutoCAD 2004 Módulo BásicoDocumento104 páginasAutoCAD 2004 Módulo BásicovaldeireustaquioAinda não há avaliações
- Apostila Cabeamento EstruturadoDocumento55 páginasApostila Cabeamento Estruturadofelipe castelariAinda não há avaliações
- Introdução à programação e ADVPL básicoDocumento216 páginasIntrodução à programação e ADVPL básicoCaio ChimAinda não há avaliações
- Circuitos IDocumento67 páginasCircuitos I*83*22*Ainda não há avaliações
- Apostila Atmega8Documento74 páginasApostila Atmega8João Pedro SilvaAinda não há avaliações
- Universidade Federal de Mato Grosso Instituto de Ciências Exatas E Da Terra Curso de Bacharelado em Ciência Da ComputaçãoDocumento54 páginasUniversidade Federal de Mato Grosso Instituto de Ciências Exatas E Da Terra Curso de Bacharelado em Ciência Da ComputaçãoQue BestaAinda não há avaliações
- Ads 2021 2 Augustoalbuquerquereis ScrumbanmetodologiahíbridaDocumento68 páginasAds 2021 2 Augustoalbuquerquereis ScrumbanmetodologiahíbridaJoao Vitor De Castro CorreaAinda não há avaliações
- Introdução À Programação Para Bioinformática Com PerlNo EverandIntrodução À Programação Para Bioinformática Com PerlAinda não há avaliações
- Programando O Esp8266 Em Python Com Base No NodemcuNo EverandProgramando O Esp8266 Em Python Com Base No NodemcuAinda não há avaliações
- Plotando Um Gráfico De Função Sigmóide Programado No PythonNo EverandPlotando Um Gráfico De Função Sigmóide Programado No PythonAinda não há avaliações
- Roteiro De Processo De Exportação Do Perfume Eua De Parfum - Natura Essencial Excluvivo Da Empresa Natura Para ItáliaNo EverandRoteiro De Processo De Exportação Do Perfume Eua De Parfum - Natura Essencial Excluvivo Da Empresa Natura Para ItáliaAinda não há avaliações
- Historico 20169068292-4Documento4 páginasHistorico 20169068292-4Luciano VarandaAinda não há avaliações
- Weke E-Commerce E Consultoria Danfe: #SérieDocumento1 páginaWeke E-Commerce E Consultoria Danfe: #SérieLuciano VarandaAinda não há avaliações
- Conversores CC-CADocumento48 páginasConversores CC-CALuciano VarandaAinda não há avaliações
- Ministério Da Fazenda Centro Internacional PR Secretaria Da Receita Federal Do Brasil Número Da DIR (Declaração de Importação de Remessa)Documento1 páginaMinistério Da Fazenda Centro Internacional PR Secretaria Da Receita Federal Do Brasil Número Da DIR (Declaração de Importação de Remessa)vitor4santos_6Ainda não há avaliações
- Pedido de Material CmeDocumento2 páginasPedido de Material CmeLuciano VarandaAinda não há avaliações
- Relatório de OperaçãoDocumento1 páginaRelatório de OperaçãoLuciano VarandaAinda não há avaliações
- IRINEUDDocumento2 páginasIRINEUDLuciano VarandaAinda não há avaliações
- Implementação de circuitos lógicos utilizando equivalências de portasDocumento4 páginasImplementação de circuitos lógicos utilizando equivalências de portasLuciano VarandaAinda não há avaliações
- DIODODocumento4 páginasDIODOLuciano VarandaAinda não há avaliações
- 2 - 00 - LAB 2 Thevenin - Revisado 1Documento3 páginas2 - 00 - LAB 2 Thevenin - Revisado 1Luciano VarandaAinda não há avaliações
- (PDF) Mixagem Passo A Passo - Bjorgvin BenediktssonDocumento121 páginas(PDF) Mixagem Passo A Passo - Bjorgvin BenediktssonJosué FerreiraAinda não há avaliações
- Resposta em Frequencia de Amplificadores - Rev1 PDFDocumento21 páginasResposta em Frequencia de Amplificadores - Rev1 PDFAllan Soares de SousaAinda não há avaliações
- Como funciona o PLLDocumento6 páginasComo funciona o PLLMárcio CunhaAinda não há avaliações
- Lincoln Tomaz de Sousa - TCC Eng. Elétrica 2014Documento72 páginasLincoln Tomaz de Sousa - TCC Eng. Elétrica 2014ala sousa LimaAinda não há avaliações
- Desenvolvimento de Circuito Sensor OximetriaDocumento55 páginasDesenvolvimento de Circuito Sensor OximetriaLeandro CaetanoAinda não há avaliações
- SAP 2 OS 1 - Desenvolvimento de FiltroDocumento4 páginasSAP 2 OS 1 - Desenvolvimento de Filtroalex santos cordeiro de meloAinda não há avaliações
- DTMFDocumento11 páginasDTMFAllan Soares de SousaAinda não há avaliações
- Engenharia Eletrica 2017Documento161 páginasEngenharia Eletrica 2017Cleiciane Rodrigues AmorimAinda não há avaliações
- Prática 8 - Análise de Regime Estacionário - Circuitos CADocumento4 páginasPrática 8 - Análise de Regime Estacionário - Circuitos CARipardoPomboAinda não há avaliações
- Sistema PLLDocumento20 páginasSistema PLLWisller JeffersonAinda não há avaliações
- Filtros Ativos de Segunda Ordem: Projeto e Implementação de um Filtro Passa-FaixaDocumento20 páginasFiltros Ativos de Segunda Ordem: Projeto e Implementação de um Filtro Passa-FaixaMatheus ZimmerAinda não há avaliações
- Modulação PAM: Uma análise da modulação por amplitudeDocumento22 páginasModulação PAM: Uma análise da modulação por amplitudeAndré FranciscoAinda não há avaliações
- Nicolau Dyrjawoj - M PDFDocumento157 páginasNicolau Dyrjawoj - M PDFAnildo Eldivar De Oliveira SarmentoAinda não há avaliações
- Amplificador Operacional Integrador e DiferenciadorDocumento7 páginasAmplificador Operacional Integrador e DiferenciadorJoão Henrique CoelhoAinda não há avaliações
- ESTA004 Experimento3Documento10 páginasESTA004 Experimento3tufoAinda não há avaliações
- Lista de Exercicio de PDSDocumento3 páginasLista de Exercicio de PDSJoão GimenesAinda não há avaliações
- Slides Filtros Ativos Periodo 2022 1Documento187 páginasSlides Filtros Ativos Periodo 2022 1Samara CardosoAinda não há avaliações
- PDS Aula03 PDFDocumento92 páginasPDS Aula03 PDFArthur SemioneAinda não há avaliações
- Guia de Laboratório Física Experimental AI: Faraday Maxwell AmpereDocumento61 páginasGuia de Laboratório Física Experimental AI: Faraday Maxwell AmpereDaniel MirandaAinda não há avaliações
- Objetivo 04 - Multiplex FDMDocumento18 páginasObjetivo 04 - Multiplex FDMMiguel MichalouskiAinda não há avaliações
- Resposta em Freqüência FILTROS PASSIVOSDocumento42 páginasResposta em Freqüência FILTROS PASSIVOSRoger Gomes100% (1)
- Filtros e equalizadores: conceitos e tiposDocumento15 páginasFiltros e equalizadores: conceitos e tiposThiago DâmasoAinda não há avaliações
- Filtros PassivosDocumento134 páginasFiltros PassivosKarina Alves PereiraAinda não há avaliações
- TOP 03 SSTD P3 ComentadaDocumento50 páginasTOP 03 SSTD P3 ComentadaMATHEUSAinda não há avaliações
- Relatório - Filtros AtivosDocumento29 páginasRelatório - Filtros AtivosGrazielle AmandaAinda não há avaliações
- FiltrosDocumento34 páginasFiltrosradoczAinda não há avaliações
- Fenômenos Elétricos, Magnéticos e OscilatóriosDocumento24 páginasFenômenos Elétricos, Magnéticos e OscilatóriosJefferson MonteiroAinda não há avaliações
- AP Instrumentacao Eletronica FPA e FPB A2 2022Documento13 páginasAP Instrumentacao Eletronica FPA e FPB A2 2022Gláucia Dantas de PaulaAinda não há avaliações
- PAM Modulação e DemodulaçãoDocumento8 páginasPAM Modulação e DemodulaçãoenedelsonAinda não há avaliações