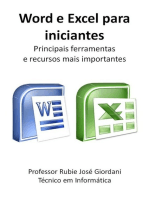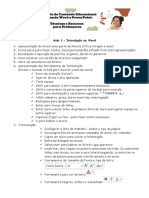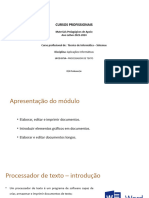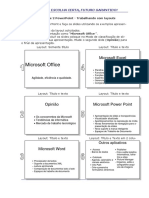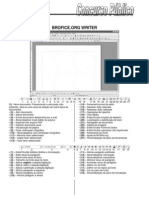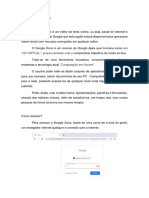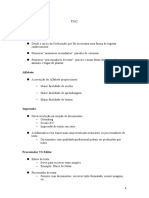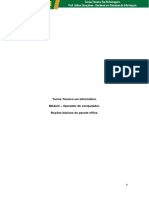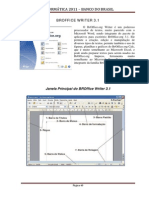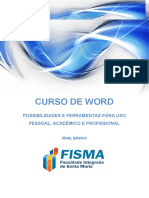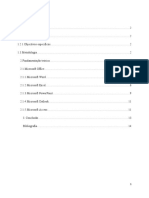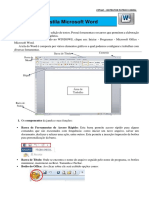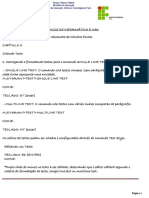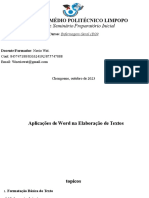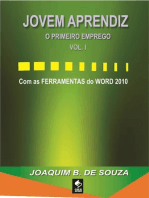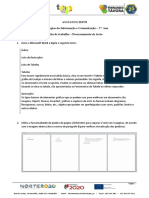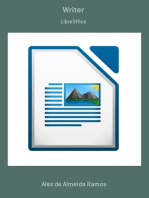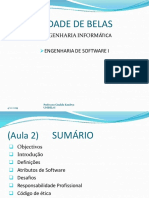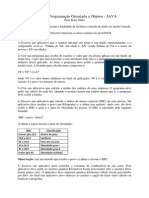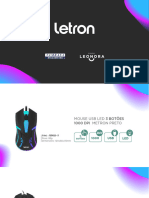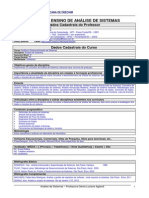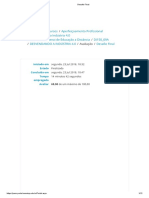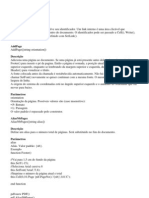Escolar Documentos
Profissional Documentos
Cultura Documentos
06 Informatica 038.521.795 13 1665270200
Enviado por
Tiago Dos Santos SilvaDescrição original:
Título original
Direitos autorais
Formatos disponíveis
Compartilhar este documento
Compartilhar ou incorporar documento
Você considera este documento útil?
Este conteúdo é inapropriado?
Denunciar este documentoDireitos autorais:
Formatos disponíveis
06 Informatica 038.521.795 13 1665270200
Enviado por
Tiago Dos Santos SilvaDireitos autorais:
Formatos disponíveis
PM-BA
Curso de Formação de Soldado
INFORMÁTICA
Conceitos e modos de utilização de aplicativos para edição de textos (Word, Writer),
planilhas (Excel, Calc), apresentações (PowerPoint, Impress); Microsoft Office
(versão 2007 e superiores), LibreOffice (versão 5.0 e superiores). ..........................................1
Sistemas operacionais Windows 7, Windows 10 e Linux. Atalhos de teclado, ícones,
área de trabalho e lixeira..........................................................................................................18
Organização e gerenciamento de informações, arquivos, pastas e programas......................28
Conceitos básicos e modos de utilização de tecnologias, ferramentas, aplicativos e
INFORMÁTICA
procedimentos associados à Internet e intranet.......................................................................31
Correio eletrônico. ...................................................................................................................43
Computação em nuvem...........................................................................................................48
Exercícios.................................................................................................................................51
Gabarito....................................................................................................................................54
Apostila gerada especialmente para: Olgaildes Santana Santos Neta 038.521.795-13
Conceitos e modos de utilização de aplicativos para edição de textos (Word, Writer),
planilhas (Excel, Calc), apresentações (PowerPoint, Impress); Microsoft Office (versão
2007 e superiores), LibreOffice (versão 5.0 e superiores)
Microsoft Office
O Microsoft Office é um conjunto de aplicativos essenciais para uso pessoal e comercial, ele conta com di-
versas ferramentas, mas em geral são utilizadas e cobradas em provas o Editor de Textos – Word, o Editor de
Planilhas – Excel, e o Editor de Apresentações – PowerPoint. A seguir verificamos sua utilização mais comum:
Word
O Word é um editor de textos amplamente utilizado. Com ele podemos redigir cartas, comunicações, livros,
apostilas, etc. Vamos então apresentar suas principais funcionalidades.
• Área de trabalho do Word
Nesta área podemos digitar nosso texto e formata-lo de acordo com a necessidade.
• Iniciando um novo documento
A partir deste botão retornamos para a área de trabalho do Word, onde podemos digitar nossos textos e
aplicar as formatações desejadas.
• Alinhamentos
Ao digitar um texto, frequentemente temos que alinhá-lo para atender às necessidades. Na tabela a seguir,
Apostila gerada especialmente para: Olgaildes Santana Santos Neta 038.521.795-13
1
verificamos os alinhamentos automáticos disponíveis na plataforma do Word.
Guia Pági- Tecla de
Alinhamento
na Inicial Atalho
Justificar (arruma
a direito e a es-
Ctrl + J
querda de acordo
com a margem
Alinhamento à direita Ctrl + G
Centralizar o texto Ctrl + E
Alinhamento
Ctrl + Q
à esquerda
• Formatação de letras (Tipos e Tamanho)
Presente em Fonte, na área de ferramentas no topo da área de trabalho, é neste menu que podemos forma-
tar os aspectos básicos de nosso texto. Bem como: tipo de fonte, tamanho (ou pontuação), se será maiúscula
ou minúscula e outros itens nos recursos automáticos.
Guia página inicial Função
Tipo de letra
Tamanho
Aumenta / diminui tamanho
Recursos automáticos
de caixa-altas e baixas
Limpa a formatação
• Marcadores
Muitas vezes queremos organizar um texto em tópicos da seguinte forma:
Podemos então utilizar na página inicial os botões para operar diferentes tipos de marcadores automáticos:
• Outros Recursos interessantes:
Apostila gerada especialmente para: Olgaildes Santana Santos Neta 038.521.795-13
2
Guia Ícone Função
- Mudar
Forma
Página - Mudar cor
inicial de Fundo
- Mudar cor
do texto
- Inserir
Tabelas
Inserir
- Inserir
Imagens
Verificação
Revisão e correção
ortográfica
Arquivo Salvar
Excel
O Excel é um editor que permite a criação de tabelas para cálculos automáticos, análise de dados, gráficos,
totais automáticos, dentre outras funcionalidades importantes, que fazem parte do dia a dia do uso pessoal e
empresarial.
São exemplos de planilhas:
– Planilha de vendas;
– Planilha de custos.
Desta forma ao inserirmos dados, os valores são calculados automaticamente.
• Mas como é uma planilha de cálculo?
– Quando inseridos em alguma célula da planilha, os dados são calculados automaticamente mediante a
aplicação de fórmulas específicas do aplicativo.
– A unidade central do Excel nada mais é que o cruzamento entre a linha e a coluna. No exemplo coluna A,
linha 2 ( A2 )
– Podemos também ter o intervalo A1..B3
Apostila gerada especialmente para: Olgaildes Santana Santos Neta 038.521.795-13
3
– Para inserirmos dados, basta posicionarmos o cursor na célula, selecionarmos e digitarmos. Assim se dá
a iniciação básica de uma planilha.
• Formatação células
• Fórmulas básicas
=SOMA(célulaX;célu-
ADIÇÃO
laY)
SUBTRAÇÃO =(célulaX-célulaY)
MULTIPLICAÇÃO =(célulaX*célulaY)
DIVISÃO =(célulaX/célulaY)
• Fórmulas de comum interesse
MÉDIA (em um in- =MEDIA(célula X:cé-
tervalo de células) lulaY)
MÁXIMA (em um in- =MAX(célula X:célu-
tervalo de células) laY)
MÍNIMA (em um in- =MIN(célula X:célu-
tervalo de células) laY)
PowerPoint
O PowerPoint é um editor que permite a criação de apresentações personalizadas para os mais diversos
fins. Existem uma série de recursos avançados para a formatação das apresentações, aqui veremos os princí-
pios para a utilização do aplicativo.
Apostila gerada especialmente para: Olgaildes Santana Santos Neta 038.521.795-13
4
• Área de Trabalho do PowerPoint
Nesta tela já podemos aproveitar a área interna para escrever conteúdos, redimensionar, mover as áreas
delimitadas ou até mesmo excluí-las. No exemplo a seguir, perceba que já movemos as caixas, colocando um
título na superior e um texto na caixa inferior, também alinhamos cada caixa para ajustá-las melhor.
Perceba que a formatação dos textos é padronizada. O mesmo tipo de padrão é encontrado para utilizarmos
entre o PowerPoint, o Word e o Excel, o que faz deles programas bastante parecidos, no que diz respeito à
formatação básica de textos. Confira no tópico referente ao Word, itens de formatação básica de texto como:
alinhamentos, tipos e tamanhos de letras, guias de marcadores e recursos gerais.
Especificamente sobre o PowerPoint, um recurso amplamente utilizado a guia Design. Nela podemos es-
colher temas que mudam a aparência básica de nossos slides, melhorando a experiência no trabalho com o
programa.
Com o primeiro slide pronto basta duplicá-lo, obtendo vários no mesmo formato. Assim liberamos uma série
de miniaturas, pelas quais podemos navegador, alternando entre áreas de trabalho. A edição em cada uma
delas, é feita da mesma maneira, como já apresentado anteriormente.
Apostila gerada especialmente para: Olgaildes Santana Santos Neta 038.521.795-13
5
Percebemos agora que temos uma apresentação com quatro slides padronizados, bastando agora editá-lo
com os textos que se fizerem necessários. Além de copiar podemos mover cada slide de uma posição para
outra utilizando o mouse.
As Transições são recursos de apresentação bastante utilizados no PowerPoint. Servem para criar breves
animações automáticas para passagem entre elementos das apresentações.
Tendo passado pelos aspectos básicos da criação de uma apresentação, e tendo a nossa pronta, podemos
apresentá-la bastando clicar no ícone correspondente no canto inferior direito.
Um último recurso para chamarmos atenção é a possibilidade de acrescentar efeitos sonoros e interativos
às apresentações, levando a experiência dos usuários a outro nível.
Office 2013
A grande novidade do Office 2013 foi o recurso para explorar a navegação sensível ao toque (TouchScreen),
que está disponível nas versões 32 e 64. Em equipamentos com telas sensíveis ao toque (TouchScreen) pode-
-se explorar este recurso, mas em equipamentos com telas simples funciona normalmente.
Apostila gerada especialmente para: Olgaildes Santana Santos Neta 038.521.795-13
6
O Office 2013 conta com uma grande integração com a nuvem, desta forma documentos, configurações
pessoais e aplicativos podem ser gravados no Skydrive, permitindo acesso através de smartfones diversos.
• Atualizações no Word
– O visual foi totalmente aprimorado para permitir usuários trabalhar com o toque na tela (TouchScreen);
– As imagens podem ser editadas dentro do documento;
– O modo leitura foi aprimorado de modo que textos extensos agora ficam disponíveis em colunas, em caso
de pausa na leitura;
– Pode-se iniciar do mesmo ponto parado anteriormente;
– Podemos visualizar vídeos dentro do documento, bem como editar PDF(s).
• Atualizações no Excel
– Além de ter uma navegação simplificada, um novo conjunto de gráficos e tabelas dinâmicas estão disponí-
veis, dando ao usuário melhores formas de apresentar dados.
– Também está totalmente integrado à nuvem Microsoft.
• Atualizações no PowerPoint
– O visual teve melhorias significativas, o PowerPoint do Office2013 tem um grande número de templates
para uso de criação de apresentações profissionais;
– O recurso de uso de múltiplos monitores foi aprimorado;
– Um recurso de zoom de slide foi incorporado, permitindo o destaque de uma determinada área durante a
apresentação;
– No modo apresentador é possível visualizar o próximo slide antecipadamente;
– Estão disponíveis também o recurso de edição colaborativa de apresentações.
Office 2016
O Office 2016 foi um sistema concebido para trabalhar juntamente com o Windows 10. A grande novidade
foi o recurso que permite que várias pessoas trabalhem simultaneamente em um mesmo projeto. Além disso,
tivemos a integração com outras ferramentas, tais como Skype. O pacote Office 2016 também roda em smar-
tfones de forma geral.
• Atualizações no Word
– No Word 2016 vários usuários podem trabalhar ao mesmo tempo, a edição colaborativa já está presente
em outros produtos, mas no Word agora é real, de modo que é possível até acompanhar quando outro usuário
está digitando;
– Integração à nuvem da Microsoft, onde se pode acessar os documentos em tablets e smartfones;
– É possível interagir diretamente com o Bing (mecanismo de pesquisa da Microsoft, semelhante ao Goo-
gle), para utilizar a pesquisa inteligente;
– É possível escrever equações como o mouse, caneta de toque, ou com o dedo em dispositivos touchscre-
en, facilitando assim a digitação de equações.
• Atualizações no Excel
– O Excel do Office 2016 manteve as funcionalidades dos anteriores, mas agora com uma maior integração
com dispositivos móveis, além de ter aumentado o número de gráficos e melhorado a questão do compartilha-
mento dos arquivos.
• Atualizações no PowerPoint
– O PowerPoint 2016 manteve as funcionalidades dos anteriores, agora com uma maior integração com
dispositivos moveis, além de ter aumentado o número de templates melhorado a questão do compartilhamento
dos arquivos;
– O PowerPoint 2016 também permite a inserção de objetos 3D na apresentação.
Apostila gerada especialmente para: Olgaildes Santana Santos Neta 038.521.795-13
7
Office 2019
O OFFICE 2019 manteve a mesma linha da Microsoft, não houve uma mudança tão significativa. Agora te-
mos mais modelos em 3D, todos os aplicativos estão integrados como dispositivos sensíveis ao toque, o que
permite que se faça destaque em documentos.
• Atualizações no Word
– Houve o acréscimo de ícones, permitindo assim um melhor desenvolvimento de documentos;
– Outro recurso que foi implementado foi o “Ler em voz alta”. Ao clicar no botão o Word vai ler o texto para
você.
• Atualizações no Excel
– Foram adicionadas novas fórmulas e gráficos. Tendo como destaque o gráfico de mapas que permite criar
uma visualização de algum mapa que deseja construir.
Apostila gerada especialmente para: Olgaildes Santana Santos Neta 038.521.795-13
8
• Atualizações no PowerPoint
– Foram adicionadas a ferramenta transformar e a ferramenta de zoom facilitando assim o desenvolvimento
de apresentações;
– Inclusão de imagens 3D na apresentação.
Office 365
O Office 365 é uma versão que funciona como uma assinatura semelhante ao Netflix e Spotif. Desta forma
não se faz necessário sua instalação, basta ter uma conexão com a internet e utilizar o Word, Excel e Power-
Point.
Observações importantes:
– Ele é o mais atualizado dos OFFICE(s), portanto todas as melhorias citadas constam nele;
– Sua atualização é frequente, pois a própria Microsoft é responsável por isso;
– No nosso caso o Word, Excel e PowerPoint estão sempre atualizados.
LibreOffice ou BrOffice
Apostila gerada especialmente para: Olgaildes Santana Santos Neta 038.521.795-13
9
LibreOffice é uma suíte de aplicativos voltados para atividades de escritório semelhantes aos do Microsoft
Office (Word, Excel, PowerPoint ...). Vamos verificar então os aplicativos do LibreOffice: Writer, Calc e o Im-
press).
O LibreOffice está disponível para Windows, Unix, Solaris, Linux e Mac OS X, mas é amplamente utilizado
por usuários não Windows, visto a sua concorrência com o OFFICE.
Abaixo detalharemos seus aplicativos:
LibreOffice Writer
O Writer é um editor de texto semelhante ao Word embutido na suíte LibreOffice, com ele podemos redigir
cartas, livros, apostilas e comunicações em geral.
Vamos então detalhar as principais funcionalidades.
Área de trabalho do Writer
Nesta área podemos digitar nosso texto e formatá-lo de acordo com a necessidade. Suas configurações são
bastante semelhantes às do conhecido Word, e é nessa área de trabalho que criaremos nossos documentos.
Iniciando um novo documento
Conhecendo a Barra de Ferramentas
Alinhamentos
Ao digitar um texto frequentemente temos que alinhá-lo para atender as necessidades do documento em
Apostila gerada especialmente para: Olgaildes Santana Santos Neta 038.521.795-13
10
que estamos trabalhamos, vamos tratar um pouco disso a seguir:
Guia Pá- Tecla de
Alinhamento
gina Incial Atalho
Alinhamento a
Control + L
esquerda
Centralizar o
Control + E
texto
Alinhamento a
Control + R
direita
Justificar (isto
é arruma os dois
lados, direita e es- Control + J
querda de acordo
com as margens.
Formatação de letras (Tipos e Tamanho)
Guia página ini-
Função
cial
Tipo de letra
Tamanho da letra
Aumenta / diminui ta-
manho
Itálico
Sublinhado
Taxado
Sobrescrito
Subescrito
Marcadores e listas numeradas
Muitas vezes queremos organizar um texto em tópicos da seguinte forma:
ou
Nesse caso podemos utilizar marcadores ou a lista numerada na barra de ferramentas, escolhendo um ou
outro, segundo a nossa necessidade e estilo que ser aplicado no documento.
Outros Recursos interessantes:
Apostila gerada especialmente para: Olgaildes Santana Santos Neta 038.521.795-13
11
Ícone Função
Mudar cor de Fundo
Mudar cor do texto
Inserir Tabelas
Inserir Imagens
Inserir Gráficos
Inserir Caixa de Texto
Verificação e correção
ortográfica
Salvar
LibreOffice Calc
O Calc é um editor de planilhas semelhante ao Excel embutido na suíte LibreOffice, e com ele podemos
redigir tabelas para cálculos, gráficos e estabelecer planilhas para os mais diversos fins.
Área de trabalho do CALC
Nesta área podemos digitar nossos dados e formatá-los de acordo com a necessidade, utilizando ferramen-
tas bastante semelhantes às já conhecidas do Office.
Vamos à algumas funcionalidades
— Formatação de letras (Tipos e Tamanho)
Guia página inicial Função
Tipo de letra
Tamanho da letra
Aumenta / dimi-
nui tamanho
Itálico
Cor da Fonte
Apostila gerada especialmente para: Olgaildes Santana Santos Neta 038.521.795-13
12
Cor Plano de
Fundo
Outros Recursos interessantes
Ícone Função
Ordenar
Ordenar em
ordem crescente
Auto Filtro
Inserir Caixa
de Texto
Inserir imagem
Inserir gráfico
Verificação e
correção ortográ-
fica
Salvar
Cálculos automáticos
Além das organizações básicas de planilha, o Calc permite a criação de tabelas para cálculos automáticos e
análise de dados e gráficos totais.
São exemplos de planilhas CALC.
— Planilha para cálculos financeiros.
— Planilha de vendas
— Planilha de custos
Desta forma ao inserirmos dados, os valores são calculados automaticamente. Mas como funciona uma
planilha de cálculo? Veja:
A unidade central de uma planilha eletrônica é a célula que nada mais é que o cruzamento entre a linha e a
coluna. Neste exemplo coluna A, linha 2 ( Célula A2 )
Podemos também ter o intervalo A1..B3
Apostila gerada especialmente para: Olgaildes Santana Santos Neta 038.521.795-13
13
Para inserirmos dados basta posicionarmos o cursor na célula e digitarmos, a partir daí iniciamos a criação
da planilha.
Formatação células
Fórmulas básicas
— SOMA
A função SOMA faz uma soma de um intervalo de células. Por exemplo, para somar números de B2 até B6
temos
=SOMA(B2;B6)
— MÉDIA
A função média faz uma média de um intervalo de células. Por exemplo, para calcular a média de B2 até B6
temos
=MÉDIA(B2;B6)
LibreOffice impress
O IMPRESS é o editor de apresentações semelhante ao PowerPoint na suíte LibreOffice, com ele podemos
redigir apresentações para diversas finalidades.
São exemplos de apresentações IMPRESS.
— Apresentação para uma reunião;
— Apresentação para uma aula;
— Apresentação para uma palestra.
Apostila gerada especialmente para: Olgaildes Santana Santos Neta 038.521.795-13
14
A apresentação é uma excelente forma de abordagem de um tema, pois podemos resumir e ressaltar os
principais assuntos abordados de forma explicativa. As ferramentas que veremos a seguir facilitam o processo
de trabalho com a aplicação. Confira:
Área de trabalho
Ao clicarmos para entrar no LibreOffice Impress vamos nos deparar com a tela abaixo. Nesta tela podemos
selecionar um modelo para iniciar a apresentação. O modelo é uma opção interessante visto que já possui uma
formatação prévia facilitando o início e desenvolvimento do trabalho.
Neste momento já podemos aproveitar a área interna para escrever conteúdos, redimensionar, mover as
áreas delimitadas, ou até mesmo excluí-las.
No exemplo a seguir perceba que já escrevi um título na caixa superior e um texto na caixa inferior, também
movi com o mouse os quadrados delimitados para adequá-los melhor.
Formatação dos textos:
Itens demarcados na figura acima:
— Texto: Largura, altura, espaçamento, efeitos.
— Caractere: Letra, estilo, tamanho.
— Parágrafo: Antes, depois, alinhamento.
Apostila gerada especialmente para: Olgaildes Santana Santos Neta 038.521.795-13
15
— Marcadores e numerações: Organização dos elementos e tópicos.
Outros Recursos interessantes:
Ícone Função
Inserir Tabelas
Inserir Imagens
Inserir Gráficos
Inserir Caixa de
Texto
Verificação e corre-
ção ortográfica
Salvar
Com o primeiro slide pronto basta duplicá-lo obtendo vários no mesmo formato, e podemos apenas alterar o
texto e imagens para criar os próximos.
Percebemos agora que temos uma apresentação com dois slides padronizados, bastando agora alterá-los
Apostila gerada especialmente para: Olgaildes Santana Santos Neta 038.521.795-13
16
com os textos corretos. Além de copiar podemos movê-los de uma posição para outra, trocando a ordem dos
slides ou mesmo excluindo quando se fizer necessário.
Transições
Um recurso amplamente utilizado é o de inserir as transições, que é a maneira como os itens dos slides vão
surgir na apresentação. No canto direito, conforme indicado a seguir, podemos selecionar a transição desejada:
A partir daí estamos com a apresentação pronta, bastando clicar em F5 para exibirmos o trabalho em tela
cheia, também acessível no menu “Apresentação”, conforme indicado na figura abaixo.
Apostila gerada especialmente para: Olgaildes Santana Santos Neta 038.521.795-13
17
Sistemas operacionais Windows 7, Windows 10 e Linux. Atalhos de teclado, ícones,
área de trabalho e lixeira
WINDOWS 7
Conceito de pastas e diretórios
Pasta algumas vezes é chamada de diretório, mas o nome “pasta” ilustra melhor o conceito. Pastas servem
para organizar, armazenar e organizar os arquivos. Estes arquivos podem ser documentos de forma geral (tex-
tos, fotos, vídeos, aplicativos diversos).
Lembrando sempre que o Windows possui uma pasta com o nome do usuário onde são armazenados dados
pessoais.
Dentro deste contexto temos uma hierarquia de pastas.
No caso da figura acima, temos quatro pastas e quatro arquivos.
Arquivos e atalhos
Como vimos anteriormente: pastas servem para organização, vimos que uma pasta pode conter outras pas-
tas, arquivos e atalhos.
• Arquivo é um item único que contém um determinado dado. Estes arquivos podem ser documentos de for-
ma geral (textos, fotos, vídeos e etc..), aplicativos diversos, etc.
• Atalho é um item que permite fácil acesso a uma determinada pasta ou arquivo propriamente dito.
Apostila gerada especialmente para: Olgaildes Santana Santos Neta 038.521.795-13
18
Área de trabalho do Windows 7
Área de transferência
A área de transferência é muito importante e funciona em segundo plano. Ela funciona de forma temporária
guardando vários tipos de itens, tais como arquivos, informações etc.
– Quando executamos comandos como “Copiar” ou “Ctrl + C”, estamos copiando dados para esta área in-
termediária.
– Quando executamos comandos como “Colar” ou “Ctrl + V”, estamos colando, isto é, estamos pegando o
que está gravado na área de transferência.
Apostila gerada especialmente para: Olgaildes Santana Santos Neta 038.521.795-13
19
Manipulação de arquivos e pastas
A caminho mais rápido para acessar e manipular arquivos e pastas e outros objetos é através do “Meu Com-
putador”. Podemos executar tarefas tais como: copiar, colar, mover arquivos, criar pastas, criar atalhos etc.
Uso dos menus
Programas e aplicativos
• Media Player
• Media Center
• Limpeza de disco
• Desfragmentador de disco
• Os jogos do Windows.
• Ferramenta de captura
• Backup e Restore
Interação com o conjunto de aplicativos
Vamos separar esta interação do usuário por categoria para entendermos melhor as funções categorizadas.
Facilidades
O Windows possui um recurso muito interessante que é o Capturador de Tela , simplesmente podemos, com
o mouse, recortar a parte desejada e colar em outro lugar.
Música e Vídeo
Temos o Media Player como player nativo para ouvir músicas e assistir vídeos. O Windows Media Player é
uma excelente experiência de entretenimento, nele pode-se administrar bibliotecas de música, fotografia, víde-
os no seu computador, copiar CDs, criar playlists e etc., isso também é válido para o media center.
Apostila gerada especialmente para: Olgaildes Santana Santos Neta 038.521.795-13
20
Ferramentas do sistema
• A limpeza de disco é uma ferramenta importante, pois o próprio Windows sugere arquivos inúteis e pode-
mos simplesmente confirmar sua exclusão.
• O desfragmentador de disco é uma ferramenta muito importante, pois conforme vamos utilizando o com-
putador os arquivos ficam internamente desorganizados, isto faz que o computador fique lento. Utilizando o
desfragmentador o Windows se reorganiza internamente tornando o computador mais rápido e fazendo com
que o Windows acesse os arquivos com maior rapidez.
• O recurso de backup e restauração do Windows é muito importante pois pode ajudar na recuperação do
sistema, ou até mesmo escolher seus arquivos para serem salvos, tendo assim uma cópia de segurança.
Apostila gerada especialmente para: Olgaildes Santana Santos Neta 038.521.795-13
21
WINDOWS 10
Conceito de pastas e diretórios
Pasta algumas vezes é chamada de diretório, mas o nome “pasta” ilustra melhor o conceito. Pastas servem
para organizar, armazenar e organizar os arquivos. Estes arquivos podem ser documentos de forma geral (tex-
tos, fotos, vídeos, aplicativos diversos).
Lembrando sempre que o Windows possui uma pasta com o nome do usuário onde são armazenados dados
pessoais.
Dentro deste contexto temos uma hierarquia de pastas.
No caso da figura acima temos quatro pastas e quatro arquivos.
Arquivos e atalhos
Como vimos anteriormente: pastas servem para organização, vimos que uma pasta pode conter outras pas-
tas, arquivos e atalhos.
• Arquivo é um item único que contém um determinado dado. Estes arquivos podem ser documentos de for-
ma geral (textos, fotos, vídeos e etc..), aplicativos diversos, etc.
• Atalho é um item que permite fácil acesso a uma determinada pasta ou arquivo propriamente dito.
Apostila gerada especialmente para: Olgaildes Santana Santos Neta 038.521.795-13
22
Área de trabalho
Área de transferência
A área de transferência é muito importante e funciona em segundo plano. Ela funciona de forma temporária
guardando vários tipos de itens, tais como arquivos, informações etc.
– Quando executamos comandos como “Copiar” ou “Ctrl + C”, estamos copiando dados para esta área in-
termediária.
– Quando executamos comandos como “Colar” ou “Ctrl + V”, estamos colando, isto é, estamos pegando o
que está gravado na área de transferência.
Manipulação de arquivos e pastas
A caminho mais rápido para acessar e manipular arquivos e pastas e outros objetos é através do “Meu Com-
putador”. Podemos executar tarefas tais como: copiar, colar, mover arquivos, criar pastas, criar atalhos etc.
Uso dos menus
Programas e aplicativos e interação com o usuário
Vamos separar esta interação do usuário por categoria para entendermos melhor as funções categorizadas.
– Música e Vídeo: Temos o Media Player como player nativo para ouvir músicas e assistir vídeos. O Windows
Media Player é uma excelente experiência de entretenimento, nele pode-se administrar bibliotecas de música,
fotografia, vídeos no seu computador, copiar CDs, criar playlists e etc., isso também é válido para o media cen-
Apostila gerada especialmente para: Olgaildes Santana Santos Neta 038.521.795-13
23
ter.
– Ferramentas do sistema
• A limpeza de disco é uma ferramenta importante, pois o próprio Windows sugere arquivos inúteis e pode-
mos simplesmente confirmar sua exclusão.
• O desfragmentador de disco é uma ferramenta muito importante, pois conforme vamos utilizando o com-
putador os arquivos ficam internamente desorganizados, isto faz que o computador fique lento. Utilizando o
desfragmentador o Windows se reorganiza internamente tornando o computador mais rápido e fazendo com
que o Windows acesse os arquivos com maior rapidez.
• O recurso de backup e restauração do Windows é muito importante pois pode ajudar na recuperação do
sistema, ou até mesmo escolher seus arquivos para serem salvos, tendo assim uma cópia de segurança.
Apostila gerada especialmente para: Olgaildes Santana Santos Neta 038.521.795-13
24
Inicialização e finalização
Quando fizermos login no sistema, entraremos direto no Windows, po-
rém para desligá-lo devemos recorrer ao e:
LINUX
O Linux não é um ambiente gráfico como o Windows, mas podemos carregar um pacote para torná-lo grá-
fico assumindo assim uma interface semelhante ao Windows. Neste caso vamos carregar o pacote Gnome no
Linux. Além disso estaremos também usando a distribuição Linux Ubuntu para demonstração, pois sabemos
que o Linux possui várias distribuições para uso.
Vamos olhar abaixo o
Linux Ubuntu em modo texto:
Apostila gerada especialmente para: Olgaildes Santana Santos Neta 038.521.795-13
25
Linux Ubuntu em modo gráfico (Área de trabalho):
Conceito de pastas e diretórios
Pasta algumas vezes é chamada de diretório, mas o nome “pasta” ilustra melhor o conceito. Pastas servem
para organizar, armazenar e organizar os arquivos. Estes arquivos podem ser documentos de forma geral (tex-
tos, fotos, vídeos, aplicativos diversos).
Dentro deste contexto temos uma hierarquia de pastas.
No caso da figura acima temos quatro pastas e quatro arquivos.
Arquivos e atalhos
Como vimos anteriormente: pastas servem para organização, vimos que uma pasta pode conter outras pas-
tas, arquivos e atalhos.
• Arquivo é um item único que contém um determinado dado. Estes arquivos podem ser documentos de for-
ma geral (textos, fotos, vídeos e etc..), aplicativos diversos, etc.
• Atalho é um item que permite fácil acesso a uma determinada pasta ou arquivo propriamente dito.
No caso do Linux temos que criar um lançador que funciona como um atalho, isto é, ele vai chamar o item
indicado.
Apostila gerada especialmente para: Olgaildes Santana Santos Neta 038.521.795-13
26
Perceba que usamos um comando para criar um lançador, mas nosso objetivo aqui não é detalhar coman-
dos, então a forma mais rápida de pesquisa de aplicativos, pastas e arquivos é através do botão:
Desta forma já vamos direto ao item desejado
Área de transferência
Perceba que usando a interface gráfica funciona da mesma forma que o Windows.
A área de transferência é muito importante e funciona em segundo plano. Ela funciona de forma temporária
guardando vários tipos de itens, tais como arquivos, informações etc.
– Quando executamos comandos como “Copiar” ou “Ctrl + C”, estamos copiando dados para esta área in-
termediária.
– Quando executamos comandos como “Colar” ou “Ctrl + V”, estamos colando, isto é, estamos pegando o
que está gravado na área de transferência.
Manipulação de arquivos e pastas
No caso da interface gráfica as funcionalidades são semelhantes ao Windows como foi dito no tópico acima.
Entretanto, podemos usar linha de comando, pois já vimos que o Linux originalmente não foi concebido com
interface gráfica.
Na figura acima utilizamos o comando ls e são listadas as pastas na cor azul e os arquivos na cor branca.
Uso dos menus
Como estamos vendo, para se ter acesso aos itens do Linux são necessários diversos comandos. Porém,
se utilizarmos uma interface gráfica a ação fica mais intuitiva, visto que podemos utilizar o mouse como no
Windows. Estamos utilizando para fins de aprendizado a interface gráfica “GNOME”, mas existem diversas
disponíveis para serem utilizadas.
Apostila gerada especialmente para: Olgaildes Santana Santos Neta 038.521.795-13
27
Programas e aplicativos
Dependendo da distribuição Linux escolhida, esta já vem com alguns aplicativos embutidos, por isso que
cada distribuição tem um público alvo. O Linux em si é puro, mas podemos destacar duas bem comuns:
• Firefox (Navegador para internet);
• Pacote LibreOffice (Pacote de aplicativos semelhante ao Microsoft Office).
Organização e gerenciamento de informações, arquivos, pastas e programas
Pasta
São estruturas que dividem o disco em várias partes de tamanhos variados as quais podem pode armazenar
arquivos e outras pastas (subpastas)1.
Arquivo
É a representação de dados/informações no computador os quais ficam dentro das pastas e possuem uma
extensão que identifica o tipo de dado que ele representa.
1 https://docente.ifrn.edu.br/elieziosoares/disciplinas/informatica/aula-05-manipulacao-de-arquivos-e-pastas
Apostila gerada especialmente para: Olgaildes Santana Santos Neta 038.521.795-13
28
Extensões de arquivos
Existem vários tipos de arquivos como arquivos de textos, arquivos de som, imagem, planilhas, etc. Alguns
arquivos são universais podendo ser aberto em qualquer sistema. Mas temos outros que dependem de um pro-
grama específico como os arquivos do Corel Draw que necessita o programa para visualizar. Nós identificamos
um arquivo através de sua extensão. A extensão são aquelas letras que ficam no final do nome do arquivo.
Exemplos:
.txt: arquivo de texto sem formatação.
.html: texto da internet.
.rtf: arquivo do WordPad.
.doc e .docx: arquivo do editor de texto Word com formatação.
É possível alterar vários tipos de arquivos, como um documento do Word (.docx) para o PDF (.pdf) como
para o editor de texto do LibreOffice (.odt). Mas atenção, tem algumas extensões que não são possíveis e caso
você tente poderá deixar o arquivo inutilizável.
Nomenclatura dos arquivos e pastas
Os arquivos e pastas devem ter um nome o qual é dado no momento da criação. Os nomes podem conter
até 255 caracteres (letras, números, espaço em branco, símbolos), com exceção de / \ | > < * : “ que são reser-
vados pelo sistema operacional.
Bibliotecas
Criadas para facilitar o gerenciamento de arquivos e pastas, são um local virtual que agregam conteúdo de
múltiplos locais em um só.
Estão divididas inicialmente em 4 categorias:
– Documentos;
– Imagens;
– Músicas;
– Vídeos.
Apostila gerada especialmente para: Olgaildes Santana Santos Neta 038.521.795-13
29
Windows Explorer
O Windows Explorer é um gerenciador de informações, arquivos, pastas e programas do sistema operacio-
nal Windows da Microsoft2.
Todo e qualquer arquivo que esteja gravado no seu computador e toda pasta que exista nele pode ser vista
pelo Windows Explorer.
Possui uma interface fácil e intuitiva.
Na versão em português ele é chamado de Gerenciador de arquivo ou Explorador de arquivos.
O seu arquivo é chamado de Explorer.exe
Normalmente você o encontra na barra de tarefas ou no botão Iniciar > Programas > Acessórios.
Na parte de cima do Windows Explorer você terá acesso a muitas funções de gerenciamento como criar
pastas, excluir, renomear, excluir históricos, ter acesso ao prompt de comando entre outras funcionalidades que
aparecem sempre que você selecionar algum arquivo.
A coluna do lado esquerdo te dá acesso direto para tudo que você quer encontrar no computador. As pastas
mais utilizadas são as de Download, documentos e imagens.
Operações básicas com arquivos do Windows Explorer
• Criar pasta: clicar no local que quer criar a pasta e clicar com o botão direito do mouse e ir em novo > criar
pasta e nomear ela. Você pode criar uma pasta dentro de outra pasta para organizar melhor seus arquivos.
Caso você queira salvar dentro de uma mesma pasta um arquivo com o mesmo nome, só será possível se tiver
extensão diferente. Ex.: maravilha.png e maravilha.doc
Independente de uma pasta estar vazia ou não, ela permanecerá no sistema mesmo que o computador seja
reiniciado
• Copiar: selecione o arquivo com o mouse e clique Ctrl + C e vá para a pasta que quer colar a cópia e clique
Ctrl +V. Pode também clicar com o botão direito do mouse selecionar copiar e ir para o local que quer copiar e
clicar novamente como o botão direito do mouse e selecionar colar.
• Excluir: pode selecionar o arquivo e apertar a tecla delete ou clicar no botão direito do mouse e selecionar
excluir
• Organizar: você pode organizar do jeito que quiser como, por exemplo, ícones grandes, ícones pequenos,
listas, conteúdos, lista com detalhes. Estas funções estão na barra de cima em exibir ou na mesma barra do
lado direito.
2 https://centraldefavoritos.com.br/2019/06/05/conceitos-de-organizacao-e-de-gerenciamento-de-informa-
coes-arquivos-pastas-e-programas/
Apostila gerada especialmente para: Olgaildes Santana Santos Neta 038.521.795-13
30
• Movimentar: você pode movimentar arquivos e pastas clicando Ctrl + X no arquivo ou pasta e ir para onde
você quer colar o arquivo e Clicar Ctrl + V ou clicar com o botão direito do mouse e selecionar recortar e ir para
o local de destino e clicar novamente no botão direito do mouse e selecionar colar.
Localizando Arquivos e Pastas
No Windows Explorer tem duas:
Tem uma barra de pesquisa acima na qual você digita o arquivo ou pasta que procura ou na mesma barra
tem uma opção de Pesquisar. Clicando nesta opção terão mais opções para você refinar a sua busca.
Arquivos ocultos
São arquivos que normalmente são relacionados ao sistema. Eles ficam ocultos (invisíveis) por que se o
usuário fizer alguma alteração, poderá danificar o Sistema Operacional.
Apesar de estarem ocultos e não serem exibido pelo Windows Explorer na sua configuração padrão, eles
ocupam espaço no disco
Conceitos e modos de utilização de tecnologias, ferramentas, aplicativos e procedimen-
tos associados à Internet e intranet
Tipos de rede de computadores
• LAN: Rele Local, abrange somente um perímetro definido. Exemplos: casa, escritório, etc.
• MAN: Rede Metropolitana, abrange uma cidade, por exemplo.
Apostila gerada especialmente para: Olgaildes Santana Santos Neta 038.521.795-13
31
• WAN: É uma rede com grande abrangência física, maior que a MAN, Estado, País; podemos citar até a
INTERNET para entendermos o conceito.
Navegação e navegadores da Internet
• Internet
É conhecida como a rede das redes. A internet é uma coleção global de computadores, celulares e outros
dispositivos que se comunicam.
• Procedimentos de Internet e intranet
Através desta conexão, usuários podem ter acesso a diversas informações, para trabalho, laser, bem como
para trocar mensagens, compartilhar dados, programas, baixar documentos (download), etc.
• Sites
Uma coleção de páginas associadas a um endereço www. é chamada web site. Através de navegadores,
conseguimos acessar web sites para operações diversas.
Apostila gerada especialmente para: Olgaildes Santana Santos Neta 038.521.795-13
32
• Links
O link nada mais é que uma referência a um documento, onde o usuário pode clicar. No caso da internet,
o Link geralmente aponta para uma determinada página, pode apontar para um documento qualquer para se
fazer o download ou simplesmente abrir.
Dentro deste contexto vamos relatar funcionalidades de alguns dos principais navegadores de internet: Mi-
crosoft Internet Explorer, Mozilla Firefox e Google Chrome.
Internet Explorer 11
• Identificar o ambiente
O Internet Explorer é um navegador desenvolvido pela Microsoft, no qual podemos acessar sites variados.
É um navegador simplificado com muitos recursos novos.
Dentro deste ambiente temos:
– Funções de controle de privacidade: Trata-se de funções que protegem e controlam seus dados pessoais
coletados por sites;
– Barra de pesquisas: Esta barra permite que digitemos um endereço do site desejado. Na figura temos
como exemplo: https://www.gov.br/pt-br/
– Guias de navegação: São guias separadas por sites aberto. No exemplo temos duas guias sendo que a do
site https://www.gov.br/pt-br/ está aberta.
– Favoritos: São pastas onde guardamos nossos sites favoritos
– Ferramentas: Permitem realizar diversas funções tais como: imprimir, acessar o histórico de navegação,
configurações, dentre outras.
Desta forma o Internet Explorer 11, torna a navegação da internet muito mais agradável, com textos, elemen-
tos gráficos e vídeos que possibilitam ricas experiências para os usuários.
• Características e componentes da janela principal do Internet Explorer
Apostila gerada especialmente para: Olgaildes Santana Santos Neta 038.521.795-13
33
À primeira vista notamos uma grande área disponível para visualização, além de percebemos que a barra de
ferramentas fica automaticamente desativada, possibilitando uma maior área de exibição.
Vamos destacar alguns pontos segundo as indicações da figura:
1. Voltar/Avançar página
Como o próprio nome diz, clicando neste botão voltamos página visitada anteriormente;
2. Barra de Endereços
Esta é a área principal, onde digitamos o endereço da página procurada;
3. Ícones para manipulação do endereço da URL
Estes ícones são pesquisar, atualizar ou fechar, dependendo da situação pode aparecer fechar ou atualizar.
4. Abas de Conteúdo
São mostradas as abas das páginas carregadas.
5. Página Inicial, favoritos, ferramentas, comentários
6. Adicionar à barra de favoritos
Mozila Firefox
Vamos falar agora do funcionamento geral do Firefox, objeto de nosso estudo:
Vejamos de acordo com os símbolos da imagem:
1 Botão Voltar uma página
2 Botão avançar uma página
3 Botão atualizar a página
Voltar para a página inicial do
4
Firefox
5 Barra de Endereços
Apostila gerada especialmente para: Olgaildes Santana Santos Neta 038.521.795-13
34
6 Ver históricos e favoritos
Mostra um painel sobre os favo-
7
ritos (Barra, Menu e outros)
Sincronização com a conta Fire-
8
Fox (Vamos detalhar adiante)
Mostra menu de contexto com
9
várias opções
– Sincronização Firefox: Ato de guardar seus dados pessoais na internet, ficando assim disponíveis em
qualquer lugar. Seus dados como: Favoritos, históricos, Endereços, senhas armazenadas, etc., sempre estarão
disponíveis em qualquer lugar, basta estar logado com o seu e-mail de cadastro. E lembre-se: ao utilizar um
computador público sempre desative a sincronização para manter seus dados seguros após o uso.
Google Chrome
O Chrome é o navegador mais popular atualmente e disponibiliza inúmeras funções que, por serem ótimas,
foram implementadas por concorrentes.
Vejamos:
• Sobre as abas
No Chrome temos o conceito de abas que são conhecidas também como guias. No exemplo abaixo temos
uma aba aberta, se quisermos abrir outra para digitar ou localizar outro site, temos o sinal (+).
A barra de endereços é o local em que se digita o link da página visitada. Uma outra função desta barra é a
de busca, sendo que ao digitar palavras-chave na barra, o mecanismo de busca do Google é acionado e exibe
os resultados.
Vejamos de acordo com os símbolos da imagem:
1 Botão Voltar uma página
2 Botão avançar uma página
3 Botão atualizar a página
4 Barra de Endereço.
Apostila gerada especialmente para: Olgaildes Santana Santos Neta 038.521.795-13
35
5 Adicionar Favoritos
6 Usuário Atual
Exibe um menu de contexto que
7
iremos relatar seguir.
O que vimos até aqui, são opções que já estamos acostumados ao navegar na Internet, mesmo estando no
Ubuntu, percebemos que o Chrome é o mesmo navegador, apenas está instalado em outro sistema operacional.
Como o Chrome é o mais comum atualmente, a seguir conferimos um pouco mais sobre suas funcionalidades.
• Favoritos
No Chrome é possível adicionar sites aos favoritos. Para adicionar uma página aos favoritos, clique na es-
trela que fica à direita da barra de endereços, digite um nome ou mantenha o sugerido, e pronto.
Por padrão, o Chrome salva seus sites favoritos na Barra de Favoritos, mas você pode criar pastas para
organizar melhor sua lista. Para removê-lo, basta clicar em excluir.
• Histórico
O Histórico no Chrome funciona de maneira semelhante ao Firefox. Ele armazena os endereços dos sites
visitados e, para acessá-lo, podemos clicar em Histórico no menu, ou utilizar atalho do teclado Ctrl + H. Neste
caso o histórico irá abrir em uma nova aba, onde podemos pesquisá-lo por parte do nome do site ou mesmo
dia a dia se preferir.
• Pesquisar palavras
Muitas vezes ao acessar um determinado site, estamos em busca de uma palavra ou frase específica. Neste
caso, utilizamos o atalho do teclado Ctrl + F para abrir uma caixa de texto na qual podemos digitar parte do que
procuramos, e será localizado.
Apostila gerada especialmente para: Olgaildes Santana Santos Neta 038.521.795-13
36
• Salvando Textos e Imagens da Internet
Vamos navegar até a imagem desejada e clicar com o botão direito do mouse, em seguida salvá-la em uma
pasta.
• Downloads
Fazer um download é quando se copia um arquivo de algum site direto para o seu computador (texto, músi-
cas, filmes etc.). Neste caso, o Chrome possui um item no menu, onde podemos ver o progresso e os downlo-
ads concluídos.
• Sincronização
Uma nota importante sobre este tema: A sincronização é importante para manter atualizadas nossas ope-
rações, desta forma, se por algum motivo trocarmos de computador, nossos dados estarão disponíveis na sua
conta Google.
Por exemplo:
– Favoritos, histórico, senhas e outras configurações estarão disponíveis.
– Informações do seu perfil são salvas na sua Conta do Google.
No canto superior direito, onde está a imagem com a foto do usuário, podemos clicar no 1º item abaixo para
ativar e desativar.
Apostila gerada especialmente para: Olgaildes Santana Santos Neta 038.521.795-13
37
Safari
O Safari é o navegador da Apple, e disponibiliza inúmeras funções implementadas.
Vejamos:
• Guias
– Para abrirmos outras guias podemos simplesmente teclar CTRL + T ou
Vejamos os comandos principais de acordo com os símbolos da imagem:
1 Botão Voltar uma página
Botão avançar uma pági-
2
na
3 Botão atualizar a página
4 Barra de Endereço.
5 Adicionar Favoritos
6 Ajustes Gerais
Menus para a página atu-
7
al.
8 Lista de Leitura
Perceba que o Safari, como os outros, oferece ferramentas bastante comuns.
Vejamos algumas de suas funcionalidades:
• Lista de Leitura e Favoritos
No Safari é possível adicionar sites à lista de leitura para posterior consulta, ou aos favoritos, caso deseje
Apostila gerada especialmente para: Olgaildes Santana Santos Neta 038.521.795-13
38
salvar seus endereços. Para adicionar uma página, clique no “+” a que fica à esquerda da barra de endereços,
digite um nome ou mantenha o sugerido e pronto.
Por padrão, o Safari salva seus sites na lista de leitura, mas você pode criar pastas para organizar melhor
seus favoritos. Para removê-lo, basta clicar em excluir.
• Histórico e Favoritos
• Pesquisar palavras
Muitas vezes, ao acessar um determinado site, estamos em busca de uma palavra ou frase específica. Nes-
te caso utilizamos o atalho do teclado Ctrl + F, para abrir uma caixa de texto na qual podemos digitar parte do
que procuramos, e será localizado.
• Salvando Textos e Imagens da Internet
Vamos navegar até a imagem desejada e clicar com o botão direito do mouse, em seguida salvá-la em uma
pasta.
• Downloads
Fazer um download é quando se copia um arquivo de um algum site direto para o seu computador (texto,
músicas, filmes etc.). Neste caso, o Safari possui um item no menu onde podemos ver o progresso e os down-
Apostila gerada especialmente para: Olgaildes Santana Santos Neta 038.521.795-13
39
loads concluídos.
Correio Eletrônico
O correio eletrônico, também conhecido como e-mail, é um serviço utilizado para envio e recebimento de
mensagens de texto e outras funções adicionais como anexos junto com a mensagem.
Para envio de mensagens externas o usuário deverá estar conectado a internet, caso contrário ele ficará
limitado a sua rede local.
Abaixo vamos relatar algumas características básicas sobre o e-mail
– Nome do Usuário: é o nome de login escolhido pelo usuário na hora de fazer seu e-mail. Exemplo: joaoda-
silva, no caso este é nome do usuário;
– @ : Símbolo padronizado para uso em correios eletrônicos;
– Nome do domínio a que o e-mail pertence, isto é, na maioria das vezes, a empresa;
Vejamos um exemplo: joaodasilva@gmail.com.br / @hotmail.com.br / @editora.com.br
– Caixa de Entrada: Onde ficam armazenadas as mensagens recebidas;
– Caixa de Saída: Onde ficam armazenadas as mensagens ainda não enviadas;
– E-mails Enviados: Como o próprio nome diz, é onde ficam os e-mails que foram enviados;
– Rascunho: Guarda as mensagens que você ainda não terminou de redigir;
– Lixeira: Armazena as mensagens excluídas.
Ao escrever mensagens, temos os seguintes campos:
– Para: é o campo onde será inserido o endereço do destinatário do e-mail;
– CC: este campo é usado para mandar cópias da mesma mensagem. Ao usar esse campo os endereços
aparecerão para todos os destinatários envolvidos;
– CCO: sua funcionalidade é semelhante ao campo anterior, no entanto os endereços só aparecerão para
os respectivos donos da mensagem;
– Assunto: campo destinado ao assunto da mensagem;
– Anexos: são dados que são anexados à mensagem (imagens, programas, música, textos e outros);
– Corpo da Mensagem: espaço onde será escrita a mensagem.
Apostila gerada especialmente para: Olgaildes Santana Santos Neta 038.521.795-13
40
• Uso do correio eletrônico
– Inicialmente o usuário deverá ter uma conta de e-mail;
– Esta conta poderá ser fornecida pela empresa ou criada através de sites que fornecem o serviço. As dire-
trizes gerais sobre a criação de contas estão no tópico acima;
– Uma vez criada a conta, o usuário poderá utilizar um cliente de e-mail na internet ou um gerenciador de
e-mail disponível;
– Atualmente existem vários gerenciadores disponíveis no mercado, tais como: Microsoft Outlook, Mozila
Thunderbird, Opera Mail, Gmail, etc.;
– O Microsoft outlook é talvez o mais conhecido gerenciador de e-mail, dentro deste contexto vamos usá-lo
como exemplo nos tópicos adiante, lembrando que todos funcionam de formas bastante parecidas.
• Preparo e envio de mensagens
• Boas práticas para criação de mensagens
– Uma mensagem deverá ter um assunto. É possível enviar mensagem sem o Assunto, porém não é o ade-
quado;
– A mensagem deverá ser clara, evite mensagens grandes ao extremo dando muitas voltas;
– Verificar com cuidado os destinatários para o envio correto de e-mails, evitando assim problemas de envios
equivocados.
• Anexação de arquivos
Uma função adicional quando criamos mensagens é de anexar um documento à mensagem, enviando as-
sim juntamente com o texto.
• Boas práticas para anexar arquivos à mensagem
– E-mails tem limites de tamanho, não podemos enviar coisas que excedem o tamanho, estas mensagens
irão retornar;
– Deveremos evitar arquivos grandes pois além do limite do e-mail, estes demoram em excesso para serem
carregados.
Apostila gerada especialmente para: Olgaildes Santana Santos Neta 038.521.795-13
41
Computação de nuvem (Cloud Computing)
• Conceito de Nuvem (Cloud)
A “Nuvem”, também referenciada como “Cloud”, são os serviços distribuídos pela INTERNET que atendem
as mais variadas demandas de usuários e empresas.
A internet é a base da computação em nuvem, os servidores remotos detêm os aplicativos e serviços para
distribuí-los aos usuários e às empresas.
A computação em nuvem permite que os consumidores aluguem uma infraestrutura física de um data center
(provedor de serviços em nuvem). Com acesso à Internet, os usuários e as empresas usam aplicativos e a infra-
estrutura alugada para acessarem seus arquivos, aplicações, etc., a partir de qualquer computador conectado
no mundo.
Desta forma todos os dados e aplicações estão localizadas em um local chamado Data Center dentro do
provedor.
A computação em nuvem tem inúmeros produtos, e esses produtos são subdivididos de acordo com todos
os serviços em nuvem, mas os principais aplicativos da computação em nuvem estão nas áreas de: Negócios,
Indústria, Saúde, Educação, Bancos, Empresas de TI, Telecomunicações.
• Armazenamento de dados da nuvem (Cloud Storage)
Apostila gerada especialmente para: Olgaildes Santana Santos Neta 038.521.795-13
42
A ideia de armazenamento na nuvem ( Cloud Storage ) é simples. É, basicamente, a gravação de dados na
Internet.
Este envio de dados pode ser manual ou automático, e uma vez que os dados estão armazenados na nuvem,
eles podem ser acessados em qualquer lugar do mundo por você ou por outras pessoas que tiverem acesso.
São exemplos de Cloud Storage: DropBox, Google Drive, OneDrive.
As informações são mantidas em grandes Data Centers das empresas que hospedam e são supervisionadas
por técnicos responsáveis por seu funcionamento. Estes Data Centers oferecem relatórios, gráficos e outras
formas para seus clientes gerenciarem seus dados e recursos, podendo modificar conforme a necessidade.
O armazenamento em nuvem tem as mesmas características que a computação em nuvem que vimos an-
teriormente, em termos de praticidade, agilidade, escalabilidade e flexibilidade.
Além dos exemplos citados acima, grandes empresas, tais como a IBM, Amazon, Microsoft e Google pos-
suem serviços de nuvem que podem ser contratados.
Correio eletrônico
O Microsoft Outlook é um gerenciador de e-mail usado principalmente para enviar e receber e-mails. O Mi-
crosoft Outlook também pode ser usado para administrar vários tipos de dados pessoais, incluindo compromis-
sos de calendário e entradas, tarefas, contatos e anotações.
Funcionalidades mais comuns:
Para fazer isto Atalho Caminhos para execução
Enter na mensagem fe-
1 Entrar na mensagem Verificar coluna atalho
chada ou click
2 Fechar Esc na mensagem aberta Verificar coluna atalho
Ir para a guia Pá-
3 Alt+H Menu página inicial
gina Inicial
Menu página inicial
4 Nova mensagem Ctrl+Shift+M
=> Novo e-mail
5 Enviar Alt+S Botão enviar
Excluir (quando na men-
6 Delete Verificar coluna atalho
sagem fechada)
7 Pesquisar Ctrl+E Barra de pesquisa
Barra superior do pai-
8 Responder Ctrl+R
nel da mensagem
Apostila gerada especialmente para: Olgaildes Santana Santos Neta 038.521.795-13
43
Barra superior do pai-
9 Encaminhar Ctrl+F
nel da mensagem
Barra superior do pai-
10 Responder a todos Ctrl+Shift+R
nel da mensagem
11 Copiar Ctrl+C Click direito copiar
12 Colar Ctrl+V Click direito colar
13 Recortar Ctrl+X Click direito recortar
14 Enviar/Receber Ctrl+M Enviar/Receber (Reatualiza tudo)
Canto inferior direi-
15 Acessar o calendário Ctrl+2
to ícone calendário
16 Anexar arquivo ALT+T AX Menu inserir ou painel superior
Mostrar campo cco
17 ALT +S + B Menu opções CCO
(cópia oculta)
Endereços de e-mail
• Nome do Usuário – é o nome de login escolhido pelo usuário na hora de fazer seu e-mail. Exemplo: joao-
dasilva, no caso este é nome do usuário;
• @ – Símbolo padronizado para uso;
• Nome do domínio – domínio a que o e-mail pertence, isto é, na maioria das vezes, a empresa. Vejamos um
exemplo real: joaodasilva@solucao.com.br;
• Caixa de Entrada – Onde ficam armazenadas as mensagens recebidas;
• Caixa de Saída – Onde ficam armazenadas as mensagens ainda não enviadas;
• E-mails Enviados – Como próprio nome diz, e aonde ficam os e-mails que foram enviados;
• Rascunho – Guarda as mensagens que ainda não terminadas;
• Lixeira – Armazena as mensagens excluídas;
Escrevendo e-mails
Ao escrever uma mensagem, temos os seguintes campos:
• Para – é o campo onde será inserido o endereço do destinatário do e-mail;
• CC – este campo é usado para mandar cópias da mesma mensagem. Ao usar este campo os endereços
aparecerão para todos os destinatários envolvidos.
• CCO – sua funcionalidade é semelhante ao campo anterior, no entanto os endereços só aparecerão para
os respectivos donos;
• Assunto – campo destinado ao assunto da mensagem.
• Anexos – são dados que são anexados à mensagem (imagens, programas, música, textos e outros.)
• Corpo da Mensagem – espaço onde será escrita a mensagem.
Contas de e-mail
É um endereço de e-mail vinculado a um domínio, que está apto a receber e enviar mensagens, ou até mes-
mo guarda-las conforme a necessidade.
Adicionar conta de e-mail
Siga os passos de acordo com as imagens:
Apostila gerada especialmente para: Olgaildes Santana Santos Neta 038.521.795-13
44
A partir daí devemos seguir as diretrizes sobre nomes de e-mail, referida no item “Endereços de e-mail”.
Criar nova mensagem de e-mail
Ao clicar em novo e-mail é aberto uma outra janela para digitação do texto e colocar o destinatário, podemos
preencher também os campos CC (cópia), e o campo CCO (cópia oculta), porém esta outra pessoa não estará
visível aos outros destinatários.
Apostila gerada especialmente para: Olgaildes Santana Santos Neta 038.521.795-13
45
Enviar
De acordo com a imagem a seguir, o botão Enviar fica em evidência para o envio de e-mails.
Encaminhar e responder e-mails
Funcionalidades importantes no uso diário, você responde a e-mail e os encaminha para outros endereços,
utilizando os botões indicados. Quando clicados, tais botões ativam o quadros de texto, para a indicação de
endereços e digitação do corpo do e-mail de resposta ou encaminhamento.
Adicionar, abrir ou salvar anexos
A melhor maneira de anexar e colar o objeto desejado no corpo do e-mail, para salvar ou abrir, basta clicar
no botão correspondente, segundo a figura abaixo:
Adicionar assinatura de e-mail à mensagem
Um recurso interessante, é a possibilidade de adicionarmos assinaturas personalizadas aos e-mails, deixan-
Apostila gerada especialmente para: Olgaildes Santana Santos Neta 038.521.795-13
46
do assim definida a nossa marca ou de nossa empresa, de forma automática em cada mensagem.
Imprimir uma mensagem de e-mail
Por fim, um recurso importante de ressaltar, é o que nos possibilita imprimir e-mails, integrando-os com a
impressora ligada ao computador. Um recurso que se assemelha aos apresentados pelo pacote Office e seus
aplicativos.
Apostila gerada especialmente para: Olgaildes Santana Santos Neta 038.521.795-13
47
Computação em nuvem
Quando se fala em computação nas nuvens, fala-se na possibilidade de acessar arquivos e executar di-
ferentes tarefas pela internet3. Ou seja, não é preciso instalar aplicativos no seu computador para tudo, pois
pode acessar diferentes serviços on-line para fazer o que precisa, já que os dados não se encontram em um
computador específico, mas sim em uma rede.
Uma vez devidamente conectado ao serviço on-line, é possível desfrutar suas ferramentas e salvar todo o
trabalho que for feito para acessá-lo depois de qualquer lugar — é justamente por isso que o seu computador
estará nas nuvens, pois você poderá acessar os aplicativos a partir de qualquer computador que tenha acesso
à internet.
Basta pensar que, a partir de uma conexão com a internet, você pode acessar um servidor capaz de exe-
cutar o aplicativo desejado, que pode ser desde um processador de textos até mesmo um jogo ou um pesado
editor de vídeos. Enquanto os servidores executam um programa ou acessam uma determinada informação, o
seu computador precisa apenas do monitor e dos periféricos para que você interaja.
Vantagens:
– Não necessidade de ter uma máquina potente, uma vez que tudo é executado em servidores remotos.
– Possibilidade de acessar dados, arquivos e aplicativos a partir de qualquer lugar, bastando uma conexão
com a internet para tal — ou seja, não é necessário manter conteúdos importantes em um único computador.
Desvantagens:
– Gera desconfiança, principalmente no que se refere à segurança. Afinal, a proposta é manter informações
importantes em um ambiente virtual, e não são todas as pessoas que se sentem à vontade com isso.– Como há
a necessidade de acessar servidores remotos, é primordial que a conexão com a internet seja estável e rápida,
principalmente quando se trata de streaming e jogos.
Exemplos de computação em nuvem
Dropbox
O Dropbox é um serviço de hospedagem de arquivos em nuvem que pode ser usado de forma gratuita, des-
de que respeitado o limite de 2 GB de conteúdo. Assim, o usuário poderá guardar com segurança suas fotos,
documentos, vídeos, e outros formatos, liberando espaço no PC ou smartphone.
Além de servir como ferramenta de backup, o Dropbox também é uma forma eficiente de ter os arquivos
importantes sempre acessíveis. Deste modo, o usuário consegue abrir suas mídias e documentos onde quer
que esteja, desde que tenha acesso à Internet.
OneDrive
O OneDrive, que já foi chamado de SkyDrive, é o serviço de armazenamento na nuvem da Microsoft e ofere-
ce inicialmente 15 GB de espaço para os usuários4. Mas é possível conseguir ainda mais espaço gratuitamente
3 https://www.tecmundo.com.br/computacao-em-nuvem/738-o-que-e-computacao-em-nuvens-.htm
4 https://canaltech.com.br/computacao-na-nuvem/comparativo-os-principais-servicos-de-armazenamento-
-na-nuvem-22996/
Apostila gerada especialmente para: Olgaildes Santana Santos Neta 038.521.795-13
48
indicando amigos e aproveitando diversas promoções que a empresa lança regularmente.
Para conseguir espaço ainda maior, o aplicativo oferece planos pagos com capacidades variadas também.
Para quem gosta de editar documentos como Word, Excel e PowerPoint diretamente do gerenciador de
arquivos do serviço, o OneDrive disponibiliza esse recurso na nuvem para que seja dispensada a necessidade
de realizar o download para só então poder modificar o conteúdo do arquivo.
iCloud
O iCloud, serviço de armazenamento da Apple, possuía em um passado recente a ideia principal de sincro-
nizar contatos, e-mails, dados e informações de dispositivos iOS. No entanto, recentemente a empresa também
adotou para o iCloud a estratégia de utilizá-lo como um serviço de armazenamento na nuvem para usuários
iOS. De início, o usuário recebe 5 GB de espaço de maneira gratuita.
Existem planos pagos para maior capacidade de armazenamento também.
No entanto, a grande vantagem do iCloud é que ele possui um sistema muito bem integrado aos seus apa-
relhos, como o iPhone. A ferramenta “buscar meu iPhone”, por exemplo, possibilita que o usuário encontre e
bloqueie o aparelho remotamente, além de poder contar com os contatos e outras informações do dispositivo
caso você o tenha perdido.
Google Drive
Apesar de não disponibilizar gratuitamente o aumento da capacidade de armazenamento, o Google Drive
fornece para os usuários mais espaço do que os concorrentes ao lado do OneDrive. São 15 GB de espaço para
fazer upload de arquivos, documentos, imagens, etc.
Uma funcionalidade interessante do Google Drive é o seu serviço de pesquisa e busca de arquivos que pro-
mete até mesmo reconhecer objetos dentro de imagens e textos escaneados. Mesmo que o arquivo seja um
bloco de notas ou um texto e você queira encontrar algo que esteja dentro dele, é possível utilizar a busca para
procurar palavras e expressões.
Além disso, o serviço do Google disponibiliza que sejam feitas edições de documentos diretamente do brow-
ser, sem precisar fazer o download do documento e abri-lo em outro aplicativo.
Tipos de implantação de nuvem
Primeiramente, é preciso determinar o tipo de implantação de nuvem, ou a arquitetura de computação em
Apostila gerada especialmente para: Olgaildes Santana Santos Neta 038.521.795-13
49
nuvem, na qual os serviços cloud contratados serão implementados pela sua gestão de TI5.
Há três diferentes maneiras de implantar serviços de nuvem:
– Nuvem pública: pertence a um provedor de serviços cloud terceirizado pelo qual é administrada. Esse pro-
vedor fornece recursos de computação em nuvem, como servidores e armazenamento via web, ou seja, todo o
hardware, software e infraestruturas de suporte utilizados são de propriedade e gerenciamento do provedor de
nuvem contratado pela organização.
– Nuvem privada: se refere aos recursos de computação em nuvem usados exclusivamente por uma única
empresa, podendo estar localizada fisicamente no datacenter local da empresa, ou seja, uma nuvem privada é
aquela em que os serviços e a infraestrutura de computação em nuvem utilizados pela empresa são mantidos
em uma rede privada.
– Nuvem híbrida: trata-se da combinação entre a nuvem pública e a privada, que estão ligadas por uma
tecnologia que permite o compartilhamento de dados e aplicativos entre elas. O uso de nuvens híbridas na
computação em nuvem ajuda também a otimizar a infraestrutura, segurança e conformidade existentes dentro
da empresa.
Tipos de serviços de nuvem
A maioria dos serviços de computação em nuvem se enquadra em quatro categorias amplas:
– IaaS (infraestrutura como serviço);
– PaaS (plataforma como serviço);
– Sem servidor;
– SaaS (software como serviço).
Esses serviços podem ser chamados algumas vezes de pilha da computação em nuvem por um se basear
teoricamente sobre o outro.
IaaS (infraestrutura como serviço)
A IaaS é a categoria mais básica de computação em nuvem. Com ela, você aluga a infraestrutura de TI de
um provedor de serviços cloud, pagando somente pelo seu uso.
A contratação dos serviços de computação em nuvem IaaS (infraestrutura como serviço) envolve a aquisição
de servidores e máquinas virtuais, armazenamento (VMs), redes e sistemas operacionais.
PaaS (plataforma como serviço)
PaaS refere-se aos serviços de computação em nuvem que fornecem um ambiente sob demanda para de-
senvolvimento, teste, fornecimento e gerenciamento de aplicativos de software.
A plataforma como serviço foi criada para facilitar aos desenvolvedores a criação de aplicativos móveis ou
web, tornando-a muito mais rápida.
Além de acabar com a preocupação quanto à configuração ou ao gerenciamento de infraestrutura subjacen-
te de servidores, armazenamento, rede e bancos de dados necessários para desenvolvimento.
Computação sem servidor
A computação sem servidor, assim como a PaaS, concentra-se na criação de aplicativos, sem perder tempo
com o gerenciamento contínuo dos servidores e da infraestrutura necessários para isso.
O provedor em nuvem cuida de toda a configuração, planejamento de capacidade e gerenciamento de ser-
vidores para você e sua equipe.
As arquiteturas sem servidor são altamente escalonáveis e controladas por eventos: utilizando recursos
apenas quando ocorre uma função ou um evento que desencadeia tal necessidade.
SaaS (software como serviço)
O SaaS é um método para a distribuição de aplicativos de software pela Internet sob demanda e, normal-
mente, baseado em assinaturas.
5 https://ecoit.com.br/computacao-em-nuvem/
Apostila gerada especialmente para: Olgaildes Santana Santos Neta 038.521.795-13
50
Com o SaaS, os provedores de computação em nuvem hospedam e gerenciam o aplicativo de software e a
infraestrutura subjacente.
Além de realizarem manutenções, como atualizações de software e aplicação de patch de segurança.
Com o software como serviço, os usuários da sua equipe podem conectar o aplicativo pela Internet, normal-
mente com um navegador da web em seu telefone, tablet ou PC.
Exercícios
1. (FGV-SEDUC -AM) O dispositivo de hardware que tem como principal função a digitalização de imagens
e textos, convertendo as versões em papel para o formato digital, é denominado
(A) joystick.
(B) plotter.
(C) scanner.
(D) webcam.
(E) pendrive.
2. (CKM-FUNDAÇÃO LIBERATO SALZANO) João comprou um novo jogo para seu computador e o instalou
sem que ocorressem erros. No entanto, o jogo executou de forma lenta e apresentou baixa resolução. Con-
siderando esse contexto, selecione a alternativa que contém a placa de expansão que poderá ser trocada ou
adicionada para resolver o problema constatado por João.
(A) Placa de som
(B) Placa de fax modem
(C) Placa usb
(D) Placa de captura
(E) Placa de vídeo
3. (CKM-FUNDAÇÃO LIBERATO SALZANO) Há vários tipos de periféricos utilizados em um computador,
como os periféricos de saída e os de entrada. Dessa forma, assinale a alternativa que apresenta um exemplo
de periférico somente de entrada.
(A) Monitor
(B) Impressora
(C) Caixa de som
(D) Headphone
(E) Mouse
4. (VUNESP-2019 – SEDUC-SP) Na rede mundial de computadores, Internet, os serviços de comunicação
e informação são disponibilizados por meio de endereços e links com formatos padronizados URL (Uniform
Resource Locator). Um exemplo de formato de endereço válido na Internet é:
(A) http:@site.com.br
(B) HTML:site.estado.gov
(C) html://www.mundo.com
(D) https://meusite.org.br
(E) www.#social.*site.com
5. (IBASE PREF. DE LINHARES – ES) Quando locamos servidores e armazenamento compartilhados, com
software disponível e localizados em Data-Centers remotos, aos quais não temos acesso presencial, chama-
mos esse serviço de:
Apostila gerada especialmente para: Olgaildes Santana Santos Neta 038.521.795-13
51
(A) Computação On-Line.
(B) Computação na nuvem.
(C) Computação em Tempo Real.
(D) Computação em Block Time.
(E) Computação Visual
6. (CESPE – SEDF) Com relação aos conceitos básicos e modos de utilização de tecnologias, ferramentas,
aplicativos e procedimentos associados à Internet, julgue o próximo item.
Embora exista uma série de ferramentas disponíveis na Internet para diversas finalidades, ainda não é pos-
sível extrair apenas o áudio de um vídeo armazenado na Internet, como, por exemplo, no Youtube (http://www.
youtube.com).
( ) Certo
( ) Errado
7. (CESP-MEC WEB DESIGNER) Na utilização de um browser, a execução de JavaScripts ou de programas
Java hostis pode provocar danos ao computador do usuário.
( ) Certo
( ) Errado
8. (FGV – SEDUC -AM) Um Assistente Técnico recebe um e-mail com arquivo anexo em seu computador e
o antivírus acusa existência de vírus.
Assinale a opção que indica o procedimento de segurança a ser adotado no exemplo acima.
(A) Abrir o e-mail para verificar o conteúdo, antes de enviá-lo ao administrador de rede.
(B) Executar o arquivo anexo, com o objetivo de verificar o tipo de vírus.
(C) Apagar o e-mail, sem abri-lo.
(D) Armazenar o e-mail na área de backup, para fins de monitoramento.
(E) Enviar o e-mail suspeito para a pasta de spam, visando a analisá-lo posteriormente.
9. (CESPE – PEFOCE) Entre os sistemas operacionais Windows 7, Windows Vista e Windows XP, apenas
este último não possui versão para processadores de 64 bits.
( ) Certo
( ) Errado
10. (CPCON – PREF, PORTALEGRE) Existem muitas versões do Microsoft Windows disponíveis para os
usuários. No entanto, não é uma versão oficial do Microsoft Windows
(A) Windows 7
(B) Windows 10
(C) Windows 8.1
(D) Windows 9
(E) Windows Server 2012
11. (MOURA MELO – CAJAMAR) É uma versão inexistente do Windows:
(A) Windows Gold.
(B) Windows 8.
(C) Windows 7.
(D) Windows XP.
Apostila gerada especialmente para: Olgaildes Santana Santos Neta 038.521.795-13
52
12. (QUADRIX CRN) Nos sistemas operacionais Windows 7 e Windows 8, qual, destas funções, a Ferra-
menta de Captura não executa?
(A) Capturar qualquer item da área de trabalho.
(B) Capturar uma imagem a partir de um scanner.
(C) Capturar uma janela inteira
(D) Capturar uma seção retangular da tela.
(E) Capturar um contorno à mão livre feito com o mouse ou uma caneta eletrônica
13. (IF-PB) Acerca dos sistemas operacionais Windows 7 e 8, assinale a alternativa INCORRETA:
(A) O Windows 8 é o sucessor do 7, e ambos são desenvolvidos pela Microsoft.
(B) O Windows 8 apresentou uma grande revolução na interface do Windows. Nessa versão, o botão “iniciar”
não está sempre visível ao usuário.
(C) É possível executar aplicativos desenvolvidos para Windows 7 dentro do Windows 8.
(D) O Windows 8 possui um antivírus próprio, denominado Kapersky.
(E) O Windows 7 possui versões direcionadas para computadores x86 e 64 bits.
14. (CESPE BANCO DA AMAZÔNIA) O Linux, um sistema multitarefa e multiusuário, é disponível em várias
distribuições, entre as quais, Debian, Ubuntu, Mandriva e Fedora.
( ) Certo
( ) Errado
15. (FCC – DNOCS) - O comando Linux que lista o conteúdo de um diretório, arquivos ou subdiretórios é o
(A) init 0.
(B) init 6.
(C) exit
(D) ls.
(E) cd.
16. (SOLUÇÃO) O Linux faz distinção de letras maiúsculas ou minúsculas
( ) Certo
( ) Errado
17. (CESP -UERN) Na suíte Microsoft Office, o aplicativo
(A) Excel é destinado à elaboração de tabelas e planilhas eletrônicas para cálculos numéricos, além de servir
para a produção de textos organizados por linhas e colunas identificadas por números e letras.
(B) PowerPoint oferece uma gama de tarefas como elaboração e gerenciamento de bancos de dados em
formatos .PPT.
(C) Word, apesar de ter sido criado para a produção de texto, é útil na elaboração de planilhas eletrônicas,
com mais recursos que o Excel.
(D) FrontPage é usado para o envio e recebimento de mensagens de correio eletrônico.
(E) Outlook é utilizado, por usuários cadastrados, para o envio e recebimento de páginas web.
18. (FUNDEP – UFVJM-MG) Assinale a alternativa que apresenta uma ação que não pode ser realizada
pelas opções da aba “Página Inicial” do Word 2010.
(A) Definir o tipo de fonte a ser usada no documento.
(B) Recortar um trecho do texto para incluí-lo em outra parte do documento.
(C) Definir o alinhamento do texto.
Apostila gerada especialmente para: Olgaildes Santana Santos Neta 038.521.795-13
53
(D) Inserir uma tabela no texto
19. (CESPE – TRE-AL) Considerando a janela do PowerPoint 2002 ilustrada abaixo julgue os itens a seguir,
relativos a esse aplicativo.
A apresentação ilustrada na janela contém 22 slides ?.
( ) Certo
( ) Errado
20. (CESPE – CAIXA) O PowerPoint permite adicionar efeitos sonoros à apresentação em elaboração.
( ) Certo
( ) Errado
Gabarito
1 C 11 A
2 E 12 B
3 E 13 D
4 D 14 CERTO
5 B 15 D
6 ERRADO 16 CERTO
7 CERTO 17 A
8 C 18 D
9 CERTO 19 CERTO
10 D 20 CERTO
Apostila gerada especialmente para: Olgaildes Santana Santos Neta 038.521.795-13
54
Você também pode gostar
- Formatação de texto em Word e ExcelDocumento52 páginasFormatação de texto em Word e Excelalexdias114Ainda não há avaliações
- Ufcd779 Utilitariodeapresentacoesgrafica25horasDocumento32 páginasUfcd779 Utilitariodeapresentacoesgrafica25horastutkasAinda não há avaliações
- Aula 1 WordDocumento5 páginasAula 1 WordSilvia GomesAinda não há avaliações
- Faciculo Word 3º FaiciculoDocumento21 páginasFaciculo Word 3º FaiciculoFirmino pontesAinda não há avaliações
- Aprender o Processador de Texto WordDocumento33 páginasAprender o Processador de Texto WordRonaldoAinda não há avaliações
- Novo Documento de TextoDocumento3 páginasNovo Documento de TextoANTONIO SARAIVAAinda não há avaliações
- Editor de texto Word - Principais funcionalidadesDocumento28 páginasEditor de texto Word - Principais funcionalidadesVenuse Braga PiresAinda não há avaliações
- Apostila WordDocumento9 páginasApostila WordTalles FelipeAinda não há avaliações
- Word 2019: principais ferramentas de formatação de textoDocumento14 páginasWord 2019: principais ferramentas de formatação de textoEliandro OliveiraAinda não há avaliações
- Material Didático Aprendendo A Editar Folha de Cálculo No Excel Estudando Agricultura Autor Samanta Quevedo Da Silva e Letícia Pegoraro GarcezDocumento45 páginasMaterial Didático Aprendendo A Editar Folha de Cálculo No Excel Estudando Agricultura Autor Samanta Quevedo Da Silva e Letícia Pegoraro GarcezSIDNEYAinda não há avaliações
- Aula 02Documento14 páginasAula 02GustavoSilvaAinda não há avaliações
- Ufcd 0754Documento33 páginasUfcd 0754Anabela MartinsAinda não há avaliações
- Memorex WordDocumento16 páginasMemorex WordMONICA ABREUAinda não há avaliações
- Apostila WORDDocumento34 páginasApostila WORDlorivaldobarbosaAinda não há avaliações
- Apostila PWBIDocumento252 páginasApostila PWBIJoceli VasconcellosAinda não há avaliações
- SEBRATEP- ESCOLHA CERTA PARA SEU FUTURODocumento3 páginasSEBRATEP- ESCOLHA CERTA PARA SEU FUTUROGislaine RibeiroAinda não há avaliações
- APOSTILA INFORMÁTICA BROFFICE WRITERDocumento40 páginasAPOSTILA INFORMÁTICA BROFFICE WRITERmacson_romanoAinda não há avaliações
- Unidade VDocumento33 páginasUnidade VIsaias SilvaAinda não há avaliações
- Informática - Apostila Word BásicoDocumento7 páginasInformática - Apostila Word BásicoExcelly100% (18)
- Apostila Completa BrOffice + ExercíciosDocumento40 páginasApostila Completa BrOffice + Exercíciosdanubia08Ainda não há avaliações
- Apostila Google Doc - IntroduçãoDocumento7 páginasApostila Google Doc - IntroduçãoJonathan GabrielAinda não há avaliações
- Apostila WORD Básico e AvançadoDocumento43 páginasApostila WORD Básico e AvançadoEdmilson chongoAinda não há avaliações
- Word 2019Documento22 páginasWord 2019Marcelo AlvarengaAinda não há avaliações
- WordepowerpointDocumento9 páginasWordepowerpointClara LouroAinda não há avaliações
- Apostila Word EdimilsonDocumento9 páginasApostila Word EdimilsononlyfansmlAinda não há avaliações
- Pacote Office - Word AvançadoDocumento24 páginasPacote Office - Word AvançadoarthursiAinda não há avaliações
- Unidade 1 - A Importância para o Trabalho (1) - 42-88Documento47 páginasUnidade 1 - A Importância para o Trabalho (1) - 42-88Adriana Manrique ToméAinda não há avaliações
- Unidade 1 - A Importância para o Trabalho (1) - 42-54Documento13 páginasUnidade 1 - A Importância para o Trabalho (1) - 42-54Adriana Manrique ToméAinda não há avaliações
- Iniciando WordDocumento16 páginasIniciando WordAurivan DouradoAinda não há avaliações
- PowerPoint: Criação e RecursosDocumento69 páginasPowerPoint: Criação e RecursosMichelem RibeiroAinda não há avaliações
- Enfermagem - Módulo II - Informatica Aplicada (Revisão)Documento81 páginasEnfermagem - Módulo II - Informatica Aplicada (Revisão)Alcivando AraújoAinda não há avaliações
- Captura de Ecrã 2022-12-19 À(s) 18.36.56Documento40 páginasCaptura de Ecrã 2022-12-19 À(s) 18.36.56nuzhat chaquilAinda não há avaliações
- Apostila Powerpoint 2003Documento5 páginasApostila Powerpoint 2003ale10milAinda não há avaliações
- Principais guias do WordDocumento8 páginasPrincipais guias do WordTalles JulianoAinda não há avaliações
- World 2Documento8 páginasWorld 2Rian MotaAinda não há avaliações
- Aplicativos OfficeDocumento18 páginasAplicativos OfficeAnderson Antonio da SilvaAinda não há avaliações
- Processador de texto: introdução e componentesDocumento35 páginasProcessador de texto: introdução e componentesGuilherme HansenAinda não há avaliações
- ATIVIDADEDocumento14 páginasATIVIDADEgilssivanialirasantosAinda não há avaliações
- Processador de texto: criação e edição de documentosDocumento32 páginasProcessador de texto: criação e edição de documentosscarlinhaAinda não há avaliações
- Editor de Texto - Aula 1Documento4 páginasEditor de Texto - Aula 1KyaAinda não há avaliações
- Formatação de texto no BrOffice WriterDocumento15 páginasFormatação de texto no BrOffice WriterPaulinho GomesAinda não há avaliações
- Curso Word BásicoDocumento47 páginasCurso Word BásicoAna Kuhls LemosAinda não há avaliações
- Informatica VFDocumento14 páginasInformatica VFKeynas JulayAinda não há avaliações
- Apostila Word BásicoDocumento24 páginasApostila Word BásicoHeloyse MartinsAinda não há avaliações
- Aulas de EdificaçõesDocumento5 páginasAulas de EdificaçõesValerio LoboAinda não há avaliações
- Apostila. Informática. WordDocumento19 páginasApostila. Informática. WordRafaela MouzinhoAinda não há avaliações
- Aula 3 ImpolDocumento26 páginasAula 3 Impolnerio watAinda não há avaliações
- UFCD 7846 - Ficha de Trabalho - 05Documento2 páginasUFCD 7846 - Ficha de Trabalho - 05sofia gonçalvesAinda não há avaliações
- Processamento de texto em 4 páginasDocumento2 páginasProcessamento de texto em 4 páginasAntónio RamalhoAinda não há avaliações
- Aula 2 Funcionamento Ba Sico Do EXCEL AtualDocumento53 páginasAula 2 Funcionamento Ba Sico Do EXCEL Atualscribd2Ainda não há avaliações
- Microsoft WordDocumento6 páginasMicrosoft Wordjolayac240Ainda não há avaliações
- Manual do Processador de Texto WordDocumento80 páginasManual do Processador de Texto WordBasto TVAinda não há avaliações
- Ficha de Trabalho sobre Dados, Informação, Registos e FicheirosDocumento2 páginasFicha de Trabalho sobre Dados, Informação, Registos e FicheirosAna PatrícioAinda não há avaliações
- 1 Aula WriteDocumento8 páginas1 Aula WriteJanici SilveiraAinda não há avaliações
- 0779 Utilitario de Apresentacoes Grafica ManualDocumento41 páginas0779 Utilitario de Apresentacoes Grafica ManualcesarAinda não há avaliações
- Manual de PadroesDocumento402 páginasManual de PadroesLuiz Carlos100% (1)
- 9329 PDFDocumento20 páginas9329 PDFandre mauroAinda não há avaliações
- Conceitos Básicos MultimédiaDocumento26 páginasConceitos Básicos MultimédiabescasAinda não há avaliações
- Arranjos, Fatorial e PermutaçõesDocumento8 páginasArranjos, Fatorial e PermutaçõesLilian Gomes da SilvaAinda não há avaliações
- 01 - Apostila HTMLDocumento13 páginas01 - Apostila HTMLRoger CorreaAinda não há avaliações
- Programação Orientada a Objetos - Lista 3 JavaDocumento2 páginasProgramação Orientada a Objetos - Lista 3 JavaCamillaFonsecaAinda não há avaliações
- Curso de Marketing Politico DigitalDocumento12 páginasCurso de Marketing Politico DigitalCurso de E-Commerce100% (1)
- Reconfigurando impressora na rede após alteraçõesDocumento7 páginasReconfigurando impressora na rede após alteraçõesKellio Passos StorchAinda não há avaliações
- Organize-se para o sucessoDocumento32 páginasOrganize-se para o sucessoTalesMoreiradeCarvalho100% (2)
- Apresentação TambasaDocumento31 páginasApresentação TambasaamandafidelipAinda não há avaliações
- CSS Animações - Parte 1Documento21 páginasCSS Animações - Parte 1Igor MatheusAinda não há avaliações
- Teste MOSFET menosDocumento7 páginasTeste MOSFET menosejmelchiorsAinda não há avaliações
- Manual Da HDL StsDocumento76 páginasManual Da HDL StsWelington Dos Santos RamalhoAinda não há avaliações
- Metodologias de Apoio à Decisão e Problemas de Optimização CombinatóriaDocumento20 páginasMetodologias de Apoio à Decisão e Problemas de Optimização CombinatóriaRegis GomesAinda não há avaliações
- Manual 60.03.02.251-r1 Color - A4Documento40 páginasManual 60.03.02.251-r1 Color - A4Reni Rodrigo de CastroAinda não há avaliações
- Ficha BarbaraDocumento2 páginasFicha BarbaraDigg oooAinda não há avaliações
- Servo-motores em animatrônicaDocumento3 páginasServo-motores em animatrônicaGalahad666Ainda não há avaliações
- Lógica Programação ApostilaDocumento72 páginasLógica Programação ApostilaTamily JacquesAinda não há avaliações
- Gestão Da Manutenção - Fabiano Souza de OliveiraDocumento4 páginasGestão Da Manutenção - Fabiano Souza de Oliveiraartefatos de borrachaAinda não há avaliações
- Relógio Digital Síncrono de 12 HorasDocumento9 páginasRelógio Digital Síncrono de 12 HorasLuiz Paulo OliveiraAinda não há avaliações
- Modelagem ER - Banco de DadosDocumento27 páginasModelagem ER - Banco de DadosnavAinda não há avaliações
- Plano de EnsinoDocumento2 páginasPlano de EnsinoFlávio BassoAinda não há avaliações
- Guia de EstiloDocumento10 páginasGuia de EstiloSilva AlmeidaAinda não há avaliações
- G24126RMDocumento23 páginasG24126RMElvisRodriguesAinda não há avaliações
- Assistente Administrativo FICDocumento15 páginasAssistente Administrativo FICDrCarlos CunhaAinda não há avaliações
- Questões - Curso Senai - Indústria 4.0Documento12 páginasQuestões - Curso Senai - Indústria 4.0Chapolin Colorado100% (3)
- FPDF - Manual em PortuguêsDocumento16 páginasFPDF - Manual em Portuguêsretardado2xAinda não há avaliações
- Exemplos de Software LivreDocumento11 páginasExemplos de Software Livreedgar_beloAinda não há avaliações
- Tecnologias da Informação e Comunicação no 8o anoDocumento17 páginasTecnologias da Informação e Comunicação no 8o anoOlga FreitasAinda não há avaliações
- Reta Final PC AM Noções de Administração Prof Stefan FantiniDocumento126 páginasReta Final PC AM Noções de Administração Prof Stefan FantinimayklucaAinda não há avaliações