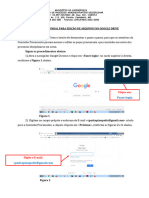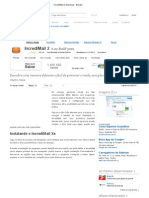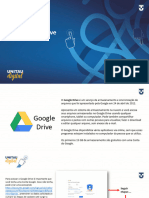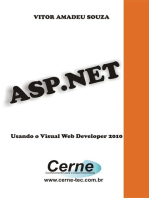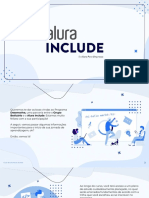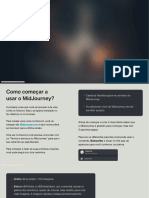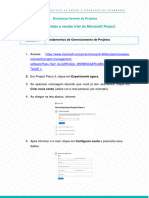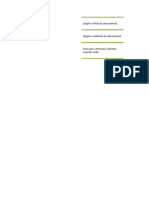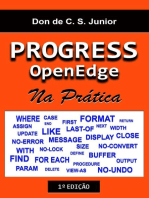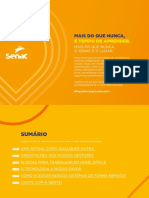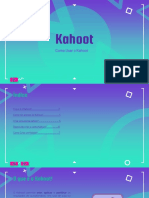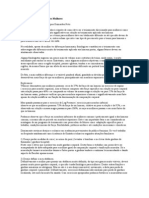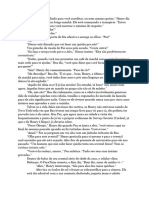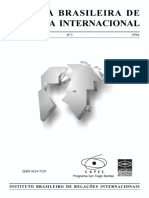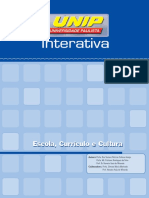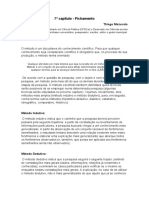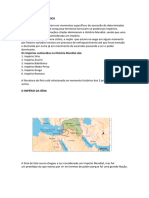Escolar Documentos
Profissional Documentos
Cultura Documentos
Material Didático - Ferramentas
Enviado por
Joao JuniorDireitos autorais
Formatos disponíveis
Compartilhar este documento
Compartilhar ou incorporar documento
Você considera este documento útil?
Este conteúdo é inapropriado?
Denunciar este documentoDireitos autorais:
Formatos disponíveis
Material Didático - Ferramentas
Enviado por
Joao JuniorDireitos autorais:
Formatos disponíveis
FERRAMENTAS
PROFE SSOR: PAULA SBORCHI A
Joao Bosco da Silva Junior - joaojunior_87@hotmail.com - CPF: 090.237.576-88
QUEM É O SEU
PROFESSOR?
PAULA SBORCHIA
Paula Sborchia é Social Media e mentora. Além disso,
especializou-se em conteúdos estratégicos para redes
sociais e lançamentos.
OBJETIVO
Esta disciplina tem por objetivo e produtividade. As ferramentas
apresentar um conjunto de ferramentas apresentadas nesta disciplina vão te ajudar
para ajudar você a executar o trabalho a melhorar a sua organização, comunicação
de Social Media com qualidade e faturamento.
Joao Bosco da Silva Junior - joaojunior_87@hotmail.com - CPF: 090.237.576-88
SUMÁRIO
1. Google Drive e Google Forms 4
2. Trello 10
3. Meta Business – Agendamento de postagens 23
4. Telegram 29
5. Ferramentas de pagamento 34
Joao Bosco da Silva Junior - joaojunior_87@hotmail.com - CPF: 090.237.576-88
1. GOOGLE
DRIVE E
FORMS
A
s primeiras ferramentas que vamos aprender
são o Google Drive e o Google Forms, ambas
úteis e fáceis de usar.
Para ter acesso, é necessário criar uma con-
ta no Gmail, preenchendo os campos:
> Nome
> Sobrenome
> Nome de usuário
> Senha
> Data de nascimento
> Gênero
Depois, é preciso concordar com os termos e, pronto,
está criada a conta de e-mail do Google, indispensável
para ter acesso ao formulário, ao drive e a outros Apps.
Na tela inicial, clicando, no alto do lado direito, numa
sequência de pontinhos, aparecem todos os aplicativos
4 os quais você pode utilizar. Veja na próxima página:
Joao Bosco da Silva Junior - joaojunior_87@hotmail.com - CPF: 090.237.576-88
1.1 GOOGLE DRIVE
Para que serve?
Para enviar e pedir arquivos (de foto, vídeos, docu-
mento escrito) para os clientes. No Meu Drive ficam
armazenados todos os seus arquivos. O espaço para
uso gratuito é de 15 GB, mas pode ser aumentado com-
prando uma licença, que custa em torno de R$70,00 ao
ano.
Como acrescentar os arquivos ao drive?
No lado esquerdo da tela, clicando em Novo. É pos-
sível criar diversas pastas, para clientes diferentes, e
também fazer upload de arquivos.
Conforme pode-se ver na imagem, a pasta criada,
5 Cliente 1, já fica dentro do drive.
Joao Bosco da Silva Junior - joaojunior_87@hotmail.com - CPF: 090.237.576-88
Ao fazer o upload, abra os arquivos que você tem no
seu computador. Escolha o que deseja enviar e clique.
Automaticamente, o arquivo estará dentro do drive, na
pasta.
Para compartilhá-lo com o cliente, acesse o Meu
Drive, que irá aparecer a pasta. Na barra superior, no
primeiro ícone, clique para gerar um link.
Ao abrir a pequena tela, há duas opções:
> a) Inserir o e-mail do cliente.
> b) Em acesso geral, escolha "Qualquer pessoa com
o link".
Após, é só Copiar o link e enviá-lo por e-mail ou
WhatsApp.
1 | “Como construir o
contrato certo para o seu
negócio”. Aula 242 – O Novo Da mesma forma, o cliente também pode compar-
Mercado.
tilhar arquivos com você. Estes ficarão guardados no
6 drive, em Compartilhados comigo.
Joao Bosco da Silva Junior - joaojunior_87@hotmail.com - CPF: 090.237.576-88
1.2 GOOGLE FORMS
O uso de formulários prontos profissionaliza seu tra-
balho de Social Media e facilita a resposta do cliente. O
acesso ao app “Formulários” é feito pelo canto superior
direito.
Dentro, há uma galeria com vários modelos de for-
mulários. Vamos escolher o modelo em branco para
exemplificar.
Primeiro, preenchemos com o título referente ao as-
sunto sobre quais perguntas serão feitas. Exemplo: De-
finindo a persona.
Em seguida, descreve-se a ação que deverá ser efe-
tuada pelo cliente. Exemplo: Responda às questões a
seguir para conhecermos melhor sua persona.
As perguntas podem ser de múltipla escolha, caixas
de seleção, lista suspensa.
> Para perguntas específicas, deve-se usar a opção
7 Resposta curta.
Joao Bosco da Silva Junior - joaojunior_87@hotmail.com - CPF: 090.237.576-88
2 | Trello.com/pt-br > Para perguntas descritivas, mais longas, nas quais
é necessário que o cliente escreva detalhadamente, de-
ve-se inserir linhas a partir da seção Parágrafo.
> Para perguntas com várias opções de resposta, nas
quais o cliente deve escolher uma, utilize o Múltipla
escolha.
Também é possível definir se a resposta de uma per-
gunta é obrigatória ou não.
Para adicionar as próximas perguntas, clique no si-
nal de +, na lateral direita da tela.
Como enviar as perguntas?
No lado direito, clicando no botão Enviar.
Você pode escolher se deseja enviar por e-mail ou por
um link gerado, o qual é disponibilizado, por WhatsApp,
por exemplo.
Joao Bosco da Silva Junior - joaojunior_87@hotmail.com - CPF: 090.237.576-88
Após o cliente responder e devolver, o acesso se dá
dentro do próprio formulário para visualizar as res-
postas. O cliente recebe o link e, quando clica, aparece
o formulário para ele responder.
Abrindo-o, as respostas, independentemente do nú-
mero de pessoas que tenham enviado, estarão aqui:
Exercícios:
1. Crie uma conta no Gmail.
2. Crie uma pasta e faça upload de imagens, como forma de treinamento.
3. Elabore 10 (dez) questões, descritivas e de múltipla escolha, com o objetivo de
criar um briefing padrão para ser enviado aos clientes.
Joao Bosco da Silva Junior - joaojunior_87@hotmail.com - CPF: 090.237.576-88
2. TRELLO
É
uma ferramenta de organização e gerenciamen-
to das informações entre você, sua equipe de
trabalho e os clientes.
O Trello é a ferramenta visual que possibilita ao
time o gerenciamento de qualquer tipo de proje-
to, fluxo de trabalho ou monitoramento de tare-
fas. Adicione arquivos, checklists ou até mesmo
automação: personalize tudo para que o time
trabalhe melhor. É só fazer a inscrição, criar um
quadro e começar!
A ferramenta tem uma versão gratuita e uma versão
paga. A gratuita é totalmente satisfatória para suas
necessidades ao iniciar na profissão de Social Media
porque permite criar 10 quadros. Então, quando sur-
gir a pergunta para o teste gratuito, ignore e escolha Ir
para o Trello.
O primeiro passo para
usá-lo é criar uma conta.
Para isso, é necessário inse-
rir um endereço de e-mail,
que pode ser o mesmo do
Gmail criado na seção 1.
Siga e clique em Regis-
tre-se.
10
Joao Bosco da Silva Junior - joaojunior_87@hotmail.com - CPF: 090.237.576-88
Dentro da ferramenta, clique em Crie seu primeiro
quadro.
Nos quadros é que você fará a organização dos tra-
balhos realizados para os clientes. Para a estética do
quadro, como plano de fundo, é possível escolher uma
imagem ou apenas uma cor lisa.
Defina também um título para o quadro.
Após, clique em Criar e Quadro novo.
Na área de trabalho, vamos conhecer o que é lista e
cartão.
Lista é a relação das informações que você precisa
ter, de forma organizada, como se fossem "caixinhas".
Por exemplo, “Clientes ativos” e “Clientes inativos''.
Você pode criar várias listas.
É dentro das listas que ficam os cartões, separados
por clientes, ou por assuntos específicos, de acordo com
a sua realidade, com todas as informações escritas,
como: pagamento, serviços, datas, descrições, briefing,
calendário editorial.
11
Joao Bosco da Silva Junior - joaojunior_87@hotmail.com - CPF: 090.237.576-88
No cartão, você consegue anexar muitas informa-
ções dos seus clientes, de forma individual e completa,
inclusive com imagens e arquivos de texto.
Ou seja, para cada cliente você cria listas com as ati-
vidades efetuadas e a serem entregues, o que gera uma
hierarquia de dados.
Organização dos clientes Quadro
> Posts Cliente 1 – Lista
> Posts Cliente 2 – Lista
> Posts Cliente 3 – Lista
Depois, é possível criar outras listas subsequentes
durante o andamento daquele trabalho, como no mo-
delo a seguir:
Então, fica claro que você gerencia o passo a passo
do seu serviço, evitando que tenha de usar agenda fí-
sica, planilhas e outros meios. Porque no Trello existe
uma agenda com calendário, o Power-Up do Calendá-
rio, onde você consegue visualizar o que precisa ser fei-
to por dia, semana e mês.
12
Joao Bosco da Silva Junior - joaojunior_87@hotmail.com - CPF: 090.237.576-88
Veja como é feita a criação de novas listas
Adicione e insira o título no campo em branco.
Para adicionar novos cartões, é a mesma ação. Cli-
que no cartão para escrever e abaixo aparecerá Adi-
cionar cartão.
Ao clicar, surge uma nova tela para as descrições de-
talhadas, membros, etiquetas, datas, checklist, anexos,
capa.
Vamos aprender sobre cada item:
> Descrição – é o que foi acordado com o cliente, como
valores e data. Deve-se descrever o acordo de serviço.
> Membros – são as pessoas da sua equipe que tra-
balham junto e precisam do acesso para executar as
ações. Para dar esse acesso, clique em Compartilhar e
insira o endereço de e-mail da pessoa, e ela receberá
um convite para entrar no quadro. Tudo o que for com-
partilhado, os outros membros também terão acesso e
13 saberão o que fazer a partir dos seus recados deixados.
Joao Bosco da Silva Junior - joaojunior_87@hotmail.com - CPF: 090.237.576-88
> Etiqueta – quadros de cores, onde podem ser ge-
radas etiquetas para ajudar na organização de acordo
com as legendas criadas por você para cada cliente.
> Checklist – são as recomendações que devem ser
seguidas para aquele trabalho, o que pode e o que não
pode ser feito. Geralmente são solicitações feitas pelo
cliente.
14
Joao Bosco da Silva Junior - joaojunior_87@hotmail.com - CPF: 090.237.576-88
Datas– a inserção das datas é algo fundamental, pois
formam o mosaico do calendário com as tarefas e cro-
nograma de entrega para os clientes.
Anexos – podem ser puxados arquivos do seu com-
putador, do Google Drive e de outros locais, bem como
links de documentos.
Capa – é uma foto anexada com a imagem do cliente,
ou da empresa, para a identificação. A foto vai automa-
ticamente para o quadro do cliente.
15
Joao Bosco da Silva Junior - joaojunior_87@hotmail.com - CPF: 090.237.576-88
2.1 O TRELLO NA PRÁTICA
Como Social Media, a primeira parte do trabalho
consiste em, após fechar com um cliente, definir a linha
editorial para fazer os posts e o calendário.
Com base nisso, você pode criar um cartão com to-
dos os dados citados anteriormente e um novo cartão
para a linha editorial, com os mesmos dados, ressal-
tando o item data, que é o prazo de entrega combinado
com o cliente.
Para visualizar o calendário, clique em Power-Ups,
escreva "calendário'' no campo de busca e adicione. Ele
aparecerá, junto à tela dos quadros e listas, já com o
cronograma estabelecido.
No quadro do cliente, você pode inserir os documen-
tos relativos à criação da linha do cliente, como briefing
e imagens. O objetivo do Trello é ter tudo centralizado
na ferramenta, evitando buscas externas, como quan-
16 do você precisa localizar uma informação.
Joao Bosco da Silva Junior - joaojunior_87@hotmail.com - CPF: 090.237.576-88
2.2 COMO ORGANIZAR OS
POSTS DO CLIENTE DENTRO
DO TRELLO
Crie um novo quadro para os posts e dê um título.
Supondo que você enviou para o cliente um documen-
to com títulos e legendas de posts e ele aprovou, bas-
ta, agora, copiar e colar para o quadro e adicionar um
novo cartão.
É válido criar etiquetas de cores diferentes, no qua-
dro do cliente, para posts estáticos, reels e carrossel.
Elas facilitam para você e a equipe identificarem no Po-
wer-Up do calendário de qual cliente é o post.
Post com título + novo cartão + etiqueta + data.
Em seguida, faça o agendamento daquele post em
Data.
Gerenciando vários clientes, com demandas dife-
rentes, surgirá um panorama de cartões, com etique-
tas personalizadas, e um calendário de trabalho para
você e sua equipe, caso tenha.
Veja no modelo:
17
Joao Bosco da Silva Junior - joaojunior_87@hotmail.com - CPF: 090.237.576-88
Conforme forem surgindo novas contratações, o ca-
lendário aumenta com as entregas, por semana e por
mês, sendo fácil saber se há espaço para novos clientes.
2.3 ANEXANDO CARD E
LEGENDAS
Trata-se das artes dos posts e das legendas que são
inseridas no Trello para o cliente acessar e aprovar.
Conforme visto anteriormente, cada post inserido
equivale a um cartão. Para anexar, clique num post,
que vai abrir a pequena tela com todas as informações.
Clique em “anexar”, “computador” e escolha a arte do
post. Ela será carregada e aparecerá em "Anexos'', den-
tro do cartão, na lista. Depois, ficará bem visível, den-
tro do cartão.
Repita o processo para todos os posts.
Qualquer pessoa da equipe, estando ali no Trello,
18 conseguirá realizar isso.
Joao Bosco da Silva Junior - joaojunior_87@hotmail.com - CPF: 090.237.576-88
Para colocar os textos das legendas, escreva-os nos
comentários, em Atividade, e salve.
O ideal é você ter um cartão onde ficarão as artes
para o cliente aprovar, então, em seguida, arraste para
o cartão de aprovação do cliente. Todas as informações
serão transportadas junto da arte.
Como enviar para o cliente?
> Por WhastApp.
> Por e-mail: clique no post, copie a imagem primei-
ro, depois a legenda e cole no corpo do e-mail. Depois,
também, anexe as mesmas imagens das artes.
> Pelo Google Drive: acesse o drive, depois clique em +
novo, crie uma nova pasta, faça o upload das artes sal-
vas no seu computador. Para enviar as legendas, crie
um novo documento, copie e cole as legendas do Trello
nos cartões. Copie e cole as imagens para o documento
19 também. Gere um link e envie para o cliente.
Joao Bosco da Silva Junior - joaojunior_87@hotmail.com - CPF: 090.237.576-88
> Pelo Trello: compartilhando com o cliente den-
tro da própria ferramenta para a aprovação. Contudo,
para essa opção, o cliente precisa saber usar o aplicati-
vo, mas experiências, na prática, mostram que a maio-
ria não deseja aprender naquele momento.
Para os clientes que estão interessados, você pode
orientá-los a criar uma conta e, inicialmente, já dentro
do Trello, um cartão. Depois, eles devem compartilhar
este quadro com você, o Social Media, por e-mail. Você
receberá uma notificação para aceitar.
Assim que tiver acesso ao quadro do cliente, para en-
viar os posts, o procedimento é copiar o cartão para a
sua segurança, em primeiro lugar. Isso serve para evi-
tar que o cliente faça alterações e você perca o trabalho
real dos posts.
Clique com o lado direito do mouse. Copiar e criar
20 cartão, para cada post, individualmente, mover o car-
Joao Bosco da Silva Junior - joaojunior_87@hotmail.com - CPF: 090.237.576-88
tão para o quadro de destino do cliente, que receberá
uma notificação no seu Trello. Na sequência, arraste os
posts para o cartão de Aguardando Aprovação.
É importante o cliente criar os seguintes cartões:
> Posts para aprovar,
> Posts aprovados,
> Posts para alterar.
para que você esteja a par das ações a serem toma-
das. Se aprovados, arraste os posts para o cartão de
agendamento.
2.4 PARA COPIAR UM
QUADRO
Ir em “Menu”, clicar em “mais”, depois em “copiar
quadro”, dar título e criar.
Ele ficará na área de trabalho do Trello; é a sua cópia
de segurança.
Após os posts agendados, clique com o mouse no
lado direito, em cima do post e depois em "arquivar''.
Eles estarão em: “Menu”, “mais” e “itens arquivados”.
21
Joao Bosco da Silva Junior - joaojunior_87@hotmail.com - CPF: 090.237.576-88
2.5 PARA USAR O TRELLO
COMO SUA AGENDA
PESSOAL
Consiste na criação de outro quadro, no qual outras
pessoas não têm acesso, e você pode visualizá-lo bai-
xando a ferramenta no celular.
A imagem do dia da semana pode ser feita pelo Can-
vas ou pelo Figma, na dimensão 1.200 x 300 para de-
pois anexá-la no cartão. Coloque as datas e as etiquetas
para seus compromissos diários pessoais.
Exercícios:
1. Abra a sua conta na ferramenta Trello.
2. Seguindo os ensinamentos das aulas e do material escrito, crie quadros e listas
para as suas tarefas diárias de trabalho como Social Media.
22
Joao Bosco da Silva Junior - joaojunior_87@hotmail.com - CPF: 090.237.576-88
3. META
BUSINESS –
AGENDAMEN-
TO DE
POSTAGENS
O
Meta for Business é a plataforma de negócios
do Facebook. É uma página institucional cria-
da especificamente para que marcas, empre-
sas e pequenos empreendedores que tenham
páginas de negócios no Facebook possam gerenciá-los
de maneira simplificada e eficiente na rede social.
Diferente dos perfis de usuário comum, páginas hos-
pedadas no Facebook/Meta for Business servem como
um espaço onde as empresas interagem com as pessoas
dentro do Facebook — são as chamadas “fan pages".
É possível receber e responder mensagens do público-
-alvo, ativar uma loja de produtos na página, acessar
métricas de audiência, entre outros recursos.
Entre as ferramentas mais importantes que estão
incorporadas ao Meta for Business estão o Gerenciador
de Negócios e o Gerenciador de Anúncios do Facebook.
Nesta seção, veremos como o cliente pode adicionar
você na página dele para que você realize as postagens.
23 E também de que forma você fará o agendamento das
Joao Bosco da Silva Junior - joaojunior_87@hotmail.com - CPF: 090.237.576-88
postagens a partir do Meta Business.
O cliente precisa ter uma página comercial no Fa-
cebook e um perfil profissional no Instagram, e não
pessoal. Cumprindo tais requisitos, é feita a vinculação
das duas páginas. Ele precisa, também, adicionar você
como administrador da página dele, conforme orien-
tações a seguir clicando em:
> Meta Business Suite;
> Todas as ferramentas;
> Configurações da página;
> Funções administrativas;
> Inserir o seu perfil no Facebook em “Atribuir uma
nova função administrativa”;
> Colocar como Administrador.
Após o cliente realizar esses passos, você receberá
uma notificação para aceitar o convite para adminis-
trar a página dele.
24 Entre no seu próprio Meta Business e escolha a conta
Joao Bosco da Silva Junior - joaojunior_87@hotmail.com - CPF: 090.237.576-88
com a qual vai trabalhar.
Essa conta, do cliente, deve estar logada junto com a
página do Instagram. Assim, você consegue responder
a todas as mensagens que ele receber no direct, ver os
stories e o que está programado.
Para agendar uma publicação para o seu cliente, siga
em Criar publicação.
> Escolha a conta do Instagram do seu cliente e des-
marque a opção do Facebook.
> Escolha a mídia: foto ou vídeo.
> Faça o upload da arte.
> Escreva, ou copie e cole, a legenda do post.
> Adicione hashtags, emojis.
> Confira tudo na prévia do feed.
> Programe o post com data e horário.
Os mesmos passos valem para programar stories,
25 porém é limitado pelo computador porque não permite
Joao Bosco da Silva Junior - joaojunior_87@hotmail.com - CPF: 090.237.576-88
que se coloque enquete e caixa de perguntas.
Depois disso, está formado o calendário com os agen-
damentos de posts do seu cliente.
E também a grade de visualização com todos os
posts programados.
3.1 INSIGHTS
26 Por meio dessa opção do Meta Business é possível
Joao Bosco da Silva Junior - joaojunior_87@hotmail.com - CPF: 090.237.576-88
saber o alcance da página e o resultado da performan-
ce do conteúdo.
Para fazer a análise:
> Escolha o período no canto superior direito.
> Ver relatório de conteúdo.
> Ver relatório de resultados, que é bem mais deta-
lhado, com seguidores, curtidas, crescimento do perfil.
Baixe os relatórios para apresentar ao cliente.
27 Também é possível ver as características do público
Joao Bosco da Silva Junior - joaojunior_87@hotmail.com - CPF: 090.237.576-88
que chegou no perfil, como faixa etária e gênero, para
a criação de estratégias de tráfego e definição de per-
sona.
Em conteúdo, é possível ter uma visão bem organi-
zada das métricas, mas, antes, filtre para aparecer so-
mente os posts do Instagram.
Clicando no post, você consegue ver o desempenho
que ele alcançou.
Exercícios:
1. Crie a sua página no Facebook. Caso já tenha, certifique-se que está de acordo
com o que foi ensinado na aula.
2. Crie seu perfil profissional no Instagram. Caso já tenha, certifique-se que está de
acordo com o que foi ensinado na aula.
3. Vincule as duas contas.
4. Elabore seu conteúdo para 30 dias.
5. Faça a programação das postagens a partir do Meta.
28
Joao Bosco da Silva Junior - joaojunior_87@hotmail.com - CPF: 090.237.576-88
4. TELEGRAM
É
uma ferramenta de comunicação com a funcio-
nalidade de criação de um canal, onde podem
participar até 200 mil pessoas.
Geralmente, quem cria um canal no Telegram
leva a sua audiência, já construída, do Instagram para
lá. É uma segurança, para o caso de perder a conta do
Instagram ou sofrer bloqueios, e, ainda assim, conse-
guir manter a comunicação com o seu público.
No Telegram, há o grupo e o canal. São dois contex-
tos diferentes.
Vamos ver as diferenças.
4.1 COMO CRIAR UM CANAL
No canal, apenas você poderá mandar conteúdo para
que os participantes acessem.
Para criá-lo, basta seguir os passos a seguir:
29
Joao Bosco da Silva Junior - joaojunior_87@hotmail.com - CPF: 090.237.576-88
> Clique na caneta, no círculo azul;
> Clique em Novo Canal;
> Dê um nome para o canal;
> Escreva uma descrição. Sobre o que é falado no seu
canal?;
> Avance na seta dentro do círculo azul;
> Irá aparecer uma lista de membros, os quais você
pode convidar. A outra opção é ter o link para as pes-
soas entrarem;
> Dentre as funcionalidades, há, por exemplo, a en-
quete, o envio de documentos.
Para enviar documentos, clique com o botão direito
e busque o arquivo no computador para enviá-lo aos
membros.
4.2 COMO CRIAR UM GRUPO
No grupo, os participantes também podem interagir
com comentários. Clicando na caneta, logo em segui-
da, em “Permissões”, você define o que os membros do
grupo podem fazer.
Veja as funções:
30
Joao Bosco da Silva Junior - joaojunior_87@hotmail.com - CPF: 090.237.576-88
Para criá-lo, basta seguir os passos a seguir:
> Clique na caneta, no círculo azul;
> Clique em Novo Grupo;
> Adicione uma pessoa. Nesse caso, é obrigatório
para dar continuidade;
> Dê um nome ao grupo.
Características do grupo
Você pode selecionar as mensagens do grupo e apa-
gá-las quando desejar.
31
Joao Bosco da Silva Junior - joaojunior_87@hotmail.com - CPF: 090.237.576-88
As edições e permissões são feitas clicando na cane-
ta, à direita, em cima. Ali você pode ver o histórico do
chat, pode sair do grupo, editar a descrição, alterar a
foto. O link para ser copiado e disponibilizado fica em-
baixo do nome do grupo.
Outra funcionalidade útil é o agendamento de men-
sagens a serem enviadas, com escolha de dia e horá-
rio, que pode ser feito clicando com o botão direito do
mouse.
Ficará um pequeno relógio no campo de escrita da
mensagem, evidenciando uma programação. Mas, se
desejar apagá-la, basta clicar em cima do símbolo do
relógio e, quando ela parecer, apagar.
As mensagens podem ser fixadas no topo, de forma
que quando as pessoas entrarem já poderão vê-las.
Também podem ser editadas, apagadas, tiradas do
topo, encaminhadas, copiadas, selecionadas.
32
Joao Bosco da Silva Junior - joaojunior_87@hotmail.com - CPF: 090.237.576-88
4.3 CRIAÇÃO DE PASTAS DE
CHAT
Ao clicar nos três traços, no canto superior esquer-
do, e depois em configurações, aparecerá as “pastas de
chat”.
Clique em Nova Pasta e nomeie sua pasta. Adicione
canais sobre o assunto que deseja e conclua no sinal de
marcação em azul.
As pastas criadas ficam visíveis na página inicial.
Exercícios:
1. Produza conteúdo, em forma de imagens e arquivos, para 30 dias.
2. Crie um canal no Telegram e insira os conteúdos durante 7 dias.
3. Avalie os prós e os contras, de acordo com sua rotina e estrutura de trabalho,
de manter o canal e divulgá-lo bem como as condições de sempre mantê-lo
atualizado com conteúdos para sua audiência.
33
Joao Bosco da Silva Junior - joaojunior_87@hotmail.com - CPF: 090.237.576-88
5. FERRAMEN-
TAS DE
PAGAMENTO
E
xistem várias formas de pagamento para o clien-
te utilizar na hora de pagar ao contratar os seus
serviços.
São elas:
5.1 PAGAMENTO POR PIX
Basta passar sua chave Pix para o cliente efetuar o
pagamento.
5.2 PAGAMENTO POR LINK
DE CARTÃO DE CRÉDITO
A forma de receber é por meio da plataforma do Mer-
cado Pago. A taxa é de, aproximadamente, 5%.
Como usá-la?
Crie uma conta na plataforma e siga os passos preen-
chendo com seus dados. Ao receber um SMS no seu te-
lefone, confirme.
Com a conta criada, clique em “link de pagamento''.
Depois, Criar Novo.
Na próxima tela, preencha com o preço, qual produ-
to ou serviço prestado (pode preencher com o nome do
34 cliente).
Joao Bosco da Silva Junior - joaojunior_87@hotmail.com - CPF: 090.237.576-88
Na sequência, Criar link de pagamento.
O link está disponível. Copie e envie para seu cliente
por WhatsApp, e-mail ou Telegram.
Depois que o cliente pagar, você receberá um e-mail
e o dinheiro já estará disponível na plataforma para
você transferir para sua conta, por Pix.
Na barra lateral esquerda, a plataforma tem várias
ferramentas para o acompanhamento financeiro das
atividades, como Relatórios e Faturamento.
5.3 PAGAMENTO POR
PAYPAL
É uma plataforma utilizada para clientes que moram
em outros países. É utilizada para receber pagamentos
do exterior. A taxa cobrada é de 6% sobre o valor.
35
Joao Bosco da Silva Junior - joaojunior_87@hotmail.com - CPF: 090.237.576-88
Como usá-la?
Comece criando uma conta na plataforma.
Cadastre-se com seus dados.
Clique em Enviar e pedir.
Depois em "Solicitar''.
No campo indicado, digite o e-mail da pessoa que
deverá lhe fazer o pagamento.
Avançando, coloque o valor a ser recebido.
Clique em Solicitar agora.
O cliente recebe o pedido, efetua o pagamento e você
recebe-o no PayPal, podendo fazer um Pix para repas-
sar para sua conta.
Para ter controle de todos os pagamentos, acesse
Atividades que o site lhe mostrará um relatório por
datas.
36
Joao Bosco da Silva Junior - joaojunior_87@hotmail.com - CPF: 090.237.576-88
REFERÊNCIAS
"O Trello facilita a gestão de projetos e tarefas para os
times." Disponível em: <https://trello.com/tour>. Acesso
em: 3 out. 2022.
CARVALHO, Caio. "O que é e como funciona o Facebook
Business". Disponível em: <https://canaltech.com.br/
negocios/o-que-e-como-funciona-o-facebook-meta-
business/ >.
37
Joao Bosco da Silva Junior - joaojunior_87@hotmail.com - CPF: 090.237.576-88
Chegamos ao final da disciplina
Ferramentas.
Esperamos que, a partir do
estudo e da prática do que
você viu aqui, você possa
desenvolver suas habilidades
como social media e se tornar
um profissional diferenciado.
38
Joao Bosco da Silva Junior - joaojunior_87@hotmail.com - CPF: 090.237.576-88
Você também pode gostar
- Curso Plataforma GoogleDocumento7 páginasCurso Plataforma GoogleDANIELEN DORNELES DE FREITASAinda não há avaliações
- Olá Gente! Como Vocês Estão?Documento7 páginasOlá Gente! Como Vocês Estão?Camila TeófiloAinda não há avaliações
- Cpad Cap-Tutorial Edição Google DriveDocumento8 páginasCpad Cap-Tutorial Edição Google DriveAdm. Sérgio Jorge da SilvaAinda não há avaliações
- Ferramentas UtilizadasDocumento29 páginasFerramentas UtilizadasSr_bonoAinda não há avaliações
- Manual Google For EducationDocumento25 páginasManual Google For EducationNathalia LuciaAinda não há avaliações
- IncrediMail 2 Download - BaixakiDocumento6 páginasIncrediMail 2 Download - BaixakiValdermirAinda não há avaliações
- Apostila de Google DocumentosDocumento11 páginasApostila de Google DocumentosVictor SartiniAinda não há avaliações
- Missao YoutubeDocumento87 páginasMissao YoutubeAndre Ving100% (2)
- YuikjggfdrfggghhhhhhjkyggDocumento188 páginasYuikjggfdrfggghhhhhhjkyggJoão Paulo CruzAinda não há avaliações
- Google DriveDocumento40 páginasGoogle DriveOdon do ValeAinda não há avaliações
- Apostila de Google ApresentaçõesDocumento13 páginasApostila de Google ApresentaçõesVictor SartiniAinda não há avaliações
- INT.8 Manual de Utilização Da Google Drive No Meu SmartphoneDocumento9 páginasINT.8 Manual de Utilização Da Google Drive No Meu SmartphoneGabriella Raissa SousaAinda não há avaliações
- Google Marketing e Anúncios Do Google: Tudo Sobre o Google Analytics, Marketing, NegóciosNo EverandGoogle Marketing e Anúncios Do Google: Tudo Sobre o Google Analytics, Marketing, NegóciosAinda não há avaliações
- Aula 1 Tutorial Google Drive PDFDocumento3 páginasAula 1 Tutorial Google Drive PDFTúlio Ramos CaminhaAinda não há avaliações
- UntitledDocumento26 páginasUntitledIgor Dos SantosAinda não há avaliações
- Tutorial Google DocsDocumento19 páginasTutorial Google DocsFabrício AbreuAinda não há avaliações
- Apostila de Google DriveDocumento14 páginasApostila de Google DriveVictor SartiniAinda não há avaliações
- Tutorial - Formulários.Google - SPZC Como Criar Testes Autocorretivos No Google FormsDocumento7 páginasTutorial - Formulários.Google - SPZC Como Criar Testes Autocorretivos No Google FormsAna OliveiraAinda não há avaliações
- Ferramentas GoogleDocumento14 páginasFerramentas Googletrirrafael100% (1)
- Manual para Aceder Office 365Documento14 páginasManual para Aceder Office 365Pascoal GMAinda não há avaliações
- Emailsque Convertem 1 Mescladonumerado 2Documento27 páginasEmailsque Convertem 1 Mescladonumerado 2Jacinto DalaAinda não há avaliações
- Instruções para Ativação de Sua Licença IntelliJ IDEA Ultimate - 6 Meses FreeDocumento3 páginasInstruções para Ativação de Sua Licença IntelliJ IDEA Ultimate - 6 Meses FreeJoão Paulo PereiraAinda não há avaliações
- PPC5 MidJourneyAIDocumento6 páginasPPC5 MidJourneyAILuan Landeira (Schopus HitZ)Ainda não há avaliações
- Humanidades Digitais 1 PDFDocumento58 páginasHumanidades Digitais 1 PDFWesley SantosAinda não há avaliações
- MANUAL Utilizacao TeamsDocumento45 páginasMANUAL Utilizacao TeamsWESLEY GERALDO SAMPAIO DA NOBREGAAinda não há avaliações
- Como Instalar A Versão Trial Do Microsoft ProjectDocumento3 páginasComo Instalar A Versão Trial Do Microsoft Projectbrn.marques14Ainda não há avaliações
- TutorialGoogleForms PDFDocumento10 páginasTutorialGoogleForms PDFJoao RochaAinda não há avaliações
- TUTORIAL: Como Utilizar As Ferramentas Google para Criar e Participar de Videoconferências Pelo MeetDocumento43 páginasTUTORIAL: Como Utilizar As Ferramentas Google para Criar e Participar de Videoconferências Pelo MeetKafidAinda não há avaliações
- g4 Tutorial Amplifica Google DocsDocumento29 páginasg4 Tutorial Amplifica Google DocsRoseAinda não há avaliações
- SGT Resumo Aula 2 Como Anunciar No Instagram para Vender o Que Voce QuiserDocumento12 páginasSGT Resumo Aula 2 Como Anunciar No Instagram para Vender o Que Voce QuiservictoriagabrielyaraujoAinda não há avaliações
- EMAIL CorrigidaDocumento5 páginasEMAIL CorrigidaKérolyn MeloAinda não há avaliações
- Trabalho Ja CoisoDocumento31 páginasTrabalho Ja CoisoJuniorAinda não há avaliações
- DGT Aula 2 Como Anunciar No Instagram para Vender o Que Voce QuiserDocumento21 páginasDGT Aula 2 Como Anunciar No Instagram para Vender o Que Voce QuiserLuide SantanaAinda não há avaliações
- Vender Com E-Mail MarketingDocumento12 páginasVender Com E-Mail MarketingJacky AranhaBrAinda não há avaliações
- Produto Educacional O Passo A Passo para A Criação de Um Blog Gratuito Na Plataforma WordpressDocumento22 páginasProduto Educacional O Passo A Passo para A Criação de Um Blog Gratuito Na Plataforma WordpressInveste em MimAinda não há avaliações
- 20 E Mails de Agradecimento Por CadastroDocumento14 páginas20 E Mails de Agradecimento Por CadastroLeo RibeiroAinda não há avaliações
- SGT Resumo Aula 2 Como Anunciar No Instagram para Vender o Que Voce QuiserDocumento11 páginasSGT Resumo Aula 2 Como Anunciar No Instagram para Vender o Que Voce QuiserChristian WagnerAinda não há avaliações
- PROJETO EBOOKS UNIRV Google MeetsDocumento22 páginasPROJETO EBOOKS UNIRV Google MeetsFernando V MoreiraAinda não há avaliações
- Live 081 - Como Gerar Leads No YouTube 2.0Documento74 páginasLive 081 - Como Gerar Leads No YouTube 2.0anonymousAinda não há avaliações
- Guia - Novas Formas de TrabalhoDocumento13 páginasGuia - Novas Formas de TrabalhoShishya Deva KamadevaAinda não há avaliações
- Apostila Google DriveDocumento21 páginasApostila Google DriveCaio Mateus Pessoa De Albuquerque OliveiraAinda não há avaliações
- Manual Do Ambiente Virtual 2023 - RetratoDocumento17 páginasManual Do Ambiente Virtual 2023 - RetratoCbumb nunesAinda não há avaliações
- Instruções Google DriveDocumento2 páginasInstruções Google DriveBruno MarquesAinda não há avaliações
- Como Ativar Sua Sala de Aula Do Google Meet para Gravação v3Documento12 páginasComo Ativar Sua Sala de Aula Do Google Meet para Gravação v3Tailane SouzaAinda não há avaliações
- Artigo Do Manual - Google Drive - Ferramentas para A Sala de AulaDocumento37 páginasArtigo Do Manual - Google Drive - Ferramentas para A Sala de Aulajeanne_passosAinda não há avaliações
- Tutorial Instalacao Office 365Documento10 páginasTutorial Instalacao Office 365alex-candidoAinda não há avaliações
- Ferramentas de Gerenciamento de Projetos para o CotidianoNo EverandFerramentas de Gerenciamento de Projetos para o CotidianoAinda não há avaliações
- CARTILHA - WEBFÓLIO (A5) Versao 4Documento18 páginasCARTILHA - WEBFÓLIO (A5) Versao 4janainalucenaAinda não há avaliações
- Guia Rapido SwayDocumento19 páginasGuia Rapido SwayPedroHAinda não há avaliações
- Guia Rápido - Office SwayDocumento19 páginasGuia Rápido - Office SwayTixa FernandesAinda não há avaliações
- 12-Modelo, Folha de Rosto e HiperlinkDocumento6 páginas12-Modelo, Folha de Rosto e HiperlinkBrando GoetheAinda não há avaliações
- Apostila Ferramentas 1Documento8 páginasApostila Ferramentas 1Alan SouzaAinda não há avaliações
- Tuturial Como Usar o KahootDocumento7 páginasTuturial Como Usar o KahootvictorgomesAinda não há avaliações
- Preconceito RacialDocumento3 páginasPreconceito RacialRicky RochaAinda não há avaliações
- Nietzsche - Volume 1 (Martin Heidegger)Documento531 páginasNietzsche - Volume 1 (Martin Heidegger)MatheusAinda não há avaliações
- Doenças Dos Peixes OrnamentaisDocumento35 páginasDoenças Dos Peixes OrnamentaisAlexandre Silva Milanez MoreiraAinda não há avaliações
- Diferentes Concepções de Meio Ambiente e Suas VisõesDocumento18 páginasDiferentes Concepções de Meio Ambiente e Suas VisõesAlessandra Buonavoglia Costa-PintoAinda não há avaliações
- Musculação - Treinamento para MulheresDocumento2 páginasMusculação - Treinamento para MulheresUesller AraujoAinda não há avaliações
- Henry's Pov VbsaDocumento21 páginasHenry's Pov Vbsahevellyn162Ainda não há avaliações
- Anestesiologia (Resumo Completo)Documento51 páginasAnestesiologia (Resumo Completo)Jean Carlos SoaresAinda não há avaliações
- Panorama Da História Da Igreja - Alderi Souza MatosDocumento50 páginasPanorama Da História Da Igreja - Alderi Souza Matosguimabsi100% (3)
- CERVO, Amado Luiz. Uma Historia Da Cooperação Tecnica Internacional Do BrasilDocumento225 páginasCERVO, Amado Luiz. Uma Historia Da Cooperação Tecnica Internacional Do BrasilCamilla Alanis de OliveiraAinda não há avaliações
- Materialdeapoioextensivo Literatura Exercicios o CorticoDocumento3 páginasMaterialdeapoioextensivo Literatura Exercicios o CorticoSara SchiavinatoAinda não há avaliações
- Análise Forense em Dispositivos Móveis-AndroidDocumento20 páginasAnálise Forense em Dispositivos Móveis-AndroidJosé Alon Balbi100% (1)
- A Influencia Do Positivismo No Ensino de QuimicaDocumento13 páginasA Influencia Do Positivismo No Ensino de QuimicaAlmirAinda não há avaliações
- Exercícios+-+Dia+da+Feira+de+Profissões PDFDocumento9 páginasExercícios+-+Dia+da+Feira+de+Profissões PDFLourencoCalegarioCelinAinda não há avaliações
- Orixas - 3 - Umbanda Cristica - Os Sagrados Orixas PDFDocumento10 páginasOrixas - 3 - Umbanda Cristica - Os Sagrados Orixas PDFHanna de BuenoAinda não há avaliações
- Lista de Exercicios 20 - Fisica 2 IntegradoDocumento5 páginasLista de Exercicios 20 - Fisica 2 Integradoدانيال دينيزAinda não há avaliações
- Escola, Curriculo e Cultura - Unidades I e IIDocumento138 páginasEscola, Curriculo e Cultura - Unidades I e IIjudhyeAinda não há avaliações
- Planilha Dimensionamento FrotaDocumento5 páginasPlanilha Dimensionamento FrotaFrancisco FonsecaAinda não há avaliações
- 1Documento1 página1Chris RedfieldAinda não há avaliações
- Ano A 1 Advento - Natal - Tempo Comum (Inicio) 2016-2017Documento101 páginasAno A 1 Advento - Natal - Tempo Comum (Inicio) 2016-2017MarlonAinda não há avaliações
- FichamentoDocumento3 páginasFichamentoJadson CostaAinda não há avaliações
- UFCD 8622 Ficha de Trabalho Nº2Documento2 páginasUFCD 8622 Ficha de Trabalho Nº2Margarida Rodrigues0% (1)
- Ficha 3 Dinamica-1Documento4 páginasFicha 3 Dinamica-1alexxmacitelaAinda não há avaliações
- Como Lidar Com Os HomensDocumento5 páginasComo Lidar Com Os HomensthasaudAinda não há avaliações
- GUPY-Planilha Avaliando A Satisfacao Dos Candidatos Com NPS-1Documento12 páginasGUPY-Planilha Avaliando A Satisfacao Dos Candidatos Com NPS-1Ana ClaudiaAinda não há avaliações
- Aula Hymenolepis Taenia CisticercoseDocumento46 páginasAula Hymenolepis Taenia CisticercoseJonathan VieiraAinda não há avaliações
- A História Dos ImpériosDocumento21 páginasA História Dos Impérioslicia alvesAinda não há avaliações
- Aula 8 - Estado Das Argilas - Atividade e SensibilidadeDocumento13 páginasAula 8 - Estado Das Argilas - Atividade e SensibilidadeDesireé Alves0% (1)
- Tópicos Do Review - Projeto Pedagógicos Curriculo e Trilhas de AprendizagemDocumento5 páginasTópicos Do Review - Projeto Pedagógicos Curriculo e Trilhas de AprendizagemVitoria Carvalho100% (1)
- Agentes Químicos - EspargidoresDocumento41 páginasAgentes Químicos - EspargidoresWallison SantosAinda não há avaliações
- Cifras Axe e Pagode 90 para EdiçãoDocumento23 páginasCifras Axe e Pagode 90 para EdiçãoFábio RecordssAinda não há avaliações