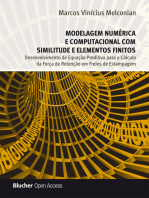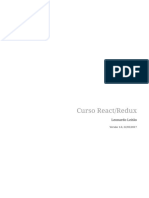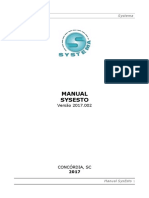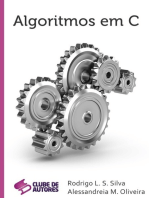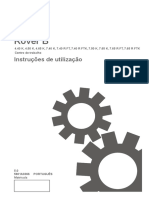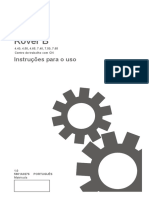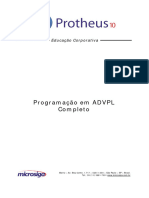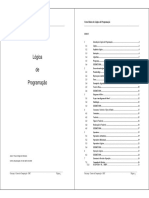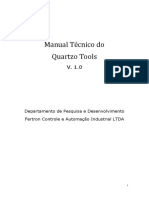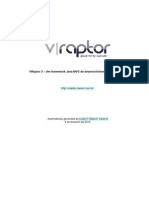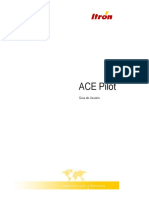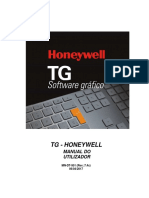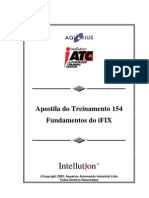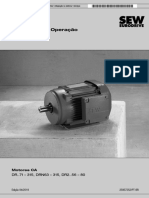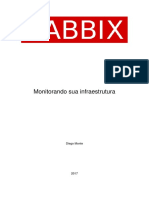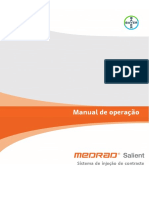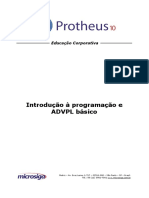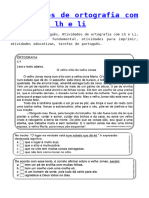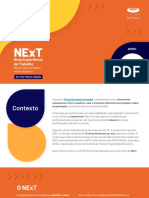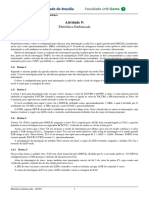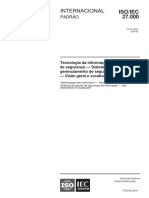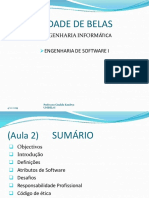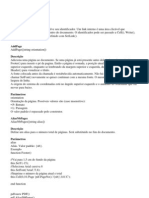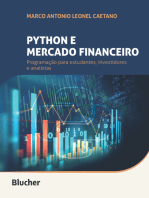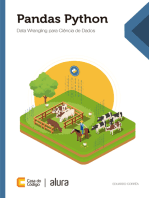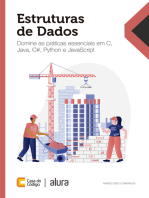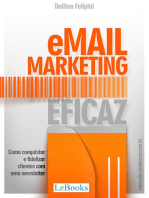Escolar Documentos
Profissional Documentos
Cultura Documentos
Ba 222682500 Tapcontrol Tapcon 250 en PT-BR
Enviado por
Wellynson BrazilTítulo original
Direitos autorais
Formatos disponíveis
Compartilhar este documento
Compartilhar ou incorporar documento
Você considera este documento útil?
Este conteúdo é inapropriado?
Denunciar este documentoDireitos autorais:
Formatos disponíveis
Ba 222682500 Tapcontrol Tapcon 250 en PT-BR
Enviado por
Wellynson BrazilDireitos autorais:
Formatos disponíveis
Assine o DeepL Pro para traduzir arquivos maiores.
Mais informações em www.DeepL.com/pro.
TAPCON® - controle para TAPCON® 250
www.reinhausen.com
Instruções de operação
© 2010 Todos os direitos reservados, Maschinenfabrik Reinhausen
A cópia e distribuição não autorizadas deste documento e a utilização e comunicação de seus
conteúdos são estritamente proibidas, a menos que expressamente autorizadas.
Os infratores serão responsabilizados pelo pagamento de indenizações. Todos os direitos
reservados em caso de concessão de patente, modelo de utilidade ou registro de desenho
ornamental.
O produto pode ter sido modificado após a impressão deste documento.
Reservamo-nos expressamente o direito de fazer alterações nos dados técnicos, no projeto ou no escopo da entrega.
Em geral, as informações fornecidas e os acordos firmados durante o processamento das ofertas e
pedidos relevantes são vinculantes.
As instruções de operação originais foram redigidas em alemão.
Tabela de
conteúdo
Tabela de conteúdo
1 Introdução ....................................................................................13
1.1 Fabricante ................................................................................................13
1.2 Sujeito a alterações .................................................................................13
1.3 Completude..............................................................................................13
1.4 Documentação de apoio ..........................................................................14
1.5 Local de armazenamento .........................................................................14
1.6 Convenções de ilustração........................................................................14
1.6.1 Abreviações utilizadas..........................................................................................15
1.6.2 Conceito de informação .......................................................................................16
1.6.3 Convenções tipográficas......................................................................................16
2 Instalação .....................................................................................17
2.1 Instalação típica .......................................................................................17
2.2 Instalação personalizada .........................................................................18
2.3 Seleção de dispositivo .............................................................................20
3 Descrição do produto ..................................................................23
3.1 Escopo de entrega...................................................................................23
3.2 Tarefas básicas do software de visualização ..........................................24
3.3 Descrição da estrutura básica .................................................................26
3.4 Descrição da barra de ferramentas..........................................................27
4 Configurações básicas................................................................29
4.1 Seleção de idioma ...................................................................................29
4.2 Item de menu: Configurações..................................................................30
4.2.1 Configuração das opções de comunicação..........................................................30
4.2.2 Outras configurações...........................................................................................39
5 Funções e configurações............................................................43
5.1 Item de menu: Grupo...............................................................................43
© Maschinenfabrik Reinhausen 2010 2226825/00 PT TAPCON® -trol 3
Tabela de
conteúdo
5.1.1 Inserção de grupos..............................................................................................43
5.1.2 Grupo de abertura ...............................................................................................46
5.1.3 Exclusão de grupo ...............................................................................................48
5.1.4 Salvando dados do grupo....................................................................................50
5.2 Item de menu: Device (Dispositivo) .........................................................52
5.2.1 Criação de um novo dispositivo...........................................................................53
5.2.2 Dispositivo de abertura ........................................................................................56
5.2.3 Exclusão de dispositivo........................................................................................60
5.2.4 Arquivamento de dados do dispositivo ................................................................61
5.2.5 Conexão ..............................................................................................................63
5.2.6 Configuração da hora no dispositivo ...................................................................66
5.2.7 Alteração dos dados do dispositivo .....................................................................68
5.2.8 Alteração das informações dos parâmetros .........................................................69
5.3 Item do menu: Parameter set ..................................................................70
5.3.1 Corte....................................................................................................................70
5.3.2 Cópia ...................................................................................................................71
5.3.3 Colagem ..............................................................................................................72
5.3.4 Exclusão ..............................................................................................................72
5.3.5 Download/atualização de parâmetros ..................................................................73
5.3.6 Carregamento de parâmetros ..............................................................................75
5.4 Parâmetro e estrutura de dados da visualização.....................................77
5.4.1 Grupos de parâmetros .........................................................................................78
5.4.2 Parâmetros ..........................................................................................................79
5.5 Módulos ...................................................................................................80
5.5.1 Funções básicas..................................................................................................81
5.6 TAPCON® 250 Memória de curto prazo ...................................................84
5.6.1 Exibir arquivo de dados .......................................................................................84
5.6.2 Pico/Demanda .....................................................................................................87
5.7 TAPCON® 250 Arquivo de medições .......................................................88
4 TAPCON® -trol 2226825/00 PT © Maschinenfabrik Reinhausen 2010
Tabela de
conteúdo
5.7.1 Dados do evento..................................................................................................88
5.7.2 Dados de valor médio ..........................................................................................89
5.7.3 Leitura de dados de eventos ...............................................................................91
5.7.4 Leitura da memória do valor médio .....................................................................92
5.7.5 Visão geral do evento/valor medido ....................................................................93
5.8 Remoto ....................................................................................................95
5.9 Descrição da estrutura adicional do menu ..............................................96
5.9.1 Menu: File (Arquivo).............................................................................................96
5.9.2 Menu: Exibir.......................................................................................................100
5.9.3 Menu: Tools (Ferramentas) ...............................................................................102
6 Solução de problemas ...............................................................109
© Maschinenfabrik Reinhausen 2010 2226825/00 PT TAPCON® -trol 5
Lista de
figuras
Lista de figuras
Figura 1InstallShield - instalação típica ............................................17
Figura 2InstallShield - instalação personalizada ..............................18
Figura 3Instalação de recursos.........................................................19
Figura 4Tela inicial do MR ..............................................................................20
Figura 5Tela inicial - seleção de equipamento.................................................21
Figura 6Tela inicial do TAPCON® -trolSystem............................................................23
Figura 7Descrição da estrutura básica.............................................26
Figura 8Barra de ferramentas com botão de ação .............................27
Figura 9Seleção de idioma ...............................................................29
Figura 10Caixa de diálogo - opções de comunicação.....................................31
Figura 11Caixa de diálogo - seleção de comunicação ....................................32
Figura 12Seleção ...........................................................................................automática da taxa
de transmissão 33
Figura 13Definição manual da taxa de baud....................................34
Figura 14Propriedades da porta COM .............................................35
Figura 15 Entrada da string Init .........................................................37
Figura 16Intervalos para informações de status e exibição de gráficos 38
Figura 17Configurações da barra de menus...................................................39
Figura 18Configurações de caminho...............................................................40
Figura 19Configuração da exibição do relatório...............................41
Figura 20Dialog antes da impressão................................................42
Figura 21Barra de menus - inserir grupo ........................................................43
Figura 22Caixa de diálogo - detalhes do grupo...............................................44
© Maschinenfabrik Reinhausen 2009 2226825/00 PT TAPCON-trol® 7
Lista de
figuras
Figura 23Na árvore de funções - adicionar grupo ............................45
Figura 24Barra de menus - grupo aberto ........................................................46
Figura 25Pesquisa de pasta.............................................................46
Figura 26Integração de arquivos.....................................................................47
Figura 27Barra de menus - excluir grupo........................................................48
Figura 28Caixa de ..........................................................diálogo - excluir grupo 48
Figura 29Árvore de funções - excluir grupo ....................................................49
Figura 30Barra de menus - arquivar dados do grupo......................................50
Figura 31Caixa de diálogo - excluir grupo .......................................................50
Figura 32Caixa de diálogo - informações ........................................................51
Figura 33Barra de menus e barra de ferramentas - criar novo dispositivo......53
Figura 34Determinação dos dados do dispositivo ............................53
Figura 35Caixa de ........................diálogo - inicialização: Configurações gerais 54
Figura 36Caixa de diálogo - inicialização: Comunicação ................................55
Figura 37Barra de menus e barra de ferramentas - dispositivo aberto ...........56
Figura 38 Caixa de diálogo .........................................................."Open" (Abrir) 57
Figura 39Caixa de ...........................................diálogo - integração de arquivos 58
Figura 40Caixa de ................................diálogo - editar conjunto de parâmetros 59
Figura 41Caixa de ...................................................diálogo - excluir dispositivo 60
Figura 42Barra de menus - arquivo.................................................................61
Figura 43Caixa de diálogo - armazenamento de arquivos ..............................61
Figura 44Barra de menus e barra de ferramentas - conectar .........................63
Figura 45Caixa de diálogo - selecionar comunicação .....................................63
8 TAPCON-trol® 2226825/00 PT © Maschinenfabrik Reinhausen 2009
Lista de
figuras
Figura 46Janela - conexão ...............................................................64
Figura 47Informações de ...........................................status sobre o dispositivo 65
Figura 48Barra de menus - Definir hora no dispositivo ...................................66
Figura 49Caixa de .......................diálogo - Definir a hora do sistema TAPCON 67
Figura 50Caixa de diálogo - inicialização ........................................................68
Figura 51Caixa de diálogo - editar conjunto de parâmetros.............................69
Figura 52Barra de menus - conjunto de parâmetros de corte .........................70
Figura 53Na árvore de funções - conjunto de parâmetros de corte..71
Figura 54Barra de menus e barra de ferramentas - parâmetros de download73
Figura 55Caixa de .......................................diálogo - parâmetros de download 74
Figura 56Botão Carregar configuração ...........................................................75
Figura 57Barra de menus e barra de ferramentas - parâmetros de upload ....76
Figura 58Árvore de funções.............................................................................77
Figura 59Grupos ..................................., principais e subgrupos de parâmetros 78
Figura 60Caixa de diálogo - alterar parâmetros ..............................................79
Figura 61Caixa de diálogo - download de dados.............................................81
Figura 62Especificações de partida e parada. ................................................82
Figura 63Menu de ....................contexto para selecionar o formato da imagem 82
Figura 64Padrões de medição.........................................................................84
Figura 65Layout das informações de tempo ....................................85
Figura 66Medições como tabela ......................................................86
Figura 67Medições como gráfico .....................................................86
Figura 68 Pico/Demanda .......................................................................87
© Maschinenfabrik Reinhausen 2009 2226825/00 PT TAPCON-trol® 9
Lista de
figuras
Figura 69Evento com duração inferior a 5 minutos..........................88
Figura 70Evento com duração de mais de 5 minutos ......................88
Figura 71 Função de lista ......................................."Tap position" (Posição de toque)
90
Figura 72Caixa de diálogo .................................................................Download 91
Figura 73Caixa de diálogo de ...................download (memória de valor médio) 92
Figura 74Visão geral do valor medido/evento ...................................93
Figura 75Display mostrando a placa frontal e a tela principal ..........95
Figura 76Barra de menus - Exportar dados para o Excel ...............................96
Figura 77Caixa de diálogo - conversão ...........................................................96
Figura 78Barra de menus e barra de ferramentas - impressão.......................98
Figura 79Caixa de diálogo - idioma de controle do relatório ...........................98
Figura 80Visualização da impressão ...............................................................99
Figura 81Barra de menus - Zoom .................................................................100
Figura 82Barra de ferramentas - zoom............................................100
Figura 83Barra de menus - Firmware Uploader ............................................102
Figura 84Instruções de processo - Firmware Uploader.................................103
Figura 85 Caixa de diálogo "Configuração de rede TAPCON®/TAPGUARD®".
104
Figura 86Barra de menus - Firmware Uploader ............................................105
Figura 87 Criador de imagens/Máquina de cópia.................................107
10 TAPCON-trol® 2226825/00 PT © Maschinenfabrik Reinhausen 2009
Índice de
tabelas
Índice de tabelas
Tabela 1 Abreviações...........................................................................15
Tabela 2Convenções tipográficas ....................................................................16
Tabela 3Escopo da entrega ..............................................................23
Tabela 4Configurações básicas da string de inicialização .................................36
Tabela 5 Solução de problemas .........................................................109
© Maschinenfabrik Reinhausen 2009 2226825/00 PT TAPCON® -trol 11
1 Introdução
1 Introdução
Este arquivo técnico contém descrições detalhadas sobre como instalar e operar
o produto de forma segura e correta e como solucionar falhas simples por conta
própria.
O grupo-alvo desse arquivo técnico é formado apenas por especialistas
especialmente treinados e autorizados.
1.1 Fabricante
O fabricante do produto é:
Maschinenfabrik Reinhausen GmbH
Falkensteinstrasse 8
93059 Regensburg
Tel.: (+49) 9 41/40 90-0
Fax: (+49) 9 41/40 90-7001
E-mail: sales@reinhausen.com
Entre em contato com este endereço ou visite www.reinhausen.com se precisar
de mais informações sobre o software e as versões deste arquivo técnico.
1.2 Sujeito a alterações
As informações contidas neste arquivo técnico compreendem as
especificações técnicas divulgadas no momento da impressão. As principais
alterações são levadas em consideração em uma nova versão do manual do
usuário. O número do documento e da versão dessas instruções pode ser
encontrado no rodapé.
1.3 Completude
Este arquivo técnico está incompleto sem a documentação de apoio.
© Maschinenfabrik Reinhausen 2010 2226825/00 PT TAPCON® -trol 13
Introdução
1.4 Documentação de apoio
O guia de referência rápida, as instruções de operação e os diagramas de
conexão anexos também se aplicam além deste arquivo técnico. Todos os
documentos fazem parte do escopo de entrega.
Observe também os regulamentos geralmente válidos, estatutários e outros
regulamentos obrigatórios da legislação europeia e nacional e os requisitos
de prevenção de acidentes e proteção ambiental de seu próprio país.
1.5 Local de armazenamento
Esse arquivo técnico e toda a documentação de apoio devem ser mantidos
em mãos e acessíveis o tempo todo para uso posterior.
1.6 Convenções de ilustração
Esta seção contém uma visão geral das abreviações, símbolos e ênfases
textuais utilizadas.
14 TAPCON® -trol 2226825/00 PT © Maschinenfabrik Reinhausen 2010
Introdução
1.6.1 Abreviações utilizadas
Abreviação Significado
CD Disco compacto
PC Computador pessoal
USB Barramento serial universal
TCP Protocolo de Controle de Transmissão
IP Protocolo de Internet
a/o e/ou
CAN Rede de área do controlador
LED Diodo emissor de luz
Formato XLS Formato Excel
MB Megabyte
U Tensão
T Tempo
I Atual
s Segundo
Tabela 1 Abreviações
© Maschinenfabrik Reinhausen 2010 2226825/00 PT TAPCON® -trol 15
Introdução
1.6.2 Conceito de informação
As informações são projetadas para simplificar e melhorar a compreensão
de procedimentos operacionais específicos. Neste arquivo técnico, elas são
apresentadas da seguinte forma:
Informações importantes.
1.6.3 Convenções tipográficas
Nesse arquivo técnico, as convenções tipográficas estão dispostas da seguinte forma:
Convenções Significado
tipográficas
...>...>... Selecione o menu subsequente do software
Tabela 2 Convenções tipográficas
16 TAPCON® -trol 2226825/00 PT © Maschinenfabrik Reinhausen 2010
2 Instalação
2 Instalação
Depois de inserir o CD de instalação na unidade de disco do PC e iniciar o
arquivo setup.exe, você poderá escolher entre dois tipos de instalação:
• Típico
• Personalizado
Você pode selecionar o tipo de configuração que melhor atenda às suas
necessidades. Ambos são descritos a seguir.
2.1 Instalação típica
Se você selecionar o tipo de instalação "Typical", o software será instalado
por completo. Proceda da seguinte forma para executar a instalação
típica:
1. Marque a caixa de seleção "Typical" (Típico).
Figura 1InstallShield - instalação típica
2. Selecione o botão "Next >".
O software de visualização está totalmente instalado.
© Maschinenfabrik Reinhausen 2010 2226825/00 PT TAPCON®-trol 17
2 Instalação
3. Quando a instalação estiver concluída, continue indo para a Seção 2.3
"Seleção de dispositivo" na página 20.
2.2 Instalação personalizada
Se você selecionar o tipo de configuração "Custom", poderá selecionar os
recursos do programa que serão instalados.
Proceda da seguinte forma para realizar a instalação personalizada:
1. Marque a caixa de seleção "Custom" (Personalizado).
Figura 2InstallShield - instalação personalizada
2. Selecione o botão "Next >".
18 TAPCON®-trol 2226825/00 PT © Maschinenfabrik Reinhausen 2010
2 Instalação
É exibida uma caixa de diálogo com todos os recursos.
Figura 3Instalação de recursos
3. Clique nos símbolos correspondentes para selecionar os recursos necessários.
4. Se necessário, selecione o caminho de instalação em "Change..." (Alterar...).
5. Selecione o botão "Next >".
O software de visualização é instalado com todos os recursos
selecionados.
6. Quando a instalação estiver concluída, continue indo para a Seção 2.3
"Seleção de dispositivo" na página
20.
© Maschinenfabrik Reinhausen 2010 2226825/00 PT TAPCON®-trol 19
2 Instalação
2.3 Seleção de dispositivo
Depois que o software tiver sido instalado, o MR TAPCON®-trol Suite
poderá ser iniciado. O pacote inclui todos os softwares de RM instalados em
seu PC.
Figura 4Tela inicial do MR
Todos os softwares instalados para os respectivos dispositivos podem ser
encontrados na função de lista em "Equipment selection" (Seleção de
equipamentos). Proceda da seguinte forma:
1. Se necessário, selecione o idioma
⏵ Clique com o botão direito do mouse.
É exibida uma lista de todos os idiomas disponíveis.
20 TAPCON®-trol 2226825/00 PT © Maschinenfabrik Reinhausen 2010
2 Instalação
2. Selecione o dispositivo correspondente que deve se comunicar com o PC
na função de lista.
Figura 5Tela inicial - seleção de equipamentos
3. Selecione o botão "Execute" (Executar).
4. O MR Suite inicia a visualização correspondente.
Você pode realizar todas as outras configurações na
visualização.
© Maschinenfabrik Reinhausen 2010 2226825/00 PT TAPCON®-trol 21
3 Descrição do
produto
3 Descrição do produto
A visualização serve como um link entre o hardware e o usuário. Em
princípio, todas as operações e configurações podem ser realizadas de
maneira semelhante no próprio hardware.
Portanto, não há necessidade direta de usar o software para auxiliar na entrada.
Figura 6 Tela inicial TAPCON® -trolSystem
3.1 Escopo da entrega
Os seguintes componentes estão incluídos no escopo de entrega:
Escopo da entrega
Software de visualização em CD TAPCON®-trol
Instruções de operação
Cabo serial RS232
Adaptador USB + CD de instalação
Tabela 3Escopo da entrega
Verifique se a remessa está completa com base nos documentos de
remessa. O escopo das funções do software depende do equipamento
solicitado ou da variante do dispositivo, e não do conteúdo desta
documentação.
© Maschinenfabrik Reinhausen 2010 2226825/00 PT TAPCON® -trol 23
3 Descrição do
produto
3.2 Tarefas básicas do software de visualização
O software de visualização tem as seguintes tarefas básicas:
• Comunicação com o dispositivo
• Leitura dos parâmetros e dados salvos
• Classificar e avaliar esses dados
• Arquivamento e preservação do histórico de dados (é sobrescrito na
memória do módulo)
• Impressão e conversão de parâmetros e dados nos formatos PDF, XLS,
BMP etc.
• Parâmetros de configuração
• Realização de manutenção
O software de visualização permite que o status do hardware remoto seja
consultado. Dependendo do equipamento do TAPCON® 250, o computador
pode ser conectado ao hardware de várias maneiras:
• Conexão usando a interface RS 232 de 9 polos
• Uso da função de modem
• Comunicação TCP/IP
A visualização é uma interface de usuário totalmente gráfica para os
seguintes sistemas operacionais da Microsoft:
• Windows 2000
• Windows XP
• Windows Vista
• Windows 7
A visualização pode ser basicamente dividida em uma seção de exibição e
uma seção de configuração que pode ser usada on-line e off-line.
24 TAPCON® -trol 2226825/00 PT © Maschinenfabrik Reinhausen 2010
3 Descrição do
produto
Além de exibir os valores medidos atuais, os valores calculados também
podem ser acessados na seção de exibição. Os dados podem ser
apresentados em tabelas ou, se houver dados suficientes, também em
diagramas. Depois que o conteúdo da memória tiver sido baixado pelo
hardware durante uma conexão on-line, você poderá visualizar e editar o
conteúdo do banco de dados no modo off-line.
Os parâmetros são apresentados em tabelas na seção de configuração.
Depois que os dados de inicialização tiverem sido baixados durante uma
conexão on-line, você poderá editá-los ou adaptá-los off-line para que possam
ser transferidos de volta ao hardware durante uma conexão on-line
subsequente.
Quando você comissiona o software, ele não contém nenhuma entrada
TAPCON® 250. Isso inclui definições e configurações de conexão. Elas
devem ser inicializadas conforme detalhado nestas instruções.
Observe também as diretrizes para o idioma selecionado e as
configurações de comunicação do computador que estiver usando. Em
algumas caixas de diálogo, o software usa o formato padrão do sistema
operacional, de modo que as configurações de idioma em áreas como a
impressão dependem da especificação da interface de usuário da Microsoft.
© Maschinenfabrik Reinhausen 2010 2226825/00 PT TAPCON® -trol 25
3 Descrição do
produto
3.3 Descrição da estrutura básica
A estrutura do software é dividida em 5 áreas:
1 2
5 4 3
Figura 7Descrição da estrutura básica
1 Barra de menus
2 Barra de ferramentas com botões de ação
3 Barra de status
4 Janela para exibição de valores
5 Árvore de funções
26 TAPCON® -trol 2226825/00 PT © Maschinenfabrik Reinhausen 2010
3 Descrição do
produto
Todas as partes da tela principal podem ser ampliadas ou reduzidas usando o
mouse, como é padrão no Windows. As últimas configurações são restauradas
quando o software é reiniciado.
3.4 Descrição da barra de ferramentas
Você pode escolher as funções selecionadas usando a barra de ferramentas.
Para simplificar e descrever os processos de controle, uma caixa de texto
contendo uma descrição do comando é exibida quando o ponteiro do mouse
passa sobre o símbolo correspondente.
A barra contém o seguinte botão de ação:
1 2 3 4 5 6 7 8 910 1112 13
Figura 8Barra de ferramentas com botão de ação
1 Dispositivo criativo
2 Dispositivo aberto
3 Excluir dispositivo
4 Conectar com o dispositivo (ativo = conectado)
5 Download do conjunto de parâmetros
6 Carregar conjunto de parâmetros
7 Configurações de comunicação
8 Grafik Zoom In
9 Grafik Zoom Out
10 Visão geral do gráfico
11 Imprimir dados
12 Exportar dados para o Excel
13 Excluir dados
© Maschinenfabrik Reinhausen 2010 2226825/00 PT TAPCON® -trol 27
4 Configurações
básicas
4 Configurações básicas
Após a instalação do software, as configurações básicas precisam ser adaptadas.
As seções a seguir descrevem como fazer isso.
4.1 Seleção de idioma
Você pode selecionar o idioma desejado entre todos os idiomas atualmente
implementados na janela "Language" (Idioma) mostrada abaixo. Isso é feito
usando uma função de lista.
Proceda da seguinte forma para selecionar o idioma:
Como às vezes são usadas caixas de diálogo padrão do sistema
operacional da Microsoft, o idioma não pode ser alterado em algumas
caixas de diálogo. Esses casos incluem:
• Configuração da impressora
• Navegação na busca de diretórios
• Navegação na busca de arquivos
• Configuração da interface de comunicação manual
É usado o conjunto de idiomas atual do sistema operacional da Microsoft.
1. Configurações > Caminhos > Idioma
Figura 9Seleção de idioma
2. Selecione o idioma desejado na função de lista.
3. Pressione o botão "Apply" (Aplicar) para confirmar.
© Maschinenfabrik Reinhausen 2010 2226825/00 PT TAPCON® -trol 29
4 Configurações
básicas
4. Confirme com OK.
O idioma solicitado está definido.
4.2 Item de menu: Configurações
Você pode usar o item de menu "Settings" para as seguintes configurações:
• Comunicação
• Comunicação serial
• Modem
• Atualização
• Download rápido de parâmetros
Proceda conforme descrito nas seções a seguir.
4.2.1 Configuração das opções de comunicação
As seções a seguir descrevem como você pode definir as opções de comunicação.
30 TAPCON® -trol 2226825/00 PT © Maschinenfabrik Reinhausen 2010
4 Configurações
básicas
4.2.1.1 Configuração da comunicação
Há três maneiras de estabelecer comunicação com o TAPCON® 250:
• Conexão serial (RS232) via modem zero
• Modem
• Conexão de rede TCP/IP
Proceda da seguinte forma para definir as opções de comunicação:
1. Configurações > Comunicação
A caixa de diálogo "Communication options" (Opções de comunicação) é aberta.
Figura 10Caixa de diálogo - opções de comunicação
2. Selecione o tipo de comunicação que você deseja.
3. Confirme com OK.
A opção de comunicação está definida.
© Maschinenfabrik Reinhausen 2010 2226825/00 PT TAPCON® -trol 31
4 Configurações
básicas
Depois que o modo de comunicação correspondente tiver sido selecionado, as
seguintes opções adicionais se aplicam:
Seleção do modo de exibição
Se você marcar a caixa de seleção "Display mode selection" (Seleção do
modo de exibição), a seleção do modo será exibida ao configurar a conexão
serial. A comunicação por modem ou rede é a seleção de modo padrão.
Figura 11Caixa de diálogo - seleção de comunicação
Atualização de parâmetros
A caixa de diálogo solicita que você atualize os parâmetros de visualização
com os parâmetros do dispositivo.
32 TAPCON® -trol 2226825/00 PT © Maschinenfabrik Reinhausen 2010
4 Configurações
básicas
4.2.1.2 Configuração da comunicação serial
Você pode selecionar a porta COM na guia "Serial communication"
(Comunicação serial). Independentemente da presença de um modem ou de
uma placa de comunicação de rede, um TAPCON® 250 pode ser lido por
meio da interface frontal usando a comunicação serial.
Proceda da seguinte forma para selecionar a porta COM:
1. Configurações > Comunicação > Comunicação serial
2. Selecione a porta COM na função de lista.
A caixa de diálogo exibe todas as interfaces seriais conhecidas.
Figura 12Seleção automática da taxa de transmissão
A taxa de baud pode ser definida e/ou estabelecida de duas maneiras
diferentes. A maneira mais fácil é o processo de taxa de baud automática, em
que o programa sempre estabelece automaticamente a taxa de baud antes
da comunicação.
Proceda da seguinte forma para ativar a taxa de baud automática:
1. Marque a caixa de seleção "Automatic baud rate selection" (Seleção automática da taxa de
transmissão).
2. Confirme com OK.
A seleção automática da taxa de transmissão está ativada.
© Maschinenfabrik Reinhausen 2010 2226825/00 PT TAPCON® -trol 33
4 Configurações
básicas
Se você souber a taxa de baud do dispositivo, poderá fazer a configuração
por conta própria. Proceda da seguinte forma:
1. Configurações > Comunicação > Comunicação serial
2. Se necessário, remova a marca da caixa de seleção "Automatic baud rate selection"
(Seleção automática da taxa de transmissão).
Figura 13 Definição manual da taxa de transmissão
Independentemente do tipo de comunicação selecionado, é possível usar
outras opções para determinar quais propriedades de transferência estão em
vigor para a conexão on-line com o TAPCON® 250.
A visualização usa as configurações de "Opções" do Windows para a
respectiva interface serial. Essas configurações são idênticas para a interface
serial e a interface do modem. Proceda conforme descrito na próxima página:
34 TAPCON® -trol 2226825/00 PT © Maschinenfabrik Reinhausen 2010
4 Configurações
básicas
As configurações de bits de dados, paridade, bits de parada e controle de
fluxo devem ser idênticas às configurações da Figura 14; caso contrário,
não será possível estabelecer uma conexão com o TAPCON® 250.
3. Selecione "Option" na caixa de diálogo.
A janela "Port settings" (Configurações da porta) é aberta.
Figura 14Propriedades da porta COM
© Maschinenfabrik Reinhausen 2010 2226825/00 PT TAPCON® -trol 35
4 Configurações
básicas
4.2.1.3 Configuração do modem
As funções de comunicação do modem independem do gerenciamento do
modem no Windows. Em princípio, uma porta COM que pode ser configurada
exatamente da mesma forma que a interface serial é atribuída ao modem
(consulte as opções de comunicação "Comunicação serial"). Portanto,
qualquer tipo de modem pode ser usado.
• Modem serial padrão
• Telefone celular usando infravermelho
• Telefone celular com Bluetooth
• etc.
Uma string de inicialização é necessária para inicializar um modem para
comunicação. Os comandos de inicialização precisos (código Hayes) para
isso podem ser encontrados no manual do modem.
Configurações básicas da string inicial:
V1 O modem emite mensagens como palavras
X0 O modem fornece apenas a mensagem "CONNECT
L1 Volume do modem
Tabela 4Configurações básicas da string de inicialização
Proceda da seguinte forma para inserir a string de inicialização:
Se os comandos de inicialização não estiverem corretos, é possível que o
modem não funcione corretamente e que uma conexão não seja
estabelecida.
1. Configurações > Comunicação > Modem
2. Digite a string de inicialização no campo "Init string" (consulte a Figura 15).
36 TAPCON® -trol 2226825/00 PT © Maschinenfabrik Reinhausen 2010
4 Configurações
básicas
Figura 15 Inserção da string Init
3. Confirme com OK.
A string de inicialização é inserida.
© Maschinenfabrik Reinhausen 2010 2226825/00 PT TAPCON® -trol 37
4 Configurações
básicas
4.2.1.4 Atualização
Os intervalos de atualização das informações de status, as posições atuais
de tap e os LEDs ativos e os gráficos (telas de exibição para "TAPCON® 250
remote screen") são predefinidos e não devem ser alterados.
Se, mesmo assim, esses intervalos tiverem que ser adaptados, proceda da seguinte forma:
Observe que os tempos de download não podem ser reduzidos abaixo de
um determinado nível devido aos mecanismos de recuperação fixos e à
forma como o software é usado. Portanto, as configurações feitas na
Figura 16 não podem variar além dos limites de um intervalo fixo e
especificado.
1. Configurações > Comunicação > Atualizar
Figura 16Intervalos para informações de status e exibição de gráficos
2. Insira o intervalo para informações de status em unidades de ms no
campo "Status das informações".
3. Insira o intervalo para exibição de gráficos em unidades de ms no campo "Remote
display" (Exibição remota).
4. Confirme com OK.
Os intervalos são inseridos.
38 TAPCON® -trol 2226825/00 PT © Maschinenfabrik Reinhausen 2010
4 Configurações
básicas
4.2.2 Outras configurações
Além das opções de comunicação, você precisa definir outras configurações.
Elas incluem:
• Caminho de configuração
• Definição da linguagem de visualização
• Relatório de configuração
Abra a caixa de diálogo de opções usando a barra de menus:
⏵ Configurações > Idioma/Path/Relatório
Figura 17Configurações da barra de menus
© Maschinenfabrik Reinhausen 2010 2226825/00 PT TAPCON® -trol 39
4 Configurações
básicas
4.2.2.1 Configuração de caminhos
Você pode especificar os seguintes diretórios e pastas de destino em "Paths" (Caminhos):
• Diretório principal
• Dados do dispositivo
• Arquivo
• Baixar
Figura 18Configurações de caminho
Proceda da seguinte forma para definir o caminho:
1. Configurações > Caminho > Caminhos
2. Selecione qualquer diretório.
3. Procure o caminho usando o botão após os respectivos diretórios e
defina (consulte a Figura 18).
4. Confirme com OK quando todos os diretórios tiverem sido definidos.
Os diretórios são definidos.
40 TAPCON® -trol 2226825/00 PT © Maschinenfabrik Reinhausen 2010
4 Configurações
básicas
4.2.2.2 Definir opções de relatório
Uma caixa de diálogo de opções explicativa para a exibição pode ser
chamada ao produzir relatórios. Essa caixa de diálogo de opções sempre
aparece assim que você deseja realizar a impressão.
Proceda da seguinte forma para chamar o visor:
1. Configurações > Caminho > Relatório
Figura 19Configuração da exibição do relatório
2. Se necessário, marque a caixa de seleção "Show dialog box on options for report display"
(Mostrar caixa de diálogo sobre opções de exibição de relatório).
3. Se necessário, marque a caixa de seleção "Impressão de blocos de parâmetros".
4. Confirme com OK.
As opções de relatório são definidas.
© Maschinenfabrik Reinhausen 2010 2226825/00 PT TAPCON® -trol 41
4 Configurações
básicas
Se você ativar a "Caixa de diálogo de opções para exibição de relatório" nas
opções de relatório, será exibido um registro antes de cada operação de
impressão (consulte a Figura 20). Nessa caixa de diálogo, é possível alterar o
idioma do controle do relatório. Os idiomas de configuração do relatório são
independentes das configurações de idioma para a visualização.
Figura 20Dialog antes da impressão
Se você remover a seleção antes de "Continuar a exibir esta caixa de
diálogo", esse relatório será suprimido nas operações subsequentes. Essa
definição pode ser revertida usando o item de menu mostrado na tela a
seguir, em "Options" (Opções).
A exibição do relatório para parâmetros também pode ser estruturada usando
blocos, ou seja, cada grupo de parâmetros é listado por página no relatório.
Você encontrará uma descrição detalhada da função de impressão na Seção
5.9.1.2 na página 98.
42 TAPCON® -trol 2226825/00 PT © Maschinenfabrik Reinhausen 2010
5 Funções e
configurações
5 Funções e configurações
Depois de adaptar as opções necessárias no menu "Settings" (Configurações),
conforme descrito no capítulo "Basic settings" (Configurações básicas), você
poderá passar para as próximas seções que descrevem a visualização e sua
estrutura. Essa estrutura se baseia nas seguintes categorias básicas:
• Grupo
• Dispositivo
• Conjunto de parâmetros
• Módulos de banco de dados
5.1 Item de menu: Grupo
Os grupos são uma forma de criar ordem na visualização. Os dispositivos e
conjuntos de parâmetros podem ser combinados nos respectivos grupos.
5.1.1 Inserção de grupos
Há duas maneiras de inserir um grupo: usando a barra de menus ou o
mouse. Se você quiser inserir um grupo ou dispositivo usando a barra de
menus, proceda da seguinte forma:
1. Grupo > Inserir...
A caixa de diálogo "Group details" (Detalhes do grupo) é aberta (consulte a Figura 21).
Figura 21Barra de menus - inserir grupo
© Maschinenfabrik Reinhausen 2010 2226825/00 PT TAPCON® -trol 43
5 Funções e
configurações
Figura 22Caixa de diálogo - detalhes do grupo
A abreviação relevante é necessária para indicar uma descrição que é
exibida no índice na barra de status inferior. A abreviação é usada para fins
de exibição na estrutura da árvore de funções.
2. Digite a abreviação no campo "Abbreviation" (Abreviação).
3. Se necessário, insira a descrição no campo "Description" (Descrição).
4. Confirme com OK.
O grupo é inserido.
44 TAPCON® -trol 2226825/00 PT © Maschinenfabrik Reinhausen 2010
5 Funções e
configurações
Se você quiser inserir um grupo na árvore de funções, proceda da seguinte
forma:
1. Clique com o botão direito do mouse na árvore de funções.
Figura 23Na árvore de funções - adicionar grupo
2. Selecione "Adicionar grupo". wählen.
A caixa de diálogo "Group details" (Detalhes do grupo) é aberta (consulte a Figura 22).
3. Digite a abreviação no campo "Abbreviation" (Abreviação).
4. Se necessário, insira a descrição no campo "Description" (Descrição).
5. Confirme com OK.
O grupo é adicionado.
© Maschinenfabrik Reinhausen 2010 2226825/00 PT TAPCON® -trol 45
5 Funções e
configurações
5.1.2 Grupo de abertura
Se você tiver inserido grupos, poderá ler os dados do grupo que foram
salvos em um diretório.
Proceda da seguinte forma para exibir os dados do grupo:
1. Grupo > Abrir...
Figura 24Barra de menus - grupo aberto
A caixa de diálogo "Search for folder" (Procurar pasta) é aberta.
Figura 25Pesquisa de pasta
2. Selecione o diretório do grupo correspondente.
3. Confirme com OK.
A caixa de diálogo "Archive integration" (Integração de arquivos) é aberta.
46 TAPCON® -trol 2226825/00 PT © Maschinenfabrik Reinhausen 2010
5 Funções e
configurações
Os dados do grupo são exibidos na caixa de diálogo "Archive integration"
(Integração de arquivos). Juntamente com os grupos atuais, você também pode
selecionar grupos e conjuntos de parâmetros.
Figura 26 Integração de arquivos
Depois que você clicar no botão "Integrate" (Integrar), os dados selecionados
serão transferidos para o banco de dados de visualização. Se já existirem
dispositivos com o mesmo código de ID e/ou nome, a ID e o nome do
dispositivo serão automaticamente alterados.
© Maschinenfabrik Reinhausen 2010 2226825/00 PT TAPCON® -trol 47
5 Funções e
configurações
5.1.3 Exclusão de grupo
Você pode excluir os grupos que criou anteriormente a qualquer momento.
Há duas maneiras de excluir um grupo: usando a barra de menus ou o
mouse. Se você quiser excluir um grupo ou dispositivo usando a barra de
menus, proceda da seguinte forma:
Quando você exclui um grupo, todos os dispositivos e dados pertencentes a
esse grupo também são excluídos. Portanto, recomendamos arquivar os
dados antes de excluir um grupo.
1. Destaque o grupo que deve ser excluído na árvore de funções.
2. Grupo > Excluir
Figura 27Barra de menus - excluir grupo
A caixa de diálogo "Excluir..." é aberta.
Figura 28Caixa de diálogo - excluir grupo
3. Selecione o botão "YES" (Sim).
O grupo solicitado é excluído.
48 TAPCON® -trol 2226825/00 PT © Maschinenfabrik Reinhausen 2010
5 Funções e
configurações
Se quiser excluir um grupo ou dispositivo usando o mouse, proceda da seguinte forma:
1. Destaque o grupo que deve ser excluído na árvore de funções.
2. Clique com o botão direito do mouse.
Figura 29Árvore de funções - excluir grupo
3. Selecione "Delete group" (Excluir grupo).
A caixa de diálogo "Excluir..." é aberta.
4. Selecione o botão "YES" (Sim).
O grupo solicitado é excluído.
© Maschinenfabrik Reinhausen 2010 2226825/00 PT TAPCON® -trol 49
5 Funções e
configurações
5.1.4 Salvando dados do grupo
O software permite que tanto os dados do grupo quanto os dados do
dispositivo sejam salvos. Essa função é idêntica à função "Save device data"
(Salvar dados do dispositivo). Você recebe um arquivo ZIP compactado. Esse
arquivo é salvo no diretório de arquivos.
Proceda da seguinte forma para salvar os dados do grupo usando a barra de menus:
1. Grupo > Arquivo
Figura 30Barra de menus - arquivar dados do grupo
A caixa de diálogo "Armazenamento de arquivos" é aberta.
Figura 31Caixa de diálogo - excluir grupo
2. Se necessário, indique o diretório no qual o arquivo deve ser salvo.
50 TAPCON® -trol 2226825/00 PT © Maschinenfabrik Reinhausen 2010
5 Funções e
configurações
3. Digite qualquer nome para o arquivo no campo "File name" (Nome do arquivo).
4. Selecione "Save" para salvar.
É exibida a caixa de diálogo "Archive information" (Informações do arquivo).
Figura 32Caixa de diálogo - informações
5. Confirme com OK.
O arquivo é salvo no formato ZIP.
© Maschinenfabrik Reinhausen 2010 2226825/00 PT TAPCON® -trol 51
5 Funções e
configurações
5.2 Item de menu: Dispositivo
Há duas maneiras de adicionar um TAPCON® 250 ao software de visualização:
• Baixar dados do dispositivo
• Importar dados de um arquivo (arquivo Zip)
As etapas necessárias para esses dois procedimentos são mostradas nas seções abaixo.
Se quiser produzir ou adicionar um novo sistema, você precisará distinguir
entre grupos e dispositivos:
Os grupos são usados para combinar vários dispositivos no sentido de um
diretório ou pasta. Os registros de dados de parâmetros individuais são
salvos sob os dispositivos.
Cada TAPCON® 250 tem um código, conhecido como Identcode. O software
usa esse código para distinguir os dispositivos ao estabelecer uma conexão.
Você pode alterar esse código a qualquer momento, seja diretamente no
TAPCON® 250 ou usando o software de visualização. No entanto, não é
possível criar vários dispositivos com o código
mesmo código.
Se quiser alterar o código diretamente no controlador, leia as instruções de
operação do TAPCON® 250.
Quando o ponteiro do mouse passa sobre uma entrada de dispositivo ou
registro de dados de parâmetro, o código associado é mostrado.
52 TAPCON® -trol 2226825/00 PT © Maschinenfabrik Reinhausen 2010
5 Funções e
configurações
5.2.1 Criação de um novo dispositivo
Você pode criar o novo dispositivo desejado usando a barra de menus ou
a barra de ferramentas. Se você quiser criar o dispositivo usando a barra
de menus, proceda da seguinte forma:
⏵ Dispositivo > Novo
Ou usando a barra de ferramentas:
⏵ Selecione o botão "Create device" (Criar dispositivo) na barra de ferramentas.
Figura 33Barra de menus e barra de ferramentas - criar novo dispositivo
A caixa de diálogo "Determine current device data" (Determinar dados atuais do dispositivo) é
aberta.
O software determina automaticamente a configuração básica, os
parâmetros e os dados do módulo.
Figura 34Determinação dos dados do dispositivo
© Maschinenfabrik Reinhausen 2010 2226825/00 PT TAPCON® -trol 53
5 Funções e
configurações
Se o software não puder atribuir um dispositivo após estabelecer uma
conexão (consulte a Seção 5.2.2) e recuperar automaticamente as
informações específicas do dispositivo ou se elas ainda não estiverem
disponíveis no banco de dados de visualização, elas serão lidas
automaticamente.
O processo de download pode ser encurtado se o download rápido de
parâmetros estiver ativado nas opções de comunicação.
Após o processo de download, os detalhes básicos do TAPCON® 250 e o
conjunto de parâmetros associado podem ser fornecidos.
Figura 35Caixa de diálogo - inicialização: Configurações gerais
Os seguintes dados gerais podem ser encontrados na janela "General settings"
(Configurações gerais):
• Nome
• Localização
• Nome do dispositivo
• Identcode (código do controlador)
54 TAPCON® -trol 2226825/00 PT © Maschinenfabrik Reinhausen 2010
5 Funções e
configurações
O usuário é livre para selecionar esse Identcode. O Identcode deve consistir
em uma combinação de dígitos e pode ter um comprimento máximo de 4
caracteres. Ele também é usado para descrever melhor o TAPCON® 250 na
árvore de funções. Ele é mostrado na barra de status e na janela de visão
geral do lado direito (janela central da janela principal).
tela).
Por outro lado, o usuário tem liberdade para selecionar entradas para
"Location" (Localização) e "Description" (Descrição), que são usadas para
diferenciar entre diferentes TAPCON® 250. Elas são mostradas na barra de
status e na janela de visão geral do lado direito.
Além das configurações gerais, as opções de comunicação também podem ser
definidas. A visualização pode usar as opções de comunicação para estabelecer
a conexão. Esses detalhes servem apenas como diretrizes. Eles não afetam as
configurações da visualização e do dispositivo.
Figura 36Caixa de diálogo - inicialização: Comunicação
© Maschinenfabrik Reinhausen 2010 2226825/00 PT TAPCON® -trol 55
5 Funções e
configurações
5.2.2 Dispositivo de abertura
A função "Open" permite que grupos e dispositivos arquivados (compactados)
sejam inseridos na visualização. Você também pode inserir dispositivos
usando arquivos TAP.
Você pode definir o dispositivo que deseja criar usando a barra de menus
ou a barra de ferramentas. Se você quiser abrir o dispositivo usando a
barra de menus, proceda da seguinte forma:
1. Device > Open
Ou usando a barra
de ferramentas:
1. Selecione o botão "Open device" (Abrir dispositivo) na barra de ferramentas.
Figura 37Barra de menus e barra de ferramentas - dispositivo aberto
A caixa de diálogo "Abrir" é aberta.
56 TAPCON® -trol 2226825/00 PT © Maschinenfabrik Reinhausen 2010
5 Funções e
configurações
2. Selecione o arquivo zip.
Figura 38 Caixa de diálogo "Open" (Abrir)
A caixa de diálogo "Archive integration" (Integração de arquivos) é aberta.
© Maschinenfabrik Reinhausen 2010 2226825/00 PT TAPCON® -trol 57
5 Funções e
configurações
Se você selecionar um arquivo zip, poderá determinar quais dispositivos
arquivados deseja integrar. A tabela mostra o grupo/código de identificação e,
abaixo dele, a breve descrição do conjunto de parâmetros. Os dispositivos
também podem ser inseridos sem os dados associados.
Figura 39 Caixa de diálogo - integração de arquivos
Se a opção "Integrar dispositivos automaticamente" não for usada, o usuário
deverá fornecer os detalhes gerais. Uma verificação é executada para
estabelecer se o Identcode está presente e se o nome do dispositivo já foi
emitido.
Durante a inicialização, ou seja, ao adicionar um novo TAPCON® 250, as
configurações realizadas podem ser alteradas posteriormente de qualquer
maneira.
58 TAPCON® -trol 2226825/00 PT © Maschinenfabrik Reinhausen 2010
5 Funções e
configurações
Após a criação das informações do dispositivo, são definidas as informações
para o conjunto de parâmetros associado.
Figura 40Caixa de diálogo - editar conjunto de parâmetros
Se você inserir um conjunto de parâmetros como um arquivo TAP, execute essas
etapas na mesma ordem.
© Maschinenfabrik Reinhausen 2010 2226825/00 PT TAPCON® -trol 59
5 Funções e
configurações
5.2.3 Exclusão de dispositivo
Você pode usar a função "Delete device" (Excluir dispositivo) para remover
dispositivos individuais da estrutura de inicialização. Você pode remover o
dispositivo usando a barra de menus ou a barra de ferramentas.
Para excluir um grupo de dispositivos ou um dispositivo individual usando a
barra de menus, proceda da seguinte forma:
Quando você exclui um dispositivo, todas as informações associadas a ele
são excluídas. Portanto, recomendamos arquivar os dados antes de excluir
um dispositivo.
1. Destaque o dispositivo que deve ser excluído na árvore de funções.
2. Device > Delete
Ou usando a barra
de ferramentas:
2. Selecione o botão "Delete device" (Excluir dispositivo).
A caixa de diálogo "Excluir..." é aberta.
Figura 41Caixa de diálogo - excluir dispositivo
3. Selecione o botão "YES" (Sim).
O dispositivo solicitado é excluído.
60 TAPCON® -trol 2226825/00 PT © Maschinenfabrik Reinhausen 2010
5 Funções e
configurações
5.2.4 Arquivamento de dados do dispositivo
O software permite que os dados do dispositivo sejam salvos. Essa função é
idêntica à função "Salvar grupo". Você recebe um arquivo ZIP compactado.
Esse arquivo é salvo no diretório de arquivos.
Proceda da seguinte forma para salvar os dados do dispositivo usando a barra de menus:
1. Dispositivo > Arquivo.
A caixa de diálogo "Abrir" é aberta.
Figura 42Barra de menus - arquivo
2. Abra o arquivo que deve ser salvo.
A caixa de diálogo "Armazenamento de arquivos" é aberta.
Figura 43Caixa de diálogo - armazenamento de arquivos
3. Indique o diretório no qual o arquivo deve ser salvo.
4. Digite qualquer nome para o arquivo no campo "File name" (Nome do arquivo).
© Maschinenfabrik Reinhausen 2010 2226825/00 PT TAPCON® -trol 61
5 Funções e
configurações
5. Selecione "Save" para salvar.
6. Feche a caixa de diálogo com "Finish".
O arquivo é salvo no formato ZIP.
Você pode inserir arquivos compactados usando o item de menu "Device >
Open" (consulte a Seção 5.2.2).
62 TAPCON® -trol 2226825/00 PT © Maschinenfabrik Reinhausen 2010
5 Funções e
configurações
5.2.5 Conexão
Você pode estabelecer a conexão com o dispositivo usando o botão
"Connection" (Conexão) na barra de ferramentas ou usando a barra de
menus.
Proceda da seguinte forma para estabelecer a conexão usando a barra de menus:
1. Device >
Connect Ou usando
a barra de
ferramentas:
1. Selecione o botão "Connection with device" (Conexão com o dispositivo).
Figura 44Barra de menus e barra de ferramentas - conectar
A caixa de diálogo "Select communication" (Selecionar comunicação) é aberta.
Figura 45Caixa de diálogo - selecionar comunicação
© Maschinenfabrik Reinhausen 2010 2226825/00 PT TAPCON® -trol 63
5 Funções e
configurações
Uma conexão poderá ser estabelecida se você tiver realizado corretamente
as configurações de comunicação e se conhecer as opções de comunicação
do dispositivo:
2. Selecione o botão "Connect" (Conectar).
A conexão com o dispositivo é estabelecida.
Depois de instalar o software, a "Seleção automática de taxa de baud" é
ativada para comunicação. A COM1 foi pré-selecionada como a interface de
comunicação. No entanto, você pode alterar as configurações a qualquer
momento.
Usando a consulta automática de velocidade, começando em 115.200
bauds, o software para PC tenta consultar todas as velocidades possíveis
até 9600 bauds sem que você precise saber a taxa de bauds definida no
TAPCON® 250. A taxa de bauds definida no momento é salva no software e
usada como diretriz para a opção "Automatic baud
seleção de taxa". Essa diretriz é estendida se a conexão não ocorrer usando
a busca de velocidade descrita. A seguinte janela ("Connect...") é aberta:
Figura 46Janela - conexão
Depois que a taxa de transmissão é estabelecida, o software de visualização
inicia automaticamente a consulta dos dados do dispositivo.
64 TAPCON® -trol 2226825/00 PT © Maschinenfabrik Reinhausen 2010
5 Funções e
configurações
Se a visualização tiver se conectado a um dispositivo, você receberá
informações de status, como na Figura 47.
1 2 3 4 5
Figura 47Informações de status sobre o dispositivo
1 Existe conexão (sim/não)
2 Digite a senha (sim/não)
3 Os últimos 4 dígitos do número de série do TAPCON® 250
4 LED indicador de status (se houver uma conexão)
5 Nível atual
© Maschinenfabrik Reinhausen 2010 2226825/00 PT TAPCON® -trol 65
Funções e
configurações
5.2.6 Configuração da hora no dispositivo
Se estiver conectado a um TAPCON® 250, você poderá alterar a data e a
hora no dispositivo.
Para definir a hora e a data, proceda da seguinte forma com a ajuda da barra de menus:
Observe possíveis mudanças de horário em
dispositivos em outros fusos horários.
1. Dispositivo > Definir hora no dispositivo
Figura 48Barra de menus - Definir hora no dispositivo
66 TAPCON® -trol 2226825/00 PT © Maschinenfabrik Reinhausen 2010
Funções e
configurações
A caixa de diálogo "Set TAPCON system time" (Definir hora do sistema TAPCON) é aberta.
Figura 49Caixa de diálogo - Definir a hora do sistema TAPCON
2. Defina a data na função de lista "Device time" (Hora do dispositivo).
3. Defina o tempo em "Device time" (Tempo do dispositivo).
4. Selecione o botão "Set" (Definir) (consulte a Figura 49).
As alterações são enviadas ao dispositivo.
© Maschinenfabrik Reinhausen 2010 2226825/00 PT TAPCON® -trol 67
5 Funções e
configurações
5.2.7 Alteração dos dados do dispositivo
Se quiser alterar o nome do dispositivo ou movê-lo para outro grupo, por
exemplo, você poderá alterar as configurações do regulador de tensão
recém-inserido de qualquer forma posteriormente. Há uma divisão sistemática
aqui com relação à atribuição a grupos ou diretórios e ao TAPCON® 250.
Proceda da seguinte forma para alterar os dados do dispositivo:
1. Destaque o diretório na janela do meio.
O botão "Change description..." (Alterar descrição) é exibido na parte
inferior da janela
2. Selecione o botão "Alterar descrição...". wählen.
A caixa de diálogo "Initializing" (Inicialização) é aberta.
Figura 50Caixa de diálogo - inicialização
A alteração dos dados declarados aqui está relacionada apenas à estrutura
dentro da visualização. A estrutura dos dados no TAPCON® 250 não é
alterada.
3. Alterar os dados do dispositivo.
4. Confirme com "Finish" (Concluir).
As associações alteradas são salvas no software.
68 TAPCON® -trol 2226825/00 PT © Maschinenfabrik Reinhausen 2010
5 Funções e
configurações
5.2.8 Alteração das informações dos parâmetros
Se você quiser alterar o nome do conjunto de parâmetros, o local ou a
descrição, por exemplo, poderá alterá-los posteriormente da maneira que
desejar.
Proceda da seguinte forma para alterar as informações dos parâmetros:
1. Destaque o parâmetro definido na janela do meio.
O botão "Change description..." (Alterar descrição) é exibido na parte
inferior da janela
2. Selecione o botão "Alterar descrição...". wählen.
A caixa de diálogo "Editar conjunto de parâmetros..." é aberta.
Figura 51Caixa de diálogo - editar conjunto de parâmetros
A alteração dos dados declarados aqui está relacionada apenas à estrutura
dentro da visualização. A estrutura dos dados no TAPCON® 250 não é alterada.
3. Alterar o conjunto de parâmetros.
4. Confirme com "Finish" (Concluir).
As associações alteradas são salvas no software.
© Maschinenfabrik Reinhausen 2010 2226825/00 PT TAPCON® -trol 69
5 Funções e
configurações
5.3 Item do menu: Parameter set
Assim que os sistemas tiverem sido totalmente adicionados à estrutura
existente no computador, eles poderão ser duplicados, movidos ou excluídos
novamente usando o menu principal e de texto. Essas funções são descritas
em detalhes a seguir.
5.3.1 Corte
Todos os objetos selecionados são movidos para o armazenamento
temporário. Isso inclui os dados do módulo. Há duas maneiras de cortar o
conjunto de parâmetros.
Para cortar o conjunto de parâmetros com o auxílio da barra de menus, proceda da seguinte
forma:
1. Destacar o conjunto de parâmetros na árvore de funções.
2. Conjunto de parâmetros > Cortar.
Figura 52Barra de menu - conjunto de parâmetros de corte
O conjunto de parâmetros é cortado e pode ser colado em outro lugar, se necessário.
70 TAPCON® -trol 2226825/00 PT © Maschinenfabrik Reinhausen 2010
5 Funções e
configurações
Para cortar o conjunto de parâmetros diretamente na árvore de funções,
proceda da seguinte forma:
1. Destacar o conjunto de parâmetros na árvore de funções.
2. Clique com o botão direito do mouse.
Figura 53 Na árvore de funções - conjunto de parâmetros de corte
3. Selecione "Cut" (Cortar).
O conjunto de parâmetros é cortado e pode ser colado em outro lugar, se
necessário (para colar, consulte a Seção 5.3.3).
5.3.2 Cópia
As marcações visíveis, os parâmetros e as configurações são copiados para
o armazenamento temporário do computador para uso posterior, sem
medições históricas. Os dados originais não são afetados pelas etapas a
seguir.
Se quiser copiar o conjunto de parâmetros, essa função é idêntica à função
"Cut" (Cortar) (consulte a Seção 5.3.1):
1. Destacar o conjunto de parâmetros na árvore de funções.
2. Conjunto de parâmetros > Copiar
O conjunto de parâmetros foi copiado para o armazenamento temporário do
computador e pode ser colado em outro local, se necessário (para colar,
consulte a Seção
5.3.3).
© Maschinenfabrik Reinhausen 2010 2226825/00 PT TAPCON® -trol 71
5 Funções e
configurações
5.3.3 Colagem
Todas as entradas no armazenamento temporário do computador são
coladas junto com os arquivos associados no local ou grupo que você
selecionar.
Proceda da seguinte forma para colar a entrada no local desejado:
1. Destaque o local onde a entrada deve ser colada.
2. Conjunto de parâmetros > Colar
A entrada é colada no local desejado.
5.3.4 Exclusão
Se você excluir um registro de dados de grupo, dispositivo ou parâmetro,
todos os arquivos e estruturas relacionados aos elementos serão excluídos do
disco rígido do computador junto com as entradas visíveis.
Proceda da seguinte forma para excluir um elemento:
1. Destaque o elemento em questão (grupo, dispositivo, registro de dados de parâmetro).
2. Conjunto de parâmetros > Excluir
O elemento selecionado é excluído.
72 TAPCON® -trol 2226825/00 PT © Maschinenfabrik Reinhausen 2010
5 Funções e
configurações
5.3.5 Download/atualização de parâmetros
Essa função semiautomática é explicada nas seções anteriores. Você também
pode atualizar os parâmetros na visualização diretamente usando a barra de
menus ou a barra de ferramentas. Uma atualização é necessária se você
estiver conectando a visualização ao dispositivo.
Depois que os parâmetros forem atualizados, as visibilidades dos parâmetros
também serão alinhadas. Após o download dos parâmetros atuais do
TAPCON® 250, os parâmetros que diferem dos parâmetros salvos na
visualização são exibidos na caixa de diálogo de atualização (consulte a
Figura 55). Os parâmetros idênticos são
não é exibido. Você pode fazer o download dos parâmetros usando a barra de menus ou a barra de
ferramentas.
Proceda da seguinte forma para atualizar e fazer download dos parâmetros
usando a barra de menus:
Quando você faz o download dos parâmetros, os arquivos de registro são
criados no diretório do dispositivo e registram as transferências de
parâmetros.
⏵ Conjunto de parâmetros >
Download Ou usando a barra
de ferramentas:
⏵ Selecione o botão "Download".
Figura 54Barra de menus e barra de ferramentas - parâmetros de download
A caixa de diálogo "Baixar parâmetros..." é aberta.
© Maschinenfabrik Reinhausen 2010 2226825/00 PT TAPCON® -trol 73
5 Funções e
configurações
Os dados são atualizados automaticamente.
Figura 55Caixa de diálogo - parâmetros de download
Os parâmetros do dispositivo são atualizados.
74 TAPCON® -trol 2226825/00 PT © Maschinenfabrik Reinhausen 2010
5 Funções e
configurações
5.3.6 Upload de parâmetros
Quando todas as alterações de parâmetros estiverem concluídas, os dados
atualizados poderão ser coletados e transferidos para o TAPCON® 250
durante a comunicação on-line. Além da barra de menus e da barra de
ferramentas, o botão "Upload configuration..." (Carregar configuração...),
localizado na parte inferior esquerda da tela de parâmetros, também pode ser
usado para isso
propósito.
Você pode transferir os parâmetros usando a barra de menus ou a barra de ferramentas.
Figura 56Botão Carregar configuração
Proceda da seguinte forma para carregar os parâmetros usando a barra de menus:
Com relação à redundância de parâmetros, os parâmetros atuais do
dispositivo são adotados pelo respectivo conjunto de parâmetros. Os
parâmetros não selecionados e, portanto, não transferidos, são alinhados
com os valores do dispositivo.
Quando você carrega os parâmetros, são criados arquivos de registro no
diretório do dispositivo, que registram as transferências de parâmetros.
© Maschinenfabrik Reinhausen 2010 2226825/00 PT TAPCON® -trol 75
5 Funções e
configurações
1. Conjunto de parâmetros >
Upload Ou usando a barra
de ferramentas:
1. Selecione o botão "Upload parameter set" (Carregar conjunto de parâmetros).
Figura 57Barra de menus e barra de ferramentas - parâmetros de upload
A caixa de diálogo "Upload parameters ..." (Carregar parâmetros...) é aberta.
Os dados são comparados com os parâmetros do software a serem
transferidos. Após o upload, há outro alinhamento para verificar se os
parâmetros selecionados foram adotados.
76 TAPCON® -trol 2226825/00 PT © Maschinenfabrik Reinhausen 2010
5 Funções e
configurações
5.4 Parâmetro e estrutura de dados da visualização
Juntamente com o menu, a árvore de funções é o elemento mais importante da
visualização:
Grupo de dispositivos,
coleção de
vários dispositivos
Entrada de dispositivo
(localização, descrição)
Parâmetro definido com
param-
estrutura do filtro
Parâmetro do dispositivo
para operação no
comutador de derivação
em carga; a estrutura é
exatamente igual à
estrutura do menu no
dispositivo (3 primeiros
itens de menu)
Módulos de avaliação e
monitoramento
Tela atual no dispositivo
Figura 58Árvore de funções
© Maschinenfabrik Reinhausen 2010 2226825/00 PT TAPCON® -trol 77
5 Funções e
configurações
5.4.1 Grupos de parâmetros
Assim como você pode alterar os parâmetros no próprio dispositivo, a
visualização também permite que você faça isso. A estrutura na qual os
parâmetros são exibidos é baseada nas diretrizes específicas do dispositivo.
Os grupos principais e subgrupos dos parâmetros podem ser selecionados
usando a árvore de funções e a tabela de grupos. Esses grupos de
parâmetros são adotados durante a leitura dos dados do dispositivo e
correspondem basicamente à divisão de grupos dentro dos dispositivos.
Se você selecionar uma entrada de grupo principal, os grupos de parâmetros
associados serão exibidos na área da tabela no lado direito.
1 2 3
Figura 59Grupos , principais e subgrupos de parâmetros
1 Árvore de funções
2 Detalhes específicos do dispositivo
3 Tabela mostrando grupos de parâmetros e parâmetros
Se você selecionar um grupo de subparâmetros, o visor passará a exibir os
respectivos parâmetros do grupo em forma de tabela.TAPCON® 250
78 TAPCON® -trol 2226825/00 PT © Maschinenfabrik Reinhausen 2010
5 Funções e
configurações
5.4.2 Parâmetros
Depois de selecionar um grupo de parâmetros, os parâmetros pertencentes
a esse grupo aparecem na exibição da tabela. Você pode alterar o
parâmetro selecionado clicando duas vezes ou usando o botão "Change
parameters..." (Alterar parâmetros...).
Figura 60Caixa de diálogo - alterar parâmetros
Os parâmetros só podem ser alterados de acordo com suas especificações (por
exemplo, mínimo e máximo). Esses limites de parâmetros são verificados
durante a entrada.
O item "All parameters" (Todos os parâmetros) também permite que os valores
dos parâmetros salvos nos grupos sejam exibidos em uma lista comum.
Não são realizadas verificações na visualização para estabelecer se os
parâmetros estão corretos para a configuração específica do sistema. Os
valores só podem variar dentro dos limites estabelecidos. As entradas são
monitoradas, ou seja, uma mensagem de erro é produzida se o valor atual
inserido não estiver no intervalo definido. Todas as outras ações, exceto
uma correção, são proibidas.
© Maschinenfabrik Reinhausen 2010 2226825/00 PT TAPCON® -trol 79
5 Funções e configurações
5.5 Módulos
Dependendo do dispositivo e do equipamento opcional, o TAPCON® é
equipado com uma memória de banco de dados na qual são salvos os
registros de dados relacionados à inserção do comutador de derivação em
carga e aos valores operacionais da unidade de acionamento do motor.
Essas informações são salvas como os seguintes módulos na visualização.
• TAPCON® 250 Memória de curto prazo
• TAPCON® Arquivo de medições
• Visor remoto e controle remoto
80 TAPCON® -trol 2226825/00 PT © Maschinenfabrik Reinhausen 2010
5 Funções e
configurações
5.5.1 Funções básicas
As funções básicas individuais são descritas em detalhes nas seções a seguir.
5.5.1.1 Download de dados
Depois que o módulo específico do dispositivo e as informações do banco
de dados do TAPCON® 250 tiverem sido criados e lidos, os dados poderão
ser baixados.
1. Conjunto de parâmetros > Módulos
2. Selecione o botão "Download".
Figura 61Caixa de diálogo - download de dados
O download dos dados é feito.
© Maschinenfabrik Reinhausen 2010 2226825/00 PT TAPCON® -trol 81
5 Funções e
configurações
5.5.1.2 Seleção de dados
Uma vez que os dados tenham sido alinhados, os dados para a avaliação são
preparados e exibidos. Dependendo da base de dados, os valores medidos
são selecionados e atribuídos aos eixos por meio de caixas de listagem.
Adapte o período de tempo usando detalhes de início/parada para avaliar um
período de tempo específico. Detalhes de data e hora que venham antes ou
depois do período de registro não são permitidos na seleção.
Figura 62Especificações de partida e parada.
5.5.1.3 Salvamento de dados gráficos como
BMP e WMF Todos os diagramas podem
ser exportados como arquivos de imagem.
Proceda da seguinte forma para exportar
um diagrama:
1. Selecione o diagrama desejado.
2. Clique com o botão direito do mouse.
Um menu de contexto é aberto.
Figura 63Menu de contexto para selecionar o formato da imagem
3. Selecione o formato de imagem necessário no menu de contexto (consulte a Figura 63).
O arquivo de imagem é copiado para a área de transferência do computador.
O diagrama pode ser inserido em um programa de processamento de
imagens para edição posterior ou usado diretamente em um documento do
MS Word.
82 TAPCON® -trol 2226825/00 PT © Maschinenfabrik Reinhausen 2010
5 Funções e
configurações
5.5.1.4 Exclusão de dados do módulo
Você pode excluir o respectivo banco de dados a qualquer momento em uma
exibição de módulo. Todos os dados e informações desse banco de dados do
módulo são excluídos na visualização, mas não no dispositivo.
Proceda da seguinte forma para excluir os dados do módulo:
1. Destaque qualquer arquivo de módulo.
2. Selecione o botão "Excluir dados" (lixeira) na barra de ferramentas.
A caixa de diálogo "Excluir" é aberta.
3. Confirme com "Yes" (Sim).
O arquivo do módulo é excluído.
© Maschinenfabrik Reinhausen 2010 2226825/00EN TAPCON® -trol 83
5 Funções e
configurações
5.6 TAPCON® 250 Memória de curto prazo
O módulo "Memória de curto prazo" contém as seguintes guias:
• Arquivo de dados
• Pico/Demanda
• Tabela
• Gráfico/diagrama
A memória de curto prazo do TAPCON® 250 refere-se aos últimos 1.000
valores, o que corresponde a uma base de tempo de até 15 minutos. A
tensão e as posições de tap são salvas. Além dos padrões de tensão, o
TAPCON® também salva todos os valores de pico e demanda.
5.6.1 Exibir arquivo de dados
Todos os padrões de medição baixados do regulador de tensão são salvos
pela visualização e podem ser exibidos novamente mais tarde.
Figura 64Padrões de medição
Os padrões de medição salvos são exibidos em tabelas. A hora de início e de
parada e o número de pontos de medição são exibidos. Os nomes usados na
coluna "Measurement" (Medição) fornecem informações sobre o ponto final
correspondente do ciclo de medição.
84 TAPCON® -trol 2226825/00 PT © Maschinenfabrik Reinhausen 2010
5 Funções e
configurações
YYMMDD-HHmmss
Ano/mês/dia - hora/minuto/segundo
Figura 65Layout das informações de tempo
Proceda da seguinte forma para exibir os valores na forma de uma tabela ou diagrama:
1. Clique duas vezes para selecionar o registro de dados desejado.
2. Selecione a guia correspondente para mudar para uma "Tabela" ou um "Gráfico/diagrama".
A memória interna do regulador de tensão para salvar as medições de corrente
contém 1.000 itens de dados e é baseada na hora local atual. Essas medições são
usadas como base para dimensionar as coordenadas x.
A chamada é iniciada assim que os dados são baixados:
© Maschinenfabrik Reinhausen 2010 2226825/00EN TAPCON® -trol 85
5 Funções e
configurações
⏵ Selecione o botão "Download" (consulte a Figura 66 e a Figura 67).
Figura 66Medições como tabela
Figura 67Medições como gráfico
86 TAPCON® -trol 2226825/00 PT © Maschinenfabrik Reinhausen 2010
5 Funções e
configurações
O diagrama é desenhado automaticamente e a tabela é preenchida
automaticamente com valores. Você pode usar as guias correspondentes
para alternar entre tabela e "Gráfico/ diagrama".
5.6.2 Pico/Demanda
Além de exibir os últimos 1.000 valores do regulador de tensão, a memória de
curto prazo também contém detalhes relacionados à medição de demanda e aos
valores de pico.
Figura 68 Pico/Demanda
Os valores exibidos só podem ser representados e atualizados após o
estabelecimento de uma conexão de comunicação.
Quando a comunicação estiver estabelecida, todos os dados da memória de
curto prazo poderão ser baixados a qualquer momento.
© Maschinenfabrik Reinhausen 2010 2226825/00EN TAPCON® -trol 87
5 Funções e
configurações
5.7 TAPCON® 250 Arquivo de medições
A memória de medição do TAPCON® é um módulo opcional. O módulo de
memória de valor médio/eventos contém as seguintes guias:
• Arquivo de dados
• Pico/Demanda
• Tabela
• Gráfico/diagrama
O TAPCON® 250 armazena os seguintes dados:
5.7.1 Dados do evento
Se os valores-limite de tensão definidos forem excedidos, os dados de alta
resolução serão salvos. Em princípio, o registro começa 10 segundos antes e
termina 10 segundos depois que o valor limite é excedido em cada caso. No
entanto, a duração do registro de alta resolução é limitada a um máximo de 5
minutos. Os dois diagramas abaixo mostram claramente essa limitação. As
áreas de alta resolução estão marcadas em vermelho e as áreas de
resolução normal em azul.
Figura 69Evento com duração inferior a 5 minutos
Figura 70Evento com duração de mais de 5 minutos
88 TAPCON® -trol 2226825/00 PT © Maschinenfabrik Reinhausen 2010
5 Funções e
configurações
Enquanto a Figura 69 mostra na íntegra um evento que dura menos de 5
minutos, a Figura 70 divide os eventos que duram mais de 5 minutos. Aqui, a
primeira área em que o valor limite é excedido foi registrada integralmente
com o tempo de espera de 10 segundos. No entanto, quando os 5 minutos
são excedidos, o registro é abortado automaticamente. Somente quando o
valor cai abaixo do valor limite definido é que o registro é reiniciado com um
tempo de espera e um tempo de acompanhamento. Um evento com duração
superior a 5 minutos é, portanto, dividido em dois eventos exibidos
separadamente.
5.7.2 Dados de valor médio
O regulador de tensão determina a tensão e a corrente complexa em um período
médio de envelhecimento. Isso pode ser definido pelo usuário no menu:
⏵ Configuração > Memória.
Com base nos dados básicos, os seguintes valores podem ser exibidos no
gráfico, dependendo da hora:
• Tensão U
• Posição da torneira
• Corrente ativa IWirk
• Corrente reativa IBlind
• Potência ativa P
• Potência reativa Q
• Potência aparente S
• Fator de potência cos Phi
© Maschinenfabrik Reinhausen 2010 2226825/00EN TAPCON® -trol 89
5 Funções e
configurações
Proceda da seguinte forma para exibir esses dados:
⏵ Selecione os dados necessários na função de lista "Tap position" abaixo.
Figura 71 Função de lista "Tap position" (Posição de toque)
Os 4 tipos de dados de potência e fator de potência são calculados a partir da
tensão e da corrente complexa e da configuração básica do regulador de
tensão com relação ao tipo de rede elétrica e aos conversores usados.
Devido ao grande volume de dados envolvidos, os resultados da memória de
valor médio são simplesmente apresentados em forma de gráfico, mas não
em uma tabela.
90 TAPCON® -trol 2226825/00 PT © Maschinenfabrik Reinhausen 2010
5 Funções e
configurações
5.7.3 Leitura de dados de eventos
Você pode proceder da seguinte forma para ler os dados do evento:
⏵ Selecione o botão "Read event
memory" (Ler memória de eventos) ou
⏵ Selecione o botão na guia "Event/measured value overview" (Visão geral do evento/valor
medido).
O tempo de download pode ser reduzido restringindo o evento inicial e o
número subsequente de eventos. Para fazer isso, você precisa remover a
marca da caixa de seleção antes da entrada "download completely"
(download completo) (consulte a Figura 72).
Figura 72Caixa de diálogo Download
Também é possível definir se os dados de eventos registrados devem ser
carregados no software de visualização como uma cópia ou se os dados
também devem ser removidos da memória do regulador de tensão.
Após o download dos dados, os dados relacionados aos eventos estão
localizados na tabela "Eventfiles". Cada linha dessa tabela representa um
evento registrado. Clicar duas vezes em uma entrada dessa tabela exibe a
medição registrada correspondente em um diagrama.
© Maschinenfabrik Reinhausen 2010 2226825/00EN TAPCON® -trol 91
5 Funções e
configurações
5.7.4 Leitura da memória do valor médio
Devido à quantidade de dados envolvidos e à densidade da compactação, o
download do conteúdo completo da memória pode demorar muito.
Figura 73Caixa de diálogo de download (memória de valor médio)
No entanto, você pode usar as caixas de diálogo mostradas na Figura 73
para reduzir o tempo necessário:
1. Remova a marca da caixa de seleção "download completo".
2. Insira a data e a hora de início do download em "Start" (Iniciar).
3. Digite a data e a hora de término do download em "Stop" (Parar).
O limite do tempo de download está definido.
Devido aos grandes volumes de dados envolvidos, os resultados da
memória de valor médio são simplesmente apresentados em forma de
gráfico, mas não em uma tabela.
92 TAPCON® -trol 2226825/00 PT © Maschinenfabrik Reinhausen 2010
5 Funções e
configurações
5.7.5 Visão geral do evento/valor medido
Quando você seleciona o botão "Download overview" (Baixar visão geral)
(consulte a Figura 74), o download do diagrama de visão geral é iniciado.
Esse diagrama mostra os valores máximo e mínimo de tensão durante todo o
intervalo de medição do regulador de tensão.
O intervalo entre dois valores no diagrama de visão geral é de 40 minutos.
Esse valor não pode variar.
Figura 74Visão geral do valor medido/eventual
A tabela "Events" (Eventos) acima da área do diagrama mostra quantos e
quais eventos foram registrados durante esse período de medição. Nesse
contexto, recomendamos que você consulte as instruções de operação do
hardware para saber o número de eventos que podem ser armazenados no
regulador de tensão. Assim que essa memória de eventos estiver cheia, os
últimos 10 eventos são excluídos. Isso libera espaço na memória
novamente. Mas todos os eventos baixados permanecem na visualização.
© Maschinenfabrik Reinhausen 2010 2226825/00EN TAPCON® -trol 93
5 Funções e
configurações
Você pode ler todos os eventos da seguinte forma:
Para executar esse processo, o diagrama de visão geral deve primeiro ser
lido usando o botão "Download overview" (Baixar visão geral).
⏵ Selecione o botão "Read all event measurements" (Ler todas as medições do evento).
Uma exibição ou avaliação é realizada após o download usando a guia
"Data archive" (Arquivo de dados).
94 TAPCON® -trol 2226825/00 PT © Maschinenfabrik Reinhausen 2010
5 Funções e
configurações
5.8 Remoto
Os visores atuais do TAPCON® 250 são lidos no visor remoto e exibidos na
estrutura de uma placa frontal diagramática.
A barra de progresso ajuda a avaliar a atualização do conteúdo do visor e do
status do LED. Depois de decorrido o intervalo predefinido entre dois
alinhamentos de imagem, o conteúdo do visor é baixado automaticamente e
o status do LED é consultado.
Antes do início da transferência, a barra de progresso é redefinida e o progresso é exibido.
Figura 75Display mostrando a placa frontal e a tela principal
Todos os botões da placa frontal mostrados só podem ser operados por meio
de um único clique do mouse, ou seja, não é possível operar vários botões ao
mesmo tempo. O "clique do mouse" é transferido entre o alinhamento do
conteúdo da tela.
© Maschinenfabrik Reinhausen 2010 2226825/00EN TAPCON® -trol 95
5 Funções e
configurações
5.9 Descrição da estrutura adicional do menu
5.9.1 Menu: Arquivo
5.9.1.1 Conversão de valores no formato XLS
Em princípio, todos os valores registrados podem ser convertidos em um
formato compatível com o MS Excel.
Se os módulos contiverem diagramas e tabelas, essas informações poderão
ser convertidas para o formato Excel (XLS). O processo de conversão pode
ser realizado usando a barra de menus ou a barra de ferramentas.
Proceda da seguinte forma para realizar a conversão por meio da barra de menus:
Por motivos de compatibilidade, o Excel97 é o formato selecionado. As
versões atuais do Excel podem avaliar facilmente esse formato
1. Arquivo > Exportar dados
para o Excel Ou usando a
barra de ferramentas:
1. Selecione o botão "Exportar dados para o Excel".
Figura 76Barra de menus - Exportar dados para o Excel
A caixa de diálogo "Conversion" (Conversão) é aberta.
Figura 77Caixa de diálogo - conversão
96 TAPCON® -trol 2226825/00 PT © Maschinenfabrik Reinhausen 2010
5 Funções e
configurações
2. Digite o nome e o local de armazenamento.
3. Clique no botão "Conversion" (Conversão).
O processo está concluído.
© Maschinenfabrik Reinhausen 2010 2226825/00EN TAPCON® -trol 97
5 Funções e
configurações
5.9.1.2 Impressão
Como é típico do Windows, as funções de impressão estão nos dois
elementos do menu - a barra de menus e a barra de ferramentas.
Proceda da seguinte forma para realizar a função de impressão por meio da barra de menus:
⏵ Arquivo > Imprimir...
Ou usando a barra de ferramentas:
⏵ Selecione "Print data" (Imprimir dados) na barra de ferramentas.
Figura 78Barra de menus e barra de ferramentas - impressão
A impressora pode ser configurada com o auxílio do painel de controle
(sistema operacional Microsoft) ou usando o software de visualização.
A função de impressão pode ser executada basicamente em duas áreas:
• Parâmetros e dados de configuração
• Gráficos e tabelas de valores
Dependendo da área do software de visualização selecionada (dados do
módulo, parâmetros etc.), o símbolo e/ou a função de impressão estão ativos
ou inativos. A impressão dos dados de parâmetros é iniciada
automaticamente se não houver nenhuma função de impressão definida nas
áreas.
Figura 79Caixa de diálogo - idioma de controle do relatório
98 TAPCON® -trol 2226825/00 PT © Maschinenfabrik Reinhausen 2010
5 Funções e
configurações
Depois de selecionar o botão "Display" (Exibir), a visualização da impressão será exibida (consulte
Figura 80).
1 2 3 4
Figura 80Visualização da impressão
1 Iniciar o processo de impressão
2 Função de zoom para visualização de impressão
3 Selecione a página a ser exibida
4 Fechar a visualização da impressão
A tabela e/ou os gráficos correspondentes são impressos, dependendo da
tela atual. Se não houver nenhuma função de impressão fornecida para um
visor, a função de impressão dos parâmetros do registro de parâmetros
selecionado no momento será ativada automaticamente.
© Maschinenfabrik Reinhausen 2010 2226825/00EN TAPCON® -trol 99
5 Funções e
configurações
5.9.2 Menu: Exibir
Se estiver em uma janela de gráfico ao avaliar os dados, é possível aumentar
ou diminuir o zoom de partes dos gráficos. Você pode ativar a função de zoom
in/zoom out usando a barra de menu ou a barra de ferramentas.
Proceda da seguinte forma para aumentar ou diminuir o zoom usando a barra de menus:
⏵ View > Whole Graphic/Zoom In/Zoom Out
Figura 81Barra de menus - Zoom
Proceda da seguinte forma para aumentar ou diminuir o zoom usando a barra de ferramentas:
⏵ Selecione "Zoom In"/"Zoom Out"/"Total graphic view" na barra de ferramentas.
Figura 82 Barra de ferramentas - zoom
Juntamente com esses itens de menu, também é possível selecionar uma
área que deseja ampliar usando o mouse, como padrão no Windows. Proceda
da seguinte forma:
1. Coloque o ponteiro do mouse na posição desejada no gráfico.
2. Mantenha pressionada a tecla esquerda do mouse.
3. Arraste a janela do canto superior esquerdo para o canto inferior direito.
Uma janela negativa é aberta.
4. Solte a tecla esquerda do mouse.
A área selecionada é ampliada.
100 TAPCON® -trol 2226825/00 PT © Maschinenfabrik Reinhausen 2010
5 Funções e
configurações
O símbolo da lupa na barra de ferramentas pode ser usado para reduzir o
tamanho do gráfico. Como alternativa, use o mouse para desenhar uma
janela negativa:
1. Coloque o ponteiro do mouse na posição desejada no gráfico.
2. Mantenha pressionada a tecla esquerda do mouse.
3. Arraste a janela do canto superior direito para o canto inferior esquerdo.
Uma janela negativa é aberta.
4. Solte a tecla esquerda do mouse.
A área selecionada é visualizada em tamanho menor.
A visualização garante automaticamente o rastreamento da escala do eixo.
Você pode mover as curvas mostradas no gráfico manualmente, conforme
desejar. Proceda da seguinte forma:
A linha da curva pode ser estendida além dos limites da área em que você
aplicou o zoom.
1. Coloque o ponteiro do mouse na posição que deseja na curva.
2. Pressione e mantenha pressionada a tecla direita do mouse.
3. Mova a curva em qualquer direção.
4. Solte a tecla direita do mouse.
A curva é movida.
© Maschinenfabrik Reinhausen 2010 2226825/00EN TAPCON® -trol 101
5 Funções e
configurações
5.9.3 Menu: Ferramentas
5.9.3.1 Atualização do firmware do dispositivo
O software de visualização permite que você atualize o software do
dispositivo para o TAPCON® 250 usando comunicação on-line. As
configurações de comunicação usadas para uma conexão on-line regular são
necessárias nesse caso.
Se o arquivo H86 a ser transferido estiver no diretório do dispositivo no
dispositivo correspondente, o upload do firmware será feito usando a barra
de menus da seguinte forma:
A operação do upload do firmware também está integrada ao subprograma.
Depois que você seleciona o botão "Connect" (Conectar), o firmware é
atualizado automaticamente.
1. Ferramentas > Firmware Uploader
Figura 83Barra de menus - Firmware Uploader
A caixa de diálogo "Process instructions" (Instruções de processo) é aberta (consulte a
Figura 84).
102 TAPCON® -trol 2226825/00 PT © Maschinenfabrik Reinhausen 2010
5 Funções e
configurações
Figura 84Instruções de processo - Firmware Uploader
2. Conecte o PC e o regulador de tensão à interface RS232 com um cabo
de 9 pinos não cruzados.
3. Desconecte o regulador de tensão da fonte de alimentação.
O regulador de tensão está desligado.
4. Mantenha pressionadas as teclas AUTO e MANUAL ao mesmo tempo.
5. Conecte o regulador de tensão à fonte de alimentação.
O regulador de tensão está ligado.
6. Solte a tecla AUTO e a tecla MANUAL novamente.
7. Selecione o botão "Connect" (Conectar) na caixa de diálogo "Process instructions" (Instruções
do processo).
A transferência de dados é iniciada.
Você pode acompanhar o status da transferência na barra de progresso.
© Maschinenfabrik Reinhausen 2010 2226825/00EN TAPCON® -trol 103
5 Funções e configurações
5.9.3.2 Configuração da rede
O programa Network-Config é usado para configurar o módulo Ethernet na
placa SIC do TAPCON® 250. Você pode usar o programa para alterar o
seguinte: Você pode usar o programa para alterar o seguinte:
• Endereço IP
• Porto
• Endereço do gateway
• Máscara de sub-rede do módulo Ethernet
Você também pode ler as configurações completas e, dependendo da
condição de entrega, inicializar o módulo com um endereço IP individual.
O módulo Ethernet é fornecido sem um endereço IP fixo se o cliente não
especificar um endereço. Para atribuir um endereço fixo ao módulo, você pode
atribuir um endereço IP por meio da barra de menus.
Proceda da seguinte forma para atribuir um endereço IP fixo por meio da barra de menus:
1. Ferramentas > Network-Config
⮡ A caixa de diálogo "TAPCON /TAPGUARD®® Network Configuration" é aberta.
Figura 85 Caixa de diálogo "TAPCON® /TAPGUARD® Network Configuration"
(Configuração de rede do TAPCON /TAPGUARD )
104 TAPCON® -trol 2226825/00 PT © Maschinenfabrik Reinhausen 2010
5 Funções e configurações
2. Selecione "First Initialization" (Primeira inicialização).
Uma nova janela é aberta.
Figura 86Barra de menus - Firmware Uploader
3. Selecione o tipo de dispositivo em "Select Device" (Selecionar dispositivo).
Você encontrará o endereço MAC do módulo Ethernet no adesivo do
módulo ou na parte traseira da placa SIC.
4. Digite o endereço correspondente em "MAC address" (Endereço MAC).
5. Selecione o botão "Initialize" (Inicializar).
O PC inicializa o módulo Ethernet.
O endereço IP deve estar na área de sub-rede correspondente e
diretamente acessível da rede conectada, pois as configurações de
gateway só podem ser feitas posteriormente.
6. Digite qualquer endereço IP em "IP address" (Endereço IP).
Durante a inicialização, é aberta uma janela de comando que contém uma solicitação de ping.
© Maschinenfabrik Reinhausen 2010 2226825/00 PT TAPCON® -trol 105
5 Funções e configurações
Após a inicialização, uma janela de status é exibida na tela. Ela contém
informações sobre o sucesso da inicialização. Em seguida, você pode fechar
a janela e alterar as configurações do módulo Ethernet.
Proceda da seguinte forma:
1. Selecione o botão "Close Frame" (Fechar quadro).
A janela "First Initialization" (Primeira inicialização) é fechada e a tela
original é exibida.
2. Digite o endereço IP atual na máscara de entrada "Change Settings" >
"New IP:".
3. Digite a porta atual na máscara de entrada "Change Settings" (Alterar configurações) >
"New port" (Nova porta).
Os valores restantes podem ser alterados sem qualquer conhecimento da
configuração atual.
4. Selecione o botão "Send Configuration" (Enviar configuração).
Os dados são enviados para o módulo Ethernet e registrados na janela
de registro. Todas as configurações do módulo Ethernet podem ser lidas
usando o botão "Read Configuration" (Ler configuração) (consulte a Figura
85). Proceda da seguinte forma:
⏵ Selecione o botão "Read Configuration" (Ler configuração).
Os dados são lidos e registrados em uma janela de registro.
Cada um desses valores, com exceção do endereço MAC, pode ser
alterado usando o software de configuração. Os outros valores são
configurações fixas que não devem ser alteradas.
106 TAPCON® -trol 2226825/00 PT © Maschinenfabrik Reinhausen 2010
5 Funções e configurações
5.9.3.3 Criador de imagens
O Imagecreator/CopyMachine permite que você faça o backup completo do
firmware e dos dados do dispositivo.
Figura 87 Criador de imagens/Máquina de cópia
Proceda da seguinte forma para fazer o backup do firmware e dos dados do dispositivo:
1. Defina a interface COM e a taxa de transmissão correspondentes.
2. Confirme com "Connect" (Conectar).
3. Selecione "Receive data" (Receber dados) para realizar o backup.
É feito o backup completo do firmware e dos dados do dispositivo.
O botão "Close" (Fechar) deve ser pressionado para fechar o Imagecreator após o backup.
© Maschinenfabrik Reinhausen 2010 2226825/00 PT TAPCON® -trol 107
6 Solução de
problemas
6 Solução de problemas
Se surgirem falhas durante a operação de visualização do sistema TAPCON-
trol® , você mesmo poderá resolver a maioria delas. A tabela abaixo deve
ajudá-lo a detectar e solucionar problemas.
Erro Característica Detalhes Causa Solução
Não há Não é possível Software Configurações incorretas. Verifique as configurações da
possibilidade de a comunicação interface de comunicação e da porta
comunicação entre a COM em "Tools" (Ferramentas) e
visualização e o "Communication" (Comunicação).
dispositivo.
Verifique as taxas de transferência
definidas
para determinar se as taxas de
transferência no software e no sistema
de monitoramento são idênticas.
Hardware Uso de cabo de conexão Verifique se um cabo RS232 de 3
incorreto. polos não cruzado com soquete de
conector de 9 polos (incluído no
escopo de fornecimento) está
realmente sendo usado
no caso de uma conexão serial.
Monitoramento da função Interrupção da comunicação Defina a comunicação como "Modo
devido ao automonitoramento off-line" e aguarde 30 segundos até
dos sistemas de monitoramento que o dispositivo esteja novamente
do dispositivo. pronto para comunicação.
Os parâmetros Proteção contra mudanças A proteção contra alterações pode Essa função é desativada com a
não podem ser bloquear partes não autorizadas inserção de um código.
alterados de acessar parâmetros e Os valores com proteção contra
dados de configuração. alterações só são possíveis com o uso
de software de visualização.
Mensagem: Mensagem de Software Surgiram problemas durante a Você encontrará informações sobre
"Nem todos os erro na comparação de parâmetros após esses parâmetros no arquivo LOG do
valores foram visualização o upload. processo de transferência.
transferidos
corretamente!"
Arquivar dados do dispositivo.
Exclua o dispositivo na visualização
e crie um novo.
Se o problema persistir, por favor
entre em contato com a equipe de
atendimento.
Impressõe Sem diagramas Problema com a Foram r e g i s t r a d o s Atualize o driver da impressora
s ou tabelas no impressora/driver problemas de impressão em em questão. Para obter mais
incompleta impresso algumas impressoras Hewlett- informações, favor
s página. Packard. acesse o site da Hewlett-Packard
http://www.hp.com/software.html.
Tabela 5 Solução de problemas
© Maschinenfabrik Reinhausen 2010 2226825/00 PT TAPCON® -trol 109
www.reinhausen.com ©Maschinenfabrik Reinhausen GmbH Telefone: +49 (0)941 4090 0
Falkensteinstraße 8 Fax: +49 (0)941 4090 7001
93059 Regensburg, Alemanha E-Mail: sales@reinhausen.com
2226825/00 PT - 0310
Você também pode gostar
- Modelagem Numérica e Computacional com Similitude e Elementos Finitos: Desenvolvimento de Equação Preditiva para o Cálculo da Força de Retenção em Freios de EstampagemNo EverandModelagem Numérica e Computacional com Similitude e Elementos Finitos: Desenvolvimento de Equação Preditiva para o Cálculo da Força de Retenção em Freios de EstampagemAinda não há avaliações
- Apostila React ReduxDocumento269 páginasApostila React ReduxGeraldo CastroAinda não há avaliações
- Introdução À Programação Para Bioinformática Com PerlNo EverandIntrodução À Programação Para Bioinformática Com PerlAinda não há avaliações
- Sysesto ManualDocumento54 páginasSysesto ManualJosiel NascimentoAinda não há avaliações
- 'Bob' Mêéãáìã PT: MvkomnsDocumento194 páginas'Bob' Mêéãáìã PT: MvkomnsVanessa GuimaraesAinda não há avaliações
- Algoritmos Em CNo EverandAlgoritmos Em CAinda não há avaliações
- Rover B: Instruções de UtilizaçãoDocumento298 páginasRover B: Instruções de UtilizaçãoGabriel Herbei100% (1)
- Manual do Usuário do Registrador de Dados TBP 5.0Documento46 páginasManual do Usuário do Registrador de Dados TBP 5.0Hudson CostaAinda não há avaliações
- Rover B: Instruções de UtilizaçãoDocumento298 páginasRover B: Instruções de UtilizaçãoGabriel HerbeiAinda não há avaliações
- ManualOperacao MD REP EVO R07Documento120 páginasManualOperacao MD REP EVO R07Antonio FrozAinda não há avaliações
- Rover B: Instruções para o UsoDocumento232 páginasRover B: Instruções para o UsoGabriel HerbeiAinda não há avaliações
- Manual Técnicomybi2023Documento106 páginasManual Técnicomybi2023alexandreuniaoAinda não há avaliações
- ADVPL CompletoDocumento660 páginasADVPL CompletoigorAinda não há avaliações
- 'Bob' PT: MvkomnsDocumento132 páginas'Bob' PT: MvkomnsVanessa GuimaraesAinda não há avaliações
- Programação Controlador Cleco-PTDocumento246 páginasProgramação Controlador Cleco-PTCarlos MelloAinda não há avaliações
- Guia do Usuário VARPE 2000Documento166 páginasGuia do Usuário VARPE 2000doiajdoiaAinda não há avaliações
- KST WorkVisual 60 PTDocumento292 páginasKST WorkVisual 60 PTClaiton Costa NunesAinda não há avaliações
- SE - StruxureWare.Guide Parte1Documento163 páginasSE - StruxureWare.Guide Parte1heliosmariano8350Ainda não há avaliações
- Curso Básico Lógica ProgramaçãoDocumento23 páginasCurso Básico Lógica ProgramaçãoThainara SoaresAinda não há avaliações
- FaleWEB PDFDocumento107 páginasFaleWEB PDFFauzi FakhouriAinda não há avaliações
- Primavera AvançadoDocumento207 páginasPrimavera Avançadowellington viegasAinda não há avaliações
- Quartzo Tools - MANUALDocumento87 páginasQuartzo Tools - MANUALLuiz VieiraAinda não há avaliações
- Manual Software PowerMANAGER DesktopDocumento192 páginasManual Software PowerMANAGER DesktopJonnyAinda não há avaliações
- KST WorkVisual 31 PTDocumento171 páginasKST WorkVisual 31 PTjonnesAinda não há avaliações
- Vraptor 3Documento69 páginasVraptor 3romano7187Ainda não há avaliações
- Manual Ti 830i Portugues 01-17 SiteDocumento35 páginasManual Ti 830i Portugues 01-17 SiteCarolina PedrisaAinda não há avaliações
- Apostila de Treinamento Básico Unitronics Revisão 220216 PDFDocumento151 páginasApostila de Treinamento Básico Unitronics Revisão 220216 PDFGilmar Garcia Lopes50% (2)
- Docsity Advpl CompletoDocumento661 páginasDocsity Advpl CompletoDev Project PT-BRAinda não há avaliações
- Manual do TopAcesso - Configurações, Funcionalidades e SegurançaDocumento287 páginasManual do TopAcesso - Configurações, Funcionalidades e Segurançarogeriomachado_rsAinda não há avaliações
- Inner Pro ManualDocumento107 páginasInner Pro ManualBruno CostaAinda não há avaliações
- Primavera P6 EPPM R16 PARADAS Cliente-Servidor PortuguesDocumento188 páginasPrimavera P6 EPPM R16 PARADAS Cliente-Servidor Portuguesvitor.911Ainda não há avaliações
- BN-20 - Manual Do UsuárioDocumento112 páginasBN-20 - Manual Do UsuárioMarcio GuerreiroAinda não há avaliações
- ACE Pilot Guia Do Usuário (PT - BR - REV0 - MAR2012)Documento117 páginasACE Pilot Guia Do Usuário (PT - BR - REV0 - MAR2012)NPL TEFAinda não há avaliações
- Whats NewDocumento226 páginasWhats NewLucas SalustianoAinda não há avaliações
- Mo Xip 74-Ip Xip-500Documento172 páginasMo Xip 74-Ip Xip-500André AraújoAinda não há avaliações
- Manual de Instruções: Daikin Rocon+ HPDocumento68 páginasManual de Instruções: Daikin Rocon+ HPlhdulofvfxqlwzocmcAinda não há avaliações
- Manual DVR Intelbras)Documento116 páginasManual DVR Intelbras)Fernando Souza de AraujoAinda não há avaliações
- ISeries400 para Iniciantes 20110510Documento149 páginasISeries400 para Iniciantes 20110510Emilia vitaAinda não há avaliações
- Cerberus PRO Manual Util PTDocumento200 páginasCerberus PRO Manual Util PTAvelino PauloAinda não há avaliações
- Honeywell Manual do UtilizadorDocumento70 páginasHoneywell Manual do UtilizadorCarlos LetrasAinda não há avaliações
- Fundamentos e Programacao Ifix 2 (1) .6Documento582 páginasFundamentos e Programacao Ifix 2 (1) .6carloscoelho2010Ainda não há avaliações
- Instruções de Operação: Motores CA DR..71 - 315, DRN63 - 315, DR2..56 - 80Documento308 páginasInstruções de Operação: Motores CA DR..71 - 315, DRN63 - 315, DR2..56 - 80andrelloliveiraAinda não há avaliações
- iSmart800+Pro+User+Manual++V.1.00 en GB PT BR 1695954864920Documento61 páginasiSmart800+Pro+User+Manual++V.1.00 en GB PT BR 1695954864920Flavio Moura0% (1)
- KST ArcTech Basic 31 PTDocumento146 páginasKST ArcTech Basic 31 PTFernando CoutinhoAinda não há avaliações
- Movidrie Mdx61b00155a3400 PDFDocumento396 páginasMovidrie Mdx61b00155a3400 PDFadelsonpimentelAinda não há avaliações
- Apostila ZabbixDocumento67 páginasApostila ZabbixEudes100% (1)
- Treinamento GXWorks3 (B)Documento91 páginasTreinamento GXWorks3 (B)rorattogmail100% (1)
- Manual de Instru囦es REP - Rev 24Documento268 páginasManual de Instru囦es REP - Rev 24Raphael AvelinoAinda não há avaliações
- Instrucao de UsoperfusorspaceDocumento94 páginasInstrucao de UsoperfusorspaceNicolas RonchiAinda não há avaliações
- Manual de Serviço (A041K338 - I1 - 201202 PDFDocumento66 páginasManual de Serviço (A041K338 - I1 - 201202 PDFValdemar Barros100% (2)
- Manual de Operação - Bomba InjetoraDocumento114 páginasManual de Operação - Bomba InjetoraFernando NietoAinda não há avaliações
- Montagens e DesmontagensDocumento104 páginasMontagens e DesmontagensAntonio RodriguesAinda não há avaliações
- Programaca ADVPL I - P10Documento216 páginasProgramaca ADVPL I - P10diasjc04Ainda não há avaliações
- Introdução ao Sistema OperacionalDocumento96 páginasIntrodução ao Sistema OperacionalrodocAinda não há avaliações
- Guia completo para configuração e operação do relógio de ponto Smart Print e Smart Print-ProDocumento121 páginasGuia completo para configuração e operação do relógio de ponto Smart Print e Smart Print-ProAnderson da SilvaAinda não há avaliações
- Apostila Studio3 OPDocumento289 páginasApostila Studio3 OPJuliano Lima100% (1)
- Manual Testo 350 (PTBR)Documento113 páginasManual Testo 350 (PTBR)Marcelo MoutimAinda não há avaliações
- Teste MOSFET menosDocumento7 páginasTeste MOSFET menosejmelchiorsAinda não há avaliações
- Guia de EstiloDocumento10 páginasGuia de EstiloSilva AlmeidaAinda não há avaliações
- G24126RMDocumento23 páginasG24126RMElvisRodriguesAinda não há avaliações
- AP Sistemas de Informao Gerencial Nota 100Documento8 páginasAP Sistemas de Informao Gerencial Nota 100SilvanoAinda não há avaliações
- AULA 02 - Desenvolvimento de Aplicações para Dispositivos MóveisDocumento15 páginasAULA 02 - Desenvolvimento de Aplicações para Dispositivos MóveiserasmodepaduaAinda não há avaliações
- Manual de PadroesDocumento402 páginasManual de PadroesLuiz Carlos100% (1)
- Curso de Marketing Politico DigitalDocumento12 páginasCurso de Marketing Politico DigitalCurso de E-Commerce100% (1)
- Atividades de Ortografia Com As Letras LH e LiDocumento36 páginasAtividades de Ortografia Com As Letras LH e Liludimilla.reisAinda não há avaliações
- Tutorial Notbook ItautecDocumento7 páginasTutorial Notbook Itautecanelia nevesAinda não há avaliações
- Introdução - Estudo e Análise de Desempenho de Algoritmos para Elevadores InteligentesDocumento4 páginasIntrodução - Estudo e Análise de Desempenho de Algoritmos para Elevadores Inteligentesthatazinha86Ainda não há avaliações
- Relógio Digital Síncrono de 12 HorasDocumento9 páginasRelógio Digital Síncrono de 12 HorasLuiz Paulo OliveiraAinda não há avaliações
- Tutorial CaDeSIMUDocumento19 páginasTutorial CaDeSIMUJuliano Siqueira33% (3)
- Programação Orientada a Objetos - Lista 3 JavaDocumento2 páginasProgramação Orientada a Objetos - Lista 3 JavaCamillaFonsecaAinda não há avaliações
- Servo-motores em animatrônicaDocumento3 páginasServo-motores em animatrônicaGalahad666Ainda não há avaliações
- CESAR School NEXT 2022.1 - Material CompletoDocumento34 páginasCESAR School NEXT 2022.1 - Material CompletoManoel GeraldoAinda não há avaliações
- Jim Kwik, especialista em aprendizagemDocumento9 páginasJim Kwik, especialista em aprendizagemElder Da Silva Andrade100% (2)
- Assistente Administrativo FICDocumento15 páginasAssistente Administrativo FICDrCarlos CunhaAinda não há avaliações
- Lógica Programação ApostilaDocumento72 páginasLógica Programação ApostilaTamily JacquesAinda não há avaliações
- Arranjos, Fatorial e PermutaçõesDocumento8 páginasArranjos, Fatorial e PermutaçõesLilian Gomes da SilvaAinda não há avaliações
- Eletrônica Embarcada - Atividade 9Documento6 páginasEletrônica Embarcada - Atividade 9gabrielAinda não há avaliações
- c073906 ISO IEC 27000 2018Documento34 páginasc073906 ISO IEC 27000 2018rafaelAinda não há avaliações
- 9329 PDFDocumento20 páginas9329 PDFandre mauroAinda não há avaliações
- Reta Final PC AM Noções de Administração Prof Stefan FantiniDocumento126 páginasReta Final PC AM Noções de Administração Prof Stefan FantinimayklucaAinda não há avaliações
- Apresentação TambasaDocumento31 páginasApresentação TambasaamandafidelipAinda não há avaliações
- FPDF - Manual em PortuguêsDocumento16 páginasFPDF - Manual em Portuguêsretardado2xAinda não há avaliações
- Questões - Curso Senai - Indústria 4.0Documento12 páginasQuestões - Curso Senai - Indústria 4.0Chapolin Colorado100% (3)
- Conceitos Básicos MultimédiaDocumento26 páginasConceitos Básicos MultimédiabescasAinda não há avaliações
- Texto 2 Pós Gerenciamento de ObraDocumento59 páginasTexto 2 Pós Gerenciamento de ObraEmylly MartinsAinda não há avaliações
- Parametros Therma Controlador Da Pressão Da FornalhaDocumento5 páginasParametros Therma Controlador Da Pressão Da FornalhaEzequias RoquimAinda não há avaliações
- Asterisk AvancadoDocumento34 páginasAsterisk AvancadoEduardo Pereira da SilvaAinda não há avaliações
- Eletricista Residencial E PredialNo EverandEletricista Residencial E PredialNota: 3 de 5 estrelas3/5 (1)
- Inteligência artificial: O guia completo para iniciantes sobre o futuro da IANo EverandInteligência artificial: O guia completo para iniciantes sobre o futuro da IANota: 5 de 5 estrelas5/5 (6)
- Motores automotivos: evolução, manutenção e tendênciasNo EverandMotores automotivos: evolução, manutenção e tendênciasNota: 5 de 5 estrelas5/5 (1)
- Gerenciamento da rotina do trabalho do dia-a-diaNo EverandGerenciamento da rotina do trabalho do dia-a-diaNota: 5 de 5 estrelas5/5 (2)
- Inteligência artificial: Como aprendizado de máquina, robótica e automação moldaram nossa sociedadeNo EverandInteligência artificial: Como aprendizado de máquina, robótica e automação moldaram nossa sociedadeNota: 5 de 5 estrelas5/5 (3)
- Introdução a Data Science: Algoritmos de Machine Learning e métodos de análiseNo EverandIntrodução a Data Science: Algoritmos de Machine Learning e métodos de análiseAinda não há avaliações
- Quero ser empreendedor, e agora?: Guia prático para criar sua primeira startupNo EverandQuero ser empreendedor, e agora?: Guia prático para criar sua primeira startupNota: 5 de 5 estrelas5/5 (25)
- Dimensionamento e Planejamento de Máquinas e Implementos AgrícolasNo EverandDimensionamento e Planejamento de Máquinas e Implementos AgrícolasNota: 1 de 5 estrelas1/5 (2)
- Análise técnica de uma forma simples: Como construir e interpretar gráficos de análise técnica para melhorar a sua actividade comercial onlineNo EverandAnálise técnica de uma forma simples: Como construir e interpretar gráficos de análise técnica para melhorar a sua actividade comercial onlineNota: 4 de 5 estrelas4/5 (4)
- O Que Todo Atirador Precisa Saber Sobre BalísticaNo EverandO Que Todo Atirador Precisa Saber Sobre BalísticaNota: 5 de 5 estrelas5/5 (1)
- Manual Prático do Plano de Projeto (6a. edição): utilizando o PMBOK GuideNo EverandManual Prático do Plano de Projeto (6a. edição): utilizando o PMBOK GuideNota: 5 de 5 estrelas5/5 (1)
- Liberdade digital: O mais completo manual para empreender na internet e ter resultadosNo EverandLiberdade digital: O mais completo manual para empreender na internet e ter resultadosNota: 5 de 5 estrelas5/5 (10)
- Manual Do Proprietário - Para Operação, Uso E Manutenção Das Edificações Residenciais.No EverandManual Do Proprietário - Para Operação, Uso E Manutenção Das Edificações Residenciais.Nota: 5 de 5 estrelas5/5 (1)
- Inteligência artificial: Análise de dados e inovação para iniciantesNo EverandInteligência artificial: Análise de dados e inovação para iniciantesAinda não há avaliações
- Python e mercado financeiro: Programação para estudantes, investidores e analistasNo EverandPython e mercado financeiro: Programação para estudantes, investidores e analistasNota: 5 de 5 estrelas5/5 (3)
- Estruturas de Dados: Domine as práticas essenciais em C, Java, C#, Python e JavaScriptNo EverandEstruturas de Dados: Domine as práticas essenciais em C, Java, C#, Python e JavaScriptAinda não há avaliações
- Trading online de uma forma simples: Como aprender o comércio em linha e descobrir as bases para uma negociação bem sucedidaNo EverandTrading online de uma forma simples: Como aprender o comércio em linha e descobrir as bases para uma negociação bem sucedidaNota: 5 de 5 estrelas5/5 (1)
- Email marketing eficaz: Como conquistar e fidelizar clientes com uma newsletterNo EverandEmail marketing eficaz: Como conquistar e fidelizar clientes com uma newsletterNota: 5 de 5 estrelas5/5 (1)