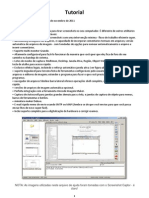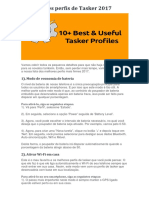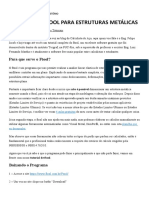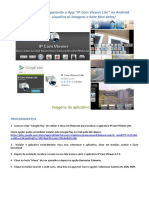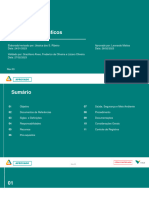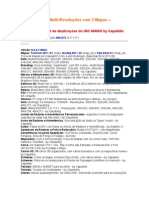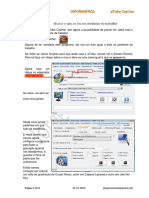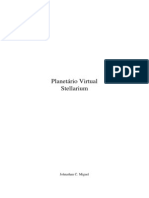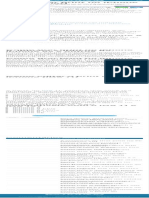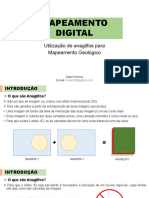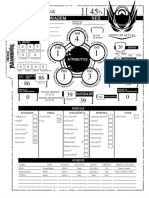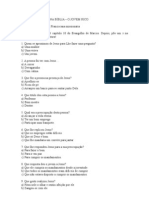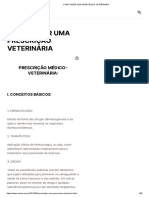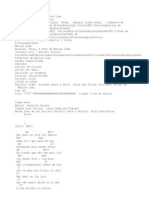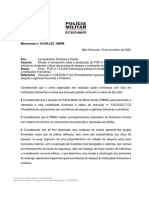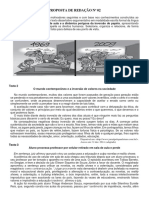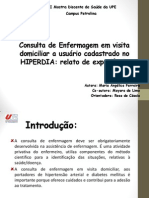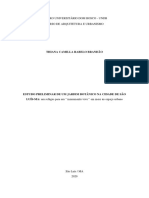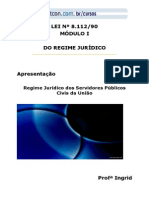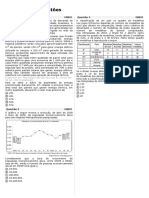Escolar Documentos
Profissional Documentos
Cultura Documentos
Tutorial Timestamp
Enviado por
Fabrizio Chippari0 notas0% acharam este documento útil (0 voto)
270 visualizações18 páginasDireitos autorais
© © All Rights Reserved
Formatos disponíveis
PDF, TXT ou leia online no Scribd
Compartilhar este documento
Compartilhar ou incorporar documento
Você considera este documento útil?
Este conteúdo é inapropriado?
Denunciar este documentoDireitos autorais:
© All Rights Reserved
Formatos disponíveis
Baixe no formato PDF, TXT ou leia online no Scribd
0 notas0% acharam este documento útil (0 voto)
270 visualizações18 páginasTutorial Timestamp
Enviado por
Fabrizio ChippariDireitos autorais:
© All Rights Reserved
Formatos disponíveis
Baixe no formato PDF, TXT ou leia online no Scribd
Você está na página 1de 18
Tutorial Timestamp
CREDIBLUE
Olá, tudo bem? 😊
O aplicativo Timestamp Camera é o seu
grande aliado na hora de registrar fotos
dos imóveis.
Isso porque a ferramenta permite incluir
mapa, endereço, data, horário e
coordenadas GPS no corpo das imagens.
O app, no geral, é bem intuitivo, mas é
necessário ajustar algumas configurações
para que ele rode direitinho.
Então, bora pro passo a passo? Separamos
dois tutoriais diferentes, um voltado para
celulares Android e o outro para iPhones. 😉
Ah, e o aplicativo está disponível
gratuitamente para sistemas Android e iOS!
TUTORIAL
Como usar o app
Timestamp Camera
Tutorial para sistema Android
Vamos começar? 😊
1) Instale o aplicativo em seu celular. Ele está
disponível gratuitamente pela Play Store;
2) No primeiro acesso, o sistema do seu celular
irá pedir autorização para que o app tire fotos,
grave áudios e acesse a sua localização.
Conceda a permissão para que todos os
recursos funcionem bem durante o uso do
Timestamp Camera;
3) Agora, vamos para as configurações! Na
tela inicial do app, toque no ícone que parece
um relógio. Ele fica no canto inferior direito:
TUTORIAL
4) Ative a opção “mostrar mapa”:
TUTORIAL
5) Feito isso, você deve clicar nas reticências
azuladas que ficam ao lado de “mostrar mapa”.
O sistema irá abrir as configurações específicas
desta opção:
TUTORIAL
6) Troque “mapa padrão” por “híbrido de satélite”:
TUTORIAL
7) Feito isso, volte para as configurações gerais
do app. Por padrão, o Timestamp Camera deixa
“Nenhum (GPS)” selecionado. Você precisa,
dessa maneira, clicar nesta opção e selecionar as
primeiras coordenadas debaixo para que elas
apareçam na foto:
TUTORIAL
8) Prontinho! Seu aplicativo está
configurado! Agora, é só tirar foto do
imóvel usando o Timestamp e todos os
dados vão aparecer no arquivo! 👏
TUTORIAL
Como usar o app
Timestamp Camera
Tutorial para Iphones
Vamos começar? 😊
1) Instale o aplicativo em seu celular. Ele está
disponível gratuitamente pela App Store;
2) No primeiro acesso em iPhone, o sistema do
seu celular irá pedir autorização para que o app
tire fotos, grave áudios e acesse a sua
localização. Conceda a permissão para que todas
as funcionalidades funcionem bem durante o uso
do Timestamp Camera;
TUTORIAL
3) Agora, vamos para as configurações! Na
tela inicial do app, toque no ícone que parece
um relógio. Ele fica no canto inferior direito:
TUTORIAL
4) Ative a opção “exibir mapa”:
TUTORIAL
5) Feito isso, você deve clicar nas
reticências azuladas que ficam ao lado de
“exibir mapa”. O sistema irá abrir as
configurações específicas desta opção:
TUTORIAL
6) Em “tipo de mapa”, troque “padrão”
por “híbrido de satélite”:
TUTORIAL
7) Feito isso, volte para as configurações
gerais do app. Por padrão, o Timestamp
Camera deixa “Nenhum” selecionado na
opção de GPS:
TUTORIAL
8) Você precisa, dessa maneira, clicar em
"Nenhum” e selecionar a opção debaixo
para que as coordenadas apareçam na foto:
TUTORIAL
9) Prontinho! Seu aplicativo está
configurado! Agora, é só tirar foto do
imóvel usando o Timestamp e todos os
dados vão aparecer no registro! 👏
TUTORIAL
Dúvidas?
Entre em contato com o
seu parceiro Crediblue.
Você também pode gostar
- Tutorial Screenshot CaptorDocumento27 páginasTutorial Screenshot Captorsabinobino100% (1)
- Apostila SpringDocumento36 páginasApostila SpringLídia SilvaAinda não há avaliações
- 10 Melhores Perfis de Tasker 2017Documento6 páginas10 Melhores Perfis de Tasker 2017Antonio Marcos Ribeiro De Lemos0% (1)
- Como Tirar Boas Fotos Com o Celular - Dicas de Fotografia Na Era Digital by Magno, Alexandre (Magno, Alexandre)Documento42 páginasComo Tirar Boas Fotos Com o Celular - Dicas de Fotografia Na Era Digital by Magno, Alexandre (Magno, Alexandre)Kitta San100% (1)
- Twinmotion Do Zero Ao Render 2.0 PDFDocumento25 páginasTwinmotion Do Zero Ao Render 2.0 PDFVerônica LeehAinda não há avaliações
- Manual Do GabariTOPDocumento19 páginasManual Do GabariTOPTecknobites VallenarAinda não há avaliações
- Manual TecnicoDocumento75 páginasManual TecnicorodbenettiAinda não há avaliações
- Manual - Tela Sol7 - v5Documento27 páginasManual - Tela Sol7 - v5usinaiberia43Ainda não há avaliações
- Guia para Iniciantes em Cinema 4DDocumento7 páginasGuia para Iniciantes em Cinema 4Dsdf100% (1)
- Ebook Funes Secretasda CmeraDocumento11 páginasEbook Funes Secretasda CmeraLeandro JaimeAinda não há avaliações
- Workshop Fotografia Com CelularDocumento27 páginasWorkshop Fotografia Com CelularMarcos Oliveira100% (1)
- MANUAL DE UTILIZAÇÃO Litchi para DJI Corrigido 04 2018Documento34 páginasMANUAL DE UTILIZAÇÃO Litchi para DJI Corrigido 04 2018Robson MedeirosAinda não há avaliações
- Aula Criação de FilmesDocumento16 páginasAula Criação de FilmesFlávio ReisAinda não há avaliações
- UsarosmartphonecomobussolasmarcompassDocumento2 páginasUsarosmartphonecomobussolasmarcompassAlberto Luiz Nunes de MatosAinda não há avaliações
- Tutorial GeogebraDocumento21 páginasTutorial GeogebraAdelina SilvaAinda não há avaliações
- Apostila AgisoftDocumento46 páginasApostila AgisoftAlexandre Martins de azevedoAinda não há avaliações
- Dúvidas Básicas para Quem É Iniciante Com GPS TomTomDocumento3 páginasDúvidas Básicas para Quem É Iniciante Com GPS TomTomAnonymous kStIilQVAinda não há avaliações
- 20 Dicas e Truques Que Você Precisa Conhecer em Seu Poco X3 Pro e Outros ModelosDocumento12 páginas20 Dicas e Truques Que Você Precisa Conhecer em Seu Poco X3 Pro e Outros ModelosFabiano DacazAinda não há avaliações
- Guiao4 2 PDFDocumento7 páginasGuiao4 2 PDFManuel EstevesAinda não há avaliações
- Guiao4 1Documento7 páginasGuiao4 1Manuel EstevesAinda não há avaliações
- Geoprocessamento Aplicado Ao Planejamento Urbano e Rural OkDocumento37 páginasGeoprocessamento Aplicado Ao Planejamento Urbano e Rural OkNatália AraújoAinda não há avaliações
- O Calculista de AçoDocumento52 páginasO Calculista de AçoAlinne LiraAinda não há avaliações
- Manual Amazfit GTSDocumento24 páginasManual Amazfit GTSAdriana CoelhoAinda não há avaliações
- Instalando e Configurando o App Ip Cam Viewer Lite Ou Pro No AndroidDocumento3 páginasInstalando e Configurando o App Ip Cam Viewer Lite Ou Pro No AndroidRobson CamposAinda não há avaliações
- Acomp 30Documento10 páginasAcomp 30Sergio SouzaAinda não há avaliações
- Calibração de Monitor-2Documento11 páginasCalibração de Monitor-2Nilson BarbosaAinda não há avaliações
- PRO. 05 - Registros Fotográficos - Rev.03Documento65 páginasPRO. 05 - Registros Fotográficos - Rev.03villavinniciusAinda não há avaliações
- INSTRUÇÕES - LEIA Este Arquivo!!! 01-07-2011Documento11 páginasINSTRUÇÕES - LEIA Este Arquivo!!! 01-07-2011Hipólito NunesAinda não há avaliações
- Iphone - Manual para FotosDocumento28 páginasIphone - Manual para FotosMarcelo MorattiAinda não há avaliações
- Tutorial - Abertura de Garagem Com AlexaDocumento9 páginasTutorial - Abertura de Garagem Com AlexaRafael AmaralAinda não há avaliações
- Manual Amazfit GTS ManualDocumento22 páginasManual Amazfit GTS ManualVictor HenriqueAinda não há avaliações
- Tutorial de Instalação - Garmin Móbile XT v5Documento3 páginasTutorial de Instalação - Garmin Móbile XT v5paulinhoformosaAinda não há avaliações
- Atube CatcherDocumento4 páginasAtube CatcherAlex JM100% (1)
- Fresa CNC TopDocumento15 páginasFresa CNC TopMoisés HenriquesAinda não há avaliações
- Apostila Stellarium PDFDocumento23 páginasApostila Stellarium PDFCaio Barros Simões de AlmeidaAinda não há avaliações
- Bruxaria NaturalDocumento1 páginaBruxaria Naturalbea soaresAinda não há avaliações
- E Book Funes Secret Asda CM EraDocumento11 páginasE Book Funes Secret Asda CM EraESCAPE THE BILAinda não há avaliações
- Utilização de Anaglifos para Mapeamento GeológicoDocumento75 páginasUtilização de Anaglifos para Mapeamento GeológicoNicole CalilAinda não há avaliações
- Tutorial GPSDocumento8 páginasTutorial GPSAnderson FariasAinda não há avaliações
- Usando o Snapchat: Guia para o Aplicativo, Filtros, Emojis, Lentes, Fontes, Streaks & Muito Mais!No EverandUsando o Snapchat: Guia para o Aplicativo, Filtros, Emojis, Lentes, Fontes, Streaks & Muito Mais!Ainda não há avaliações
- Tutorial BurladorDocumento3 páginasTutorial Burladordiorgenesmax4Ainda não há avaliações
- Programando O Smartphone Para Usar O Gps Programado No App InventorNo EverandProgramando O Smartphone Para Usar O Gps Programado No App InventorAinda não há avaliações
- Programando O Smartphone Para Retirar Foto Usando O App InventorNo EverandProgramando O Smartphone Para Retirar Foto Usando O App InventorAinda não há avaliações
- Smartphone Como Câmera?: Videoaula - 5 de 8 - Escolher e Configurar Sua CâmeraDocumento3 páginasSmartphone Como Câmera?: Videoaula - 5 de 8 - Escolher e Configurar Sua CâmeraAntonio BassoAinda não há avaliações
- Como Usar Google SketchUp FreeDocumento7 páginasComo Usar Google SketchUp Freejeep_1967Ainda não há avaliações
- Guia para Construção Do AnaglifoDocumento8 páginasGuia para Construção Do AnaglifoDaniel LicinioAinda não há avaliações
- Roteiro LABORATORIO FISICADocumento20 páginasRoteiro LABORATORIO FISICAJose Carlos VieiraAinda não há avaliações
- Google para TudoDocumento20 páginasGoogle para TudojoAinda não há avaliações
- Desenvolvendo Jogos No Smartphone Para Ensino De GeografiaNo EverandDesenvolvendo Jogos No Smartphone Para Ensino De GeografiaAinda não há avaliações
- Binóculo Termal Sentinel MLRFDocumento12 páginasBinóculo Termal Sentinel MLRFPaulo ViniciusAinda não há avaliações
- Tutorial StopMotionDocumento10 páginasTutorial StopMotionElen ChangAinda não há avaliações
- Tutorial de Utilização Básica Client DigifortDocumento10 páginasTutorial de Utilização Básica Client DigifortJunior de ArrudaAinda não há avaliações
- Placa Circuito ImpressoDocumento37 páginasPlaca Circuito ImpressoandreAinda não há avaliações
- Manual Skymap 3.0Documento88 páginasManual Skymap 3.0Cvli GO100% (1)
- Programando O Smartphone Para Usar O Giroscópio Programado No App InventorNo EverandProgramando O Smartphone Para Usar O Giroscópio Programado No App InventorAinda não há avaliações
- Kataneiro 45 de NEX FDSKKKKKDocumento4 páginasKataneiro 45 de NEX FDSKKKKK;-;Ainda não há avaliações
- Reforma 21 - Uma Surpreendente Obra de DeusDocumento4 páginasReforma 21 - Uma Surpreendente Obra de DeusMuriel MuniqueAinda não há avaliações
- Caça Ao Tesouro Na Bíblia - o Jovem RicoDocumento3 páginasCaça Ao Tesouro Na Bíblia - o Jovem RicoRafael Barbosa100% (1)
- Como Fazer Uma Prescrição VeterináriaDocumento35 páginasComo Fazer Uma Prescrição VeterináriaLarissa De MeloAinda não há avaliações
- 01 - Introdução À DidáticaDocumento10 páginas01 - Introdução À DidáticawylltonAinda não há avaliações
- Indicações de Livros - Maratona - Bruna BotelhoDocumento5 páginasIndicações de Livros - Maratona - Bruna BotelhoCintia Campos100% (1)
- Citações: Trabalho de Conclusão de Curso - PedagogiaDocumento4 páginasCitações: Trabalho de Conclusão de Curso - PedagogiaLeonardodaSilvaAinda não há avaliações
- Família Como Agência de ControleDocumento21 páginasFamília Como Agência de ControleMatheus HenriqueAinda não há avaliações
- A Professora de Música Profa, Qual Diferença Entre Grupo Vocal e CoralDocumento3 páginasA Professora de Música Profa, Qual Diferença Entre Grupo Vocal e CoralronaldAinda não há avaliações
- Relatório Reservado - Edição 6501 (2020-11-27)Documento2 páginasRelatório Reservado - Edição 6501 (2020-11-27)nenukuAinda não há avaliações
- Cifra À Francesa de Marina LimaDocumento5 páginasCifra À Francesa de Marina LimaEbenezer SilvaAinda não há avaliações
- Memorando 30.090.2-22 - EMPM - Difusão e Treinamento Sobre A Atualização Do POP Nº 1.3.0.002Documento28 páginasMemorando 30.090.2-22 - EMPM - Difusão e Treinamento Sobre A Atualização Do POP Nº 1.3.0.002Lucimar AlvesAinda não há avaliações
- EXCELENT+ìSSIMO SENHOR DOUTOR JUIZ DE DIREITO DADocumento3 páginasEXCELENT+ìSSIMO SENHOR DOUTOR JUIZ DE DIREITO DAAndré MeloAinda não há avaliações
- Proposta de Redação #02 PDFDocumento2 páginasProposta de Redação #02 PDFDanilo RiotintoAinda não há avaliações
- Apostila FinanceiroDocumento50 páginasApostila FinanceiroFabricio Gomes da silvaAinda não há avaliações
- Patologia Atividade Demonstrativa Citologia Cervico VaginalDocumento2 páginasPatologia Atividade Demonstrativa Citologia Cervico VaginaldaniellyAinda não há avaliações
- (20200900-PT) Jornal Das Oficinas 178 PDFDocumento112 páginas(20200900-PT) Jornal Das Oficinas 178 PDFIvo SoaresAinda não há avaliações
- Criando Filhos - TrecghDocumento14 páginasCriando Filhos - TrecghDayane FernandesAinda não há avaliações
- Conversão de Medidas Massa VolumeDocumento4 páginasConversão de Medidas Massa VolumeJoyce Fernandes100% (1)
- Edital 02-2023Documento12 páginasEdital 02-2023Laudilene Meireles CustodioAinda não há avaliações
- Semana de Enfermagem.Documento10 páginasSemana de Enfermagem.Maria AngélicaAinda não há avaliações
- p2 Projeto de TCC Thiana BrandãoDocumento22 páginasp2 Projeto de TCC Thiana BrandãoNathalia RodriguesAinda não há avaliações
- DiarioOficial 201804 Tcepe Diariooficial 20180419Documento16 páginasDiarioOficial 201804 Tcepe Diariooficial 20180419joabe_siAinda não há avaliações
- Questões Roteiro de Sociologia IV - Max WeberDocumento2 páginasQuestões Roteiro de Sociologia IV - Max WeberBruna MottaAinda não há avaliações
- Solos MolesDocumento48 páginasSolos MolesR2M Engenharia100% (1)
- Noções Da Lei 8112-90 Facil de Entender Comentários e ExerciciosDocumento105 páginasNoções Da Lei 8112-90 Facil de Entender Comentários e Exerciciosretunes5881Ainda não há avaliações
- Razão e ProporçãoDocumento5 páginasRazão e ProporçãoCarla De LorenziAinda não há avaliações
- Aula de ArtesDocumento62 páginasAula de ArtesKamille TavoraAinda não há avaliações
- Oração A Santo ExpeditoDocumento3 páginasOração A Santo ExpeditoVilmar Carlos FerreiraAinda não há avaliações
- Castelo Falkenstein - Comme Il Faut PDFDocumento130 páginasCastelo Falkenstein - Comme Il Faut PDFProfessor Péricles da Cunha LopesAinda não há avaliações