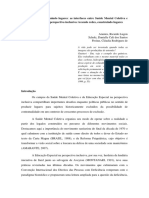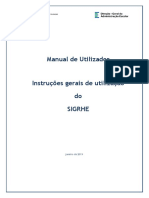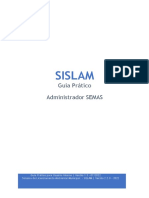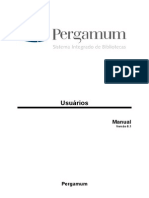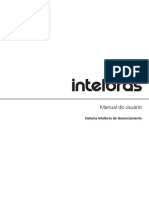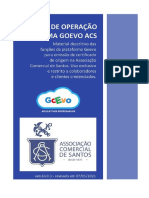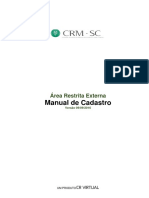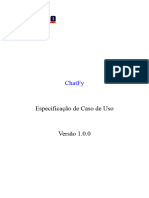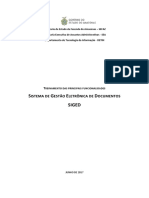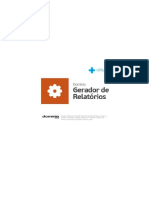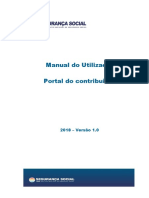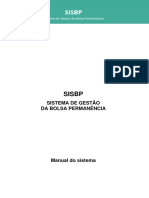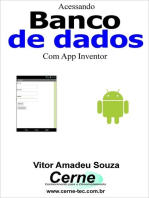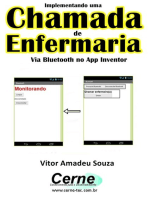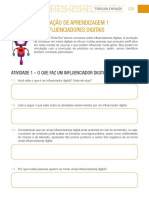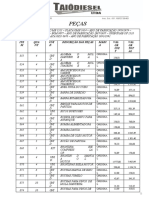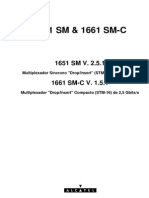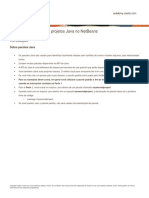Escolar Documentos
Profissional Documentos
Cultura Documentos
Manual VigiaNG
Enviado por
ludomenica1Título original
Direitos autorais
Formatos disponíveis
Compartilhar este documento
Compartilhar ou incorporar documento
Você considera este documento útil?
Este conteúdo é inapropriado?
Denunciar este documentoDireitos autorais:
Formatos disponíveis
Manual VigiaNG
Enviado por
ludomenica1Direitos autorais:
Formatos disponíveis
Vigia NG
Webviewer
Versão 1.3, Janeiro 2022
Formerly a Verint company
O uso não autorizado, duplicação ou modificação deste documento, no todo ou em parte, sem o consentimento por escrito da
Cognyte Software Ltd. é estritamente proibido. Ao fornecer este documento, a Cognyte Software Ltd. não está fazendo
nenhuma representação quanto à exatidão ou integridade de seu conteúdo e reserva-se o direito de alterar este documento a
qualquer momento sem aviso prévio. Os recursos listados neste documento estão sujeitos a alterações. Entre em contato com
seu representante Cognyte para obter os recursos e especificações atuais do produto. Todas as marcas aqui mencionadas com
o símbolo ® ou TM são marcas registradas ou marcas comerciais da Cognyte Software Ltd. ou de suas subsidiárias. Todos os
direitos reservados. Todas as outras marcas são marcas comerciais de seus respectivos proprietários.
© 2021 Cognyte Software Ltd. Todos os direitos reservados em todo o mundo.
Formerly a Verint company
Formerly a Verint company
Índice
Índice ......................................................................................................................... 1
1 ACESSO AO SISTEMA....................................................................................................... 2
1.1 Primeiro Acesso .............................................................................................................................................. 2
1.2 Tela de Login ................................................................................................................................................... 4
1.3 Recuperar Senha............................................................................................................................................. 5
2 VISÃO GERAL DO SISTEMA............................................................................................... 7
2.1 Barra Superior ................................................................................................................................................. 7
2.2 Tela Principal................................................................................................................................................... 8
2.2.1 Operações favoritas ................................................................................................................................... 9
2.2.1.1 Operação....................................................................................................10
2.2.1.1.1 Eventos ..................................................................................................11
2.2.1.1.2 Mapa ......................................................................................................12
2.2.1.1.3 Relacionamentos .....................................................................................12
2.2.1.1.4 Timeline .................................................................................................13
2.2.1.1.5 Análise ...................................................................................................13
2.2.1.1.5.1 Chamadas.............................................................................................................................14
2.2.1.1.5.2 Rede.....................................................................................................................................16
2.2.1.1.5.3 Conteúdo..............................................................................................................................18
2.2.1.1.6 Detalhes .................................................................................................19
2.2.1.1.7 Relatórios ...............................................................................................21
2.2.1.2 Senha/Voucher ...........................................................................................23
2.2.1.2.1 Requisição ..............................................................................................24
2.2.1.2.2 Informações ............................................................................................26
2.2.1.3 Ticket.........................................................................................................28
3 OPERAÇÃO ...................................................................................................................31
3.1 Tela Principal de Operações......................................................................................................................... 31
3.1.1 Detalhes da Operação .............................................................................................................................. 33
3.1.1.1 Ações da Operação ......................................................................................33
3.1.1.1.1 Login ......................................................................................................33
3.1.1.1.2 Reiniciar Senha .......................................................................................34
3.1.1.1.3 Favoritar.................................................................................................34
4 NOTAS .........................................................................................................................35
4.1 Tela Principal de Notas................................................................................................................................. 35
5 MINHAS INFORMAÇÕES .................................................................................................37
6 CONFIGURAÇÕES...........................................................................................................38
Manual do Usuário Page 1
Formerly a Verint company
1 Acesso ao Sistema
O acesso ao sistema é organizado em 3 etapas. O primeiro acesso para os usuários que ainda não
possuem login, a tela de login para inserir login e senha pré-cadastradas e recuperação de senha.
1.1 Primeiro Acesso
+ Passo 1 - No formulário de autenticação, clique no link Cadastre-se.
Imagem 1 – Tela de login
Manual do Usuário Page 2
Formerly a Verint company
+ Passo 2 - Preencha os campos necessários (Nome Completo, CPF, Data de Nascimento, E-
mail, Telefone Fixo, Celular, Endereço, Estado, Cidade, Título e Autoridade e Captcha) e
clique em Salvar para finalizar o cadastro do usuário. Limpar para excluir os dados ou
Cancelar para excluir os dados e cancelar o cadastro.
Imagem 2 – Tela cadastre-se
Manual do Usuário Page 3
Formerly a Verint company
1.2 Tela de Login
A tela de login do sistema contém o formulário de autenticação onde deve ser informado o nome e a
senha do usuário.
ℹ Os campos de login e senha diferenciam maiúsculas de minúsculas, portanto, devem corresponder
exatamente.
Preencha os campos e clique em Entrar para acessar o sistema.
Imagem 3 – Tela de login
Manual do Usuário Page 4
Formerly a Verint company
1.3 Recuperar Senha
+ Passo 1 - No formulário de autenticação, clique no link Esqueci a senha.
Imagem 4 – Tela esqueci a senha
+ Passo 2 - Preencha os campos necessários (Login, CPF, E-mail e Captcha) e clique em
Recuperar senha.
Imagem 5 – Tela recuperar senha
Manual do Usuário Page 5
Formerly a Verint company
Após verificar os dados inseridos, o sistema envia para endereço de e-mail fornecido o link para criar
uma nova senha.
Imagem 6 – Exemplo de e-mail para criar uma nova senha
Manual do Usuário Page 6
Formerly a Verint company
2 Visão Geral do Sistema
O sistema está ambientado em 3 áreas principais: barra superior e tela principal.
Imagem 7 – Tela principal do sistema
2.1 Barra Superior
Por meio da barra superior, o usuário pode voltar para a tela principal, buscar por Operações e Notas,
acessar as informações do usuário logado, configurações do sistema, realizar o download do manual
de usuário e sair do sistema.
Imagem 8 – Barra superior do sistema
Manual do Usuário Page 7
Formerly a Verint company
2.2 Tela Principal
A tela principal está dividida em três seções.
+ Notas: espaço com lembrentes/anotações para visualização contendo título, descrição, data
e hora que foram inseridas por meio do menu Notas (tópico 4);
+ Notas Pessoais: espaços de texto livre para a inserção de lembretes/anotações contendo
título e descrição;
+ Operações favoritas: cards com dados das operações para acesso aos eventos e vouchers.
Imagem 9 – Tela principal
Manual do Usuário Page 8
Formerly a Verint company
2.2.1 Operações favoritas
Por meio dos cards na tela Operações favoritas, o usuário pode Favoritar e Desfavoritar ( ) as
operações, acessar informações rápidas como: Interceptações, Quebras de sigilo, Localizações e
Vouchers, acessar as operações inserindo Login e alterar senha clicando em Reiniciar Senha. Algumas
operações contém o ícone , que corresponde a uma operação com permissão de senha/voucher.
Imagem 10 – Tela operações favoritas
Manual do Usuário Page 9
Formerly a Verint company
2.2.1.1 Operação
Esta tela é divida em duas seções.
A primeira seção, é possível:
+ Filtro de Eventos - filtrar a busca por meio dos campos ID Ofício, Tipo, Alvo, Período,
Direção, Tipo de Evento e CGI.
Após preencher os campos desejados, clique em Pesquisar.
A segunda seção, está a listagem de resultados do filtro de eventos divididos em 7 abas: Eventos,
Mapa, Relacionamentos, Timeline, Análise, Detalhes e Relatórios.
Imagem 11 – Tela operação
Manual do Usuário Page 10
Formerly a Verint company
2.2.1.1.1 Eventos
Nesta aba, está a listagem de resultados. Para cada registro, as colunas trazem os dados : ID Evento,
Tipo, Evento, Interceptação, Alvo, Direção, Origem, Destino, Tipo Específico, Célula Origem, Célula
Destino, Data início, Data Atendimento, Data fim, URL/IP, URL/IP Adicional, Latitude, Longitude,
Azimute, CGI, Raio, Endereço, Latitude Destino, Longitude Destino, Azimute Destino, Raio Destino,
Endereço Destino, Cidade Destino, Conteúdo.
No ícone , ao lado do título das colunas, você pode escolher a melhor maneira de dispor os registros
localizados. Eles podem ser organizados em ordem crescente ou decrescente de cada coluna.
Imagem 12 – Tela eventos
Outras funcionalidades:
+ Lista suspensa das colunas - permite selecionar quais colunas exibir na listagem;
Imagem 13 – Lista das colunas
+ - exporta os registros da listagem nos formatos CSV ou PDF.
Manual do Usuário Page 11
Formerly a Verint company
2.2.1.1.2 Mapa
Imagem 14 – Tela mapa
2.2.1.1.3 Relacionamentos
Nesta aba, está os dados de resultados demonstrada por ligações entre relacionamentos. Clique no
botão Download ou CSV para realizar o dowloand em seus respectivos formatos.
Imagem 15 – Tela relacionamentos
Manual do Usuário Page 12
Formerly a Verint company
2.2.1.1.4 Timeline
Nesta aba, está a listagem de resultados demonstrada por meio da timeline. Cada registro contém
dados como: Data, Hora, Alvo, Origem e Destino.
Imagem 16 – Tela timeline
2.2.1.1.5 Análise
Nesta tela, há 3 abas (Chamadas, Rede e Conteúdo) com a listagem de resultados do filtro de eventos.
Imagem 17 – Tela análise
Manual do Usuário Page 13
Formerly a Verint company
2.2.1.1.5.1 Chamadas
A primeira aba, está a listagem de resultados de Análise de Chamadas. Para cada registro, as colunas
trazem os dados: Origem, Destino, Total, Percentual, Interceptação e Gráfico.
A opção tem como objetivo apresentar percentuais de chamadas originadas e/ou recebidas pelo e
para o número investigado;
No ícone , ao lado do título das colunas, você pode escolher a melhor maneira de dispor os registros
localizados. Eles podem ser organizados em ordem crescente ou decrescente de cada coluna.
Imagem 18 – Tela análise de chamadas
Outras funcionalidades:
+ Lista suspensa das colunas - permite selecionar quais colunas exibir na listagem;
Imagem 19 – Lista das colunas
Manual do Usuário Page 14
Formerly a Verint company
+ Gráfico - permite acessar a análise de chamads por meio de gráfico.
Image 20 – Tela gráfico de análise de chamadas
+ - exporta os registros da listagem nos formatos CSV ou PDF.
Manual do Usuário Page 15
Formerly a Verint company
2.2.1.1.5.2 Rede
A segunda aba, está a listagem de resultados de Análise de Rede. Para cada registro, as colunas trazem
os dados: Célula, Tempo da célula, Tempo inicial, Total, Percentual, Interceptação e Gráfico.
A opção tem como objetivo uso de células pelas chamadas originadas e/ou recebidas pelo e para o
número investigado. Ou seja, quais são as regiões geográficas onde o número investigado está em que
mais ocorrem chamadas.
No ícone , ao lado do título das colunas, você pode escolher a melhor maneira de dispor os registros
localizados. Eles podem ser organizados em ordem crescente ou decrescente de cada coluna.
Imagem 21 – Tela análise de rede
Outras funcionalidades:
+ Lista suspensa das colunas - permite selecionar quais colunas exibir na listagem;
Imagem 22 – Lista das colunas
+ Gráfico - permite acessar a análise de rede por meio de gráfico.
Manual do Usuário Page 16
Formerly a Verint company
Image 23 – Tela gráfico de análise de rede
+ - exporta os registros da listagem nos formatos CSV ou PDF.
Manual do Usuário Page 17
Formerly a Verint company
2.2.1.1.5.3 Conteúdo
A terceira aba, está a listagem de resultados de Análise de Conteúdo. Para cada registro, as colunas
trazem os dados: Data de acesso, Protocolo, Conteúdo, Dados e Gráfico.
No ícone , ao lado do título das colunas, você pode escolher a melhor maneira de dispor os registros
localizados. Eles podem ser organizados em ordem crescente ou decrescente de cada coluna.
Imagem 24 – Tela análise de conteúdo
Outras funcionalidades:
+ Lista suspensa das colunas - permite selecionar quais colunas exibir na listagem;
Imagem 25 – Lista das colunas
+ Gráfico - permite acessar a análise de conteúdo por meio de gráfico.
+ - exporta os registros da listagem nos formatos CSV ou PDF.
Manual do Usuário Page 18
Formerly a Verint company
2.2.1.1.6 Detalhes
Nesta aba há 3 seções (Operação, Ofício e Alvos) com a listagem de resultados do filtro de eventos.
+ Operação: ID Operação, Nome da Operação e Usuários Associados.
Imagem 26 – Tela detalhes da operação
+ Ofício: ao clicar no ícone de um registro da listagem, ele se expande, exibindo os
detalhes da operação para visualização.
Image 27 – Tela detalhes do ofício
Detalhes - Data Receb., Prazo, Ordem, Processo, Inquérito e Extra Judicial.
- exporta os registros da listagem nos formatos CSV ou PDF.
Manual do Usuário Page 19
Formerly a Verint company
+ Alvos: para cada registro, as colunas trazem os dados: Tipo, ID, ID Ref, Tipo do Alvo, Alvo,
Data início, Data fim, Desvio, Imei Automático, Tecnologia, Sistema e Status.
No ícone , ao lado do título das colunas, você pode escolher a melhor maneira de dispor os
registros localizados. Eles podem ser organizados em ordem crescente ou decrescente de cada
coluna.
Imagem 28 – Tela detalhes do alvo
Lista suspensa das colunas - permite selecionar quais colunas exibir na listagem;
Imagem 29 – Lista das colunas
- exporta os registros da listagem nos formatos CSV ou PDF.
Manual do Usuário Page 20
Formerly a Verint company
2.2.1.1.7 Relatórios
Nesta aba, está a listagem de resultados. Para cada registro, as colunas trazem os dados : ID, ID
Operação, Parâmetros, Tipo, Relatório, Status, Data e Ações (Baixar Relatório, Cancelar e Remover
Requisição).
No ícone , ao lado do título das colunas, você pode escolher a melhor maneira de dispor os registros
localizados. Eles podem ser organizados em ordem crescente ou decrescente de cada coluna.
Imagem 30 – Lista de relatórios
Outras funcionalidades:
+ Lista suspensa das colunas - permite selecionar quais colunas exibir na listagem;
Imagem 31 – Lista das colunas
+ Adicionar - permite realizar um novo relatório.
Manual do Usuário Page 21
Formerly a Verint company
Após inserir os dados nos campos, clique em Salvar. Clique em Cancelar para cancelar ou Limpar para
deletar os dados informados.
Image 32 – Tela novo relatório
+ Buscar novos dados – atualização das opções selecionadas na lista suspensa das
colunas;
+ - exporta os registros da listagem nos formatos CSV ou PDF.
+ Parâmetro – permite a visualização do parâmetro do relatório.
Imagem 33 – Lista parâmetros do relatório
+ Ações - baixa relatório, cancelar relatório e remover requisição.
Manual do Usuário Page 22
Formerly a Verint company
2.2.1.2 Senha/Voucher
Esta tela é divida em duas seções.
A primeira seção, é possível:
+ Filtro de Requisições de Voucher - filtrar a busca por meio dos campos Alvo, Tipo Solicitação
e Status
ℹ Filtro Global: utilize o campo Informe um valor + [Enter] para incluir vários filtros de
uma só vez sem especificar os campos referentes.
Após preencher os campos desejados, clique em Refinar. O ícone Limpar apaga os
valores informados.
Imagem 34 – Tela senha/voucher
Manual do Usuário Page 23
Formerly a Verint company
2.2.1.2.1 Requisição
Para cada registro, as colunas trazem os dados: ID, Data Solicitação, Alvo/Título, ID Ofício, Tipo
Solicitação, Status e Ações.
Na coluna ações é possível visualizar os eventos no mapa, baixar o relatório ou cancelar a requisição.
No ícone , ao lado do título das colunas, você pode escolher a melhor maneira de dispor os registros
localizados. Eles podem ser organizados em ordem crescente ou decrescente de cada coluna.
Imagem 35 – Tela de requisições
Outras funcionalidades:
+ Lista suspensa das colunas - permite selecionar quais colunas exibir na listagem;
Imagem 36 – Lista das colunas
+ Adicionar – permite adicionar uma nova requisição, selecionando os tipos de informações
que deseja solicitar.
Manual do Usuário Page 24
Formerly a Verint company
Imagem 37 – Lista adicionar nova requisição
+ Ações - selecione as opções desejados e clique no botão Ações para excluir uma ou mais
registros.
+ Buscar novos dados – atualização das opções selecionadas na lista suspensa das
colunas;
+ - exporta os registros da listagem nos formatos CSV ou PDF.
+ Download do resultado
+ Visualizar resultado em lista
+ Visualizar resultado no mapa
Manual do Usuário Page 25
Formerly a Verint company
2.2.1.2.2 Informações
Para cada registro, as colunas trazem os dados: ID Senha/Voucher, Vigência, Período busca,
Autorizações e Status.
No ícone , ao lado do título das colunas, você pode escolher a melhor maneira de dispor os registros
localizados. Eles podem ser organizados em ordem crescente ou decrescente de cada coluna.
Imagem 38 – Tela informações
Outras funcionalidades:
+ Lista suspensa das colunas - permite selecionar quais colunas exibir na listagem;
Imagem 39 – Lista das colunas
Manual do Usuário Page 26
Formerly a Verint company
+ Buscar novos dados – atualização das opções selecionadas na lista suspensa das
colunas;
+ - exporta os registros da listagem nos formatos CSV ou PDF.
Manual do Usuário Page 27
Formerly a Verint company
2.2.1.3 Ticket
Esta tela é divida em duas seções.
A primeira seção, é possível:
+ Filtro de Ticket - filtrar a busca por meio dos campos Título, Data Solicitação e Status.
ℹ Filtro Global: utilize o campo Informe um valor + [Enter] para incluir vários filtros de
uma só vez sem especificar os campos referentes.
Após preencher os campos desejados, clique em Refinar. O ícone Limpar apaga os
valores informados.
A segunda seção, está a listagem de resultados. Para cada registro, as colunas trazem os dados : Ticket,
Data Solicitação, Título, Assunto, Última Mensagem, Status e Ações (Chamado e Cancelar).
No ícone , ao lado do título das colunas, você pode escolher a melhor maneira de dispor os registros
localizados. Eles podem ser organizados em ordem crescente ou decrescente de cada coluna.
Imagem 40 – Tela ticket
Outras funcionalidades:
+ Lista suspensa das colunas - permite selecionar quais colunas exibir na listagem;
Manual do Usuário Page 28
Formerly a Verint company
Imagem 41 – Lista das colunas
+ Adicionar – permite adicionar um chamado.
Imagem 42 – Tela abrir chamado
+ Buscar novos dados – atualização das opções selecionadas na lista suspensa das
colunas;
+ Chamados/Ações – permite a visualização do Chamado clicando no ícone e realizar
um Upload para anexar ao chamado. Clique no botão Enviar após o upload do arquivo.
Manual do Usuário Page 29
Formerly a Verint company
Imagem 43 – Tela chamados
+ Cancelar/Ações – permite alterar o status do ticket para Cancelado. Insira o motivo de
cancelamento e clique no botão Salvar.
Imagem 44 – Tela cancelar status
+ - exporta os registros da listagem nos formatos CSV ou PDF.
Manual do Usuário Page 30
Formerly a Verint company
3 Operação
3.1 Tela Principal de Operações
Na tela principal é divida em duas seções.
A primeira seção, é possível:
+ Filtro de Operações - filtrar a busca por meio dos campos ID Operação, Operação, ID Ofício,
Ofício e Status (Ativando, Novo, Ativo ou Inativo).
ℹ Filtro Global: utilize o campo Informe um valor + [Enter] para incluir vários filtros de
uma só vez sem especificar os campos referentes.
Após preencher os campos desejados, clique em Refinar. O ícone Limpar apaga os
valores informados.
A segunda seção, está a listagem de resultados. Para cada registro, as colunas trazem os dados:
Favoritar, ID Operação, Nome, ID Ofício, Número do Ofício, Status e Logar.
No ícone , ao lado do título das colunas, você pode escolher a melhor maneira de dispor os registros
localizados. Eles podem ser organizados em ordem crescente ou decrescente de cada coluna.
Image 45– Tela principal de operações
Manual do Usuário Page 31
Formerly a Verint company
Outras funcionalidades:
+ Lista suspensa das colunas - permite selecionar quais colunas exibir na listagem;
Imagem 46 – Lista das colunas
+ Logar - permite acessar aos eventos e vouchers da operação selecionada.
Após inserior os dados nos campos, clique em Entrar. Clique em Cancelar para cancelar o login.
Image 47 – Tela login de operação
+ Buscar novos dados – atualização das opções selecionadas na lista suspensa das
colunas;
+ - exporta os registros da listagem nos formatos CSV ou PDF.
Manual do Usuário Page 32
Formerly a Verint company
3.1.1 Detalhes da Operação
Ao clicar no ícone de um registro da listagem, ele se expande, exibindo os detalhes da operação
para visualização e as ações que podem ser aplicadas a ele.
Image 48 – Tela detalhes da operação
+ Detalhes: Interceptação, Quebra de sigilo, Localização, Dados Cadastrais e Portabilidade.
3.1.1.1 Ações da Operação
Confira as ações que podem ser executadas na operação pelo usuário.
3.1.1.1.1 Login
Permite acessar aos eventos e vouchers da operação selecionada.
Após inserior os dados nos campos, clique em Entrar. Clique em Cancelar para cancelar o login.
Image 49 – Tela login de operação
Manual do Usuário Page 33
Formerly a Verint company
3.1.1.1.2 Reiniciar Senha
Para alterar a senha da operação, clique em Reiniciar Senha. Clique em Cancelar para cancelar a
alteração de senha.
Image 50 – Tela reiniciar senha
3.1.1.1.3 Favoritar
Permite favoritar a operação selecionada. Clique no ícone , na coluna Favoritar e a operação
também é favoritada por meio desta ação.
Manual do Usuário Page 34
Formerly a Verint company
4 Notas
4.1 Tela Principal de Notas
Na tela principal é divida em duas seções.
A primeira seção, é possível:
+ Filtro de Notas - filtrar a busca por meio dos campos Título e Tipo (Pessoal ou Operadora);
ℹ Filtro Global: utilize o campo Informe um valor + [Enter] para incluir vários filtros de
uma só vez sem especificar os campos referentes.
Após preencher os campos desejados, clique em Refinar. O ícone Limpar apaga os
valores informados.
A segunda seção, está a listagem de resultados. Para cada registro, as colunas trazem os dados: ID,
Tipo, Título, Descrição, Data de criação e Ações.
No ícone , ao lado do título das colunas, você pode escolher a melhor maneira de dispor os registros
localizados. Eles podem ser organizados em ordem crescente ou decrescente de cada coluna.
Image 51 – Tela principal de notas
Outras funcionalidades:
+ Lista suspensa das colunas - permite selecionar quais colunas exibir na listagem;
Manual do Usuário Page 35
Formerly a Verint company
Imagem 52 – Lista das colunas
+ Ações - permite selecionar uma ou mais notas e excluir as selecionadas ou clicar no ícone
, na coluna Ações para excluir individualmente.
+ Buscar novos dados – atualização das opções selecionadas na lista suspensa das
colunas;
+ - exporta os registros da listagem nos formatos CSV ou PDF.
Manual do Usuário Page 36
Formerly a Verint company
5 Minhas Informações
A tela de informações do usuário é composta por duas seções: Dados Gerais (para adicionar ou
atualizar os dados) e Segurança (para atualizar a senha). Basta editar os campos e clicar em Salvar, ou
em Limpar para apagar os valores informados.
Imagem 53– Tela minhas informações
Manual do Usuário Page 37
Formerly a Verint company
6 Configurações
O sistema pode ser utilizado no tema claro ou no tema escuro. Para alterar o tema, clique na bolinha
em Seletor de Tema. Em Seletor de idioma, defina o idioma que deseja utilizar para navegar pelo
sistema.
Imagem 54 – Tela configurações
Manual do Usuário Page 38
Você também pode gostar
- Guia para Iniciantes em Hacking de Computadores Como Hackear Redes Sem Fio Segurança Basica 0 Testes de Penetraçao KaliDocumento152 páginasGuia para Iniciantes em Hacking de Computadores Como Hackear Redes Sem Fio Segurança Basica 0 Testes de Penetraçao Kalidriaregina4232Ainda não há avaliações
- Plano de Ensino - Informatica BasicaDocumento4 páginasPlano de Ensino - Informatica BasicaFeAinda não há avaliações
- Material Base Desenvolvimento de Ambientes Virtuais Com Hashicorp VagrantDocumento64 páginasMaterial Base Desenvolvimento de Ambientes Virtuais Com Hashicorp VagrantAlexandre BorgesAinda não há avaliações
- Manual SOC 1Documento70 páginasManual SOC 1Glace Kelly Carvalho Alves100% (1)
- Estácio - Alunos AVALIAÇÃO AUDITORIA DE SISTEMASDocumento5 páginasEstácio - Alunos AVALIAÇÃO AUDITORIA DE SISTEMASFabio PlasterAinda não há avaliações
- 1a - QA-015 - VDA6 - 3 - 2010-Rev08 - 2014.06.23 - PDFDocumento130 páginas1a - QA-015 - VDA6 - 3 - 2010-Rev08 - 2014.06.23 - PDFShirleyBentodeOliveiraAinda não há avaliações
- Tecendo Redes, Construindo LugaresDocumento9 páginasTecendo Redes, Construindo Lugarestorres.samanthaAinda não há avaliações
- Sensores Case Colheitadeiras AxialDocumento11 páginasSensores Case Colheitadeiras AxialcleversonAinda não há avaliações
- SafeAccess - Guia Rápido 2.0Documento83 páginasSafeAccess - Guia Rápido 2.0lfrn2004Ainda não há avaliações
- Manual Verde PDFDocumento90 páginasManual Verde PDFSemiramisAzevedoAinda não há avaliações
- MANUALde Utilizaçãodo Sistema AJGTJSPDocumento68 páginasMANUALde Utilizaçãodo Sistema AJGTJSPCleiton PauferroAinda não há avaliações
- Guia Prático Empreendedor Externo: SislamDocumento36 páginasGuia Prático Empreendedor Externo: SislamEdimar Ribeiro AlmeidaAinda não há avaliações
- Manual de Utilizador SIGRHE 2019 PDFDocumento15 páginasManual de Utilizador SIGRHE 2019 PDFDani RamosAinda não há avaliações
- Manual Do Usuario Processo Eletronico - V.1.0Documento21 páginasManual Do Usuario Processo Eletronico - V.1.0Gabriel CostaAinda não há avaliações
- Manual Do Esocial Usuario v2.0.32Documento43 páginasManual Do Esocial Usuario v2.0.32Rafael YouTubeAinda não há avaliações
- Sislam: Guia Prático Administrador SEMASDocumento55 páginasSislam: Guia Prático Administrador SEMASEdimar Ribeiro AlmeidaAinda não há avaliações
- MANUAL SEI 4.0 ATUALIZADO PDFDocumento18 páginasMANUAL SEI 4.0 ATUALIZADO PDFGustavo Oliveira PimentelAinda não há avaliações
- Manual Pergamum - UsuárioDocumento58 páginasManual Pergamum - UsuárioSuzana Francisca da Rocha100% (1)
- Manual E-Doc v4Documento13 páginasManual E-Doc v4Luiz Miguel Batista SantosAinda não há avaliações
- Manual de Usuario - SGCPDocumento23 páginasManual de Usuario - SGCPLis GomezAinda não há avaliações
- Manual Gemat - Unidade de GuardaDocumento48 páginasManual Gemat - Unidade de GuardaFebacan Fed Bras de Candomble100% (1)
- Manual GestorDocumento138 páginasManual GestorRafael RodriguesAinda não há avaliações
- Manual VCB - AdmDocumento10 páginasManual VCB - Admapi-657471664Ainda não há avaliações
- Manual Do Usuario SIG Portugues 01-18 SiteDocumento98 páginasManual Do Usuario SIG Portugues 01-18 SiteWillyamAinda não há avaliações
- Manual Licencafacil UsuarioDocumento17 páginasManual Licencafacil UsuarioAllanFonsecaOsorioAinda não há avaliações
- Manual BPDocumento29 páginasManual BPcharles gomes dos reisAinda não há avaliações
- Manual Do Revendedor - SelCon - v1.3Documento20 páginasManual Do Revendedor - SelCon - v1.3Cristiano RibeiroAinda não há avaliações
- UntitledDocumento17 páginasUntitledFelipeAinda não há avaliações
- ManualdeCadastro Cadastro de ClasseDocumento11 páginasManualdeCadastro Cadastro de ClasseJohnny DamianiAinda não há avaliações
- SafeAccess - Guia Rápido 2.1Documento84 páginasSafeAccess - Guia Rápido 2.1pedro soaresAinda não há avaliações
- Especificação de Caso de UsoDocumento10 páginasEspecificação de Caso de UsoMateus FernandesAinda não há avaliações
- Manual Do Sistema de Protocolo SIGEDDocumento32 páginasManual Do Sistema de Protocolo SIGEDAlcinoFilhoAinda não há avaliações
- ManualbpDocumento32 páginasManualbpYukkirito AmanoAinda não há avaliações
- Manual Usuario Cadastro Simplificado v2Documento22 páginasManual Usuario Cadastro Simplificado v2daniany2535Ainda não há avaliações
- Manual Usuario PontolocDocumento13 páginasManual Usuario PontolocHenrique Marcelo Silveira GuimarãesAinda não há avaliações
- Manual Do Módulo Inscrição de Seminários.Documento24 páginasManual Do Módulo Inscrição de Seminários.Daniel AvelarAinda não há avaliações
- CJFAJGManual Sistema IntranetDocumento149 páginasCJFAJGManual Sistema IntranetstheelAinda não há avaliações
- Manual - Site PST Cargo PDFDocumento71 páginasManual - Site PST Cargo PDFcirtap18Ainda não há avaliações
- ManualAuxiliaresJustica Auxiliar ConciliadoresMediadoresDocumento29 páginasManualAuxiliaresJustica Auxiliar ConciliadoresMediadoresSantana Santos AdvocaciaAinda não há avaliações
- AnexoDocumento12 páginasAnexoMercito OrdemAinda não há avaliações
- Manual Do Guia de ServicosDocumento30 páginasManual Do Guia de ServicosporaideelectraAinda não há avaliações
- Apoio Configuracao Rede Min-EduDocumento2 páginasApoio Configuracao Rede Min-EduAna AlmeidaAinda não há avaliações
- Manual de Relatório Domínio 1Documento37 páginasManual de Relatório Domínio 1Italo DinizAinda não há avaliações
- Sga Manual Inventario Residuos v10Documento49 páginasSga Manual Inventario Residuos v10Fernanda CeschinAinda não há avaliações
- Manual Utilizador PortalContribuinteDocumento36 páginasManual Utilizador PortalContribuinteanuaraAinda não há avaliações
- Modelo Dos Casos de UsoDocumento10 páginasModelo Dos Casos de Usoantonio lucasAinda não há avaliações
- Manual SisbpDocumento19 páginasManual SisbpBi cológaAinda não há avaliações
- Tutorial Assinatura Com Certificado Digital 18062021Documento13 páginasTutorial Assinatura Com Certificado Digital 18062021Marcos Linhares OficialAinda não há avaliações
- CAPITULO 1 Orientacoes Gerais Sobre o SiDocumento302 páginasCAPITULO 1 Orientacoes Gerais Sobre o SiClaudio AntunesAinda não há avaliações
- ManualCredor PortalPrecatóriosDocumento6 páginasManualCredor PortalPrecatórioskarinakalel2021Ainda não há avaliações
- Manual-P Rio-29 08Documento43 páginasManual-P Rio-29 08suetham_alvarengaAinda não há avaliações
- Manual - Software Administrador Pacote 49 Patch 6Documento23 páginasManual - Software Administrador Pacote 49 Patch 6Angelo OliveiraAinda não há avaliações
- Manual Cadastro, Entrega e Controle EPIDocumento22 páginasManual Cadastro, Entrega e Controle EPITiago BruzascoAinda não há avaliações
- Faturamento - Guia Do UsuárioDocumento54 páginasFaturamento - Guia Do UsuáriovcddesenhosAinda não há avaliações
- ManualIsencao Portaria44 1aedicaoDocumento60 páginasManualIsencao Portaria44 1aedicaoSinara BuenoAinda não há avaliações
- Manual Nf-E SafewebDocumento71 páginasManual Nf-E SafewebRafael AguiarAinda não há avaliações
- IBGE - Manual de Instalacao Do Sistema Cartorio - 16102013 PDFDocumento10 páginasIBGE - Manual de Instalacao Do Sistema Cartorio - 16102013 PDFAirton MotaAinda não há avaliações
- Manual de Rede Ponto A PontoDocumento29 páginasManual de Rede Ponto A PontoCecilia PereiraAinda não há avaliações
- Domínio RegistroDocumento235 páginasDomínio RegistroWilliam MatheusAinda não há avaliações
- Manual Do Usuario Ponto FácilDocumento36 páginasManual Do Usuario Ponto FácilDalmo MendesAinda não há avaliações
- Manual Do Usuario I Educar PortabilisDocumento50 páginasManual Do Usuario I Educar PortabilisJoão NetoAinda não há avaliações
- APOSTILA 02 SAP Foundation Pratica1Documento64 páginasAPOSTILA 02 SAP Foundation Pratica1Mário CaneiraAinda não há avaliações
- Manual Aplicativo IFR 3000 3001 04-23 SiteDocumento29 páginasManual Aplicativo IFR 3000 3001 04-23 SiteDamião CostaAinda não há avaliações
- Manual de Operacoes - Documentos Digitais - v9 - 0110Documento108 páginasManual de Operacoes - Documentos Digitais - v9 - 0110dellinfogoAinda não há avaliações
- Pratíca 2 - CapacitoresDocumento6 páginasPratíca 2 - CapacitoresMATHEUS MENDES SEVERINOAinda não há avaliações
- 01 - Algoritmos e Programação em Linguagem PythonDocumento55 páginas01 - Algoritmos e Programação em Linguagem PythonGiovani OliveiraAinda não há avaliações
- DANF-e: TV Inteligente Sistemas Eletronicos Ltda 24031Documento1 páginaDANF-e: TV Inteligente Sistemas Eletronicos Ltda 24031Mailson Arruda De AzevedoAinda não há avaliações
- C Ação Tecnologia 6 AnoDocumento17 páginasC Ação Tecnologia 6 AnoJoyce Caroline Miranda De Sant AnaAinda não há avaliações
- Refugiados - Cap 13Documento430 páginasRefugiados - Cap 13Michele Saionara Aparecida Lopes De Lima RochaAinda não há avaliações
- Manual de Instruções: Máquina Router Laser CNC Corte E Gravação 3020 NMRL3020BDocumento16 páginasManual de Instruções: Máquina Router Laser CNC Corte E Gravação 3020 NMRL3020BValdemir da silvaAinda não há avaliações
- Think FD604GWD - Think FD604GWDDocumento8 páginasThink FD604GWD - Think FD604GWDJhonattan AlvarengaAinda não há avaliações
- Matematica InstrumentalDocumento4 páginasMatematica Instrumentalasdias7Ainda não há avaliações
- Torque de Aperto - InfoTecDocumento2 páginasTorque de Aperto - InfoTecErik Vitor da SilvaAinda não há avaliações
- Ma#04 BKTDocumento6 páginasMa#04 BKTFeliciano Vasa FerreiraAinda não há avaliações
- Proposta RetificadaDocumento32 páginasProposta RetificadaNilza oliveiraAinda não há avaliações
- Manual Globalsat GerRisco Atualizado2017 PDFDocumento62 páginasManual Globalsat GerRisco Atualizado2017 PDFcirtap18Ainda não há avaliações
- The Firmware ModDocumento84 páginasThe Firmware ModsouzaflAinda não há avaliações
- ACFrOgBCo7uOO AtCRyTdSLXuFf6kbFFjBf 6DMTO8FkTIKURLLtVcuPSH4laIP KOOGYGYSASB8EwFABdRC-ddqdt rrnFRFLmuLvUJODPdqgJt8PTMzG00JeT4-Cpn WmPsjJwHlY1aPMshYFrDocumento3 páginasACFrOgBCo7uOO AtCRyTdSLXuFf6kbFFjBf 6DMTO8FkTIKURLLtVcuPSH4laIP KOOGYGYSASB8EwFABdRC-ddqdt rrnFRFLmuLvUJODPdqgJt8PTMzG00JeT4-Cpn WmPsjJwHlY1aPMshYFrFUT SKILLSAinda não há avaliações
- 1651Documento394 páginas1651Daniel Fabrini100% (1)
- PHP CRlhaaDocumento3 páginasPHP CRlhaaLeandro EstevanimAinda não há avaliações
- Engenharia Introdução À Programação: Prof. Dionisio JR Dionisio - Junior@Documento39 páginasEngenharia Introdução À Programação: Prof. Dionisio JR Dionisio - Junior@Matheus MoraesAinda não há avaliações
- Artigo Cientifico - Proteção DiferencialDocumento8 páginasArtigo Cientifico - Proteção DiferencialACAUÃ SORRENTINO AMOÊDOAinda não há avaliações
- Tecnologia Na MúsicaDocumento8 páginasTecnologia Na MúsicaYuri CostaAinda não há avaliações
- Questionário LOgisticaDocumento3 páginasQuestionário LOgisticaIsis CarneiroAinda não há avaliações
- Art CaririDocumento2 páginasArt CaririCode ValmirAinda não há avaliações
- Create Your First Java Program in NetBeans - PRDocumento9 páginasCreate Your First Java Program in NetBeans - PRrobinho de angelisAinda não há avaliações
- Opus Brava DesingDocumento77 páginasOpus Brava DesingCARLOS GODOI BRANQUINHOAinda não há avaliações