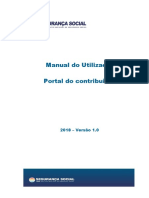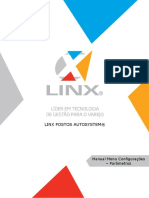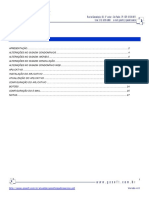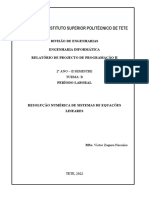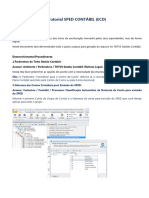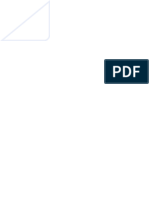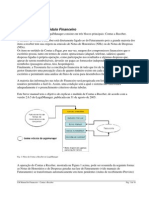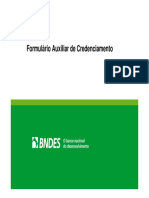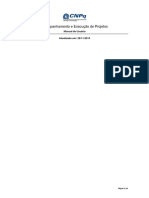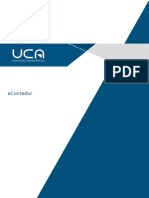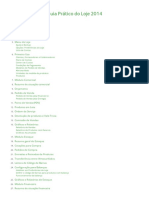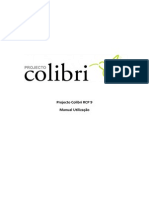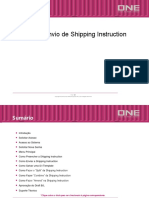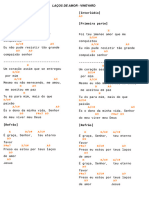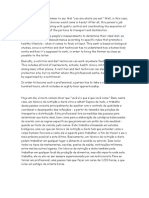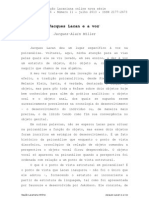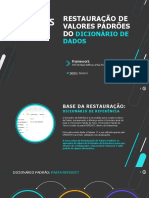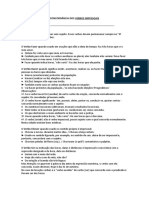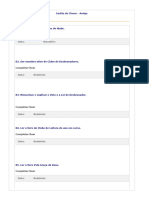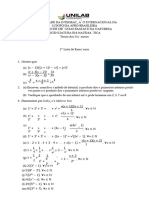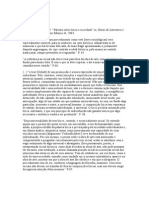Escolar Documentos
Profissional Documentos
Cultura Documentos
Untitled
Enviado por
FelipeDescrição original:
Direitos autorais
Formatos disponíveis
Compartilhar este documento
Compartilhar ou incorporar documento
Você considera este documento útil?
Este conteúdo é inapropriado?
Denunciar este documentoDireitos autorais:
Formatos disponíveis
Untitled
Enviado por
FelipeDireitos autorais:
Formatos disponíveis
Acesse o sistema em https://goevo.acs.org.
br
O Login e senha devem ser solicitados à Associação Comercial de Santos, a partir de cadastramento
no site da ACS. Sua credencial de acesso é o endereço de e-mail ou o login do sistema anterior. Na
sequência, será enviado e-mail para definir a senha de acesso.
Figura 1: tela de Login do sistema Goevo
Após autenticação, será exibida a tela do Dahsboard, ponto de partida e estatística dos status dos
certificados e declarações. A seguir, os menus e detalhes das funções.
Figura 2: tela inicial da Plataforma Goevo
De forma a facilitar a explicação dos menus do Dahsboard, estão agrupados e numeradas as funções do
sistema. Os menus servirão como um índice para a facilitar a pesquisa por um tema específico.
Desenvolvido e atualizado por Tecnologia da Informação – Associação Comercial de Santos – 05/2021
INDICE
1. Menu do usuário ................................................................................................................................................... 4
1.1 Meu Perfil.......................................................................................................................................................... 4
1.2 Definir como Home Page .................................................................................................................................. 5
1.3 Sair .................................................................................................................................................................... 5
2. Redutor/ampliador de área de menu ................................................................................................................... 6
3. Download do software assinador de Certificado de Origem Digital (COD) .......................................................... 6
4. Atalho rápido para novo certificado ..................................................................................................................... 6
5. Botão para atualizar página inicial ........................................................................................................................ 7
6. Diversos documentos do Certificado de Origem .................................................................................................. 7
6.1 Botão Fatura/BL ................................................................................................................................................ 7
6.2 Botão Declaração .............................................................................................................................................. 9
6.3 Botão Certificado ............................................................................................................................................ 11
7. Cadastros (menu) ................................................................................................................................................ 13
7.1 Importador ...................................................................................................................................................... 13
7.2 Consignatário .................................................................................................................................................. 14
7.3 Produtor .......................................................................................................................................................... 14
8. Logout do sistema ............................................................................................................................................... 15
9. Acompanhamento de situação dos certificados ................................................................................................. 15
10. Acompanhamento de situação dos COD após geração do XML ..................................................................... 16
11. Atalho rápido para Faturas ............................................................................................................................. 16
12. Atalho rápido para Declarações ...................................................................................................................... 16
Desenvolvido e atualizado por Tecnologia da Informação – Associação Comercial de Santos – 05/2021
1. Menu do usuário
O menu do usuário é composto por algumas funções, conforme imagem abaixo:
Figura 3: visualização menu do usuário
1.1 Meu Perfil
Neste menu, é possível alterar informações do usuário, inserir um telefone de contato, incluir uma foto ao
perfil e alterar a senha de acesso.
Figura 4: dados de informação pessoal
Figura 5: área opcional de inclusão de foto
Figura 6: área de troca de senha de acesso ao sistema
Desenvolvido e atualizado por Tecnologia da Informação – Associação Comercial de Santos – 05/2021
1.2 Definir como Home Page
Tornar https://goevo.acs.org.br sua página inicial no navegador.
1.3 Sair
Desconecta da sessão ativa no sistema.
Desenvolvido e atualizado por Tecnologia da Informação – Associação Comercial de Santos – 05/2021
2. Redutor/ampliador de área de menu
Ampliação ou redução do layout da página. Funcional para telas com baixa resolução/dimensionamento.
Figura 7: Menu padrão e menu reduzido
3. Download do software assinador de Certificado de Origem Digital (COD)
Ao clicar no link, inicia-se automaticamente o download do software Assinador digital de XML, exclusivo para
a emissão de COD com os países que têm acordos entre aduanas.
Exemplos: ACE-02, ACE-14 e ACE-18.
4. Atalho rápido para novo certificado
Clicando neste link, inicia-se o processo de inclusão de um novo certificado de forma imediata, sem acessar
menus.
Figura 8: Tela de cadastro do certificado
Desenvolvido e atualizado por Tecnologia da Informação – Associação Comercial de Santos – 05/2021
5. Botão para atualizar página inicial
Carrega o Dashboard novamente, atualizando o status dos certificados.
Figura 9: Tela inicial atualizada, com destaque em vermelho
6. Diversos documentos do Certificado de Origem
Ao clicar no botão “certificado de origem”, o menu aparecerá automaticamente, conforme ilustração abaixo:
Figura 10: Opções de menu
6.1 Botão Fatura/BL
Exibe as últimas faturas cadastradas no sistema.
Permite o cadastro de uma nova fatura, independentemente do cadastro de um certificado.
Funções visualizar, alterar, copiar, imprimir e excluir disponíveis por meio do menu “Ação”.
Permite fazer cópias de faturas anteriores e usá-las como modelo.
Permite filtrar os resultados da busca por data, exportador ou ainda por número da fatura.
Visando situações práticas, pode-se economizar tempo copiando faturas como template (modelo),
alterando o nome/número da fatura e os campos desejados.
Desenvolvido e atualizado por Tecnologia da Informação – Associação Comercial de Santos – 05/2021
Figura 11: Tela da seleção Fatura/BL do menu certificado de Origem
Figura 12: Opções do botão “Ação” da fatura
As funções são bastante intuitivas e dispensam detalhamento.
Figura 13: Tela de cadastro de nova fatura
Desenvolvido e atualizado por Tecnologia da Informação – Associação Comercial de Santos – 05/2021
Descritivo rápido dos campos da imagem apresentada:
A fatura deverá receber um nome/número
A seleção de tipo é obrigatória, já que uma fatura do modo comum não atenderá à demanda de uma
fatura com acordo.
Preencha o nome do país de importação. Os nomes e siglas dos países estão em inglês.
Não é possível gerar uma fatura com data futura. O limite é o dia atual, porém podem ser geradas
faturas com datas anteriores.
Importadores podem ser selecionados de sua lista previamente alimentada ou cadastrada no ato do
preenchimento, usando o botão “+” na cor azul ao lado do campo.
Consignatários podem ser selecionados de sua lista previamente alimentada ou cadastrada no ato
do preenchimento, usando o botão “+” na cor azul ao lado do campo.
Só será possível apontar exportadores previamente vinculados a comissária/representante cuja
solicitação ocorra por form ulário no site da ACS. A Procuração deve ter validade vigente.
A opção “Anexar Docs” atende documentos suplementares: fatura do interveniente, memorandos e
documentos que apoiem a fatura. Obs.: qualquer documento a ser anexado (conforme função
“Anexar Docs”) precisa estar devidamente assinado.
Os dados do produto são de preenchimento obrigatório. Para cada item adicional, utilize o botão “+
Adicionar Item”.
O preenchimento dos operadores é opcional. Para cada operador adicional, utilize o botão “+
Adicionar operador”
6.2 Botão Declaração
Exibe as últimas declarações cadastradas no sistema e seu status.
Permite o cadastro de uma nova declaração, independentemente do cadastro de um certificado.
Funções copiar, solicitar validação, alterar, visualizar e imprimir disponíveis por meio do menu
“Ação”.
Permite fazer cópias de declarações anteriores e usá-las como modelo.
Permite filtrar resultados da busca por data, status, exportador ou ainda por código da declaração.
Permite acompanhar a validade das declarações aprovadas.
Visando situações práticas, pode-se economizar tempo copiando declarações como template (modelo),
alterando somente o nome, o tipo, acordo e norma, se necessário, e os campos.
Figura 14: Tela da seleção do menu Declaração
Desenvolvido e atualizado por Tecnologia da Informação – Associação Comercial de Santos – 05/2021
Figura 15: Opções do botão “Ação” da declaração
A função “Copiar” opera de maneira similar na fatura: o documento tomado como base abre nova tela de declaração já
preenchida e os dados podem ser ajustados. No caso da fatura, o código é um numeral automático, porém dados do exportador,
país, do produto e descrição do processo produtivo podem ser adequados à nova declaração. A intenção da cópia é reduzir o
tempo de preenchimento em caso de documentos similares.
A função “Solicitar Validação” altera o status da declaração e a submete para avaliação e aprovação por parte da equipe
da Associação Comercial de Santos. Esta etapa deve ser utilizada após conferência das informações preenchidas.
A função “Alterar” permite que sejam feitos ajustes numa declaração com status “Conferência Cliente”. Após a
validação, não é mais possível alterar.
A função “Visualizar” exibe as informação preenchidas na declaração sem permitir alteração.
A função ”Imprimir” gera um layout de documentos com os dados da declaração e permite impressão.
Figura 16: Tela de cadastro de nova declaração
Desenvolvido e atualizado por Tecnologia da Informação – Associação Comercial de Santos – 05/2021
6.3 Botão Certificado
Exibe os últimos certificados cadastrados no sistema e seus status.
Permite o cadastro de um novo certificado.
Funções do menu “Ação” podem variar de acordo com o status do certificado. Visualizar e imprimir
são opções disponíveis.
Permite filtrar resultados da busca por número de protocolo, status, intervalos de data, exportador
ou ainda por nº do certificado.
Figura 17: Tela da seleção certificado do menu certificado de Origem. Visão de filtros e botões
Figura 18: Opções do botão “Ação” de um certificado em status “Em conferência cliente”
Figura 19: Opções do botão “Ação” de um certificado em status “Em conferência ACS”
Figura 20: Opções do botão “Ação” de um certificado em status “Aguardando documentos”
Desenvolvido e atualizado por Tecnologia da Informação – Associação Comercial de Santos – 05/2021
Figura 21: Opções do botão “Ação” de um certificado em status “Aprovado”
Figura 22: Opções do botão “Ação” de um certificado em status “Recusado”
De acordo com a mudança de status, as ações possíveis são diferentes. Por exemplo: só é possível fazer
alterações em um certificado quando ele está nos status “Em conferência cliente” ou “Recusado”. Isso se deve ao
fato de que uma vez validado ou enviado, o documento não pode mais ser alterado.
As opções “Visualizar” e “Imprimir” estão presentes em todas as instâncias, de forma que o certificado possa
ser impresso em tela para verificação a qualquer momento, seja durante o preenchimento ou no modelo de
certificado.
A opção “Solicitar validação” está disponível apenas nos status “Em conferência cliente” ou “Recusado”.
Ambos têm condição de alterar o certificado e enviar para validação da ACS.
A opção “Imp Recibo” refere-se à impressão do recibo, disponível nos status “Aguardando documentos” e
“Aprovado”.
A seguir, os principais status do sistema e cada etapa operacional:
Em conferência cliente: o representante preencheu o certificado, vinculou uma fatura e se necessário
declaração, salvou e deixou disponível para conferir as informações antes de enviar para validação da ACS.
Em conferência ACS: o representante validou seus documentos e preenchimentos e o certificado foi enviado
para conferência da ACS. Este certificado pode ser alterado para status Recusado ou Aguardando
documentos.
Recusado: quando algum preenchimento ou documento não está em conformidade com a legislação
vigente, ou gera algum tipo de impeditivo para a emissão do certificado. Neste ponto, o representante pode
alterar as informações e solicitar nova validação.
Aguardando documentos: quando o certificado está nesse status, compreende-se que a ACS já validou o
certificado e os demais documentos associados. Segue aguardando o envio dos documentos físicos
(impressos) para receber a chancela legal.
Aprovado: o certificado encontra-se disponível para retirada na Associação Comercial de Santos.
Os demais status estão relacionados aos processos do COD e somente serão disponibilizados após a geração
do XML do certificado de origem.
Desenvolvido e atualizado por Tecnologia da Informação – Associação Comercial de Santos – 05/2021
O processo de assinatura dos XML depende da instalação do software assinador, disponível no Dashboard,
conforme observado na página inicial do manual.
Os XMLs do COD poderão ser baixados diretamente da plataforma Goevo, quando liberados, sem
necessidade de solicitação por e-mail à equipe de certificado da ACS, garantindo agilidade e segurança.
7. Cadastros (menu)
Ao clicarmos no menu de cadastros, são exibidas as opções Importador, Consignatário e Produtor.
Figura 23: Opções do menu “Cadastros”
As telas exibem seus cadastros, filtram por nome, permitem inclusão por meio do botão “+ Novo”, visualizar
ou alterar os cadastros usando o menu “Ação”.
7.1 Importador
Figura 24: Tela de exibição de “Importador”
Figura 25: Opções do menu “Ação” para “Importadores”
As inclusões podem ser feitas pelo menu ou pelo preenchimento rápido do certificado.
Desenvolvido e atualizado por Tecnologia da Informação – Associação Comercial de Santos – 05/2021
Figura 26: Tela de cadastro de “Importador”
7.2 Consignatário
Figura 27: Tela de exibição de “Consignatário”
Figura 28: Opções do menu “Ação” para “Consignatário”
As inclusões podem ser feitas pelo menu ou pelo preenchimento rápido do certificado
Figura 29: Tela de cadastro de “Consignatário”
7.3 Produtor
O produtor está diretamente vinculado ao exportador.
Desenvolvido e atualizado por Tecnologia da Informação – Associação Comercial de Santos – 05/2021
Figura 30: Tela de exibição de “Produtor”.
Figura 31: Opções do menu “Ação” para “Produtor”
Figura 32: Tela de cadastro “Produtor”
Na tela, a seleção de um Exportador é obrigatória.
8. Logout do sistema
Ao pressionar o botão “Logout” o representante é desconectado da plataforma.
9. Acompanhamento de situação dos certificados
Por intermédio do Dashboard na tela inicial, é possível acompanhar o andamento dos certificados emitidos
pelo representante.
Desenvolvido e atualizado por Tecnologia da Informação – Associação Comercial de Santos – 05/2021
Figura 33: Dashboard
Em cada ilustração, é possivel acompanhar o status e a quantidade de certificados.
10. Acompanhamento de situação dos COD após geração do XML
Etapa a ser atualizada a partir da segunda rodada do plano Piloto.
11. Atalho rápido para Faturas
Ainda no Dashboard, há um atalho rápido para o menu de Faturas.
Figura 34: Dashboard destacado em vermelho para Faturas
12. Atalho rápido para Declarações
No Dashboard, há um atalho rápido para o menu de declarações.
Figura 35: Dashboard destacado em vermelho para Declarações
Desenvolvido e atualizado por Tecnologia da Informação – Associação Comercial de Santos – 05/2021
13. Quadro de avisos ACS <-> Representantes
Este é um quadro de comunicação ACS x Representante.
Neste quadro, são veiculados avisos de manutenções programadas do sistema, novos recursos e funções,
mudanças de normas de acordos ou alterações no sistema.
Figura 36: Quadro de avisos
Desenvolvido e atualizado por Tecnologia da Informação – Associação Comercial de Santos – 05/2021
Você também pode gostar
- Manual de Emissao NFSD PDFDocumento40 páginasManual de Emissao NFSD PDFRones SobreiroAinda não há avaliações
- Manual Utilizador PortalContribuinteDocumento36 páginasManual Utilizador PortalContribuinteanuaraAinda não há avaliações
- Manual SW Cobranca Itau PDFDocumento14 páginasManual SW Cobranca Itau PDFAri BrasilAinda não há avaliações
- Primavera - Facturação - Manual Do UtilizadorDocumento30 páginasPrimavera - Facturação - Manual Do UtilizadoradolfodumboluziaAinda não há avaliações
- Manual Do Esocial Usuario v2.0.32Documento43 páginasManual Do Esocial Usuario v2.0.32Rafael YouTubeAinda não há avaliações
- Manual Defis 2023 - DominioDocumento34 páginasManual Defis 2023 - DominioMarianaAinda não há avaliações
- Manual C PlusPDVDocumento50 páginasManual C PlusPDVCarlos Henrique Bonavigo100% (2)
- Menu Configuracoes - ParametrosDocumento34 páginasMenu Configuracoes - ParametrosLucianaAinda não há avaliações
- Guia para Peticionamento de Processo Eletronico Parcelamentos de Faturas de Contratos Comerciais 2013 SeiDocumento14 páginasGuia para Peticionamento de Processo Eletronico Parcelamentos de Faturas de Contratos Comerciais 2013 SeiananiassdsAinda não há avaliações
- Cartilha AnatelDocumento36 páginasCartilha AnatelsobadAinda não há avaliações
- Manual - Contribuinte - SigissDocumento23 páginasManual - Contribuinte - Sigissh3l5rjAinda não há avaliações
- Banco Do Nordeste Manual (2) - 1Documento13 páginasBanco Do Nordeste Manual (2) - 1Jardan M. Vasconcelos BritoAinda não há avaliações
- Manual - Ellos - PT BRDocumento16 páginasManual - Ellos - PT BRFelipeAinda não há avaliações
- Esocial SocDocumento207 páginasEsocial SocBruno GonçalvesAinda não há avaliações
- Apostila - Aba CadastrosDocumento20 páginasApostila - Aba CadastrosKAREN CRISTINAAinda não há avaliações
- Manual Do Usúario - CLIDocumento28 páginasManual Do Usúario - CLIEdelson TeixeiraAinda não há avaliações
- Manual E-Tcerj - Auditoria Da Folha de Pagamento (19.02.2019)Documento39 páginasManual E-Tcerj - Auditoria Da Folha de Pagamento (19.02.2019)Sergio Ferreira De LimaAinda não há avaliações
- GL Fi SapDocumento51 páginasGL Fi Sapjrtmrangel100% (4)
- Guia Prático Do Jfinanças Pessoal 2014Documento35 páginasGuia Prático Do Jfinanças Pessoal 2014Deusdete SoaresAinda não há avaliações
- Gosoft Sigadm ServicoDocumento27 páginasGosoft Sigadm ServicoMichel Soares100% (1)
- Tutorial de Prestação de Contas Do PDDE - Paulista - Perfil EscolaDocumento33 páginasTutorial de Prestação de Contas Do PDDE - Paulista - Perfil EscolaEdson Manuel da SilvaAinda não há avaliações
- TSE Manual Sistema Prestacao Contas Eleitorais Spce Eleicoes 2016Documento272 páginasTSE Manual Sistema Prestacao Contas Eleitorais Spce Eleicoes 2016Churrasqueiras PortentoAinda não há avaliações
- Relatorio de ProjectoDocumento13 páginasRelatorio de ProjectoDjScratch OmOnStRoAinda não há avaliações
- Tutorial Assinatura Com Certificado Digital 18062021Documento13 páginasTutorial Assinatura Com Certificado Digital 18062021Marcos Linhares OficialAinda não há avaliações
- Adesão e Atualização Certificado e Senha Plataforma de Integração No SGP - 1Documento16 páginasAdesão e Atualização Certificado e Senha Plataforma de Integração No SGP - 1lincoln.oliveiraAinda não há avaliações
- AnexoDocumento12 páginasAnexoMercito OrdemAinda não há avaliações
- Esocial Ambiente OficialDocumento34 páginasEsocial Ambiente Oficialthamires conceiçãoAinda não há avaliações
- Guia Prático Do Jfinanças Empresa 2013Documento49 páginasGuia Prático Do Jfinanças Empresa 2013Arnaldo Taborda Dos SantosAinda não há avaliações
- Manual de InstalaçãoDocumento12 páginasManual de InstalaçãoNelsonAinda não há avaliações
- Manual Integracao AC Fiscal X AC ContabilDocumento13 páginasManual Integracao AC Fiscal X AC ContabilLeóstenis Gonçalves de AlmeidaAinda não há avaliações
- Tutorial SPED CONTÁBILDocumento10 páginasTutorial SPED CONTÁBILRobsonAinda não há avaliações
- Manual Prestador Serviços Do MunicipioDocumento8 páginasManual Prestador Serviços Do MunicipioAndré Almeida EdomAinda não há avaliações
- Manual Webponto UsuarioDocumento11 páginasManual Webponto UsuarioGustavoGomesPaniagoAinda não há avaliações
- BITRIX24Documento39 páginasBITRIX24marceloAinda não há avaliações
- Manual de Uso Do Painel Venda ERPDocumento33 páginasManual de Uso Do Painel Venda ERPPatrícia OliveiraAinda não há avaliações
- F110 Programa de Pagamentos - FornecedoresDocumento17 páginasF110 Programa de Pagamentos - FornecedoresGilberto Folgoso100% (2)
- Manual - Usuário - SAP MM (Cadastro de Fornecedor)Documento19 páginasManual - Usuário - SAP MM (Cadastro de Fornecedor)LUIZA100% (2)
- LM Manual Do Financeiro - Contas A ReceberDocumento10 páginasLM Manual Do Financeiro - Contas A ReceberzeramentocontabilAinda não há avaliações
- Guia Apoio - NavegandoDocumento12 páginasGuia Apoio - NavegandoLeticiacouto12Ainda não há avaliações
- Manual APP Meu RH - Gestor - CHT - V1Documento46 páginasManual APP Meu RH - Gestor - CHT - V1Miller Psicologia e Orientação ProfissionalAinda não há avaliações
- Manual de Utilizacao Conta Digital ProDocumento33 páginasManual de Utilizacao Conta Digital ProLeonardo CabralAinda não há avaliações
- Manual Usuario PontolocDocumento13 páginasManual Usuario PontolocHenrique Marcelo Silveira GuimarãesAinda não há avaliações
- Manual Sistema DocumentalistaDocumento17 páginasManual Sistema DocumentalistaeliezerAinda não há avaliações
- Apostila Sage One - 2016Documento96 páginasApostila Sage One - 2016Rauffer Chiste100% (1)
- Manual Custeio AgricolaDocumento16 páginasManual Custeio AgricolaMarcelo_CapellottoAinda não há avaliações
- Manual MCD Plus WebagenteDocumento21 páginasManual MCD Plus Webagenteaninhacarolina0604Ainda não há avaliações
- Manual-de-Comprovação-Financeira SALIC On LineDocumento17 páginasManual-de-Comprovação-Financeira SALIC On Linethiago rykelveAinda não há avaliações
- Tutorial Formulario Auxiliar CredenciamentoDocumento47 páginasTutorial Formulario Auxiliar CredenciamentoRicardo IssaoAinda não há avaliações
- Manual Acompanhamento ProjetosDocumento24 páginasManual Acompanhamento ProjetosIuri AmazonasAinda não há avaliações
- Manual de Utilizacao ColibriDocumento12 páginasManual de Utilizacao Colibrimateus98Ainda não há avaliações
- EF - 449409 - Interface de Boleto V2Documento31 páginasEF - 449409 - Interface de Boleto V2Ana DanielleAinda não há avaliações
- 1-Manual Novo Modulo de Cadastramento TRANSFERE Vs1 07032017Documento83 páginas1-Manual Novo Modulo de Cadastramento TRANSFERE Vs1 07032017Alexandre MarinhoAinda não há avaliações
- Apostila Econtador CND ColectDocumento72 páginasApostila Econtador CND ColectjulianaAinda não há avaliações
- Tutorial Cadastro Proprio No SyspdvDocumento15 páginasTutorial Cadastro Proprio No SyspdvSuporte Nidobox100% (1)
- Manual CENTS - InscriçãoDocumento15 páginasManual CENTS - InscriçãoJaque DivinoAinda não há avaliações
- Guia Pratico LojeDocumento44 páginasGuia Pratico LojeZumbiMotos50% (2)
- Manual de Utilizacao ColibriDocumento18 páginasManual de Utilizacao ColibriNelson GasparAinda não há avaliações
- Whmcs - Criando_gerenciando_e_faturando_com_hospedagem_de_sitesNo EverandWhmcs - Criando_gerenciando_e_faturando_com_hospedagem_de_sitesAinda não há avaliações
- One - Manual para S.I.Documento31 páginasOne - Manual para S.I.FelipeAinda não há avaliações
- Manual - Ellos - PT BRDocumento16 páginasManual - Ellos - PT BRFelipeAinda não há avaliações
- Loi Instruções Cma-CgmDocumento14 páginasLoi Instruções Cma-CgmFelipeAinda não há avaliações
- DE: paraDocumento1 páginaDE: paraFelipeAinda não há avaliações
- BR Termo de Responsabilidade EvergreenDocumento2 páginasBR Termo de Responsabilidade EvergreenFelipeAinda não há avaliações
- Curso e TreinamentoDocumento1 páginaCurso e TreinamentoFelipeAinda não há avaliações
- ApostilaDocumento129 páginasApostilacampannha8611Ainda não há avaliações
- Exame de Filosofia 2023, 1 Fase, Prova, Versão 2Documento8 páginasExame de Filosofia 2023, 1 Fase, Prova, Versão 2António GomesAinda não há avaliações
- Apostila - Semana 4 - Só PortugaDocumento8 páginasApostila - Semana 4 - Só PortugaElaine RomãoAinda não há avaliações
- Laços de Amor - VineyardDocumento1 páginaLaços de Amor - VineyardRafael De SouzaAinda não há avaliações
- Alessandra Samadello - Jesus É A Rocha - Partitura PDFDocumento7 páginasAlessandra Samadello - Jesus É A Rocha - Partitura PDFBruno SouzaAinda não há avaliações
- SemânticaDocumento4 páginasSemânticaBárbara NalbiAinda não há avaliações
- APL, Será Que, Na Santa Missa, Todos Os Fiéis, Durante A Oração Do Pai-Nosso, Devem Ter Os Braços AbertosDocumento4 páginasAPL, Será Que, Na Santa Missa, Todos Os Fiéis, Durante A Oração Do Pai-Nosso, Devem Ter Os Braços AbertosRoberto JrAinda não há avaliações
- 11-Sombras Solidos - ConeDocumento9 páginas11-Sombras Solidos - ConeSara BarrosAinda não há avaliações
- Plano de Aula - Literatura UtpDocumento4 páginasPlano de Aula - Literatura UtpISMAEL SANTANA100% (1)
- Legenda Descritiva - Pensando em Acessibilidade para Pessoas Surdas em Processo de Aprendizagem Da Língua PortuguesaDocumento13 páginasLegenda Descritiva - Pensando em Acessibilidade para Pessoas Surdas em Processo de Aprendizagem Da Língua PortuguesaRafael OliveiraAinda não há avaliações
- Revisar Envio Do Teste - Questionário Unidade II - 5010-..Documento8 páginasRevisar Envio Do Teste - Questionário Unidade II - 5010-..Gilvan NetoAinda não há avaliações
- PbsDocumento9 páginasPbsJuan RoldaoAinda não há avaliações
- Música - Sua Influência Na Vida Do CristãoDocumento52 páginasMúsica - Sua Influência Na Vida Do CristãoClaudiomiro da Conceição RibeiroAinda não há avaliações
- Resumo Do Resumo de Teoria Da ComputaçãoDocumento8 páginasResumo Do Resumo de Teoria Da ComputaçãoRafael KlebsonAinda não há avaliações
- Prova InglesDocumento2 páginasProva InglesWenner RezendeAinda não há avaliações
- JAM - Lacan y La Voz PDFDocumento13 páginasJAM - Lacan y La Voz PDFmmgilAinda não há avaliações
- TOTVS - Restauração Dicionário - V2.1Documento8 páginasTOTVS - Restauração Dicionário - V2.1Figueiredo LíviaAinda não há avaliações
- Arte e InteratividadeDocumento29 páginasArte e Interatividadepherneira974100% (1)
- A Escrita de Si Nos Diários de Sylvia Plath - Raíssa V. GalvãoDocumento124 páginasA Escrita de Si Nos Diários de Sylvia Plath - Raíssa V. GalvãoMathias RochaAinda não há avaliações
- Luiz Gonzaga de Carvalho As Religioes Do Mundo I Aula 02 TranscricaoDocumento25 páginasLuiz Gonzaga de Carvalho As Religioes Do Mundo I Aula 02 TranscricaoYcaro SousaAinda não há avaliações
- Concordância Dos Verbos ImpessoaisDocumento2 páginasConcordância Dos Verbos ImpessoaisObras Proje GenesAinda não há avaliações
- Cartão de Classe AMIGODocumento8 páginasCartão de Classe AMIGORaniere SilvaAinda não há avaliações
- 14 PT Manual 1682347211Documento29 páginas14 PT Manual 1682347211Crisanto (Cris)Ainda não há avaliações
- Baby BossDocumento2 páginasBaby BossCarlinhos MacielAinda não há avaliações
- Teoria Dos Números - Matamática - Lista 1Documento5 páginasTeoria Dos Números - Matamática - Lista 1José GonçalvesAinda não há avaliações
- Atividade 5 - Arranjo Permutação e CombinaçãoDocumento1 páginaAtividade 5 - Arranjo Permutação e CombinaçãoGrasielle SantanaAinda não há avaliações
- Descoberta Do TextoDocumento14 páginasDescoberta Do TextoFrancisco RotchellerAinda não há avaliações
- Resumo Figuras de LinguagemDocumento123 páginasResumo Figuras de LinguagemTATIANA THOMEAinda não há avaliações
- ADORNO Palestra Sobre Lirica e Sociedade PDFDocumento3 páginasADORNO Palestra Sobre Lirica e Sociedade PDFZil SorsAinda não há avaliações
- Arquitetura de Um Sistema de Computação PDFDocumento52 páginasArquitetura de Um Sistema de Computação PDFNilton Kazuo Gomes SuzukiAinda não há avaliações