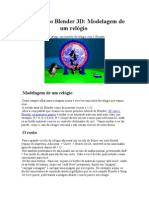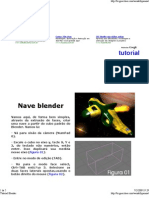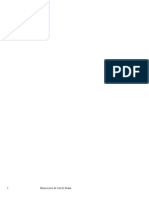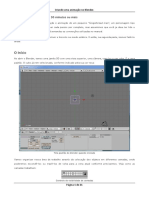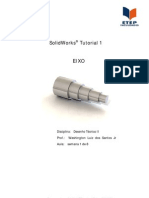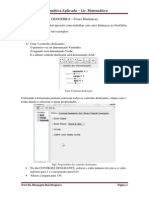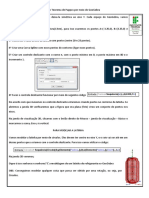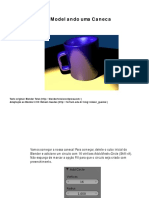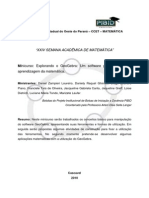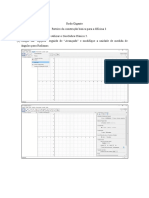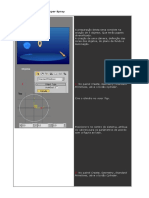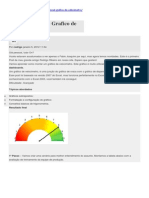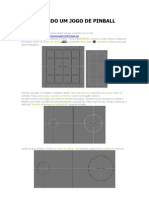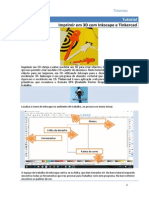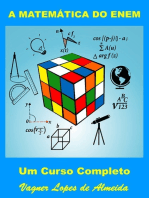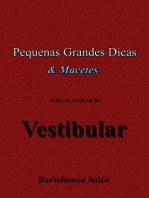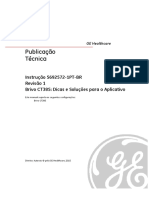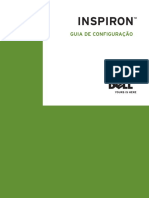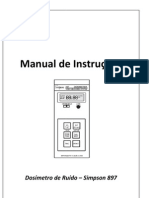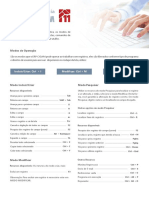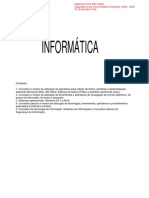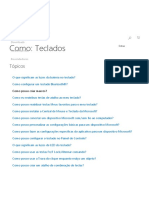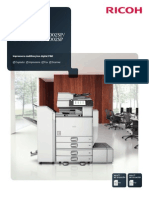Escolar Documentos
Profissional Documentos
Cultura Documentos
Apostila Blender Terceira Parte 03
Enviado por
philchapela0 notas0% acharam este documento útil (0 voto)
3 visualizações8 páginasTítulo original
Apostila Blender terceira parte 03
Direitos autorais
© © All Rights Reserved
Formatos disponíveis
PDF, TXT ou leia online no Scribd
Compartilhar este documento
Compartilhar ou incorporar documento
Você considera este documento útil?
Este conteúdo é inapropriado?
Denunciar este documentoDireitos autorais:
© All Rights Reserved
Formatos disponíveis
Baixe no formato PDF, TXT ou leia online no Scribd
0 notas0% acharam este documento útil (0 voto)
3 visualizações8 páginasApostila Blender Terceira Parte 03
Enviado por
philchapelaDireitos autorais:
© All Rights Reserved
Formatos disponíveis
Baixe no formato PDF, TXT ou leia online no Scribd
Você está na página 1de 8
Agora voltamos ao Front Ortho onde deslocaremos o objeto para
direita pressionando o G de Translate, X para travar no eixo
e 11 para o valor do deslocamento, depois pressionamos Enter.
Com o objeto já selecionado, duplicamo-los com Shift + D,
pressionamos X para o eixo, informamos o valor de -22 e
pressionamos Enter para confirmar.
Selecionamos o cubo central e o duplicamos, pressionando Shift +
D, depois pressionamos S de Scale, X para o eixo e o valor 12, por
fim pressionamos Enter.
Em RightOrtho redimensionamos o mesmo cubo,
pressionando S de scale, Y para o eixo e com valor
de 0,5 pressionamos em Enter.
De volta a Front Ortho, deslocamos o cubo
pressionamos G de Translate, Z para o eixo, 6,5 para o valor
e Enter para confirmar.
Duplicamos o cubo com Shift + D, e deslocamos para baixo
pressionando Z parra o eixo, -13 para o valor e Enter para
confirmar.
Agora selecione o cubo do centro e duplique-o com Shift + D, altere
seu tamanho pressionando S de scale, no eixo Z digite o valor
de 5,5 e Enter. Pressione novamente S e no eixo de X informe o
valor 10 e pressione novamente Enter.
Por fim, redimensionamos em Y, pressionando S, Y, 0,35 e Enter.
Pressione a teclado de atalho Z para visualizar nosso projeto
em Wireframe.
Selecione e duplique novamente o cubo central com Shift + D,
depois redimensione-o pressionando S, X, 11 e Enter.
Redimensione novamente pressionando, S, Z, 6,5 e Enter.
Agora redimensione no eixo Y, pressionando: S, Y, 0,35 e Enter.
Agora deslocamos 0,5 em Y, pressionando: G, Y, 0,5 e Enter.
Agora selecione novamente o cubo central, clicando com o botão
direito sobre ele, para podermos utilizá-lo de referência na inserção
de outro objeto.
Com o cubo selecionado, pressione as teclas Shift + S e escolha a
opção Cursor toSelected.
Assim o cursor se posicionará ao centro do cubo.
Agora vamos adicionar um cilindro, clicando em Shift + A,
escolhendo a opção Mesh, depois Cylinder.
Redimensione o cilindro pressionando: S, Z, 2 e Enter.
Desloque-o pressionando: G, Z, -6,5 e Enter.
Agora, desloque-o novamente pressionando: G, Y 1,5 e Enter.
Por fim, apagamos o cubo ao centro, selecionando-o e apertando a
tecla Delete, na opção que aparece clique em Delete.
Selecione o cilindro e duplique-o com Shift + D, depois redimensione
o mesmo pressionando: S, Z, 0,1 e Enter.
Desloque-o, pressionando: G, Z -2,2 e Enter.
Agora desloque-o, pressionando: S, X, 7 e Enter.
Desloque-o novamente pressionando: S, Y, 3 e Enter.
Pressione a tecla de atalho Z, para voltar a visualização Solid.
O básico de nossa TV já está pronto, agora precisamos mapeá-la.
Selecione a Base da TV e em Propriedades, clique em Material.
Agora clique em New.
Atribua uma cor Cinza escura em Diffuse.
Defina o nome do material para plástico.
Atribua o Material plástico a todas as partes da TV, menos à tela.
Selecione a Tela da TV.
Apague o Material atribuído a ela.
Crie um Novo Material.
Dê o nome de tela ao material criado.
Agora clique em Texture.
Clique em New.
Em Type escolha ImageorMovie.
Clique em Open.
Em arquivos-cursos\blender\, procure pelo
arquivo Aprendamais_TV.jpg e clique em Open Image.
Em Projection, escolha a opção Cube.
Retorne para guia Material e verifique se o Material Tela se
encontra selecionado.
Em Emit defina o valor 0,50. Desta forma daremos a impressão de
que tela estaria emitindo luz
Posicione a seta do mouse sobre a Viewport e pressione a tecla
[ N ], para abrir a barra de propriedade, e ativamos a
opção LockCameratoView.
Posicione a câmera em um bom ponto de vista e pressione a
tecla F12, para renderizar a cena.
Assim temos por finalizado a cena da TV. Se você quiser faça outras
alterações, procure sempre melhorar suas cenas, nunca se sinta
satisfeito. A insatisfação é a inspiração que alimenta a vida do
artista 3D.
Crie um robô macaco colorido
Exercite seus conhecimentos com esse exercício complementar.
OBJETIVO: Modelar um robô utilizando os
comandos Translate, Rotate e Scale.
De acordo com os conhecimentos obtidos modele um robô criando as
partes do corpo com cubos e para a cabeça utilize cabeça de macaco.
Luz. Câmera e imaginação
Aprenderemos nesse módulo como utilizar as luzes e câmeras, de
forma a entender como fazer o posicionamento delas e a diferenciá-
las. Uma importante ferramenta, a lâmpada Sun, será trabalhada e o
conceito de renderização será brevemente explanado.
Posicionamento de Câmera
Nessa aula aprenderemos a configurar o ponto de vista da câmera de
um modo prático e intuitivo.
Iluminando uma cena e criando Imagens
Nessa aula iluminaremos uma cena e configuraremos algumas
propriedades das lâmpadas do Blender 3D.
Cena com algumas lâmpadas e uma tipo Sun selecionada
Aprenda a inserir lâmpadas na cena e configurá-las para alcançar
uma simulação de penumbra. Nessa aula nos aprofundaremos um
pouco mais no conceito de renderização.
Iluminando com Qualidade Fotorealista – AmbientOcclusion
Nessa aula aprenderemos a renderizar uma cena com qualidade
semifotorealística, de modo fácil e nos utilizando de rápidos
comandos.
Cena renderizada com o "AmbientOcclusion" ativado
Vimos anteriormente que se usarmos as configurações padrão de
iluminação no Blender, as sombras não terão penumbra, o que
forçará uma simulação. Resolveremos esse problema com uma
tecnologia presente no Blender, chamada "AmbientOcclusion".
Exercite seus conhecimentos com esse exercício complementar.
OBJETIVO: Modelar uma casinha e configurar uma cena externa
para renderização.
Crie um novo projeto, clicando no menu File e escolha a opção New.
Mude o modo de visualização, clicando no menu View e escolha a
opção ToggleQuadView.
Com o cubo da cena selecionado aperte a tecla [ N ] no teclado para
abrir Painel Propriedades do cubo.
Painel Propriedades do cubo.
Em Scale altere X=1,2 e Z=1,2.
Em Location altere o eixo Z=1,2.
Coloque o cursor no centro do cubo pressionando Ctrl + S e
escolhendo a opção Cursor toSelected.
Aperte a tecla de atalho [ Z ] para mudar para o modo Wireframe.
Adicione mais um cubo, pressione Shift + A para abrir o menu
suspenso, escolha Mesh e por fim Cube.
Altere os valores de Scale para X=1,2 > Y=0,9 > Z=0,7.
Em Location altere o eixo Z=3,1.
Posicione o cursor no centro do cubo superior, pressionando Shift +
S e escolhendo a opção Cursor toSelected.
Pressione a tecla TAB para editar o cubo. Depois selecione os dois
vértices, conforme figura abaixo, segure a tecla Shiftapertada ao
selecionar o segundo vértice.
Com dois vértices selecionados clique em Merge e escolha a
opção At center.
Faça o mesmo com os outros dois vértices superiores.
Vértices após a sua junção.
Vamos desenhar o restante da casa, a porta, a janela e o telhado.
Selecione o primeiro cubo criado, e posicione o cursor em seu centro.
Insira mais um cubo em sua cena.
Altere a propriedade Scale para:
Altere a propriedade Location para:
Adicione mais um cubo a cena tendo como base o centro do primeiro
cubo.
Altere suas propriedades Location e Scale:
Posicione o cursor no centro do telhado.
Insira um outro cubo.
Altere suas propriedades:
Com o primeiro lado do telhado pronto e selecionado, pressione Shift
+ D, para duplicar o telhado.
Altere as propriedades da cópia com os seguintes valores.
Você também pode gostar
- Ficha 3D Studio Max CandeeiroDocumento7 páginasFicha 3D Studio Max Candeeiroelizabete_semedo822Ainda não há avaliações
- Relogio No BlenderDocumento9 páginasRelogio No BlenderWagneroxAinda não há avaliações
- Exercícios de CorelDocumento26 páginasExercícios de CorelChristianne TristaoAinda não há avaliações
- Atividades Complementares - Corel Draw PDFDocumento16 páginasAtividades Complementares - Corel Draw PDFInacio WanderleyAinda não há avaliações
- Desenhar No InkscapeDocumento6 páginasDesenhar No InkscapeFamil FacundesAinda não há avaliações
- Criar Uma Caixa 3D Transparente Com Preenchimento GradienteDocumento4 páginasCriar Uma Caixa 3D Transparente Com Preenchimento GradienteTony FloresAinda não há avaliações
- Projetos Com Programação Utilizando A Criatividade Através Dos Códigos - Aula 4 - PROFESSORDocumento29 páginasProjetos Com Programação Utilizando A Criatividade Através Dos Códigos - Aula 4 - PROFESSORBeatriz OlivieriAinda não há avaliações
- Tutorial Modelagem Dragao No Blender3DDocumento27 páginasTutorial Modelagem Dragao No Blender3DErick HenriqueAinda não há avaliações
- Tabela Sketchup - Passei DiretoDocumento3 páginasTabela Sketchup - Passei DiretoVeronica Da Silva LimaAinda não há avaliações
- Tutorial Blender 1Documento5 páginasTutorial Blender 1danarribAinda não há avaliações
- Exercicios CorelDocumento64 páginasExercicios CorelFelipe KnorstAinda não há avaliações
- Criando Uma Animação No Blender Com ArmatureDocumento31 páginasCriando Uma Animação No Blender Com ArmaturepsorelizioAinda não há avaliações
- Apostila de Solid Works Eixo Ja ImprimidoDocumento20 páginasApostila de Solid Works Eixo Ja ImprimidoRoney Emerson SilvaAinda não há avaliações
- Apostila Camaleao Tresdeebook SnowmanDocumento36 páginasApostila Camaleao Tresdeebook SnowmanLeandro Lima RamaldesAinda não há avaliações
- Estudo de Sombras Utilizando o SketchupDocumento22 páginasEstudo de Sombras Utilizando o SketchupGabriel RabeloAinda não há avaliações
- Tutorial - 07 e 08 - Modelagem Do Virabrequim e BlocoDocumento31 páginasTutorial - 07 e 08 - Modelagem Do Virabrequim e BlocoLuan RodolfoAinda não há avaliações
- Tutorial BlenderDocumento70 páginasTutorial BlenderEdson CoelhoAinda não há avaliações
- GEOGEBRA - Cores DinâmicasDocumento11 páginasGEOGEBRA - Cores DinâmicasElisangela Dias BrugneraAinda não há avaliações
- GeoGebra Trabalho Completo EditadoDocumento55 páginasGeoGebra Trabalho Completo EditadoJulio ReutherAinda não há avaliações
- Calculo Do Volume Da Latinha de RefrigeranteDocumento2 páginasCalculo Do Volume Da Latinha de RefrigeranteRobertdillaAinda não há avaliações
- VideoDocumento31 páginasVideoIsaiah BezerraAinda não há avaliações
- Apostila Croqui No AutocadDocumento9 páginasApostila Croqui No AutocadFernando MArquesAinda não há avaliações
- 19sistema de Partículas Metaparticulas PcloudDocumento24 páginas19sistema de Partículas Metaparticulas PcloudEric Daniel RodriguesAinda não há avaliações
- Tutorial - Energy BeamDocumento7 páginasTutorial - Energy BeamRogerio BackupAinda não há avaliações
- Tutorial Tinkercad 02Documento6 páginasTutorial Tinkercad 02Artur CoelhoAinda não há avaliações
- Aprenda Blender Agora!Documento185 páginasAprenda Blender Agora!AltinoAinda não há avaliações
- Exer1 - Montagem Simples Com Duas fotos-TVDocumento4 páginasExer1 - Montagem Simples Com Duas fotos-TVDaniel AlvesAinda não há avaliações
- NX Prático PDFDocumento118 páginasNX Prático PDFRicardoAinda não há avaliações
- Adobe Illustrator Aula-06Documento16 páginasAdobe Illustrator Aula-06Rubens SouzaAinda não há avaliações
- AutoCAD 2011 3DDocumento56 páginasAutoCAD 2011 3DCoordenação Geral FMPFMAinda não há avaliações
- Tutorial Modelagem Caneca Blender 2.59Documento19 páginasTutorial Modelagem Caneca Blender 2.59Robson GuedesAinda não há avaliações
- BlenderDocumento4 páginasBlenderRafael Barbim OliveiraAinda não há avaliações
- Atividades Complementares Photoshop PDFDocumento79 páginasAtividades Complementares Photoshop PDFInacio WanderleyAinda não há avaliações
- Atividades Ponto Reta e Segmento PDFDocumento11 páginasAtividades Ponto Reta e Segmento PDFEdson Félix JúniorAinda não há avaliações
- Apostila de NX7.5 3Documento118 páginasApostila de NX7.5 3Jefferson PorfírioAinda não há avaliações
- Edgecam DesenhosDocumento20 páginasEdgecam DesenhosatilapaixaoAinda não há avaliações
- Oficina 3 - Roda Gigante - Versao 2Documento31 páginasOficina 3 - Roda Gigante - Versao 2Sabrina CarvalhoAinda não há avaliações
- Escada CaracolDocumento10 páginasEscada CaracolthpedrosoAinda não há avaliações
- BlenderDocumento59 páginasBlenderVinicio FerreiraAinda não há avaliações
- 17sistema de Partículas Super SprayDocumento24 páginas17sistema de Partículas Super SprayEric Daniel RodriguesAinda não há avaliações
- Sket e Vray RascunhoDocumento6 páginasSket e Vray RascunhoAline MarcelinoAinda não há avaliações
- Medidas No AutoCadDocumento5 páginasMedidas No AutoCadjasdesignerAinda não há avaliações
- TUTORIAL - Integração Objetos 3D e 2DDocumento53 páginasTUTORIAL - Integração Objetos 3D e 2DWillians SilvaAinda não há avaliações
- Metasequoia Tutorial em PortuguêsDocumento39 páginasMetasequoia Tutorial em PortuguêspernambucsAinda não há avaliações
- Construct PlataformaDocumento39 páginasConstruct Plataformaleoncio.junior17Ainda não há avaliações
- Como Criar Um Rápido Pelicano No Adobe IllustratorDocumento11 páginasComo Criar Um Rápido Pelicano No Adobe IllustratorleonorAinda não há avaliações
- Efeito Holograma - PhotoshopDocumento11 páginasEfeito Holograma - PhotoshopWillerson PaulaAinda não há avaliações
- Grafico VelocimetroDocumento13 páginasGrafico VelocimetromedeiroszengaAinda não há avaliações
- Criando Um PinballDocumento21 páginasCriando Um PinballLuciana MarquesAinda não há avaliações
- Tutorial 07 - VilabrequimDocumento20 páginasTutorial 07 - VilabrequimLuan MantovaniAinda não há avaliações
- Blender TutorialDocumento8 páginasBlender TutorialMarcelo RuasAinda não há avaliações
- Tutorial 3D Com Inkscape e TinkercadDocumento9 páginasTutorial 3D Com Inkscape e TinkercadArtur CoelhoAinda não há avaliações
- Revit Architecture - Apresentação em 3dDocumento5 páginasRevit Architecture - Apresentação em 3dJoão PrimaveraAinda não há avaliações
- TomografiaDocumento32 páginasTomografiabrenompeixoto2709Ainda não há avaliações
- Manual Orion 3E GcodeDocumento20 páginasManual Orion 3E GcodeAlcival FerreiraAinda não há avaliações
- Listão Exercícios-1619712757025Documento531 páginasListão Exercícios-1619712757025DA20 Music100% (1)
- Manual Usuario Sp4000Documento8 páginasManual Usuario Sp4000Karen NascimentoAinda não há avaliações
- Inspiron-14-N4030 - Setup Guide - PT-BRDocumento94 páginasInspiron-14-N4030 - Setup Guide - PT-BRhélio moreiraAinda não há avaliações
- TK 200 NCDocumento1 páginaTK 200 NCVanessa José Claudio IsaiasAinda não há avaliações
- Passo-A-passo Gps Topcon Hiper Lite Plus-Simeao 05Documento19 páginasPasso-A-passo Gps Topcon Hiper Lite Plus-Simeao 05JoelsonAinda não há avaliações
- DeltaRiver - Manual PT-BRDocumento80 páginasDeltaRiver - Manual PT-BRfersilvafelipe1Ainda não há avaliações
- MANUAL Simpson 897 PortDocumento14 páginasMANUAL Simpson 897 Portsoaresalfredo100% (3)
- ManualDocumento163 páginasManualDiego De souza dantasAinda não há avaliações
- Resolvido 1 Avaliação Escrita de UCPAIC - Mecanica Industrial CV3Documento3 páginasResolvido 1 Avaliação Escrita de UCPAIC - Mecanica Industrial CV3Rafa Rafael Baute JWAinda não há avaliações
- Referencia Erp CigamDocumento2 páginasReferencia Erp Cigampaulo.macielAinda não há avaliações
- Anatel - Medio - InformaticaDocumento382 páginasAnatel - Medio - InformaticaExcellyAinda não há avaliações
- Manual Sony Zve10Documento589 páginasManual Sony Zve10Igor MatheusAinda não há avaliações
- Como Instalar o Windows em Um ChromebookDocumento15 páginasComo Instalar o Windows em Um ChromebookAroldo CamposAinda não há avaliações
- Estufa Fanem 502 - UsoDocumento16 páginasEstufa Fanem 502 - UsoMarcos Acioli100% (1)
- Criando Uma Animação No Blender Com ArmatureDocumento31 páginasCriando Uma Animação No Blender Com ArmaturepsorelizioAinda não há avaliações
- Manual Lexmark T644Documento128 páginasManual Lexmark T644BinhaSantosAinda não há avaliações
- Manual Gps Foston Fs-430 Part 1Documento11 páginasManual Gps Foston Fs-430 Part 1Osmar Portela Mazinho JuazeiroAinda não há avaliações
- Como - Macros Do Teclado - Acessórios Da MicrosoftDocumento5 páginasComo - Macros Do Teclado - Acessórios Da MicrosoftarildocamposAinda não há avaliações
- Catálogo Ricoh MP4002 - 5002Documento8 páginasCatálogo Ricoh MP4002 - 5002luissilvaleiriaAinda não há avaliações
- NPRC 200Documento17 páginasNPRC 200LucasAinda não há avaliações
- Apostila Informatica Basica - PronatecDocumento56 páginasApostila Informatica Basica - PronatecGuilherme Assis100% (1)
- Sis Op Win10 Direção Concursos IDocumento124 páginasSis Op Win10 Direção Concursos IJORGE SANTOSAinda não há avaliações
- ATALHOS Do Corel DrawDocumento4 páginasATALHOS Do Corel DrawWandrew Souza100% (1)
- WM52CDocumento33 páginasWM52Crosasdeversalles100% (1)
- TUTORIAL Gimp Crie Um LogotipoDocumento9 páginasTUTORIAL Gimp Crie Um LogotipotelecentrosAinda não há avaliações
- Manual Cel Samsung Gt-18262bDocumento99 páginasManual Cel Samsung Gt-18262blhcifmg100% (2)
- Manual JFL Active 20 Ultra, V 1.5Documento10 páginasManual JFL Active 20 Ultra, V 1.5roberto1984Ainda não há avaliações
- Manual GoToConnect - Jive Web - AppDocumento4 páginasManual GoToConnect - Jive Web - AppElaine BarbieriAinda não há avaliações