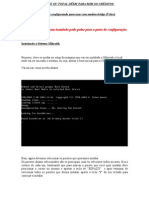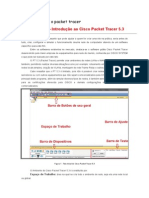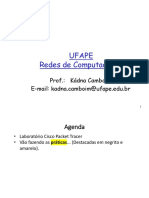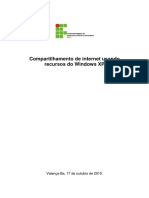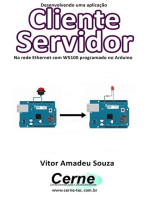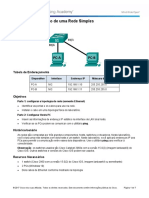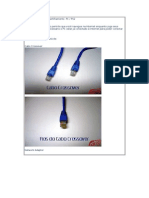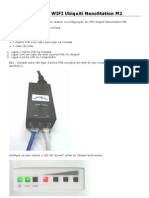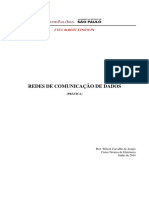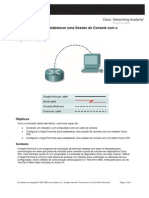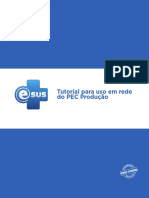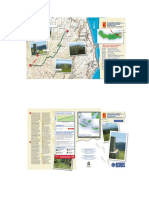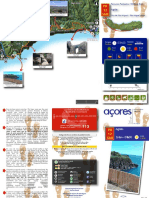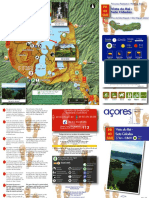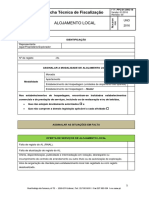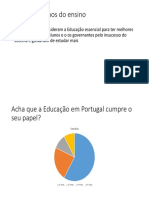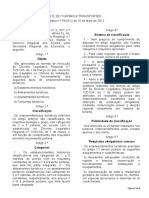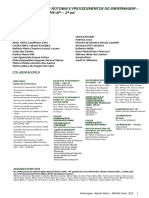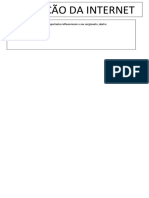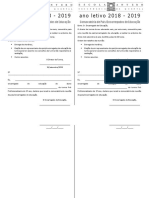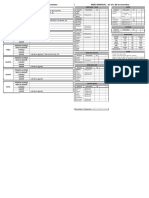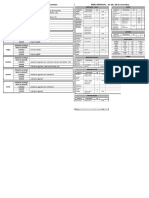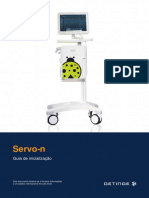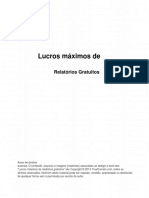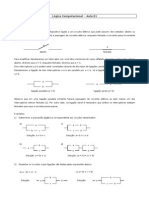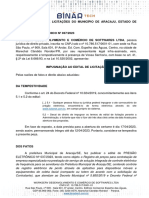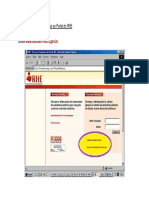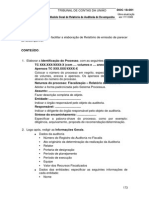Escolar Documentos
Profissional Documentos
Cultura Documentos
FICHA ORIENTADA 1 - Redes
Enviado por
cpericaoDireitos autorais
Formatos disponíveis
Compartilhar este documento
Compartilhar ou incorporar documento
Você considera este documento útil?
Este conteúdo é inapropriado?
Denunciar este documentoDireitos autorais:
Formatos disponíveis
FICHA ORIENTADA 1 - Redes
Enviado por
cpericaoDireitos autorais:
Formatos disponíveis
https://profandreagarcia.files.wordpress.com/2017/06/resumc3a3o-e-exercc3adcios-do-uso-do-packet-tracer.
https://fabianotaguchi.files.wordpress.com/2014/09/redes-aula-13.pdf
file:///C:/Users/claudia%20pericao/Downloads/3_ROTEAMENTO_IP_SIMULADOR_PT5%20(1).pdf
https://docente.ifrn.edu.br/jeffersonduarte/disciplinas/redes-de-computadores-e-aplicacoes/aulas/aula-cisco-packet-
tracer/view
https://is.muni.cz/th/hra28/50504175/Simple_Network_Design_-_PRACTICE.pdf
https://www.packettracernetwork.com/labs/lab1-basicswitchsetup.html
https://www.docsity.com/pt/packet-tracer-o-basico/4901196/
https://www.forma-te.com/mediateca/viewdownload/27-tic-informatica/33620-exercicios-cisco-packet-tracer
https://profandreagarcia.files.wordpress.com/2017/06/resumc3a3o-e-exercc3adcios-do-uso-do-packet-tracer.pdf
https://profandreagarcia.files.wordpress.com/2017/06/exercc3adcios-do-packet-tracer.pdf
https://profandreagarcia.wordpress.com/2017/06/05/atividades-com-o-cisco-packet-tracer/
file:///C:/Users/claudia%20pericao/Downloads/CISCOPacketTracer.pdf
https://amauroboliveira.files.wordpress.com/2013/05/2013-prc3a1tica-04-cisco-packet-tracer.pdf
https://profandreagarcia.files.wordpress.com/2017/06/resumc3a3o-e-exercc3adcios-do-uso-do-packet-tracer.pdf
https://edisciplinas.usp.br/pluginfile.php/7613101/mod_resource/content/1/atualizado-%20Apresentac%CC%A7a%CC
%83o%20Cisco%20Packet%20Tracer.pdf
https://docentes.ifrn.edu.br/jeffersonduarte/disciplinas/redes-de-computadores-e-aplicacoes/aulas/tutorial-sobre-o-
cisco-packet-tracer/view
https://docente.ifrn.edu.br/jeffersonduarte/disciplinas/redes-de-computadores-e-aplicacoes/aulas/aula-cisco-packet-
tracer/view
https://fabianotaguchi.wordpress.com/redes-computadores/
CRIAR UMA REDE LOCAL PONTO-A-PONTO
Primeiramente será criada uma simples rede do tipo ponto-aponto utilizando recursos básicos de equipamentos e
endereçamento IPv4.
01. Guarda esta aula como exerc_1.pkt
02. Seleciona na Barra de Dispositivos (canto inferior esquerdo) o componente End Devices ; para isto clique apenas uma vez
neste elemento.
03. Na janela que se abre à direita, clicando apenas uma vez com o botão esquerdo do rato, escolhe o primeiro computador
da esquerda chamado PC-PT.
* OBS: nota que apenas o ato de posicionar o rato sobre os dispositivos apresenta logo abaixo a sua descrição.
04. Ao posicionar o rato na área de trabalho do programa, o rato deverá estar com um formato de uma cruz. Após isso basta
clicar apenas uma vez em qualquer área em branco.
Vê na imagem abaixo a sequência a ser seguida até agora:
- Repete as etapas 2, 3 e 4 para inserir mais um PC na área de trabalho.
Após isto iremos ligar estes dois PCs (PC0 e PC1) através de um cabo UTP do tipo Cross-over.
05. Clica em na Barra de Dispositivos.
06. Ao lado irá estará disponível diversos tipos de cabos, entre eles estão cabos de configuração de routers (Console), cabos
para ligar routers com modems (Serial DCE/DTE), FIbra Óptica (FIber), entre outros. Utilizaremos apenas os cabos
Copper Straight-Through (Direto) e o Copper Cross-over (Cruzado) , pois ambos os cabos UTPs são os mais utilizados
numa infraestrutura de rede local (LAN).
07. Como é uma ligação só entre PCs, utilizaremos o cabo do tipo Cross-over. Para isto seleciona-o clicando apenas uma vez.
08. O rato neste momento assumirá um símbolo com o formato de um cabo. Clica apenas uma vez no PC0 e em seguida
aparecerá uma pequena janela ao lado com as portas disponíveis (RS 232 e FastEthernet) para ligar o cabo. Clica na opção
FastEthernet, conforme indica a figura.
09. Arraste a conexão do cabo até o PC1 e repita a etapa 08.
- Se tudo correu bem, o teu ecrã deverá estar semelhante com a figura abaixo:
ATENÇÃO:
- Se ao ligares um cabo errado entre os PCs ou outros dispositivos, ascenderá um led na cor vermelha
ao lado dos equipamentos.
ERRADO:
CORRETO:
CONFIGURANDO O IP:
Após verificares que fisicamente os dois PCs estão ligados através do led verde, vamos configurar o IP nas máquinas.
01. Clica uma vez no PC0 e abrirá uma nova janela.
02. Clica na aba Desktop e em seguida na opção IP Configuration.
03. Preencha os campos:
- Marca a opção Static
- Ip Address: 192.168.10.1
- Subnet Mask: 255.255.255.0
- Fecha a janela
04. Posiciona o rato sobre o PC0 que acabaste de configurar e sem clicar em nada, deverá aparecer uma tela semelhante
à imagem abaixo, na qual informa o IP configurado, MAC Address e demais configurações. Obserrve que a
notificação Link está como Up, ou seja, a conexão física está ok.
05. Agora clica no PC1 e faz o mesmo procedimento para inserir o endereço IP:
IP: 192.168.10.2
Máscara: 255.255.255.0
TESTAR UMA REDE DE COMPUTADOR
06. Um teste básico que existe numa rede de computador, é o comando PING, o qual, envia alguns pacotes da máquina
transmissora para a recetora afim de verificar se há uma ligação física e lógica básicas. O Cisco Packet Tracer oferece
também este tipo de teste.
TESTE COM O COMANDO PING:
01. Seleciona o PC0 (192.168.10.1) e clica uma vez sobre ele.
02. Na janela que se abre, clica na aba Desktop e em seguida clica no botão Command Prompt.
03. Abrirá uma janela semelhante ao do bom e velho MS-DOS. Cabe ressaltar, que é apenas um pequeno emulador e
não contém todos os comandos do MS-DOS.
04. Digita no prompt de comando: PING 192.168.10.2, ou seja, neste caso desejamos efetuar um ping para o PC1. Se
tudo ocorrer bem, não deverá haver perda de pacotes. Feche a Janela
05. Repete a operação de PING do PC1 (192.168.10.2) para o PC0 (192.168.10.1).
TESTE COM O ENVIO DE PDU (Protocol Data Unit - Unidade de Dados de Protocolo):
Podemos realizar também um teste mais eficaz dentro do Cisco Packet Tracer, afim de certificar que o endereçamento IP
estão corretos. Este tipo de teste permite-nos filtrar o que queremos enviar para o destinatário; como por exemplo enviar
somente pacotes com o protocolo HTTP, DNS e outros tipos.
01. Clica na janela Barra da Direita que se encontra à tua direita:
02. Clica uma vez no botão Add Simple PDU.
03. Com o rato com formato de uma pequena cruz com um envelope, clica sobre o PC0.
04. Na sequência, clica sobre o PC1.
05. Parece que nada aconteceu, mas observa na Barra de Testes (canto direito inferior), a seguinte informação:
Esta janela informa-nos o resultado do teste. Entendendo as colunas mais relevantes:
Last Status: Successful (tudo ocorreu conforme previsto), Failed (o envio do pacote falhou)
Source: Máquina de Origem
Destination: Máquina de Destino
Type: Tipo do pacote a ser enviado (o pacote ICMP seria o pacote que contém o comando PING)
Time: Tempo de entrega do pacote ao destinatário
Num: Sequência dos pacotes
06. Por fim guarda esta atividade.
Você também pode gostar
- Rede Local Cisco PTDocumento17 páginasRede Local Cisco PTwess34100% (2)
- Orientaes Ao Candidato Prova Tcnica Pee 2022Documento4 páginasOrientaes Ao Candidato Prova Tcnica Pee 2022Fortunato NetoAinda não há avaliações
- Instalando e Configurando o Mikrotik Com Modem BridgeDocumento14 páginasInstalando e Configurando o Mikrotik Com Modem BridgeMarcos GarridoAinda não há avaliações
- Instalação Do SCT e Driver Do Modem SiaeDocumento7 páginasInstalação Do SCT e Driver Do Modem SiaeDiego AmaralAinda não há avaliações
- Active 20 Ethernet Como Configurar Na RedeDocumento2 páginasActive 20 Ethernet Como Configurar Na Redesilviosergio20% (1)
- Tutorial Desbloqueio PACE v5471Documento3 páginasTutorial Desbloqueio PACE v5471Renan Soares100% (2)
- Docs referência projetoDocumento1 páginaDocs referência projetoGlaucio GlaucioAinda não há avaliações
- Distribuição de Sub-Rede IP V4 para Comunicação de DadosDocumento3 páginasDistribuição de Sub-Rede IP V4 para Comunicação de DadosThiago CostaAinda não há avaliações
- Proposta ClimaxDocumento17 páginasProposta ClimaxLucas SottAinda não há avaliações
- Manual de Transporte e Instalação Comau Smart 5 NJ4Documento54 páginasManual de Transporte e Instalação Comau Smart 5 NJ4Cris RochaAinda não há avaliações
- Como usar o Cisco Packet TracerDocumento20 páginasComo usar o Cisco Packet TracerLuciana Falcão100% (1)
- Introdução ao Cisco Packet TracerDocumento25 páginasIntrodução ao Cisco Packet TracerBarbara SilvaAinda não há avaliações
- Resumo PacketTracer PDFDocumento18 páginasResumo PacketTracer PDFruidfAinda não há avaliações
- FICHA ORIENTADA 1 - Redes_formato 2colunasDocumento3 páginasFICHA ORIENTADA 1 - Redes_formato 2colunascpericaoAinda não há avaliações
- Ponto a ponto com Packet TracerDocumento4 páginasPonto a ponto com Packet TracerFernandinAinda não há avaliações
- 04 - Tutorial - 26102016Documento172 páginas04 - Tutorial - 26102016Sharing HAckedAinda não há avaliações
- 01 - Tutorial - 08112017Documento147 páginas01 - Tutorial - 08112017Bernardo Fernando Da CostaAinda não há avaliações
- Montando rede no NetsimKDocumento37 páginasMontando rede no NetsimKLeandro Marinho0% (1)
- Criando Uma Rede Simples Usando o Packet Tracer CiscoDocumento14 páginasCriando Uma Rede Simples Usando o Packet Tracer CiscoTeste KrotonAinda não há avaliações
- Simulador Rede PTDocumento13 páginasSimulador Rede PTRodrigo Medeiros0% (1)
- Packet TracerDocumento57 páginasPacket TracerBruno BarradasAinda não há avaliações
- Criando Redes com Packet TracerDocumento15 páginasCriando Redes com Packet TracerALYSSON GABRIEL ROSAAinda não há avaliações
- Montagem virtual de uma rede com dois computadores ligados por cabo crossover no Cisco Packet TracerDocumento6 páginasMontagem virtual de uma rede com dois computadores ligados por cabo crossover no Cisco Packet TracerCarla CamposAinda não há avaliações
- Redes UFAPE Práticas Cisco PTDocumento27 páginasRedes UFAPE Práticas Cisco PTjonathanAinda não há avaliações
- Manual de configuraçãoMikroTik RB 3011 UiASDocumento8 páginasManual de configuraçãoMikroTik RB 3011 UiASCarlos Petrolio100% (1)
- Fichas Cisco PDFDocumento33 páginasFichas Cisco PDFAníbal SilvaAinda não há avaliações
- Como Montar Uma Rede Usando Um Cabo CrossDocumento7 páginasComo Montar Uma Rede Usando Um Cabo CrossWillian FernandesAinda não há avaliações
- Compartilhamento de Internet XP PDFDocumento15 páginasCompartilhamento de Internet XP PDFviviAinda não há avaliações
- Packet TracerDocumento3 páginasPacket TracerPsi EliAinda não há avaliações
- Guia completo instalação roteador TP-Link 6 passosDocumento10 páginasGuia completo instalação roteador TP-Link 6 passosManoel FilhoAinda não há avaliações
- Redes de Computadores - Resumo de Comando para Resolver Problemas de RedeDocumento11 páginasRedes de Computadores - Resumo de Comando para Resolver Problemas de RedePádua FerreiraAinda não há avaliações
- Modicon M340Documento32 páginasModicon M340Gleydson Gabriel100% (1)
- Como Montar Uma Rede de ComputadoresDocumento8 páginasComo Montar Uma Rede de ComputadoresaguaorganicaAinda não há avaliações
- Configurando Serviços de RedeDocumento17 páginasConfigurando Serviços de RedeVitor LimaAinda não há avaliações
- Configurando Modo RepetidorDocumento12 páginasConfigurando Modo RepetidorFilgueirasJrAinda não há avaliações
- Montagem de rede no Packet Tracer com protocolos Ethernet, Fast Ethernet e Gigabit EthernetDocumento3 páginasMontagem de rede no Packet Tracer com protocolos Ethernet, Fast Ethernet e Gigabit Ethernetmila149Ainda não há avaliações
- Procedimento SNMP Nobreak MaximusDocumento117 páginasProcedimento SNMP Nobreak MaximusWelton CorreiaAinda não há avaliações
- Ficha 05Documento18 páginasFicha 05Carla CamposAinda não há avaliações
- Desenvolvendo Uma Aplicação Cliente Servidor Na Rede Ethernet Com W5100 Programado No ArduinoNo EverandDesenvolvendo Uma Aplicação Cliente Servidor Na Rede Ethernet Com W5100 Programado No ArduinoAinda não há avaliações
- Topologia 1 - Cisco Packet TracerDocumento1 páginaTopologia 1 - Cisco Packet TracerThiago HaiseAinda não há avaliações
- 1.3.2.3 Lab - Building A Simple NetworkDocumento7 páginas1.3.2.3 Lab - Building A Simple NetworkdrjotasilvaAinda não há avaliações
- Jogar PS2 OnlineDocumento13 páginasJogar PS2 OnlineMatheus DrummondAinda não há avaliações
- Rede ISCTEDocumento106 páginasRede ISCTEBruno ThaynnerAinda não há avaliações
- Configurar Rede Ponto-a-Ponto no CPTDocumento10 páginasConfigurar Rede Ponto-a-Ponto no CPTJarbasAinda não há avaliações
- Conf UbiquitiDocumento9 páginasConf Ubiquitiluiz.teixeiraAinda não há avaliações
- Portas TCP UDP No Router Thomson TG784nDocumento10 páginasPortas TCP UDP No Router Thomson TG784nFilipe Fonseca FilipeAinda não há avaliações
- BECKHOFF-NA06 BC - Exter (v1.2)Documento14 páginasBECKHOFF-NA06 BC - Exter (v1.2)Jorge_Andril_5370Ainda não há avaliações
- Compartilhe internet com ProxyDocumento7 páginasCompartilhe internet com ProxywagnerfsantAinda não há avaliações
- Tutorial - Configurando o SoftLogix 5800Documento17 páginasTutorial - Configurando o SoftLogix 5800Felipe Fonseca100% (1)
- Redes Wilson Lab - 2014Documento48 páginasRedes Wilson Lab - 2014marco gomesAinda não há avaliações
- OPC Procedimento para Configuracao e TestesDocumento19 páginasOPC Procedimento para Configuracao e TestesDiosnelAinda não há avaliações
- 001 - Pfsense - Instalação e Configuração PadrãoDocumento26 páginas001 - Pfsense - Instalação e Configuração Padrãojoao lucasAinda não há avaliações
- TP1 - SDDocumento15 páginasTP1 - SDTássis FernandoAinda não há avaliações
- Como configurar o IPCop Firewall, PPPoE e compartilhar a internetDocumento21 páginasComo configurar o IPCop Firewall, PPPoE e compartilhar a internetalexandrerufinoAinda não há avaliações
- Laboratório Virtual de Redes - Usando o Cisco Packet TracerDocumento18 páginasLaboratório Virtual de Redes - Usando o Cisco Packet TracerLucas G.Ainda não há avaliações
- Sentron Pac 3200-4200Documento8 páginasSentron Pac 3200-4200Edilson AlvesAinda não há avaliações
- Desenvolvendo Um Web Server Na Rede Ethernet Com Enc28j60 Para Monitorar Um Termômetro Programado Em C No Pic18fNo EverandDesenvolvendo Um Web Server Na Rede Ethernet Com Enc28j60 Para Monitorar Um Termômetro Programado Em C No Pic18fAinda não há avaliações
- BECKHOFF NA07 CX - Exter (v1.1)Documento16 páginasBECKHOFF NA07 CX - Exter (v1.1)Jorge_Andril_5370Ainda não há avaliações
- Configurando Um RB Mikrotik em Poucos PassosDocumento11 páginasConfigurando Um RB Mikrotik em Poucos PassosRony LeonardoAinda não há avaliações
- Configurar AP Router 6.1Documento21 páginasConfigurar AP Router 6.1Cicero MilanAinda não há avaliações
- Estabelecer Uma Sessão de Console Com o HyperTerminalDocumento8 páginasEstabelecer Uma Sessão de Console Com o HyperTerminalRamon TeixeiraAinda não há avaliações
- Devorador de PacotesDocumento6 páginasDevorador de PacotesGaston Eteban Farias DroguettAinda não há avaliações
- 2.9.2 Lab - Basic Switch and End Device Configuration - ILMDocumento13 páginas2.9.2 Lab - Basic Switch and End Device Configuration - ILMkeliojoao6Ainda não há avaliações
- 13 Instalacao em Rede - FirebirdDocumento4 páginas13 Instalacao em Rede - FirebirdMatheus CamposAinda não há avaliações
- Tutorial Esus para Uso em Rede Do PECDocumento16 páginasTutorial Esus para Uso em Rede Do PECLuiz Pereira de SouzaAinda não há avaliações
- PR - 08 - SMI - Lomba Da Fazenda-Pico Da VaraDocumento1 páginaPR - 08 - SMI - Lomba Da Fazenda-Pico Da VaracpericaoAinda não há avaliações
- PR - 01 - SMI - Vigia de São PedroDocumento2 páginasPR - 01 - SMI - Vigia de São PedrocpericaoAinda não há avaliações
- PR - 04 - SMI - Mata Do Canario-Sete CidadesDocumento2 páginasPR - 04 - SMI - Mata Do Canario-Sete CidadescpericaoAinda não há avaliações
- Caminho Pedrestre da Mata do LabaçalDocumento2 páginasCaminho Pedrestre da Mata do LabaçalcpericaoAinda não há avaliações
- PR 12 SMI AgriaoDocumento2 páginasPR 12 SMI AgriaocpericaoAinda não há avaliações
- FICHA 1 - ENTIDADES ATRIBUTOS_RESOLVIDA NAODocumento3 páginasFICHA 1 - ENTIDADES ATRIBUTOS_RESOLVIDA NAOcpericaoAinda não há avaliações
- Parecer_MiguelGomesDocumento2 páginasParecer_MiguelGomescpericaoAinda não há avaliações
- case2: Percurso Pedrestre São MiguelDocumento2 páginascase2: Percurso Pedrestre São MiguelcpericaoAinda não há avaliações
- FTF PPC-01-UNO-16 Alojamento LocalDocumento6 páginasFTF PPC-01-UNO-16 Alojamento LocalcpericaoAinda não há avaliações
- Portaria 54-2012 TERDocumento8 páginasPortaria 54-2012 TERcpericaoAinda não há avaliações
- O Que Pensamos Do EnsinoDocumento2 páginasO Que Pensamos Do EnsinocpericaoAinda não há avaliações
- Portaria - 55 2012 - EstabHotel Aldeam AptTurDocumento19 páginasPortaria - 55 2012 - EstabHotel Aldeam AptTurcpericaoAinda não há avaliações
- 3 PortariaN 94-2013-ORIGINALDocumento10 páginas3 PortariaN 94-2013-ORIGINALcpericaoAinda não há avaliações
- 4 PortariaN 55-2012Documento8 páginas4 PortariaN 55-2012cpericaoAinda não há avaliações
- 5 PortariaN 94-2013Documento6 páginas5 PortariaN 94-2013cpericaoAinda não há avaliações
- Normas e Rotinas Atencao BasicaDocumento162 páginasNormas e Rotinas Atencao BasicaMaísa GalvãoAinda não há avaliações
- Convocatoria para Reuniao EEs FPPDocumento2 páginasConvocatoria para Reuniao EEs FPPcpericaoAinda não há avaliações
- Pão de Mafra PDFDocumento3 páginasPão de Mafra PDFcpericaoAinda não há avaliações
- BeatrizDocumento1 páginaBeatrizcpericaoAinda não há avaliações
- 3 PortariaN 54-2012Documento7 páginas3 PortariaN 54-2012cpericaoAinda não há avaliações
- Convocatoria para Reuniao EEs FPPDocumento2 páginasConvocatoria para Reuniao EEs FPPcpericaoAinda não há avaliações
- Anos Da Internet Historia MarianaDocumento1 páginaAnos Da Internet Historia MarianacpericaoAinda não há avaliações
- Menu Semanal 86Documento2 páginasMenu Semanal 86cpericaoAinda não há avaliações
- Menu Semanal 83Documento2 páginasMenu Semanal 83cpericaoAinda não há avaliações
- Menu 85Documento2 páginasMenu 85cpericaoAinda não há avaliações
- Assado de Cenoura Com AmendoimDocumento2 páginasAssado de Cenoura Com AmendoimcpericaoAinda não há avaliações
- Cidadania e Desenvolvimento PDFDocumento6 páginasCidadania e Desenvolvimento PDFjorgejoseoliveiraAinda não há avaliações
- WHALEDocumento1 páginaWHALEcpericaoAinda não há avaliações
- Orange Ginger Sunrise SmoothieDocumento1 páginaOrange Ginger Sunrise SmoothiecpericaoAinda não há avaliações
- Servo-N Start Up Guide-En-Non UsDocumento48 páginasServo-N Start Up Guide-En-Non UsAlice OliveiraAinda não há avaliações
- USP Algoritmos Estruturas Dados I Listas LigadasDocumento55 páginasUSP Algoritmos Estruturas Dados I Listas LigadasPatrick PerosaAinda não há avaliações
- Medidores de Energia Acti 9Documento7 páginasMedidores de Energia Acti 9Gilmar SalgadoAinda não há avaliações
- Sistema PDV AtualizadoDocumento5 páginasSistema PDV AtualizadoMega HackerAinda não há avaliações
- Manual Padrões de Mapas VW Motores Cummins Cm2150e TodosDocumento38 páginasManual Padrões de Mapas VW Motores Cummins Cm2150e TodosAutoLuiz Net100% (1)
- Aula 08 - Transformada Z InversaDocumento28 páginasAula 08 - Transformada Z InversaSamuelAinda não há avaliações
- Apresentação - Conhecendo Os Sistemas Utilizados Na Gestão Do PBF e Do Cadastro ÚnicoDocumento21 páginasApresentação - Conhecendo Os Sistemas Utilizados Na Gestão Do PBF e Do Cadastro ÚnicoMiguel AngeloAinda não há avaliações
- Exercicio 2 SISTEMAS OPERACIONAISDocumento2 páginasExercicio 2 SISTEMAS OPERACIONAISlucas bragaAinda não há avaliações
- Lucros Máximos de Relatórios GratuitosDocumento8 páginasLucros Máximos de Relatórios GratuitosDiego AlencarAinda não há avaliações
- Boleto Fabapar AconselhamentoDocumento1 páginaBoleto Fabapar AconselhamentoMauricio de SouzaAinda não há avaliações
- Lógica Computacional - Circuitos Elétricos e ProposiçõesDocumento17 páginasLógica Computacional - Circuitos Elétricos e ProposiçõesCleiton CardosoAinda não há avaliações
- Estabelecer Relações ProfissionaisDocumento4 páginasEstabelecer Relações ProfissionaisWesley Malungane100% (1)
- Impugnacao Aracaju 1681333046Documento6 páginasImpugnacao Aracaju 1681333046Rodrigo AzevedoAinda não há avaliações
- Minitab ExerciciosDocumento16 páginasMinitab ExerciciosRebeca BarbosaAinda não há avaliações
- Acer Aspire One BIOS RecoveryDocumento3 páginasAcer Aspire One BIOS RecoveryFrancisco Kazunari HamasakiAinda não há avaliações
- Base decimal e binária na ComputaçãoDocumento2 páginasBase decimal e binária na ComputaçãoNicoly PimentaAinda não há avaliações
- Ciclo Pdca PDFDocumento17 páginasCiclo Pdca PDFChrystian WallanceAinda não há avaliações
- Curso de Robótica BásicaDocumento105 páginasCurso de Robótica BásicavitorAinda não há avaliações
- Como obter a senha de acesso ao Portal RHEDocumento3 páginasComo obter a senha de acesso ao Portal RHEWUYENAinda não há avaliações
- Manual Do PIM VDocumento33 páginasManual Do PIM VArleno FavachoAinda não há avaliações
- Modelo Geral de Relatório de Auditoria de DesempenhoDocumento4 páginasModelo Geral de Relatório de Auditoria de DesempenhoGabriela MacedoAinda não há avaliações
- Golpistas Invadem Conta No Mercado Livre e Dão Prejuízo de R$ 300 Mil - 05 - 01 - 2023 - UOL TILTDocumento10 páginasGolpistas Invadem Conta No Mercado Livre e Dão Prejuízo de R$ 300 Mil - 05 - 01 - 2023 - UOL TILTAlex - MCZAinda não há avaliações
- Livro Digital - Práticas de Topografia - Unidade 1 - Topico 1Documento59 páginasLivro Digital - Práticas de Topografia - Unidade 1 - Topico 1Anderson FerreiraAinda não há avaliações
- Ditado Desenhado Dia Dos PaisDocumento2 páginasDitado Desenhado Dia Dos PaisLiamara FerrariAinda não há avaliações
- Acesso do usuário interno ao SINAFLORDocumento3 páginasAcesso do usuário interno ao SINAFLORFelipe Silva de MedeirosAinda não há avaliações