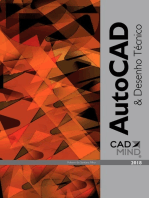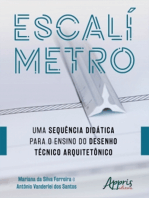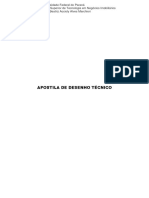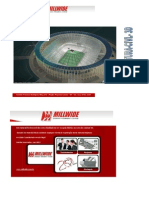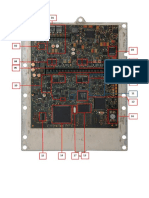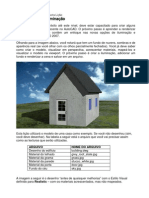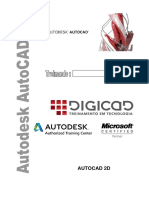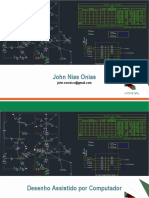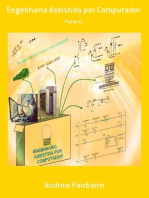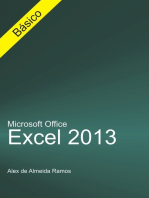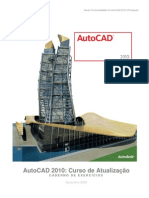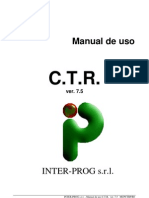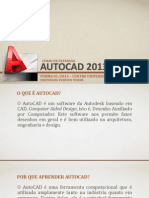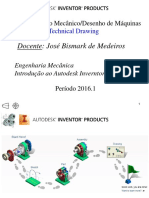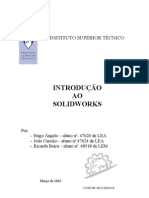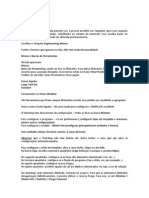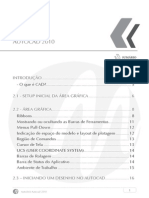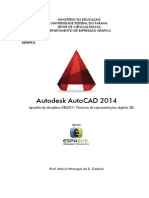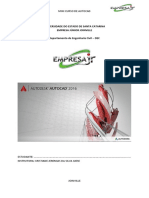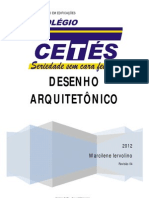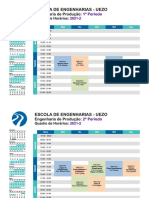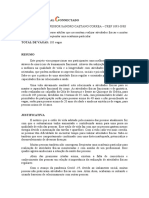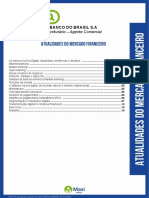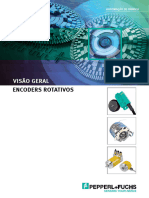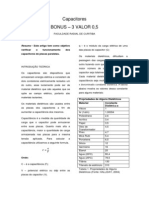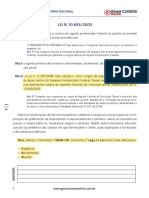Escolar Documentos
Profissional Documentos
Cultura Documentos
Apostila de Aula - AUTOCAD 2D
Enviado por
Willian SoaresDireitos autorais
Formatos disponíveis
Compartilhar este documento
Compartilhar ou incorporar documento
Você considera este documento útil?
Este conteúdo é inapropriado?
Denunciar este documentoDireitos autorais:
Formatos disponíveis
Apostila de Aula - AUTOCAD 2D
Enviado por
Willian SoaresDireitos autorais:
Formatos disponíveis
OURO MODERNO www.ouromoderno.com.
br
Computao Grfica
OURO MODERNO www.ouromoderno.com.br
ndice
AULA 1 .......................................................................................................5 Apresentao do AutoCAD ........................................................................... 5 Iniciando o AutoCAD...................................................................................6 Application Window ....................................................................................8 Exerccios ................................................................................................ 12 AULA 2 .....................................................................................................14 Menu Browser.......................................................................................... 14 Recurso Explicativo de Funes .................................................................. 19 Menu File ................................................................................................ 20 Exerccios ................................................................................................ 23 AULA 3 .....................................................................................................25 Info Center.............................................................................................. 25 Status Bar ............................................................................................... 29 Ribbon .................................................................................................... 30 Exerccios ................................................................................................ 35 AULA 4 .....................................................................................................37 Command Line Window............................................................................. 38 Personalizao do AutoCAD ....................................................................... 41 Exerccio ................................................................................................. 44 AULA 5 .....................................................................................................45 Workspaces ............................................................................................. 45 Ferramenta Line....................................................................................... 45 Ferramentas de Seleo ............................................................................ 46 Coordenadas ........................................................................................... 46 Exerccio ................................................................................................. 48 AULA 6 .....................................................................................................50 Coordenadas Relativas Polares................................................................... 50 Coordenadas Automticas Ortogonais ......................................................... 50 Coordenadas Automticas Polares .............................................................. 50 Dynamic Input ......................................................................................... 51 Exerccio ................................................................................................. 52 AULA 7 .....................................................................................................54 Projees Isomtricas ............................................................................... 54 Polar Tracking.......................................................................................... 54 Object Snap ............................................................................................ 55 Zoom...................................................................................................... 55 Pan ........................................................................................................ 56 Exerccio ................................................................................................. 57 AULA 8 .....................................................................................................59 Formas Geomtricas ................................................................................. 59 Exerccio ................................................................................................. 61 AULA 9 .....................................................................................................63 Comando Move ........................................................................................ 63
OURO MODERNO www.ouromoderno.com.br Comando Copy ........................................................................................ 63 Comando Mirror ....................................................................................... 63 Ferramenta Rotate ................................................................................... 63 Offset ..................................................................................................... 64 Exerccio ................................................................................................. 65 AULA 10 ...................................................................................................71 Ferramentas de Modificao ...................................................................... 71 Fillet ....................................................................................................... 71 Chamfer.................................................................................................. 71 Trim ....................................................................................................... 72 Extend .................................................................................................... 73 Hatch...................................................................................................... 73 Barra de Propriedades das Linhas ............................................................... 74 Exerccio ................................................................................................. 75 AULA 11 ...................................................................................................80 Layers .................................................................................................... 80 Layer Properties Manager .......................................................................... 80 Exerccio ................................................................................................. 82 AULA 12 ...................................................................................................89 Comando Array ........................................................................................ 89 Comando Match Properties ........................................................................ 90 Comando List........................................................................................... 90 Distance.................................................................................................. 90 Area ....................................................................................................... 91 Cal ......................................................................................................... 91 Stretch ................................................................................................... 91 Exerccio ................................................................................................. 92 AULA 13 ...................................................................................................95 Break...................................................................................................... 95 Divide ..................................................................................................... 95 Measure .................................................................................................. 95 Spline ..................................................................................................... 95 Polyline ................................................................................................... 96 Multiline .................................................................................................. 96 Exerccio ................................................................................................. 98 AULA 14 .................................................................................................105 Multiline Text ......................................................................................... 105 Single Line Text ..................................................................................... 106 Scale .................................................................................................... 106 Align..................................................................................................... 107 Grips .................................................................................................... 108 Table .................................................................................................... 108 Exerccio ............................................................................................... 113 AULA 15 .................................................................................................117 Wblock.................................................................................................. 117 AATDEF................................................................................................. 119 Properties.............................................................................................. 120 3
OURO MODERNO www.ouromoderno.com.br AutoCAD Design Center .......................................................................... 121 Exerccio ............................................................................................... 123 AULA 16 .................................................................................................128 Cotagem ............................................................................................... 128 DIM Linear ............................................................................................ 128 DIM Aligned........................................................................................... 129 DIM Radius............................................................................................ 129 DIM Diameter ........................................................................................ 129 DIM Baseline ......................................................................................... 129 DIM Continue......................................................................................... 130 DIM Angular .......................................................................................... 130 Multileader ............................................................................................ 130 Quick Dimension .................................................................................... 130 Exerccio ............................................................................................... 132 AULA 17 .................................................................................................135 Impresso e Plotagem ............................................................................ 135 Exerccio ............................................................................................... 137
OURO MODERNO www.ouromoderno.com.br
AULA 1
Apresentao do AutoCAD
Ol! Seja bem-vindo ao curso de AutoCAD da Ouro Moderno. Nesta primeira aula, apresentaremos as potencialidades e utilidades do Autodesk AutoCAD 2009, software da rea da computao grfica voltado para a criao e manipulao de desenhos e projetos, amplamente utilizado por engenheiros, arquitetos, gelogos, entre outros profissionais. O Computer Aided Design ou CAD, que em portugus significa Projeto Auxiliado por Computador, permite aos seus usurios construir desenhos tanto em 2D como em 3D, perfeitamente alinhados as condies reais dos projetistas, principalmente em relao a formas e dimenses. Indiferente ao segmento, o AutoCAD permite a execuo de todo o tipo de planta, ou seja, projetos arquitetnicos, eltricos, de circuitos eletrnicos a rodovias, de mquinas a barragens, de geo-referenciamentos a batimetrias, de automveis a apartamentos. O Software conta com uma interface simples e objetiva, colocando as ferramentas de maneira acessvel. Com um prompt de comando na parte inferior da janela, o usurio poder acionar as ferramentas atravs de comandos de texto, alm de outras funcionalidades que auxiliam ao desenhista a execuo dos desenhos. Tambm existem menus flutuantes que maximizam as opes do programa, agregando mais dinamismo maneira de desenhar proposta pela AutoDesk. A plataforma verstil e permite a leitura de vrios tipos de arquivos do tipo CAD, assim como exportar para extenses conhecidas. Na hora de imprimir os projetos, o sistema de layouts facilita a criao das pranchas e a visualizao do resultado final. O AutoCAD tambm rene funcionalidades como programao LISP, que permite escrever rotinas executveis pelo AutoCAD; a vinculao de diversos arquivos de fontes diferentes tais como planilhas eletrnicas, desenhos vetoriais, documentos de texto e etc. Cabe tambm citar a criao de blocos inteligentes e evolues na maneira de manipular blocos, projetos, estilos de texto, pranchas e demais elementos j utilizados neste programa. Outra importante vantagem do AutoCAD a capacidade em modelar objetos em 3D, com formas de visualizao e movimentaes muito realistas, possvel desenhar e projetar de maneira fcil bem como apresentar trabalhos de altssimo nvel de detalhe. O curso da Ouro Moderno instruir os seus alunos a utilizarem este maravilhoso software, explorando todas as suas capacidades tanto no desenho em 2D como no 3D, implementando mtodos e tcnicas de desenho desenvolvidas para a modelagem computacional o que os capacitaro a executar projetos inovadores e diferenciados.
OURO MODERNO www.ouromoderno.com.br Ento desfrute deste mtodo de aprendizado inovador, eficiente e que possibilitar a voc adquirir ou aprimorar conhecimentos para a utilizao desta importante e diferenciada ferramenta de trabalho.
Iniciando o AutoCAD
Uma vez instalado em sua mquina, o AutoCAD pode ser iniciado atravs do seguinte caminho: Menu Iniciar, Programas, Autodesk, AutoCAD 2009, e novamente, AutoCAD2009, conforme a figura abaixo:
Seguindo o caminho indicado, o programa ser iniciado, e caso no tenha sido desativada anteriormente, ser exibida a seguinte janela:
OURO MODERNO www.ouromoderno.com.br
New Features Workshop uma srie de animaes interativas, tutoriais e breves descries que auxiliam o usurio a conhecer as novidades desta verso do programa em relao s anteriores. Voc tem trs opes a escolher quando estiver frente a esta janela: - Yes (Sim): Far com que sejam iniciadas estas apresentaes, caso voc deseje tomar conhecimento das novidades desta verso ( uma opo adequada para o usurio que j tem um conhecimento bsico do programa, sobretudo das verses mais recentes, anteriores a 2009). - Maybe later (Talvez mais tarde): Far com que esta janela se feche e voc possa comear a utilizar o programa, sem ver as j mencionadas apresentaes. Da prxima vez que o programa for iniciado, esta janela ser apresentada novamente, para que voc possa decidir outra vez se a hora de assisti-las. - No, dont show me this again (No, no me mostre isso novamente): Far com que esta janela se feche e voc possa comear a utilizar o programa, sem ver as j mencionadas apresentaes. Mas ao contrrio da opo anterior, esta janela no ser mais exibida na prxima vez que o programa for iniciado (no se preocupe no caso de voc escolher esta opo e depois se
OURO MODERNO www.ouromoderno.com.br arrepender, pois a qualquer momento, o New Features Workshop pode ser acessado, bastando para isso utilizarmos o menu Help do programa).
Application Window
Depois que transpomos estes passos, o programa finalmente aberto, apresentando (caso no tenha sido anteriormente re-configurado) a seguinte rea de Trabalho, que chamada de Application Window (Janela de Aplicativos):
Vamos identificar cada rea desta Janela, entendendo melhor o que cada uma delas contm, para que voc comece a se familiarizar com o programa. No decorrer de nossas aulas iremos aprofundar nossos conhecimentos, aprendendo mais sobre as respectivas funes de cada uma destas reas.
OURO MODERNO www.ouromoderno.com.br
Este boto, com o formato de uma letra A vermelha, disposto no canto superior esquerdo da Janela, o Menu Browser. Atravs dele temos acesso a praticamente todas as reas do programa, com links de acesso para os menus e funes do AutoCAD, alm de acesso comandos e documentos.
Esta pequena rea, ao lado do Menu Browser, conhecida como Quick Acess Toolbar (Barra de Ferramentas de Acesso Rpido). Ela fornece, como o prprio nome diz, acesso rpido a algumas funes, como Novo, Abrir, Salvar, Desfazer, Refazer, etc.
A Barra de Ttulos do AutoCAD similar da maioria dos softwares, contendo o nome do programa, e o nome do documento aberto. Sempre que voc abrir o AutoCAD, o novo documento ser iniciado com o nome de Drawing1.dwg. Como em outros programas, evidentemente voc pode salv-lo com outro nome. A extenso .dwg designa os arquivos elaborados no AutoCAD.
Ao lado direito da Barra de Ttulos, temos o InfoCenter, que nos possibilita vrias formas de procurarmos por ajuda, atravs de um mecanismo que amplia os locais de busca de informaes e, ao mesmo tempo, simplifica esta pesquisa.
OURO MODERNO www.ouromoderno.com.br
Abaixo destas reas que vimos anteriormente est a rea conhecida como Ribbon. Ela fornece um acesso rpido s ferramentas do AutoCAD, atravs de uma coleo de Abas e seus respectivos Painis Cada aba contm diversos painis, que por sua vez, contm diversas ferramentas. As abas encontradas na Ribbon so: Home, Blocks & References, Annotate, Tools, View e Output. Na figura acima podem ser visualizados os painis da aba Home. Alguns painis podem ser expandidos para visualizarmos ferramentas adicionais.
Esta a Janela de Desenho, espao onde visualizaremos o desenvolvimento e criao de nossos projetos. Veremos mais adiante que ela pode ter seu layout modificado, de acordo com as preferncias que quisermos aplicar ao nosso desenho. No canto inferior esquerdo da Janela de Desenho, temos o eixo das coordenadas X e Y, que sero muito teis na elaborao de nossos projetos em 2D. Veremos mais adiante inclusive, o eixo Z, que ser uma importante referncia em projetos mais elaborados, como aqueles em 3D.
10
OURO MODERNO www.ouromoderno.com.br
Esta a Command Line Window (Janela de Linha de Comando). Como aprenderemos mais adiante em nosso curso, atravs dela temos uma das formas em que o programa nos possibilita acionar diversos comandos do AutoCAD.
Na parte inferior do programa, temos a Status Bar (Barra de Status). Nela encontramos desde visualizao das coordenadas que estamos trabalhando, configuraes de layout e ferramentas de auxlio ao desenho, que tambm estudaremos mais adiante. Nesta aula voc foi apresentado ao AutoCAD, em sua verso 2009, e teve a oportunidade de conhecer as diversas reas de sua Janela de Aplicativos. Nas prximas aulas iremos nos aprofundar no estudo destas reas, conhecendo melhor suas funcionalidades. Faa os exerccios da apostila, e em seguida execute os testes correspondentes a esta aula.
11
OURO MODERNO www.ouromoderno.com.br
Exerccios
(responda no Word e salve-o em sua pasta, ou diretamente em sua agenda ou caderno).
1) O que significa CAD e quais so as principais finalidades do programa? ___________________________________________________________________________ ___________________________________________________________________________ ___________________________________________________________________________
2) Como podemos conhecer melhor as novidades da verso 2009 do programa? ___________________________________________________________________________ ___________________________________________________________________________ ___________________________________________________________________________
3) O que podemos acessar atravs do Menu Browser? ___________________________________________________________________________ ___________________________________________________________________________ ___________________________________________________________________________
4) Os arquivos gerados pelo AutoCAD seguem qual padro de extenso? Onde podemos visualizar isto na Janela de Aplicativos? ___________________________________________________________________________ ___________________________________________________________________________ ___________________________________________________________________________
5) Para que serve a Quick Acess Toolbar? ___________________________________________________________________________ ___________________________________________________________________________ ___________________________________________________________________________
12
OURO MODERNO www.ouromoderno.com.br 6) O que podemos visualizar na Ribbon? Como ela dividida? ___________________________________________________________________________ ___________________________________________________________________________ ___________________________________________________________________________
7) O que podemos visualizar na Ribbon? Como ela dividida? ___________________________________________________________________________ ___________________________________________________________________________ ___________________________________________________________________________
8) Que tipos de eixos podemos visualizar na Janela de Desenho? ___________________________________________________________________________ ___________________________________________________________________________ ___________________________________________________________________________
9) O que podemos fazer atravs da Command Line Window? ___________________________________________________________________________ ___________________________________________________________________________ ___________________________________________________________________________
10) O que encontramos na Status Bar? ___________________________________________________________________________ ___________________________________________________________________________ ___________________________________________________________________________
13
OURO MODERNO www.ouromoderno.com.br
AULA 2
Menu Browser
Dando continuidade aos nossos estudos, conheceremos melhor nesta aula uma das reas da Janela de Aplicativos do AutoCAD, o Menu Browser. Lembramos que ele pode ser acessado atravs do boto representado pela letra A, em vermelho, no canto superior esquerdo de nossa tela.
Como vimos na aula anterior, o Menu Browser uma rea que nos d acesso a praticamente todas as funes e comandos do programa, funcionando como um "agrupador de menus". Vamos conhec-lo melhor ento. Clicando no boto acima, abre-se a seguinte janela:
14
OURO MODERNO www.ouromoderno.com.br Vamos agora desmembrar cada pedao do Menu Browser.
Esta caixa de pesquisa serve para que possamos procurar por alguma funo, documento ou comando, caso no saibamos como acess-los. Basta digitar neste campo algum termo ou palavra-chave daquilo que voc esteja querendo encontrar, que o programa exibe uma busca indicando as possibilidades relacionadas ao tema procurado. Veja no exemplo abaixo, quando digitamos na caixa de pesquisa o termo Color (Cor):
Repare que ele apresenta a pesquisa, listando tanto os tpicos que tratam do assunto, ao lado esquerdo, assim como tambm descreve o caminho atravs do qual esta funo pode ser acessada, ao lado direito. A descrio do caminho serve apenas para que voc possa saber a direo numa eventual prxima vez que precise acessar determinada funo. At porque, basta clicar sobre o assunto, ao lado esquerdo, para ir diretamente funo.
15
OURO MODERNO www.ouromoderno.com.br Deletando a palavra "Color", no campo de pesquisa, voc retornar ao formato original do Menu Browser.
Nesta rea temos um rpido acesso para trs funes: - Recent Documents, para visualizarmos os documentos recentes abertos no programa; - Open Documents, para podermos procurar algum arquivo para ser aberto; - Recent Actions, para visualizarmos as aes mais recentes realizadas no programa.
Logo abaixo destas trs funes, temos estes dois botes: - Exit AutoCAD, direita, que uma das formas de fecharmos o programa; - Options, esquerda, que nos leva seguinte janela:
16
OURO MODERNO www.ouromoderno.com.br Nesta janela podemos efetuar diversos tipos de configuraes, comportamentos e preferncias para o programa. Basta ir navegando pelas abas e definindo as opes desejadas. Vamos conhec-las: - Na aba Files podemos visualizar atravs de uma raz de diretrios, a localizao de todos os arquivos de nosso programa, incluindo arquivos de suporte, bibliotecas de cores, entre outros. - Na aba Display podemos definir configuraes de cores da Janela, atalhos, layout e resoluo dos objetos, entre outras opes. - Na aba Open and Save podemos definir opes de salvamento, estabelecer nmero de arquivos recentes que devem ser visualizados no Menu Browser, tempo de salvamento automtico, opes de segurana, entre outros. - Na aba Plot and Publish podemos definir diversas configuraes de impresso, como local, rea imprimvel, diretrio-padro, entre outros. - Na aba System podemos fazer a verificao das compatibilidades entre nosso sistema e algumas funes do programa. - Na aba User Preferences definimos algumas preferncias do usurio, como ajustes no padro das escalas, configuraes de zoom e mouse e definies de teclado, entre outras. - Na aba Drafting podemos configurar opes dos marcadores e referenciais de desenhos, bem como tamanho dos mesmos. - Na aba 3D Modeling podemos estabelecer definies de layout para a modelagem de objetos em 3D. - Na aba Selection podemos definir cores dos itens selecionados, dos noselecionados, bem como tamanho das caixas de seleo, entre outras configuraes. - Pro fim, a aba Profiles tem como funo definir os perfis de usurios que estejam trabalhando com o programa, e com isso, poder definir um conjunto de configuraes individuais para cada um.
Ordered List serve para que voc defina o ordenamento dos arquivos mais recentes, listados nesta rea do Menu Browser. Ele tem as seguintes opes: - pelo mais recente (como exibido na figura) - por data - por tipo 17
OURO MODERNO www.ouromoderno.com.br J o boto disposto extrema direita de Ordered List permite que possamos alterar o tamanho dos cones que acompanham os nomes dos arquivos/projetos. Vamos dar prosseguimento ao reconhecimento de nossas ferramentas de trabalho no AutoCAD. Ainda dentro do setor que comeamos a explorar, o Menu Browser, vamos partir para a identificao dos menus existentes no programa. Ao acessarmos o Menu Browser, visualizamos ao lado esquerdo, a relao dos menus do AutoCAD. Quando posicionamos o cursor do mouse (ou simplesmente clicamos) em um dos menus, ao lado direito abre-se uma lista de opes para o respectivo menu. Na figura abaixo, vemos um exemplo disto, ao posicionarmos o cursor do mouse sobre o Menu File:
No caso deste menu, como so muitas opes, abre-se inclusive uma barra de rolagem direita, para que possamos nos movimentar atravs de todas as opes. Antes de prosseguirmos ao conhecimento das opes deste menu, vamos explicar melhor um recurso do AutoCAD, visto rapidamente ao longo da aula interativa anterior: a descrio de funes
18
OURO MODERNO www.ouromoderno.com.br
Recurso Explicativo de Funes
Quando temos dvida sobre determinada funo ou comando do AutoCAD, ou seja, no temos certeza sobre o que esta funo ou comando significam, podemos obter uma ajuda muito til do programa, que pode nos explicar melhor sobre eles. Para que possamos ter acesso a esta funo explicativa do AutoCAD, basta posicionarmos o mouse sobre uma funo qualquer e esperar cerca de 1 segundo com o mouse parado sobre ela.
Veja o que ocorre, no exemplo acima, quando paramos o cursor do mouse por cerca de 1 segundo sobre a opo New, do menu File. - A primeira linha mostra o nome do comando, New..., e sua respectiva tecla de atalho, Ctrl+N. - Na segunda linha, vemos uma descrio desta funo, "Creates a new drawing file", cuja traduo "Cria um novo arquivo de desenho". - Na terceira linha, temos a linha de comando correspondente a esta funo que podemos utilizar na Command Line Window, no caso, NEW (veremos mais adiante em nosso curso, que podemos acessar a maioria destas funes, tanto atravs de menus ou botes, quanto atravs de comandos na Command Line Window). - Por fim, na quarta linha, temos um lembrete "Press F1 for more help", nos orientando a pressionar F1 no caso de precisarmos de mais ajuda sobre esta funo. Esta funo de descrio das funes mais elaborada ainda quando posicionamos o mouse sobre alguma ferramenta. Vamos ver um exemplo, antes de continuarmos nosso estudo sobre os menus.
19
OURO MODERNO www.ouromoderno.com.br Conforme pode ser observado na figura anterior, da mesma maneira que aconteceu com a funo New, aqui, ao deixarmos o mouse parado sobre a ferramenta Offset, abre-se um quadro mostrando a descrio da finalidade da ferramenta. Porm, aqui, se continuarmos com o mouse parado sobre a ferramenta por mais um segundo, veja o que ocorre:
Observe que a janela explicativa amplia-se, explicando melhor ainda a funo, exemplificando o que pode ser feito com ela. A importncia de conhecermos este recurso antes de continuarmos com nossos estudos o de que ele pode ser utilizado em praticamente todos os comandos e funes que veremos daqui para frente. Experimente depois navegar pelo AutoCAD, utilizando este recurso para conhecer melhor cada funo ou comando do programa, ou mesmo para recordar aqueles que vamos exemplificando a cada aula. Cabe ressaltar aqui, que um conhecimento bsico do idioma no qual foi feito o programa, evidentemente torna muito mais fcil sua utilizao. Mesmo porque, para esperarmos o lanamento de determinado programa em portugus, corremos o risco de quando ele surgir no mercado, j exista outra verso mais moderna lanada na lngua original, e com isso, voc certamente estar desatualizado para as suas novidades.
Menu File
As opes encontradas no menu File (Arquivo) so muito similares s que existem em programas familiares como Word, Excel, etc.
20
OURO MODERNO www.ouromoderno.com.br Mesmo que a maioria delas seja familiar para voc, vamos relembr-las: - A opo New, como j vista anteriormente, cria um novo arquivo de desenho. Assim como o Word costuma abrir seus novos documentos com o nome de Documento1, seguido por Documento2, e assim por diante, o AutoCAD abre seus arquivos com o nome de Drawing1, Drawing2, e assim sucessivamente, at que escolhamos um nome para salv-lo. - A segunda opo do menu File, que leva o nome de New Sheet Set (Ajuste de Nova Folha), nos permite a escolha e ajuste do modelo de folha com a qual queremos trabalhar. - O comando Open (abrir) utilizado quando queremos abrir um desenho j salvo em nossos arquivos. - Da mesma forma, usamos o comando Open Sheet Set (Abrir ajuste de Folhas) para abrir modelos de folhas j salvos em nossos arquivos. - Load Markup Set apresenta informaes sobre o carregamento de marcadores e seus ajustes. Veremos mais sobre esta funo mais adiante. - Close fecha a janela de desenho atual. Se alguma modificao no tiver sido salva anteriormente, aparecer uma janela perguntando se voc deseja salvar as alteraes. Se voc tiver acabado de salvar seu desenho ou se ainda no tiver iniciado um, a Janela de Desenho se fechar automaticamente. - Utilizamos a funo Import (Importar) quando desejamos importar arquivos de outros formatos compatveis com o AutoCAD. - A opo Save (Salvar) salva o desenho que est aberto em nossa Janela de Desenho. Caso ainda no tenha sido atribudo um nome a ele, ser aberta uma caixa para que se faa esta opo. - A opo Save As (Salvar Como) serve para renomear algum arquivo j salvo anteriormente com outro nome, ou mesmo para atribuir nome a um desenho com o qual comeamos a trabalhar. - A opo eTransmit permite agrupar todas as informaes relativas a um desenho e compact-las em um arquivo .ZIP para envi-las, por exemplo, para um Bureau de Servio para impresso. - Publish to Web (Publicar para a Web) permite gerar arquivos em formato .dwf, que so formatos de visualizao e impresso. - Utilizamos Export (Exportar) para exportar arquivos para outros programas CAD. O formato de arquivo mais comum em CAD o .dxf (arquivo de intercmbio de desenho). Por exemplo, podemos exportar desenhos no formato 21
OURO MODERNO www.ouromoderno.com.br .dxf para serem utilizados por um programa de clculo de estrutura ou um programa artstico vetorial, como os CorelDRAW. - Em Page Setup Manager (Gerenciador de Configurao de Pgina), podemos configurar, alm da impressora a ser utilizada, o espao do modelo ou do papel. - As funes seguintes do menu File, que so: Plotter Manager (Gerenciador de Plotagem), Plot Style Manager (Gerenciador de Estilo de Plotagem), Plot Preview (Pr-visualizao da plotagem), Plot (Plotar), Publish (Publicar) e View Plot and Publish Details (Visualizar Detalhes da Publicao e da Plotagem) esto relacionadas com a plotagem/impresso dos projetos. As ltimas opes do menu File podem ser visualizadas movendo a barra de rolagem. So elas: - Drawing Utilities (Utilitrios de Desenho), que possui as sub-opes Audit, Recover, Recover drawing and xrefs, Drawing Recovery Manager, Update Block Icons e Purge, possibilitam que voc possa fazer auditorias, reparos e mesmo a remoo de alguns objetos de seu projeto. - Atravs de Send (Enviar), podemos enviar o desenho atual como anexo de um e-mail. - Em Drawing Properties temos acesso a um resumo das propriedades do desenho com o qual estamos trabalhando. - Clicando em Exit, temos uma das formas de abandonarmos a nossa sesso de uso do programa. Nesta aula falamos sobre o menu Browser, vimos o recurso explicativo de funes do AutoCAD, e tambm conhecemos as funes contidas no menu File.
22
OURO MODERNO www.ouromoderno.com.br
Exerccios
(responda no Word e salve-o em sua pasta, ou diretamente em sua agenda ou caderno).
1) Como funciona o Search Menu? ___________________________________________________________________________ ___________________________________________________________________________ ___________________________________________________________________________
2) O que exibido em Recent Documents e Recent Actions? ___________________________________________________________________________ ___________________________________________________________________________ ___________________________________________________________________________
3) Dentro do menu Options, qual a finalidade da aba User Preferences? ___________________________________________________________________________ ___________________________________________________________________________ ___________________________________________________________________________
4) Onde podemos definir um conjunto de configuraes individuais para cada usurio do AutoCAD? ___________________________________________________________________________ ___________________________________________________________________________ ___________________________________________________________________________
5) Quais so as opes da Ordered List? ___________________________________________________________________________ ___________________________________________________________________________ ___________________________________________________________________________
23
OURO MODERNO www.ouromoderno.com.br
6) Como funciona o recurso explicativo de funes no AutoCAD? ___________________________________________________________________________ ___________________________________________________________________________ ___________________________________________________________________________
7) Qual a diferena deste recurso, nas opes comuns dos menus e nas ferramentas? ___________________________________________________________________________ ___________________________________________________________________________ ___________________________________________________________________________
8) O que o Sheet Set do AutoCAD? ___________________________________________________________________________ ___________________________________________________________________________ ___________________________________________________________________________
9) Para que servem os Drawing Utilities? ___________________________________________________________________________ ___________________________________________________________________________ ___________________________________________________________________________
10) Para que serve a opo Export? Como ela feita? ___________________________________________________________________________ ___________________________________________________________________________ ___________________________________________________________________________
24
OURO MODERNO www.ouromoderno.com.br
AULA 3
Conforme vimos no incio de nosso curso, a Janela de Aplicativos do AutoCAD 2009 pode ser dividida em vrias reas. Vamos conhecer melhor a partir de agora, outras reas do programa, entendendo suas funcionalidades e seus componentes.
InfoCenter
Como j visto anteriormente, esta rea do AutoCAD 2009 nos possibilita vrias formas de procurarmos por ajuda, atravs de um mecanismo que amplia os locais de busca de informaes e, ao mesmo tempo, simplifica esta pesquisa. Antes do InfoCenter ser utilizado na sesso de trabalho atual, ele mostra o seguinte texto: Type a keyword or phrase, que significa: Digite uma palavrachave ou frase. Basta darmos um clique neste campo e digitarmos a palavra ou frase desejada, e em seguida, pressionarmos Enter para que o InfoCenter inicie a pesquisa. Na figura abaixo temos um exemplo do que acontece quando digitamos a palavra Layers (camadas) e pressionamos Enter.
Na parte superior da janela temos o AutoCAD Help, que lista possveis locais de acesso a este termo pesquisado, nas seguintes reas:
25
OURO MODERNO www.ouromoderno.com.br Users Guide (Guia do Usurio) Command Refference (Referncia de Comandos) Customization Guide (Guia de Personalizao) New Features Workshop (Apresentao das Novidades do Programa)
Quando o programa instalado em sua verso completa, e o termo pesquisado refere-se a uma funo existente no programa, certamente o InfoCenter apresentar links dentro de cada uma destas reas, onde podem ser encontrados assuntos pertinentes ao tema. Quando o programa no instalado em sua verso completa, ou quando o termo pesquisado realmente no existe dentro das reas procuradas, aparecer a mensagem No results found (no foram encontrados resultados). Logo abaixo desta primeira parte da janela, temos o Autodesk Online, que por sua vez dividido em Solutions (Solues) e Learning (Aprendizado). Cada uma destas partes apresenta links para possveis solues (caso esteja pesquisando um problema relacionado ao tema pesquisado), bem como links para tpicos de tutoriais de aprendizagem (caso esteja querendo aprender mais sobre assuntos relacionados ao tema pesquisado). Independente da verso (completa ou no) em que se esteja trabalhando, o Autodesk Online sempre listar estes links (a menos que o termo pesquisado realmente no exista), e atravs deles voc ser guiado ao site do fabricante para que possa encontrar a resposta desejada. Quando posicionamos o mouse sobre uma das opes listadas, abre-se uma janela descrevendo mais completamente a opo escolhida, conforme vemos na figura abaixo, onde o mouse foi posicionado sobre Using the Layer Properties Manager (Usando o Gerenciador de Propriedades de camada), e com isso foi aberta uma pequena janela, com a descrio: Use the Layer Properties Manager to change layer properties in real time while performing other tasks in the drawing (Use o Gerenciador de Propriedades de Camadas para alterar as propriedades da camada em tempo real, enquanto faz outras tarefas no desenho).
Caso seja esta a resposta que est procurando, basta clicar sobre a opo (ao invs de s posicionar o mouse sobre ela), para que seja direcionado. Com isso, seu navegador ir direcionar para o site da Autodesk, justamente na seo que trata do assunto pesquisado:
26
OURO MODERNO www.ouromoderno.com.br
Alm de ensinar passo-a-passo a funo escolhida, o site formula exerccios prticos, apresenta vdeos e reviso do material informado.
Um bom conhecimento do idioma original do fabricante (ingls) indicado para o bom aproveitamento deste recurso. Vamos conhecer os botes que ficam no InfoCenter:
27
OURO MODERNO www.ouromoderno.com.br O primeiro boto, em formato de uma lupa, tem a mesma funo que a tecla Enter. Aps digitarmos a palavra ou frase desejada, basta clicar sobre ele para iniciar o processo de pesquisa j visto anteriormente.
O segundo boto (na verdade, um menu drop-down) abre uma lista onde podemos escolher diretamente o local onde desejamos que o InfoCenter apresente os resultados da pesquisa (ao invs de termos listadas todas as opes como no exemplo j apresentado).
O terceiro boto, Communication Center, abre uma lista de possibilidades de comunicaes, fruns de debate, perguntas frequentemente utilizadas, assim como tambm oferece outras opes de treinamento atravs do site da Autodesk. O ltimo boto, Favorites, funciona da mesma forma que os Favoritos de seu navegador, ou seja, quando voc deseja salvar uma das pesquisas que j fez nos favoritos, basta clicar neste boto para visualiz-la rapidamente. Para adicionar uma pesquisa em favoritos, basta clicar no boto em forma de estrela, localizado ao lado dela, conforme demonstrado na figura abaixo:
Agora conheceremos a Status Bar.
28
OURO MODERNO www.ouromoderno.com.br
Status Bar
A Barra de Status contm algumas informaes muito teis, alm de ferramentas que facilitam nossos desenhos. Vamos conhecer suas principais funes:
Na parte esquerda da Status Bar temos as coordenadas de nosso cursor. Conforme vamos movimentando o mouse pela Janela de Desenho, os trs conjuntos de nmeros vo sendo modificados de acordo com a posio em que estamos. - O primeiro conjunto de nmeros representa o eixo X, e modificado conforme movimentamos o cursor horizontalmente. - O segundo conjunto de nmeros representa o eixo Y, e modificado conforme movimentamos o cursor verticalmente. - O terceiro representa o eixo Z, que utilizaremos nos desenhos em 3D. direita das coordenadas temos algumas ferramentas auxiliares, dentre as quais podemos destacar: SNAP MODE Para aumentar a velocidade e a eficincia de seu desenho, voc pode exibir e efetuar snap uma grade retangular. Voc tambm pode controlar seu espaamento, seu ngulo e seu alinhamento. A grade um padro retangular de pontos ou linhas que se estende sobre a rea especificada como os limites da grade. Utilizar a grade semelhante a colocar uma folha de papel milimetrado sob um desenho. A grade ajuda a alinhar os objetos e a visualizar as distncias entre eles. Ela no plotada. O modo Snap restringe o movimento do cursor de mira aos intervalos definidos. Quando o modo Snap est ativado, o cursor parece aderir a uma grade retangular invisvel ou ser "atrado" por ela. O snap til para especificar pontos com preciso por meio do teclado ou do dispositivo apontador.
GRID DISPLAY Por padro, os eixos X e Y do UCS so exibidos em uma cor diferente das linhas de grade. Voc pode controlar a cor na caixa de dilogo Cores de janelas de desenhos. A caixa de dilogo est acessvel na guia Desenho da caixa de dilogo Opes. 29
OURO MODERNO www.ouromoderno.com.br O comando DEFLIMITE controla a rea de uma opo, voc pode sobrepor os limites para do sistema de coordenadas do usurio (UCS). caixa de dilogo Configuraes do desenho GRIDDISPLAY. desenho coberta pela grade. Como que a grade cubra todo o plano XY Voc pode acessar esta opo na ou usar a varivel do sistema
ORTHO MODE
Voc pode restringir o movimento do cursor nos sentidos horizontal e vertical para convenincia e preciso quando criar e modificar objetos. medida que cria ou move objetos, voc pode utilizar o modo Ortho para limitar a movimentao do cursor no eixo horizontal ou vertical. Quando voc move o cursor, a linha de elstico segue o eixo horizontal ou vertical, seja qual estiver mais prximo do cursor. A orientao do sistema de coordenadas do usurio (UCS) atual, determina as direes horizontais e verticais. Nas vistas 3D, o modo Ortho restringe adicionalmente as direes acima e abaixo do cursor.
POLAR TRACKING Voc pode utilizar o rastreamento polar para rastrear incrementos de ngulos polares de 90, 60, 45, 30, 22.5, 18, 15, 10 e 5 graus ou pode especificar outros ngulos. Voc pode ativar ou desativar temporariamente o rastreamento polar ao usar uma tela de sobreposio. O mtodo de entrada de distncia direta no est disponvel enquanto voc estiver usando a tecla temporria de sobreposio para o rastreamento polar. No decorrer de nosso curso iremos nos aprofundar no uso destas ferramentas auxiliares, bem como conhecer outras que esto disponveis nesta rea. Vamos continuar nesta aula a conhecer melhor as demais reas da Janela de Aplicativos do AutoCAD 2009.
Ribbon
Conforme vimos no incio de nosso curso, esta rea fornece um acesso rpido s ferramentas do AutoCAD, atravs de uma coleo de Abas e seus respectivos Painis. Cada aba contm diversos painis, que por sua vez, contm diversas ferramentas. As abas encontradas na Ribbon so: Home, Blocks & References,
30
OURO MODERNO www.ouromoderno.com.br Annotate, Tools, View e Output. Cabe aqui relembrar que, quando vemos uma pequena seta no canto inferior direito de um painel, basta clicar sobre ela para visualizarmos mais opes deste mesmo painel. Veja na figura seguinte, o painel Modify em seu formato original, e depois que clicamos nesta seta:
Esta segunda visualizao temporria, ou seja, alguns segundos aps ela ser ativada, ela recolhe os botes adicionais voltando forma original. Caso voc deseje trav-la, ou seja, mant-la aberta, basta clicar no boto em forma de marcador, no canto inferior direito, conforme indicado na figura abaixo:
Aps pressionar este boto, o marcador vira, como se estivesse pregando esta parte do painel, sinalizando que ela est travada.
Outra modificao que podemos fazer no Ribbon a de ocultar os nomes dos painis ou mesmo os painis inteiros. Isso se d atravs do ltimo boto, situado ao final dos nomes das abas.
Clicando uma vez sobre ele, os painis so minimizados, ficando apenas os nomes de cada um na Ribbon, conforme a figura a seguir:
31
OURO MODERNO www.ouromoderno.com.br Basta posicionar o mouse sobre o nome de um painel para que ele mostre os botes que ele possui. No exemplo abaixo, posicionamos o mouse sobre o painel Modify:
J quando clicamos duas vezes sobre o boto, tambm so ocultados os nomes dos painis. Neste caso, temos que clicar em uma aba para que ela volte a exibir os respectivos painis, porm esta ser uma visualizao temporria (desaparecer depois de alguns segundos). Para voltarmos a visualizar os painis inteiros, de forma fixa, basta clicar uma terceira vez naquele mesmo boto dos exemplos anteriores. A finalidade desta ocultao dos painis ou de parte deles puramente esttica, e tem como principal vantagem visualizar uma maior parte da Janela de Desenho, uma vez que os painis ocupam uma parte considervel da tela. Vamos conhecer melhor agora cada uma das abas do Ribbon: Em Home encontramos os seguintes painis: Draw, Modify, Layers, Annotation, Block, Properties e Utilities.
- Draw contm botes de acesso ferramentas de desenho. - Modify concentra botes das ferramentas de modificao. - Em Layers encontramos os botes de criao e edio de camadas. - Annotation nos fornece opes de smbolos e formas para criarmos anotaes no desenho. - Atravs de Block podemos editar e definir diversos atributos para os Blocos. - Properties contm botes para acessarmos rapidamente a configurao de vrias propriedades dos objetos. - Em Utilities encontramos alguns utilitrios de rpido acesso, tais como visualizao e cpia de objetos. Na aba Blocks & Refferences encontramos os seguintes painis: Block, Attributes, Reference, Import, Data e Linking & Extraction.
32
OURO MODERNO www.ouromoderno.com.br
- Em Block, temos acesso aos comandos de insero, criao e edio dos blocos, entre outros. - Em Attributes podemos definir os atributos dos blocos. - Em Refference, temos as opes de referncias externas dos desenhos, incluindo os diversos formatos de arquivo que podemos trabalhar, tais como DWF ou DGN. - Em Import, acessamos as funes de importao de desenhos, imagens e outros arquivos compatveis com o programa. - Em Data trabalhamos com insero e atualizao de dados e hyperlink, entre outras funes. - Por fim, em Linking & Extraction podemos extrair ou linkar alguns dados ou atributos do projeto. Na aba Annotate encontramos os seguintes painis: Text, Dimension, Multileaders, Table, Markup e Annotative.
nossos -
Em Text encontramos ferramentas para criao e edio de texto. Em Dimensions, temos ferramentas para ajustar dimenses e espaos de desenhos. Em Multileader podemos criar e editar linhas de referncias aos objetos. No painel Tables temos as ferramentas de criao e edio de tabelas. Markup contem opes de marcadores que podemos inserir no projeto. Em Annotative podemos criar e editar escalas para os objetos anotativos.
Na aba Tools encontramos os seguintes painis: Action Recorder, Inquiry, Animations, Drawing Utilities, Customization, Applications e Standards.
33
OURO MODERNO www.ouromoderno.com.br - Em Action Recorder podemos criar macros, que visem otimizar uma srie de comandos frequentemente utilizados. - Inquiry contem ferramentas de clculo e verificao de nossos objetos. - Atravs de Animations podemos criar animaes baseadas na visualizao de nosso projeto. - Drawing Utilities contm utilitrios de desenho, tais como auditoria e recuperao de objetos, remoo e preciso de coordenadas, entre outros. - Em Customization encontramos ferramentas que nos permitem personalizar vrias funes do programa, incluindo sua interface - Application nos traz funes que permitem executar vrios tipos de aplicativos em conjunto com nosso software. - Por fim, em Standards, temos opes de padronizao dos objetos e de traduo de nomes de camadas e propriedades. Na aba View encontramos os seguintes painis: UCS, Viewports, Palettes, Window e Window Elements.
- Em UCS (Sistema de Coordenadas do Usurio) podemos configurar a forma e as posies do eixo de coordenadas do desenho. - Em Viewports temos as funes para controlar os pontos de visualizao do desenho. - Atravs de Palettes podemos controlar a exibio ou ocultao de vrias paletas de ferramentas, alm de outros utilitrios do desenho. - O painel Window contm as ferramentas que controlam e organizam as janelas de trabalho. - Por fim, o painel Windows Elements agrupa os comandos que controlam a exibio de outros elementos da Janela de Aplicativos, como a Ribbon e a Status Bar. Na aba Output encontramos os seguintes painis: Plot, Publish e Send.
- Em Plot temos agrupados os comandos relacionados plotagem do documento. - Em Publish, as opes de publicao do projeto. - Por fim, em Send, as possibilidades de envio e exportao de nosso trabalho.
34
OURO MODERNO www.ouromoderno.com.br
Exerccios
(responda no Word e salve-o em sua pasta, ou diretamente em sua agenda ou caderno).
1) Quais so os quatro locais do AutoCAD Help em que o InfoCenter inicia a busca? ___________________________________________________________________________ ___________________________________________________________________________ ___________________________________________________________________________
2) O que o Autodesk Online e como ele dividido? ___________________________________________________________________________ ___________________________________________________________________________ ___________________________________________________________________________
3) Como funciona a opo Favoritos do InfoCenter? ___________________________________________________________________________ ___________________________________________________________________________ ___________________________________________________________________________
4) Como feita a movimentao das coordenadas nos eixos X e Y? ___________________________________________________________________________ ___________________________________________________________________________ ___________________________________________________________________________
5) Para que serve o Snap Mode? ___________________________________________________________________________ ___________________________________________________________________________ ___________________________________________________________________________
35
OURO MODERNO www.ouromoderno.com.br 6) Como podemos rastrear incrementos de ngulos polares? ___________________________________________________________________________ ___________________________________________________________________________ ___________________________________________________________________________
7) O que podemos visualizar na Ribbon? Como ela dividida? ___________________________________________________________________________ ___________________________________________________________________________ ___________________________________________________________________________
8) Como travamos a visualizao das ferramentas adicionais de um painel? ___________________________________________________________________________ ___________________________________________________________________________ ___________________________________________________________________________
9) Fale sobre um dos painis encontrados na aba Tools e sua finalidade ___________________________________________________________________________ ___________________________________________________________________________ ___________________________________________________________________________
10) Fale sobre um dos painis encontrados na aba View e sua finalidade ___________________________________________________________________________ ___________________________________________________________________________ ___________________________________________________________________________
36
OURO MODERNO www.ouromoderno.com.br
AULA 4
Na maioria dos programas com os quais trabalhamos, comum termos mais de uma forma de executar algum comando ou funo. Em um programa como o Microsoft Word, por exemplo, voc pode salvar um arquivo de diversas formas: acessando a funo pelo menu onde ela se encontra (no caso do Word, o menu Arquivo/File), ou pressionar o boto correspondente a esta funo na barra de ferramentas (geralmente um boto com o cone em forma de disquete), ou at mesmo utilizando uma tecla de atalho (neste exemplo seria Ctrl + B). A finalidade de termos vrias opes de se executar uma determinada funo na maioria dos softwares, a de proporcionar alternativas dentre as quais cada usurio possa escolher aquela que lhe seja mais simples de memorizar, mais prtica, mais conveniente ou mesmo aquela com a qual ele esteja mais acostumado. - Normalmente quando estamos mexendo em um programa pela primeira vez, costumamos utilizar o caminho dos menus, at porque ainda no estamos familiarizados com a localizao de cada comando ou funo. - Ao passo que vamos nos acostumando com o programa, passamos a memorizar onde podemos encontrar botes correspondentes funo desejada, o que nos proporciona ganho de tempo para execut-la. - Quando j estamos bastante familiarizados com uma funo, geralmente conhecemos sua tecla de atalho, e tambm podemos acess-la pelo teclado. Na realidade, na hora de escolhermos uma destas trs formas, no basta decidirmos qual a mais rpida, pois elas dependem muito mais, como dissemos anteriormente, de prtica, convenincia ou costume. Inserir um comando atravs de uma tecla de atalho pode ser mais rpido que localiz-lo em um menu, todavia dificilmente uma pessoa consegue memorizar todos os atalhos possveis de um programa (na maioria dos casos, conhece alguns poucos dos mais utilizados). Clicar em um boto pode ser rpido tambm, mas se a barra de ferramentas onde o boto desejado estiver oculta, voc ir perder um tempo enorme procurando o boto ou onde exibir a respectiva barra para localiz-lo. Ou seja, no existe uma receita universal para a escolha de qual mtodo mais adequado para se trabalhar. A grande maioria das pessoas, inclusive, costuma alternar entre os trs mtodos, de acordo com a funo ou o comando que esteja executando.
37
OURO MODERNO www.ouromoderno.com.br Como dissemos antes, os softwares mais comuns com os quais trabalhamos no dia-a-dia possuem estas trs formas de execuo (menus, botes e teclas de atalho). O AutoCAD possui alm destas trs j citadas, ainda uma quarta forma de executar a maioria de seus comandos e funes. Nesta aula iremos conhec-la.
Command Line Window
A Command Line Window (Janela de Linha de Comando) uma forma de ativarmos comandos ou funes de uma forma diferente das trs com as quais estamos acostumados. Ela muito utilizada, sobretudo por usurios antigos do AutoCAD, tendo em vista que vem sendo implantada desde as verses mais antigas do programa. Para executarmos alguma funo ou comando atravs dela, basta posicionarmos o mouse em sua linha inferior, clicarmos uma vez para ativar o cursor, e digitar o comando ou funo correspondente. Esta forma de insero de comandos ou funes tem uma caracterstica muito semelhante com a das teclas de atalho: o usurio precisa memorizar os comandos de cada funo que deseja aplicar por ela. Isto no fcil, tendo em vista que existem centenas destes comandos, e certamente o usurio no conseguir memorizar nem mesmo a maioria deles. Mesmo um usurio mais experiente do programa saber apenas aqueles mais comuns com os quais est acostumado a trabalhar. Todavia, com o hbito e a prtica, ao executar funes repetidas vezes, voc pode acabar achando mais adequado utilizar este recurso desta forma. Primeiramente, vamos lembrar onde podemos tomar conhecimento destes comandos, conforme vimos em uma de nossas primeiras aulas. Uma das formas de conhecermos os comandos de determinada funo visualizarmos o nome atravs dos menus ou dos botes. Por exemplo, digamos que queremos inserir a funo de texto multi-linha, mas no sabemos qual o nome que a Command Line Window usa para este comando. Basta acessarmos este comando nos menus (ele encontra-se no menu Draw, na opo Text, como uma de suas sub-opes). Assim que localizamos o comando em questo, basta posicionar o mouse sobre ele para acionar a j conhecida janela explicativa de funes. Veja na figura a seguir:
38
OURO MODERNO www.ouromoderno.com.br
Observe que nesta janela, alm das demais informaes (nome da ferramenta e descrio de sua utilizao), existe um nome ao lado do seguinte cone: Este nome, MTEXT justamente a palavra que podemos inserir na Command Line Window para executar este comando. Evidentemente que, uma vez que voc seguiu todo este caminho, bastaria clicar sobre o termo Multiline Text para inserir esta funo. Mas tomando conhecimento do nome deste comando, se for uma funo que voc use com freqncia, da prxima vez que precisar execut-la, basta digitar MTEXT na Command Line Window, e pressionar Enter
Alm dos menus, tambm podemos visualizar o mesmo comando ao posicionarmos o mouse sobre o respectivo boto.
Como j dissermos anteriormente, com o tempo, voc pode acostumar-se com a utilizao destes nomes, memorizando aqueles que usa com mais freqncia. Vamos ver agora algumas das peculiaridades da Command Line Window, que tambm so importantes de conhecermos.
39
OURO MODERNO www.ouromoderno.com.br Penltimo comando digitado ltimo comando digitado
Local onde digitamos os comandos
Barra de rolagem para visualizarmos comandos anteriores ao penltimo
Caso voc no deseje trabalhar com a Command Line Window, e prefira ocult-la para liberar espao em sua janela, basta posicionar o mouse sobre a lateral esquerda desta rea, e quando aparecer um X, clicar sobre ele para fech-la.
A menos que esta opo j tenha sido desativada anteriormente por outro usurio, ao clicar sobre o X aparecer a seguinte janela:
Caso clique em Yes, a Command Line Window ser fechada at que o AutoCAD seja iniciado novamente. Se voc quiser mant-la sempre fechada, mesmo na prxima vez que abrir o programa, selecione a opo Always close the Command Line Window A qualquer momento, voc poder reativ-la, utilizando a tecla de atalho Ctrl + 9.
40
OURO MODERNO www.ouromoderno.com.br
Personalizao do AutoCAD
O AutoCAD possui diversos tipos de opes de personalizao, todas elas com o propsito de melhor se adaptar ao gosto do usurio. Veremos agora algumas dessas opes que podem facilitar bastante o uso do AutoCAD. Iremos ver a janela Options, para localiz-la clique no Menu Browser / Tools / Options. Agora aprenderemos apenas as opes de vizualizao, portanto iremos trabalhar com a aba Display, que como voc pode ver na imagem abaixo est entre a aba Files e a aba Open and Save.
1 Color Scheme: Nos permite alterar as cores do AutoCAD entre Dark e Light. 2- Esta opo ativa/desativa as barras de rolagem na janela de desenho. 3- Esta opo exibe/oculta o Drawing status bar, que possui diversas ferramentas para anotaes de escala. 4- Esta opo exibe/oculta o Screen Menu no lado direito da tela. Ele tem as mesmas funes contidas na barra de menus. 41
OURO MODERNO www.ouromoderno.com.br 5- Esta opo aumenta/diminui o tamanho dos botes na tela. 6- Esta opo habilita/desabilita a exibio das dicas de ferramentas. 7- Exibe/Oculta as teclas de atalho dentro das dicas de ferramentas. 8- Exibe/Oculta dentro das dicas de ferramentas, um pequeno desenho explicando o uso da ferramenta. 9- Este o nmero de segundos que as dicas de ferramentas demoraro para aparecer. 10- Exibe/Oculta algumas informaes sobre o desenho quando voc posiciona o mouse sobre o mesmo. 11- Altera as cores das informaes que sero exibidas. 12- Altera a fonte das informaes que sero exibidas. 13- Exibe/Oculta as opes de layout na parte inferior da tela. 14- Exibe/Oculta a rea a ser imprimida. 15- Exibe/Oculta uma representao do tamanho do papel especificado no layout. 16- Exibe/Oculta a sombra do papel especificado na opo 15. 17- Exibe o Page Setup Manager toda vez que for clicado em um novo layout. 18- Cria um viewport automaticamente quando voc cria um novo layout. 19- Controla o smoothness dos circos, arcos e elipses. Um nmero maior resulta em figuras mais lisas, logo um nmero menor deixar os desenhos mais quadrados. 20- Define o nmero de segmentos de linha gerados para cada curva de uma polyline. Para aumentar a perfomance do desenho, defina esse nmero em 4 ou abaixo. 21- Controla o arredondamento dos desenhos solidos curvados, sombreados e renderizados. 22- Define o nmero de linhas de contorno por superficie nos objetos. 23- Controla a exibio das imagens raster e dos objetos OLE quando voc usa o ZOOM e o PAN em tempo real. Obs.: Imagens raster so imagens que contm a descrio de cada pixel, em oposio aos grficos vetoriais.
42
OURO MODERNO www.ouromoderno.com.br 24- Controla a exibio das imagens raster durante a seleo. 25- Exibe preenchimentos slidos nos objetos. 26- Mostra molduras quando os objetos de texto so selecionados ao invs de mostrar o objeto texto em si. 27- Controla o desenho de silhuetas para slidos e superfcies. 28- Controla o tamanho da linha do cursor da tela em porcentagem. 29- Especifica a intensidade do fade para os objetos que foram editados. Por exemplo: um objeto que foi editado ter sua cor mais fraca que a do que no foi editado.
43
OURO MODERNO www.ouromoderno.com.br
Exerccio
Vamos criar algumas formas geomtricas com a Command Line. 1) Abra o AutoCAD 2009. 2) Agora vamos criar um circulo na tela. O comando utilizado para criar crculos o CIRCLE. 3) Digite na Command Line o comando CIRCLE. 4) Agora ele nos pede para especificar o ponto central do circulo, clique no lugar da tela que voc deseja que se torne o ponto central do circulo. 5) Agora devemos definir o dimetro do circulo. Podemos digitar o dimetro ou defini-lo com o mouse. Digite 200 e pressione enter. 6) Agora criaremos um quadrado usando o comando POLYGON. 7) Digite POLYGON na Command Line. 8) Agora devemos definir o numero de lados que ter nosso polgono, como ser um quadrado, o numero de lados ser 4. Digite 4 e pressione enter. 9) Agora vamos especificar o centro do quadrado, clique em ponto qualquer da tela. 10)Ele nos apresenta duas maneiras de criar o polgono, Inscribed in circle que seria como se o nosso polgono estivesse dentro de um circulo e ento devemos definir o raio desse circulo, e Circumscribed about circle que seria como se existisse um circulo dentro do polgono. Caso no tenha entendido, ser explicado nas prximas aulas. 11)Escolha a primeira opo. 12)Agora como no circulo, devemos definir o tamanho do nosso quadrado. Digite 200. 13)Pronto, criamos duas formas diferentes utilizando a Command Line. 14)Feche o AutoCAD 2009. Quando ele perguntar se deseja salvar, clique em No, pois no iremos salvar desta vez.
44
OURO MODERNO www.ouromoderno.com.br
AULA 5
Workspaces
O AutoCAD 2009 possui trs diferentes tipos de Workspaces. So eles o 2D Drafting & Annotation, 3D Modeling e AutoCAD Classic. Cada um deles serve para auxiliar nas condies de desenho. O 2D Drafting & Annotation, mostra-nos os menus de fcil acesso todos alinhados na parte superior do programa. O 3D Modeling bastante parecido com o 2D Drafting & Annotation, porm ele possui alguns menus e guias a mais que auxiliam na modelagem 3D. O AutoCAD Classic o mais recomendado, pois ele distribui os menus de uma maneira uniforme pela a tela facilitando nosso trabalho na hora de encontrlos. Para alterar os Workspaces, deve-se clicar no Menu Browser / Tools / Workspaces e selecionar o workspace desejado.
Ferramenta Line
A ferramenta line uma das mais utilizadas no AutoCAD, pois com ela ns criamos uma infinidade de desenhos e formas. Ela serve tanto para criar projetos em 2D quanto 3D. Um bom desempenho no uso da ferramenta line essencial para todo usurio que trabalhe com o AutoCAD. Pode-se ativar a ferramenta line de trs maneiras: pelo menu draw, pelo boto e pela linha de comando, digitando LINE.
Quando estamos criando uma linha e clicamos com o boto direito temos duas opes que tambm sero bastante utilizadas. Enter: serve para finalizar o uso da ferramenta line. Tambm pode ser utilizado teclando o enter do teclado. Cancel: cancela o uso da ferramenta line. Recent Input: Mostra-nos algumas coordenadas que foram recentemente utilizadas. Undo: desfaz o ultimo segmento de linha criado. Snap Overrides: so alguns pontos que podem nos auxiliar na criao do desenho, porm isso ser explicado mais adiante no curso. Pan: serve para mover a rea de desenho. Pode tambm ser utilizado clicando no scroll do mouse. Zoom: serve para afastar ou aproximar o desenho.
45
OURO MODERNO www.ouromoderno.com.br SteeringWheels: uma ferramenta bastante interessante que nos permite Caminhar pelo desenho como desejarmos ou at mesmo utilizar o zoom. QuickCalc: ativa uma calculadora onde podemos realizar clculos sem sair do AutoCAD.
Ferramentas de Seleo
No AutoCAD temos vrios tipos de ferramentas de seleo, as quais tm o objetivo de facilitar nosso trabalho na hora de selecionar objetos dentro de nosso desenho. Dentre eles temos o Window Crossing, que possibilita a captura das entidades. Basta selecion-las atravs do desenho de um quadrado com a ferramenta ativa. As entidades que ficarem dentro do quadrado ou cruzarem a linha pontilhada da direita para a esquerda ou do fundo da rea de seleo. Com Fence, que pode ser ativado ao digitar a letra F na linha de comando, pode-se capturar entidades, deixando-as unidas por uma linha imaginria. Quando a seleo encerrada a linha, que pontilhada desaparece. Cpolygon realiza a seleo atravs do desenho de um polgono. Para utilizlo selecionamos uma entidade inicial e com o recurso ativo movemos o mouse para expandir a rea de seleo. preciso clicar sobre as entidades que desejamos selecionar. Para confirmar a seleo teclamos Enter.
Coordenadas
As coordenadas so responsveis pelo posicionamento no AutoCAD, elas orientam a construo de um desenho. A vrgula separa o valor do ponto localizado no eixo X do valor do ponto no eixo Y. Em valores quebrados utiliza-se o ponto. Em X a orientao sempre ser na horizontal, para direita valores positivos (+) e esquerda negativos (-). A orientao Y na vertical com os valores positivos em cima e negativos em baixo. Para formar um par ordenado o primeiro nmero usado corresponde a posio no eixo X e o segundo no eixo Y. Compondo o par (X,Y). As coordenadas, tanto absolutas quanto relativas so configuradas de acordo com o quadrante onde devem se localizar. Existem quatro quadrantes e em cada um deles o sinal das coordenadas ir se modificar, como mostrado abaixo: 1 Quadrante: (+X,+Y); 2 Quadrante: (-X,+Y); 3 Quadrante: (-X,-Y); 4 Quadrante: (+X,-Y); As Coordenadas Absolutas cartesianas possibilitam que se adicione pontos na tela atravs de pares de coordenadas X e Y, separados por vrgulas. No canto inferior esquerdo da tela se encontra o ponto zero do eixo. Ele a referncia de posicionamento num grfico. Nesse grfico podemos visualizar o plano no qual estamos trabalhando.
46
OURO MODERNO www.ouromoderno.com.br Para alterar o zoom rotacionamos o Scroll do mouse. Clicando em MODEL, logo abaixo da linha de comando, podemos visualizar o desenho em outra aba. Logo acima da linha de comando podemos clicar diretamente nas abas para alterar a visualizao. As coordenadas relativas so muito mais utilizadas para a construo de desenhos do que as coordenadas absolutas, pois agilizam o processo de criao dispensando uma srie de clculos. As Coordenadas Relativas especificam uma distncia em relao ao ltimo ponto, podendo ser cartesianas ou polares. Antes do par ordenado de uma coordenada relativa inserimos o smbolo @ para especificar que o ponto deve ser em relao a outro ponto clicado ou definido. Para formar um desenho o ponto a relacionar ser o ltimo criado. Para desfazer a ltima linha criada clique com o boto direito sobre o ponto que estiver no local errado e escolher a opo UNDO.
47
OURO MODERNO www.ouromoderno.com.br
Exerccio
Vamos criar a seguinte figura usando as coordenadas relativas no AutoCAD.
1) Abra o AutoCAD 2009 2) Digite na linha de comando a seguinte palavra: LINE 3) Clique em algum lugar na tela para ser o primeiro ponto do desenho.
4) Digite @ 22 , 13 e ento pressione enter. O smbolo @ significa que o primeiro ponto que voc clicou ser o ponto 0 do desenho. O nmero 22 representa a coordenada do eixo X. A vrgula para separar as coordenadas dos eixos X e Y. O nmero 13 representa a coordenada do eixo Y.
Observe que a primeira linha do desenho foi criada, para continuar criando as linhas vamos continuar digitando as coordenadas. 5) Digite @ 0 , -10 e ento pressione enter. 6) Digite @ 14 , 14 e ento pressione enter.
48
OURO MODERNO www.ouromoderno.com.br 7) Digite @ 0 , 3 e ento pressione enter. 8) Digite @ -14 , 14 e ento pressione enter. 9) Digite @ 0 , -10 e ento pressione enter. 10)Digite @ -22 , 13 e ento pressione enter. 11)Digite @ 0 , -10 e ento pressione enter. 12)Digite @ 7 , -7 e ento pressione enter. 13)Digite @ 0 , -3 e ento pressione enter. 14)Digite @ -7 , -7 e ento pressione enter. 15)Digite @ 0 , -10 e ento pressione enter. 16)Pressione Enter para fechar o desenho. 17)Agora vamos salvar o nosso desenho. 18)Clique no Menu Browser, depois em File e depois em Save as. Salve o arquivo em sua pasta com o nome Coordenadas Relativas. 19)Feche o AutoCAD 2009.
49
OURO MODERNO www.ouromoderno.com.br
AULA 6
Coordenadas Relativas Polares
Em alguns casos necessrio usar uma coordenada alm a dos eixos (X,Y) isso ocorre com diagonais, onde necessrio definir o deslocamento. A Coordenada Relativa Polar resolve o problema, pois como o transferidor revela o declnio da linha, formando semicrculos. Tambm usa-se o smbolo @ antes do valor da coordenada. Se adicionarmos um valor acompanhado ao ngulo o AutoCAD buscar um ponto radial baseado no nmero digitado a partir do ponto (0,0) no ngulo definido. As informaes necessrias para a coordenada relativa polar so: comprimento e abertura do ngulo medido entre o eixo 0 (zero) e a linha na qual se pretende trabalhar. O ngulo medido no sentido anti-horrio, contando-se a partir do zero. Escreve-se da seguinte forma: @ Distncia < ngulo. O smbolo de < (menor) no est diretamente relacionado a tamanho, uma simbologia adotada para representar coordenada polar. Mantm-se o @ relativo a cada ponto.
Coordenadas automticas ortogonais
Com as coordenadas ortogonais podemos utilizar a ferramenta ORTHO, localizada na Barra de Status, ou atravs da tecla F8. A partir de um ponto arrasta-se o mouse na direo onde se deseja criar a linha, em seguida digitamos o valor que queremos e pressionamos a tecla Enter para aplic-lo. A criao de um desenho com esta ferramenta simples. Ao utilizar a ferramenta Line clicamos na rea de trabalho, criando um ponto inicial. Clicamos no boto ORTHO e movemos o mouse na direo em que desejamos criar a linha, em seguida digitamos o valor na linha de comando e pressionamos a tecla Enter para inseri-lo. Quando todas as linhas estiverem traadas deve-se pressionar a tecla Enter para encerrar o desenho.
Coordenadas automticas polares
Ativando a ferramenta Polar, na Barra de Status e clicando na rea de desenho para criar um ponto inicial. Pode-se perceber que ao mover o cursor uma linha pontilhada ir unir o cursor ao ponto inicial. O padro polar de 90 graus, mas podemos adicionar outros ngulos clicando com o boto direito do mouse sobre Polar na Barra de Status e
50
OURO MODERNO www.ouromoderno.com.br selecionando a opo Settings. Os graus podem ser modificados de acordo com a necessidade. Na aba Polar Tracking da janela Drafting Settings, ao lado esquerdo configuramos os graus. Ao lado direito marcamos as opes Track using all polar angle settings (para marcar todos os ngulos) Absolute (para manter o padro de coordenadas em relao ao ponto atual).
Dynamic Input
O que for digitado no aparecer na linha de comando, mas ao lado do cursor. Para ativar esta opo basta clicar com o boto direito sobre o boto Dynamic Input e escolher a opo Settings, para habilitar selecionamos a opo Enable Pointer Input.
A ferramenta DYN mostra a distncia relativa a partir de um ponto criado. Se digitarmos o primeiro valor seguido de vrgula ele entender como relativa cartesiana, caso digitar o valor (<), ele entender como coordenada polar. Podemos travar um valor digitado para nossa distncia pressionando a tecla TAB e definir um ngulo rodando o mouse sem que esse valor se altere. Para acessar as opes do comando pressiona-se a tecla Down (para baixo) no teclado, e selecionar a opo. Se utilizarmos coordenadas absolutas com o DYN ativo devemos digitar (#) antes do valor usado. No menu Format, em Units podemos alterar a configurao das coordenadas polares para ngulos completos como graus, minutos e segundos. Atravs dessas configuraes podemos definir uma distncia diretamente na tela grfica. No menu Dimension podemos ajustar configuraes, permitindo que na cotagem do ngulo ele aparea por completo. A cotagem do ngulo pode ser feita com a ativao do comando dim angular, em seguida, seleciona-se as linhas que formam o vrtice e define-se a posio da cota.
51
OURO MODERNO www.ouromoderno.com.br
Exerccio
Vamos criar a seguinte figura usando as coordenadas relativas polares no AutoCAD.
1) Abra o AutoCAD 2009 2) Digite na linha de comando a seguinte palavra: LINE 1) Clique em algum lugar na tela para ser o primeiro ponto do desenho. 2) Digite @ 20 < 0 e ento pressione enter. 3) Digite @ 5 < 30 e ento pressione enter. 4) Digite @ 25 < 90 e ento pressione enter. 5) Digite @ 15 < 120 e ento pressione enter. 6) Digite @ 5 < 90 e ento pressione enter. 7) Digite @ 6.5 < 0 e ento pressione enter. 8) Digite @ 2.5 < 90 e ento pressione enter. 9) Digite @ 6.5 < 180 e ento pressione enter. 10)Digite @ 8.8 < 60 e ento pressione enter. 11)Digite @ 22.46 < 180 e ento pressione enter. 12)Digite @ 8.8 < 300 e ento pressione enter. 13)Digite @ 6.5 < 180 e ento pressione enter. 14)Digite @ 2.5 < 270 e ento pressione enter. 15)Digite @ 6.5 < 0 e ento pressione enter. 16)Digite @ 5 < 270 e ento pressione enter. 17)Digite @ 15 < 240 e ento pressione enter. 52
OURO MODERNO www.ouromoderno.com.br 18)Digite @ 25 < 270 e ento pressione enter. 19)Digite @ 5 < 330 e ento pressione enter. 20)Pressione enter para finalizar o uso da ferramenta line. 21)Agora vamos salvar o nosso desenho. 22)Clique no Menu Browser, depois em File e depois em Save as. Salve o arquivo em sua pasta com o nome Coordenadas Relativas Polares. 23)Feche o AutoCAD 2009.
53
OURO MODERNO www.ouromoderno.com.br
AULA 7
Projees Isomtricas
As projees isomtricas so formas grficas de projees. So um mtodo de representar figuras tri dimensionais em apenas duas dimenses. Projees isomtricas so um dos tipos de projees utilizadas nos desenhos tcnicos e de engenharia. Elas trabalham com ngulo de 30 e seus ngulos complementares sempre com linhas paralelas.
Polar Tracking
O Polar Tracking uma ferramenta que nos auxilia na hora de trabalhar com o desenho de ngulos. Sua funo nos mostrar um ngulo exato prdefinido em suas configuraes. Por exemplo, se tivermos configurado o Polar Tracking para o ngulo de 30 e estivermos desenhando uma linha que esteja inclinada aproximadamente em 30, ele vai encaixar a linha no ngulo. Veja a imagem:
As configuraes no Polar Tracking so feitas clicando com o boto direito sobre ele. Quando clicamos, ele nos apresenta as opes que voc pode visualizar direita na apostila. Estes nmeros so os ngulos que j vm definidos no AutoCAD quando ele instalado. Se quisermos adicionar outro ngulo devemos clicar em Settings... Ento ser aberta uma janela de opes chamada Drafting Settings, nessa janela, localize o campo que voc pode ver a esquerda na apostila. Para adicionar um novo ngulo, marque a opo Additional angles, clique em New, digite o ngulo e pressione enter. Assim voc ter adicionado um novo ngulo.
54
OURO MODERNO www.ouromoderno.com.br
Object Snap
O Object Snap se trata de uma ferramenta que nos auxilia no posicionamento dos vrtices quando estamos desenhando. Para ativ-lo, basta clicar sobre ele. J para alterar seu tipo, devemos clicar com o boto direito sobre ele. As opes que ele nos apresenta so as seguintes: Endpoint Ele posiciona o cursor o mais prximo possvel do fim de uma linha, arco, elipse etc... Midpoint Esta opo busca o meio de dois endpoints. Center Busca o centro de um arco, circulo, elipse ou um arco elptico. Node Busca um ponto de definio de dimenso ou origem da dimenso de um texto. Quadrant Posiciona o cursor em um dos quatro pontos do quadrante de um arco, circulo, elipse ou arco elptico. Intersection Busca um ponto onde duas linhas se cruzam. Extension Cria uma linha de extenso temporria quando voc passa o mouse sobre Endpoints, para que voc possa especificar pontos na mesma. Insertion - Posiciona o cursor em um ponto de insero de atributo, por exemplo um block ou um texto. Perpendicular Busca um ponto perpendicular entre dois objetos. Tangent Alinha o cursor com a tangente de objetos arredondados. Nearest Ele busca alinhar o cursor o mais prximo possvel do objeto que esta sobre o mouse. Apparent Intersection Busca um ponto em que dois objetos, que no esto no mesmo plano, se cruzam. Parallel Busca deixar dois objetos paralelos, ou seja, um ao lado do outro. Uma dica para entender melhor tudo isso, abrir o AutoCAD e testar cada um deles, pois s assim voc conseguir entender completamente como eles funcionam.
Zoom
As ferramentas de zoom como o prprio nome j diz, servem para aproximar e afastar o nosso desenho. O zoom uma ferramenta bastante simples, mas um bom entendimento de como utiliz-lo crucial para fazer desenhos com escalas menores, pois no ser muito fcil de desenhar algo que no se pode ver. Existem alguns diferentes tipos de zoom, mas todos eles se encontram no menu View / Zoom. Alguns dos tipos de zoom so: 55
OURO MODERNO www.ouromoderno.com.br
Realtime O zoom real time aproxima e afasta em tempo real, ou seja, quando clicamos e arrastamos, vemos o resultado na hora. Este tipo de zoom pode ser utilizado apenas girando o scroll do mouse. Dynamic Este tipo de zoom nos apresenta uma rea de seleo, onde devemos selecionar a parte do desenho a ser aproximada. Este zoom mostra praticamente uma animao do desenho sendo aproximado. Previous O previous uma ferramenta que volta para a ltima posio de zoom, ou seja, ele retorna a para a posio de zoom anterior atual.
Pan
A ferramenta pan serve para que possamos andar pelo desenho. Sabendo utiliz-la bem, podemos deixar o desenho sempre com bastante zoom, pois para ver as outras partes do desenho s arrast-lo para o lado. A maneira mais fcil de utilizar o pan clicando com o Scroll do mouse e arrastando-o. Tambm temos outras duas maneiras que no so to utilizadas: Realtime funciona exatamente como a maneira citada acima. Ele arrasta o desenho em tempo real. Point este tipo de pan, nos pede para selecionar um ponto para ser o ponto 0, e outro para ser o deslocamento do desenho. Como o zoom Dynamic, ele tambm exibe a animao do desenho se movendo. Obs.: estes dois tipos de pan se encontram no menu View / Pan.
56
OURO MODERNO www.ouromoderno.com.br
Exerccio
Vamos criar a seguinte projeo ortogonal:
1) Abra o AutoCAD 2009 2) Para criarmos nossa projeo, precisamos ativar as trs seguintes ferramentas: Polar Tracking / Object Snap / Object Snap Tracking
Ento clique sobre cada uma delas, caso j estejam ativadas no ser necessrio ativ-las novamente.
3) No Polar tracking devemos utilizar o ngulo de 30 , caso o seu no esteja em 30 , configure como foi mostrado na aula. 4) Agora ative a ferramenta line e clique em um ponto para ser o ponto 0,0. 5) Posicione o cursor em 150 , digite 10 e pression e enter. 6) Posicione o cursor em 270 , digite 10 e pression e enter. 7) Posicione o cursor em 330 , digite 10 e pression e enter. 8) Posicione o cursor em 30 , digite 7 e pressione enter. 9) Posicione o cursor em 330 , digite 7 e pressione enter. 10)Posicione o cursor em 30 , digite 20 e pressione enter.
57
OURO MODERNO www.ouromoderno.com.br 11)Posicione o cursor em 90 , digite 10 e pressione enter. 12)Posicione o cursor em 150 , digite 7 e pressione enter. 13)Posicione o cursor em 90 , digite 10 e pressione enter. 14)Posicione o cursor em 150 , digite 10 e pression e enter. 15)Posicione o cursor em 210 , digite 8 e pressione enter. 16)Posicione o cursor em 330 , digite 10 e pression e enter. 17)Posicione o cursor em 30 , digite 8 e pressione enter duas vezes, uma para criar a linha e a outra para finalizar o uso da ferramenta line. 18)Voc deve ter observado que o desenho no est totalmente completo, porm no se desespere.
19)Agora teremos de ligar algumas pontas soltas, para isso, utilize a ferramenta line ligando os pontos como mostra a imagem a seguir:
20)Agora vamos salvar o nosso desenho. 21)Clique no Menu Browser, depois em File e depois em Save as. Salve o arquivo em sua pasta com o nome Projeo isomtrica. 22)Feche o AutoCAD 2009.
58
OURO MODERNO www.ouromoderno.com.br
AULA 8
Formas geomtricas
Formas geomtricas so conjuntos de retas que ao serem interligadas criam uma forma coerente e reconhecvel que pode ser repetida em diversos tamanhos. Exemplos de formas geomtricas so o tringulo, o quadrado, o retngulo, etc. Pode parecer simples, mas no subestime a utilidade de uma forma geomtrica quando estamos falando sobre AutoCAD, pois muitas vezes elas sero bastante teis. Vejamos a seguir algumas das formas que podem ser criadas no AutoCAD: Obs.: Todos os seguintes tipos de desenhos podem ser ativados pelo menu Draw. Retngulo / Rectangle para ativ-lo pela linha de comando deve-se digitar REC. O retngulo definido por dois cantos, e formado pela sua diagonal. Crculo / Circle para ativ-lo pela linha de comando deve-se digitar C. Para se criar um crculo define-se o centro e depois o raio. Temos trs diferentes opes de criao de crculos: 3P criado atravs de 3 pontos definidos pelo usurio. 2P criado atravs de 2 pontos definidos pelo usurio. Ttr (tan tan radius) Esta opo desenha crculos tangentes a dois objetos selecionados, porm, devemos adicionar valor do raio. Polgono / Polygon para ativ-lo pela linha de comando deve-se digitar POL. Para criarmos um polgono, primeiro devemos definir nmero de lados, depois o ponto do centro e por fim devemos escolher uma das duas opes: Inscribed circle define o polgono inscrito num circulo. Circumscribed in circle define o polgono circunscrito em um circulo imaginrio.
59
OURO MODERNO www.ouromoderno.com.br Elipse / Ellipse para ativ-lo pela linha de comando deve-se digitar EL. A criao do elipse feita atravs do tamanho do seu eixo longitudinal e sua altura radial. Arco / Arc para ativ-lo pela linha de comando deve-se digitar ARC. Por padro o AutoCAD utiliza o sentido angular anti-horrio. Temos diversos tipos de arcos, porm os mais usados so: Start, Center, Lenght nesta opo definimos o inicio, o centro e o comprimento da corda.
Start, End, Direction definimos o inicio, fim e o ngulo da tangente.
Center, Start, End define-se o centro, o ponto onde inicia e o ponto onde acaba o arco.
Continue esta opo permite continuar o arco de onde voc parou.
60
OURO MODERNO www.ouromoderno.com.br
Exerccio
Vamos criar um retngulo arredondado com a opo fillet.
1) 2) 3) 4)
Abra o AutoCAD 2009. Temos duas maneiras para criar o retngulo arredondado nos cantos. A primeira maneira para criarmos o retngulo a seguinte: Clique na ferramenta Rectangle do menu Draw:
ou 5) Agora, antes de criar o ponto 0 do retngulo devemos acionar a opo Fillet. Clique com o boto direito e selecione Fillet.
61
OURO MODERNO www.ouromoderno.com.br
6) Agora devemos definir qual ser o raio do Fillet no nosso retngulo. Digite 1 e pressione enter.
7) Clique em um ponto qualquer para ser o ponto 0 do retngulo. 8) E agora digite @ 40 , 20 e pressione enter. 9) Pronto, caso voc no perceba o arredondamento, aproxime a imagem com a ferramenta zoom. 10) Agora vamos para a segunda maneira de criar. 11) Digite RECTANG na linha de comando e pressione enter. 12) Pressione a seta para baixo e selecione Fillet. 13) Digite 1 no radius do fillet e pressione enter. 14) Clique em algum lugar para ser o ponto 0 do retngulo. 15) Agora digite @ 40 , 20 e pressione enter. 16) Pronto, criamos o mesmo retngulo praticamente sem usar o mouse. 17) Feche o AutoCAD 2009. 18) No iremos salvar nosso desenho desta vez, pois se trata de algo bastante fcil de fazer. Ento quando aparecer a janela escrito Save changes to Drawing1.dwg? clique em no.
62
OURO MODERNO www.ouromoderno.com.br
AULA 9
Comando Move
O comando Move permite que uma entidade seja movida dentro de um desenho, sem alterar seu tamanho ou orientao. Um desenho pode ser movido com coordenadas ou selecionando um novo ponto manualmente. Selecionando a entidade a ser movida e definindo um ponto de referncia, que pode ser um ponto de preciso, endpoint, midpoint, center, etc. Aps a escolha do ponto da pea a ser movida, solicitado o outro ponto de fixao, que tambm poder ser clicado com ou sem preciso.
Comando Copy
Com o comando Copy podemos realizar a cpia de um ou mais objetos de um desenho, com a mesma orientao e escala originais. Aps ativar o comando Copy, no menu Modify definimos um ponto de arrasto e um ponto de fixao. Aps deve-se mover o cursor do mouse e clicar para criar uma cpia. Vrias cpias podem ser criadas at que a tecla enter seja pressionada para confirmar a ao ou a tecla Esc para finalizar o comando.
Comando Mirror
Este comando gera cpias espelhadas de objetos existentes, ou somente reflete o objeto removendo-o em seguida do arquivo. Ativamos no menu Modify, ou atravs da linha de comando, o recurso Mirror e selecionamos o objeto que ser espelhado. Pressionamos a tecla Enter, selecionamos um ponto do desenho, que ser o ponto de partida do espelhamento. Pede-se um segundo ponto que esteja ligado o Ortho ou Polar para que se possa determinar o sentido do espelhamento. Ao determinar o segundo ponto surge a opo de deletar o objeto de origem, o que feito de acordo o objetivo de cada desenho.
Ferramenta Rotate
A ferramenta Rotate rotaciona objetos a partir de um ponto base indicado, com um ngulo de rotao que pode ser especificado. De acordo
63
OURO MODERNO www.ouromoderno.com.br com os quadrantes os ngulos de valor positivo iro rotacionar no sentido anti-horrio, os ngulos negativos no sentido horrio. Ao ativar o recurso no menu Modify selecionamos o objeto a ser rotacionado, em seguida definimos o ponto central da rotao. Girando o mouse em torno desse ponto o objeto selecionado gira tambm. Tambm deve-se definir o ngulo que rotacionar o objeto seguindo a orientao anti-horria ou ponto para fixar a inclinao.
Offset
Localizado no menu Modify, o recurso Offset gera uma cpia paralela a uma entidade de origem, com distncia e ponto especficos. Podem ser copiados: arcos, crculos, linhas, polilinhas 2D, elipses, entre outros. Para fazer o offset preciso definir um valor para a distncia e selecionar a linha onde desejamos que a cpia paralela seja criada. O comando se mantm ativo at pressionarmos em Enter para encerr-lo, e gerar cpias toda vez que clicarmos na rea grfica. Com o comando em Polylines so geradas formas concntricas, com a distncia definida inicialmente no comando.
64
OURO MODERNO www.ouromoderno.com.br
Exerccio
Vamos exercitar o que aprendemos sobre copy, paste, move e offset.
1) Abra o AutoCAD 2009. 2) Como primeiro passo, iremos criar os polgonos bsicos que compem nossa imagem. 3) Crie um polgono de 3 lados com a ferramenta Polygon, Circumscribed about circle com o raio de 200. 4) Crie um polgono de 5 lados com a ferramenta Polygon, Circumscribed about circle com o raio de 600. 5) Crie um circulo com a ferramenta Circle, com o raio de 200.
65
OURO MODERNO www.ouromoderno.com.br
6) Agora usando a ferramenta Move iremos mover os polgonos para que fiquem alinhados como na imagem abaixo:
7) Para isso, selecione o tringulo clicando nele. 8) Aps ter selecionado o tringulo, clique com o boto direito sobre o mesmo e clique na opo Move.
9) Agora para nos ajudar no alinhamento dos desenhos utilizaremos duas ferramentas, o Object Snap e o Dynamic UCS.
66
OURO MODERNO www.ouromoderno.com.br
10) Clique sobre Object Snap e sobre Allow/Disallow Dynamic UCS:
11) Agora clique com o boto direito sobre o Object Snap e selecione as duas seguintes opes: Endpoint e Center.
12) Aps ter feito tudo isso, temos de selecionar o eixo do objeto que ser movido. 13) Posicione o mouse sobre a ponta do tringulo at aparecer o quadrado laranja mostrando que um Endpoint, e mova o mouse para baixo com o objetivo de chegar ao centro do tringulo.
14) Aps ter posicionado o ponteiro do mouse no meio do tringulo, d um clique. 15) Agora simples, s clicar sobre o ponto onde desejamos que nosso tringulo fique. Clique no ponto indicado na imagem.
16) Agora devemos mover o nosso circulo. 17) Clique sobre o circulo. 18) Clique com o boto direito sobre o circulo e selecione a ferramenta Move. 19) Clique no centro do circulo:
67
OURO MODERNO www.ouromoderno.com.br
20) Agora faa a mesma coisa que voc fez antes com o tringulo, porm posicione o circulo no centro do polgono de 5 lados.
21) D um clique para fixar o circulo no seu respectivo local. 22) Agora iremos copiar os tringulos para as outras quatro pontas do polgono maior. 23) Clique sobre o tringulo. 24) Clique com o boto direito sobre o tringulo e selecione Copy. 25) Clique agora novamente com o boto direito e selecione Paste.
26) Posicione agora o tringulo como na imagem e d um clique para fix-lo no lugar.
27) Repita o processo para todos os lados.
28) Agora temos de rotacionar os tringulos. 29) Clique no tringulo superior direito. 30) Clique com o boto direito sobre o mesmo e selecione Rotate.
68
OURO MODERNO www.ouromoderno.com.br
31) Agora clique sobre o centro do tringulo.
32) Digite -90 e pressione enter. Esse -90 o ngulo da rotao. 33) Repita o processo no tringulo superior esquerdo, porm utilize o ngulo de rotao 90. 34) Agora nos tringulos inferiores, repita o processo, porm utilize o ngulo de rotao 180.
35) Iremos agora criar copias dos tringulos e do circulo para dentro e para fora dos mesmos. Para isso utlizaremos a ferramenta Offset. Clique em Offset. 36) Em Specify Offset distance digite 35 e pressione enter.
37) Agora clique em um dos tringulos, e depois clique em seu interior. Isto ir indicar a direo para onde o objeto dever ser clonado.
38) Note que o objeto foi clonado. Faa trs copias, sempre clicando no ultimo que foi clonado.
69
OURO MODERNO www.ouromoderno.com.br 39) Agora repita o processo em todos os tringulos porm dispense a parte de ativar o offset e digitar 35, pois ele j est ativado. 40) Para clonar o circulo, a mesma coisa, porm mudaremos a direo em que clicamos, clicaremos fora do circulo.
41) Faa tambm trs copias. 42) Pressione Enter para finalizar o uso da ferramenta Offset. 43) Agora vamos salvar o nosso desenho. 44) Clique no Menu Browser, depois em File e depois em Save as. Salve o arquivo em sua pasta com o nome Move Offset - Copy. 45) Feche o AutoCAD 2009.
70
OURO MODERNO www.ouromoderno.com.br
AULA 10
Ferramentas de modificao
Fillet
A ferramenta fillet adiciona automaticamente um arco entre duas linhas ou curvas, e reduz ou alarga-os quando necessrio. Para ativar a ferramenta fillet pela linha de comando, digite F. Quando estamos com a ferramenta Fillet ativada e pressionamos a seta para baixo, temos as seguintes opes:
Undo - refere-se a partir da opo multiple, em que numa seqncia de arredondamentos permite que possamos desfazer o ultimo realizado. Polyline utilizando esta opo a partir de seu objeto, todos os cantos sero arredondados. Radius nesta opo, selecionamos as duas linhas que formam o canto a ser arredondado e especificamos o valor do raio para o fillet. Trim esta opo permite ou no manter os cantos originais, conforme o usurio opte por Trim (opo padro) ou No trim. Vale lembrar que a opo que mantm os cantos originais a No trim.
O comando fillet funciona tambm em cantos abertos, onde podemos unir seus vrtices com um arredondamento. Para isto, basta ativ-lo e selecionar as duas linhas que precisamos unir. Observe na imagem abaixo.
Chamfer
O comando chamfer ajusta duas linhas com chanfros de distncias informadas pelo usurio. Este comando funciona basicamente como o Fillet, especificando-se as distncias para os chanfros X e Y. Para ativar a ferramenta chamfer pela linha de comando, digite CHA.
71
OURO MODERNO www.ouromoderno.com.br Quando estamos utilizando a ferramenta chamfer, podemos alternar entre algumas opes pressionando a seta para baixo do teclado. So elas as seguintes: Undo refere-se a partir da opo multiple, em que numa seqncia de chanframentos, permite que possamos desfazer o ultimo realizado. Polyline nesta opo o chanframento feito automaticamente em todos os cantos, exceto os cantos que eventualmente no estiverem fechados. Distance ao utilizar esta opo, especificamos as distncias correspondentes projeo da linha de chanfro em X e Y. Angle esta opo permite o usurio configurar o chanfro especificando o ngulo e o comprimento da linha de chanfro. Trim mantm ou no os cantos originais, conforme o usurio opte por Trim ou No trim. Obs.: No trim mantm os cantos. Se estiver em dvida, veja anteriormente na apostila a opo Trim da ferramenta Fillet. Method especifica se o comando padro exibir duas distncias de chanfro, ou uma distncia e um ngulo. Multiple esta opo mantm o comando ativo para uma seqncia de chanframentos.
Trim
O comando trim permite a remoo de partes de entidades que se interseccionam com outras. O comando requer primeiro a indicao das entidades cortantes (tesouras) e depois as entidades a serem removidas. Para ativar a ferramenta trim pela linha de comando, digite TR.
72
OURO MODERNO www.ouromoderno.com.br Para que o trim funcione, precisa haver uma interseco entre a linha de corte e a linha que ser cortada. Veja na imagem a seguir:
Extend
O comando extend estende (prolonga) entidades at um limite previamente definido. Os objetos so estendidos a partir do ponto final mais prximo daquele ao qual o elemento foi selecionado. A regio alongada projetada na mesma direo, procurando a interseo mais prxima com os limites anteriormente definidos. Se forem definidas vrias intersees, o objeto ser estendido at a mais prxima. Para ativar a ferramenta extend pela linha de comando, digite EX. Primeiro seleciona-se o limite at onde o objeto ser estendido, pressiona-se enter, e por fim seleciona-se o objeto a ser estendido. Veja na imagem abaixo:
Hatch
O comando Hatch um dos comandos mais utilizados na Mecnica, pois a hachura determina uma rea de corte. Existem vrios tipos de hachuras, dependendo do material utilizado na pea que est sendo desenhada. O AutoCAD apresenta uma infinidade de opes de hachuras, mas na mecnica, as mais utilizadas esto entre as ANSI. Para ativar a ferramenta Hatch pela linha de comando, digite H.
73
OURO MODERNO www.ouromoderno.com.br Veja alguns tipos de hachura ANSI:
Tambm temos outros tipos de hachuras, como as seguintes:
Na ferramenta Hatch temos duas opes que so bastante teis quando estamos desenhando algo em escala muito grande ou muito pequena, so elas o Angle e o Scale. Angle - determina o ngulo que a hachura ser direcionada. Scale determina a escala da hachura. Para selecionar os objetos que tero a hachura inserida utilizamos o painel que voc pode ver direita. Add: Pick points so reas em branco onde clicamos para adicionar hachura. Por exemplo, o interior de um crculo. Add: Select objects permite selecionar objetos para que em seu interior sejam adicionadas hachuras. Remove boundaries com esta opo podemos remover hachuras de pontos que no so mais necessrios.
Barra de Propriedades das linhas
A barra de propriedades das linhas est normalmente na barra Properties, onde podemos configurar as nossas entidades como contornos com a cor, tipos de linha e espessuras.
74
OURO MODERNO www.ouromoderno.com.br
Exerccio
Vamos criar a seguinte placa de trnsito no AutoCAD.
1) Abra o AutoCAD 2009. 2) Primeiro criaremos um polgono de quatro lados para ser a parte de fora da placa. Ative a ferramenta Polygon. 3) Agora devemos definir o nmero de lados do polgono, digite 4 e pressione enter. 4) Clique em algum lugar para ser o ponto 0 do polgono, quando voc clicar ele nos apresentar duas opes de criao, selecione a primeira (Inscribed in circle) e pressione enter. 5) Agora devemos digitar o raio do polgono, digite 75 e pressione enter. 6) Note que nosso polgono no est na mesma posio da figura, ento a prxima coisa a fazer rotacion-lo. Selecione o polgono (clicando em cima dele) clique com o boto direito e selecione Rotate.
7) Agora clique em um dos cantos do polgono para ser a base da rotao. 8) Digite 45, que ser o ngulo da rotao, e pressione enter.
75
OURO MODERNO www.ouromoderno.com.br 9) Para podermos arredondar os cantos do nosso polgono precisamos dividi-lo em linhas individuais. Para isso clique na ferramenta Explode, localizada no menu Modify.
10)J com a ferramenta Explode ativada, clique no polgono e pressione enter. Note que agora temos 4 linhas ao invs de um objeto slido. 11)Podemos agora arredondar os cantos, o que ser feito com a ferramenta Fillet, ela se encontra no menu Modify. Clique na ferramenta Fillet. 12)Com a ferramenta Fillet ativada, antes de clicar em qualquer coisa, pressione a seta para baixo e selecione a opo Radius. 13)Definiremos agora o raio do arredondamento dos cantos. Digite 10 e pressione enter. 14)Clique agora nas duas linhas que formam o canto que queremos arredondar.
15)Note agora que o canto ficou arredondado:
16)Repita o processo em todos os cantos.
17) Vamos utilizar a ferramenta Offset para fazer uma cpia da parte que acabamos de criar para o seu interior, criando assim aquele efeito de placa. 18)A ferramenta Offset se encontra no menu Modify, clique nela.
19)Depois de clicar na ferramenta Offset, devemos definir a distncia que a cpia ficar do objeto original, digite 5 e pressione enter.
76
OURO MODERNO www.ouromoderno.com.br
20)Agora clique no segmento de linha que deseja clonar, e depois clique no lado de dentro do polgono, como na figura:
21)Note que o segmento de linha foi clonado:
22)Repita o mesmo processo em todos os segmentos de linha.
23)Para criar as linhas de baixo da placa, utilize a ferramenta Line. O tamanho das linhas ser de 50.
24)Agora iremos criar o desenho da placa. 25)Utilizaremos a ferramenta Rectangle. Ela se encontra no menu Draw. Clique na ferramenta Rectangle.
26)Agora clique aproximadamente no ponto que a imagem indica para ser o ponto 0 do retngulo.
77
OURO MODERNO www.ouromoderno.com.br
27)Digite @ 60 , 15 e pressione enter. 28)Agora precisamos cortar parte do nosso retngulo para fazer a salincia. Utilizaremos a ferramenta Trim. 29)Desenhe duas linhas sobre o retngulo como mostra a imagem.
30)A ferramenta Trim se encontra no painel Modify. Clique nela.
31)Agora selecione as duas linhas e o retngulo, clicando uma vez sobre cada um deles. 32)Pressione enter. 33)Agora devemos clicar sobre as linhas que desejamos remover. Clique na ordem que a imagem apresenta:
34)Caso voc no tenha conseguido remover as linha 4 e 5 com a ferramenta Trim, no se preocupe. 35)Pressione enter para finalizar o uso da ferramenta trim. 36)Se voc no conseguiu remover as linhas 4 e 5, apenas clique sobre elas e pressione delete. 37)Criaremos a salincia no retngulo utilizando a ferramenta Arc. Ela se encontra no painel Draw. 38)Clique na seta para baixo e selecione a opo Start, End, Direction.
78
OURO MODERNO www.ouromoderno.com.br
39)Agora clique nos pontos na ordem que manda a imagem para criar o arco:
40)Por fim, posicione o mouse no ngulo de 130 com o mostra a imagem e d um clique.
41)Acabamos de desenhar nossa placa. 42)Agora vamos salvar o nosso desenho. 43)Clique no Menu Browser, depois em File e depois em Save as. Salve o arquivo em sua pasta com o nome Placa de Trnsito. 44)Feche o AutoCAD 2009.
79
OURO MODERNO www.ouromoderno.com.br
AULA 11
Layers
No AutoCAD podemos posicionar as entidades do desenho em vrias camadas. O conceito que gerencia este efeito no sistema chamado de Layer. Cada layer do desenho pode ser entendida como uma camada transparente. O posicionamento de cada grupo de entidades em layers especficos que determina o mtodo de gerenciamento do AutoCAD. No existe limite no nmero de layers que podem ser definidos em um desenho. Atributos como cores e tipos de linha podem ser definidos a cada layer. As layers se encontram no menu Format. Para ativar o Layer Properties Manager pela linha de comando, deve-se digitar LA.
Layer Properties Manager
Quando ativamos o Layer Properties Manager, a tela que nos apresentada a seguinte.
Vejamos para que serve cada uma das funes. 1- New Group Filter: permite criar uma camada de filtro que contm camadas que voc pode selecionar e adicionar ao filtro. 2- New Layer: permite criar uma nova camada. 3- Delete Layer: apaga a camada selecionada. Para apagar uma camada, esta no pode estar definida como corrente e tambm no pode conter objetos. 4- Set Current: define a camada selecionada como a camada atual. Objetos que voc cria so desenhados na camada atual. 5- A opo Status identifica as layers correntes e as layers utilizadas ou no. 6- Name: neste campo definimos os nomes das layers. 7- A opo ON ativa ou desativa as layers selecionadas. 8- Freeze: determina se os objetos de uma determinada layer sero apresentados, regenerados ou plotados.
80
OURO MODERNO www.ouromoderno.com.br 9- Lock: determina se os objetos de uma layer podem ser editados. O bloqueio da layer impede a edio de seus objetos. 10Color: mostra a caixa de dilogo Select Color, onde voc pode mudar a cor das layers selecionadas. 11Linetype: mostra a caixa de dilogo Select Linetype, onde possvel mudar o tipo de linha de uma layer. 12Lineweight: mostra a caixa de dilogo Lineweight, onde possvel mudar a espessura da linha para uma layer, que ser exibida na tela ou mais tarde, usada na impresso. 13- Plot: permite definir se os objetos contidos nesta layer devero ser impressos ou apenas visveis na tela. Para alternar entre as layers, podemos utilizar a barra de acesso rpido das layers:
Veja a seguir as funes desta barra. 1- Esta opo abre a janela do Layer Properties Manager. 2- Aqui temos as 5 opes mostradas anteriormente dentro da janela do Layer Properties Manager. Estas opes so o ON, Freeze, Freeze in current view port, Lock e Color. 3- Este o campo onde podemos alternar entre uma layer e outra. 4- Esta opo faz com que ao clicar em um objeto, a camada em que este mesmo objeto est, se torne a camada atual. 5- Layer Previous a opo que volta para a ultima camada que foi utilizada. 6- Layer States Manager abre uma janela onde possvel salvar, editar, importar e exportar camadas.
81
OURO MODERNO www.ouromoderno.com.br
Exerccio
Iremos recriar essa planta no AutoCAD 2009.
1) 2) 3) 4)
Abra o AutoCAD 2009. Antes de tudo, vamos organizar o desenho por layers. Abra o Layer Properties Manager. Ele se encontra no Menu Format / Layer... Clique em New Layer trs vezes, pois iremos criar trs Layers.
5) Agora renomeie a Layer 1 para Paredes. Para renomea-la basta clicar com o boto direito em cima da mesma e selecionar Rename Layer. 6) Altere a cor da layer Paredes para preto. 7) Renomeie a Layer 2 como Portas e troque sua cor para azul. 8) Por fim, renomeie a Layer 3 como Janelas e troque sua cor para verde. 9) Nossa visualizao das camadas deve estar da seguinte forma:
10) Pois bem, vamos comear a desenhar. 11) Feche o Layer Properties Manager. 12) Primeiro desenharemos as paredes.
82
OURO MODERNO www.ouromoderno.com.br
13) Ative a layer Paredes.
14) Criaremos um quadrado de 20x20 com a ferramenta line. 15) Ative a ferramenta line. 16) Clique em algum ponto para ser o ponto 0 do desenho. 17) Digite @ 20 , 0 e pressione enter. 18) Digite @ 0 , 20 e pressione enter. 19) Digite @ -20 , 0 e pressione enter. 20) Digite @ 0 , -20 e pressione enter. 21) Clique com o boto direito e selecione Close. 22) Agora iremos criar a parte de dentro das paredes utilizando a ferramenta Offset. 23) Ative a ferramenta Offset. 24) No Specify Offset distance digite 0.7 e pressione enter. 25) Agora crie copias das quatro paredes para dentro.
26) Agora iremos criar a repartio de dentro da planta que seria um cmodo da casa. 27) Verifique no Object Snap , clicando com o boto direito sobre ele, se esto ativadas as duas seguintes opes: Endpoint e Extension.
28) Se estiverem ativadas deixe como est, se no, ative-as, pois elas iro nos ajudar a desenhar os prximos passos. 29) Ative a ferramenta line.
83
OURO MODERNO www.ouromoderno.com.br
30) Clique no canto inferior esquerdo do nosso desenho para ser o ponto 0 da prxima linha que criaremos.
31) Digite @ 8 , 0 e pressione enter. 32) Digite @ 0 , 9 e pressione enter. 33) Digite @ -8 , 0 e pressione enter. 34) Pressione enter novamente para finalizar o uso da ferramenta line. 35) Agora criaremos as copias para dentro com o offset. 36) Ative a ferramenta Offset. 37) Em Specify Offset distance digite 0.7 e pressione enter. 38) Agora crie as copias das duas linhas para dentro.
39) Pressione enter para finalizar o uso do Offset. 40) Criaremos agora as aberturas das portas e das Janelas. 41) Ative a ferramenta line. 42) Clique no canto inferior direito do desenho para ser o ponto 0 de nossa linha.
43) Digite @ -5 , 0 e pressione enter. 44) Digite @ 0 , 2 e pressione enter. 45) Digite @ -3 , 0 e pressione enter. 46) Digite @ 0 , -2 e pressione enter. 47) Pressione enter novamente para finalizar o uso da ferramenta line. 48) Ative a ferramenta line. 49) Na parte inferior de nosso desenho, clique no ponto que a imagem indica.
84
OURO MODERNO www.ouromoderno.com.br
50) Digite @ 0 , 3 e pressione enter. 51) Digite @ -2 , 0 e pressione enter. 52) Digite @ 0 , 3 e pressione enter. 53) Digite @ 2 , 0 e pressione enter. 54) Pressione enter novamente para finalizar o uso da ferramenta line. 55) Ative a ferramenta line. 56) Clique novamente no canto inferior direito do desenho.
57) Digite @ 0 , 8 e pressione enter. 58) Digite @ -2 , 0 e pressione enter. 59) Digite @ 0 , 4 e pressione enter. 60) Digite @ 2 , 0 e pressione enter. 61) Pressione enter novamente para finalizar o uso da ferramenta line. 62) Ative novamente a ferramenta line. 63) Clique no canto superior esquerdo do desenho.
64) Digite @ 8 , 0 e pressione enter. 65) Digite @ 0 , -2 e pressione enter. 66) Digite @ 4 , 0 e pressione enter. 67) Digite @ 0 , 2 e pressione enter. 68) Pressione enter novamente para finaliza o uso da ferramenta line. 69) Ative a ferramenta line. 70) Clique novamente no canto superior esquerdo do desenho.
71) Digite @ 0 , -4 e pressione enter. 72) Digite @ 2 , 0 e pressione enter. 73) Digite @ 0 , -3 e pressione enter. 74) Digite @ -2 , 0 e pressione enter. 75) Pressione enter novamente para finalizar o uso da ferramenta line. 76) Agora iremos remover as linhas indesejadas com a ferramenta Trim 77) Ative a ferramenta trim. .
85
OURO MODERNO www.ouromoderno.com.br 78) Selecione todo o desenho. 79) Pressione enter. 80) Remova as linhas indicadas com setas na imagem abaixo, clicando em cima de cada uma delas. As linhas circuladas no sero possveis de remover pelo Trim, ento no se preocupe se no conseguir remov-las.
81) Depois de ter removido as linhas que o passo anterior manda, pressione enter para finalizar o uso da ferramenta Trim. 82) Agora iremos deletar as linhas que no foram possveis de remover pelo Trim. Clique em cima de cada uma delas e pressione delete. 83) Iremos desenhar agora as portas. Alterne a layer de Paredes para Portas.
84) Ative a ferramenta line. 85) Na parte inferior de nosso desenho, clique no ponto que a imagem indica.
86) Digite @ 0 , 3 e pressione enter. 86
OURO MODERNO www.ouromoderno.com.br 87) Digite @ 0.35 , 0 e pressione enter. 88) Digite @ 0 , -3 e pressione enter. 89) Clique com o boto direito e selecione Close. 90) Agora iremos desenhar o arco da porta. 91) No menu Draw selecione a opo Arc / Center, Start, End. 92) Agora clique nos pontos que a imagem manda. Os pontos esto numerados, ento siga a ordem numrica.
93) Ative a ferramenta line novamente. 94) Clique no ponto que a imagem indica.
95) Digite @ - 3 , 0 e pressione enter. 96) Digite @ 0 , 0.35 e pressione enter. 97) Digite @ 3 , 0 e pressione enter. 98) Clique com o boto direito e selecione Close. 99) No menu Draw selecione a opo Arc / Center, Start, End. 100) Agora clique nos pontos que a imagem manda.
101) Pronto, criamos as portas. Agora vamos criar as janelas. 102) Alterne a layer de Portas para Janelas.
87
OURO MODERNO www.ouromoderno.com.br
103) Como o processo praticamente igual para todas as janelas, ensinarei a fazer uma, as outras ficaro por sua conta. 104) Clique com o boto direito em Object Snap e ative o Midpoint.
105) Ative a ferramenta line. 106) Em um dos vos que criamos para as janelas, clique nos pontos na ordem que mostra a imagem.
107) Pressione enter. 108) Ative novamente a ferramenta line. 109) Agora com o auxlio do Midpoint, clique nos pontos na ordem que mostra a imagem.
110) Pressione enter. 111) Agora repita o processo de desenho das janelas nas outras duas que ainda faltam. 112) Feito isso, nosso desenho est pronto. 113) Agora vamos salvar o nosso desenho. 114) Clique no Menu Browser, depois em File e depois em Save as. Salve o arquivo em sua pasta com o nome Planta bsica. 115) Feche o AutoCAD 2009.
88
OURO MODERNO www.ouromoderno.com.br
AULA 12
Comando Array
O comando Array cria mltiplas cpias de objetos, de maneira ordenada de modo retangular ou polar. Para o emprego deste comando o AutoCAD apresenta um quadro de dilogo com passos a serem seguidos: escolha dos objetos a serem copiados, escolha do tipo de array desejado, pr-visualizao das cpias, etc. Ao ativar o Array deve-se selecionar os objetos que passaro pelo processo em Select objects. Com o boto Preview temos uma prvia da cpia que ser realizada. preciso escolher o tipo de cpia entre Rectangular Array e Polar Array, de acordo com a forma dos objetos selecionados. Quando a opo usada Rectangular Array deve-se ajustar o nmero de linhas (Rows) e colunas (columns) como desejado, em Row offset definida a distncia de centro entre as linhas. Em Column offset a distncia de centro entre as colunas alterada. Angle of array define um ngulo para a matriz em relao ao primeiro item. A distncia entre linhas e colunas pode ser modificada atravs do boto ao lado das cada uma das opes de linha e coluna. Quando a visualizao do comando feita pode-se voltar ao modo de edio clicando em Esc ou confirmar a criao clicando em Enter. Se utilizarmos Polar Array algumas opes diferentes devero ser configuradas, como definir o ponto central que vai rotacionar as cpias atravs da opo Central point. Para definir o ponto central necessrio digitar o valor de coordenadas X e Y, clicar no boto Pick center point e selecionar o ponto central do crculo. Em method definido o modo usado para criar Array, as seguintes opes esto disponveis: "Total number of items & Angle to fill", adicionamos o nmero de itens que iro ser copiados em ngulo de varredura. "Total number of items & angle between itens" colocamos o nmero de itens e valor de ngulo entre as cpias. Em "Angle to fill & Angle between itens" acrescentamos o valor do ngulo de varredura e os ngulos entre as cpias. Abaixo temos as opes para definir o nmero de itens, ngulo de varredura e o ngulo entre os objetos. No canto inferior esquerdo da janela a opo Rotate itens as copied desativa a rotao das cpias em funo do ponto de rotao.
89
OURO MODERNO www.ouromoderno.com.br
Comando Match Properties
Este comando tem como funo substituir propriedades das entidades, como tipo de linha, cor, etc. Com o comando ativado atravs do menu Modify selecionamos o objeto de referncia. Para aplicar as mesmas caractersticas ao outro objeto, basta clicar sobre ele. O comando deve ser ativado novamente cada vez que uma cpia de propriedade for realizada.
Comando List
O AutoCAD organiza o tipo de objeto, seu layer, a posio X,Y e Z relativa ao UCS atual e indica a presena do objeto no espao de modelagem (Model Space) ou no espao do papel. Tambm refere-se a caractersticas peculiares entre os objetos. Este recurso apresenta informaes sobre cor e tipo de linha, caso no estejam definidos como Bylayer. Se for diferente de zero a espessura de um objeto apresentada, a coordenada Z define a elevao. Caso a direo de extruso da entrada for diferente do eixo Z (0,01) do UCS atual, o comando indica a direo de extruso atravs de coordenadas UCS. O recurso List pode ser ativado pelo menu Tools, no submenu Inquiry. As informaes do comando List so exibidas quando, com o recurso ativo, selelcionamos a entidade e pressionamos a tecla Enter.
Distance
Podemos medir a distncia e o ngulo entre dois pontos de um desenho. No menu Tools o recurso ativado, posicionando o cursor em Inquiry e clicando em Dist. Para aplicar o recurso selecionamos os pontos com Osnap e clicamos nos pontos da entidade que devem ser medidos. A distncia exibida logo abaixo da rea grfica, em unidades de desenho. Ao lado da informao de medida exibido o ngulo entre os pontos. Em seguida pode-se ver o ngulo a partir do plano XY. No mesmo local so mostrados Deltas, que so as distncias delta de X, Y e Z entre os pontos indicados.
90
OURO MODERNO www.ouromoderno.com.br
Area
O comando rea, localizado no menu Tools e submenu Inquiry, calcula a rea e o permetro de entidades a partir da seleo de pontos, desde que estes estejam posicionados em um plano paralelo ao plano XY da UCS atual. Se o desenho no for fechado, o AutoCAD calcula a rea como se uma linha do ltimo ao primeiro ponto introduzido tivesse sido usada. O permetro calculado pelo recurso somando o comprimento da linha. A opo Object deste comando calcula a rea e o permetro do objeto selecionado (crculos, elipses, splines, poli-linhas, polgonos, regies e slidos). No caso de poli-linhas abertas a medida de seu comprimento, sem a parte em aberto. A opo Add adiciona uma rea quela j existente, a opo subtract subtrai reas e permetros. As opes podem ser alteradas na linha de comando.
Cal
O comando Cal, embora pouco utilizado, pode ser importante para a descoberta de pontos geomtricos. usado para fazer clculos de expresses com grupos, para exponencial, para adio e subtrao e para multiplicao e diviso. O clculo digitado na linha de comando e para casos exponenciais usado o smbolo (^), para adio (+), subtrao (-), diviso (/) e multiplicao (*). O clculo deve ser escrito entre parnteses. Para apresentar o resultado deve pressionar a tecla Enter.
Stretch
Com o comando Stretch possvel modificar desenhos preservando objetos no selecionados. Podemos expandir ou condensar linhas, slidos, hachuras. Os objetos posicionados completamente no interior da janela de seleo Crossing so movidos, como no comando Move. Os segmentos de linhas, arcos e polylines que interseccionarem a janela de seleo sero modificados, movendo somente os vrtices que esto dentro da janela. As extremidades que ficarem fora da janela no sofrero alterao.
91
OURO MODERNO www.ouromoderno.com.br
Exerccio
1) Abra o AutoCAD 2009. 2) Ative a ferramenta line. 3) Clique em um ponto para ser o ponto 0. 4) Digite @ 400 , 0 e pressione enter. 5) Digite @ 0 , 600 e pressione enter. 6) Digite @ -400 , 0 e pressione enter. 7) Digite @ 0 , -600 e pressione enter. 8) Pressione enter para finalizar o uso da ferramenta line. 9) Ative a ferramenta stretch. Ela se encontra no menu Modify. 10) Selecione as linhas que a imagem indica, mas lembre-se como foi selecionado na aula, utilizando o Window Crossing. Se voc clicar em cada uma das trs linhas o Stretch no ir funcionar.
11) Agora clique no canto inferior direito do desenho para ser o eixo do Stretch.
12) Digite @ 0 , -200 e pressione enter. 13) Ative a ferramenta Mirror. Ela se encontra no menu Modify. 14) Selecione todo o objeto e pressione enter. 15) Clique na parte superior direita do objeto.
16) Digite 90 < 90 e pressione enter. 17) Digite N e pressione enter novamente. Isto feito para que o objeto original no seja apagado. 92
OURO MODERNO www.ouromoderno.com.br 18) Ative a ferramenta Mirror novamente. 19) Selecione as duas linhas indicadas na imagem e pressione enter.
20) Agora clique no canto superior direito do desenho.
21) Digite 180 < 180 e pressione enter. 22) Digite N e pressione enter novamente. 23) Selecione todo o objeto. 24) Ative a ferramenta Array. Ela se encontra no menu Modify. 25) Na janela do Array, marque Rectangular Array. Em Rows digite 3. Em Columns digite 1. Em Row offset digite 1000. Os campos restantes, deixe em 0.
26) Clique em ok. 27) Selecione todo o desenho. 28) Ative a ferramenta Array novamente. 29) Na janela do Array, marque Rectangular Array. Em Rows digite 1. Em Columns digite 3. Em Column offset digite 800. Os campos restantes, deixe em 0. 93
OURO MODERNO www.ouromoderno.com.br
30) Clique em ok. 31) Ative a ferramenta line. 32) Clique no canto superior esquerdo do desenho.
33) Digite @ 0 , -2800 e pressione enter. 34) Digite @ 2400 , 0 e pressione enter. 35) Digite @ 0 , 2800 e pressione enter. 36) Pressione enter para finalizar o uso da ferramenta line. 37) Clique no menu Draw e ative a ferramenta Hatch. 38) Em Pattern selecione ANSI37. 39) Em Scale digite 10. 40) Clique em Add: Pick Points 41) Clique nos pontos mais escuros que a imagem abaixo indica.
42) Pressione enter. 43) Clique em ok. 44) Salve o arquivo em sua pasta com o nome de Aula 12. 45) Feche o AutoCAD 2009.
94
OURO MODERNO www.ouromoderno.com.br
AULA 13
Break
Com o comando Break acionado possvel quebrar entidades a partir de dois pontos selecionados. Para selecionar esses pontos preciso usar as funes do Osnap. importante lembrar que em arcos e crculos a orientao do sentido de leitura influi no momento da quebra. No menu Modify ativamos o comando, para aplic-lo basta clicar em dois pontos da entidade selecionada. Aps utilizar o comando podemos mover separadamente as duas partes da entidade.
Divide
O comando divide separa as entidades em partes de mesmo tamanho. Localizado no menu Draw, submenu Point, este recurso empregado da seguinte forma: selecionamos a entidade que ser dividida, digitamos na linha de comando o nmero de divises que sero realizadas e pressionamos a tecla Enter. Aps a diviso podemos mover o objeto para visualizar o resultado com mais facilidade.
Measure
Esse recurso permite dividir uma entidade com point ou blocos, com dimenso pr-determinada. Ativamos o comando Measure atravs do menu Draw, submenu point. Para aplicar o recurso selecionamos o objeto e digitamos ma linha de comando um valor para a diviso. Podemos mover a entidade para ver a diviso. Para usar os comandos de diviso deve-se configurar o Point Style, para visualizar os pontos de marcao. Com o Osnap Mode podemos capturar os pontos do local da diviso.
Spline
Spline permite a criao de curvas quadriculadas e a adaptao de pontos, facilitando a construo dos desenhos. ativado atravs do menu Draw.
95
OURO MODERNO www.ouromoderno.com.br Ao criar uma spline clicamos nos locais onde queremos criar uma curva e automaticamente se formar uma linha com curvas adequadas aos pontos definidos. Pressionamos a tecle Enter trs vezes para confirmar a criao. Podemos digitar as coordenadas na linha de comando para definir os pontos desejados na criao da spline, proporcionando mais controle sobre a trajetria da linha.
Polyline
A polyline semelhante a line, mas o desenho na polyline inteiro e no dividido em segmentos. Desta forma no podemos deletar uma parte da linha, toda ela apagada. Depois da criao podemos alterar para arcos, formatar a espessura e trabalhar com suas opes. importante lembrar que aps o uso do comando Explode as polylines passam a ter propriedades de linhas comuns. No menu Draw ativamos o comando e podemos selecionar um de seus modos ao clicar com o boto direito do mouse. Com o modo Arc podemos desenhar segmentos de arcos. A opo Halfwidth define a meia espessura inicial e final da Pline. Com Length desenhamos um segmento, definimos seu comprimento a partir do ltimo segmento executado (se for positivo, ter o mesmo sentido, caso seja negativo o sentido ser invertido). A opo Undo desfaz o ltimo subcomando utilizado. Podemos definir a espessura da linha com a opo Width. Para trocar de modo podemos pressionar a seta para baixo do teclado, se a opo Dynamic input estiver ativada.
Multiline
Ao acionar o comando Multiline (Mline), no menu Draw ou digitando ML na linha de comando, preciso confirmar os dados. O padro do AutoCAD desenhar duas linhas (standard) a 20 unidades (Scale=20.00) uma da outra. Este comando usado para construo de linhas paralelas com cores e traos complexos, de acordo com o que queremos criar. Podemos interromper, unir e editar as interseces com a caixa de dilogo Multilines Edit Tools, ativada no submenu de Objects do menu Modify. Podemos criar novos tipos e estilos de linhas mltiplas atravs da caixa de dilogo Multiline Style acessada pelo menu Format.
96
OURO MODERNO www.ouromoderno.com.br Com o recurso ativo pressionamos a tecla para baixo no teclado e surgem trs opes: Justification posiciona a linha mestra de construo da Multiline em Top, Zero e Bottom. Scale define a largura da Multiline e Style permite escolher o tipo de Multiline dentre os criados pelo usurio. A Mline criada da mesma forma que as linhas, basta definir as coordenadas para a criao de pontos. Para fazer os cortes nas reas onde as linhas se cruzam, na Mline podemos usar a ferramenta Multilines Edit Tools da caixa de dilogo. De acordo com a opo escolhida o resultado ir se modificar.
97
OURO MODERNO www.ouromoderno.com.br
Exerccio
Criaremos uma mesa de bilhar
1) Abra o AutoCAD 2009. 2) Para iniciarmos o desenho de nossa mesa de bilhar, ative a ferramenta Multiline. Ela se encontra no menu Draw / Multiline.
3) Agora com a ferramenta Multiline ativada, pressione a seta para baixo, selecione Scale e pressione enter.
4) Digite 20 e pressione enter. 5) Agora novamente pressione a seta para baixo, selecione Justification e pressione enter.
98
OURO MODERNO www.ouromoderno.com.br 6) Selecione Top e pressione enter.
7) Agora, vamos ao desenho. Clique em algum ponto para ser o ponto 0 do desenho. 8) Digite @ 300 , 0 e pressione enter. 9) Digite @ 0 , 450 e pressione enter. 10) Digite @ -300 , 0 e pressione enter. 11) Clique com o boto direito e selecione close. 12) Agora selecione o desenho que foi criado. 13) Iremos separar as linhas do desenho, portanto clique na ferramenta Explode. Ela se encontra no menu Modify / Explode.
14) Agora iremos criar algumas linhas para nos ajudar no alinhamento das caapas. Ative a ferramenta line. 15) O Osnap Endpoint ser de grande ajuda, portanto se ele no estiver ativado, ative-o.
16) Agora clique no canto inferior direito da linha de dentro, para ser o ponto 0 da linha.
17) Digite @ 0 , 10 e pressione enter. 18) Pressione enter novamente. 19) Ative novamente a ferramenta line e clique no mesmo ponto que indica o passo 15. 20) Digite @ -10 , 0 e pressione enter. 21) Pressione enter novamente. 22) Observe que criamos duas linhas no canto, com a medida de 10 cada uma.
99
OURO MODERNO www.ouromoderno.com.br
23) Agora faa isso nos outros 3 cantos restantes. Se trata de algo bem simples, mas caso voc no consiga pea ajuda ao seu instrutor. 24) Feito isso, ative a ferramenta line. 25) Verifique se o Osnap Midpoint est ativado, caso no esteja, ative-o.
26) Agora clique no meio da linha direita de dentro.
27) Digite @ 0 , -7 e pressione enter. 28) Pressione enter novamente. 29) Repita o processo para a linha esquerda de dentro. 30) Desative o Osnap Midpoint. 31) Ative a ferramenta Arc Center, Start, End. Ela se encontra no menu Draw. 32) Clique nos pontos conforme a ordem da imagem:
33) Agora selecione as duas linhas que criamos para ajudar no posicionamento.
100
OURO MODERNO www.ouromoderno.com.br
34) Pressione delete. 35) Note que ainda temos por baixo as linhas principais, iremos remover estes dois segmentos utilizando a ferramenta Trim. 36) Ative a ferramenta Trim. Ela se encontra no menu Modify. 37) Selecione as linhas indicadas na imagem:
38) Pressione enter. 39) Clique nas duas linhas que desejamos remover e pressione enter. 40) Ative o Osnap Center.
41) Agora ative a ferramenta Circle. 42) Clique no ponto que a imagem indica.
43) Digite 8.5 e pressione enter. 44) Agora repita o processo desde o passo 30 at o passo 42 para todos os cantos.
101
OURO MODERNO www.ouromoderno.com.br 45) Feito isso, selecione o arco de um dos cantos:
46) Clique com o boto direito e clique em Copy. 47) Agora clique com o boto direito e clique em Paste. 48) Clique em algum lugar para soltar o arco. 49) Selecione o arco. 50) Clique com boto direito e selecione Move. 51) Clique no ponto do arco que indica a imagem:
52) Agora clique na parte de baixo da linha que criamos anteriormente. Aquela com medida 7, que est localizada na linha interior da direita.
Obs.: Na imagem a cima a linha est destacada, porm no AutoCAD voc dever encontr-la sozinho. 53) Agora selecione novamente o Arco. 54) Clique com o boto direito e selecione Rotate. 55) Clique no ponto que a imagem indica:
56) Digite 45 e pressione enter.
102
OURO MODERNO www.ouromoderno.com.br
57) Agora delete a linha selecionada na imagem.
58) Ative a ferramenta Trim. 59) Selecione as linhas indicadas na imagem.
60) Pressione enter. 61) Clique na linha indicada:
62) Pressione enter. 63) Ative a ferramenta Circle. 64) Agora clique no ponto que a imagem indica:
65) Digite 8.5 e pressione enter. 66) Agora com base no que voc j sabe, crie a caapa do lado esquerdo. 67) Aps ter criado, iremos criar o Hatch. 103
OURO MODERNO www.ouromoderno.com.br 68) Ative a ferramenta Hatch. Ela se encontra no Menu Draw / Hatch. 69) Clique em Add: Select Objects. 70) Selecione os 6 crculos da imagem. 71) Pressione enter. 72) Altere o Pattern para ANSI36. 73) Altere o Scale para 0.5 74) Clique em Ok. 75) Salve o arquivo em sua pasta com o nome de Mesa de Bilhar. 76) Feche o AutoCAD 2009.
104
OURO MODERNO www.ouromoderno.com.br
AULA 14
Multiline Text
O Multiline text ou Mtext permite criar um texto com vrias linhas, como um pargrafo. Este pargrafo definido por limites pelo usurio (que no sero impressos). O objeto Mtext ser nico, independente do nmero de linhas que possuir. Esses limites podem ser alterados a qualquer momento por uso de comandos de edio ou grips. Ao acionar o comando, deve-se digitar ou clicar em m ponto para se o incio do texto. O Texto automaticamente alinhado pela esquerda. Aps ter criado a moldura para inserir o texto, entra em ao a caixa de dilogo Edit MText, que permitir a edio dinmica de texto. O Mtext pode ser ativado pelo menu Draw/Text/MultilineText. Voc tambm pode ativ-lo digitando MT na linha de comando. Vejamos as funes da janela Text Formatting
123456-
Alterna o modo de texto entre Standard ou Annotative. Altera a fonte do texto. Altera o tamanho da fonte do texto. Opes como negrito, itlico, underline e overline. Desfazer e refazer. Temos nesta rea como escolher a posio do texto, com colunas, justificado, pargrafo, esquerda, centralizado, direita, justificado e distribudo. 7- Nesta rea temos as opes de espaamento de linha, numerao, insero de campos, smbolos, ngulo oblquo, monitoramento e largura do fator. Para retornar ao texto novamente, podemos clicar duas vezes sobre o texto, ou como nas verses anteriores, digitar ED na linha de comando e selecionar o texto a ser editado, com a vantagem de se manter ativo, para edio de outros textos.
105
OURO MODERNO www.ouromoderno.com.br
Single Line Text
Temos outra opo de texto alm do Multiline, temos o Single line text. Ele basicamente igual ao Multiline, porm s podemos escrever em uma nica linha. A nica vantagem que podemos escrever um texto inclinado direto na tela. Para ativar o Single Line Text, acessamos o menu Draw, posicionamos o cursor em Text e clicamos sobre Single Line Text. Voc tambm pode ativ-lo pela linha de comando, digitando DTEXT. Para utiliz-lo deve-se definir um ponto e especificar a altura do texto clicando e arrastando o cursor do mouse. Lembrando que o tamanho e a posio do texto do Single Line Text dependero de como voc vai clicar e arrastar o cursor do mouse antes de digit-lo. No Single Line Text voc tambm pode usar os comandos para posicionar e rotacionar os textos, como por exemplo, o Rotate e o Move. Caso voc julgue que o tamanho do texto no est no tamanho ideal, voc pode usar o comando de escala.
Scale
O comando Scale permite alterar as dimenses de entidades existentes no desenho, fixando um ponto-base e aplicando a escala indicada nas orientaes X e Y reduzindo ou ampliando os objetos. Este comando fica localizado no menu Modify. Voc tambm pode ativ-lo digitando na linha de comando o atalho SC. Ao clicar com o boto direito do mouse sobre a rea de desenho do AutoCAD, podemos escolher outro modo de escala.
A opo Reference do comando Scale muda a escala do objeto, usando o comprimento de referncia e um novo comprimento especificado. Essa opo muito til quando recebemos um desenho fora de escala e temos uma referncia de uma cota, para podermos voltar ao desenho original.
106
OURO MODERNO www.ouromoderno.com.br
Align
O comando Align permite girar, mover e alterar o tamanho dos objetos para que se alinhem a outros objetos na rea de desenho. Esse comando, apesar de ter sua concepo, sobretudo para o uso em 3D, de muita utilidade tambm em duas dimenses. A partir de seu acionamento, deve-se indicar os pontos de referncia para uma suposta rotao e deslocamento, para uma nova localizao e posio de uma determinada pea, onde tambm pode-se alterar nessa mesma operao a escala da pea em referncia aos seus pontos. O comando Align fica localizado no submenu 3D Operation do menu Modify. Voc tambm pode ativar a ferramenta Align digitando AL na linha de comando. Ao utilizar o comando align, deve-se informar os pontos corretamente, caso contrrio o alinhamento no sair como o esperado. O primeiro ponto definir a partir de onde ocorrer o deslocamento dos objetos. O segundo ponto define para onde os objetos sero deslocados. O terceiro ponto definir a partir de onde sero girados os objetos. O quarto e ltimo ponto definir a direo em que os objetos sero girados. Aps ter definido os pontos, a seguinte mensagem ser mostrada.
Caso escolha Yes, alm de mover e rotacionar, os objetos tambm sero mudados de tamanho para se adaptarem ao par de coordenadas definidos anteriormente. Se optar pela opo No, o Align vai manter a escala normal do desenho que ser movido. Algumas formas possveis de uso do comando Align: -Uso de um par de pontos equivale ao comando Move, sem muita utilidade prtica. -Uso de dois pares de pontos permite mover o objeto para o ponto desejado, rotacion-lo na direo desejada e ainda mud-lo de tamanho de acordo com a necessidade de ajuste desejada. -O uso de trs pares de pontos permite mover e rotacionar tridimensionalmente seus objetos de maneira rpida e fcil.
107
OURO MODERNO www.ouromoderno.com.br
Grips
Grips so aquelas marcas azuis (normalmente) que aparecem no desenho, quando voc seleciona um objeto sem ter ativado nenhum comando. A ferramenta Grips pode ser considerada uma espcie de edio de objetos. Atravs dos Grips, podem ser ativados os comandos Stretch, Move, Copy, Scale, Mirror e Rotate, teclando a barra de espaos aps a "hot selection". A "hot selection" quando selecionado por grips, clicamos em um dos pequenos quadrados, e a princpio notamos que se mexermos com mouse, ele apenas trabalhar com o Stretch, isto , esticando a linha a partir daquele ponto.
Quando teclamos a barra de espaos, ele alterar para os comandos anteriormente citados em funo do quadrado selecionado. No caso de querermos esticar vrias linhas ao mesmo tempo podemos selecionar com Shift pressionado, e clicar em outros "pontos quentes" para selecionarmos estes pontos. Ento, devemos soltar o Shift e clicar em um dos pontos e arrastar aleatoriamente, ou usando a projeo polar para uma medida exata.
Table
O comando Table o comando para insero de tabelas nos desenhos. A interao ainda pouco amigvel em vista das planilhas eletrnicas, comeando pela formatao e comandos em ingls. Para abrir uma tabela, acessamos o menu Draw e clicamos em Table ou a ativamos digitando na linha de comando TABLE.
108
OURO MODERNO www.ouromoderno.com.br A primeira vista que teremos da ferramenta table a seguinte.
1- Em Table Style, o texto das tabelas segue o padro Standard do Cad, com fonte .txt como padro, mas podemos definir um novo padro ou trocar a fonte padro como fazemos com a edio dos textos ou formatao das cotas. Lembrando que o padro de altura do texto em milmetros. 2- O padro de insero das tabelas pelo canto superior esquerdo, Specify insertion point. Pelo Specify Window podemos criar a tabela por uma rea especifica. 3- Nesta seo definimos o nmero de linhas e colunas. Se utilizarmos a opo de insero por um ponto, podemos definir a altura e largura das clulas. 4- Para criar um novo formato de tabela, clicamos no boto Launch the Table Style Dialog.
109
OURO MODERNO www.ouromoderno.com.br Ao clicar no boto Launch the Table Style Dialog, mostrada a janela Table Style, veja a seguir suas funes.
1234-
Set Current: define a tabela selecionada como estilo atual. New: abre uma janela que permite criar um novo estilo de tabela. Modify: permite modificar o estilo da tabela selecionada. Preview: este campo mostra uma prvia de como a tabela que est selecionada. Aps clicar em New para criar um novo estilo, exibida uma nova janela, vejamos suas funes.
1- o campo onde se deve inserir o nome do novo estilo. 2- Define um estilo j existente para ser o padro do novo estilo. 3- Continue, continua com o processo de criao do novo estilo. 4- Cancela o processo de criao do novo estilo.
110
OURO MODERNO www.ouromoderno.com.br Aps clicar em Continue, temos a ltima janela de criao de tabelas, vejamos suas funes:
1- Define o alinhamento da tabela como Down ou Up. Alterando para 2-
3456-
Up, a clula que contm o titulo ser a ltima de baixo. Neste campo, so mostrados os tipos de clulas existentes na tabela e tambm possvel criar novos tipos ou editar os j existentes. Alterna entre as opes gerais, de texto e de bordas da tabela. Permite alterar as propriedades da guia selecionada. Mostra uma prvia da tabela inteira. Mostra uma prvia das clulas que esto sendo editadas.
Quando j tivermos criado a grade da tabela, temos mais uma barra importante a ser vista, a barra Table. Ela permite alterar vrios atributos das clulas da tabela que est sendo editada.
111
OURO MODERNO www.ouromoderno.com.br Vejamos a seguir as funes desta barra.
1- Insere uma linha acima. 2- Insere uma linha abaixo. 3- Deleta a linha selecionada. 4- Insere uma coluna esquerda. 5- Insere uma coluna direita. 6- Deleta a coluna selecionada. 7- Transforma todas as clulas selecionadas em uma s. 8- Divide uma clula que tenha passado pelo processo descrito no nmero 7
em vrias. 9- Altera a cor de fundo da clula selecionada. 10Abre o dilogo de formatao das bordas. 11Altera o alinhamento das clulas. 12Permite bloquear as clulas para no serem editadas. 13Permite alterar o formato dos dados inseridos. 14Insere um Block (bloco) na clula selecionada. 15Insere um campo na clula selecionada. 16Permite inserir frmulas. 17Permite editar o contedo da clula selecionada. 18Altera o titulo da clula selecionada.
112
OURO MODERNO www.ouromoderno.com.br
Exerccio
Criaremos a seguinte tabela.
113
OURO MODERNO www.ouromoderno.com.br
1) Abra o AutoCAD 2009. 2) Ative a ferramenta Table. Ela se encontra no menu Draw. 3) Iremos apenas alterar a quantidade de linhas e colunas nesta janela, as outras formataes sero feitas diretamente na tabela. 4) Em Columns digite 5 e em Data Rows digite 43. 5) Clique em ok. 6) Clique em algum ponto para inserir a tabela. 7) O primeiro campo a ser digitado o ttulo. Digite Comparativo Entre Verses e pressione enter. 8) Agora voc ter de digitar os campos. A idia bem simples, s clicar duas vezes em cima de uma clula da tabela, digitar e pressionar enter. Ao pressionar enter, poderemos digitar na clula de baixo da que acabou de ser digitada, ento o aconselhvel que voc digite toda uma coluna primeiro e depois digite a outra. 9) Portanto clique duas vezes na clula 2,digite Funes Principais e pressione enter.
10) Agora siga a ordem e digite a coluna at o fim. Obs.: Para digitar os caracteres especiais, veja abaixo: Marca Registrada = Segure o boto ALT e pressione 0174 Trade Mark = Segure o boto ALT e pressione 0153 11) Aps ter digitado toda a coluna A, voc ter de digitar as colunas B, C, D e E. Essas sero bem fceis, pois s digitar na linha 2 as verses do AutoCAD e nas linhas a baixo marcar com um hfen ou um sinal de menos as funes suportadas.
12) Muito bem, aps ter digitado todos os dados da tabela, vamos para a parte de formatao. 13) Clique em uma das clulas na coluna A. 14) Clique sobre o ponto indicado na imagem: 114
OURO MODERNO www.ouromoderno.com.br
15) Mova o mouse cerca de 120 unidades para a esquerda. As medidas esto no canto inferior esquerdo da janela do AutoCAD. Veja abaixo um exemplo, lembre-se que dificilmente o seu desenho ter estas mesmas coordenadas.
16) Clique novamente para fixar o tamanho da clula. 17) Iremos agora redimensionar altura das linhas, que como voc j deve ter observado esto totalmente desproporcionais. 18) Clique na clula 3A. 19) Clique no ponto indicado na imagem.
20) Agora mova o mouse para baixo at que voc visualize a clula com apenas uma linha. Veja na imagem:
21) Agora d um clique para fixar o redimensionamento da clula. 22) Veja o resultado do redimensionamento:
23) Agora redimensione todas as linhas. 24) Caso tenha sobrado uma linha sem contedo no fim da tabela, clique em uma de suas clulas.
115
OURO MODERNO www.ouromoderno.com.br
25) Na janela flutuante Table clique em Delete Row(s).
26) Muito bem, agora falta apenas colorir o fundo dos Ttulos na tabela. 27) Selecione toda a linha 3. Para selecionar toda a linha, voc deve clicar na primeira clula, pressionar SHIFT e segurar, clicar na ultima clula e soltar o SHIFT.
28) Agora novamente na janela flutuante Table, altere a cor de None para Red.
29) Agora repita o processo para as linhas 20, 26, 31, 35 e 43. 30) Abaixo da tabela, insira um Single Line Text com 2.5 de height e 0 de rotation. O texto o seguinte: O - significa que esta verso oferece suporte a tal funo. 31) Salve o desenho em sua pasta com o nome de Tabela AutoCAD. 32) Feche o AutoCAD 2009.
116
OURO MODERNO www.ouromoderno.com.br
AULA 15
Wblock
Esse comando cria, na realidade, um arquivo DWG normal no diretrio escohido. O fato que o AutoCAD permite que um arquivo externo seja inserido como um bloco no desenho corrente. Se voc digitar Wblock, ser acionado o modo prompt do comando, em que voc ir digitar os dados pedidos diretamente na tela. Veja-o abaixo.
Vejamos suas funes. A opo Source a fonte de objetos que iro gerar o bloco externo (arquivo DWG). 1- A opo Block cria a partir de um bloco j gerado no desenho. 2- O Entire Drawing gera a partir do desenho corrente inteiro. 3- A opo Objects gera a partir de objetos selecionados diretamente na tela. Quando esta opo ativada, ficam ativas tambm as opes Base Point e Objects, que so similares quelas do comando Block. 4- O boto Pick Point permite selecionar um ponto para ser o ponto 0 do bloco a ser criado.
117
OURO MODERNO www.ouromoderno.com.br 5- O boto Select Objects serve para selecionar os arquivos que voc deseja adicionar ao bloco. 6- Na seo Destination, em File Name and path, definimos o nome do arquivo a ser gerado e seu diretrio. 7- O Insert Units indica com que unidade o arquivo ser inserido no desenho, quando arrastado pelo AutoCAD DesignCenter. Aps ter criado o Wblock, para inseri-lo em outro projeto, utilize o comando Insert. Esse comando permite inserir qualquer estrutura de bloco previamente definida no desenho e tambm arquivos externos como um desenho feito anteriormente no AutoCAD. Para ativar o comando Insert acessamos o menu Insert e clicamos na opo Block. Ao fazer isso, a seguinte janela aberta.
A seguir veja cada uma de suas funes. 1- O campo Name lista os blocos disponveis dentro do desenho. 2- Caso seja um bloco de biblioteca, o boto Browse permite procurar o bloco que voc deseja abrir. 3- A opo Path indica o caminho do bloco selecionado em Browse. 4- Em Insertion point deve-se indicar o ponto do desenho escolhido para inserir o bloco. 5- Em Scale define-se a escala de insero do bloco. 6- Em Rotation definimos a rotao do bloco durante a insero. 7- A opo Explode, como o nome sugere, explode o bloco, convertendo-o em seus objetos de origem. Aps ter feito as configuraes devidas, para inserir o bloco no desenho devese clicar em ok e com o cursor do mouse clicar em um local da rea grfica.
118
OURO MODERNO www.ouromoderno.com.br
AATDEF
AATDEF (atributos) permite criar atributos ou rotinas para desenhos e blocos. Um atributo uma varivel cujo valor pode ser informado pelo usurio no momento da insero ou edio. Um exemplo tpico de aplicao so as legendas de desenhos tcnicos. Podemos criar atributos para cada campo de informao (ttulos, autor, data, escala, cliente, etc.), os quais sero preenchidos via caixa de dilogo.Para ativar o comando acessamos o menu Draw, posicionamos o cursor no submenu Block e clicamos em Define Attributes.Tambm pode-se ativar os atributos pela linha de comando, digitando o comando ATTDEF. A janela dos atributos a seguinte:
Vejamos suas funes. 1- A opo Invisible no exibir o atributo. O comando ATTDISP pode alterar esta condio. 2- O Constant ter o valor do atributo constante em todas as inseres. 3- O Verify verifica se o valor pr-definido realmente o desejado. 4- O Preset permite inserir um valor que funcione como default. 5- Lock position bloqueia a localizao do atributo dentro do bloco de referncia. 6- Multiple lines especifica que o valor do atributo pode conter vrias linhas de texto. 7- Na seo Insertion point definimos o ponto de insero do atributo no desenho.
119
OURO MODERNO www.ouromoderno.com.br 8- A opo "Align below previous attribute definition" posiciona o atributo imediatamente abaixo do atributo anterior. Se no existe nenhum atributo, essa opo no estar disponvel. 9- Em Tag definimos um nome de origem. Este nome s aparecer na criao do bloco. 10Em Prompt pode ser digitada a pergunta que ser feita quando inserirmos o bloco. 11Em Default especificamos o valor padro para o atributo. Este campo opcional. 12A opo Justification fornece as opes de alinhamento do texto. Temos que corresponder ao tamanho de nosso bloco ou desenho. 13Em Text Style definimos o estilo do texto usado no atributo. 14Em Text Height definimos a altura do texto do atributo. 15Em Rotation definimos a rotao do texto do atributo.
Properties
A paleta de ferramenta Properties permite que os objetos do AutoCAD sejam manipulados com grande facilidade, permitindo fazer mudanas diversas sobre as entidades selecionadas, como: cor, tipos de linhas, espessuras e escalas das linhas, entre outras modificaes. Ela fica localizada no menu Modify. A caixa de dilogo do comando Properties exibe os objetos selecionados definindo-os por suas possveis propriedades. Para a maior agilidade nas operaes, o comando Properties possibilita escolher a forma de definio das propriedades dos objetos selecionados, por categorias. Por exemplo, pode-se selecionar vrios objetos com o grips e ento filtrar para o objeto desejado. Caso voc selecione vrios objetos e desejar modificar apenas os textos, passe a seleo para Text e ento no campo apropriado, escolha a alterao que deve ser executada.
1- Este o campo onde filtramos os objetos pelo tipo como linhas, textos e etc.. 2- Nesta rea temos as configuraes gerais de cor, camada, tipo de linha, estilo de plotagem e etc... Dependendo do tipo de objeto selecionado podemos ter mais guias com diferentes opes.
120
OURO MODERNO www.ouromoderno.com.br
AutoCAD Design Center
AutoCAD Design Center um ferramenta para o gerenciamento do desenho, que possibilita efetuar diversas operaes com rapidez, facilidade e eficincia. Quando estamos trabalhando em um projeto, muito comum precisarmos acessar outros arquivos simultaneamente, pois normalmente um projeto constitudo de vrios desenhos. O AutoCAD Design Center est localizado no submenu Palettes do menu Tools, mas voc pode ativ-lo digitando ADC na linha de comando. Ao acessar o AutoCAD Design Center, exibida a sua caixa de dilogo, dividida em trs campos: - Barra de Ferramentas Design Center; - Listagem ramificada (Tree View); - Quadro de elementos (Pallete);
Vejamos as funes desta janela. 1- A aba Folders lista os arquivos e pastas do computador e ou do ambiente de rede. 2- A aba Open Drawings lista todos os arquivos abertos na seo atual do AutoCAD. 3- A aba History mostra os ltimos vinte arquivos acessados, independente se esses arquivos foram encontrados no computador ou na internet. 4- Atravs da guia DC Online temos acesso a itens via internet. 5- O boto Load permite carregar contedos atravs de uma caixa de dilogo, sejam do desktop ou da internet. 6- O boto Up sobe um nvel na listagem ramificada.
121
OURO MODERNO www.ouromoderno.com.br 7- O boto Search possibilita a pesquisa criteriosa e, localizao tanto de arquivos de desenho como configuraes de arquivos, atravs da caixa de dilogo Search. 8- Favorites mostra o contedo do diretrio Favoritos/Autodesk. 9- Home migra diretamente para a pasta Design Center. 10Tree View Toggle mostra e oculta a estrutura de visualizao dos arquivos em forma de rvore. 11O Preview mostra a pr-visualizao do contedo selecionado. 12A listagem ramificada (Tree View) mostra a hierarquia das pastas e arquivos. Estes arquivos podem estar no seu computador, numa rede ou mesmo na internet. A listagem mostrar os arquivos, de acordo com a opo selecionada na barra de ferramentas do DesignCenter. A visualizao em rvore exibe os desenhos abertos, o contedo personalizado, o histrico, os arquivos e pastas de seu computador e as unidades de disco da rede. 13O quadro de elementos (Pallete) nos mostra os dados do arquivo selecionado na listagem ramificada ou os arquivos da pasta selecionada. atravs deste quadro de elementos que podemos carregar informaes dos arquivos como layers, estilos de texto, dimensionamentos, entre outros, inclusive abrir um arquivo. O quadro de elementos tem sua apresentao modificada de acordo com a opo selecionada na barra de ferramentas. Atravs de uma interface simples e muito parecida com a do Windows Explorer podemos navegar no sistema, na rede ou mesmo na Internet, em busca de informaes importantes ao nosso trabalho. Para algo inserir na rea grfica, basta voc clicar e arrastar para um local da rea de desenho e dimensionar o tamanho do objeto. Os objetos do quadro de elementos estaro normalmente, em blocos.Todos ou seja, ao clicar sobre um objeto, so selecionados os outros objetos ao mesmo tempo.Para desagrupar os objetos do bloco, usamos o comando Explode. O comando Explode transforma os objetos complexos como polylines, blocos, cotas, malhas tridimensionais em entidades simples, como arcos, linhas, crculos, textos, etc. O comando Explode fica localizado no menu Modify. Aps aplicar o explode, ao selecionar o objeto desejado no so selecionados os demais objetos ao mesmo tempo. Assim, podemos mov-lo ou redimension-lo separadamente.
122
OURO MODERNO www.ouromoderno.com.br
Exerccio
Iremos trabalhar com o comando Wblock
1) Abra o AutoCAD 2009. 2) Devemos criar primeiramente o seguinte desenho:
3) Ative a ferramenta line. 4) Clique em algum ponto para ser o ponto 0. 123
OURO MODERNO www.ouromoderno.com.br 5) Digite @ 10,0 e pressione enter. Digite @ 0,10 e pressione enter. Digite @ -10,0 e pressione enter. 6) Clique com o boto direito e selecione Close. 7) Ative a ferramenta offset. 8) Digite 0.5 e pressione enter. 9) Crie o offset das 4 linhas para dentro. 10) Ative a ferramenta Trim. 11) Remova as linhas dos cantos.
12) Ative a ferramenta line. 13) Clique no canto inferior esquerdo (o mesmo mostrado no passo 11). 14) Digite @ 0,2 e pressione enter. Digite @ -0.5 , 0 e pressione enter. Digite @ 0 , 1.5 e pressione enter. Digite @ 0.5 , 0 e pressione enter. Pressione enter novamente. 15) Remova as seguintes linhas com a ferramenta trim.
16) Salve este arquivo na rea de trabalho com o nome de 01. 17) Feche este arquivo. 18) Crie um novo arquivo em branco. 19) Criaremos agora a cama:
124
OURO MODERNO www.ouromoderno.com.br
20) Ative a ferramenta Rectangle. 21) Clique em um ponto para ser o ponto 0. 22) Digite 2 , 1.35 e pressione enter. 23) Ative novamente a ferramenta Rectangle. 24) Clique no canto superior esquerdo do retngulo que acabamos de criar.
25) Digite 0.06 , -1.35 e pressione enter. 26) Agora clique no canto superior direito do retngulo.
27) Digite -1.43 , -1.35 e pressione enter. 28) Ative novamente a ferramenta Rectangle. 29) Pressione a seta para baixo. 30) Selecione Fillet. 31) Digite 0.01 e pressione enter.
125
OURO MODERNO www.ouromoderno.com.br 32) Clique em algum lugar para ser o ponto 0. 33) Digite 0.38 , 0.60 e pressione enter. 34) Agora com a ferramenta move, mova o objeto que acabamos de criar para posio que a imagem indica.
35) Agora usando Copy/Paste, copie e cole o travesseiro para o lado, de modo que fique igual imagem do passo 19. 36) Digite wblock e pressione enter. 37) Clique em select objects.
38) Selecione todos os objetos e pressione enter. 39) Clique em pick point.
40) Clique no canto inferior esquerdo do retngulo maior, o que representa a cama. 41) Em Destination / File name and path, clique no boto rea de trabalho com o nome padro new block. 42) Pressione ok. 43) Feche este arquivo, porm no feche o AutoCAD. Caso o AutoCAD pea para salvar, clique em no. e salve o arquivo na
44) Abra agora o arquivo 01 que salvamos anteriormente na rea de trabalho. 45) Clique no menu Insert / Block. 46) Clique em Browse... 47) Localize o arquivo new block na rea de trabalho. 48) Em Scale altere os valores de X, Y e Z para 2.
126
OURO MODERNO www.ouromoderno.com.br
49) Clique em ok. 50) Clique em um ponto para inserir a cama. 51) Agora utilizando as ferramentas Move e Rotate, alinhe a cama do mesmo modo que aparece na imagem antes do primeiro passo deste exerccio. 52) Salve o arquivo em sua pasta, utilizando o Save as, com o nome Wblock. 53) No se esquea de deletar os arquivos da rea de trabalho, como o 01 e o newblock. 54) Feche o AutoCAD 2009.
127
OURO MODERNO www.ouromoderno.com.br
AULA 16
Cotagem
As cotas so anotaes de desenho que mostram as medidas do objeto (distncias verticais e horizontais, ngulos, dimetros e raios). No AutoCAD h vrios tipos de cotas e vrias maneiras de format-las. possvel especificar medidas para todos os objetos e as formas do desenho. O comando DIM altera o prompt do AutoCAD, carregando o modo de dimensionamento. Somente so acionados comandos de dimensionamento e alguns comandos transparentes.
DIM Linear
DIM Linear cria dimensionamentos lineares, horizontal e vertical, baseado no estilo de dimensionamento corrente, configurado na caixa de dilogo do comando. Dois pontos precisam ser selecionados com o comando ativo. No menu Dimension, ou digitando Dimlinear na linha de comando, ativamos o recurso. No menu Tools, submenu Palettes encontramos a opo Properties. Nela temos as opes de formatao. Na aba Text, atravs da opo Text height podemos alterar o tamanho do texto da DIM Linear. Pode-se saber o tamanho da cota por seleo com o comando Dimenso Linear. Este recurso ativado no menu Dimension e usado para medir uma linha inteira. Pressiona-se Enter para confirmar a ativao, em seguida selecionamos a linha a ser medida com um clique e posicionamos a dimenso com o mouse. Quando estamos utilizando este comando, aps selecionarmos os pontos para medida clicamos com o boto direito do mouse para visualizar demais opes do comando Linear. Se estivermos usando o DYN ativamos as opes pressionando a seta Down. Temos as seguintes opes: Mtext abre a caixa Texto, que permite editar a cota, seu valor, tipo de fonte, inclinao, etc. Em peas com eixos ou cilndricas so utilizados smbolos de identificao como o fi () na frente do texto da cota para indicar o dimetro, esses smbolos especiais podem ser inseridos atravs desta opo. Text permite alterar somente o valor da nossa cota. Angle define um ngulo do texto na cota. Horizontal faz a cotagem para a horizontal. Vertical fora a cotagem para a vertical.
128
OURO MODERNO www.ouromoderno.com.br Rotated criar uma cota com o valor da projeo da linha selecionada, como se estivesse inclinada em um ngulo pr-definido.
DIM Aligned
O DIM Aligned realiza um dimensionamento linear alinhado baseado no estilo de dimensionamento corrente, que pode ser configurado na caixa de dilogo DDIM. Ativamos o DIM Aligned no menu Dimension e podemos utilizar a ferramenta de cota alinhada a sua aresta por dois pontos ou por seleo. Da mesma forma que em DIM Linear selecionamos dois ponto posicionamos a cota para fix-la, ou selecionamos a linha e fixamos a cota.
DIM Radius
Com o comando Dim Radius, que ativado no menu Dimension, criado um dimensionamento radial, configurado na caixa de dilogo do comando DDIM. Aps ativar o recurso clicamos na linha do arco ou crculo e posicionamos a cota. A medida indicada na cota corresponde ao raio do crculo ou arco.
DIM Diameter
O comando DIM Diameter tambm se localiza no menu Dimension, mas sua medida corresponde ao dimetro da entidade. utilizado da mesma forma que o anterior, clicando sobre a linha do crculo e posicionando a cota. Cada tipo de cota possui um smbolo ao lado do valor, indicando a que pertence medida.
DIM Baseline
O comando Dim Baseline cria um dimensionamento acumulado relacionado a uma cota anterior, usando como base a primeira linha de extenso. No menu Dimension ativamos o recurso, mas antes preciso definir a distancia entre as cotas, que por padro de 3.75. O estilo de dimensionamento pode ser alterado na caixa de dilogo Modify Dimension Style, no mesmo menu. O autocad busca a ltima cota realizada, caso voc no queira utilizla pressione Enter para voltar a seleo com clique do mouse.
129
OURO MODERNO www.ouromoderno.com.br Ao usar uma cota inicie selecionando-a, clique na primeira linha de chamada e em sequncia continue clicando nos pontos onde novas cotas devem ser criadas, pressione Enter para concluir. As cotas criadas em sequncia tero a anterior como referncia para a medida.
DIM Continue
O comando Dim Continue desenha dimensionamentos relacionados, que somados, chegam a medida total. Devido a essa caracterstica tambm chamado de dimensionamento em cadeia. Para usar esse recurso basta clicar nos pontos onde desejamos que exista dimenso. Pode-se clicar em vrios pontos e uma medida ser empregada para cada dois pontos selecionados, formando uma cota com divises.
DIM Angular
O comando Dim Angular semelhante as outras, mas mede os ngulos das entidades. Como os outros comandos de dimensionamento pode ser encontrado no menu Dimension. Para inserir a cota selecionamos cada lado do vrtice e arrastamos o mouse para definir a posio do ngulo e clicamos para fix-lo.
Multileader
Este recurso insere anotaes nos desenhos atravs de setas. Quando ativamos o comando Multileader por padro clicamos em trs pontos para inserir a linha de anotao. Em seguida podemos digitar o texto e format-lo com a caixa que aparecer. As anotaes inseridas normalmente se referem ao processo de criao do modelo. Uma informao necessria para a realizao do projeto.
Quick dimension
Quick dimension (QDIM) o modo rpido e til para dimensionar objetos, pois permite a escolha do tipo de dimensionamento. Podemos selecionar por seleo window ou crossing. As entidades podem ser selecionadas individualmente, mas atravs de janelas e com o uso da opo Edit o recurso aplicado mais rapidamente. Para confirmar a seleo pressionamos Enter.
130
OURO MODERNO www.ouromoderno.com.br Os comandos para dimensionamento podem ser selecionados ou edio pode ser feita clicando com o boto direito do mouse. Com a opo Edit ativa, na rea selecionada no desenho aparecem sinais de x, nos pontos de linha de chamada. Podemos clicar nos pontos que no desejamos que o autocad faa a cotagem. Terminada a edio pressionamos a tecle Enter e posicionamos a cota.
131
OURO MODERNO www.ouromoderno.com.br
Exerccio
1) Abra o AutoCAD 2009. 2) Ative a ferramenta line. 3) Digite @ 300,0 e pressione enter. Digite @ 0,300 e pressione enter. Digite @ -300,0 e pressione enter. Digite @ 0,-300 e pressione enter. Pressione enter novamente. 4) Ative a ferramenta Arc / Center, Start, End. 5) No canto superior esquerdo, crie um arco com raio 40, ou seja, a distncia do ponto 1 ao 2 ser de 40 e do ponto 1 ao 3 ser tambm de 40.
132
OURO MODERNO www.ouromoderno.com.br 6) Crie arcos iguais nos outros trs cantos. 7) Agora com a ferramenta Trim, remova as seguintes linhas de todos os quatro cantos:
8) Com a ferramenta line, ligue os pontos como mostra a imagem:
9) Iremos agora criar as medidas. 10)Clique no menu Dimension e depois em Linear:
11)Clique no ponto 1, depois no ponto 2, arraste o mouse para baixo e clique novamente.
12)No lado esquerdo faa a mesma coisa que mostra o passo anterior.
13)No menu Dimension, clique em Radius:
133
OURO MODERNO www.ouromoderno.com.br
14)Clique no arco superior direito do desenho. 15)Posicione a medida como na imagem e clique novamente.
16)Selecione as trs medidas criadas. 17)D dois cliques sobre uma delas. 18)Na janela que abriu, na guia text, altere o text height para 15. 19)Agora na guia Lines & Arrows, altere o Arrow size para 25. 20)Salve o desenho em sua pasta com o nome de Moldura. 21)Feche o AutoCAD 2009.
134
OURO MODERNO www.ouromoderno.com.br
AULA 17
Impresso e Plotagem
A plotagem o processo de passagem do desenho do computador para o papel e, normalmente, deixa muitas dvidas nos usurios de AutoCAD. O comando Plot fica localizado no menu File, mas voc tambm pode ativ-lo pelo atalho PLOT via linha de comando. A janela do Plot a seguinte:
Vejamos suas funes. 1- Em Page Setup temos uma lista de configuraes de pginas salvas no desenho vigente. 2- Na seo Printer/plotter definimos a impressora ou ploter. Lembrando que podemos converter o desenho em imagens como JPEG e PNG, assim como tambm podemos converter em PDF. 3- A opo Plot to file define uma opo para criar um arquivo. CTB para a plotagem. 4- Este campo mostra uma prvia do tamanho do papel. 5- A opo Paper size define o formato do papel. 6- Plot area iremos definir a rea a ser plotada. Temos vrias opes neste campo, so elas: Display - o AutoCAD ir imprimir o que est em tela.
135
OURO MODERNO www.ouromoderno.com.br Extents - ir imprimir a extenso de todo desenho. Layout - ir imprimir conforme o layout do desenho. View - ir imprimir o tamanho da rea original do desenho. Window - imprime a rea que for determinada por voc atravs de uma seleo. 7- Em Number of copies, definimos o nmero de cpias da impresso. 8- Plot offset define as distncias de margens da rea a ser plotada. A opo Centre the plot centraliza o desenho no centro do papel. 9- Plot scale define a escala do desenho. A opo Fit to paper enquadra o desenho o mximo possvel na rea imprimvel. 10Na seo Plot style table (pen assignments) podemos criar um novo estilo de caneta de atribuies. 11Aqui temos algumas opes sobre viewports, como qual viewport ser plotada. 12Nesta rea temos opes no muito utilizadas, como plot in background, esta opo especifica que o plot ser processado no plano de fundo. 13Aqui podemos definir a opo de impresso retrato ou paisagem. O boto Less options oculta algumas opes da janela plot. 14-
No canto inferior da caixa de dilogo Plot temos o boto Preview, que ao ser clicado, permite uma visualizao de como ser a impresso. Caso esteja de acordo com essa configurao, clique no boto Plot ou se deseja fazer ainda algum ajuste, clique no boto Fechar para voltar para a caixa de dilogo Plot. Quando a plotagem concluda, exibida no canto inferior direito da rea grfica a confirmao da plotagem.
136
OURO MODERNO www.ouromoderno.com.br
Exerccio
1) Abra o AutoCAD 2009. 2) Ative a ferramenta Rectangle. 3) Clique em um ponto para ser o ponto 0. 4) Digite 300,300 e pressione enter. 5) Ative a ferramenta line. 6) Clique no canto superior esquerdo do quadrado para ser o ponto 0. 7) Digite @ 150,300 e pressione enter. Digite @ 150,-300 e pressione enter. Clique com o boto direito e clique em close. 8) No menu Dimension, clique em Linear. 9) Clique no canto inferior esquerdo do quadrado, clique no canto direito, arraste o mouse para baixo e clique para fixar a medida.
10)Novamente no menu Dimension, clique em Linear. 137
OURO MODERNO www.ouromoderno.com.br 11)Clique no ponto 1 que indica a imagem, clique no ponto 2, arraste o mouse para cima e clique novamente para fixar a medida.
12)Novamente no menu Dimension, clique em Linear. 13)Clique no ponto 1 que indica a imagem, clique no ponto 2, arraste o mouse para a direita e clique novamente para fixar a medida.
14)Selecione as trs medidas criadas e d dois cliques sobre uma delas. 15)Na guia Lines & Arrows, altere o Arrow Size para 15.
16)Na guia Text, altere o Text Height para 15.
17)Feche a janela Properties. 18)No menu File, clique em Plot. 19)Em paper size, altere para XGA (768.00 x 1024.00 Pixels). 20)Em Plot scale, ative a opo Fit to paper.
21)Em Plot offset, ative a opo Center the plot.
138
OURO MODERNO www.ouromoderno.com.br 22)Em Print/plotter, no campo Name, altere para Publish To Web JPG.pc3
23)Em What to plot, altere para Window.
24)Selecione todo o desenho:
25)Clique em ok.
26)Salve em sua pasta com o nome de Plot. 27)Salve o desenho em sua pasta tambm com o nome de Plot, mas no se esquea, salve pelo menu File / Save as... 28)Feche o AutoCAD 2009.
139
OURO MODERNO www.ouromoderno.com.br
OURO MODERNO INTERATIVO EDUCACIONAL
Endereo: Rua Joo Pessoa, 1918 sala 05 Centro Montenegro/RS CEP 95780-000 Telefone: 51 3057 2333 Emails: ouro@ouromoderno.com.br suporte@ouromoderno.com.br vendas@ouromoderno.com.br financeiro@ouromoderno.com.br administracao@ouromoderno.com.br
140
Você também pode gostar
- Escalímetro: Uma Sequência Didática para o Ensino do Desenho Técnico ArquitetônicoNo EverandEscalímetro: Uma Sequência Didática para o Ensino do Desenho Técnico ArquitetônicoNota: 5 de 5 estrelas5/5 (1)
- Treinamento OTIS - Módulo IIIDocumento38 páginasTreinamento OTIS - Módulo IIICAIO LARA100% (1)
- Apostila de Arquitetura Desenho Técnico UFPRDocumento43 páginasApostila de Arquitetura Desenho Técnico UFPRLeandro NascimentoAinda não há avaliações
- Divisão Gráfica Pelo Processo de RinaldiniDocumento9 páginasDivisão Gráfica Pelo Processo de Rinaldinieduardo5691Ainda não há avaliações
- Curso Autocad 2Documento111 páginasCurso Autocad 2djhonson2404Ainda não há avaliações
- Apostila - Autocad 3d - UnipDocumento88 páginasApostila - Autocad 3d - UnipThiago MedeirosAinda não há avaliações
- Documento de Teclas de Atalho Do SOLIDWORKSDocumento17 páginasDocumento de Teclas de Atalho Do SOLIDWORKSProjetos Marimar 001Ainda não há avaliações
- Autocad-2019-Tips-And-Tricks-A4 v3 PDFDocumento44 páginasAutocad-2019-Tips-And-Tricks-A4 v3 PDFMarioAinda não há avaliações
- Manual SolidDocumento245 páginasManual SolidFabricio Costa100% (1)
- Iso 14031Documento24 páginasIso 14031Guilherme Graciosa PereiraAinda não há avaliações
- Apostila SolidworksDocumento128 páginasApostila SolidworksThiago 1988Ainda não há avaliações
- Autocad 3d 2013 - Arquitetura e CivilDocumento88 páginasAutocad 3d 2013 - Arquitetura e CivilKayque MendesAinda não há avaliações
- PLD Pinos Módulos MBBDocumento5 páginasPLD Pinos Módulos MBBvalderi caetano100% (1)
- Fundamentos da Estampagem Incremental de Chapas Aplicados ao Aço AISI 304LNo EverandFundamentos da Estampagem Incremental de Chapas Aplicados ao Aço AISI 304LAinda não há avaliações
- AutoCAD - RenderizaçãoDocumento6 páginasAutoCAD - RenderizaçãoMaurijones J. de Albuquerque100% (5)
- Apostila de AutoCAD 3DDocumento25 páginasApostila de AutoCAD 3Dalda maria gomesAinda não há avaliações
- 1 - Apostila Autocad 2017 2D - Revisao 00-08-12-2016Documento180 páginas1 - Apostila Autocad 2017 2D - Revisao 00-08-12-2016Vinicius Santos100% (2)
- Morteiro Pesado 120 MMDocumento5 páginasMorteiro Pesado 120 MMangelo micaelAinda não há avaliações
- Altar para MammonDocumento34 páginasAltar para MammonElton JjitsuAinda não há avaliações
- Apostila de Aula - AUTOCAD 3DDocumento94 páginasApostila de Aula - AUTOCAD 3DEdvan Rafael Carvalho SimoesAinda não há avaliações
- Apostilapdf - Temp - 309.920.248-70 - AutoCAD 2016 2D - Modulo I PDFDocumento320 páginasApostilapdf - Temp - 309.920.248-70 - AutoCAD 2016 2D - Modulo I PDFgigiparoAinda não há avaliações
- CAD - Aula 01 - Instalação e Configuração Do AutoCAD PDFDocumento23 páginasCAD - Aula 01 - Instalação e Configuração Do AutoCAD PDFJohn Nias OniasAinda não há avaliações
- Atividade de Pesquisa LadderDocumento7 páginasAtividade de Pesquisa LadderAlan ZinhoAinda não há avaliações
- Design De Objetos Para Impressora 3d Com O TinkercadNo EverandDesign De Objetos Para Impressora 3d Com O TinkercadAinda não há avaliações
- Apostila de Solidworks (Português)Documento46 páginasApostila de Solidworks (Português)morph_euAinda não há avaliações
- A1 (0) Classroom of The Elite Vol 0Documento390 páginasA1 (0) Classroom of The Elite Vol 0Belfegor0Ainda não há avaliações
- Apostila de Aula - AUTOCAD 3DDocumento95 páginasApostila de Aula - AUTOCAD 3DRodrigo S. de Quadros100% (1)
- Forças Devidas Ao Vento em Edificações 2016Documento58 páginasForças Devidas Ao Vento em Edificações 2016Willian Soares100% (1)
- Iluminacao Zenital Estrategia de ProjetoDocumento25 páginasIluminacao Zenital Estrategia de ProjetoWillian Soares100% (1)
- Introdução Ao AutoCAD 3D - Desenvolva Projetos em CAD 3DDocumento17 páginasIntrodução Ao AutoCAD 3D - Desenvolva Projetos em CAD 3DFábio FmsxAinda não há avaliações
- Apostila AutoCADDocumento96 páginasApostila AutoCADCATIUSCIA ALBUQUERQUE BENEVENTE BORGES CSI-RJAinda não há avaliações
- AutoCAD 2010 - ExercicioDocumento106 páginasAutoCAD 2010 - ExercicioMaria Clara de Albuquerque86% (7)
- Apostila AutoCAD 2019Documento68 páginasApostila AutoCAD 2019Denise J CamargoAinda não há avaliações
- Coleção indústria gráfica: Imposição com PrepsNo EverandColeção indústria gráfica: Imposição com PrepsNota: 5 de 5 estrelas5/5 (1)
- Manual PortuguesDocumento350 páginasManual PortuguesGerson Araujo100% (1)
- AutoCAD 2D para Iniciantes Por Mariana AzevedoDocumento40 páginasAutoCAD 2D para Iniciantes Por Mariana AzevedoMarianaAzevedoAinda não há avaliações
- Decifrando A Terra - Cap 15 - em Busca Do Passado Do Planeta - Tempo GeológicoDocumento22 páginasDecifrando A Terra - Cap 15 - em Busca Do Passado Do Planeta - Tempo Geológicothais_barros100% (1)
- CBIC Coletânea de Implementação Do BIM para Construtoras e Incorporadoras Volume 1Documento124 páginasCBIC Coletânea de Implementação Do BIM para Construtoras e Incorporadoras Volume 1sacomani_123Ainda não há avaliações
- Curso AutoCAD 2013Documento17 páginasCurso AutoCAD 2013Dayane MozerAinda não há avaliações
- Autocad 3DDocumento9 páginasAutocad 3DemersonsoutofiaAinda não há avaliações
- Introducao Ao Autodesk InventorDocumento18 páginasIntroducao Ao Autodesk InventorRayssaNovaesAinda não há avaliações
- Apostila de SolidworksDocumento18 páginasApostila de SolidworksMarcos SaldanhaAinda não há avaliações
- SolidWorks SKA Nivel I PDFDocumento560 páginasSolidWorks SKA Nivel I PDFFernanda AndradeAinda não há avaliações
- 3995 Apostila de Solidworks (Autocad)Documento47 páginas3995 Apostila de Solidworks (Autocad)ThIaGoM100% (17)
- SketchUp - Primeiros PassosDocumento2 páginasSketchUp - Primeiros PassosAlexandre DiasAinda não há avaliações
- Apostila Sketchup 2010Documento19 páginasApostila Sketchup 2010Jéssica FariaAinda não há avaliações
- Autocad 2010 TutorialDocumento117 páginasAutocad 2010 TutorialrjiiAinda não há avaliações
- Como Plotar Com AutocadDocumento24 páginasComo Plotar Com AutocadUeiglas VanderleiAinda não há avaliações
- Apostila AutoCAD 2014Documento97 páginasApostila AutoCAD 2014Maiza Maldonado Mancera100% (1)
- Apostila AutoCAD 2016 (Udesc)Documento108 páginasApostila AutoCAD 2016 (Udesc)Caroline SilvaAinda não há avaliações
- Apostila de EdificaçõesDocumento64 páginasApostila de EdificaçõesRobert SoaresAinda não há avaliações
- Apostila SolidWorks Nível I PDFDocumento16 páginasApostila SolidWorks Nível I PDFVicente De Paulo AlvesAinda não há avaliações
- Capítulo I - Introduç - O, Normalizaç - o e EscalasDocumento53 páginasCapítulo I - Introduç - O, Normalizaç - o e EscalasRafael SousaAinda não há avaliações
- Apostila Inventor Barras Recursos PDFDocumento106 páginasApostila Inventor Barras Recursos PDFJ Guerhard GuerhardAinda não há avaliações
- Apostila Prática Autocad 2D PDFDocumento30 páginasApostila Prática Autocad 2D PDFalemaneto1056100% (1)
- Apostila de Solidworks TreinnerDocumento308 páginasApostila de Solidworks TreinnerflaviobrunharaAinda não há avaliações
- Apostila Autocad-2019 PDFDocumento21 páginasApostila Autocad-2019 PDFMagno Eloisio100% (1)
- Desenho de Maquinas 1 TeoriaDocumento52 páginasDesenho de Maquinas 1 TeoriaDkiogoAinda não há avaliações
- Apostila de Aula - AUTOCAD 2D PDFDocumento140 páginasApostila de Aula - AUTOCAD 2D PDFRodrigo S. de QuadrosAinda não há avaliações
- Apostila AutoCADDocumento76 páginasApostila AutoCADFelipe ArrudaAinda não há avaliações
- Apostila AutoCAD 2002Documento100 páginasApostila AutoCAD 2002Frank Martin ZelindroAinda não há avaliações
- Manifestações Patológicas em Fundações e Seus EfeitosDocumento139 páginasManifestações Patológicas em Fundações e Seus EfeitosWillian SoaresAinda não há avaliações
- Avaliação Escrita ObjetivaDocumento17 páginasAvaliação Escrita ObjetivaWillian SoaresAinda não há avaliações
- Tubulações Industriais Senai RJDocumento120 páginasTubulações Industriais Senai RJRoberto Flavio RochaAinda não há avaliações
- Simbolos SemicondutoresDocumento9 páginasSimbolos SemicondutoresFábio RibeiroAinda não há avaliações
- Escola de Engenharias - Uezo: Engenharia de ProduçãoDocumento10 páginasEscola de Engenharias - Uezo: Engenharia de ProduçãoArthur OliveiraAinda não há avaliações
- Curso de Programador de Sistemas Dia 01-07Documento366 páginasCurso de Programador de Sistemas Dia 01-07Flip Lopes IvanicskaAinda não há avaliações
- Modelagem ExercicioDocumento2 páginasModelagem ExercicioLIZANDRA REGINA DINIZAinda não há avaliações
- LAB Python-Django - Parte 3 - GIT + Python IDEsDocumento21 páginasLAB Python-Django - Parte 3 - GIT + Python IDEsPedro Fernandes Vieira100% (2)
- 04d Process Map TRADDocumento17 páginas04d Process Map TRADMARCOSAinda não há avaliações
- TREINAMENTO FUNCIONAL Modelo de ProjetoDocumento5 páginasTREINAMENTO FUNCIONAL Modelo de ProjetoSandro CorreaAinda não há avaliações
- 04 Atualidades Do Mercado FinanceiroDocumento20 páginas04 Atualidades Do Mercado FinanceiroAntônia BezerraAinda não há avaliações
- Material Audiovisual - Aula 3Documento9 páginasMaterial Audiovisual - Aula 3Rafael Diego Ogrodnik BuchholzAinda não há avaliações
- JFL Download Interfonia Manual Pec 13tDocumento16 páginasJFL Download Interfonia Manual Pec 13tAndré AraújoAinda não há avaliações
- Relatório de Gestão Exercício 2016 - 06 Ambiente Urbano e MobilidadeDocumento139 páginasRelatório de Gestão Exercício 2016 - 06 Ambiente Urbano e MobilidadeJoão DantasAinda não há avaliações
- TCC - Aline Santos ProcópioDocumento61 páginasTCC - Aline Santos ProcópioAline GonçalvesAinda não há avaliações
- Cic Jornada Formativa Marco Abril PDFDocumento3 páginasCic Jornada Formativa Marco Abril PDFKely ArraisAinda não há avaliações
- Anexo 1 - Análise de RiscosDocumento3 páginasAnexo 1 - Análise de RiscosJeison Liana de SouzaAinda não há avaliações
- 25 Questões de Regência PDFDocumento4 páginas25 Questões de Regência PDFMiliany QueirozAinda não há avaliações
- Encoder SDocumento32 páginasEncoder Sjcunha.utbrAinda não há avaliações
- Laboratorio CapacitorDocumento3 páginasLaboratorio CapacitorAdilson SchusterAinda não há avaliações
- Apresentação Analise de BalançoDocumento14 páginasApresentação Analise de Balançoalef santosAinda não há avaliações
- Monografia Sacundinbenblog Versão Final (Marcel Cruz)Documento66 páginasMonografia Sacundinbenblog Versão Final (Marcel Cruz)Marcel CruzAinda não há avaliações
- Regimento Orquestra Da UFACDocumento4 páginasRegimento Orquestra Da UFACRomualdo MedeirosAinda não há avaliações
- A4 Manual de Montagem Mesa Aries 1 80 - 2Documento2 páginasA4 Manual de Montagem Mesa Aries 1 80 - 2Lucas Coelho PereiraAinda não há avaliações
- Aula 06Documento3 páginasAula 06zanyfreitasAinda não há avaliações
- FISPQ-esmalte Premium Plus LukscolorDocumento12 páginasFISPQ-esmalte Premium Plus Lukscolorcarlos eduardo kaduAinda não há avaliações
- Decreto-Lei N.º 106 - 98 de 24 de Abril Ajudas de CustoDocumento6 páginasDecreto-Lei N.º 106 - 98 de 24 de Abril Ajudas de CustoPauloAinda não há avaliações