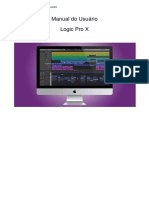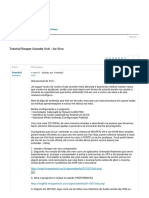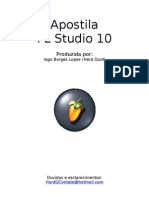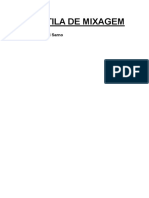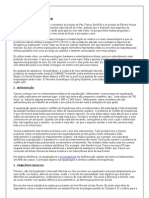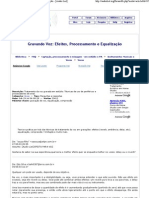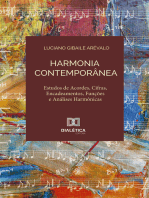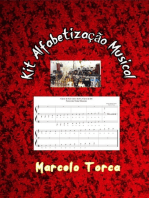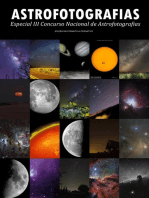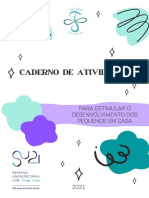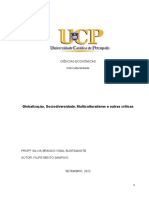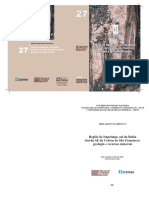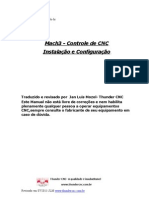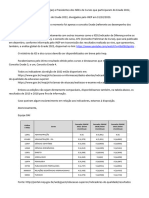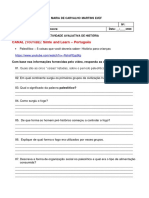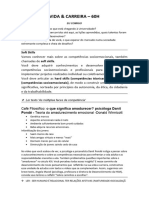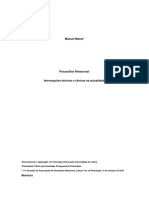Escolar Documentos
Profissional Documentos
Cultura Documentos
Cubase5 Manual Portugues
Enviado por
VivianeSilvestreTítulo original
Direitos autorais
Formatos disponíveis
Compartilhar este documento
Compartilhar ou incorporar documento
Você considera este documento útil?
Este conteúdo é inapropriado?
Denunciar este documentoDireitos autorais:
Formatos disponíveis
Cubase5 Manual Portugues
Enviado por
VivianeSilvestreDireitos autorais:
Formatos disponíveis
1
Livro inicial
2
Tutorial preparado por Steve Kostrey
Reviso e controle de qualidade:
Cristina Bachmann, Heiko Bischoff, Marion Brer, Sabine Pfeifer
Agradecimentos a: Georg Bruns
As informaes deste documento esto sujeitas a alteraes sem aviso prvio, e no
representam um compromisso por parte da Steinberg Media Technologies GmbH. O
programa descrito neste documento est sujeito ao acordo de licena e no pode ser copiado
para outras mdias, exceto como especificamente autorizado no acordo de licena. Nenhuma
parte desta publicao pode ser reproduzida ou transmitida ou gravada para qualquer
propsito, sem autorizao prvia por escrito pela Steinberg Media Technologies GmbH.
Todos os nomes de produtos e empresas citados neste documento so de propriedade de seus
respectivos proprietrios. Windows XP e Windows Vista so marcas da Microsoft Corporation.
O logotipo Mac usado sob licena. Macintosh e Power Macintosh so marcas da Apple.
Data deste material: 7 de janeiro de 2009
Steinberg Media Technologies GmbH, 2009.
Todos os direitos reservados.
3
Sumrio
Sumrio
4
Sumrio
1 Livro Inicial
3 Sumrio
6 Introduo
7 Bem-vindo
7 Sobre os manuais e o recurso help
8 Sobre as verses do programa
8 Como entrar em contato conosco
9 Exigncias do sistema e instalao
10 Sobre este captulo
10 Necessidades mnimas
12 Instalao de hardware
13 Instalao do Cubase
13 Desfragmentao (apenas Windows)
13 Registre o seu programa
14 Ajuste o seu sistema
15 Ajustes de udio
19 Ajustes de MIDI
20 Conexo de um sincronizador
21 Ajustes de vdeo
21 Otimizando a resposta de udio
23 Tutorial 1: Gravao de udio
24 Criao de um novo projeto
25 Ajuste de conexes VST
26 Ajuste de sinal e gravao
28 Reproduo
29 Gravando modos com o ciclo desligado
30 Gravao no modo Cycle
31 Gravao em camadas
32 Tutorial 2: Edio de udio
33 Procedimentos com Eventos
38 Envoltria de eventos
39 Processamento de udio
39 Histrico do processamento offline
40 Tutorial 3: Gravao e edio de MIDI
41 Introduo
41 Criao do track de instrumento
42 Navegao pelos sons
42 Gravao MIDI
43 Reproduo MIDI
44 Gravao com Cycle desligado
44 Gravao Cycle
45 O Key Editor
46 A edio com Controller Lane
47 Tutorial 4: Trabalhando com loops
48 O navegador de loops: Loop Browser
48 Acrescentando loops
49 Para fazer cpias
49 Insero no projeto
50 Tutorial 5: Instrumentos MIDI externos
(apenas Cubase)
51 Introduo
51 Ajuste de aparelhos MIDI
51 Ajuste de VST Conections para instrumentos externos
(Apenas Cubase) 55
52 Monitorao de instrumentos MIDI externos (Apenas
Cubase)
53 Gravando MIDI e instrumentos externos
54 Tutorial 6: Mixagem e efeitos
55 Introduo
55 Ajuste de volume
56 Ajuste de pan
56 Mute e solo
57 Acrescentando Equalizao (EQ)
58 Efeitos de udio
60 Sobre a automao
61 Exportao
63 Tutorial 7: Produo Surround
(Apenas Cubase)
64 Busses Surround
66 Ajustes para a mixagem em surround
67 Gravando em surround
68 Exportao de arquivo Surround
69 Tutorial 8: Edio de udio II -
tempo and groove
70 Reviso 76
70 Drum loop, andamento conhecido
71 Drum loop, ajuste automtico
72 Drum loop, ajuste manual
73 Uso de selees
74 Mudana da afinao com o VariAudio
75 Edio de segmentos com VariAudio
77 Alterando notas usando o VariAudio
78 VariAudio e msica vocal
81 Tutorial 9: Administrao de mdias
5
Sumrio
82 Informaes prvias
82 MediaBay, Loop Browser e Sound Browser
84 Escaneando com o Loop Browser
85 Escolha de mdias
86 Escute a mdia escolhida, usando o Scope
86 Etiquetando
86 ndice remissivo com termo em ingls
6
Introduo
1
Introduo
7
Introduo
Bem-vindo
Parabns e obrigado por sua escolha e aquisio do
Cubase/Cubase Stdio da Steinberg. 2009 o 25
aniversrio da Steinberg Media Technologies GmbH e
nosso principal mote, Criatividade em primeiro lugar!
nunca teve tanto significado quanto nos dias de hoje.
Nestes muitos anos e muitas verses do Cubase, o produto
cresceu a partir de um seqnciador MIDI para
provavelmente o mais poderoso produto de produo
musical que o dinheiro pode comprar. E como usurio do
Cubase, voc se tornou um membro da maior comunidade
de usurios de programas para produo musical do
mundo.
Com o Cubase voc escolhe um sistema avanado de
produo musical, que ir servir desde a primeira idia at
a mixagem final. Seja voc um tecladista, compositor,
engenheiro de mixagem, estudante ou professor o
Cubase abrange todas as possibilidades e fornece todas as
ferramentas necessrias para gravar, editar, mixar e
masterizar a msica. Recursos nicos como o Arranger
Track, VST Sound, Control Room (apenas Cubase) e a
introduo do padres como VST e ASIO so bons
exemplos de como a tecnologia Steinberg sempre tem
conduzido o desenvolvimento que depois ser seguido
pelos demais. Projetos de engenheiros de software da
Steinberg e especialistas de hardware da Yamaha, a
integrao avanada de hardware e software da Steinberg
a escolha ideal para voc usurio do Cubase. Completa
conectividade e integrao (True Integrated
Monitoring) so apenas algumas das vantagens do
hardware e software que so feitos um para o outro.
O Cubase 5 coloca novas ferramentas criativas em suas
mos, que permitiro que voc realize suas idias musicais
de forma mas fcil e intuitiva que antes. LoopMash
(apenas Cubase) um instrumento virtual revolucionrio
que oferece inovao e novidade na forma de produzir
novos ritmos e variaes de loops. Groove Agent One
combina uma bateria sampler poderosa com a
possibilidade de edio detalhada do som tudo
completamente integrado no Cubase e funcionando lado
a lado com o novo plug in Beat Designer para que voc
capture suas idias de forma rpida e experimente com
toda a liberdade.
VariAudio oferece a edio integrada de afinao e
durao de notas para notas individuais em gravao
monofnica de voz- reduzindo a distncia entre a
gravao MIDI e a gravao e edio de udio. O novo
plug-in Pitch Correct do Cubase introduz a facilidade
para a correo da entonao e escalas em gravaes de
voz e instrumentos monofnicos.
Se voc estiver compondo, voc vai adorar o VST
Expression que facilita o trabalho na articulao de
mltiplos instrumentos com a enorme biblioteca de
possibilidades, que pode ser personalizada e se integra de
forma transparente com a edio, com acesso ao recursos
das telas Key e telas de edio de partitura, como Score
Editors. Estes so apenas alguns exemplos de como o
Cubase auxilia e amplia as suas possibilidades de criao.
No esquea de fazer o registro em MySteinberg e tenha
acesso ao suporte online e outros servios adicionais
exclusivos.
Voc tambm est convidado para a comunidade Cubase
no nosso forum online, cubase.net.
Nos veremos l!
Time da Steinberg Cubase
Sobre os manuais e o recurso
help
A documentao do Cubase est dividida em diversas
sees, indicadas na lista abaixo. Alguns documentos esto
em formato Adobe Acrobat (extenso .pdf) estes
materiais podem ser acessados das seguintes formas:
Voc pode abrir o documento pdf a partir do submenu
Documentation no menu Help do programa.
No Windows voc tambm pode abrir estes documentos
na subpasta Cubase Documentation no menu Start do
Windows.
No Mac OS X os documentos pdf esto na pasta /Library/
Documentation/Steinberg/Cubase 5.
Para ler documentos pdf, voc precisa de um programa
capaz de abrir arquivos deste formato instalado no seu
computador.
Um instalador do Adobe Reader foi fornecido no DVD.
Livro inicial (Preparaes)
Este o livro que voc est lendo. Ele cobre as seguintes
reas:
Exigncias quanto ao computador.
Questes quanto instalao.
Ajustes do sistema para trabalho com udio, MIDI e/ou
vdeo.
8
Introduo
Tutoriais descrevendo os procedimentos mais comuns de
gravao, reproduo, mixagem e edio no Cubase.
Em outras palavras, este livro no entra em detalhes de
qualquer janela, funo ou procedimento do Cubase.
Manual de operaes
O manual de operaes a principal referncia tcnica do
Cubase, com descrio detalhada dos procedimentos,
parmetros, tcnicas e funes do Cubase. Inclui ainda
informaes detalhadas sobre o Score Editor.
Voc deve se acostumar com os conceitos e mtodos
descritos no manual Preparaes antes de ler o Manual de
operaes.
Aparelhos MIDI
Este documento em pdf contm descries de como
administrar aparelhos MIDI e painis de aparelhos.
Referncia de Plug-in
Este manual descreve os recursos e parmetros dos plug-ins
VST fornecidos, efeitos de udio real-time, instrumentos
VS e efeitos MIDI.
Aparelhos de controle remoto
Este documento em pdf lista os aparelhos MIDI de controle
remoto e descreve como ajustar e usar estes equipamentos
com o Cubase.
Referncia de menus
Este documento em pdf tem a lista de todos os menus e
suas opes, como uma breve descrio, para consultas
rpidas.
O dilogo help
Para informaes usando o dilogo ativo, clique no boto
Help.
Sobre as verses do programa
Este documento aborda duas verses do programa; Cubase
e Cubase Studio, para dois sistemas operacionais diferentes,
ou plataformas; Windows e Mac OS X.
Alguns recursos descritos neste documento so aplicveis
apenas na verso Cubase. Sempre que for este o caso, isto
fica indicado no cabealho do assunto discutido.
Da mesma forma, alguns ajustes so especficos para
alguma plataforma; Windows ou Mac OS X. Isto
claramente indicado nos casos em que se aplicar. Em outras
palavras:
Se nada estiver indicado, todas as descries e
procedimentos deste material so vlidos para o Cubase e
Cubase Studio, seja em Windows ou Mac OS X.
As imagens de tela so mostradas na verso Windows do
Cubase.
Convenes de comandos de teclas
Muitos dos comandos de tecla padro no Cubase usam
teclas de modificao, que variam de acordo com o sistema
operacional. Por exemplo, o atalho padro para o comando
Undo [Ctrl]+[Z] no Windows e [Command]+[Z] no Mac
OS X. Quando comandos de teclas com teclas de
modificao so descritos neste manual, a indicao mostra
primeiro como feito no Windows e em seguida o modo de
fazer no Mac, da seguinte forma:
[Tecla de modificao do Windows]/[Tecla de modificao
do Mac]+[tecla]
Por exemplo, [Ctrl]/[Command]+[Z] significa pressione
[Ctrl] no Windows ou [Command] no Mac OS X, e enquanto
est tecla fica pressionada, pressione [Z]. Da mesma forma,
[Alt]/[Option]+[X] significa pressione [Alt] no Windows ou
[Option] no Mac OS X, e pressione [X].
Note que este manual com freqncia indica clique-direito,
em geral para abrir menus de contexto, etc. Se voc estiver usando
um Macintosh com mouse de um s boto, mantenha pressionado
[Ctrl] e clique.
Como entrar em contato conosco
No menu Help do Cubase voc encontra itens para
conseguir informaes a ajuda adicional:
No submenu Steinberg on the Web, voc pode
encontrar links para os diversos sites da Steinberg na web.
Escolha um e voc automaticamente ativa o seu navegador
e abre a pgina.
Voc pode conseguir suporte e informaes de
compatibilidade, repostas de perguntas frequentes, e links
para download de novos drivers, etc. Isto exige que voc
tenha um navegador instalado no computador, e uma
conexo ativa com a internet.
9
Exigncias do sistema e instalao
2
Exigncias do sistema e instalao
10
Exigncias do sistema e instalao
Sobre este captulo
Este captulo descreve o que necessrio no computador, e
como o procedimento da instalao nas verses Windows
e Mac do Cubase.
Necessidades mnimas
Para usar o Cubase, o computador deve obedecer as
exigncias mnimas abaixo:
Windows
Windows XP (Home ou Professional), ou Windows Vista (32-
bit e 64-bit ver abaixo)
Processador 2 GHz (Recomendado dual core)
1024 MB RAM
Hardware de udio compatvel com Windows DirectX;
Hardware de udio compatvel com ASIO recomendado para
funcionamento com latncia menor.
Display com resoluo de 1280x800 pixels
4GB livres no disco para instalao.
Chave Steinberg Key e conector USB
Leitor de DVD ROM necessrio para a instalao
Conexo com Internet necessria para ativao da licena
Macintosh
Mac OS X 10.5.5
PowerPC G5 1 (recomendado Intel Duo)
1024 MB RAM
Display com resoluo de 1280x800 pixels
Hardware de udio compatvel com CoreAudio
4 GB de espao livre para instalao no disco.
Steinberg Key e conector USB
Leitor de DVD ROM necessrio para a instalao
Conexo com Internet necessria para ativao da licena
Se quiser instalar a verso 64-bits do Cubase, leia primeiro o
documento ReadMe sobre este tpico antes de continuar.
Este documento, chamado Windows_Vista_64bit_[language].rtf, est no
DVD de instalao no pasta ReadMe Files.
Notas gerais sobre como ajustar o seu sistema
No site da web da Steinberg, em SupportDAW
Components, voc encontra informaes detalhadas do
que considerar para a montagem de um sistema de
computador para uso em trabalhos de udio.
RAM Existe uma relao direta entre a quantidade de
RAM disponvel e o nmero de canais de udio que podem
funcionar simultaneamente.
A RAM indicada acima a exigncia mnima, mas como regra geral quanto
mais melhor.
Tamanho do hard disk O tamanho do hard disk determina
quantos minutos de udio voc vai poder gravar.
Gravar um minuto em qualidade CD estreo usa 10 MB do
hard disk. Ou seja, oito tracks em estreo do Cubase usam
at 80 MB do hard disk para cada minuto gravado.
Velocidade do hard disk A velocidade do disco rgido
tambm determina o nmero de tracks de udio que voc
pode usar. Este fator determina o nmero de informaes
que o disco pode ler, em geral expresso como taxa
sustentada de transferncia. Novamente, quanto mais
melhor.
Mouse com scroll (rolagem) - Voc pode usar um mouse
normal com o Cubase, mas recomendamos que se use um
mouse com boto de rolagem. Isto acelera a velocidade
para edio consideravelmente.
Exigncias MIDI
Se voc pretende usar os recursos MIDI do Cubase, voc vai
precisar dos seguintes itens:
Uma interface MIDI para conectar equipamento MIDI externo
ao computador.
Um instrumento MIDI.
Quaisquer equipamentos de udio que sejam necessrios para
ouvir o som dos equipamentos MIDI.
11
Exigncias do sistema e instalao
Hardware de udio
O Cubase funciona com hardwares de udio que
obedecem as seguintes especificaes:
Estreo.
16 bit.
Suporte de pelo menos 44.1kHz como taxa de amostragem
(sample rate).
Windows O hardware de udio deve ter o driver especial
para ASIO, ou um driver compatvel com DirectX; ver abaixo.
Mac O hardware de udio deve ter driver compatveis com
Mac OS X (CoreAudio ou ASIO).
Uso do hardware do Macintosh
(apenas Mac)
Apesar do Cubase ser projetado para entrada e sada de
udio multi-canal, possvel usar o programa com a
configurao bsica em estreo para inputs e outputs.
No momento da preparao deste manual, todos os
modelos de Macintosh tem hardware interno de udio
em16 bits estreo. Para informao detalhada, veja a
documentao do seu computador.
Dependendo de suas preferncias e exigncias, o uso do
hardware interno de udio pode ser suficiente para o uso
do Cubase. Ele fica sempre disponvel para ser selecionado
no uso do Cubase voc no precisa instalar qualquer
driver adicional.
Alguns modelos de Macintosh tem output de udio, mas
no tem input. Isto significa que voc apenas vai poder
reproduzir o udio a gravao no ser possvel sem
usar algum hardware de udio adicional.
Sobre os drivers
Um driver um programa que permite a comunicao
com partes do hardware. Neste caso, o driver permite que
o Cubase use o hardware de udio. Em hardware de udio,
existem dois casos, que precisam configuraes diferentes
de driver:
Se o hardware de udio tem um driver
ASIO especfico
Placas de udio profissional normalmente vem com um
driver ASIO especfico. Isto permite a comunicao direta
entre o Cubase e a placa de udio. Com isso a placa de
udio tem uma menor latncia (atraso entre input-
output), o que crucial para a monitorao do udio pelo
Cubase ou para o uso de instrumentos VST.
O driver ASIO tambm pode ter suporte especial para uso
simultneo de diversos inputs e outputs, roteamento,
sincronismo, etc.
Drivers ASIO especficos so fornecidos pelos fabricantes
das placas. Verifique o site na web do fabricante para
conseguir a ltima verso do driver.
Se a sua placa de udio tem um driver ASIO especfico, recomendamos
enfaticamente que este driver seja usado.
Se a placa de udio se comunica
diretamente pelo DirectX (apenas
Windows)
DirectX um pacote da Microsoft para administrar
diversas mdias no Windows. O Cubase aceita o uso do
DirectX, ou mais especificamente, DirectSound, que a
parte do DirectX usada para a reproduo e gravao de
udio. Isto exige dois tipos de drivers:
Um driver DirectX para o uso da placa de udio,
permitindo a comunicao com o DirectX. Se a placa de
udio suporta o DirectX, o driver deve ser fornecido pelo
fabricante da placa. Se o driver no instalado com a
placa, procure o web site do fabricante para mais
informaes.
O driver ASIO DirectX Full Duplex, permite ao Cubase a
comunicao com o DirectX. Este driver acompanha o
Cubase, e no precisa qualquer instalao especial.
12
Exigncias do sistema e instalao
Instalao de hardware
A chave Steinberg Key
Por favor, leia a seo a seguir antes de instalar o programa
Cubase. No pacote do Cubase, voc encontra a chave
Steinberg Key (tambm chamada de dongle ou
eLicenser), um hardware de proteo contra cpias, que
parte da segurana do Cubase. O Cubase no funciona sem
a chave Steinberg Key.
Esta chave, na verdade, um pequeno computador, em que
a licena de uso de programas Steinberg fica armazenada.
Todos os produtos Steinberg protegidos por hardware usam
o mesmo tipo de chave, e voc pode armazenar mais de
uma licena na mesma chave. E as licenas podem (dentro
de certos limites) ser transferidas entre chaves o que
til, por exemplo, se voc quiser vender uma parte dos seus
programas.
O programa Syncrosoft License Control Center (que pode
ser encontrado no menu Start/Programs do Windows ou na
pasta Applications do Mac) o local em que voc pode
verificar as licenas instaladas na sua chave Steinberg
Key.
Se voc estiver usando outros produtos Steinberg com este
tipo de proteo, voc pode querer transferir todas as
licenas de programas para uma nica chave Steinberg
Key, para que apenas uma porta USB do computador fique
ocupada. Para a transferncia de licenas entre as chaves,
ative o License Transfer Wizard do programa Syncrosoft
License Control Center e siga as instrues.
Os programas Steinberg sempre tem um cdigo para
ativao da licena, mas nem sempre tem a chave
Steinberg Key se voc quiser ativar a licena para
programas Steinberg (por exemplo, um VSTi) na chave
Steinberg Key recebida com o Cubase, ative o License
Download Wizard do Syncrosoft License Control Center
e siga as instrues.
Mais informaes sobre transferncia ou ativao de
licenas, podem ser encontradas no Help do Syncrosoft
License Control Center.
Instalao de hardware de udio e
seus drivers
1.
Instale a placa de udio e equipamentos relacionados no
computador, como descrito no manual da placa.
2.
Instale o driver da placa. Dependendo do sistema
operacional do computador, existem diferentes drivers que
podem ser usados: driver ASIO especfico da placa, driver
DirectX (Windows) ou driver Mac OS X (Mac):
Driver ASIO especfico
Se a sua placa de udio tem um driver ASIO especfico, este
driver deve ser fornecido com a placa, mas voc sempre
deve verificar o site da web do fabricante, para conseguir o
driver mais recente. Para detalhes da instalao do driver,
veja as instrues do fabricante.
Driver ASIO genrico de baixa latncia
(apenas Windows Vista)
No Windows Vista, voc pode usar o driver ASIO genrico
de baixa latncia se no houver um driver ASIO disponvel.
Este driver acompanha o Cubase e no precisa de qualquer
instalao especial.
Driver DirectX (apenas Windows)
Se a sua placa de udio compatvel com DirectX, o driver
DirectX deve ser instalado quando voc instala a placa. Se
voc fizer o download de driver DirectX para a sua placa de
udio, voc deve seguir as instrues do fabricante da placa
para a instalao.
Drivers Mac OS X (apenas Mac)
Se voc estiver usando um computador Macintosh, veja se
est usando o ltimo driver para Mac OS X correspondente
ao hardware de udio. Siga as instrues do fabricante para
a instalao do driver.
13
Exigncias do sistema e instalao
Teste da placa
Para saber se a placa de udio ir funcionar como
desejado, faa os dois testes abaixo:
Use qualquer programa que acompanhe a placa para
verificar se voc pode gravar e reproduzir udio sem
problemas.
Se a placa pode ser usada pelo driver padro do sistema,
tente a reproduo de udio usando programas padro do
computador (por exemplo, o Windows Media Player ou o
Apple iTunes).
Instalao de placa de interface
MIDI/sintetizadores
As instrues para a instalao de interfaces MIDI, em
geral acompanham o produto. No entanto, aqui esto em
linhas gerais, os passos necessrios:
1.
Instale a interface (ou placa sintetizadora MIDI) no seu
computador ou faa a conexo na porta (conector) do
computador. Isto vai depender do tipo de interface que
voc tem.
2.
Se a interface tem alimentao ou chave para ligar,
ligue a interface.
3.
Instale o driver da interface, como descrito na
documentao que acompanha a interface. Voc tambm
pode verificar o site da web do fabricante para conseguir
uma verso mais atualizada do driver.
Instalao do Cubase
O procedimento de instalao coloca todos os arquivos
nos locais corretos automaticamente.
Windows
1. D um duplo-clique no arquivo de nome Setup.exe.
2. Siga as instrues da tela.
Macintosh
1. D um duplo-clique no arquivo de nome
Cubase5.mpkg ou Cubase Studio 5.mpkg.
2. Siga as instrues da tela.
Sobre os tutoriais
O DVD de programas tem diversos projetos e arquivos
tutoriais, inclusive com vdeos. Estes arquivos no so
instalados nesta instalao padro, mas podem ser
acrescentados manualmente a partir do DVD.
Os captulos de tutorial neste manual sempre se referem
aos projetos do tutorial. Para poder seguir as instrues
deste manual, voc tem que arrastar os arquivos
correspondentes para o seu computador.
Voc vai encontrar os projetos (Tutorial Projects) na pasta
Additional Content.
Desfragmentao do hard disk
(apenas Windows)
Se voc pretende gravar udio em um hard disk que j tem
muitos outros arquivos armazenados, agora um bom
momento de desfragmentar o disco. A desfragmentao
reorganiza o endereamento fsico no disco para melhorar
o funcionamento. Isto feito com um programa especial
de desfragmentao.
crucial para a gravao de udio que o hard disk seja
otimizado (desfragmentado). Voc deve fazer este
procedimento com regularidade.
Registre o seu programa
Encorajamos voc a registrar sua cpia do programa. Com
isso voc pode receber suporte tcnico e ser avisado de
atualizaes, alm de receber outras informaes a
respeito do Cubase.
Voc pode fazer o registro de duas formas:
No Cubase, abra o menu Help e indique a opo
Registration.
Esta a opo se voc tem uma conexo com internet, e voc abre a
pgina Registration no web site da Steinberg. Para fazer o registro, basta
seguir as instrues da tela.
Quando voc ativa o Cubase, perguntado se voc deseja
iniciar o procedimento de registro.
Dentro do DVD de instalao do Cubase, voc encontra
um formulrio de registro em formato pdf. Para fazer o
registro, imprima o formulrio, escreva as informaes
solicitadas e envie para a Steinberg.
14
Ajuste o seu sistema
3
Ajuste o seu sistema
15
Ajuste o seu sistema
Ajustes de udio
Certifique-se que todos os equipamentos estejam
desligados antes de fazer quaisquer conexes!
Conexes de udio
A forma exata de ajuste do seu sistema vai depender de
diferentes fatores, por exemplo o tipo de projeto que voc
deseja criar, os equipamentos externos que voc ir usar,
as especificaes do computador em uso, etc. Sendo assim,
as sees a seguir, servem apenas como exemplos.
Como voc conecta o seu equipamento: Voc pode usar
conexo digital ou analgica, dependendo dos
equipamentos que voc tem.
Conexo de input e output estreo A conexo mais
simples
Se voc vai usar apenas input e output estreo no Cubase,
voc pode conectar o seu hardware de udio, por exemplo
os inputs de sua placa de udio ou interface de udio,
diretamente em inputs e outputs de um amplificador e
alto-falantes.
Um ajuste simples em estreo.
Este o ajuste mais simples de todos depois de ajustar os
busses de input e output interno voc pode conectar a
fonte de udio (por exemplo, um microfone) na sua
interface de udio e comear a gravao.
Input e output Mlti-canal
Provavelmente voc tem outros equipamentos de udio
que deseja integrar com o Cubase, usando diversos canais
para input e output. Dependendo do equipamento
disponvel, existem duas formas de se fazer isto. Voc pode
ou fazer a mixagem usando uma mesa de mixagem
externa ou fazer a mixagem usando o mixer interno do
Cubase.
A mixagem externa significa que voc tem um hardware
de mixagem, com sistemas de grupo ou bus, que pode ser
usado para a alimentao de inputs no seu hardware de
udio.
No exemplo abaixo, quatro busses so usados na alimentao do sinal
para os inputs do hardware de udio. Os quatro outputs so conectados
de volta ao mixer para monitorao e reproduo. Os demais inputs de
mixer podem ser usado para a conexo de outras fontes de udio, como
microfones, instrumentos, etc.
Ajuste de udio mlti-canal usando um mixer externo
Ao conectar a fonte do input (como um mixer) no hardware
de udio, voc deve usar o output de busses, como o output
sends ou similar que so sadas separadas da output master do
mixer, evitando a gravao do que voc estiver reproduzindo.
Voc tambm pode ter um hardware de mixagem que possa ser
conectado por FireWire.
Para uso do Mixer interno do Cubase, voc pode usar os
inputs do seu hardware de udio para conectar microfones
e/ou aparelhos externos. Use os outputs do seu hardware
de udio para conectar o equipamento de monitorao.
Apenas Cubase: Voc pode criar ajustes muito complexos usando instru-
mentos externos e efeitos externos, e integrar o Cubase sem problemas
com o seu equipamento externo usando a funo Control Room (veja os
captulos Conexes VST: ajustes de busses de input e output e O Control
Room no Manual de Operaes para detalhes).
Mixagem dentro do Cubase
16
Ajuste o seu sistema
Conexo para som surround
(Apenas Cubase)
Se voc pretende fazer a mixagem para som surround, voc
pode conectar os outputs de udio em um amplificador de
potncia multi-canal, alimentando os canais da montagem
de caixas acsticas no canais de surround.
Configurao para a reproduo de som surround.
O Cubase suporta formatos de surround com at 6 canais
de alto-falantes. A figura acima mostra a montagem do
surround 5.1.
Gravao a partir da reproduo de um CD player
A maioria dos computadores tem um drive CD-ROM que
tambm pode ser usado para tocar CDs de msica. Em
alguns casos, o CD player fica conectado internamente ao
hardware de udio de forma que voc pode gravar o
output do CD player diretamente no Cubase (consulte a
documentao do hardware de udio se no tiver certeza).
Todos os roteamentos e ajustes de volume para gravao a
partir do CD (se existentes) so feitos no programa de ajuste
hardware de udio (veja Fazendo ajustes para o hardware de
udio abaixo).
Voc tambm pode arrastar os tracks de udio diretamente
do CD para o Cubase (veja o captulo Manejo de arquivos no
Manual de Operaes).
Conexes Word Clock
Se voc estiver usando uma conexo de udio digital, voc
pode precisar da conexo word clock entre o hardware de
udio e os aparelhos externos. Por favor consulte a
documentao que acompanha o hardware de udio, para
detalhes.
muito importante que o sincronismo de word clock
seja feito corretamente, ou iro ocorrer rudos de
cliques e craques nas gravaes que voc fizer!
Sobre o ajuste de intensidade de gravao (recording
level) e os inputs
Quando voc conecta o seu equipamento, voc deve
verificar se impedncia e volumes da fonte de udio est
de acordo com o input usado. Normalmente, diferentes
inputs esto preparados para uso de microfone, sinal de
linha de produtos de consumo (-10dBV) e equipamentos
com sinal de linha profissional (+4dBV), caso contrrio,
voc precisa fazer os ajustes das caractersticas do input na
interface de udio ou no painel de controle (control panel)
da mesma. Por favor veja a documentao do hardware de
udio para detalhes.
O uso do input correto para cada sinal importante para
evitar gravaes com distores ou rudos.
O Cubase no tem qualquer ajuste de sinal do input de
udio, em relao ao sinal recebido pelo hardware de
udio, uma vez que este sinal ajustado de forma
diferente em cada placa de udio. O ajuste do sinal de
input deve ser feito ou no programa fornecido com o
hardware de udio ou no painel de controle do mesmo
(control panel; ver abaixo).
Fazendo ajustes para o hardware de udio
A maioria dos hardwares de udio vem com um ou mais
programas para permitir a configurao de inputs do
hardware da forma desejada. Isto inclui:
A escolha de quais inputs/outputs ficam ativos.
Ajuste do sincronismo de word clock (quando disponvel).
Ativar/desativar a monitorao pelo hardware (veja Sobre a
monitorao na pgina 19).
Ajuste o sinal (level) de cada input. Isto muito importante!
Ajuste os sinais de outputs, de acordo com o equipamento
que voc usa para a monitorao.
Escolha os formatos do input digital e o formato do output.
Fazendo ajustes para os buffers de udio.
Em muitos casos, todos os ajustes disponveis para o
hardware de udio esto reunidos no painel de controle,
que pode ser aberto a partir do Cubase, como descrito
abaixo (ou pode ser aberto separadamente, se o Cubase no
estiver ligado). Em alguns casos, podem existir diversos
programas e painis por favor consulte a documentao
do hardware de udio para detalhes.
Suporte Plug and Play para equipamentos
ASIO
O hardware Steinberg MR816 aceita o Plug and
17
Ajuste o seu sistema
Play no Cubase. Este equipamento pode ser conectado e
ligado enquanto o programa estiver em funcionamento. O
Cubase automaticamente usa o driver dos equipamentos
da srie MR816 e remapeia as conexes VST de acordo
com este equipamento.
Lembre-se que a Steinberg no pode garantir que isto
ir funcionar com outras configuraes de hardware. Se
no tiver certeza se o seu equipamento aceita o plug and
play, consulte o manual que acompanha o seu
equipamento.
Se um equipamento no suporta o Plug and Play e o
equipamento conectado/desconectado enquanto o
computador estiver funcionando, o equipamento pode ser
danificado.
Indicando um driver e fazendo os ajustes
de udio no Cubase
A primeira coisa que voc precisa fazer indicar o driver
correto no Cubase, e ter certeza que o programa se
comunica com o hardware de udio:
1. Ative o Cubase, indique Device Setup no menu Devices
e clique em VST Audio System na lista Devices da
esquerda.
A pgina VST Audio System do dilogo Device Setup.
2. Indique o driver do hardware de udio no menu ASIO
Driver.
Pode existir diversas opes aqui, indicando o mesmo
hardware. Quando voc indica um driver, o mesmo
acrescentado na lista Devices.
No Windows, recomendamos que voc faa o acesso ao
hardware usando um driver ASIO especfico do hardware
em uso, quando disponvel. Se no houver um driver
ASIO instalado, recomendamos que voc verifique com o
fabricante do hardware de udio se existe um driver
ASIO disponvel, por exemplo para download pela
Internet.
No Windows Vista, voc tambm pode usar o driver
Generic Low Latency ASIO se no tiver um driver
especfico disponvel.
3. Indique o driver na lista Devices para abrir o dilogo de
ajustes do Driver do seu hardware de udio.
4. Ative o painel de controle do hardware de udio e faa os
ajustes de acordo com a recomendao do fabricante do
hardware de udio.
No Windows, voc abre o painel de controle clicando o boto Control
Panel.
O painel de controle que aparece ao clicar este boto fornecido pelo
fabricante do hardware de udio e no pelo Cubase (a no ser que voc
esteja usando o DirectX; veja abaixo). Estes ajustes so particulares para
cada fabricante e modelo de placa de udio.
O painel de controle ASIO DirectX e Generic Low Latency ASIO so exce-
es, e so fornecidos pela Steinberg, e est descrito no dilogo Help,
que aberto clicando o boto Help do dilogo. Veja tambm as notas
abaixo.
No Mac OS X, o painel de controle do hardware de udio aberto cli-
cando Open Config App na pgina de ajustes para o equipamento de
udio no dilogo Device Setup.
Note que este boto disponvel apenas para alguns hardwares. Se a
opo Open Config App no estiver presente na sua montagem, veja a
documentao do seu hardware de udio para informaes de como fazer
os ajustes de hardware.
5. Se voc pretende usar diversos programas de udio ao
mesmo tempo, voc pode precisar ativar a opo Release
Driver when Application is in Background na pgina VST
Audio System. Isto permite que outro programa
reproduza udio pelo hardware de udio mesmo que o
Cubase esteja ativo. O programa que est correntemente
ativo (ou seja, a janela da frente no desktop) ter o
acesso ao hardware de udio. Certifique-se que qualquer
outro programa de udio que tenha acesso ao hardware de
udio tambm esteja ajustada para liberar o driver ASIO
(ou driver do Mac OS X) para que o Cubase possa usar o
driver quando ficar ativo novamente.
6. Se o seu hardware de udio e o driver do mesmo aceitam a
monitorao ASIO Direct Monitoring, voc deve ativar a
opo Direct Monitoring marcando na caixa
correspondente, no dilogo do driver. Leia mais sobre
monitorao neste captulo e no captulo Recording do
Manual de Operaes.
7. Clique Apply e depois clique OK para fechar o dilogo.
18
Ajuste o seu sistema
Se voc estiver usando um hardware de udio com um
driver DirectX (apenas Windows)
Se o hardware de udio do Windows no tem um driver
ASIO especfico, e o seu sistema no aceita a opo
Generic Low Latency ASIO o driver DirectX a prxima
melhor opo.
O Cubase tem um driver chamado ASIO DirectX Full Duplex,
disponvel para ser indicado no menu pop-up ASIO
Driver (pgina de VST Audio System).
Para aproveitar todas as vantagens do DirectX Full Duplex, o
hardware de udio precisa suportar o WDM (Windows Driver
Model) em combinao com o DirectX verso 8.1 ou superior. Em
todos os outros casos, os inputs de udio so emulados pelo
DirectX (veja o dilogo help do ASIO DirectX Full Duplex Setup
para detalhes sobre como isto informado).
Durante a instalao do Cubase, o DirectX mais atualizado
instalado no computador.
Quando o driver ASIO DirectX Full Duplex indicado no
dilogo Device Setup, voc pode abrir o ASIO Control
Panel e fazer os ajustes a seguir (para detalhes, clique o
boto Help no painel de controle):
Direct Sound Output and Input Ports:
Na lista da esquerda da janela, todos os inputs e outputs
disponveis para Direct Sound esto listados. Em muitos
casos, existe uma nica porta em cada lista. Para ativar
ou desativar uma porta da lista, clique a caixa de marca
na esquerda da coluna. Se a caixa for marcada, a porta
ativada.
Voc pode fazer os ajustes de Buffer Size e Offset na lista,
se necessrio, fazendo um duplo-clique no valor e digitando o
novo valor.
Na maioria dos casos, o ajuste padro funciona bem. O buffer de udio
usado quando o dado de udio transferido entre o Cubase e o hardware
de udio. Valores maiores asseguram uma reproduo sem defeitos, mas
com isso, a latncia (o tempo entre o momento que o Cubase manda o
dado e o momento que o som produzido no output) maior.
Offset
Se um deslocamento perceptvel durante a reproduo entre gravaes de
udio e MIDI, voc pode fazer este ajuste para que a latncia do output ou
do input tenham a mesma durao.
Ajuste de portas de input e output
Depois que voc indicou o driver e fez os ajustes descritos
acima, voc precisa indicar quais so os inputs e outputs a
serem usados e nomear os mesmos:
1. No dilogo Device Setup, indique o driver na lista
Devices da esquerda para ver os ajustes do driver do seu
hardware de udio.
Todos as portas de input e output do hardware de udio esto listadas.
2. Para esconder uma porta, clique na coluna Visible da
porta (desmarcando a caixa).
Portas que no esto visveis no podem ser selecionadas
nas janelas de conexes VST, onde voc ajusta os busses de
input e output veja Ajuste de conexes VST na pgina
25 e o captulo Conexes VST: ajustes de busses de input e
output no Manual de Operaes.
Se voc tentar esconder uma porta que j esteja em uso
por um bus, aparece uma pergunta para confirmar se
isto mesmo que voc deseja lembre-se que isto inativa a
porta!
3. Para alterar o nome de uma porta, clique no nome indicado
na coluna Show as e digite um novo nome.
uma boa idia escrever nomes para as portas que sejam
relacionados configurao dos canais (em vez de indicar o
modelo do hardware)!
Por exemplo, se voc estiver usando uma montagem de
udio para surround 5.1 (Apenas Cubase), o nome das seis
portas pode ser, por exemplo: Esquerda, Direita, Centro,
Esquerda Posterior. Isto facilita a transferncias de
projetos entre diferentes computadores, de diferentes
estdios. Se o mesmo nome de portas usado nos dois
computadores, o Cubase automaticamente administra as
conexo de bus corretamente quando voc abre o projeto
em outro computador.
4. Clique OK para fechar o dilogo Device Setup e confirmar
as alteraes e ajustes.
19
Ajuste o seu sistema
Sobre a monitorao
No Cubase, monitorao, significa a escuta dos sinais de
input enquanto se prepara a gravao, ou durante a
gravao. Existe trs formas de monitorao:
Monitorao externa:
A monitorao externa (escuta do sinal de input antes de
que ele v para o Cubase) exige um mixer externo para a
mixagem da reproduo de udio com o sinal de input.
Pode ser uma mesa de mixagem tradicional ou um
programa de mixagem do seu hardware de udio, se o
hardware de udio tem um modo em que o input de udio
mandado novamente para fora (normalmente chamado
Thru, Direct Thru ou similar).
Via Cubase
Neste caso, o udio passa do input do Cubase, e
possivelmente pelos efeitos e EQ do Cubase, e depois volta
para o output. Voc controla a monitorao com ajustes
no Cubase.
Permite controlar o volume da monitorao pelo Cubase e
o acrscimo de efeitos apenas no sinal monitorado.
Monitorao ASIO Direct
Se o hardware de udio compatvel com ASIO 2.0, ele
pode suportar a monitorao ASIO Direct Monitoring
(este recurso pode estar disponvel em hardware de udio
nos drivers Mac OS X). Neste modo, a monitorao real
feita no hardware de udio, que manda o sinal de input
novamente para o output. No entanto, a monitorao
controlada pelo Cubase. Isto significa que a monitorao
direta pelo hardware de udio pode ser ligada/desligada
automaticamente pelo Cubase.
A monitorao est descrita em detalhes no captulo
Gravao do Manual de Operaes. No entanto, ao fazer
os ajustes voc precisa perceber uma coisa:
Se voc deseja usar a monitorao externa por um
hardware de udio, verifique se as funes
correspondentes esto ativadas no programa deste
hardware.
Se voc estiver usando o hardware de udio RME Audio
Hammerfall DSP certifique-se que o pan law est
ajustado em -3dB no preferences desta placa.
Ajustes de MIDI
Certifique-se que o equipamento est desligado antes de
fazer quaisquer conexes!
Esta seo descreve como conectar e ajustar equipamentos
MIDI. Se voc no tem equipamentos MIDI, voc pode
ignorar esta seo. Note que este apenas um exemplo
voc pode precisar ou querer conectar de forma diferente!
Conexo de equipamentos MIDI
Neste exemplo vamos assumir que voc tem um teclado
MIDI e um mdulo de som MIDI externo. O teclado usado
tanto para alimentar o computador com mensagens MIDI
na gravao, como usado na reproduo dos tracks MIDI.
O mdulo de som usado apenas para a reproduo. Com
o uso da funo MIDI Thru do Cubase (descrito adiante)
voc vai poder ouvir o som correto do mdulo de som ao
tocar o teclado ou ao gravar.
Montagem MIDI tpica.
Voc pode querer usar mais de um instrumento na
reproduo. Neste caso, basta conectar o MIDI Thru do
mdulo de som ao MIDI In do prximo instrumento, e
seguir com este tipo de instrumento. Com este tipo de
conexo, voc sempre toca o teclado durante a gravao,
e pode usar todos os equipamentos para produzir som na
reproduo.
Se voc pretende usar mais de trs geradores de som,
recomendamos que voc use uma interface com mais de
um output, ou use uma MIDI Thru box em vez dos
conectores Thru dos equipamentos.
20
Ajuste o seu sistema
Ajustes de MIDI Thru e Local
On/Off
Na seo MIDI do dilogo Preferences (que est no menu
File do Windows e no menu Cubase do Mac OS X), voc vai
encontrar um ajuste chamado MIDI Thru Active. Isto est
relacionado ao ajuste do seu instrumento, chamado Local
On/Off ou Local Control On/Off.
Se voc usar um teclado MIDI, como descrito acima, neste
captulo, o MIDI Thru deve ser ativado, e o instrumento
deve ser ajustado na opo Local Off (algumas vezes
chamado Local Control Off veja o manual do instrumento
para detalhes). O sinal MIDI do teclado gravado no
Cubase e ao mesmo tempo, retorna para o instrumento,
para que voc oua o que est tocando, sem que o teclado
toque diretamente seus prprios sons.
Com o MIDI Thru ativo no Cubase, os dados MIDI recebidos so
imediatamente retransmitidos para o MIDI OUT.
Se voc usar um teclado MIDI independente, ou um teclado
que no tem som o MIDI Thru do Cubase precisa estar
ativo, mas voc no precisa procurar o ajuste Local On/Off
no instrumento.
O nico caso em que o MIDI Thru deve ser desativado no
Cubase quando voc tem um nico teclado que no pode
ser ajustado no modo Local Off.
Observe que o MIDI Thru ativado apenas nos tracks MIDI
que esto disponibilizados para gravao ou que esto com o
boto Monitor ativado. Veja o captulo Recording no
Manual de Operaes para mais informaes.
Ajuste de portas MIDI no Cubase
O dilogo Device Setup permite que voc faa o ajuste do
seu sistema MIDI das seguintes maneiras:
Nota: Quando voc muda o ajuste de portas MIDI no dilogo Device
Setup, os ajustes so automaticamente aplicados no programa.
Mostrando e escondendo as portas MIDI
As portas MIDI esto listadas no dilogo Device Setup na
pgina MIDI Port Setup. Clicando na coluna Visible para
input MIDI ou output MIDI, voc pode escolher se cada
item deve ser listado ou no no menu MIDI pop-up do
programa.
Se voc estiver tentando esconder uma porta MIDI que j
esteja em uso em um track ou aparelho MIDI, uma
mensagem de aviso aparece, permitindo que voc esconda
e desconecte a porta; ou voc pode cancelar o
procedimento, e manter a porta MIDI visvel, e
funcionando.
Ajustando a opo All MIDI Inputs
Quando voc grava MIDI no Cubase, voc pode indicar qual
input MIDI cada track MIDI deve usar. No entanto, voc
tambm pode indicar a opo In All Inputs em uma porta
input, e isto faz com que todos os dados MIDI de qualquer
input MIDI seja gravado.
A opo In All Inputs na pgina MIDI Port Setup
permite que voc especifique quais inputs so includos
quando voc indica a opo All MIDI Inputs em um track
MIDI. Isto pode ser til se seu sistema tem diversas
instncias do mesmo input MIDI fsico desativando as
duplicadas, voc tem certeza que apenas o dado MIDI
desejado gravado.
Se voc tem uma unidade MIDI de controle remoto
conectada, voc tambm deve desativar a opo In All
Inputs deste input MIDI. Isto evita a gravao acidental
dos dados do controle remoto quando a opo All MIDI
Inputs indicada no input de um track MIDI.
Conexo de um sincronizador
Verifique se todos os equipamentos esto desligados
antes de fazer quaisquer conexes!
No uso do Cubase com um gravador de fita externo, voc
pode precisar acrescentar um sincronizador ao sistema.
Todas as conexes e procedimentos de ajustes de
sincronismo esto descritos no captulo Sincronismo do
Manual de Operaes.
21
Ajuste o seu sistema
Ajustes de vdeo
Sempre faa as conexes com todos os equipamentos
desligados!
O Cubase reproduz vdeos nos formatos AVI, Quicktime ou
MPEG. No Windows, a reproduo de vdeo pode ser feita
com um destes produtos: Video for Windows,
DirectShow ou Quicktime. Isto assegura a
compatibilidade com uma grande quantidade de formatos
de arquivo de vdeo. No Mac OS X, o Quicktime sempre
usado para a reproduo de vdeo.
Em geral, existem duas formas para a reproduo de
vdeos:
Sem o uso de hardware especial, usando a CPU do
computador. Neste caso, o codec est no software. Pode
ser uma boa opo em muitas situaes, mas limita o
tamanho da janela do vdeo, assim como a qualidade da
imagem.
Usando hardware de vdeo, por exemplo com a conexo de
um monitor externo.
Mac OS X: Usando a porta FireWire, voc pode reproduzir o vdeo em um
monitor externo usando um conversor DV-to-analog ou uma cmera DV
(veja tambm o captulo Vdeo no Manual de Operaes). Isto vlido
quando um vdeo DV ou QuickTime usado na reproduo.
Windows: Placas grficas Multi-head com suporte para overlay podem
ser usadas para apresentar o vdeo em um monitor externo. Os seguintes
fabricantes tem solues que foram testadas e funcionam: nVIDIA e
Matrox.
Caso voc pretenda usar um hardware especial de vdeo,
faa a instalao e ajuste recomendada pelo fabricante do
mesmo.
Antes de usar o hardware de vdeo com o Cubase,
recomendamos que voc teste a instalao do hardware
com os programas fornecidos com o hardware e/ou com o
Windows Media Player ou Quicktime Player (Mac OS X).
Otimizando a resposta de udio
Esta seo d algumas dicas e conselhos sobre como
conseguir o mximo do seu sistema Cubase. Alguns textos
indicam propriedades do hardware que podem ser usadas
como guia para melhorar o sistema. Este texto conciso.
Veja detalhes mais atualizados no web site da Cubase (veja
Como nos encontrar na pgina 8)!
Dois aspectos do funcionamento
Existem dois aspectos do funcionamento em relao ao
Cubase:
Tracks e efeitos
Falando claramente: quanto mais rpido o computador,
mais tracks, efeitos, e EQ voc poder usar. Exatamente o
que um computador rpido, quase uma cincia
parte, mas daremos algumas dicas aqui.
Tempo de resposta reduzido (latency)
Outro aspecto do desempenho o tempo de resposta. O
termo latncia indica o buffer, ou seja, o
armazenamento temporrio de pequenos trechos de udio
durante os diversos passos nos processos de gravao e
reproduo no computador. Quanto maiores estes trechos,
maior a latncia. Uma latncia grande a coisa mais
irritante que pode acontecer quando se monitora uma
gravao no computador, quer dizer, quando voc ouve o
que tocado ao vivo pelos efeitos e mixer do Cubase. No
entanto, tempos longos de latncia (centenas de
milisegundos) tambm afetam outros processos, como a
mixagem: em geral, quando um efeito ou fader
movimentado, voc s percebe a alterao aps este
atraso.
Enquanto a monitorao direta e outras tcnicas reduzem
o problema associado com latncia longa, um sistema com
resposta rpida sempre mais conveniente para trabalhar.
Dependendo do hardware de udio, possvel reduzir a
latncia, normalmente diminuindo o tamanho e nmero de
buffers.
Para detalhes, consulte a documentao do hardware de udio, ou, se
estiver usando o driver DirectX do Windows, o dilogo help.
Fatores do sistema que afetam o
funcionamento
CPU e cache do processador
No basta dizer que melhor quanto mais rpido for o
processador do computador. Existem outros fatores que
afetam a velocidade aparente do computador: a
velocidade do bus, e o tipo (PCI recomendado), o
tamanho da memria cache do processador, e, claro, o tipo
de marca do processador. O Cubase se baseia em clculos
pesados com ponto flutuante. Ao procurar o processador,
escolha um que seja poderoso em clculos aritmticos com
ponto flutuante.
Lembre tambm que o Cubase tem suporte total para
sistemas mlti-processados. Por isso, se o seu computador
22
Ajuste o seu sistema
tem mais de um processador, o Cubase ir aproveitar isso
com capacidade total, distribuindo a carga de
processamento igualmente entre todos os processadores
disponveis. Veja Opes avanadas na pgina 22.
Hard disk e controle do hard disk
O nmero de tracks que o hard disk pode gravar e
reproduzir ao mesmo tempo depende da velocidade do
hard disk e do controlador do hard disk. Se voc usa disco e
controle E-IDE, certifique-se que o modo de transferncia
DMA Busmaster. No Windows, voc pode verificar o
modo corrente ligando o programa Windows Device
Manager e consultando as propriedades dos controles IDE
ATA/ATAPI nos canais primrio e secundrio. O modo de
transferncia DMA o padro que normalmente ativado,
mas este padro pode ser desligado pelo sistema caso
ocorra algum problema de hardware.
Hardware de udio e driver para o hardware de udio
O hardware e seu driver podem ter algum efeito no
desempenho. Um driver de baixa qualidade pode reduzir o
desempenho do computador. O projeto do driver para o
hardware faz toda a diferena quando latncia.
Novamente, recomendamos fortemente que voc use um
hardware de udio para o qual exista um driver ASIO
especfico!
Isto especialmente verdadeiro se voc usar o Cubase no
Windows:
No Windows, drivers ASIO escritos especificamente para o
hardware so mais eficientes que o driver Generic Low
Latency ASIO e DirectX e produz latncia menor.
No Mac OS X, um hardware de udio com um driver bem
escrito para o Mac OS X (Core Audio) pode ser muito eficiente
e produzir uma latncia muito pequena. No entanto, recursos
adicionais esto atualmente disponveis apenas com drivers
ASIO, como por exemplo, o ASIO Positioning Protocol.
Ativando a opo Lower Latency basicamente desativa a
proteo da CPU para sobrecarga, mas permite uma
latncia menor. Veja o dilogo help para detalhes.
Otimizando o agendamento do processador (apenas
Windows)
Para conseguir a menor latncia possvel com o ASIO no
Windows XP (sistema com um nico CPU), o ajuste de
system performance tem que ser otimizado para tarefas
de fundo (background tasks):
1. Abra o Control Panel do Windows no menu Start e
selecione System.
2. Selecione a etiqueta Advanced e clique o boto
Settings na seo Performance.
O dilogo Performance Options aparece.
3. Selecione a etiqueta Advanced.
4. Na seo: Processor Scheduling selecione Adjust for
best performance of: Background services.
5. Clique OK para fechar os dilogos.
Faa os ajustes nos parmetros que afetam
o desempenho
Faa os ajustes de audio buffer
Os buffers de udio afetam como o udio mandado e
recebido no hardware de udio. O tamanho do buffer de
udio afeta a latncia e a qualidade do udio. Em geral,
quanto menor o tamanho do buffer, menor a latncia. Por
outro lado, o uso de buffers pequenos vai exigir mais do
computador. Se o buffer for muito pequeno, ocorrem
rudos, como cliques, pops e outros problemas no udio.
No Mac OS X, voc pode ajustar o tamanho de buffers na
pgina VST Audio System do dilogo Device Setup. Voc
tambm pode achar ajuste de buffer no painel de controle do
hardware de udio.
No Windows, voc ajusta o tamanho do buffer no painel de
controle do hardware de udio (que aberto clicando o
boto Control Panel na pgina do driver, no dilogo Device
Setup).
Opes avanadas
Na pgina VST Audio System voc encontra a seo
Advanced options. Neste local esto os ajustes avanados
para VST Engine, incluindo a opo de processamento
mltiplo. Se esta opo estiver ativa (ajuste padro se voc
tem uma CPU multi-processada ou com hiper
encadeamento) e com mais de uma CPU no sistema, a carga
distribuda igualmente entre todas as CPUs disponveis,
permitindo que o Cubase possa fazer uso completo do
poder combinado dos diversos processadores. Veja o
dilogo help para detalhes.
23
Tutorial 1: Gravao de udio
4
Tutorial 1: Gravao de udio
24
Tutorial 1: Gravao de udio
Criao de um novo projeto (new
project)
Nesta seo explicaremos como criar um novo projeto,
salvar o projeto e abrir o projeto que foi salvo.
Quando voc abre o Cubase uma tela vazia aparece. Voc
precisa, ou criar um novo projeto, ou abrir um projeto
existente.
Para criar um novo projeto
1. Vamos criar o novo projeto indicando New Project no
menu File.
2. A caixa de dilogo Templates (modelos) vai abrir. As
opes de Templates so discutidas na seo Manejo de
arquivos do Manual de Operaes.
3. Indique a opo Empty. Isto cria um novo projeto sem
nada.
4. Clique OK.
5. O Cubase sugere a criao de uma pasta no disco rgido
para que o arquivo do projeto e todos os arquivos
relacionados fiquem em um lugar seguro. Cada projeto deve
ficar na sua prpria pasta. Ter muitos projetos na mesma
pasta pode gerar confuso.
6. Navegue para o local onde deseja criar o projeto.
NOTA: Voc ainda no est salvando o projeto neste
ponto! Voc vai criar a pasta no disco rgido em que o
projeto ser salvo mais tarde. Isto ser explicado adiante.
7. Clique Create no PC ou New Folder no Mac para criar a
nova pasta para o seu projeto.
8. Digite um nome para a nova pasta. Se voc digitar o nome
do projeto como Meu primeiro projeto a pasta pode ser
chamada Meu primeiro projeto ou Primeiro projeto. O
que importante que voc est criando uma pasta no
disco rgido para armazenar o projeto. Esta pasta deve ter
um nome nico diferente de outros projetos do Cubase que
voc tenha criado anteriormente.
9. Clique OK no PC ou Open no Mac. A pasta do projeto
criada no hard disk!
10.. Voc deve estar olhando para o seu primeiro projeto do
Cubase agora, parabns! Se voc olhar na janela superior do
Cubase (esta janela chamada de Project) veja que por
enquanto, o nome deste projeto Untitled1. Siga adiante
para ver como salvar o seu primeiro projeto.
O nome do projeto
Ainda no terminamos! At agora apenas criamos um
projeto vazio no Cubase. J temos uma pasta no hard
disk, mas o projeto ainda no foi salvo.
Para salvar o projeto
1. Indique a opo Save As no menu File. A diferena
entre os comandos Save e Save As sero vistas no
captulo Manejo de arquivos no Manual de Operaes.
2. Voc vai perceber que o Cubase est na pasta Meu
primeiro projeto que voc criou anteriormente. nesta
pasta que voc quer salvar o projeto. Digite o nome do
projeto pode usar Meu primeiro projeto Cubase por
exemplo.
3. Clique Save e pronto!
Para fechar um projeto
1. Certifique-se que voc est na janela Project. A janela
Project a sua principal janela de trabalho. Veja o
captulo A janela Project no Manual de Operaes.
2. Indique o comando Close no menu File. Caso voc
tenha feito qualquer alterao no projeto desde o ltimo
salvamento, sero apresentadas as opes Save, Dont
Save ou Cancel. Clique Save se quiser fazer o
salvamento das ltimas alteraes.
25
Tutorial 1: Gravao de udio
Para abrir um projeto
Agora que voc salvou e fechou o projeto, vamos ver como
o projeto pode ser aberto.
Abra o projeto usando o comando Open
1. Indique o comando Open no menu File. Depois,
navegue at a pasta em que est o projeto a ser aberto.
2. Depois de localizar e selecionar o projeto, clique Open e o
projeto carregado na memria.
Abra o projeto usando o submenu Recent Projects
O Cubase lembra dos projetos mais recentes e lista estes
projetos no submenu Recent Projects do menu File.
1. Selecione a opo Recent Projects no menu File.
2. Indique o projeto que deseja abrir clicando uma vez sobre
o nome do mesmo.
Ajuste de conexes VST
A janela das conexes VST permite que voc ajuste os
sinais de input e output do Cubase para o seu hardware de
udio. O Cubase chama estas vias de udio de busses.
Esta seo ir mostrar como ajustar estes busses de
forma que voc possa gravar e reproduzir.
Certifique-se que voc leu os captulos Necessidades do
sistema e instalao na pgina 8 e Ajuste o seu sistema
na pgina 14, para que o seu hardware de udio fique
ajustado corretamente antes de prosseguir.
Carregue o projeto chamado VST Conections que est
na pasta Tutorial 1.
Note que os projetos Tutorial no so instalados durante a
instalao do Cubase. Voc acha os projetos (Tutorial
Projects) no DVD do programa, na pasta Additional
Content.
Acrescentando outputs
1. Abra o menu Devices e indique VST Conections. A tecla
padro para este comando [F4].
Voc vai ver diversas etiquetas na parte superior da janela.
Por enquanto, veremos apenas Input e Output. Veja o
captulo VST Conections no Manual de Operaes para
detalhes.
2. Primeiro, vamos indicar Output. Desejamos comear do
zero, e retirar qualquer coisa que encontrarmos ai, apenas
para o caso do ajuste no estar correto. Se voc encontrar
qualquer coisa na coluna Bus Name, d um clique direito
com o mouse e indique Remove Bus.
3. Agora clique o boto Add Bus. Indique Stereo em
configuration e 1 em count e clique OK.
Isto acrescenta um novo bus estreo (Left e Right)
permitindo que o udio existente no Cubase seja levado
ao hardware de udio.
4. Como ouvimos a msica geralmente numa mixagem em
estreo, tudo o que precisamos de um output estreo.
Podemos ouvir a msica em mais de 2 canais, se tivermos
por exemplo uma montagem em surround (apenas
Cubase).
5. Dependendo do seu hardware de udio, os outputs devem
ser ajustados agora. Voc tambm pode indicar os outputs
preferidos no menu de lista Device Port.
Normalmente voc deve indicar os outputs estreo
normais como outputs principais em estreo (main
outputs da placa de udio). Ajustes mais sofisticados
exigem que voc indique outros outputs e pode ser
necessrio acrescentar outros busses.
26
Tutorial 1: Gravao de udio
Acrescentando Inputs
Abra agora a etiqueta Input e ajuste os inputs que ir
usar para gravar no Cubase.
1. Faa como foi explicado para a criao de outputs. D um
clique direito e indique Remove Bus.
2. Clique o boto Add Bus. Indique Stereo em
configuration e 1 em count e clique OK.
Isto cria um bus estreo (Left e Right) permitindo que o
input de udio do hardware de udio chegue ao Cubase
para gravao.
Um input estreo til para gravar udio em dois canais. Um
exemplo disso a gravao de teclados com os canais direito
e esquerdo do udio. Se voc quiser gravar em mono ou com
um canal, voc pode criar busses separados. Vamos fazer isto
agora.
1. Clique o boto Add Bus. Indique Mono em
configuration e 2 em count, e clique OK.
Isto acrescenta dois novos busses mono, permitindo que o
udio do input do hardware de udio chegue ao Cubase
para gravao.
2. Em seguida, clique na coluna Device Port para indicar os
inputs de udio do hardware de udio para inputs estreo e
mono.
Agora voc deve estar pronto para gravar udio no Cubase
e depois, reproduzir o udio gravado.
Ajuste de sinal (level) e gravao
Nesta seo, iremos gravar um contrabaixo em mono
usando o input Mono In. Certifique-se que o hardware de
udio est ajustado, e que voc leu a seo Ajuste de
conexes VST na pgina 25.
Carregue o projeto chamado Recording que est na
pasta Tutorial 1.
Acrescentando um track mono
1. Agora, vamos acrescentar um track mono para fazermos a
gravao. Abra o menu Project e indique Audio no
submenu Add Track.
2. Indique Mono em Configuration e 1 em Count.
Clique OK.
Isto acrescenta um track de udio mono na nossa janela
Project.
3. Clique no novo track que voc criou e certifique-se que o
Inspector est aparecendo.
O Inspector permite ver e manipular muitas informaes
do track escolhido.
Clique para abrir o Inspector e veja a janela Inspector
4. Certifique-se que Mono In est selecionado no input do
track de udio, e que Stereo Out est selecionado no
output do track de udio. Voc pode ter diferentes inputs e
outputs baseados no seu hardware de udio.Veja o captulo
Conexes VST no Manual de Operaes para informaes
mais detalhadas. Ajustando Mono In, poderemos gravar o
udio do input esquerdo da placa de udio em um track do
27
Tutorial 1: Gravao de udio
Cubase. Ajustando o output na opo Stereo Out
poderemos ouvir depois o que gravarmos.
Ligando o clique do metrnomo
Queremos que toque um clique de metrnomo no fundo,
enquanto gravamos o contrabaixo, para que a gravao
fique alinhada com os compassos e tempos do Cubase.
1. Ative o boto Metronome/Click no painel Transport.
2. Se quiser dois compassos de contagem antes de comear a
gravao, ative tambm o boto Precount/Click.
3. Agora precisamos ajustar o andamento rtmico do nosso
projeto. Isto vai afetar a velocidade com que os cliques
tocam. Voc pode ajustar o andamento abaixo do ajuste de
clique.
Nesta figura, temos o ajuste 125, significando 125bpm (batimentos por
minuto).
Ajuste de volumes (level)
Temos um contrabaixo tocando por um amplificador, com
um microfone na frente do alto falante do amplificador.
Este microfone est conectado diretamente no input
microfone do Steinberg MI|4. Temos que ajustar o sinal
no MI|4, para ter o volume mximo sem clipar.
1. Ativando o boto Monitor voc pode ouvir o contrabaixo.
Voc pode ver e ouvir o udio chegando no track.
A coluna azul claro da direita indica o udio recebido no track.
2. Agora clique o boto Record Enable do track. Ativando o
Record Enable do track, o Cubase informado qual o track
que voc pretende gravar. Voc pode gravar diversos
tracks, ativando vrios botes Record Enabled ao mesmo
tempo.
3. No Inspector, abra a etiqueta Channel. Isto apresenta
o fader do canal do track escolhido.
Clique na indicao da seta para ver o fader do canal.
28
Tutorial 1: Gravao de udio
Voc precisa cuidar para que o mximo de volume, que no
produza distoro, chegue aos inputs de udio da placa de
udio. A maioria das placas de udio tem algum tipo de
indicao de volume. Se a sua placa no tem esta indicao,
no se preocupe, podemos fazer o ajuste da mesma forma.
4. Mova o fader para cima e para baixo para que o volume
fique suficientemente alto sem acender o vermelho no
medidor de sinal (channel meter). Se o volume chegar no
vermelho, isto produz a clipagem ou distoro. Observe a
linha prximo parte superior do medidor certifique-se
que o volume no passa sobre esta linha!
Depois do ajuste do sinal, voc est pronto para gravar!
Gravando o contrabaixo
1. Posicione o cursor no comeo do projeto. Isto garante que
iremos comear a gravar no compasso 1.
2. Clique no boto Record para gravar o contrabaixo. Como o
boto Precount/Click est ativo, vamos ouvir dois
compassos de contagem antes da gravao comear.
3. Clique Stop quando terminar.
4. Desligue os botes Monitor e Record Enable do track,
para no ouvir o input, nem gravar no track de agora em
diante.
Parabns! Voc acabou de gravar o primeiro udio no
Cubase. Siga para a prxima seo para saber como
reproduzir o udio.
Reproduo
Vamos ver como reproduzir o udio no Cubase. Voc pode
estar pensando que simples basta acionar Play.
Realmente simples assim, mas existem alguns truques
para se aprender, de forma que a reproduo seja
precisamente o que voc deseja.
Carregue o projeto chamado Playback que est na pasta
Tutorial 1.
Para iniciar a reproduo
Existem vrias formas de ativar a reproduo no Cubase.
Clique o boto Play no painel Transport.
Pressione a barra de espao no teclado do computador. Voc
alterna entre Start e Stop.
Pressione a tecla [Enter] do teclado numrico do computador.
D um duplo-clique na metade inferior da rgua.
D um duplo-clique na metade inferior da rgua, onde est indicado o
mouse
ativando a reproduo
Indique o evento de udio de nome Audio 01_01 e indique
a opo Loop Selection no menu Transport.
A tecla padro para este comando [Shift]+[G]. Esta a
forma mais rpida de fazer o loop do evento de udio, e
ativar a reproduo!
Para interromper a reproduo
Clique o boto Stop no painel Transport.
29
Tutorial 1: Gravao de udio
Clicando o boto Stop duas vezes voc move o cursor para
a posio no projeto em que deseja iniciar a reproduo.
Pressione a barra de espao no teclado do computador. Isto
alterna entre stop e start.
Pressione a tecla 0 do teclado numrico do computador.
Reproduo cclica
O Cubase tem a possibilidade de fazer um loop, ou ciclo
em uma seo do seu projeto. Para ajustar a posio do
ciclo, voc precisa ajustar os locators da esquerda e da
direita.
1. No painel Transporte, ajuste o locator esquerdo em 1 e o
locator direito em 5. Isto informa o Cubase que voc
quer um loop ou ciclo entre os compassos 1 e 5.
Teremos um loop de 4 compassos, uma vez que o fim do
compasso 4 o comeo do compasso 5.
Locator esquerdo colocado em 1 (indicao da linha
superior) e direito colocado em 5 (indicao do local
que est a seta). Ciclo ativado.
2. Certifique-se que o boto Cycle foi ativado.
3. Clique o boto Play no painel Transport e o Cubase
toca o trecho repetidamente, at voc clicar Stop.
No esquea voc pode posicionar os locators para
ficar em torno do evento desejado, ligue Cycle e ative a
reproduo usando o comando [Shift]+[G].
Gravando modos com o ciclo
desligado
Existem trs modos para gravar quando o ciclo estiver
desligado. O que ser feito chamado de gravao linear.
Os trs modos so:
Normal
Merge
Replace
Para gravao de udio, as opes Normal e Merge so
iguais. Escolha qualquer uma destas e voc pode gravar
sobre outro evento de udio, e o resultado aparece como
uma sobreposio. Ento, voc pode escolher entre os
eventos sobreposto, indicando qual ir tocar. Discutimos
esas opes na seo Gravao no modo Cycle na pgina
29.
A gravao no modo Replace no fica sobreposta ao que
j existia no track. A gravao interrompe o udio no
ponto que a gravao comea, substituindo o que havia
anteriormente. Lembre-se que o udio que substitudo
no eliminado de forma permanente. Apenas cortado e
retirado, e pode ser recuperado mais tarde.
Gravao no modo Cycle
Voc pode gravar com a opo cycle ligada.
Carregue o projeto chamado Cycle Recording que est
na pasta Tutorial 1.
At agora, mostramos como acrescentar tracks, gravar e
reproduzir. Agora vamos acrescentar uma guitarra ao
contrabaixo, usando a gravao cclica. Esta forma de
gravao permite fazer diversas passagens, e depois
escolher qual ficou melhor.
Se voc ainda no reviu a seo anterior deste tutorial, por
favor, revise agora, porque iremos nos mover um pouco
mais rpido agora.
Gravando uma guitarra
1. Vamos acrescentar outro track de udio Mono. Veja a
descrio na seo Acrescentando um track mono na
pgina 26.
2. Agora voc ter um track chamado Audio 01 e um track
Audio 02. At agora no nos preocupamos em nomear os
tracks, mas vamos fazer isto j.
3. D um duplo-clique em Audio 01 e digite o nome Bass.
30
Tutorial 1: Gravao de udio
4. D um duplo-clique em Audio 02 e digite o nome Elec
Guitar. Agora est bem melhor.
Sempre bom nomear os tracks antes de comear a gravar.
Desta forma os eventos de udio assumem o nome do track.
Como Audio 01 foi o nome do primeiro track o evento de
udio foi nomeado Audio 01_01. O sufixo _01 indica que
esta foi a primeira gravao do track Audio 01. Vamos
mostrar como renomear este arquivo de udio no captulo
Tutorial 2: Edio de udio na pgina 32.
5. Certifique-se que Cycle foi ativado, ajuste o locator
esquerdo em 2 e o locator direito em 18. O loop, ou ciclo
vai ficar entre os compassos 2 e 18.
6. No painel Transporte, certifique-se que Mix (MIDI) est
na opo Cycle Record Mode.
Com este ajuste, voc pode gravar a guitarra, e em cada
repetio de ciclo, um novo take criado. Depois vamos
escolher o melhor take e usar como linha da guitarra.
Veja a indicao de gravao em loop (Modo Cycle Record) ao lado de Mix
(MIDI).
7. Ative os botes Record Enable e Monitor no track Elec
Guitar.
8. Clique o boto L no painel Transport uma vez,
assegurando que a gravao comea no locator esquerdo
(left).
9. Clique o boto Record no painel Transport. Enquanto
voc grava a guitarra, deixe o ciclo repetir pelo menos trs
vezes, para ter trs takes diferentes da guitarra.
10. Clique Stop ao terminar. Acabamos de gravar trs takes
de guitarra. Agora vamos ver como escolher o melhor entre
os takes.
Carregue o tutorial chamado Cycle Recording 2 que
est na pasta Tutorial 1.
Escolha entre os diferentes takes
1. Mantendo pressionado [Alt]/[Option], d um clique direito
no novo evento de udio de guitarra que voc acabou de
gravar e escolha um take no submenu Set to Region.
Se voc der um clique direito sem manter pressionada a
tecla de modificao, voc vai ver a caixa de ferramentas
(toolbox) em vez do menu de contexto. Este
comportamento determinado pela opo Popup Toolbox
on Right Click do dilogo Preferences (pgina Editing
Tools).
O Cubase gravou todas as passagens que fizemos durante a
gravao em modo loop (Cycle). As passagens so
chamadas de Takes. No nosso exemplo, temos trs takes
diferentes. Vamos escolher qual ficou melhor.
2. Escute os diferentes takes, depois indique o Take 1.
31
Tutorial 1: Gravao de udio
Gravao em camadas (Stacked)
A gravao em camadas similar gravao cycle, mas
tem uma diferena voc pode ver os takes que gravou,
em vez de ficarem escondidos um por baixo do outro.
1. Crie um novo track de udio Mono.
2. Mude o nome do track para Guitar 2.
3. No painel Transporte, indique o modo de gravao Cycle
Record Stacked.
O menu pop-up de Cycle Record Mode.
4. Ative os botes Record Enable e Monitor no track
Guitar 2.
5. Clique o boto Record no painel Transport..
6. Ao terminar a gravao, clique Stop.
Voc ir ver os eventos de udio gravados, aparecendo um
abaixo do outro, como takes separados.
7. Clique a borda inferior do track Guitar 2 e arraste para
baixo para aumentar o tamanho. melhorando muito a
visualizao dos takes.
8. Desative os botes Record Enable e Monitor.
Carregue o tutorial chamado Stacked Recording que
est na pasta Tutorial 1.
9. Abra o dilogo Preferences (pgina EditingAudio) e
certifique-se que a opo Treat Muted Audio Events like
Deleted est ativa.
10. Na barra de ferramentas, selecione a ferramenta Mute, e
voc vai poder mudar entre os takes da gravao stack.
11. Voc est vendo os trs takes. Os dois de baixo esto em
mute (sem som) e o superior est com cor verde (Take 1)
e o que ir tocar.
12. Ative o Mute no Take 1 e desligue o Mute do Take
2.
Desta forma voc ouve o Take 2. Observe que agora o
Take 2 que fica verde.
13. Voc pode fazer o mesmo para o Take 3.
Continue com o prximo captulo, onde mostraremos
como editar o que foi gravado, usando algumas das
ferramentas.
32
Tutorial 2: Edio de udio
5
Tutorial 2: Edio de udio
33
Tutorial 2: Edio de udio
Procedimentos com Eventos
Nesta seo aprenderemos a editar eventos ou partes.
As edies incluem as funes de renomear (rename),
mudar o tamanho (resize), dividir (split), colar (glue),
mover (move), copiar (copy), repetir (repeat), silenciar
(mute), apagar (erase) e acrescentar efeito de fade.
Carregue o projeto chamado Event Operations que est
na pasta Tutorial 2.
Renomear Rename
Olhando os eventos de udio que gravamos previamente,
percebemos que o track de contrabaixo tem um evento de
udio chamado Audio 01_01. Isto aconteceu porque o
nome do track originalmente era Audio 01 e o sufixo
_01 indica que este o 1 arquivo de udio gravado no
track. O segundo arquivo de udio ficaria com o nome
Audio 01_02.
Arrumar o nome dos arquivos de udio permite manter o
projeto claro e fcil de entender. Vamos renomear o
arquivo Audio 01_01 com o nome Bass:
1. Selecione a ferramenta de seleo.
2. Clique no evento Audio 01_01.
3. Certifique-se que Show Event Infoline est ativado na
barra de ferramentas.
O Event Infoline fornece informaes detalhadas do
objeto ou objetos selecionado no display de eventos.
4. Mude o nome de Audio 01_01 para Bass abaixo da
palavra File.
Isto muda o nome do arquivo de udio diretamente no hard disk fcil!
5. Observe que o evento de udio agora indica o nome Bass.
O nome mudou de Audio 01_01 para Bass.
Mudana do tamanho do evento
Resize
Voc muda o tamanho dos eventos ajustando o incio e/ou
o fim do evento. Junto com a ferramenta de diviso (split),
a ferramenta de edio mais usada.
1. Selecione a ferramenta de seleo de objetos.
2. Clique no evento que voc deseja ajustar o tamanho. No
nosso caso vamos mudar o tamanho do evento Bass.
3. Posicione o cursor sobre um dos quadros na parte inferior
esquerda ou direita do evento. Clique e ajuste o evento
Bass para que fique alinhado com o evento Elec
Guitar_01.
Diviso de eventos Split
34
Tutorial 2: Edio de udio
A edio de diviso usada para cortar eventos. Voc pode
dividir ou cortar um evento com a opo Snap ativa
quando quiser alinhar o evento com compassos ou tempos.
Diviso com Snap desligado
Diviso com Snap desligado permite o corte sem qualquer
referncia em relao a pulsos ou compassos.
1. Selecione a ferramenta de corte (Split).
2. Certifique-se que Snap est desligado (apagado).
3. Voc agora pode dividir ou cortar o udio em qualquer
lugar, clicando no evento.
As linhas indicam as divises feitas no evento Bass.
4. Voc pode desfazer os procedimentos, indicando Undo
Split no menu Edit pelo mesmo nmero de vezes que voc
usar a ferramenta de corte. Use esta opo, e certifique-se
que no existem mais divises no evento Bass.
Diviso (split) com Snap ativo
Ativando o Snap o corte ou diviso feito usando
referncias temporais. Voc pode, por exemplo, cortar os
tracks de Elec Guitar em compassos ou tempos.
1. Selecione a ferramenta de corte (Split).
2. Certifique-se que Snap est ativo.
O Snap permite editar nas subdivises do tempo. O mais
comum usar compassos e tempos. Voc pode cortar
exatamente no compasso com o Snap ativo. Se estiver
desligado, voc corta em qualquer lugar. Veja mais sobre
Snap no captulo A janela Project no Manual de
Operaes.
3. Se voc tiver problemas para ver outras coisas alm dos
botes de ferramentas (Tool Buttons), d um clique
direito na barra de ferramentas (a barra superior em que
esto os botes de ferramentas).
Isto permite que voc mude o que mostrado na parte
superior da janela Project. Personalizao a base do
Cubase.
D um clique direito na barra de ferramentas. Existe mais coisas para ver na
tela, abaixo da barra de ferramentas.
4. Indique a opo Default se voc mudar algo e quiser
voltar para os ajustes padro.
5. Em seguida, d novamente um clique direito e escolha
Automation Mode para que as ferramentas de automao
fique escondidas. Agora voc pode ver o suficiente para
continuar a usar a ferramenta de corte (Split).
6. Com a funo snap vista, indique Grid no menu pop-
up do Snap, que fica direita do boto Snap.
Uma grade indicar os pontos possveis de corte.
7. Em seguida, indique Bar como opo do parmetro Grid
Type.
Agora o corte apenas pode ser feito a cada compasso.
35
Tutorial 2: Edio de udio
8. Voc pode cortar o evento Elec Guitar_01 precisamente
nas divises de compasso. Faa o corte nos compassos 6,
10 e 14.
Corte (split) com o uso de [Alt]/[Option]
1. Indique a ferramenta de corte (Split tool).
2. Mantenha pressionado [Alt]/[Option] e clique no evento
bass no compasso 3 e o tamanho da diviso ser repetido
at o fim do evento.
Voc pode tentar fazer este corte com o Snap ligado ou
desligado.
3. Indique Undo Split no menu Edit e deixe o evento bass
da forma que estava.
Colagem e unio de eventos (Glue)
Usando a ferramenta de cola Glue tool voc pode reunir
eventos que foram cortados com a ferramenta de corte
Split.
1. Selecione a ferramenta de cola, Glue tool.
2. Reuna novamente os eventos da diviso do track Elec
Guitar clicando imediatamente antes de cada parte da
diviso. Certifique-se que foram todos colados.
Deslocamento de eventos (Move)
Vamos mover todos os eventos da janela de projeto do
compasso 2 para o compasso 1.
1. Indique a ferramenta de seleo.
2. Clique e segure o mouse em uma rea vazia da janela
Project. Arraste para selecionar todos os eventos.
Quando voc soltar o boto do mouse, todos os eventos
estaro selecionados.
3. Com todos os eventos selecionados, clique e arraste-os
para o compasso 1.
4. Clique em uma rea vazia da janela Project para que
nenhum evento permanea selecionado.
36
Tutorial 2: Edio de udio
Cpia de eventos (Copy)
Use a cpia de eventos copiando eventos para outras reas
da janela Project. Se quiser fazer vrias cpias de uma
vez, veja Repetio na pgina 36.
Uso das funes de cpia (Copy) e
recolocao (Paste)
1. Para copiar um evento de udio, clique no evento desejado
e indique Copy no menu Edit. No nosso caso, clique no
evento Elec Guitar_01.
2. Posicione o cursor no ponto do projeto em que deseja fazer
a cpia. Colocaremos o cursor no compasso 17.
3. Certifique-se de clicar o track em que deseja colocar a cpia
do evento. Indique Paste no menu Edit. possvel que
voc tenha outro track selecionado. Neste caso, o comando
Paste coloca a cpia em outro track. Sempre observe o
track que est selecionado antes de indicar o comando
Paste.
4. Agora voc tem dois eventos guitar. Observe que tambm
copiamos os takes do track guitar. Poderemos usar isto
mais tarde.
Uso da tecla [Alt]/[Option]
1. Indique a ferramenta de seleo e mantenha pressionado
[Alt]/ [Option].
2. Iremos copiar os eventos de Guitar 2. Lembre-se que so
trs eventos, empilhados na gravao (gravao Stack).
Selecione todos os eventos de Guitar 2 clicando e
arrastando, como vimos acima.
3. Clique e segure os eventos selecionados, depois arraste para
a posio em que deseja a cpia. Ento, solte o boto do
mouse.
No se preocupe se o cone de uma tesoura (Scissor)
aparecer. Voc clica e segura o evento que estiver
copiando, e o cone muda para uma seta com o sinal +
indicando que est sendo feita uma cpia.
Repetio
A opo de repetio (Repeat) uma grande opo para
repetir algo continuamente diretamente aps o evento que
voc deseja que repita.
1. Clique o evento bass com a ferramenta de seleo.
2. Indique Repeat no menu Edit.
3. No dilogo que aberto, indique quantas cpias deseja
acrescentar, digitando o valor no campo Count.
Voc tambm pode usar a opo Shared Copies se
quiser. Esta opo cria aliases do evento original. Isto
significa que voc pode alterar o evento original (por
processamento ou edio) e as cpias iro refletir esta
alterao. Isto economiza muito tempo!
4. Clique OK e a repetio colocada diretamente depois do
evento bass.
37
Tutorial 2: Edio de udio
Silenciando (Mute)
O uso da funo Mute em um evento, impede que o
evento produza som. Voc usa o Mute em tracks para
que os demais eventos do track continuem a tocar, sem
que o evento em Mute produza som. Observe que isto
diferente de usar o Mute do track.
1. Indique a ferramenta de silncio (Mute tool).
2. Clique no evento que deseja silenciar (Mute).
3. Para desligar o Mute do evento, clique novamente no
evento usando a ferramenta Mute e o evento volta ao
normal.
Se voc arrastar sobre uma rea com a ferramenta
Mute, voc ativa o Mute em diversos eventos ao
mesmo tempo. Da mesma forma, voc pode desligar o
Mute nos diversos eventos.
Apagar (Erase)
1. Indique a ferramenta de apagar (Erase tool).
2. Clique nos eventos que deseja apagar.
Acrescentando um fade
Acrescentando o fade (variao gradual de volume) em
um evento, o evento pode ter o volume subindo
gradualmente a partir do zero (fade in) ou reduzindo
gradualmente at zero (fade out).
1. Indique a ferramenta de seleo.
2. Clique no evento em que deseja acrescentar o Fade.
Observe os tringulos azuis que aparecem na parte superior esquerda e
direita do evento.
3. Clique em um dos tringulos azuis e mova, para que o
fade aparea.
4. Para fades mais avanados, d um duplo-clique na rea
de fade para abrir o dilogo fade. Veja o captulo Fades
e Crossfades no Manual de Operaes, para mais
informaes.
D um duplo clique no trecho da forma de onda direita,
para abrir o dilogo fade.
38
Tutorial 2: Edio de udio
Envoltria de eventos (Envelopes)
O envelope uma curva de volume para um evento de
udio. Permite o ajuste de volume ao longo do tempo.
1. Indique a ferramenta de lpis (Pencil tool). Ao mover o lpis
sobre um evento de udio, um smbolo de curva de volume
mostrado ao lado da ferramenta.
2. Clique no evento Elec Guitar_01 e observe que um ponto
de envelope aparece. Clique em vrias alturas, alto ou
baixo, dentro do evento, e voc muda o volume do evento
para forte ou fraco.
3. Clique em outros lugares, criando outros pontos.
Quando voc cria outros pontos de envelope, voc ajusta
o volume ao longo do tempo. A forma de onda ir refletir
as mudanas que voc fizer.
Carregue o projeto chamado Event Operations 2 que
est na pasta Tutorial 2. Este projeto tem todas as
opes de mudanas de eventos que aprendemos at
aqui.
Processamento de udio
O Cubase tem outras possibilidade de mudana do udio,
alm da diviso e mudana de tamanho. Voc pode
normalizar (normalize ajustar o volume no mximo
permitido), reverter (revert o som toca de trs para
frente), mudar a afinao (pitch shift), e mudar a durao
(time stretch), apenas para citar alguns. Para a explicao
completa de processamentos de udio, veja o captulo
Funes de processamento de udio no Manual de
Operaes.
Carregue o projeto chamado Processing Audio que est
na pasta Tutorial 2.
Voc pode processar todo o evento de udio ou usar a
ferramenta de seleo da regio (Range Selection Tool)
para indicar um trecho do udio a ser processado.
Vamos mostrar como usar os processamento Normalize e
Reverse em um evento de udio.
Normalize
O processamento Normalize aumenta o volume de udio
at o volume desejado. Normalmente o ajuste para que o
volume chegue at 0 dB ou -1 dB produzindo o mximo
de volume sem dano para a informao. O uso comum
deste processamento aumentar o volume de udio de
gravaes que foram feitas com um volume baixo no input.
Por favor, note que, em algumas situaes, esta funo pode
levar a distores. Sendo assim, tenha cuidado, e escute o
material aps o processamento, para saber se o som ficou
como voc deseja.
1. Com a ferramenta de seleo, clique no evento de udio a
ser processado. Voc pode usar a ferramenta Range
Selection para indicar o trecho de udio a ser processado.
2. No menu Audio submenu Process, indique
Normalize.
3. Ajuste o controle deslizante indicando a intensidade. Os
ajustes 0 db ou -1 db so os mais comuns.
4. Clique o boto Process e o udio normalizado.
Para a descrio dos botes More e Preview, veja o
captulo Funes de processamento de udio no Manual
de Operaes.
39
Tutorial 2: Edio de udio
Reverse
O comando Reverse reverte o udio selecionado. O som
fica como se voc tocasse uma fita gravada no sentido
contrrio.
1. Com a ferramenta de seleo, clique no evento de udio a
ser processado. Neste caso, vamos indicar o evento bass.
Voc tambm pode usar a ferramenta Range Selection e
indicar um trecho do udio para o processamento.
2. No menu Audio submenu Process, indique Reverse.
3. Se voc copiou eventos na janela Project esta caixa de
dilogo ir abrir. A caixa pergunta se voc quer alterar
tambm os eventos copiados (Continue) ou se uma nova
verso deve ser criada, de forma que apenas o que foi
selecionado afetado (New Version).
4. Clicando em Continue ou New Version o
processamento reverse realizado.
Histrico do processamento Offline
(Offline process history)
No processamento de udio, o udio no sofre alteraes
permanentes. Em vez disso, o Cubase memoriza as
alteraes e registra cpias de segurana (backups) dos
arquivos. Voc pode cancelar um processamento, fazer
alteraes, trocar um processamento com outros efeitos
ou remover todo um processamento. Isto feito nos
bastidores, e voc pode acessar o que foi feito com o
dilogo Offline Process History.
Ns processamos o evento de udio Bass com
Normalize e Reverse. Clique no evento Bass para que
fique selecionado e indique Offline Process History no
menu Audio.
O dilogo Offline Process History mostra os
processamentos que foram aplicados ao evento de udio.
Voc pode clicar em Modify para mudar os ajustes de
Normalize.
Voc pode substituir o Normalize com outro
processamento, selecionando a funo no menu pop-up e
clicando Replace By.
Remove usado para eliminar um processamento da
lista.
O boto Deactivate alterna Deactivate e Activate,
permitindo ignorar (bypass) um processamento
temporariamente sem remover o processamento.
Para mais informaes veja o captulo Processamento
de udio e Funes no manual de operaes.
40
Tutorial 3: Gravao e edio de MIDI
6
Tutorial 3: Gravao e edio de MIDI
41
Tutorial 3: Gravao e edio de MIDI
Introduo
Neste captulo, vamos acrescentar mais instrumentos na
msica. Nos tutoriais anteriores, j gravamos udio. Agora
vamos gravar MIDI.
Existem duas formas em que o som MIDI pode aparecer no
Cubase: com instrumentos virtuais, que so sintetizadores
dentro do computador, ou usando um hardware MIDI
tradicional.
Este tutorial ir focalizar instrumentos virtuais, e o captulo
Tutorial 5: Instrumentos MIDI externos na pgina 50
mostra como gravar usando um sintetizador externo.
Criao do track de instrumento
Carregue o projeto chamado Recording MIDI 1 que est
na pasta Tutorial 3.
1. Vamos comear acrescentando uma parte de cordas na
msica. A partir do menu Project submenu Add Track,
indique Instrument. Nas verses anteriores do Cubase,
voc precisaria de um track MIDI com o endereamento
(roteamento) para o instrumento virtual, que fica na pasta
da janela VST Instruments. Voc ainda pode usar este
mtodo, mas os tracks de instrumentos so bem mais
convenientes.
2. No menu pop-up Instrument, indique HALion-One,
depois clique OK.
Um track de instrumento criado abaixo o track
selecionado na janela Project.
3. Verifique se o Inspector est aparecendo.
4. Clique no campo do nome do track de instrumento. Deve
ser o nico track de instrumento criado, por isso o nome
deve ser HALionOne 01. D um duplo-clique neste nome e
digite Strings.
5. Clique no boto Edit Instrument para abrir o painel de
controle de HALionOne.
6. Se voc quiser que HALionOne fique sempre sobre as
outras janelas de trabalho, d um clique direito na barra
prximo da parte superior do instrumento e indique
Always on Top.
D um clique direito no boto, e indique Always on Top.
42
Tutorial 3: Gravao e edio de MIDI
Navegao pelos sons
Iremos carregar sons no instrumento virtual HALionOne.
Carregue o projeto chamado Recording MIDI 2 que est
na pasta Tutorial 3.
1. Clique o boto Preset em HALionOne e indique Load
Preset no menu pop-up.
2. Na seo Category, certifique-se que Strings est
selecionado, e desmarque qualquer outra coisa, e clique em
Strings. Em Sub Category clique em Synth. Voc vai
filtrar a lista para mostrar apenas cordas sintetizadas.
Escolha um som de corda na lista da direita,.
Gravao MIDI
Agora que temos o nosso som, vamos gravar algo. A
gravao de MIDI bastante similar gravao de udio,
veja o captulo Tutorial 1: Gravao de udio na pgina
23.
1. Certifique-se que seu teclado MIDI est conectado ao
computador, diretamente por USB ou usando uma interface
MIDI. Veja o captulo Ajuste o seu sistema na pgina 14
para informaes sobre o ajuste do MIDI no computador.
2. Queremos que teclado MIDI seja roteado para este track e
toque o HALionOne. Certifique-se que o Inspector
mostrado para podermos ver o roteamento de input e
output MIDI.
3. Em seguida, no menu pop-up input routing, indique o
input MIDI a ser usado. A maioria das pessoas deixa este
ajuste na opo All MIDI Inputs para no se preocupar
sobre qual input vai para qual lugar. A opo All MIDI
Inputs usa o sinal MIDI de todos os inputs e enderea para
este track. Existem alguns casos em que no se deve fazer
isto, mas em 99% do tempo, seguro usar esta opo.
4. Abaixo do menu pop-up do roteamento de MIDI input, voc
ajusta o MIDI output. O ajuste aqui deve ser o
instrumento virtual HALionOne. Se, por qualquer razo,
voc precisar mudar este ajuste para outro instrumento, o
ajuste pode ser feito aqui.
5. Ative os botes Record Enable e Monitor no track e
toque algumas notas no seu teclado MIDI. Voc deve ver e
ouvir o sinal MIDI chegando diretamente no track.
Ajustando o track com Record Enable possibilita que o
Cubase saiba que voc deseja gravar neste track. Voc pode
ter diversos tracks com Record Enabled ativado ao mesmo
tempo.
43
Tutorial 3: Gravao e edio de MIDI
6. Ajuste o locator esquerdo no compasso 1 e o locator
direito no compasso 57.
7. Certifique-se que Cycle est desligado. Iremos gravar
sem o loop. Veremos a gravao MIDI com Cycle na
seo Gravao Cycle na pgina 44.
8. Pressione [1] no teclado numrico do computador. Isto
move o cursor para o locator esquerdo.
9. Clique o boto Record e grave alguns compassos de
msica.
10. Clique o boto Stop quando terminar.
11. Desative os botes Monitor e Record Enable no track,
para no ouvir o input nem gravar novamente neste track.
Parabns! Voc fez sua primeira gravao MIDI no Cubase.
Siga para a prxima seo para saber como reproduzir a
gravao MIDI.
Reproduo MIDI
Veja agora, como reproduzir o MIDI no Cubase. Pode
parecer simples basta acionar Play. E na verdade
simples, mas existem truque a aprender, para que a
reproduo do que voc deseja seja feita com preciso.
Nesta seo, carregue o projeto MIDI Playback que est
na pasta Tutorial 3.
Para ativar a reproduo
Clique o boto Play no painel Transport.
Pressione a barra de espao no teclado do computador. Voc
alterna entre Start e Stop.
Pressione a tecla [Enter] do teclado numrico do
computador.
D um duplo-clique na metade inferior da rgua.
Selecione o evento MIDI chamado Strings e indique Loop
Selection no menu Transport.
A tecla padro para este comando [Shift]+[G]. Esta a
forma mais rpida de ativar o loop no evento MIDI e
ativar a reproduo!
Para interromper a reproduo
Clique o boto Stop no painel Transport.
Clicando o boto Stop duas vezes voc move o cursor para
a posio no projeto em que deseja iniciar a reproduo.
Pressione a barra de espao no teclado do computador. Isto
alterna entre Stop e Start.
Pressione a tecla 0 do teclado numrico do computador.
Reproduo em loop (Cycle)
O Cubase permite fazer um loop ou ciclo no projeto.
Para indicar o trecho que fica repetindo, voc usa dois
locators, um na esquerda e outro na direita, indicando os
extremos do ciclo.
1. No painel Transporte, ajuste o locator esquerdo em 1 e o
locator direito em 5.
Isto informa ao Cubase que voc deseja fazer um ciclo
entre os compassos 1 e 5. Teremos ento um loop de 4
compasso, uma vez que o fim do compasso 4 o comeo
do compasso 5.
Locator esquerdo em 1, linha superior. Locator direito
em 5. Cycle ativado (segundo boto da direita para a
esquerda).
2. Certifique-se que Cycle foi ativado.
3. Clique o boto Play no painel Transport e o Cubase
toca em loop, repetindo at que voc clique Stop.
44
Tutorial 3: Gravao e edio de MIDI
Modos de gravao com Cycle desligado
Existem trs modos de gravao quando Cycle est
desligado. Estas formas de gravaes so chamadas de
gravao linear.
Normal
A gravao Normal permite gravar sobre gravaes MIDI
anteriores. Voc poder ver as partes MIDI na tela, uma
sobre a outra. A gravao anterior conservada, mas os
dados ficam em eventos separados.
Merge
A gravao Merge conserva dados MIDI de gravaes
anteriores no mesmo track. Este tipo de gravao
bastante usado para gravao da parte de bateria. Grava-se
um instrumento por vez, comeando com bumbo, depois
caixa, depois chimbau, etc. Os dados MIDI so reunidos
como uma nica parte MIDI.
Replace
A gravao Replace substitui o MIDI que estava gravado
anteriormente no track.
Gravao Cycle
A gravao MIDI tambm pode ser feita com Cycle
ativado.
Carregue o projeto chamado Cycle Recording MIDI que
est na pasta Tutorial 3.
Gravando uma bateria MIDI
1. Vamos acrescentar outro track Instrument e indicar
HALionOne como o instrumento a ser usado. Veja como,
na pgina 41, em Criando um track de instrumento.
2. Clique o campo program da janela Inspector e carregue
um som de bateria, que voc escolher, entre as opes da
categoria Drums&Perc, sub-categoria Drumset.
3. Altere o nome do novo track para Drums.
4. Certifique-se que Cycle foi ativado e ajuste o locator
esquerdo em 9 e o locator direito em 13.
Assim a gravao em loop acontece entre os compassos 9 e
13.
5. No painel Transporte, certifique-se que Mix (MIDI) est
indicado em Cycle Record Mode.
Faa assim para gravar a bateria, e em cada repetio do
ciclo, o MIDI acrescentado na mesma parte. Isto facilita a
criao de ritmos complexos na gravao da bateria.
Modos de gravao Cycle
6. Ative o boto AUTO Q. Isto automatiza a funo
quantize que alinha os eventos MIDI com o pulso da
gravao. Uma boa opo se no estivemos tocando com
muita preciso.
7. Agora, precisamos indicar a definio do quantize. Isto
permite que o Cubase saiba como alinhar as notas MIDI.
Indique a opo 1/8 no menu pop-up Quantize Type.
8. Ative os botes Record Enable e Monitor no track
Drums.
9. Clique o boto L no painel Transport. uma vez. Isto
garante que a gravao comece no locator esquerdo.
10. Ative o boto Record no painel Transport e vamos
gravar o chimbau na primeira passagem, o bumbo na
segunda passagem e a caixa na terceira passagem.
11. Acione Stop ao terminar.
12. Agora desloque e copie esta parte de bateria, de forma que
o resto da msica tenha a batida da bateria.
45
Tutorial 3: Gravao e edio de MIDI
O deslocamento e cpia foram vistos no captulo Tutorial 2: Edio de
udio na pgina 32.
13. Cole todas as partes em uma s. A ferramenta de cola foi
vista no captulo Tutorial 2: Edio de udio na pgina
33.
O Key Editor
O Key Editor onde voc pode alterar dados MIDI
Carregue o projeto chamado Key Editor que est na
pasta Tutorial 3.
Apagando notas MIDI
1. D um duplo-clique na parte Drums abrindo o Key
Editor.
Aqui ns podemos ver as notas da bateria alinhadas com o
a figura de um teclado, que fica esquerda. Na parte
inferior, temos a intensidade (velocity) de cada nota MIDI,
e na parte superior, temos a rgua de tempo..
Teclado e rgua de tempo
2. Ns queremos que a msica comece com chimbau e
bumbo. Apague a caixa clicando uma vez e mantendo o
mouse pressionado, enquanto arrasta sobre as notas de
caixa.Selecione os compassos 1 a 8.
Esta forma de seleo tambm chamada de lao.
3. Pressione a tecla [Delete] para apagar as notas da caixa
(snare).
4. Amplie a imagem (Zoom in) no compasso 1 e apague todas
as notas de chimbau (hit-hat) com a ferramenta Erase do
Key Editor para que voc oua apenas as semnimas.
5. Agora apague todas as outras notas de chimbau dos
compassos 2 a 8 usando o mtodo que desejar.
Cpia de notas MIDI
Vamos copiar as notas MIDI do compasso 1 para os
compassos 2 at 8.
1. Selecione as notas de chimbau do compasso 1. Mantenha
pressionado [Alt]/[Option] e arraste as notas do compasso
1 para o compasso 2. Isto copia as notas para o compasso
2.
2. Continue copiando at o compasso 9.
46
Tutorial 3: Gravao e edio de MIDI
Crie ou desenhe notas MIDI
Agora vamos desenhar um prato de virada (crash) no
compasso 25.
1. Navegue at o compasso 25 e clique no teclado de piano no
lado esquerdo da tela Key Editor. Clique nas vrias teclas
at ouvir o som de prato de virada que deseja criar. Uma
boa opo a nota C#2.
2. Selecione a ferramenta de lpis (Pencil) da janela Key
Editor e desenhe uma nota do prato de virada no compasso
25 clicando e arrastando um compasso inteiro.
Clique e arraste com o lpis
A edio com Controller Lane
Esta edio, permite que voc use linhas para alterar dados
MIDI. Voc pode desenhar curvas com a funo Controller
Lane e isto permite que voc acrescente ou modifique as
variaes do MIDI em dados como velocity e controles. O
uso mais comum nas edies de velocity, pitch bend e
nmeros de controle para filtro, etc. Se a intensidade
(velocity) MIDI est muito alta ou muito fraca em algumas
notas, voc pode ver e editar este valor na parte inferior da
janela Key Editor.
1. Para poder ver Controller Lane clique o boto Controller
Lane Presets na parte inferior esquerda de Key Editor.
2. Indique a opo Velocity Only para ver apenas a
intensidade das notas.
3. Voc pode escolher a informao MIDI a ser visualizada ou
alterada no menu pop-up.
4. Voc tambm pode indicar a opo Setup para ver outros
controles.
5. Clique e arraste em Controller Lane para indicar as novas
intensidades (velocity) das notas. Voc tambm pode fazer
desenhos em curvas e planos inclinados usando a
ferramenta Line em seus diversos modos.
47
Tutorial 4: Trabalhando com loops
7
Tutorial 4: Trabalhando com loops
48
Tutorial 4: Trabalhando com loops
O navegador de loops: Loop
Browser
O Loop Browser permite que voc tenha uma nica janela
para acesso fcil e rpido a todos os loops. Na janela Loop
Browser voc pode procurar arquivos de udio, usar
etiquetas para categorias, acrescentar arquivos de udio no
andamento do projeto que estiver aberto, alm de outras
possibilidades.
Carregue o projeto chamado Loops que est na pasta
Tutorial 4.
Acrescentando loops
1. Indique a opo Open Loop Browser no menu Media.
Procure os loops nestas listas. Escute os loops que ficam selecionados.
2. Depois que o Loop Browser terminar de verificar seu hard
disk(s) para arquivos de loop, os loops so apresentados na
seo Viewer.
3. Indique um arquivo loop na seo Viewer e voc ir ver
o arquivo graficamente abaixo, na seo Scope.
4. Clique o boto Play para escutar o loop. A opo Play in
Project context permite ouvir o loop no andamento do
projeto. Isto til se o loop que voc estiver escutando tiver
um andamento diferente do que est em uso no projeto.
Auto Play o segundo boto superior, da direita para a esquerda faz com
que a reproduo do loop comece automaticamente quando voc indicar
um arquivo.
Veja na parte superior esquerda os controles Audition (Start, Stop, Pause,
Cycle e controle deslizante de volume)
Ative o boto Play in Project Context, que o boto no canto superior
direito.
5. Se voc tiver muitos loops, voc pode procurar entre eles
usando a opo Filter que fica na parte superior da seo
Viewer.
6. Quando encontrar um loop que queira usar, arraste-o e
solte no projeto. Se voc no criou um track de udio para o
loop, um track criado automaticamente neste momento.
Arraste do Loop Browser para o projeto.
7. Altere o nome do novo track para Loop 1.
49
Tutorial 4: Trabalhando com loops
Para fazer cpias
Agora que j temos um loop vamos fazer cpias do
mesmo usando a funo Repeat.
1. Clique no evento superior da janela Project,
selecionando-a.
2. Indique Repeat no menu Edit.
3. No dilogo que aberto, ajuste o campo Count com o
valor 13.
4. Clique OK. O loop copiado 13 vezes, e todas as
repeties so colocadas alinhadas, uma aps a outra.
Insero no projeto
Iremos acrescentar mais um loop. Desta vez usaremos o
comando Insert into Project.
1. Crie um novo track de udio estreo.
2. Altere o nome do track para Loop 2, certifique-se que o
track est selecionado, para usar o comando Insert into
Project no track.
3. Posicione o cursor no local onde deseja a insero do loop.
Neste caso, indicaremos o compasso 9.
4. No Loop Browser, d um clique direito no loop desejado e
indique Insert into Project at cursor. Isto insere o loop na
janela Project no compasso 9, no track Loop 2.
5. Use o comando Repeat para repetir o loop at o fim do
projeto.
Voc deve ler sobre Loop Browser no captulo
MediaBay no Manual de Operaes.
50
Tutorial 5: Instrumentos MIDI externos
8
Tutorial 5: Instrumentos MIDI externos
51
Tutorial 5: Instrumentos MIDI externos
Introduo
Neste tutorial vamos mostrar como ajustar seus aparelhos
MIDI, e como gravar estes aparelhos no Cubase. Voc
precisa ter um teclado MIDI para a reproduo de dados
MIDI transmitidos pelo Cubase, e as gravaes de udio
para processamento posterior na mixagem final.
O aprendizado do uso das ferramentas corretas torna estes
passos mais fceis.
Acrescentando instrumentos externos voc pode ter o
udio de um teclado MIDI conectado diretamente no
input da sua placa de udio para que o Cubase possa
monitorar e gravar o sinal em tempo real.
Ajuste de aparelhos MIDI
Primeiro vamos ajustar os aparelhos MIDI que voc
conectou ao computador. Por favor, note que cada passo
pode variar, e voc deve ler detalhes no Manual de
Operaes para que tudo fique 100% da forma que deseja.
Este tutorial explica um ajuste bsico com a interface
Steinberg MI4 e um teclado Kurzweil K2000.
Carregue o projeto chamado External MIDI 1 que est
na pasta Tutorial 5.
1. Comece abrindo MIDI Device Manager no menu
Devices.
2. Em seguida, clique o boto Install Device, de forma que
voc possa acrescentar o K2000. Indique-o na lista, depois
clique OK.
Voc pode ter outro teclado, que no o K2000, que pode
estar na lista. Neste caso, indique o seu teclado.
3. Agora, vamos acrescentar o MIDI output para K2000.
Selecione esta opo no menu pop-up Output. Isto ser
muito til logo mais!
4. Feche o MIDI Device Manager quando terminar.
O MIDI device contm todas as informaes necessrias
para voc indicar patches no aparelho MIDI que voc
estiver usando. Se o seu equipamento estiver na lista,
indique-o. Se o seu equipamento MIDI no est na lista, voc
pode indicar a opo Define New e criar uma descrio
do equipamento. Para isso, leia o pdf MIDI Devices, para
informaes mais detalhadas.
Ajuste de conexes VST para
instrumentos externos
Agora j temos todos os aparelhos MIDI ajustados e
podemos ajustar os inputs de forma que voc possa ouvir
o udio do output do teclado tocando atravs dos inputs
de udio do Steinberg MI4. Isto o que chamaremos
instrumentos externos: permitir que seus instrumentos
MIDI toquem no Cubase.
Carregue o projeto chamado External MIDI 2 que est
na pasta Tutorial 5.
1. No menu Devices, indique VST Conections. A tecla
padro para este comando [F4].
2. Abra a etiqueta External Instruments.
3. Clique no boto Add External Instrument e digite
K2000 no campo Name. Voc pode usar qualquer
nome que quiser, se tiver outros equipamentos, diferentes
dos usados neste tutorial.
4. Queremos que o udio do K2000 seja estreo. Isto significa
que termos que conectar fisicamente cabos de udio do
output do K2000 ao input do hardware de udio. Indique
1 em Stereo Return(s) uma vez que o K2000 tem
output esquerdo (left) e direito (right).
52
Tutorial 5: Instrumentos MIDI externos
5. Ns criamos um equipamento MIDI anteriormente, por isso,
clique em Associate MIDI Device e indique K2000.
Para criar um equipamento MIDI (MIDI Device, se voc no achou o seu
equipamento na lista), indique Create Device.
6. Clique OK para fechar o dilogo.
7. Voc precisa fazer o ajuste correto de inputs e outputs para
o bus do seu novo instrumento externo na coluna Device
Port.
assim que o bus do instrumento externo deve ficar.
8. Feche a janela VST Conections e indique o track Loop 2.
Vamos acrescentar um novo track. Indicando o track Loop
2, o novo track acrescentado abaixo deste.
9. Abra o menu Project e, no submenu Add Track, indique
Instrument.
10. Em instrument, indique o instrumento externo que
criamos. No nosso caso ser K2000. Em count indique
1.
11. Clique OK para fechar o dilogo.
Agora vamos para a prxima seo monitorar o
instrumento externo. Vamos tambm escolher o som e
gravar no formato MIDI.
Monitorao de instrumentos MIDI
externos
Carregue o projeto chamado External MIDI 3 que est
na pasta Tutorial 5.
1. Ative os botes Record Enable e Monitor no track
K2000.
2. Toque algumas notas no teclado do K2000. Voc ver os
indicadores MIDI do painel Transport acender, e poder
ouvir o K2000 tocando atravs do Cubase. Toque qualquer
teclado que voc tenha criado em MIDI Device Manager
para este tutorial.
Escute o som do K2000 tocando atravs do Cubase, e observe os indicadores
MIDI in e MIDI out .
3. Vamos mudar o nome do track K2000 para Piano e
vamos gravar o piano neste track. Isto no altera o nome do
instrumento externo na janela VST Conections, altera o
nome apenas na janela Project.
4. Lembre-se que criamos o aparelho MIDI, ou MIDI device
no MIDI Device Manager. Com a indicao de MIDI
Device diversas informaes, sobre nomes de patchs,
bancos e outras informaes ficam disponveis. Isto ir
ajudar, pois j temos todos os nomes de programas do
K2000 disposio. Clique no boto Programs no
53
Tutorial 5: Instrumentos MIDI externos
inspector e indique a opo Stereo Grand para termos
um som de piano.
Se estiver usando outro equipamento MIDI neste tutorial,
indique um som de piano do equipamento que voc estiver
usando.
Pronto. Agora estamos monitorando e tocando o
instrumento externo. Voc pode acrescentar efeitos e EQ ao
instrumento externo como se fosse um instrumento virtual
ou um track de udio. Faremos isso no prximo tutorial.
Agora, vamos gravar MIDI.
Gravando MIDI e instrumentos
externos
Carregue o projeto chamado External MIDI 4 que est na
pasta Tutorial 5.
Vamos gravar MIDI no track do instrumento.
1. Ative os botes Record Enable e Monitor do track
Piano, se ainda no estiverem ligados.
2. Se o sinal estiver fraco, voc pode clicar no boto Edit
Instrument e mover o slider Return Gain para ajustar o
volume do instrumento externo.
3. Clique o boto Record no painel Transport e grave uma
linha de piano.
4. Clique o boto Stop quando terminar.
5. Desative os botes Record Enable e Monitor do track
Piano para deixar de ouvir o sinal do input e para no
gravar acidentalmente.
Parabns! Voc acabou de gravar o primeiro instrumento
MIDI externo. V para o prximo tutorial onde veremos
mixagem, EQs, efeitos, automao e exportao.
Carregue o projeto chamado External MIDI 5 que est
na pasta Tutorial 5 para ouvir todas as alteraes que
fizemos at aqui.
54
Tutorial 6: Mixagem e efeitos
9
Tutorial 6: Mixagem e efeitos
55
Tutorial 6: Mixagem e efeitos
Introduo
Nesta seo partiremos do resultado dos 5 tutoriais e
faremos uma mixagem, com o volume correto, equalizao
e efeitos. A automao ser acrescentada, e depois,
exportaremos o udio resultante.
Carregue o projeto chamado Mixing 1 que est na
pasta Tutorial 6.
Ajuste de volume
Primeiro vamos ajustar os volumes do projeto. Isto permite
ter um equilbrio (balano) preliminar da mixagem, para
acrescentarmos a equalizao (EQ) e os efeitos em seguida.
1. Indique o Mixer no menu Devices. A tecla padro
para este comando [F3].
2. Apenas Cubase: Esconda os canais de input da vista (no
iremos usar estes canais agora), clicando o boto Hide
Input Channels no painel comum da esquerda do Mixer.
3. Clique o boto Play no painel Transport e escute a
mixagem.
4. Mova os faders de cada track para ouvir cada track da
forma que desejar.
5. Se por qualquer razo voc precisar voltar o fader para 0dB
(ajuste padro), voc pode fazer um [Ctrl]/[Command]-
clique diretamente na rea do fader.
Fader de canal, Medidor do canal, Valor de pico no medidor de canal
6. Voc tambm pode ajustar o fader fazendo um duplo-
clique na rea Channel Level (volume do canal) e
digitando o valor desejado.
7. Cuidado com o volume mximo produzido no movimento
dos faders, para conseguir o mximo de volume sem
clipar. Voc sabe o que clipar: quando o indicador
CLIP acende no ouptut do canal. Se isto acontecer,
reduza o volume e clique em CLIP. Assim, voc apaga a
indicao do aviso.
Agora que ajustamos os volumes, vamos ver o ajuste de
pan (panorama).
56
Tutorial 6: Mixagem e efeitos
Ajuste de panormica
Carregue o projeto chamado Mixing 2 que est na pasta
Tutorial 6.
1. Ajuste o pan de cada track movendo a posio do som na
mixagem estreo. Voc pode deixar o sinal no centro, entre
alto-falantes esquerdo e direito, ou desviar o som para a
esquerda e direita, ou deixar completamente no alto falante
esquerdo ou direito.
2. Com um clique-direito na rea do controle de pan de
alguns tipos de track voc ter trs opes de pan. As
opes de pan esto descritas em detalhes no captulo O
Mixer no Manual de Operaes.
Para voltar o pan para o centro (posio padro), use
[Ctrl]/[Command]-clique em qualquer lugar da rea do
controle de pan.
3. Vamos ajustar o pan das duas guitarras, uma levemente
para a esquerda, e outra para levemente a direita. Isto
distribui o som.
4. Mantenha o track Drums no centro, e mova Loop 1 um
pouco para a esquerda e Loop 2 um pouco para a direita.
Isto deixa a seo de ritmo ampla, com um som mais
distribudo no espao.
Agora que resolvemos o pan, vamos ver como usar Mute e
Solo.
Mute e solo
Carregue o projeto chamado Mixing 3 que est na pasta
Tutorial 6.
Em cada track existe um boto M de mute e S de solo.
O Mute evita que o track produza som, e o Solo faz com
que apenas o track (ou tracks) com o S aceso toque.
Botes Mute e Solo
Voc pode ter diversos tracks em Mute ou Solo ao mesmo
tempo.
Com o track em Solo os demais tracks ficam em Mute.
Se voc quiser apagar/desativar todos os mutes ou solos,
clique no boto Deactivate all Mute ou Deactivate all Solo
no painel comum da esquerda do Mixer.
Existem situaes em que voc deseja que alguns tracks
toquem mesmo que outro track esteja com Solo ativo. Se
voc usar [Alt]/ [Option]-clique em no boto S, o track
colocado no modo Imune a Solo. Isto permite que o track
continue a tocar mesmo que outro track esteja em solo. Para
57
Tutorial 6: Mixagem e efeitos
desativar este modo imune ao solo, basta usar [Alt]/ [Option]-
clique novamente.
Isto completa o que veremos de mute e solo por enquanto;
vamos agora continuar com a equalizao, ou EQ.
Acrescentando Equalizao (EQ)
Carregue o projeto chamado Mixing 4 que est na pasta
Tutorial 6.
EQ ou equalizao o um processamento que amplifica ou
atenua freqncias para que voc possa colocar cada
instrumento corretamente na mixagem. EQ um ajuste
subjetivo, e pode ser bastante influenciado pelo estilo da
msica que voc estiver mixando.
Vamos percorrer os recursos de equalizao (EQ) que o
Cubase tem a oferecer, mas voc deve experimentar e
tentar outros presets na sua mixagem.
1. Ative Solo no track Drums e clique o boto Edit
Instrument Channel Settings.
2. Isto abre a janela de ajustes de canal (Channel Settings),
onde voc pode, por exemplo, fazer os ajustes de EQ.
Coloque uma seo da msica em loop para poder ouvir as
mudanas produzidas no som pelos ajustes de equalizao
que voc fizer.
Existem quatro bandas de EQ em cada track.
3. Clique o boto EQ Band Active de cada EQ para que
fiquem ligados. Voc tambm pode clicar na rea das curvas
de EQ para ligar o EQ.
Clique na rea da curva de EQ para ligar o EQ. Clique o boto EQ Band
Active para ligar um EQ.
4. Clique e mova os pontos EQ para cima, para baixo, para a
direita ou para a esquerda. Movendo o ponto EQ para cima
ou para baixo, voc aumenta ou reduz o ganho do EQ. O
ganho faz cada EQ em particular mais intenso ou mais
suave. O EQ Band Gain na parte inferior da janela EQ
indica o valor do ganho.
Caso voc mantenha pressionado [Ctrl]/[Command], voc
pode restringir o movimento do EQ, para que seja apenas
para cima e para baixo.
Mova o EQ para cima ou para baixo para aumentar ou reduzir o ganho. Valor
do ganho em EQ Band Gain fica indicado na parte inferior.
5. Movimentando o ponto de EQ para a direita ou esquerda
muda a freqncia do EQ. O ajuste EQ Band Freq da parte
inferior da janela EQ informa o valor da freqncia. Caso
voc mantenha pressionado [Alt]/[Option], voc pode
58
Tutorial 6: Mixagem e efeitos
restringir o movimento do EQ de forma que seja apenas
para a direta e esquerda.
6. Mantendo pressionado [Shift] enquanto se movimenta o
ponto EQ para cima ou para baixo, altera a qualidade do EQ.
Este ajuste pode ser chamado de amplitude do EQ. A
indicao EQ Band Q da parte inferior da janela EQ
informa o valor deste ajuste.
7. O boto Preset Management permite que voc registre e
recupere ajustes presets. Escolha na lista a opo que
produz o som mais prximo ao desejado e faa apenas
pequenos ajustes. Depois, voc pode fazer o registro do seu
ajuste como um novo preset.
8. Voc pode desativar (bypass) a ao de EQs clicando no
boto Bypass Equalizers. Se voc usar [Alt]/[Option]-
clique, voc faz o reset do EQ. Uma janela de dilogo abre
para confirmar se voc deseja o reset de EQs. Se voc tiver
certeza, e quiser confirmar, clique Yes.
Experimente com EQs em todos os tracks deste tutorial.
Uma boa dica de quando usar o EQ que, em geral
melhor retirar volume com o uso do EQ (reduzir o ganho)
que acrescentar.
Fizemos muitas mudanas de EQ neste tutorial. Escute e
veja as alteraes carregando o projeto Mixing 5 que
est na pasta Tutorial 6.
Vamos agora prosseguir para os efeitos.
Efeitos de udio
Carregue o projeto chamado Mixing 6 que est na pasta
Tutorial 6.
Vamos comear a usar alguns efeitos. Podemos acrescentar
efeitos inserindo o efeito diretamente no track, ou
podemos criar um canal FX e usar auxiliar send de cada
track para mandar o sinal para o canal FX.
Efeitos de insero (Insert)
1. Deixe o Mixer aberto. Voc pode abrir o Mixer pelo menu
Devices ou pressionando [F3].
2. Ative a reproduo em loop (ciclo) da seo da msica para
que voc possa ouvir tudo e perceber as mudanas. O
projeto tutorial tem locators e ciclos j ajustados para isso.
Mude estes ajustes se desejar.
59
Tutorial 6: Mixagem e efeitos
3. Clique no boto Edit Audio Channels Settings no track
Bass para abrir a janela VST Audio Channel Settings.
4. Usaremos o efeito Compression no track Bass para
deixar o volume com menos flutuaes. Clique no slot
Select Insert Type 1 e indique a opo Compressor no
submenu Dynamics.
5. Faa os ajustes da compresso. No final desta seo, voc
poder carregar o prximo tutorial que ter todas as
alteraes que fizemos.
Canais FX
Agora vamos mostrar como criar e usar canais FX
1. Feche o Mixer e indique FX Channel no submenu Add
Track do menu Project.
2. Indique Stereo em Configuration, indique o efeito
StereoDelay e clique OK.
3. Iremos colocar um efeito delay (eco) no track Elec Guitar.
Vamos ajustar o delay de forma que os lados esquerdo e
direito tenham atrasos diferentes. Verifique para que
Mix fique ajustado em 100.0. Ajustando o delay
estreo com diferenas entre o lado esquerdo e direito
resulta em um efeito mais dinmico.
4. Para o ajuste do delay, clique o boto Edit Channels
Settings do track Elec Guitar.
5. Indique FX 1-StereoDelay no menu pop-up Select Send
Destination.
60
Tutorial 6: Mixagem e efeitos
6. Clique o boto Activate Send 1 para ligar o send. Isto
permite que voc mande o sinal da guitarra para o
StereoDelay.
7. Movimente o slider para a direita aumentando o volume do
envio (send) para o efeito StereoDelay. Voc ir comear
a ouvir o eco na guitarra. Clicando o boto S (solo) do
track voc pode ouvir o que est acontecendo mais
claramente.
8. O interessante dos canais FX, que o canal parece e
funciona como um canal de udio regular. Quando voc
ajusta o EQ de um canal FX, apenas este efeito alterado
pelo EQ. No nosso caso, alterando o EQ em FX 1
StereoDelay, o canal FX, apenas o EQ do delay
modificado.
Sobre a automao
A automao permite fazer com que objetos como botes e
fader se movam sozinhos. Isto muito til porque voc
pode informar ao Cubase quais mudanas devem ser feitas
em que momento, e as mudanas so lembradas e ocorrem
novamente sem precisar da sua ateno.
Carregue o projeto chamado Mixing 7 que est na pasta
Tutorial 6.
1. Criamos previamente um fade in (aumento gradual do
volume) no track Elec Guitar. Vamos retirar o fade
deste evento de udio, e criar uma automao para
substituir o fade.
Aproxime (Zoom in) para podermos ver o primeiro evento
de udio mais claramente.
2. Selecione o evento e indique a opo Remove Fades no
menu Audio.
3. Clique o boto Show/Hide Automation no canto esquerdo
do track. Voc pode precisar mover o mouse sobre o boto
da rea esquerda at que o boto aparea, porque este
um boto que aparece apenas quando voc precisa dele.
4. Selecione a ferramenta de lpis (Pencil tool).
5. No subtrack que aparece abaixo do evento de udio, use a
ferramenta de desenho (Draw tool) para desenhar a
automao de forma que simule um fade in.
61
Tutorial 6: Mixagem e efeitos
6. Voc tambm pode usar a ferramenta de linha (Line
tool) para desenhar a automao como uma linha reta.
Perfeito para uma automao de fade in.
7. Escute a automao de fade in que acabou de ser criada.
Voc deve ter percebido que quando usamos a ferramenta
de lpis (Pencil Tool) para desenhar a automao, o boto
R (Read Enable) do track ficou em destaque. Isto significa
que a automao deste track est em leitura ou reproduo.
Voc pode desligar este boto e a automao no ser lida.
No nosso caso, desenhamos uma automao de volume, e se
desligarmos a automao, o volume no produzir o efeito
de fade in, e ir ficar com volume fixo no mesmo valor.
Existem diversos exemplos para mostrar sobre automao.
Por exemplo, podemos automatizar nossos efeitos, ou o
envio para o efeito, no ajuste send level. Podemos at
automatizar os objetos enquanto o Cubase estiver em
reproduo. A automao pode ser criada no modo de
Write, movendo quase qualquer coisa para criar
automaes que podero ser editadas depois para um
ajuste fino!
Leia mais no captulo Automao no Manual de
Operaes para ver como a automao pode ajudar muito.
Exportao
Agora que temos o projeto mixado, queremos exportar
para que possa ser importado em outro programa, como
por exemplo um programa que cria CDs, como o WaveLab.
Carregue o projeto Mixing 8 que est na pasta
Tutorial 6.
Antes de poder exportar a nossa mixagem, precisamos
informar ao Cubase quantos compassos devem ser
exportados. Podemos fazer isto ajustado os locators.
1. Ajuste o locator esquerdo no compasso 1 e o locator
direito no compasso 65 usando o painel Transport. Isto
garante que toda a msica seja exportada.
2. No menu File submenu Export, indique Audio Mix-
down.
3. O dilogo Export Audio Mixdown abre. Este dilogo est
descrito em detalhes no captulo Exportao da mixagem
de udio no Manual de Operaes. Por favor, consulte
este captulo para informaes mais completas.
4. File Name o nome do arquivo a ser exportado. Vamos
digitar o nome como Mixing Mixdown.
5. O Path onde voc deseja que o arquivo da exportao
fique, no computador. Use o boto Choose para navegar
at a pasta em que deseja fazer o registro do arquivo a ser
exportado. Por convenincia, existe a opo Use Project
Audio Folder, que registra o arquivo exportado na pasta
de udio do projeto. Este um dos melhores lugares para
colocar este arquivo, de forma que no se perca, nem seja
apagado acidentalmente. Certifique-se que Use Project
Audio Folder foi ativado para esta exportao.
6. Normalmente vamos querer exportar o arquivo no
formato Wave File que est indicado em File Format.
Mas isto vai depender principalmente do formato que o
outro programa usa, por exemplo, o programa que grava
CDs.
62
Tutorial 6: Mixagem e efeitos
7. Voc pode indicar que deseja o som dos outpus estreo
Stereo Out seja exportado. Isto faz com que o arquivo seja
gerado pelo sinal do output principal que vemos no Mixer.
Voc tambm pode indicar outputs individuais de cada
canal de udio, para flexibilidade na exportao. Neste
caso, vamos indicar Stereo Out.
8. Ajuste os valores de Sample Rate e Bit Depth a serem
usados. Indicaremos respectivamente 44.100 kHz e 16 bit,
que so o padro para se produzir CDs de udio.
9. Ative as trs opes na parte inferior do dilogo, para
importar o udio de volta para o Cubase aps a exportao,
e criar automaticamente um track de udio. A janela
Export Audio Mixdown ir fechar aps a exportao.
Recurso importante Exportao em tempo real
Real-Time Export!
10. Antes de terminar, existe um recurso muito importante que
devemos indicar. a opo Real-Time Export. Como temos
um instrumento MIDI externo que est tocando, temos um
teclado, e o udio est entrando no Cubase, vamos precisar
que a mixagem de udio seja feita em tempo real. Isto
assegura que os dados MIDI sejam corretamente
transmitidos para o instrumento MIDI e o som produzido
gravado no retorno. No esquea este passo!
11. Depois de fazer todos estes ajustes, clique o boto Export.
12. Ao final voc vai ver o arquivo que foi exportado no novo
track estreo que ser criado.
13. Verifique o som do novo track em Solo para saber se ficou
como voc desejava.
Carregue o projeto chamado Mixing 9 que est na pasta
Tutorial 6 e veja o resultado desta exportao.
63
Tutorial 7: Produo Surround (Apenas Cubase)
10
Tutorial 7: Produo Surround
(Apenas Cubase)
64
Tutorial 7: Produo Surround (Apenas Cubase)
Busses Surround
O uso do surround no Cubase no exige esforo. O
Surround apenas uma extenso do que j vimos - basta
acrescentar alguns canais. Vamos fazer os ajustes de inputs
e outputs preparando o surround.
Para usar realmente o surround no seu computador, voc
vai precisar de um hardware de udio que tenha 6 ou mais
inputs e outputs. Se o seu hardware de udio tem apenas
algo entre 2 e 5 inputs ou outputs, existiro sees deste
tutorial que no iro funcionar na sua configurao.
Para saber mais sobre surround, alm deste tutorial,
consulte o captulo Som Surround no Manual de
Operaes.
Carregue o projeto chamado Surround 1 que est na
pasta Tutorial 7.
Ajuste de outputs do Surround
1. V ao menu Devices e indique VST Conections. A tecla
padro para este comando [F4].
2. Vamos indicar primeiro a etiqueta Output. Queremos
comear do zero, por isso, vamos remover tudo que estiver
indicado aqui, para o caso de que haja algum ajuste
incorreto. Se tiver alguma coisa na coluna Bus Name, d
um clique direito com o mouse e indique Remove Bus.
3. Clique o boto Add Bus. Indique 5.1 em configuration
e 1 em count e clique OK.
Isto acrescenta um novo bus de som surround 5.1
(Esquerdo (Left), Direito (Right), Centro (Center), LFE,
Traseira Esquerda (Left Surround) e Traseira Direita (Right
Surround)) permitindo que tenhamos o udio do Cubase
endereado ao hardware de udio.
4. Clique na coluna Device Port para os canais no bus e
indique os outputs que desejar (aqueles que voc conectou
a cada um dos alto-falantes indicados) a partir do menu de
contexto. Como o Surround 5.1 precisa de 6 alto-falantes
(ou 6 outputs individuais), indique 6 outputs
independentes na coluna Device Port.
Ajuste dos inputs do surround
Agora vamos abrir a etiqueta Input e ajustar os inputs
que sero usados para a gravao do som surround no
Cubase.
1. Faa o mesmo que foi feito nos outputs. D um clique
direito e indique a opo Remove Bus.
2. Agora clique o boto Add Bus. Indique 5.1 em
configuration e 1 em count e clique OK.
Isto acrescenta um novo bus de som surround 5.1, que
permitir gravar udio no Cubase em Surround 5.1.
3. Clique na coluna Device Port para os canais do bus e
indique os inputs do hardware de udio no menu de
contexto.
Como o Surround 5.1 precisa de 6 inputs individuais,
indique 6 inputs independentes na coluna Device Port.
65
Tutorial 7: Produo Surround (Apenas Cubase)
Gravando com um bus de input 5.1
Com um bus 5.1voc pode gravar surround como um
arquivo de udio mlti-canal em um track de udio. Isto
bastante conveniente e deixa os arquivos alinhados, de
forma que no entrem fora de fase. Abaixo est um
exemplo da gravao com o bus 5.1.
Gravando com 6 busses de input mono
Voc tambm pode criar busses mono independentes para
os inputs 5.1. Isto permite grande flexibilidade em termos
de roteamento, EQ, efeitos, etc. Abaixo, est um exemplo
de gravao com 6 busses mono independentes.
Vamos mostrar como gravar o som surround usando
busses mono independentes.
1. D um clique direito no bus 5.1 In e indique Remove
Bus.
2. Clique o boto Add Bus. Indique Mono em
configuration e 6 em count e clique OK. Isto cria 6
busses mono independentes, que iremos configurar como
input surround.
3. Clique na coluna Device Port dos busses e indique os
inputs desejados do seu hardware de udio no menu de
contexto.
Com o Surround 5.1 usa 6 inputs, voc deve indicar 6
inputs independentes na coluna Device Port.
4. Altere o nome dos inputs para Left (esquerda), Right
(direita), Center (centro), LFE (subwoofer), Left
Surround (traseira esquerda) e Right Surround (traseira
direita).
Isto completa o que era necessrio fazer na janela VST
Conections. Agora j podemos ajustar os tracks.
66
Tutorial 7: Produo Surround (Apenas Cubase)
Ajustes para a mixagem em
surround
Vamos ajustar os inputs e outputs na janela VST
Conections, e agora precisamos ajustar os tracks no
Cubase para que fiquem com os nomes corretos, tenham os
inputs certos e tenham o output correto no hardware de
udio.
Carregue o projeto chamado Surround 2 que est na
pasta Tutorial 7.
Ajuste dos inputs dos tracks
1. Feche a janela VST Conections e crie 6 tracks de udio
mono.
2. Altere o nome dos tracks para tracks Left (esquerdo),
Right (direito), Center (centro), LFE (subwoofer), Left
Surround (traseiro esquerdo) e Right Surround (traseiro
direito). Lembre-se que voc deve escrever o nome dos
tracks antes de gravar. Isto permite que os arquivos de
udio fiquem com nomes adequados, como Left
Surround_01 e LFE_01 em vez de Audio 07_09, que
provocaria muita confuso.
3. Agora precisamos indicar o input correto para cada track.
Ajuste o track com nome Left com o input Left no menu
pop-up Input Routing. Ajuste o track Right com o input
Right, e faa de modo similar nos demais tracks.
Ajuste do output dos track
Carregue o projeto chamado Surround 3 que est na
pasta Tutorial 7.
1. Abra o menu pop-up Output Routing em cada um dos
tracks e faa o endereamento dos outputs
correspondentes. Left com ouput Left, Right com o
output Right, etc.
Uma alternativa seria indicar o output 5.1 em cada um
dos tracks.
Neste caso voc ir ter um boto de ajuste de pan surround
em cada track. Para isto, veja o captulo Som Surround no
67
Tutorial 7: Produo Surround (Apenas Cubase)
Manual de Operaes para informaes mais detalhadas
do ajuste de pan no surround.
Agora que ajustamos todos os inputs e outputs, v para a
prxima seo para informaes sobre a gravao
surround.
Gravando em surround
Estamos prontos para gravar o som em surround. Isto quer
dizer que vamos gravar 6 canais ao mesmo tempo. Estes
canais esto endereados para o output 5.1 que ajustamos
na janela VST Conections. Temos 6 inputs mono como
entrada. Poderamos usar um track de udio configurado
como track 5.1 como dissemos antes, mas o uso de 6 tracks
mono nos possibilita flexibilidade para alteraes e edies
futuras.
Carregue o projeto chamado Surround 4 que est na
pasta Tutorial 7.
Os procedimentos bsicos de gravao esto descritos no
captulo Tutorial 1: Gravao de udio na pgina 23. Para
informaes mais detalhadas veja o captulo Gravando
captulo no Manual de Operaes.
Fora de cena temos 6 canais de udio (mixagem para som
surround) chegando aos 6 inputs mono. Podemos ouvir isto
depois de carregar o prximo projeto.
1. Ative os botes Record Enable e Monitor nos tracks.
2. Certifique-se que Cycle esteja desligado (apagado).
3. Clique o boto Record para gravar. .
4. Clique o boto Stop quando terminar a gravao.
5. Desative os botes Record Enable e Monitor em todos os
tracks para no ouvir os inputs nem gravar tracks de agora
em diante.
Parabns! Voc fez sua primeira gravao de mixagem 5.1
no Cubase. Siga para a prxima seo para saber como
exportar um arquivo surround.
68
Tutorial 7: Produo Surround (Apenas Cubase)
Exportao de arquivo Surround
Agora que a mixagem surround foi gravada, iremos
exportar a gravao, para que possa ser importada por
outro programa, como um programa de autorao DVD.
A exportao do mix surround no diferente da
exportao de outras mixagens. Veja Exportao na
pgina 61. A nica diferena que voc deve escolher
outro formato de arquivo, dependendo do propsito da
mixagem. E voc precisa escolher se quer exportar todo o
surround em um arquivo, ou a sada de cada canal
individualmente.
Se voc exportar a mixagem surround e escolher a
insero automtica o resultado do novo track no projeto
ser um track de udio como um canal mltiplo 5.1.
Carregue o projeto chamado Surround 5 que est na
pasta Tutorial 7, para ver o resultado desta exportao.
69
Tutorial 8: Edio de udio II - tempo and groove
11
Tutorial 8: Edio de udio II -
tempo and groove
70
Tutorial 8: Edio de udio II - tempo and groove
Reviso
Nesta seo passaremos pelos diversos exemplos de
arquivos de udio que tem a informao de andamento
(tempo) e ser mostrado como estes arquivos podem seguir
o andamento do projeto no Cubase, em poucos passos.
Carregue o projeto chamado Tempo and Groove 1 que
est na pasta Tutorial 8.
Drum loop, andamento conhecido
Neste exemplo importamos um loop de bateria com o
andamento conhecido. Esta uma das formas mais rpidas
de ajustar o andamento do loop de bateria com o
andamento do projeto. O andamento deste loop de 100
batimentos por minuto.
O andamento do projeto no Cubase de 120 bpm,
diferente do loop de bateria.
Iremos ajustar o andamento do loop de bateria com o
andamento do projeto:
1. Ative Play no painel Transport.
Voc vai ouvir o loop de bateria fora do andamento do
clique.
2. Ative Stop no painel Transport e desative o clique.
3. D um duplo-clique no drum loop e o Sample Editor vai
abrir.
4. Clique na etiqueta Definition, e no campo tempo, digite
100.
Desta forma o Cubase saber que o andamento deste
arquivo de udio 100bpm. Com esta informao, o
Cubase pode alterar o andamento (time stretch) do udio
corretamente. Alm de indicar o andamento, voc pode
indicar o nmero de compassos, se souber. Em ambos os
casos, o udio ser ajustado.
5. Ative o Preview. O loop de bateria agora est de acordo
com o andamento do projeto.
6. Feche o Sample Editor.
7. Indique o loop de bateria na janela do projeto e indique
Loop Selection no menu Transport. Ou voc pode usar o
comando de tecla [Shift]+[G].
71
Tutorial 8: Edio de udio II - tempo and groove
Agora voc vai ouvir o loop de bateria ajustado ao
andamento do projeto. Fique vontade para mudar o
andamento no painel Transport desativando o track
Tempo. O loop de bateria segue as mudanas de
andamento.
Drum loop, ajuste automtico
Carregue o projeto chamado Tempo and Groove 2 que
est na pasta Tutorial 8.
Neste exemplo vamos importar um loop de bateria com
andamento desconhecido. Esta uma das formas mais
rpidas de ajustar o andamento do loop de bateria com o
andamento do projeto.
1. Ative Play no painel Transport..
Voc vai ouvir o loop de bateria tocando fora do
andamento indicado pelo clique.
2. Clique em Stop.
3. D um duplo-clique no loop de bateria.
A janela Sample Editor vai abrir.
4. Ative o Modo Musical na barra de ferramentas. Ativando
o Modo Musical voc pode escutar as mudanas de
andamento imediatamente.
5. Abra a etiqueta Definition e amplie (Zoom in) do
primeiro compasso. Voc pode usar o controle deslizante
zoom slider da parte inferior direita. Use o Zoom in de
forma que possa ver at 18 picos de forma de onda.
6. Indique o primeiro compasso do loop (os primeiros 16
picos, at o 17). Ative Audition Loop e clique o boto
Audition.
7. Enquanto voc escuta, voc deve determinar o fim do loop
para que a reproduo seja correta.
8. Afaste (Zoom out) e clique Auto Adjust na etiqueta
Definition.
9. Feche o Sample Editor e escute se o loop toca como
desejado!
72
Tutorial 8: Edio de udio II - tempo and groove
Drum loop, Ajuste manual
Carregue o projeto chamado Tempo e Groove 3 que est
na pasta Tutorial 8.
Aqui vamos usar o que j aprendemos nos exemplos
anteriores. Neste exemplo, temos um loop de bateria com
andamento desconhecido e com notas que precisam ser
corrigidas. Veremos tambm como corrigir a posio dos
sons manualmente, ajustando a grade (Timing Grid) no
Sample Editor.
1. Ative Play no painel Transport.
Voc vai ouvir que o loop de bateria est fora do clique.
2. Ative o Stop.
3. D um duplo-clique no loop de bateria.
O Sample Editor vai abrir.
4. Ative o Modo Musical. Ativando este modo, voc ouve as
mudanas de andamento quando elas ocorrerem.
5. Indique o nmero de compassos que o loop de bateria deve
ter. Neste caso este nmero 4. O loop de bateria agora
est de acordo com o andamento do projeto.
6. Ative Playback no painel Transport. Voc vai perceber
que o loop de bateria no est exatamente no clique. Est
perto, mas no est exato. Isto acontece porque o loop tem
variaes e deslocamentos de acentuao. Vamos corrigir
isto.
7. Ative Manual Adjust.
Isto permite que voc faa o ajuste manual de Timing
Grid para a correo de andamento manualmente,
8. Aproxime (Zoom in) dos compassos do loop de bateria. No
nosso caso, so os compassos 2, 3 e 4.
9. Mova as linhas da grade de compassos para perto do
comeo dos ataques das imagem das formas de onda.
Certifique-se que esteja movendo apenas as linhas de grave
dos compassos 2, 3 e 4. Voc vai ver o aviso Stretch
Previous - Move Next aparecer.
Movendo as linhas de grade das posies de compasso,
voc pode mudar o andamento do compasso anterior
enquanto desloca os compassos seguintes.
Carregue o projeto chamado Tempo e Groove 4 que est
na pasta Tutorial 8 e veja o ajuste da grade das linhas de
compasso.
73
Tutorial 8: Edio de udio II - tempo and groove
10. Agora mova as linhas de grades de pulso para prximo do
comeo dos ataques indicados na forma de onda.
Aproxime (Zoom in) para alinhar a grade com o pulso
exatamente. Faa isto para todo o loop de bateria; em
todos os pontos em que o ritmo esteja fora do andamento.
Carregue o projeto chamado Tempo e Groove 5 que
est na pasta Tutorial 8 e veja a grade de pulsos
ajustada.
11. Feche o Sample Editor.
12. Clique no loop de bateria, e indique Loop Selection no
menu Transport.
Agora voc pode ouvir o loop de bateria alinhado
perfeitamente com o andamento do projeto. Fique
vontade para mudar o andamento em Transport
desativando primeiro o track Tempo e perceba que o
loop de bateria segue as alteraes do andamento.
Uso de selees
Carregue o projeto chamado Tempo and Groove 6 que
est na pasta Tutorial 8.
Neste exemplo vamos usar um arquivo de udio com
andamento desconhecido. Vamos usar apenas uma
pequena parte do arquivo de udio para criar um loop de
bateria.
1. Ative Play no painel Transport e oua como o loop de
bateria est fora do clique.
2. Ative Stop.
3. D um duplo-clique no loop de bateria.
O Sample Editor vai abrir.
4. Iremos criar um loop de 2 compassos a partir do arquivo de
udio. Use a ferramenta para indicar extenso, Range
Selection tool. Clique e arraste para selecionar a poro
do arquivo de udio que ser usada como arquivo de
bateria. Selecione e oua o resultado: a seleo deve ser
um pouco depois do compasso 5 e imediatamente aps o
compasso 7.
Para que a seleo esteja de acordo com o nosso exemplo,
clique na etiqueta Range e digite 411427 no campo
Start e 616843 no campo End.
5. Clique na etiqueta Hitpoints e indique Slice & Close.
Com isso, voc vai ter um loop a partir do corte da seleo
realizada, e pode ajustar o loop no andamento do projeto.
O Sample Editor ir fechar, e voc volta para a janela
Project.
6. Clique no loop de bateria, e indique Loop Selection no
menu Transport.
Agora voc pode ouvir se o loop de bateria est
corretamente ajustado com o andamento do projeto. Voc
pode mudar o andamento em Transport mas deve
primeiro desativar o track Tempo. Observe como o loop de
bateria acompanha a mudana de andamento.
74
Tutorial 8: Edio de udio II - tempo and groove
Mudana da afinao usando
VariAudio
Carregue o projeto VariAudio 1 que est na pasta
Tutorial 8.
Neste exemplo, temos um arquivo de udio de saxofone
com algumas notas erradas. Vamos alterar as afinaes de
notas individualmente, criando uma nova linha de
saxofone.
1. D um duplo-clique no arquivo de udio para abrir o
Sample Editor.
2. Abra a etiqueta VariAudio.
3. Active o modo Pitch & Warp.
O Cubase analisa o arquivo de udio e determina as
afinaes.
4. Movimente livremente os segmentos que aparecem sobre o
arquivo de udio para alterar as afinaes.
Os segmentos correspondem s notas de udio do
saxofone, detectadas pelo Cubase durante a anlise.
Se voc aproximar o suficiente (zoom in) voc poder ver a
afinao da nota e o desvio dos segmentos em relao
afinao quando o apontador do mouse estiver sobre o
segmento.
Quando voc move o segmento pela primeira vez, voc
pode receber uma mensagem indicando que o VariAudio
precisa que o algortmo seja colocado na opo Solo.
Voc sempre sabe a afinao original de cada segmento
pela linha laranja que aparece quando voc move o
segmento.
Quando voc move o segmento para cima ou para baixo,
ele automaticamente interrompe o movimento nos passos
de semitom. Se voc mantiver pressionado [Shift] voc
pode mover o segmento livremente, sem que o movimento
pare (snap) a cada semitom.
75
Tutorial 8: Edio de udio II - tempo and groove
Uso de Pitch Quantize
Se o arquivo de udio tem todas as notas corretas, mas
algumas esto desafinadas, voc pode corrigir a afinao
usando a funo Pitch Quantize.
Selecione os segmentos que deseja usar o pitch
quantize e ajuste o controle deslizante Pitch Quantize.
O segmentos se movem para o semitom mais prximo.
Voc pode fazer o quantize de todos os segmentos
pressionando [Ctrl]/[Command]-[A] para selecionar todos
e ajustar o controle deslizante Pitch Quantize.
Carregue o projeto VariAudio 2 que est na pasta
Tutorial 8 para ouvir as alteraes na nova linha de
saxofone.
Edio de segmentos usando o
VariAudio
Neste exemplo vamos comear a explorar as diversas
possibilidades na edio de segmentos. O modo
Segments permite a edio de segmentos individuais,
incluindo a mudana das posies de comeo e fim do
segmento, corte ou colagem de segmentos, deslocamento
ou eliminao de segmentos..
Carregue o projeto VariAudio 3 que est na pasta
Tutorial 8.
Dividindo e colando segmentos
1. D um duplo-clique no arquivo de udio para abrir o
Sample Editor.
2. Abra a etiqueta VariAudio.
3. Ative o boto Segments.
O Cubase comea a analisar o arquivo de udio e detecta
as afinaes.
Podemos ver imediatamente que existe um problema com
o segmento mdio. Deveriam ser dois segmentos em vez
de um.
4. Mova o apontador do mouse para a borda inferior do
segmento.
Voc vai perceber que o apontador do mouse se
transforma em uma tesoura.
5. Clique no segmento, na posio em que a afinao muda.
Observe que agora voc tem dois segmentos que podem
ser movimentados de forma independente.
6. Imediatamente antes destes segmentos, existem dois
segmentos que precisam ser colados. Voc pode clicar no
primeiro segmento enquanto mantm pressionado [Alt]/
[Option].
76
Tutorial 8: Edio de udio II - tempo and groove
Um tubo de cola aparece. Isto junta os segmentos que voc
clicou com o prximo segmento.
Carregue o projeto VariAudio 4 que est na pasta
Tutorial 8 para ver as alteraes deste arquivo de udio.
Alterando os pontos de incio
(start) e fim (end) do segmento
Existem ocasies em que os segmentos no esto
exatamente onde voc gostaria. Voc vai precisar editar o
comeo e fim do segmento. Isto pode acontecer por rudos
ou outras variaes que fazem com que o arquivo de udio
seja analisado incorretamente.
Carregue o projeto VariAudio 5 que est na pasta
Tutorial 8.
1. D um duplo-clique no arquivo de udio para abrir o Sample
Editor.
2. Abra a etiqueta VariAudio.
3. Ative o boto Segments.
O Cubase comea a analisar o arquivo de udio e detecta as
afinaes.
O quinto segmento precisa ter o ponto de incio ajustado. A
dica aqui olhar o arquivo de udio sobre o fundo e ver
onde a forma de onda comea.
4. Clique e segure no comeo do quinto segmento e movimente
o ponto de incio para a direita.
5. Agora, clique e segure o fim do quarto segmento, e ajuste a
sua durao para que fique alinhada com o quinto
segmento.
Agora o quarto e quinto segmento esto na posio
correta.
Em geral melhor fazer com que o fim e comeo de dois
segmentos fiquem alinhados.
77
Tutorial 8: Edio de udio II - tempo and groove
6. O ltimo segmento parece ser muito curto. Clique e arraste o
segmento para que o segmento fique to longo quando o
udio.
Estando no modo Segments, os segmentos so mostrados
com um fundo achurado.
Uso de segmentos para alterar o
udio temporalmente
1. Volte para o modo Pitch & Warp. O atalho para isto
pressionar [Tab].
O modo Pitch & Warp permite que a afinao e a
durao do segmento sejam mostrados em um fundo liso.
2. O ltimo segmento parece estar um pouco longo demais.
Encurte o ltimo segmento para que fique com
aproximadamente a metade do tamanho.
Voc est fazendo uma edio de time stretch no
segmento. Quando voc edita a durao do segmento de
udio, etiquetas warp tabs so criadas. Para mais
informao sobre edies time stretch, veja o captulo
Edio de amostras - Sample Editor no Manual de
Operaes.
Carregue o projeto VariAudio 6 que est na pasta
Tutorial 8 para verificar as alteraes feitas no arquivo
de udio.
Alterando notas com o VariAudio
As notas podem ser alteradas individualmente com a
edio chamada micro pitches. Voc pode modificar a
modulao de afinao, como por exemplo um vibrato,
trmolo ou uso de slide usando o controle deslizante
Straighten Pitch ou fazendo a edio da micro afinao
(micro pitches).
Carregue o projeto VariAudio 7 que est na pasta
Tutorial 8.
Afinao exata
1. D um duplo-clique no arquivo de udio para abrir o
Sample Editor.
2. Abra a etiqueta VariAudio.
3. O modo Pitch & Warp j deve estar selecionado. Se no
estiver, clique no boto Pitch & Warp ativando-o.
Observe que o ltimo segmento tem muita variao de
afinao no seu interior.
4. Selecione o ltimo segmento e mova o controle deslizante
Straighten Pitch para a direita.
Isto reduz a intensidade da variao na modulao de
afinao dentro do segmento, removendo esta variao de
afinao.
5. Escute a reproduo para ouvir as alteraes.
Fique vontade para usar o Straighten Pitch em todos os
segmentos. Isto pode ser til para a correo de pequenas
variaes de afinao, indesejveis na sua gravao.
78
Tutorial 8: Edio de udio II - tempo and groove
Micro afinao micro pitches
Carregue o projeto VariAudio 8 que est na pasta
Tutorial 8.
Neste exemplo iremos alterar a afinao do segmento
ajustando a micro afinao (micro pitches).
1. D um duplo-clique no arquivo de udio para abrir o Sample
Editor.
2. Abra a etiqueta VariAudio.
3. O modo Pitch & Warp j deve estar selecionado. Se no
estiver, clique no boto Pitch & Warp para ativar este
modo.
4. Clique no ngulo superior direito do segmento.
O apontador do mouse se torna uma seta para cima/baixo.
5. Arraste para baixo para mudar a curva de micro pitch.
Vamos tentar simular o som de saxofone rebaixando a
afinao, deslizando para baixo.
6. Reproduza o arquivo de udio para ouvir as alteraes.
Voc vai perceber que o som no muito realista, uma vez
que o saxofonista em geral espera quase o final da nota e rebaixa a
nota rapidamente. Aqui que voc deve acrescentar uma
ancoragem da mudana de afinao (tilt anchor) para conseguir o
som que deseja.
7. Indique o comando Undo tilt micro pitches no menu
Edit.
8. Mova o apontador do mouse para a borda superior do
segmento. Clique para inserir a ancoragem (tilt anchor).
9. Clique novamente no ngulo superior direito do segmento e
arraste para baixo.
Desta vez, o uso de tilt anchor usado como um eixo em
torno do qual a curva de micro afinao gira.
VariAudio e vocais
Neste exemplo usaremos o VariAudio em uma voz com
tracks de backing. Leia os exemplos anteriores de
VariAudio antes de prosseguir com esta seo.
Edio de vozes
Carregue o projeto VariAudio 10 que est na pasta
Tutorial 8.
Corrigindo a segmentao
1. Toque e escute o som do projeto. Observe como est o som
da voz antes do uso do VariAudio.
O andamento (tempo) deve ser ajustado em 75 BPM e o
ciclo deve ser ligado para um loop entre os compassos 1 e
7.
2. D um duplo-clique no evento Vocal audio para abrir o
Sample Editor.
3. Abra a etiqueta VariAudio e ative o modo Segments.
4. Clique enquanto mantm pressionado [Alt]/[Option] para
colar os primeiros dois segmentos da primeira seo e o
segundo e terceiro segmentos da segunda seo vocal.
Estes segmentos devem ser unidos para que a mudana de
afinao possa ser feita corretamente.
Na primeira palavra ba-by, cole reunindo as duas
afinaes que fazem o som ba.
Cole reunindo o segundo e terceiro segmento que fazem o
som rea da palavra ready.
79
Tutorial 8: Edio de udio II - tempo and groove
Reunir alguns segmentos enquanto muda a afinao ajuda a
manter as caractersticas prprias do som, e o resultado um som
mais natural.
Clique enquanto mantm pressionado [Alt]/[Option] para
colar, reunindo os dois segmentos de cada seo vocal.
Esta imagem o que voc v aps reunir os segmentos
com a colagem.
Carregue o projeto VariAudio 11 que est na pasta
Tutorial 8 para ver as alteraes feitas na gravao de
voz.
Depois de alterar a segmentao, ns podemos ajustar a
afinao dos segmentos que criamos.
Edio da afinao (pitch)
1. D um duplo-clique no evento de udio Vocal para abrir
o Sample Editor e rode para baixo para poder ver os
segmentos de VariAudio.
2. Certifique-se que o modo Pitch & Warp est selecionado
na etiqueta VariAudio.
3. Mova o ba de baby at a afinao E3.
4. Mova o rea de ready at a afinao E3.
5. Agora mova o fim de are e o you at E3. Faa isto
selecionado os trs segmentos e movendo o superior at
E3.
Clique e arraste para selecionar todos os trs segmentos.
6. Reproduza o udio para ouvir as alteraes realizadas.
80
Tutorial 8: Edio de udio II - tempo and groove
Criando um efeito no vocal
Vamos fazer algo divertido com a voz, criando uma
mudana de afinao para cima.
1. Mova o dy de ready at G3.
Faa isto selecionado os dois segmentos que compe o dy
em ready. Movimente juntos estes segmentos.
2. Agora ative o modo Segments pressionando [Tab] e mova o
apontador do mouse para a borda inferior do segmento.
Voc vai perceber que o apontador vira uma tesoura.
3. Separe o fim do segmento para que fique parecido com a
figura abaixo.
4. Clique em qualquer lugar, exceto nos segmentos, para de-
selecionar os trs segmentos.
5. Ative novamente o modo Pitch & Warp.
6. Agora mova o ltimo segmento at o C4.
Isto cria uma variao de afinao bastante natural na
voz.
7. Reproduza o udio para escutar todas as alteraes.
Carregue o projeto VariAudio 12 que est na pasta
Tutorial 8 para ouvir as alteraes feitas na voz.
Polimento das vozes
Nesta seo iremos usar o Pitch Quantize na voz, e
faremos alguns pequenos ajustes.
1. D um duplo-clique no evento de udio Vocal para abrir
o Sample Editor e rode para baixo para poder ver os
segmentos de VariAudio.
2. Certifique-se que o modo Pitch & Warp est selecionado
na etiqueta VariAudio.
3. No menu Edit indique Select All ou pressione [Ctrl]/
[Command]-[A].
4. Mova o controle deslizante de Pitch Quantize para cima
aproximadamente 80%.
Isto move o segmento aproximando-o das notas mais
prximas.
5. Reproduza o udio para ouvir a alterao.
O controle deslizante Pitch Quantize coloca tudo na
afinao. Observe que a frase well babe ficou com um
som estranho. Algumas vezes, estar um pouco fora do tom
mais correto, em algumas frases vocais.
6. Selecione os trs segmentos da frase well babe e indique
Pitch Changes no menu Reset na etiqueta VariAudio.
Isto move estes segmentos de volta para a afinao
original.
Carregue o projeto VariAudio 14 que est na pasta
Tutorial 8 para ouvir as mudanas finais feitas na voz.
81
Tutorial 9: Administrao de mdias
12
Tutorial 9: Administrao de mdias
82
Tutorial 9: Administrao de mdias
Informaes prvias
MediaBay a rea do Cubase que permite localizar,
identificar, catalogar, e organizar seus sons (presets VST 3 e
track preset), loops de udio/MIDI, vdeo e arquivos de
projetos.
Voc ir ouvir e ler sobre dois termos diferentes associados
com o MediaBay: Sons VST e MediaBay.
VST so as iniciais de Virtual Studio Technology, e o
conceito a possibilidade de administrar um nmero cada
vez maior de plug-ins, instrumentos, presets, etc. A
ferramenta que reune todos os plug-ins, instrumentos e
presets o MediaBay.
Qual a importncia do MediaBay para mim?
O MediaBay:
Permite diferentes visualizaes, permitindo que voc
encontre e etiquete arquivos de mdia e importe rapidamente
estes arquivos nos seus projetos. Arquivos de mdia incluem:
arquivos de udio, arquivos MIDI, loops MIDI e arquivos de
vdeo.
Permite que voc localize sons com facilidade, para que voc
possa comear a trabalhar rapidamente com a msica sem
uma busca interminvel do melhor instrumento.
Permite localizar e aplicar rapidamente arquivos de udio,
MIDI e instrumentos presets nos tracks.
Mostra para voc todos os arquivos de projetos do Cubase
que esto no seu computador, para que voc possa carregar
os arquivos rapidamente.
O MediaBay libera voc de pensar na estrutura de pastas ou
instrumentos. Basta que voc pense no som que est
procurando e localize este som, tendo toda a biblioteca na
sua frente.
MediaBay, Loop Browser e
Sound Browser
Existem trs opes no menu Media que permitem que
voc escolha entre as diversas visualizaes do MediaBay.
MediaBay, Loop Browser, Sound Browser
Na verdade no importa qual voc escolha, todas estas
opes tem a mesma funcionalidade. A razo de escolher
uma destas opes e no as outras, so os diversos botes e
recursos que so ligados ou desligados, e que permitem
maior facilidade de encontrar o que voc estiver
procurando.
Por exemplo, se voc estiver procurando loops voc deve
indicar a opo Loop Browser que est pr configurado
para a localizao especfica de loops. Se estiver
procurando Track Presets ou Preset de VST Plug-in, o
Sound Browser a melhor opo.
Carregue o projeto Media Management que est na
pasta Tutorial 9.
Para abrir o MediaBay
Iremos usar a visualizao do MediaBay da forma que foi
pr-configurado que tem todos controles visveis. Tudo o
que aprendermos com o MediaBay pode ser aplicado nas
opes de Loop Browser ou Sound Browser.
* No menu Media, indique Open MediaBay e clique em
the Category tab ou pressione [F5] no teclado do
computador.
83
Tutorial 9: Administrao de mdias
Tornando visveis as diferentes
sees do MediaBay
Na parte inferior esquerda da janela MediaBay esto trs
botes que permitem mostrar/esconder diferentes sees
do MediaBay. As sees so:
Browser
Scope
Tag Editor
1. Esconda as sees Browser, Scope e Tag Editor.
Vamos deixar no display as sees Viewer e Filter. Estas
duas sees iro permitir visualizar e localizar arquivos.
2. Mostre a seo Browser.
aqui que voc indica os locais dos computadores em que
o MediaBay pode localizar todas os seus arquivos de
mdias.
3. Mostre a seo Scope.
A seo Scope permite que voc veja e reproduza os
arquivos selecionados na seo Viewer.
4. Mostre a seo Tag Editor (apenas Cubase).
Quando um arquivo estiver selecionado na seo Viewer,
voc pode visualizar e/ou etiquetar o arquivo, organizando
e permitindo buscas mais fceis.
84
Tutorial 9: Administrao de mdias
Escaneando com o Loop Browser
Quando voc abre com o MediaBay, o Loop Browser ou
o Sound Browser, um escaneamento dos arquivos
realizado. Indique as pastas e diretrios que devem ser
includos no escaneamento ativando as suas caixas de
marca na esquerda do nome. O resultado do escaneamento
fica salvo no banco de dados do MediaBay.
Escaneamento fsico e virtual dos endereos
Existem 2 localizaes diferentes para escaneamento dos
arquivos de mdia do seu computador. A localizao pode
ser pelos arquivos do sistema: File System, ou localizao
VST Sound.
File System
A localizao File system a localizao fsica ou real no
computador. Esta localizao inclui discos locais, discos
removveis, discos externos, CDs, DVD-Roms, etc.
Normalmente File system fica selecionado. No entanto,
isto pode fazer com que muitos locais que voc no precisa
sejam escaneados. Sempre verifique as reas/pastas que
voc quer que o MediaBay administre.
As reas/pastas que voc marcar so automaticamente
escaneadas, e o resultado desta busca pode ser vista na
seo Viewer.
VST Sound
As localizaes de VST Sound so as localizaes virtuais
no seu computador para qualquer contedo original de
fbrica ou preset de usurio criado para plug-ins,
instrumentos ou loops MIDI. Certifique-se que esta opo
esteja ligada.
Escolha os locais de busca (escanear)
Em geral voc precisa ter certeza que VST Sound est
marcado, para que a programao original que acompanha
o Cubase e as programaes de outros produtos
compatveis com o Cubase, como o Sequel da Steinberg,
sejam localizados. Esta a localizao em que tambm
ficam os presets que voc criar.
1. Clique o sinal de mais em File system para revelar os
locais de busca. Estas so as localizaes fsicas do
computador, para que voc determine que o MediaBay
procure contedos de mdias. Certifique-se de marcar as
reas/pastas onde deseja que o MediaBay procure.
2. Clique o sinal de mais em VST Sound para revelar os locais
de busca encontrados nesta seo.
Existem muitos locais que no precisam de busca. Acelere o
tempo de busca desmarcando os locais que no precisam
ser pesquisados. Com isto o MediaBay fica livre de
informaes inteis, faz uma busca mais fcil, e o manejo
melhor.
Se estiver em dvida sobre alguma rea/pasta, no se
preocupe basta deixar a caixa marcada.
A escolha de uma localizao (pasta) inicia a busca
automaticamente, e a atualizao do banco de dados
tambm feita automaticamente.
Veja pastas dentro de pastas: Deep Results
Antes de comear a escanear todas as mdias no
computador, certifique-se que o boto Deep Results foi
ativado.
Ativando a opo Deep Results voc alcana arquivos
dentro das pastas indicadas, assim como nas subpastas,
como se estivessem na pasta em que a subpasta est. Isto
85
Tutorial 9: Administrao de mdias
permite que voc veja arquivos de mdia ordenados por
atributos, mesmo que estejam em uma estrutura de pastas
complexa.
D um clique direito em Media e selecione Refresh no
menu de contexto para comear a busca.
A busca comea, e o MediaBay localiza as mdias no
computador dentro das pastas que voc escolheu.
Escolha de mdias para busca
Agora que indicamos as pastas do computador e fizemos a
busca de mdias, podemos procurar os arquivos de udio
no banco de dados apresentado e arrastar as mdias para o
projeto.
Voc ainda precisa estar com o projeto Media
Management carregado para usar este tutorial.
Agora vamos desviar nossa ateno para a seo Viewer.
A seo Viewer tem dois painis: a seo de filtro, na
parte de cima, e em baixo a seo Viewer.
1. Indique a categoria principal na seo de filtro (por
exemplo Drum/Perc).
Isto far com que qualquer arquivo que tenha sido
etiquetado na categoria Drum& Perc seja mostrado.
Veja Etiquetando na pgina 86.
2. Indique uma subcategoria, se for o caso (por exemplo
Beats).
Isto restringe mais a busca. Como alternativa, voc pode
usar o campo Text Search e procurar um arquivo pelo
nome.
86
Tutorial 9: Administrao de mdias
Escute a mdia escolhida, usando o Scope
Restringimos a busca com os filtros drum e beats e
agora vamos escutar o resultado antes de arrastar a mdia
para o projeto.
1. Mostre a seo Scope e escolha o arquivo de udio na
seo Viewer.
Voc ver a imagem do arquivo de udio em forma de onda
na seo Scope.
Voc pode usar os comandos start, stop, pause e
cycle para escutar o arquivo de udio e confirmar sua
escolha. Voc tambm pode ajustar o volume para este
preview.
Uma boa idia ouvir o projeto tocando enquanto escuta o
loop de udio.
2. Ative Play in Project context.
O loop ir tocar junto com o projeto, no andamento do
projeto.
3. Ative Auto Play.
Ativando Auto Play podemos clicar nos diferentes
arquivos de udio da seo Viewer e escutar o udio
imediatamente.
4. Clique Start no painel Transport.
O projeto comea a tocar e o arquivo de udio selecionado
em Viewer toca junto, no andamento do projeto.
5. Clique nos diferentes arquivos de udio para localizar o
arquivo que funciona melhor no projeto.
Voc pode usar as setas para cima e para baixo do teclado
do computador, para escutar rapidamente diversos
arquivos.
6. Depois de escolher o arquivo que deseja usar, arraste e solte
o arquivo sobre o projeto.
Voc no precisa clicar Stop, o projeto continua a tocar e
o MediaBay pra a audio do arquivo automaticamente.
Etiquetando (Tags)
Voc pode acrescentar etiquetas para classificao dos
arquivos de mdia, e organizar estes arquivos com critrios
pessoais, e localizar os arquivos com rapidez, quando quiser
usar os arquivos. Etiquetar os arquivos ajuda a agrupar
grandes quantidades de mdias de uma forma mais
organizada, em um modo que deixa a busca mais eficiente.
1. Mostre a seo Tag Editor e selecione um ou mais
arquivos na seo Viewer.
2. Selecione a etiqueta Managed..
Voc aplica as etiquetas clicando (duplo-clique para
Character) no campo ao lado do nome do atributo.
87
Tutorial 9: Administrao de mdias
Na prxima vez que voc usar a busca de mdia com os
filtros (categoria, sub categoria, estilo, etc.) voc ver a
mdia que voc etiquetou aparecer na seo Viewer
junto com outras mdias de mesma etiqueta.
Para melhorar a capacidade de busca e organizao, voc
pode abrir a janela Manage Tags e definir outras
etiquetas para seus arquivos de mdia.
Para mais detalhes consulte o captulo MediaBay no
manual de operaes.
88
ndice
ndice
89
ndice
Este ndice derivado do ndice em ingls, e conserva os termos em ingls em virtude do que apresentado nas telas e
menus durante o uso do programa.
Adding
EQ 57
Fades 37
Loops 48
Mono Track 26
Advanced settings 22
All MIDI Inputs 20
ASIO 2.0 19
ASIO Direct Monitoring 19
ASIO driver
About 11
DirectX 11
DirectX Setup 11, 18
Generic Low Latency driver 11
Installing 12
Audio
Editing 32
Processing 38
Recording 23
Audio buffer size 22
Audio hardware
Connections 15
Setup application 16
Automation
About 60
B
Browser
Scanning 84
Bus
Surround 64
C
Click
Activating 27
Close
Project 24
Connecting
Audio 15
MIDI 19
Controller lane 46
Copying 36
Events 49
MIDI notes 45
Cycle
Playback 29
Recording (Audio) 29
Recording (MIDI) 44
D
Defragmenting
Windows 13
E
Editing
Adding a fade 37
Audio 32
Copying 36
Erasing 37
Gluing 35
MIDI 40
Moving 35
Muting 37
Renaming 33
Repeating 36
Resizing 33
Splitting 34
Effects 58
About 54
FX channels 59
Insert 58
EQ 57
Equalization 57
Erasing 37
Event envelopes 38
Event operations
About 33
Adding a fade 37
Copying 36
Erasing 37
Gluing 35
Moving 35
Muting 37
Renaming 33
Repeating 36
Resizing 33
Splitting 34
Volume changes 38
Export 68
Mixdown 61
Surround 68
External instruments
About 50
Monitoring 52
Recording 53
Setting up 51
F
FX channels 59
G
Generic Low Latency driver 11
Gluing 35
VariAudio segments 75
90
ndice
H
Hard disk
Considerations 22
Hardware setup
Control panel (Mac) 17
Control panel (Win) 17
I
Input
Adding 26
Surround setup 64
Input level 16
Input ports 18
Insert effects 58
Instrument Track
Creating 41
J
Joining 35
K
Key command conventions 8
Key Editor
About 45
L
Latency 21
Levels
Setting 26, 27, 55
Loading Sounds 42
Local On/Off 20
Loop Browser 82
About 48
Insert into Project 49
Loops
Adding 48
Working with 47
M
Media Management
Background 82
MediaBay 82
Auditioning media 86
Open 82
Physical and virtual scanning
locations 84
Scanning 84
Searching for media 85
Tagging 86
Metronome click
Activating 27
Micro pitches
VariAudio 77, 78
MIDI
Copying notes 45
Cycle playback 43
Cycle recording 44
Editing 40
Erasing notes 45
External Instruments 50
Playback 43
Quantizing 44
Recording 40, 42
Recording modes (Cycle off) 44
MIDI devices
Setting up 51
MIDI input
Setting 42
MIDI interface
Connecting 19
Installing 13
MIDI notes
Creating 46
Drawing 46
MIDI ports
Setting up 20
MIDI Thru Active 20
Mixing
About 54
Modifier keys 8
Monitoring
About 19
Moving 35
Mute (Button) 56
Muting 37
N
New Project
Create 24
Save 24
Normalize 38
O
Offline Process History 39
Open
Project 25
Recent Projects 25
Open Config App 17
Optimizing the Hard Disk
Windows 13
Output
Adding 25
Surround setup 64
Output ports 18
P
Pan
Setting 56
Pitch changes
VariAudio 74
91
ndice
Pitch Quantize
VariAudio 75
Playback
About 28
Cycle 29
MIDI 43
Play 28
Plug and Play
ASIO devices 16
Popup Toolbox on Right Click 30
Processing
Audio 38
Normalize 38
Reverse 39
Project
Close 24
Open 25
Q
Quantizing 44
R
Recent Projects 25
Recording 65
Audio 23
Cycle 29
External Instruments 53
Level Settings 26
MIDI 40, 42
Modes 29
Stacked 31
Surround 67
Recording levels 16
Release Driver when Application is in
Background 17
Rename 33
Repeating 36
Resizing 33
Reverse 39
S
Save
New Project 24
Segment editing
VariAudio 75
Setting levels 27, 55
Setting Pan 56
Setup
MIDI devices 51
Surround inputs 64
Surround mix 66
Surround outputs 64
VST connections for external
instruments 51
Solo (Button) 56
Sound Browser 82
Splitting 34
VariAudio segments 75
Stacked recording 31
Steinberg Key
About 12
License Activation 12
License Transfer 12
Straighten pitch
VariAudio 77
Surround 65, 68
Busses 64
Inputs 64
Outputs 64
Recording 65, 67
Setting up a mix 66
Setup 16
Syncrosoft LCC 12
T
Toolbox
Popup on right click 30
Track
Adding 26
V
VariAudio
Editing segments 75
Editing vocals 78
Gluing segments 75
Micro pitches 78
Pitch changes 74
Pitch Quantize 75
Segment changes 76
Straighten pitch 77
Tilting micro pitches 77
VST
Input ports 18
Output ports 18
VST Audio System 17
VST Connections 25
Você também pode gostar
- Curso de Masterização Com Plug inDocumento16 páginasCurso de Masterização Com Plug inTomzinhu Mattos100% (1)
- Logic Pro X Ptbr01Documento1.132 páginasLogic Pro X Ptbr01Marcelo Gentil100% (1)
- Guia Rápido MixagemDocumento14 páginasGuia Rápido MixagemAndre CoelhoAinda não há avaliações
- eBook-Send To Mastering-Por Leandro AmaralDocumento20 páginaseBook-Send To Mastering-Por Leandro AmaralMarcosBigu0% (1)
- Tutorial CubaseDocumento23 páginasTutorial CubaseSamuel Eloi100% (1)
- E Book EqualizaçãoDocumento20 páginasE Book EqualizaçãoMaurício LehnhardtAinda não há avaliações
- Dicas Basicas para Producao de Musica EletronicaDocumento5 páginasDicas Basicas para Producao de Musica EletronicaDavid FernandoAinda não há avaliações
- 10 Passos para Masterização Por Jaconias SousaDocumento36 páginas10 Passos para Masterização Por Jaconias SousaMailson TeixeiraAinda não há avaliações
- MIX IndiceDocumento5 páginasMIX IndiceWillian Alves40% (5)
- Palestra Equalização 2Documento65 páginasPalestra Equalização 2Leonardo Santos Pereira100% (1)
- Mixagem de Vocais de Trap: Desmistificando..Documento17 páginasMixagem de Vocais de Trap: Desmistificando..Rodrigo FerreiraAinda não há avaliações
- Mixando BateriaDocumento3 páginasMixando BateriaAbner VasqueAinda não há avaliações
- Efeitos de DinamicaDocumento14 páginasEfeitos de Dinamicaapi-3697659100% (2)
- EBOOKMIXAGEMPERFEITA13Documento34 páginasEBOOKMIXAGEMPERFEITA13Bruno Bernardes100% (1)
- Rodrigo Torres - Curso Mixagem e MasterizaçãoDocumento22 páginasRodrigo Torres - Curso Mixagem e MasterizaçãoBruno Lamonato100% (1)
- REAPER - Por Alisson ZakkaDocumento13 páginasREAPER - Por Alisson ZakkaRó Dias100% (1)
- Guia de Teoria de Áudio Mixagem e Masterização Nando Costa E Book 2019 PDFDocumento54 páginasGuia de Teoria de Áudio Mixagem e Masterização Nando Costa E Book 2019 PDFcarlosAinda não há avaliações
- Tutorial Reaper Usando Vsti - Ao Vivo - Cifra ClubDocumento11 páginasTutorial Reaper Usando Vsti - Ao Vivo - Cifra ClubdaianaAinda não há avaliações
- Tutorial Pro Tools M-Powered (Em Português)Documento28 páginasTutorial Pro Tools M-Powered (Em Português)gvfbossaAinda não há avaliações
- Apostila Pro Tools - PT-BRDocumento77 páginasApostila Pro Tools - PT-BREric100% (1)
- Apostila FL Studio 10Documento39 páginasApostila FL Studio 10weydsonsantos89% (9)
- 08-Edit 1 - Apostila de Mixagem - Fabrizio Di SarnoDocumento120 páginas08-Edit 1 - Apostila de Mixagem - Fabrizio Di SarnoJunior BermonteAinda não há avaliações
- Andivax Mixing Os Segredos Da MixagemDocumento11 páginasAndivax Mixing Os Segredos Da MixagemJerd SoveralAinda não há avaliações
- Aula 3 - Workshop Mixagem de Shows, Na PráticaDocumento6 páginasAula 3 - Workshop Mixagem de Shows, Na PráticaRenato Marques de AlmeidaAinda não há avaliações
- Gravando Voz - Efeitos, Proc...Documento14 páginasGravando Voz - Efeitos, Proc...Sandra DesiderioAinda não há avaliações
- Ebook Componentes Do Home StudioDocumento27 páginasEbook Componentes Do Home StudioJhonny HugoAinda não há avaliações
- Tecnicas de Mixagem - EfeitosDocumento26 páginasTecnicas de Mixagem - EfeitosyvessantosAinda não há avaliações
- 10 Dicas de Mixagem Matadoras de Marcio MouraoDocumento13 páginas10 Dicas de Mixagem Matadoras de Marcio MouraoErialdo DomingosAinda não há avaliações
- Gravacao Mixagem e Masterizacao PDFDocumento43 páginasGravacao Mixagem e Masterizacao PDFLuiz Henrique Mendes100% (1)
- 05 Soluções Mágicas Do Logic Pro X PDFDocumento7 páginas05 Soluções Mágicas Do Logic Pro X PDFUti PremAinda não há avaliações
- Ebook - Os 4 Passos para Aprender A Produzir Música Eletrônica Do Zero e Sem Dificuldades PDFDocumento9 páginasEbook - Os 4 Passos para Aprender A Produzir Música Eletrônica Do Zero e Sem Dificuldades PDFadamlacerdaAinda não há avaliações
- Apostila De Harmonia E Improvisação - Nível 1 - Juninho AbrãoNo EverandApostila De Harmonia E Improvisação - Nível 1 - Juninho AbrãoAinda não há avaliações
- Método para pistão, trombone e bombardino: Na clave de solNo EverandMétodo para pistão, trombone e bombardino: Na clave de solAinda não há avaliações
- Técnicas estendidas do contrabaixo no Brasil: Revisão de literatura, performance e ensinoNo EverandTécnicas estendidas do contrabaixo no Brasil: Revisão de literatura, performance e ensinoAinda não há avaliações
- Harmonia: um tratado sobre a prática tonal, suas expansões e adaptaçõesNo EverandHarmonia: um tratado sobre a prática tonal, suas expansões e adaptaçõesAinda não há avaliações
- Harmonia contemporânea: estudos de acordes, cifras, encadeamentos, funções e análises harmônicasNo EverandHarmonia contemporânea: estudos de acordes, cifras, encadeamentos, funções e análises harmônicasNota: 5 de 5 estrelas5/5 (1)
- O Sentido do Som: Uma Introdução à Pós-Produção de Som para o AudiovisualNo EverandO Sentido do Som: Uma Introdução à Pós-Produção de Som para o AudiovisualAinda não há avaliações
- Curiosidades Da Harmonia Funcional:No EverandCuriosidades Da Harmonia Funcional:Nota: 4 de 5 estrelas4/5 (2)
- O som dos acordes: Exercícios de acordes para piano de jazzNo EverandO som dos acordes: Exercícios de acordes para piano de jazzNota: 5 de 5 estrelas5/5 (6)
- Manual LGPD - EscolasDocumento19 páginasManual LGPD - EscolasJacqueline RodriguesAinda não há avaliações
- Caderno de Atividades para Animar Os Dias em Casa!Documento15 páginasCaderno de Atividades para Animar Os Dias em Casa!Karen de Souza David100% (1)
- (UFRGS 2019) Assinale A Alternativa Que Exibe Uma Série Isoeletronica, A) A13 - Si - S - Cr. D) CaDocumento1 página(UFRGS 2019) Assinale A Alternativa Que Exibe Uma Série Isoeletronica, A) A13 - Si - S - Cr. D) CaeuanapimentelAinda não há avaliações
- Código de Ética Do Profissional Da Química - 221104 - 185045Documento4 páginasCódigo de Ética Do Profissional Da Química - 221104 - 185045rodolfo racaneleAinda não há avaliações
- E-Book - Entendendo A AnsiedadeDocumento28 páginasE-Book - Entendendo A AnsiedadeJoice da Silva PrearoAinda não há avaliações
- Atividade 02 - Globalização - Filipe Bento - 12010096Documento6 páginasAtividade 02 - Globalização - Filipe Bento - 12010096Filipe Bento SampaioAinda não há avaliações
- Arquivo Aberto 27 - ItapetingaDocumento38 páginasArquivo Aberto 27 - ItapetingaLuana AmaralAinda não há avaliações
- AULA 1a CONTABILIDADE SOCIAL 2021 1Documento8 páginasAULA 1a CONTABILIDADE SOCIAL 2021 1Andressa SilvaAinda não há avaliações
- Manual Mach3 Tradução Thunder CNCDocumento130 páginasManual Mach3 Tradução Thunder CNCAntonio Rosemblach100% (1)
- Exercicio Sobre MITOSEDocumento4 páginasExercicio Sobre MITOSEBeatriz LopesAinda não há avaliações
- 06 LIGACAO CUBO-EIXO - Chavetas Rev-CDocumento41 páginas06 LIGACAO CUBO-EIXO - Chavetas Rev-CLuiz Carlos BrandaliseAinda não há avaliações
- Enade 2022 - ResultadosDocumento1 páginaEnade 2022 - Resultadosgrabrirel007Ainda não há avaliações
- Planejamento Anual Todas As Disciplinas 6º Ao 9º PDFDocumento9 páginasPlanejamento Anual Todas As Disciplinas 6º Ao 9º PDFKarine OlímpioAinda não há avaliações
- Relatorio IPP CensoPopulacaoRua 2022Documento21 páginasRelatorio IPP CensoPopulacaoRua 2022Lucas Santiago MattosAinda não há avaliações
- Atividades de História - Vídeos PDFDocumento3 páginasAtividades de História - Vídeos PDFValderiza Bezerra100% (2)
- SIA - Sistema de Informações AcadêmicasDocumento2 páginasSIA - Sistema de Informações Acadêmicasthays victoriaAinda não há avaliações
- Capítulo 1 - Forças, Potência e MicropolíticaDocumento13 páginasCapítulo 1 - Forças, Potência e MicropolíticaPaulo ToledoAinda não há avaliações
- Principios Do Kahuna ... HonoponoponoDocumento2 páginasPrincipios Do Kahuna ... HonoponoponoSamer AliAinda não há avaliações
- VIDA & CARREIRA - Eu ComigoDocumento5 páginasVIDA & CARREIRA - Eu ComigoJennifer AmaralAinda não há avaliações
- Universidade Estácio de SáDocumento10 páginasUniversidade Estácio de SáAdrielly WanzelerAinda não há avaliações
- UntitledDocumento2 páginasUntitledT. CastelloAinda não há avaliações
- 1 Topicos de Matrizes e Sistemas Lineares Baldin FuruyaDocumento33 páginas1 Topicos de Matrizes e Sistemas Lineares Baldin FuruyaESCAPE THE BILAinda não há avaliações
- Teste 5 Global 2019 Mat. Máximo Porto Editora 5º AnoDocumento9 páginasTeste 5 Global 2019 Mat. Máximo Porto Editora 5º AnoGuida Dos ReisAinda não há avaliações
- FICHA - DE - INSCRIÇÃO - Infraero - CBA - 2 02.2022Documento2 páginasFICHA - DE - INSCRIÇÃO - Infraero - CBA - 2 02.2022Marcelo 2195Ainda não há avaliações
- prt7 Teste Avaliacao 1 MateriaisDocumento4 páginasprt7 Teste Avaliacao 1 MateriaisAngela OrnelasAinda não há avaliações
- Classes GramaticaisDocumento4 páginasClasses GramaticaisvitorAinda não há avaliações
- Você É A Minha Luz - Linda EvangelistaDocumento35 páginasVocê É A Minha Luz - Linda EvangelistaAna Paula SoaresAinda não há avaliações
- Procedimentos para Ensaio de Abrasao Conforme Norma Din 53.516Documento5 páginasProcedimentos para Ensaio de Abrasao Conforme Norma Din 53.516Olavo FagundesAinda não há avaliações
- Conferência Prof. Manuel Matos Psicanálise Relacional PDFDocumento17 páginasConferência Prof. Manuel Matos Psicanálise Relacional PDFVeraCruzAinda não há avaliações
- NBR 5426 - Planos de AmostragemDocumento63 páginasNBR 5426 - Planos de Amostragemjorge uiliam pereira da encarnação100% (5)