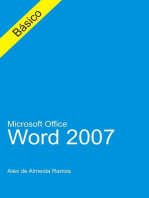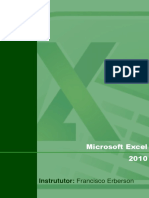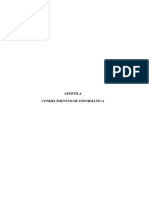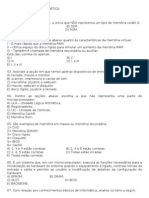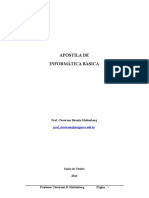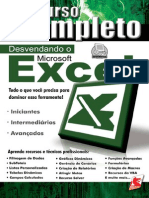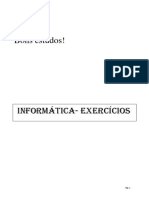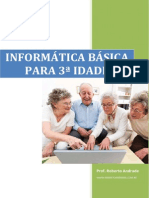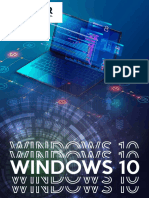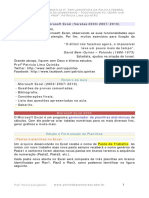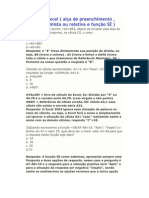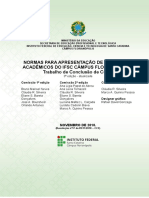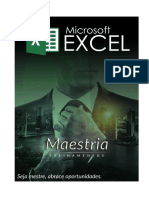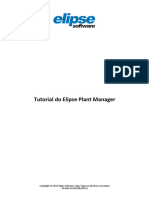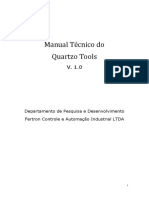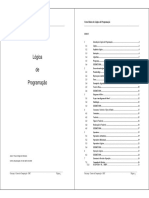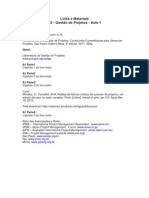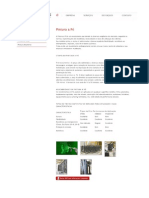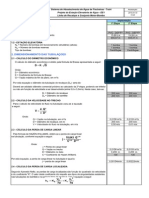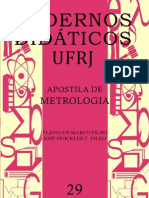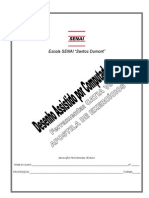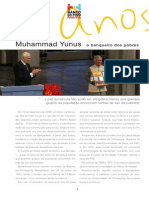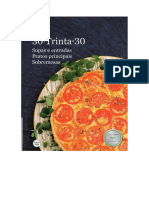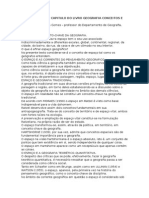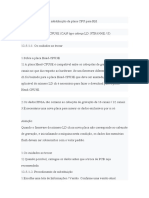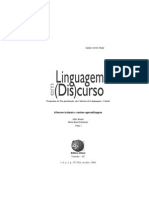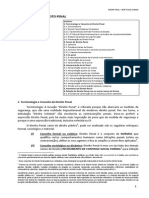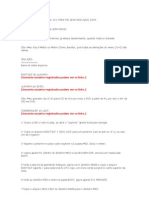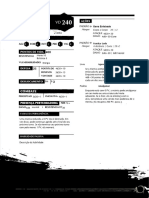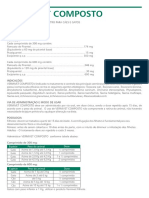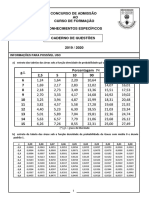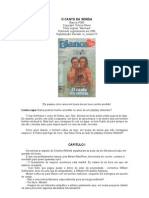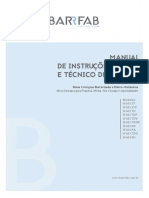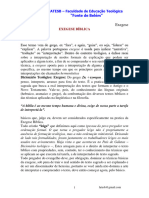Escolar Documentos
Profissional Documentos
Cultura Documentos
Apostila de Excel 2003 PDF
Enviado por
Luiz Flávio Flavio Martins RibeiroTítulo original
Direitos autorais
Formatos disponíveis
Compartilhar este documento
Compartilhar ou incorporar documento
Você considera este documento útil?
Este conteúdo é inapropriado?
Denunciar este documentoDireitos autorais:
Formatos disponíveis
Apostila de Excel 2003 PDF
Enviado por
Luiz Flávio Flavio Martins RibeiroDireitos autorais:
Formatos disponíveis
Microsoft
Excel 2003
Adriana Stella
Taigor Martino
Informtica para Concursos
Informtica
para
Concursos
Abril, 2007
Microsoft
Excel 2003
Principais fontes:
www.apostilando.com
www.pciconcursos.com.br
Adriana Stella
Taigor Martino
NDICE
1. CONHECENDO O EXCEL ............................................................................................................. 6
1.1 Introduo ............................................................................................................................. 7
1.1.1 A janela do Excel interface .............................................................................. 7
1.2 Iniciando uma planilha no Excel ......................................................................................... 8
1.2.1 Movimentando-se pela planilha ........................................................................... 9
1.2.1.1 Movimentando-se com o teclado .............................................................................. 9
1.2.1.2 Movimentando-se com o mouse ............................................................................. 10
1.2.1.3 Ir para saltar para uma determinada clula ......................................................... 10
1.2.1.4 Localizar .................................................................................................................. 11
1.2.1.5 Substituir .................................................................................................................. 11
1.2.2 Selecionando Clulas ...................................................................................... 12
1.2.2.1 Seleo de clulas com o teclado ........................................................................... 12
1.2.2.2 Seleo com o mouse ............................................................................................. 13
1.2.2.3 Intervalo ................................................................................................................... 13
1.2.2.4 Mover-se num intervalo ........................................................................................... 13
1.2.2.5 Mover (arrastar) um trecho selecionado ................................................................. 14
1.2.3 Entrada de dados ............................................................................................ 14
1.2.3.1 Tipos de entrada de dados ...................................................................................... 14
1.2.3.2 Entrando com dados ............................................................................................... 14
1.2.3.3 Entrando com textos ............................................................................................... 14
1.2.3.4 Entrando com nmeros ........................................................................................... 14
1.2.3.5 Barra de frmulas .................................................................................................... 15
1.2.3.6 Alterar dados ........................................................................................................... 15
1.2.3.7 Corrigir erros na entrada de dados ......................................................................... 15
1.2.3.8 Inserir e excluir clulas, linhas e colunas ................................................................ 15
1.2.3.9 Entrada de data e hora ............................................................................................ 16
1.2.4 Abrir uma pasta de trabalho j existente ............................................................ 16
1.2.5 Salvando um documento.................................................................................. 17
2. OPERAES BSICAS .............................................................................................................. 18
2.1 Operadores aritmticos: .................................................................................................... 19
2.2 Operadores de comparao: ............................................................................................. 19
2.3 Operador Descrio Exemplo ........................................................................................... 20
2.4 Operadores de referncia: ................................................................................................. 20
2.5 Outros exemplos de frmulas ........................................................................................... 22
2.6 Calculando no Excel .......................................................................................................... 22
2.7 Copiar, recortar, colar, desfazer e refazer ....................................................................... 23
2.7.1 O Boto DESFAZER ....................................................................................... 23
2.7.2 O boto REFAZER .......................................................................................... 24
2.7.3 Copiando Frmulas ......................................................................................... 24
2.7.4 Movendo Frmulas .......................................................................................... 24
2.8 Auto-preenchimento .......................................................................................................... 24
2.9 Compreender erros ............................................................................................................ 26
3. TRABALHAR COM VRIAS PLANILHAS .................................................................................. 27
3.1 Inserir ................................................................................................................................... 28
3.2 Excluir .................................................................................................................................. 28
3.3 Renomear ............................................................................................................................ 28
3.4 Mover ................................................................................................................................... 29
3.5 Mover o contedo de uma planilha para outra ............................................................... 29
4. FORMATAES .......................................................................................................................... 30
4.1 Estilo dos nmeros ............................................................................................................ 30
4.2 Alinhamento ........................................................................................................................ 31
4.2.1 Orientao ..................................................................................................... 31
4.2.2 Retorno automtico de texto ............................................................................. 32
4.2.3 Reduzir para caber .......................................................................................... 32
4.2.4 Mesclar clulas ............................................................................................... 32
4.3 Fonte .................................................................................................................................... 32
4.4 Borda ................................................................................................................................... 33
4.4.1 Predefinies .................................................................................................. 34
4.4.2 Borda ............................................................................................................ 34
4.4.3 Linha ............................................................................................................. 34
4.4.4 Cor ................................................................................................................ 34
4.4.5 Atravs da barra de ferramentas de formatao ................................................. 34
4.5 Preenchimento (sombreamento) ...................................................................................... 34
4.6 Largura da coluna e linha .................................................................................................. 35
4.6.1 Definindo a altura da linha ................................................................................ 35
4.6.2 Definindo a altura da coluna ............................................................................. 36
4.7 Auto-ajuste .......................................................................................................................... 36
4.8 Auto-formatao ................................................................................................................. 37
5. IMPRESSO E CONFIGURAO DE PGINA ......................................................................... 38
5.4 Configurar pgina............................................................................................................... 38
5.1.1 Configuraes bsicas de impresso ................................................................ 39
5.1.2 Configurando margens .................................................................................... 39
5.1.3 Centralizar rea de impresso .......................................................................... 40
5.2 Visualizar impresso .......................................................................................................... 40
5.3 Modos de exibio ............................................................................................................. 41
5.4 Cabealho e rodap ........................................................................................................... 42
5.4.1 Controle de Zoom ........................................................................................... 42
6. USO DE FUNES ...................................................................................................................... 43
6.1 Entendendo funes .......................................................................................................... 43
6.2 Usando funes .................................................................................................................. 43
6.2.1 Auto-soma ..................................................................................................... 44
6.2.2 Mdia ............................................................................................................ 45
6.2.3 Mximo .......................................................................................................... 45
6.2.4 Mnimo .......................................................................................................... 46
6.3 Uso de constante e varivel .............................................................................................. 46
6.4 Funo se ........................................................................................................................ 47
6.5 Funes somase e cont.se ........................................................................................ 48
6.5.1 Somase ......................................................................................................... 48
6.5.2 Cont.se .......................................................................................................... 49
7. USO DE GRFICOS .................................................................................................................... 50
7.1 Construindo um grfico ..................................................................................................... 50
8. BANCO DE DADOS ..................................................................................................................... 55
8.1 Classificar ........................................................................................................................... 55
8.1.1 Classificar os dados da planilha ........................................................................ 55
8.2 Filtrar ................................................................................................................................... 56
8.2.1 AutoFiltro ....................................................................................................... 56
8.2.2 Inserindo AutoFiltro ......................................................................................... 56
8.2.3 Personalizando a filtragem ............................................................................... 58
8.2.4 Mais opes de filtro ........................................................................................ 58
8.3 Formulrios ......................................................................................................................... 59
8.4 Subtotais ............................................................................................................................. 60
9. OUTROS RECURSOS ................................................................................................................. 62
9.1 Ferramentas de Desenho .................................................................................................. 62
9.1.1 Barra de ferramentas de desenho ..................................................................... 62
9.1.2 WordArt ......................................................................................................... 63
9.1.3 Caixa de Texto ............................................................................................... 64
9.1.4 Diagrama ou Organograma .............................................................................. 64
9.1.5 Desenhando ................................................................................................... 65
9.1.6 Auto-Formas .................................................................................................. 65
9.2 Inserir Imagens ................................................................................................................... 65
9.3 Inserir comentrios nas clulas ........................................................................................ 65
9.3.1 Ocultando/exibindo comentrios ....................................................................... 66
9.3.2 Editando comentrios ...................................................................................... 66
9.3.3 Excluindo comentrios ..................................................................................... 66
9.4 Proteger planilha ................................................................................................................ 66
9.4.1 Protegendo uma planilha definindo uma senha ................................................ 66
9.4.2 Travar e destravar clulas proteger, bloquear e ocultar frmulas ........................ 68
9.5 Ocultar / reexibir ................................................................................................................. 69
9.6 Congelar painis................................................................................................................. 69
9.7 Formatao condicional .................................................................................................... 69
9.8 Nomear intervalos .............................................................................................................. 72
10. EXCEL NA INTERNET ................................................................................................................. 73
I n f o r m t i c a p a r a C o n c u r s o s
P a c o t e Mi c r o s o f t O f f i c e 2 0 0 3 E x c e l
P g i n a | 6
NDICE DOS ANEXOS
ANEXO I. TECLAS DE ATALHO DO EXCEL ..................................................................................... I
ANEXO II. EXERCCIOS PRTICOS DE EXCEL ............................................................................... II
Treinando clculos simples ....................................................................................................
II
Treinando frmulas simples
.................................................................................................... II
Treinando funo se ............................................................................................................
III
Vrias frmulas na mesma planilha ......................................................................................
IV
Grficos .................................................................................................................................
IV
Usando funes soma, mximo, mnimo e mdia ................................................................
IX
Usando funes somase e cont.se .......................................................................................
IX
QUESTES DE CONCURSOS ............................................................................................................ X
I n f o r m t i c a p a r a C o n c u r s o s
P a c o t e Mi c r o s o f t O f f i c e 2 0 0 3 E x c e l
P g i n a | 7
CONHECENDO O EXCEL
Introduo
O Excel um aplicativo de planilha eletrnica desenvolvido pela Microsoft para Windows, que
pode ser utilizado para calcular, armazenar e trabalhar com lista de dados, operaes matemticas,
projees, anlise de tendncias, fazer relatrios e grficos, sendo recomendado para
planejamentos, previses, anlises estatsticas e financeiras, simulaes e manipulao numrica em
geral. Sua aplicao cotidiana pode se dar atravs de planilhas para controle do extrato bancrio,
notas escolares, estoque da empresa, despesas e receitas, pagamento de funcionrios etc.
Uma planilha eletrnica uma folha de clculos desenvolvida no computador, constituda por
linhas e colunas, cuja interseo chamada de clula, onde so armazenados os dados, frmulas e
funes. Cada clula possui um endereo nico ou referncia. Por exemplo, a referncia da clula da
coluna A com a linha 1 A1. O Excel possui 256 colunas identificadas por letras de A at IV e 65.536
linhas. A grande vantagem da planilha a de que, se houver necessidade de alterar algum nmero
as frmulas relacionadas sero automaticamente atualizadas.
A Planilha Eletrnica Microsoft Excel est caracterizada como um dos mais importantes
aplicativos de planilhas eletrnicas para uso em microcomputadores. O nome Excel vem da
abreviatura da Excelent, ou seja Excelente. O termo Excel em ingls significa primar, superar
sobrepujar, ser superior. A operao do Microsoft Excel e das demais Planilhas Eletrnicas similar.
Alm de trabalhar com planilhas eletrnicas, o Excel ainda permite que se faa um
gerenciamento dos dados, gerando inclusive bancos de dados e grficos com tudo o que foi
elaborado. Vamos aprender que muito fcil copiar clulas, mover clulas e modificar qualquer
frmula que for criada. Por ser um programa escrito para Windows, tem acesso a todas as funes
que o ambiente proporciona, como por exemplo, a troca de dados entre aplicativos (Word,
PowerPoint etc).
A janela do Excel interface
Um arquivo desenvolvido no Excel recebe o nome de Pasta, por isso, ao iniciar um novo
trabalho esta nova pasta de trabalho sempre receber o nome genrico de Pasta 1 e conforme
forem abertas novas planilhas em branco teremos a seqncia de numerao (Pasta 2, Pasta 3 etc).
Cada pasta nova aberta no Excel ser composta de trs planilhas em branco identificadas por
Plan1, Plan2 e Plan3, como podemos identificar na figura acima. So nestas planilhas que
desenvolveremos nossos trabalhos.
Esta facilidade de vrias planilhas em um mesmo arquivo permite a facilidade de criar
planilhas vinculadas, como, por exemplo, um controle de caixa, onde podemos ter uma planilha para
entrada, outra para sada e uma terceira com o resumo ou ainda, uma para o pedido de compra de
I n f o r m t i c a p a r a C o n c u r s o s
P a c o t e Mi c r o s o f t O f f i c e 2 0 0 3 E x c e l
P g i n a | 8
um cliente, outra com os clculos relativos descontos e acrscimos de acordo com as diversas
formas de pagamento etc.
O uso e manuseio de diversas planilhas numa mesma pasta de trabalho pode ser observado
tambm em nossos exerccios que esto no final deste caderno.
A figura da abaixo apresenta a interface do Excel, ou seja, o layout de sua janela inicial e
seus principais referenciais.
Iniciando uma planilha no Excel
Quando iniciamos o Excel percebemos que sua rea de trabalho nos sugere uma planilha,
que identificada por letras na parte superior, fazendo referncia s colunas e por nmeros no lado
esquerdo da tela como referncia s linhas. Cada clula ser identificada pelo cruzamento destas
letras e nmeros, como, por exemplo, A1, B56, F18, C12 etc.
Os itens a seguir procuram explicar melhor a janela do Excel sua interface, layout , a
compreenso dos termos pastas e planilhas e tambm como trabalhar com um arquivo novo ou a
partir de um j existente, salv-los etc.
I n f o r m t i c a p a r a C o n c u r s o s
P a c o t e Mi c r o s o f t O f f i c e 2 0 0 3 E x c e l
P g i n a | 9
Movimentando-se pela planilha
Como o Excel trabalha com planilhas, seu deslocamento um pouco diferente do Word,
embora com partilhe algumas semelhanas quanto ao deslocamento de uma tabela.
Podemos nos movimentar com o uso do teclado, com o auxlio do mouse ou ainda saltar para
uma clula especfica e para uma apresentao mais didtica, apresentamos as trs maneiras
separadamente.
Alm destas opes, apresentamos neste tpico as opes de localizar e substituir que
so apresentadas como uma funo rpida para o desenvolvimento de tais tarefas, podendo ser
utilizadas para palavras ou frases, ou ainda nmeros, frmulas etc.
Movimentando-se com o teclado
O teclado pode dar mais agilidade nos deslocando e, para facilitar, a tabela abaixo nos
mostra estas opes:
Teclas Posicionamento do Cursor
TAB A tecla TAB nos levar sempre clula da direita e deve ser preferida
quando estivermos digitando uma planilha, principalmente se nossas clulas
contiverem frmulas, pois esta tecla ter a funo simultnea de confirmar o
contedo digitado e se mover para a direita.
SHIFT + TAB Funo semelhante ao TAB, porm com deslocamento esquerda.
Enter Funo semelhante ao TAB, porm com deslocamento uma linha abaixo, na
mesma direo ou no incio da linha (primeira coluna digitada) quando
trabalharmos com a planilha numa seqncia em linha da esquerda para a
direita e nos movimentarmos usando a tecla TAB.
, , ou Desloca para clulas direita, esquerda, abaixo ou acima.
Ctrl + ltima coluna da linha atual.
Ctrl + Primeira coluna da linha atual
Ctrl + ltima linha com dados da coluna atual.
Ctrl + Primeira linha com dados da coluna atual.
Page Up Tela acima
Page Down Tela abaixo
Home e End Desloca para o incio ou fim da linha
Ctrl + Home Desloca para a primeira clula
Ctrl + End Desloca para a ltima clula no canto inferiror
I n f o r m t i c a p a r a C o n c u r s o s
P a c o t e Mi c r o s o f t O f f i c e 2 0 0 3 E x c e l
P g i n a | 10
Movimentando-se com o mouse
Com o uso do mouse muito simples: basta clicarmos na clula que desejamos estar ou
utilizarmos as barras de rolagens lateral ou inferior, como exemplifica o quadro a seguir:
Barra de
Rolagem
Smbolos Movimentos
Movimenta uma linha para cima
Movimenta uma para baixo
Movimenta o texto para direita (barra horizontal)
Movimenta o texto para esquerda (barra horizontal)
Ir para saltar para uma determinada clula
Voc pode saltar para uma determinada clula pressionando a tecla F5. A caixa de dilogo Ir
para ser exibida solicitando a referncia, como mostra a figura abaixo:
Para saltar para esta determinada clula, basta digitar a referncia que determinada pelo
cruzamento da coluna e linha, como, por exemplo, A1, B16, C25, D8, E4, F37 etc. A tecla de atalho
desta funo tambm Ctrl + Y.
I n f o r m t i c a p a r a C o n c u r s o s
P a c o t e Mi c r o s o f t O f f i c e 2 0 0 3 E x c e l
P g i n a | 11
Localizar
A opo localizar pode ser ativa tambm pela tecla der atalho Ctrl + L ou pelo menu Editar
na opo Localizar. A caixa de dilogo ser aberta j na funo especfica (localizar), mas podemos
notar a guia Substituir, como mostra a figura abaixo:
Observamos, o boto Opes. Se acionado, a caixa de dilogo ter o seguinte formato:
Alm destas opes, podemos selecionar a opo Formatar, onde alteramos as opes de
estilo do nmero, fonte, alinhamento, bordas etc. presentes no item que desejamos localizar.
Substituir
A opo substituir pode ser ativa tambm pela tecla der atalho Ctrl + U ou pelo menu
Editar na opo Substituir. Digitamos no campo Localizar o que desejamos que seja substitudo e
em Substituir por o novo contedo.
I n f o r m t i c a p a r a C o n c u r s o s
P a c o t e Mi c r o s o f t O f f i c e 2 0 0 3 E x c e l
P g i n a | 12
Utilizando o boto Opes, como em Localizar, podemos fazer as substituies apenas
trocando palavras e/ou frases ou ainda aplicar-lhes novas formataes.
Selecionando Clulas
A seguir mostraremos as diversas formas de selecionar clulas no Excel e lembramos que
para desmarcar a seleo basta um clique com o mouse numa parte do documento que no esteja
selecionada ou ainda pelas teclas de movimentao do teclado j vistas.
Seleo de clulas com o teclado
Assim como vimos movimentao pelo texto com o teclado, voc poder reparar que as
regras para seleo so quase as mesmas, acrescendo apenas a tecla shift, que indica que
queremos selecionar trechos. Oriente-se pela tabela abaixo.
Teclas Posicionamento do Cursor
Shift + , , ou Seleciona as clulas direita, esquerda, abaixo ou acima.
Shift + Ctrl + Seleciona do local posicionado at o final da linha atual.
Shift + Ctrl + Seleciona do local posicionado at o incio da linha atual.
Shift + Ctrl + Seleciona do local posicionado at o final da coluna atual.
I n f o r m t i c a p a r a C o n c u r s o s
P a c o t e Mi c r o s o f t O f f i c e 2 0 0 3 E x c e l
P g i n a | 13
Shift + Ctrl + Seleciona do local posicionado at o incio da coluna atual.
Shift +Page Up Estende a seleo tela acima
Shift + Page Down Estende a seleo tela acima
Shift + Ctrl + Home Seleciona do local posicionado at o incio da planilha.
Shift + Ctrl + End Seleciona do local posicionado at o fim da planilha.
Seleo com o mouse
Existem vrias formas de seleo com o mouse, inclusive com o auxlio do teclado. A regra
bsica para selecionar clulas com o mouse clicar no local inicial ou final da seleo e arrast-lo
(clicar com o boto esquerdo, manter pressionado e arrastar) at completar a seleo desejada.
O uso do mouse com o teclado pode auxiliar em selees maiores ou mistas. H trs teclas
que auxiliam nestas selees: shift e ctrl.
O shift pressionado ir selecionar do ponto onde o cursor est at o novo ponto onde for
clicado com o mouse e a tecla ctrl pressionada auxilia na seleo de vrias clulas onde algumas
no esto em seqncia.
Intervalo
Um intervalo de clulas uma regio da planilha que
representada pelo endereo da primeira clula (canto superior
esquerdo), dois pontos (:) e o endereo da ltima clula (canto
inferior direito). A figura ao lado mostra a seleo de A1:A8.
A definio de intervalo muito importante e pode ser
plicada tambm quando selecionamos clulas na mesma linha em diferentes colunas (como, por
exemplo, A1:D1) ou ainda na quando selecionamos um trecho composto por vrias colunas e linhas,
onde a referncia do intervalo se dar pela primeira clula do trecho (a do canto superior esquerdo) e
a ltima (do canto inferior esquerdo), por exemplo, A1:D4.
O sinal dois pontos pode ser equiparado com a palavra at, ou seja, no intervalo A1:D4 o
mesmo que dizer de A1 at D4.
Ao trabalhar com frmulas, veremos que os intervalos representam o trecho que desejamos
aquela operao, como somar um determinado intervalo, contar quantas vezes uma determinada
palavra aparece no intervalo, determinar a mdia etc.
Tambm trabalharemos com intervalos quando estivermos formatando uma planilha, ou seja,
definindo bordas e preenchimento, escolhendo a cor da fonte, tipo, estilo etc.
Mover-se num intervalo
Pressione ENTER ou TAB para mover-se para baixo ou para direita em uma seleo,
SHIFT+ENTER ou SHIFT+TAB para inverter o sentido.
I n f o r m t i c a p a r a C o n c u r s o s
P a c o t e Mi c r o s o f t O f f i c e 2 0 0 3 E x c e l
P g i n a | 14
Mover (arrastar) um trecho selecionado
Podemos arrastar, ou seja, mover um trecho selecionado dentro da mesma planilha,
bastando, para isto, levar o mouse na borda em torno do trecho selecionado e uma seta,
semelhante figura ao lado, indicar a opo de movimento.
Qualquer seleo tambm poder ser arrastada para outra planilha na mesma pasta e deve
ser selecionada e movida da mesma forma, sendo arrastada para a guia que indica a outra planilha e
pressionando a tecla alt.
Entrada de dados
O Excel aceita quatro tipos de dados: Textos, Nmeros, Frmulas e Funes. Todas elas so
inseridas de forma muito simples, basta digitar e teclar Enter ou Tab. Para que sejam canceladas
as informaes, basta teclar delete sobre a clula ou para anular a alterar, teclar ESC.
Tipos de entrada de dados
Textos: interpretado como texto toda a informao que se inicia com uma letra ficando
alinhados esquerda. Utilizamos o texto em ttulos e definies.
Nmeros: interpretado como nmero todo dado precedido pelos seguintes caracteres: 0 1 2
3 4 5 6 7 8 9 + menos, abre e fecha parnteses, / $ %. Utilizamos os nmeros para clculos. Os
valores numricos sempre so alinhados direita e podem assumir vrios formatos como: nmero
fixo de casas decimais, percentual entre outros.
Frmulas: so compostas por nmeros, operadores matemticos, referncias de clulas etc.
Funes: so as frmulas criadas pelo Excel. Existem funes estatsticas, matemticas,
financeiras etc.
Entrando com dados
Para entrar com as informaes na planilha, basta posicionar o cursor na clula desejada,
digitar o contedo e, em seguida, pressionar a tecla Enter.
Entrando com textos
Digitar o texto na clula selecionada, confirmando com a tecla Enter. Se o texto for maior que
a largura da clula, se expandir para as clulas laterais at encontrar uma clula preenchida. Essa
expanso ocorre em nvel de tela, apresentado em cima da clula vazia. Podemos colocar at 32.000
caracteres em uma clula.
Entrando com nmeros
Digitar o nmero na clula selecionada e pressionar a tecla Enter. Nas clulas que tiverem o
formato de nmero padro, Geral, o Excel exibir os nmeros como inteiros (789), fraes decimais
(7,89) ou em notao cientfica (7.89E+08) caso o nmero for maior que a largura da clula.
I n f o r m t i c a p a r a C o n c u r s o s
P a c o t e Mi c r o s o f t O f f i c e 2 0 0 3 E x c e l
P g i n a | 15
Barra de frmulas
Todas as vezes que digitamos dados no Excel eles ficam visveis na barra de frmulas,
mostrada na figura abaixo:
No Menu Exibir, selecione a opo Barra de Frmulas para exibi-la ou ocult-la.
A barra de frmulas tambm utilizada para editaras entradas de dados em uma planilha.
Alterar dados
possvel alterar os dados sobrescrevendo uma clula, ou seja, posicione sobre a clula
desejada e digitar os novos dados (automaticamente os dados antigos sero sobrescritos).
Ou ainda apagando dados de uma clula, ou seja, posicione na clula desejada; pressione a
tecla Delete para apagar o contedo e manter a formatao.
Atravs do Menu Editar opo Limpar, podemos apagar a formatao da clula, as notas, o
contedo ou todos os detalhes, selecionando a opo desejada.
Corrigir erros na entrada de dados
Durante a digitao dos dados podemos usar as teclas de edio como: Backspace, Delete,
Insert, entre outras, que permitem corrigir ou digitar novos dados. H tambm a tecla Esc que
possibilita cancelar uma entrada de dados antes que ela seja confirmada com a tecla Enter.
Para corrigir uma entrada j digitada devemos proceder posicionar o cursor na clula a ser
corrigida, pressionar a tecla de funo F2 que habilitar a alterao dos dados contidos na clula (o
cursor estar posicionado aps o ltimo caractere) e aps realizar as devidas correes, tecle Enter
para confirmar.
Ou ainda, posicionar o cursor sobre a clula a ser corrigida e clicar na barra de frmulas e
aps realizar as devidas correes, teclar Enter para confirmar.
Para usar o corretor ortogrfico, clique no boto Ortografia e Gramtica ou pressione a
tecla F7.
Inserir e excluir clulas, linhas e colunas
possvel inserir clulas, linhas e colunas atravs do menu Inserir, escolhendo a opo
desejada, ou ainda, com o boto direito do mouse quando posicionado sobre a clula, sobre o
nmero de referncia da linha e clicado sobre ele, ou sobre a letra de referncia da coluna e clicado
sobre ela, a basta escolher a opo de inserir ou excluir que aparecer no atalho aberto com o clique
no boto direito do mouse.
I n f o r m t i c a p a r a C o n c u r s o s
P a c o t e Mi c r o s o f t O f f i c e 2 0 0 3 E x c e l
P g i n a | 16
Entrada de data e hora
A unidade bsica do tempo no Microsoft Excel o dia. Cada dia representado por um valor
numrico, de data seqencial, que varia de 1 a 65380. A data base representada pelo valor 1,
Sbado, 1 de Janeiro de 1900. O valor seqencial mximo, 65380, representa 31 de Dezembro de
2078. Quando voc introduz uma data em sua planilha, o Excel registra a data como um valor
seqencial que representa o nmero de dias entre a data-base (01/01/1900) e a data digitada. Por
exemplo, a data 30/09/1970 armazenada, internamente, pelo Excel como: 25841. O que significa
este nmero? Significa que entre 01/01/1900 e 30/09/1970 passaram-se 25841 dias.
A hora do dia um valor decimal que representa a parte (frao) de um dia entre seu incio -
meia-noite - e a hora especificada. Meio-dia, por exemplo, representado pelo valor 0,5, porque a
diferena entre a meia-noite e o meio-dia exatamente meio dia. A combinao hora/data 10:30:15,
10 de Julho de 2001, representada pelo valor: 37082,4376736111. Observe a parte fracionria
0,43767. Esta parte representa o percentual do dia que j foi transcorrido: 10h30min15seg representa
43,76 % do total de 24 horas do dia.
Ao atribuir valores seqenciais aos dias, horas, minutos e segundos, o Excel possibilita que
voc execute clculos aritmticos sofisticados com data e hora. Voc pode manipular datas e horas
em suas frmulas de planilha da mesma forma que manipula outros tipos de valores numricos.
Embora os valores de datas e horas sejam armazenados na forma numrica, conforme
descrito anteriormente, podemos digitar datas e horas no formato tradicional. Por exemplo: Datas:
01//05/2001, Horas: 16:25:18.
Para digitar datas e horas basta clicar na clula e digitar a data ou hora, no formato desejado.
importante salientar que o Excel aceita datas em formatos variados. Por exemplo, a data
01/04/2001 tambm pode ser digitada no formato 01-04-2001 ou 01-abr-2001 ou 01 abril, 2001. Para
horas tambm podemos ter formatos variados. Por exemplo, a hora 10:25, neste caso ser
considerado 0 segundos.
Voc pode inserir a data atual em uma clula ou
frmula, facilmente, pressionando simultaneamente a tecla
Ctrl e a tecla de ponte-e-vrgula (;) - Ctrl+; . A data inserida
no formato dd/mm/aaaa. E para inserir a hora atual em uma
clula ou frmula, pressionar simultaneamente a tecla Ctrl, a
tecla Shift e a tecla de dois-pontos (:). A hora inserida no
formato hh:mm.
Abrir uma pasta de trabalho j existente
Quando entramos no Excel, podemos abrir uma
planilha j existente atravs do Painel de Tarefas que estar
no Ponto de Partida para auxiliar (repare na figura da pgina
anterior no lado direito da janela do Excel). As ltimas quatro
I n f o r m t i c a p a r a C o n c u r s o s
P a c o t e Mi c r o s o f t O f f i c e 2 0 0 3 E x c e l
P g i n a | 17
pastas abertas sero exibidas caso se deseja trabalhar com elas. Se o Painel de Tarefas no estiver
ativado, podemos deix-lo disponvel selecionando no menu Exibir a opo Painel de Tarefas ou
mantendo pressionada a tecla Ctrl, dar um clique na tecla de funes F1.
Outras formas de localizarmos uma planilhas j existente atravs do menu Arquivo que se
encontra na Barra de Menus, como mostra a figura ao lado, selecionando a opo Abrir ou ainda
usando o atalho dado pelo cone Abrir localizado na Barra de Ferramentas Padro e tambm
usando as teclas de atalho Ctrl + A.
Salvando um documento
O procedimento para salvar uma pasta no Excel semelhante ao Word e em todos os
programas do Pacote Office: podemos usar a opo Salvar do Menu Arquivo, o atalho dado pelo
cone Salvar da Barra de Ferramentas Padro ou as teclas Ctrl + B. Se desejarmos Salvar
como... encontraremos a opo no Menu Arquivo ou pela tecla de atalho F12.
Observe que na caixa de dilogo Salvar como... logo abaixo do nome do arquivo temos a
opo Salvar como tipo:. Esta opo que define a extenso do arquivo e, conseqentemente, o
tipo de documento formado.
O Excel permite que o usurio salve seus arquivos com vrias extenses diferentes, desde
uma pasta normal (.xls), planilhas para visualizao em pginas da Internet (.xml), pginas de web
(.html), utilizando outras verses do Excel para melhor integrao com o aplicativo mais antigo,
dentre outras, variando das necessidades do usurio.
I n f o r m t i c a p a r a C o n c u r s o s
P a c o t e Mi c r o s o f t O f f i c e 2 0 0 3 E x c e l
P g i n a | 18
OPERAES BSICAS
As frmulas no Microsoft Excel seguem uma sintaxe especfica que inclui um sinal de igual
(=) seguido dos elementos a serem calculados.
Por padro, o Microsoft Excel calcula uma frmula da esquerda para a direita. Voc pode
controlar a maneira como os clculos so efetuados, alterando a sintaxe da frmula. Por exemplo,
=5+2*3 ter como resultado 11, pois o Microsoft Excel calcula a multiplicao antes da adio. A
frmula multiplica 2 por 3 (tendo como resultado 6) e, em seguida, adiciona 5. Por outro lado, se usar
parnteses para alterar a sintaxe, voc pode adicionar primeiro 5 e 2 e, em seguida, multiplicar esse
resultado por 3 para obter 21 como resultado. =(5+2)*3
Uma frmula tambm pode referir-se a uma clula. Se voc desejar que uma clula contenha
o mesmo valor que outra, insira um sinal de igual seguido da referncia da clula, por exemplo =A10;
a clula onde voc inserir essa frmula ir conter o mesmo valor da clula A10. A clula que contm
a frmula denominada dependente seu valor depende do valor de outra clula. Sempre que a
clula qual a frmula fizer referncia for alterada, a clula que contiver a frmula ser atualizada.
As frmulas podem fazer referncia a clulas ou intervalos de clulas, ou a nomes ou rtulos que
representem as clulas ou intervalos.
Frmula uma seqncia de dados contidos numa clula que normalmente gera resultados a
partir de dados contidos em clulas diferentes na planilha atual e/ou em outras planilhas.
Uma Frmula no Excel sempre inicia com o sinal de "=", como j visto, e para visualizar a
frmula basta clicar duas vezes sobre a clula que a contm ou clicar uma vez e visualizar o
contedo da clula na barra de frmulas.
Observe o quadro abaixo, que apresenta smbolos utilizados nas funes comuns presentes
em planilhas do Excel:
Matemticos Lgicos
SMBOLO SIGNIFICADO SMBOLO SIGNIFICADO
^ Exponenciao = Igual
- Subtrao < Menor que
+ Adio > Maior que
* Multiplicao <= Menor ou igual a
/ Diviso >= Maior ou igual a
<> Diferente
I n f o r m t i c a p a r a C o n c u r s o s
P a c o t e Mi c r o s o f t O f f i c e 2 0 0 3 E x c e l
P g i n a | 19
Os Operadores so usados para especificar a operao, como adio, subtrao ou
multiplicao, a ser executada nos elementos de uma frmula.
Por exemplo, a frmula: =10^2*25% eleva 10 ao quadrado e multiplica o resultado por 0,25,
gerando o resultado 25. Experimente fazer o teste em uma clula do Excel, mas lembre-se, voc s
ver o resultado na clula depois que teclar Enter.
Uma funo muito utilizado em planilhas de clculo a da SOMA. Observe o exemplo abaixo:
Para efetuar a soma dos valores mostrados, proceda da seguinte maneira:
Selecione a clula A3;
Digite o sinal de =;
Clique sobre a clula A1. O endereo da mesma aparece logo aps o =;
Digite o sinal de adio +;
Clique sobre a clula A2, pressione a tecla Enter e veja o resultado.
Operadores aritmticos:
Efetuam operaes matemticas bsicas como adio, subtrao ou multiplicao, combinam
nmeros e produzem resultados numricos. Na tabela a seguir, temos uma descrio desses
operadores utilizados em frmulas do Excel:
Operador Descrio Exemplo
+ Adio =B2+B3+B4
- Subtrao =C5-D5
* Multiplicao =C5*2
/ Diviso =A20/B4
% Porcentagem. 5% ou 0,05.
^ Exponenciao =A2^B2
Operadores de comparao:
Comparam dois valores e produzem o valor lgico VERDADEIRO ou FALSO. Por exemplo,
se utilizarmos a seguinte frmula: =F2<F5
I n f o r m t i c a p a r a C o n c u r s o s
P a c o t e Mi c r o s o f t O f f i c e 2 0 0 3 E x c e l
P g i n a | 20
Se o valor contido na clula F2 for menor do que o valor contido na clula F5, a frmula ir
retornar VERDADEIRO; caso contrrio, ir retornar FALSO. A seguir, a descrio desses operadores
disponveis no Excel:
Operador Descrio Exemplo
= Igual
Retorna verdadeiro quando os dois valores forem iguais.
=F2=F5
> Maior do que
Retorna verdadeiro quando o primeiro valor for maior do que o segundo.
=F2>F5
< Menor do que
Retorna menor quando o primeiro valor for menor do que o segundo.
=F2<F5
>= Maior ou igual a
Retorna verdadeiro quando o primeiro valor for maior ou igual ao segundo.
=F2>=F5
<= Menor ou igual a
Retorna verdadeiro quando o primeiro valor for menor ou igual ao segundo.
=F2<=F5
<> Diferente
Retorna verdadeiro quando os dois valores comparados forem diferentes
=F2<>F5
Operadores de referncia:
Combinam intervalos de clulas para clculos.
Operador: (dois pontos)->Operador de intervalo: produz uma referncia a todas as clulas
entre duas referncias, incluindo as duas referncias, como por exemplo: B5:B15. Utilizaremos esse
operador quando aprendermos a utilizar frmulas no Excel. Apenas a ttulo de exemplo, considere a
frmula: =SOMA(A1:A30). Essa frmula ir retornar a soma de todos os valores contidos na faixa de
clula A1 at A30. Essa frmula equivalente seguinte frmula:
=A1+A2+A3+A4+A5+A6+A7+A8+A9+A10+A11+A12+A13+A14+A15+A16+A17+A18+A19+A2
0+A21+A22+A23+A24+A25+A26+A27+A28+A29+A30
I n f o r m t i c a p a r a C o n c u r s o s
P a c o t e Mi c r o s o f t O f f i c e 2 0 0 3 E x c e l
P g i n a | 21
Operador unio ";" (ponto-e-vrgula): Esse operador utilizado para "unir" vrios intervalos
de clulas, de tal forma que os mesmos sejam tratados como um nico intervalo. Por exemplo, para
somarmos os valores dos intervalos B5:B15, mais os valores do intervalo C32:C200 mais o valor da
clula X45, utilizamos a seguinte frmula:
=SOMA(B5:B15;C32:C200;X45)
Ordem de avaliao dos operadores no Excel:
Vamos a alguns exemplos prticos para entender a ordem de avaliao.
Ex. 1. Qual o resultado da seguinte frmula:
=5*6+3^2
R: 39. Primeiro, o 3 elevado ao quadrado e nossa expresso fica assim: =5*6+9.
Depois, feita a multiplicao e nossa expresso fica assim: =30+9. Finalmente, feita a
soma, obtendo-se o resultado 39.
Ex. 2. Vamos utilizar parnteses para modificar a ordem de avaliao da expresso anterior.
Qual o resultado da seguinte frmula:
=5*(6+3)^2
R: 405. Primeiro, feita a operao entre parnteses e a nossa expresso fica assim:
=5*9^2. Entre a multiplicao e a exponenciao, primeiro efetuada a exponenciao e a
nossa expresso fica assim: =5*81. A multiplicao calculada e o resultado 405 obtido. Veja como
um simples parntese altera completamente o resultado de uma expresso.
I n f o r m t i c a p a r a C o n c u r s o s
P a c o t e Mi c r o s o f t O f f i c e 2 0 0 3 E x c e l
P g i n a | 22
Outros exemplos de frmulas
Nome da
Frmula
Exemplo Descrio da Frmula
Mximo =mximo(B3:B7) Calcula o maior valor dentro de um intervalo de
clulas
Mnimo =mnimo(B3:B7) Calcula o menor valor dentro de um intervalo de
clulas
Desconto =B3-(B3*20%) Aplica um desconto a um valor especificado
Juros =B3+(B3*10%) Aplica juros a um valor especificado
Porcentagem =(B3*25%) Retira o valor em porcentagem de um valor
qualquer
Subtrao =(B3-C3-D3) Subtrai quantos valores forem necessrios
Multiplicao =(B3*C3) Multiplica apenas dois valores
Diviso =(B3/C3) Divide quantos valores forem necessrios
Obs: voc pode criar frmulas para usar no Excel de acordo com a necessidade.
Ex: =(B3/C3*D3-E3)
Calculando no Excel
O Excel possibilita a criao de clculos simples, com apenas um clique do mouse. Para
executar qualquer operao matemtica voc deve seguir alguns passos, lembrando:
1- Qualquer clula do Excel poder executar um clculo, portanto, posicione a clula ativa
no local onde deseja o resultado. Voc pode fazer isso clicando com o mouse ou utilizando as setas
de direo do teclado;
2- Ao comear uma frmula sempre a termine primeiro para depois executar outra tarefa;
3- Sempre comece uma frmula com o sinal de = (igual);
4Ao terminar a frmula, pressione unicamente Enter ou Tab.
Existem duas maneiras de voc criar uma frmula:
Voc pode digitar a frmula inteira, utilizando os endereos das clulas. Exemplo:
=a2+b2
Esta frmula somaria o contedo da clula A2 com o contedo da clula B2. Outros
exemplos:
=c4-c5 (Subtrao)
=f8*g15 (Multiplicao)
I n f o r m t i c a p a r a C o n c u r s o s
P a c o t e Mi c r o s o f t O f f i c e 2 0 0 3 E x c e l
P g i n a | 23
=a7/b32 (Diviso)
Outra maneira utilizar o mouse. Veja o exemplo abaixo:
1- Digite o sinal de = (igual);
2Clique sobre a clula A1;
3- Digite o sinal de + (soma)
4- Clique sobre a clula B1;
5- Finalize com Enter.
Copiar, recortar, colar, desfazer e refazer
Aps copiar clulas usando o boto da barra de ferramentas nas teclas de atalho ou o
comando Copiar, poder escolher o comando Colar Especial do menu Editar para selecionar vrias
opes de colagem para as clulas copiadas.
Voc poder efetuar as seguintes operaes usando a caixa de dilogo Colar especial:
Colar somente a frmula, o valor, o formato ou a nota (informativo da clula) de uma clula
selecionando um boto de opo sob Colar.
Na caixa de dilogo Colar Especial podem-se fazer operaes da clula que se copia para
clula para onde ser colada.
A caixa Transpor serve para trocar as linhas pelas colunas.
Exerccio: Escreva 10 na clula A1 e 3 na clula A2. Selecione a clula A1 e clique no
boto Copiar. Clique sobre a clula A2 (selecionando-a) e escolha o comando Colar
Especial no menu Editar. Dentro da caixa de dilogo Colar Especial configure Colar
Tudo e Operao-Multiplicao e clique OK. O valor em A2 deve ser 30.
O Boto DESFAZER
Para desfazer automaticamente a ltima operao realizada:
Clique no boto Desfazer .
Escolher a opo Desfazer de acordo com o nmero de aes que deseja desfazer.
Atalho: Ctrl + Z.
I n f o r m t i c a p a r a C o n c u r s o s
P a c o t e Mi c r o s o f t O f f i c e 2 0 0 3 E x c e l
P g i n a | 24
O boto REFAZER
Para repetir automaticamente a ltima operao realizada.
Procedimentos:
Clique no boto Refazer .
Atalho: F4
Observe a localizao dos botes DESFAZER e REFAZER na barra de formatao:
Copiando Frmulas
Procedimentos:
Posicionar-se na clula a ser copiada;
Acionar o Menu Editar e escolher a opo Copiar. Atalho: Ctrl + C;
Posicionar-se na clula ou regio para onde a frmula ser copiada;
Acionar o Menu Editar e escolher a opo Colar. Atalho: Ctrl + V.
Movendo Frmulas
Procedimentos:
Posicionar-se na clula a ser movida;
Acionar o Menu Editar e escolher a opo Recortar. Atalho: Ctrl + X;
Posicionar-se na clula ou regio para onde a frmula ser movida;
Acionar o Menu Editar e escolher a opo Colar. Atalho: Ctrl + V.
Auto-preenchimento
O Excel possui um recurso de grande ajuda para quem necessita digitar uma seqncia de
clulas cujo contedo seqencial. Esse recurso, chamado Auto Preenchimento, analisa o
contedo de uma ou mais clulas selecionadas e faz uma cpia delas para as clulas-destino.
O segredo do Auto Preenchimento est na ala de seleo, o pequeno quadrado que fica
no canto inferior direito da clula ativa (ilustrao abaixo).
Desfazer Refazer
I n f o r m t i c a p a r a C o n c u r s o s
P a c o t e Mi c r o s o f t O f f i c e 2 0 0 3 E x c e l
P g i n a | 25
Como exemplo:
a) Digite na clula A1 a palavra Janeiro;
b) Posicione a seta do mouse sobre a Ala de Preenchimento. Ela ir se transformar em uma
cruz;
c) Clique com o boto esquerdo do mouse e arraste a cruz at a clula E1(ilustrao abaixo);
d) Ao chegar coluna E, libere o boto do mouse.
e) O Auto Preenchimento reconhece letras maisculas e minsculas, datas, dias de semana,
seqncias como Ms 1, etc. Exemplo abaixo:
O autopreenchimento permite que voc digite o incio de uma srie contnua e o Excel
continuar essa srie. Imagine que voc precisa inserir em sua planilha uma srie de nmeros que
vai do valor 1 at o 20, cada valor em sua prpria clula de forma seqencial. Bastaria digitar os dois
primeiros valores e o Excel completaria o restante. Veja o exemplo.
Digite os valores conforme voc v abaixo:
Faa a soma dos dois primeiros valores. Coloque o resultado na clula C3.
I n f o r m t i c a p a r a C o n c u r s o s
P a c o t e Mi c r o s o f t O f f i c e 2 0 0 3 E x c e l
P g i n a | 26
Em seguida selecione a clula C3. observe que no canto inferior direito da clula selecionada
existe um pequeno quadradinho preto. Veja abaixo:
Posicionando o mouse sobre este ponto o ponteiro do mouse se transformar em uma cruz
preta; pressione o boto do mouse e arraste at a clula D10 e solte. Veja o resultado.
Compreender erros
##### A coluna no larga o suficiente para exibir o contedo. Aumente a largura da
coluna, diminua o contedo para ajust-lo coluna ou aplique um formato numrico diferente.
#REF! Uma referncia de clula no vlida. Clulas podem ter sido excludas ou
sobrepostas.
#NOME? Voc pode ter digitado o nome de uma funo incorretamente.
#DIV/0! Est dividindo um nmero por zero
#VALOR! Introduziu uma frmula matemtica e est usando um operando que texto, ou
est a indicando um intervalo de clulas quando esperado um valor nico
#N/D No est disponvel a informao para o clculo que quer executar
#NM! Est utilizando um argumento que no valido para a funo, ou a funo que est
usando no encontrou resultado nenhum, ou introduziu uma frmula cujo o resultado demasiado
pequeno ou demasiado grande para ser representado na folha de clculo
#NULO! Utilizao de um operador de intervalos ou de uma referncia de clula incorretos.
Por exemplo na interseco de intervalos quando no h clulas comuns
I n f o r m t i c a p a r a C o n c u r s o s
P a c o t e Mi c r o s o f t O f f i c e 2 0 0 3 E x c e l
P g i n a | 27
TRABALHAR COM VRIAS PLANILHAS
Normalmente quando iniciamos o Excel ele j nos fornece 3 planilhas, mesmo assim
podemos inserir e excluir de acordo com sua necessidade, veja:
Para inserir uma planilha existem vrios maneiras. Vamos mostrar as mais usadas. V ao
menu inserir e planilha, ou clique com o boto direito sobre a guia de planilhas e escolha inserir,
observe que a nova planilha inserida, sempre com o nome na seqncia e sempre a esquerda da
que est sendo usada.
Mas se quiser pode mudar a nova planilha de lugar para que ela fique na posio que voc
deseja. Para alterar a posio, clique sobre a guia da planilha que vai mover e arraste para o lugar
onde ela vai ficar.
Voc pode tambm mudar o nome da planilha (ou seja, renome-la). Para renome-la, d um
clique duplo sobre a o nome da planilha e depois digite o novo nome, ou clique com o boto direito
sobre o nome da planilha e depois renomear. Aps digitar o novo nome para a planilha pressione a
tecla enter.
J se o que voc est querendo excluir (apagar) uma planilha, basta clicar sobre o nome da
planilha com o boto direito e depois clicar em excluir, ou v ao menu editar e excluir planilha.
Para efetuar a soma dos valores que esto em planilhas diferentes, faa como o exemplo
abaixo:
Selecione a planilha e aps a clula que ir receber o valor;
Digite:
=Plan1!A10+Plan2!B20+Plan4!A15
Esta frmula ir somar a clula A10 da planilha 1 com a clula B20 da planilha 2 e tambm
com a clula A15 da planilha 4.
Se voc renomear as planilhas, a frmula dever conter os nomes corretos das planilhas.
Veja o exemplo.
=ContasReceber!A10-ContasPagar!B20
Esta frmula ir subtrair o valor da clula A10 da planilha ContasReceber com o valor da
clula B20 da planilha ContasPagar.
I n f o r m t i c a p a r a C o n c u r s o s
P a c o t e Mi c r o s o f t O f f i c e 2 0 0 3 E x c e l
P g i n a | 28
Inserir
Uma pasta de trabalho padro apresenta, inicialmente, 3 planilhas. Caso necessite de mais
planilhas at um total de 255, voc pode inclu-las, utilizando o seguinte comando:
a) Clique no menu Inserir;
b) Clique em Planilha.
Excluir
Uma pasta de trabalho padro apresenta, inicialmente, 3 planilhas. Caso no necessite de
todas, voc pode excluir as desnecessrias, selecionando-as e utilizando um dos seguintes
comandos:
a) Clique no menu Editar;
b) Clique em Excluir planilha.
Renomear
No Microsoft Excel, um arquivo, ou seja, uma pasta pode conter at 255 planilhas
diferentes, sendo, portanto, fundamental nome-las. A nomeao no grava a planilha, por isso
necessrio utilizar o comando Salvar.
I.Para nomear a planilha
a) Clique duplamente na guia da planilha que deseja renomear;
b) Ou, clique no menu Formatar;
c) Clique em Planilha;
d) Clique em Renomear;
e) Digite o nome da planilha e pressione a tecla <Enter>.
Observao: O nome da planilha pode conter no mximo 31 caracteres, incluindo espaos.
O nome no pode vir entre colchetes, nem pode incluir os seguintes caracteres: dois pontos, barra
diagonal, barra invertida, ponto de interrogao e asterisco. No Microsoft Office Excel 2003, um
I n f o r m t i c a p a r a C o n c u r s o s
P a c o t e Mi c r o s o f t O f f i c e 2 0 0 3 E x c e l
P g i n a | 29
arquivo, ou seja, uma pasta, pode conter at 255 planilhas diferentes, sendo, portanto, fundamental
nome-las de maneira a distingui-las. A nomeao no grava a planilha, por isso necessrio utilizar
o comando Salvar.
Para nomear a planilha, utilize um dos seguintes comandos: Clique duplamente na guia da
planilha que deseja renomear. Digite o nome da planilha e pressione a tecla Enter.
Mover
Para mover planilhas, clique sobre a guia correspondente e arraste horizontalmente at a
posio desejada, conforma indicado na figura acima.
Mover o contedo de uma planilha para outra
Caso deseje levar o contedo de uma planilha para outra, possvel utilizar os recurso de
recortar e colar ou ainda selecionando o trecho que deseja mover e clicando sobre a ala que arrasta
contedo, manter a tecla alt pressionada, e arrastar o mouse at a planilha que deseja enviar o
contedo e l posicionar o bloco arrastado.
I n f o r m t i c a p a r a C o n c u r s o s
P a c o t e Mi c r o s o f t O f f i c e 2 0 0 3 E x c e l
P g i n a | 30
FORMATAES
Para fazer formataes numa planilha voc pode fazer os seguintes procedimentos: a)
Selecione as clulas que sero formatadas; b) Clique no menu Formatar; c) Clique em Clulas. Ou
ainda, clicando com o boto direito do mouse sobre a rea que deseja formatar e selecionar a opo
formatar clulas. Lembre-se que para fazer qualquer alterao o trecho que deseja aplicar as
formataes deve estar selecionado!!
Estilo dos nmeros
O Excel permite que voc defina qual o estilo de nmeros que deseja aplicar, usando o
recurso de formatar clulas ou ainda utilizando o os botes de atalho que se encontram na barra de
formatao, como mostra a figura abaixo:
Em formatar as clulas, a caixa de dilogo que ir auxiliar ser como mostra a figura abaixo:
Estilo de Moeda
Estilo de Porcentagem
Separador de milhares
Aumentar casas decimais
Diminuir casas decimais
I n f o r m t i c a p a r a C o n c u r s o s
P a c o t e Mi c r o s o f t O f f i c e 2 0 0 3 E x c e l
P g i n a | 31
Alinhamento
Para definirmos alinhamento no texto, podemos utilizar as ferramentas que esto na
barra de ferramentas de formatao ou ainda, em formatao de clulas, atravs da caixa de
dilogo como mostra a figura abaixo:
Orientao
Em Orientao, clique sobre o texto vertical para orientar seu texto na posio vertical ou
defina um ngulo de giro para o texto das clulas selecionadas digitando o valor ou utilizando o
pequeno controle de ngulo como voc v abaixo:
Clique aqui para
orientar o texto na
posio vertical
Clique e arraste para definir o
ngulo do texto...
...ou digite o valor do ngulo
neste campo.
I n f o r m t i c a p a r a C o n c u r s o s
P a c o t e Mi c r o s o f t O f f i c e 2 0 0 3 E x c e l
P g i n a | 32
Retorno automtico de texto
O retorno automtico de texto faz com que haja uma quebra de linha do texto dentro de uma
nica clula. Isso se faz necessrio quando a quantidade de texto grande e voc no quer
aumentar demais as colunas para exibi-lo.
Nestas situaes, basta clicar em Quebrar texto automaticamente na caixa de dilogo
formatar clulas.
Reduzir para caber
Outra opo quando o texto muito grande para a clula reduzir para caber; isto far com
que o tamanho da fonte seja reduzido automaticamente. Esta opo anula quebrar texto
automaticamente e vice-versa.
Mesclar clulas
Muitas vezes tambm estamos digitando uma planilha e queremos que uma clula seja maior
que as demais sem alterar a nossa estrutura. Este recurso mais utilizado para ttulos. Chamamos
isto de mesclar clulas e podem se dar tanto na horizontal como na vertical. Nestes casos, basta
selecionar as clulas que deveram ser mescladas e, para uni-las, transformando-as em uma nica
clula selecionar a opo mesclar clulas na caixa de dilogo de formatao de clulas ou, ainda,
clicando no cone de atalho mesclar clulas presente na barra de ferramentas de formatao, como
mostra a figura abaixo:
Fonte
Ainda na caixa de dilogo de formatao de clulas, temos a guia fonte para formatar
(mudar a aparncia) e texto, mudado o tipo de letra (fonte), o tamanho, cor, estilos (negrito e itlico),
sublinhado e efeitos.
Se preferir uma formatao mais rpida pode usar as ferramentas de formatao na barra de
formatao.
Uma das vantagens de formatar a clula usando a caixa de dilogo a possibilidade de uma
visualizao prvia do efeito aplicado, possibilitando testes e no havendo necessidade de
confirmao. Somente quando se atinge o resultado esperado, confirma-se com OK.
Mesclar clulas
I n f o r m t i c a p a r a C o n c u r s o s
P a c o t e Mi c r o s o f t O f f i c e 2 0 0 3 E x c e l
P g i n a | 33
A caixa de dilogo de formatar clulas ativa na guia de configuraes de fonte, disponvel
para alteraes como mostra a figura abaixo:
Borda
Na guia Borda voc escolhe as bordas para colocar na planilha. Essas bordas so
fundamentais para o Excel, pois apesar da planilha ser num formato de uma tabela com linhas e
colunas, essas linhas e colunas no saem na folha quando voc imprimir a planilha (so apenas
orientaes de referncia).
I n f o r m t i c a p a r a C o n c u r s o s
P a c o t e Mi c r o s o f t O f f i c e 2 0 0 3 E x c e l
P g i n a | 34
Para que as linhas e colunas saiam na folha preciso colocar as bordas, e para tiro
necessrio que as clulas que usaro as bordas estejam selecionadas.
Predefinies
Voc vai escolher onde a borda vai ser aplicada, se dentro ou fora da rea que est
seleciona.
Borda
Aqui voc escolhe de que lado da clula a borda vai ser colocada.
Linha
Aqui voc escolhe o estilo da linha, espessura, formato etc.
Cor
Aqui voc escolhe a cor que vai ficar as bordas.
Atravs da barra de ferramentas de formatao
Se preferir tambm pode colocar as bordas atravs da ferramenta bordas, clicando no cone
bordas
Preenchimento (sombreamento)
Podemos tambm alterar o preenchimento de uma ou mais clulas atravs da caixa de
dilogo formatar clulas clicando na guia padres, como mostra a figura abaixo:
I n f o r m t i c a p a r a C o n c u r s o s
P a c o t e Mi c r o s o f t O f f i c e 2 0 0 3 E x c e l
P g i n a | 35
Essa guia serve para voc escolher uma cor para colocar no preenchimento da planilha. Pode
ser uma cor para a planilha toda ou uma cor diferente para cada clula.
Para colocar apenas uma cor no preenchimento da planilha voc pode usar tambm a
ferramenta cor de preenchimento.
Largura da coluna e linha
A definio de tamanho extremamente comum para as colunas. No Microsoft Excel, as
linhas da planilha que contm ttulos ou aquelas que contm clulas de contedo formatado com um
tipo de letra diferente podem ter a altura aumentada ou diminuda.
Definindo a altura da linha
a) Selecione a linha desejada, clicando sobre o nmero da linha e se for o caso, use a
extenso da seleo (arrastar o mouse sobre nmeros acima ou abaixo) ou seleo mltipla (<Ctrl>
clique) para mais linhas, no adjacentes;
b) Clique no menu Formatar,
c) Clique em Linha;
d) Clique em Altura;
e) O padro de altura das linhas de 12,75 pontos e pode ser alterado, se desejado
(ilustrao ao lado);
f) Ou, posicione o mouse na linha divisria entre duas linhas. O ponteiro do mouse tem sua
forma alterada para uma barra com duas setas. Arraste o mouse para definir a altura da linha;
g) As linhas tambm podem ser escondidas ou visualizadas, como no caso das colunas,
atravs dos comandos: Formatar, Linha, Ocultar e Reexibir.
h) De modo semelhante definio da largura de colunas, existe, na caixa de dilogo
correspondente definio de altura de linhas, uma opo para a restaurao da altura padro:
Formatar, Linha, AutoAjuste.
I n f o r m t i c a p a r a C o n c u r s o s
P a c o t e Mi c r o s o f t O f f i c e 2 0 0 3 E x c e l
P g i n a | 36
Definindo a altura da coluna
a) Selecione a coluna desejada, clicando sobre a letra da coluna e, se for o caso, use a
extenso da seleo (arraste o mouse sobre as letras adjacentes) ou seleo mltipla (<Ctrl> clique)
para mais colunas;
b) Posicione o mouse na linha divisria entre uma das colunas selecionadas e a coluna
seguinte. O ponteiro do mouse alterado em sua forma para uma barra com duas setas;
c) Defina a largura da coluna, arrastando o mouse para a esquerda ou para a direita, e
acompanhe o valor da largura da coluna em pontos no incio da barra de frmulas;
d) Ou, selecione a(s) coluna(s);
e) Clique no menu Formatar;
f) Clique sobre Coluna;
g) E por fim, clique em Largura;
h) Defina a largura da coluna e clique no OK ou pressione a tecla <Enter>.
Auto-ajuste
O Excel permite tambm que faamos o auto-ajuste das linhas ou colunas de acordo com o
tamanho dos dados digitados.
Para alterar a altura de uma linha ou largura de uma coluna, faa o seguinte: aponte o mouse
entre as linhas 1 e 2, clique e arraste para alterar a altura da linha ou aponte o mouse entre as
colunas A e B, clique e arraste para alterar a largura da coluna.
Para utilizar a opo do auto-ajuste, faa o mesmo procedimento mas, ao invs de arrastar,
d um clique duplo. Oriente-se pela figura abaixo:
I n f o r m t i c a p a r a C o n c u r s o s
P a c o t e Mi c r o s o f t O f f i c e 2 0 0 3 E x c e l
P g i n a | 37
Auto-formatao
A formatao automtica de planilhas no Microsoft Excel possibilita agilizar e generalizar a
formatao (esttica) das planilhas. Para isso, utilize um dos seguintes comandos:
a) Clique no menu Formatar;
b) Clique em AutoFormatao;
c) Escolha o formato e as opes de formatao desejadas e clique no boto OK. (ilustrao
a seguir);
d) Clique em Opes para especificar os elementos de autoformatao que voc deseja
aplicar.
e) Desmarque as caixas de seleo dos tipos de formato que voc no deseja usar na
autoformatao.
Existem vrios formatos pr-definidos que lhe auxiliam na escolha da melhor formatao
(apresentao) possvel. A escolha de um desses formatos, denominados AutoFormatao, facilita,
agiliza e padroniza o servio nas empresas, no entanto, voc tambm pode escolher vrias
formataes vontade, soltando a sua criatividade.
Para colocar uma auto-formatao, selecione a regio a ser formatada, depois v ao menu
formatar e auto-formatao. Escolha o formato que mais se adequar ao que voc quer e clique em
OK. A caixa de dilogo de auto-formatao como mostra a figura abaixo:
I n f o r m t i c a p a r a C o n c u r s o s
P a c o t e Mi c r o s o f t O f f i c e 2 0 0 3 E x c e l
P g i n a | 38
IMPRESSO E CONFIGURAO DE PGINA
Para imprimir uma planilha no Excel a mesma coisa que em qualquer outro programa, v ao
menu arquivo e imprimir.
A caixa de dilogo de impresso apresenta as seguintes opes:
Intervalo de impresso; aqui voc escolhe quantas e quais pginas voc vai imprimir, se
todas ou alguma pgina especifica.
Cpias; voc escolhe a quantidade de cpias que voc vai fazer de cada pgina.
Propriedades; as propriedades da impressora, onde voc pode escolher a qualidade da
impresso. Se for imprimir tudo que estiver digitado, basta clicar na ferramenta imprimir.
Configurar pgina
Existem mais opes de alterao do padro impresso da planilha para torn-la cada vez
mais apresentvel. A mudana da orientao, a expanso ou reduo global da planilha, a colocao
de cabealhos e/ou rodaps e outros recursos sempre criam um melhor aspecto visual. A definio
ou alterao desses elementos pode ser feita com o comando de Configurao da Pgina Impressa:
a) Clique no menu Arquivo;
b) Clique em Configurar pgina;
c) Verifique a seo Orientao, Dimensionar (alterar, se for necessrio);
d) Verifique a seo Centralizar na pgina na guia Margens (alterar, se for necessrio);
e) Verifique as sees Imprimir Ttulo, Imprimir, Ordem da pgina na guia Planilha (alterar, se
for necessrio).
I n f o r m t i c a p a r a C o n c u r s o s
P a c o t e Mi c r o s o f t O f f i c e 2 0 0 3 E x c e l
P g i n a | 39
f) Clique no boto OK para aplicar as alteraes.
Configuraes bsicas de impresso
Antes de imprimirmos uma planilha, podemos fazer uma srie de configuraes. Estas
configuraes so acessadas atravs do comando Arquivo > Configurar Pgina. Ao selecionarmos
este comando ser exibida a janela indicada na figura a seguir:
Para orientao da pgina temos as seguintes opes: Retrato: Imprime no sentido normal;
Paisagem: Inverte o sentido de impresso. Utilizado quando temos planilhas muito largas, em que a
impresso no caberia na orientao Retrato; Tamanho do papel. Escolha uma das opes
disponveis.
Configurando margens
Na caixa de dilogo Configurar pgina d um clique na guia Margens, com isso ser exibida
a janela indicada na figura a seguir:
Nesta tela podemos configurar margens Superior, Inferior, Esquerda e Direita, alm das
margens do Cabealho e Rodap.
I n f o r m t i c a p a r a C o n c u r s o s
P a c o t e Mi c r o s o f t O f f i c e 2 0 0 3 E x c e l
P g i n a | 40
Centralizar rea de impresso
Para centralizar a rea de impresso devemos marcar as opes Horizontal e Vertical, na
guia Margens. Ao marcarmos estas duas opes, observe que a visualizao j exibe a rea de
impresso centralizada em relao pgina, conforme destacado na figura a seguir:
Visualizar impresso
Esse um procedimento muito importante quando voc for imprimir uma planilha grande.
Como o Excel no mostra as quebra de pginas (diviso entre uma pgina e outra) devido o formato
da planilha, voc tem que visualizar a impresso para ver o que que est em cada pgina para que
no seja impressa de maneira errada. Para visualizar a impresso basta clicar na ferramenta
visualizar impresso. Ou ir ao menu arquivo e clicar em visualizar impresso.
Para visualizar a impresso d um clique no boto ( ). Ser exibida uma
prvia do que ser impresso, conforme indicado na figura a seguir:
I n f o r m t i c a p a r a C o n c u r s o s
P a c o t e Mi c r o s o f t O f f i c e 2 0 0 3 E x c e l
P g i n a | 41
Clique no boto Zoom para aproximar o documento ou afasta-lo. Voc poder usar o mouse
para aproximar uma determinada rea da folha.
Nesta tela voc pode utilizar o boto Prxima, para visualizar a prxima pgina, caso a
planilha possua diversas pginas. O boto Anterior volta uma pgina. Para imprimir basta clicar no
boto Imprimir. Para sair da visualizao de impresso, pressione a tecla ESC ou pressione o boto
Fechar.
Modos de exibio
Depois que voc clica na ferramenta visualizar impresso, aparece na planilha duas linha
pontilhada que ficam mostrando as quebras de paginas (diviso entre uma pgina e outra). Se os
dados ultrapassarem a linha, esses dados iro ficar na prxima folha.
Voc tambm poder optar pelo modo de exibio exibir quebra de pgina que deixar sua
planilha como no modelo abaixo:
Repare que uma borda azul delimita o fim da pgina e ao fundo escrito o nmero da pgina.
Voc pode mudar o tamanho de sua pgina fazendo a configurao de pgina ou arrastando a
quebra de pgina (linha azul pontilhada) para o final que quer que seja e, neste caso, ser impresso o
contedo com reduo proporcional do tamanho original devido ao ajuste. Veja mais no item a seguir.
I n f o r m t i c a p a r a C o n c u r s o s
P a c o t e Mi c r o s o f t O f f i c e 2 0 0 3 E x c e l
P g i n a | 42
Cabealho e rodap
Os cabealhos podem ser usados para informar um ttulo ou texto que identifique o que est
sendo impresso e, s vezes, pode vir acompanhado da data/hora de emisso.
Os rodaps so teis na colocao do nmero da pgina ou outras informaes gerais. O
padro do Microsoft Excel XP colocar o nome da planilha no topo e o nmero da pgina atual na
base, ambos centralizados horizontalmente em relao s margens da planilha. Para inserir um
cabealho ou rodap, basta:
a) Clicar em Arquivo,
b) Clicar em Configurar pgina,
c) E por ltimo, na caixa de dilogo Configurar pgina, escolha a opo Cabealho/rodap
como mostra a figura abaixo;
d) Aps personalizar o Cabealho e o Rodap clique no boto OK para aplicar as devidas
alteraes.
Controle de Zoom
Podemos fazer o controle do Zoom ao digitarmos um texto, sem a necessidade de todas as
vezes irmos para o modo de visualizao de impresso. Esta opo pode ser ativada em Exibir e
selecionando Zoom, ou tambm atravs da barra padro
Se tivermos um mouse do modo que tem uma roda de rolagem entre os botes direitos e
esquerdos, podemos apertar a tecla Ctrl e girar a roda para cima ou para baixo fazendo com o
aumente ou diminua o zoom.
I n f o r m t i c a p a r a C o n c u r s o s
P a c o t e Mi c r o s o f t O f f i c e 2 0 0 3 E x c e l
P g i n a | 43
USO DE FUNES
Entendendo funes
Funes de uma planilha so comandos mais compactos e rpidos para se executar
frmulas. Com elas possvel fazer operaes complexas com uma nica frmula. As funes so
agrupadas em categorias, para ficar mais fcil a sua localizao. As funes tambm facilitam o
trabalho com planilhas especializadas.
Um engenheiro pode utilizar funes matemticas para calcular a resistncia de um material.
Um contador usar funes financeiras para elaborar o balano de uma empresa. Entre as diversas
funes, destacam-se:
Funes financeiras Para calcular juros, rendimento de aplicaes, depreciao de ativos
etc.
Funes matemticas e trigonomtricas Permitem calcular raiz quadrada, fatorial, seno,
tangente etc.
Funes estatsticas Para calcular a mdia de valores, valores mximos e mnimos de uma
lista, desvio padro, distribuies etc.
Funes lgicas Possibilitam comparar clulas e apresentar valores que no podem ser
calculados com frmulas tradicionais.
A escolha de um ou outro tipo de funo depende do objetivo da planilha. Por isso, a Ajuda
do programa de planilha um valioso aliado. Ela contm a lista de todas as funes do programa,
normalmente com exemplo.
Usando funes
Para facilitar a insero de funes na planilha, utilize o assistente de funo que lhe auxiliar
na escolha e na montagem da funo desejada. Para utilizar o assistente de funo clique na seta de
opes ao lado da ferramenta AutoSoma , ou no menu Inserir selecione a opo Funo.
I n f o r m t i c a p a r a C o n c u r s o s
P a c o t e Mi c r o s o f t O f f i c e 2 0 0 3 E x c e l
P g i n a | 44
Clique na categoria desejada.
Clique no nome da funo desejada (Ex.: Soma).
Clique em OK e aparecer a figura a esquerda.
Clique na seta vermelha ao lado de Nm1 para selecionar o primeiro valor a ser calculado.
Depois clique na seta ao lado de Nm2 e selecione o ltimo valor a ser calculado e OK.
Vamos aprender algumas funes bsicas do Excel. Nesta lio aprenderemos a utilizar as
seguintes funes:
SOMA()
MDIA()
MXIMO()
MNIMO()
Auto-soma
Utilize a funo SOMA, que uma frmula pr-gravada, para somar todos os valores em uma
linha ou coluna:
Clique em uma clula abaixo da coluna de valores ou direita da linha de valores.
Clique no boto AutoSoma na barra de ferramentas Padro.
Para somar alguns dos valores em uma coluna ou linha:
Digite um sinal de igual, digite SOMA e, em seguida, digite um parntese de abertura.
Digite ou selecione as referncias de clula que voc deseja somar. Uma vrgula (,) separa
argumentos individuais que informam funo o que deve ser calculado.
Digite um parntese de fechamento e pressione ENTER.
Por exemplo: =SOMA(B2:B4,B6) e =SOMA(B2,B5,B7)
I n f o r m t i c a p a r a C o n c u r s o s
P a c o t e Mi c r o s o f t O f f i c e 2 0 0 3 E x c e l
P g i n a | 45
Mdia
Clique em uma clula abaixo ou direita dos valores para os quais voc deseja encontrar a
mdia (mdia aritmtica).
Clique na seta ao lado de AutoSoma na barra de ferramentas Padro. Clique em
Mdia.
Dica Voc tambm pode inserir frmulas e referncias de clula digitando-as na barra de
frmulas depois de selecionar uma clula.
Esta funo produz a mdia (aritmtica) dos argumentos. Ela aceita de 1 a 30 argumentos, e
os argumentos devem ser nmeros, matrizes ou referncias que contenham nmeros.
Importante: O nome da funo deve ser escrito com o acento, caso contrrio ser gerado um
erro.
Sintaxe: =MDIA(nm1;nm2;intervalo 1;intervalo 2;...)
Exemplo:
=MDIA(5;6;7) , ir retornar o valor 6
=MDIA(A1:A20), ir retornar a mdia dos valores na faixa de A1 at A20.
Vamos simular a mdia das notas de cada bimestre de um boletim escolar. Para tal, siga os
passos:
Digite os valores mostrados na figura abaixo:
Selecione a clula F4. Digite: =MDIA(B4:E4) e pressione Enter;
O resultado da mdia ser exibido. Faa o mesmo para as demais disciplinas.
Mximo
Esta funo retorna o maior nmero da lista de argumentos, ou seja, fornece o valor do maior
nmero que estiver dentro do intervalo de clulas passado como parmetro.
Sintaxe: =MXIMO(nm1;nm2;intervalo 1;intervalo 2;...)
I n f o r m t i c a p a r a C o n c u r s o s
P a c o t e Mi c r o s o f t O f f i c e 2 0 0 3 E x c e l
P g i n a | 46
So usados argumentos que sejam nmeros, clulas vazias, valores lgicos ou
representaes de nmeros em forma de texto. Argumentos que sejam valores de erro ou texto que
no possa ser traduzido em nmeros causaro erros.
Exemplo:
Se o intervalo A1:A5 contiver os nmeros 10, 7, 9, 27 e 2, ento:
=MXIMO(A1:A5) resultado 27
Mnimo
Esta funo bem parecida com a funo MXIMO(), s que retorna o menor nmero de
uma lista de argumentos, ou que esteja dentro do intervalo de clulas.
Sintaxe: =MNIMO(nm1;nm2;intervalo 1;intervalo2;...)
Exemplo:
Se A1:A5 contiver os nmeros 10, 7, 9, 27 e 2, ento:
=MNIMO(A1:A5) resultado 2
=MNIMO(A1:A5;0) resultado 0
Uso de constante e varivel
Agora que voc aprendeu mais a respeito do uso de referncias de clula, hora de
conhecer outros tipos de referncias:
Relativa Cada referncia de clula relativa em uma frmula automaticamente alterada
quando essa frmula copiada verticalmente em uma coluna ou transversalmente em uma linha. Isso
explica por que, na primeira lio, voc pde copiar a frmula do ms de janeiro para somar as
despesas do ms de fevereiro. Como mostra o exemplo nesta lio, quando a frmula =C4*$D$9
copiada de uma linha para a outra, as referncias de clula relativas so alteradas de C4 para C5 e
para C6.
Absoluta Uma referncia de clula absoluta fixa. Referncias absolutas no sero
alteradas se voc copiar uma frmula de uma clula para a outra. Referncias absolutas apresentam
cifres ($) como este: $D$9. Como mostra a imagem, quando a frmula =C4*$D$9 copiada de uma
linha para a outra, a referncia de clula absoluta permanece como $D$9.
Mista Uma referncia de clula mista possui uma coluna absoluta e uma linha relativa ou
uma linha absoluta e uma coluna relativa. Por exemplo, $A1 uma referncia absoluta para a coluna
A e uma referncia relativa para a linha 1. medida que uma referncia mista copiada de uma
clula para a outra, a referncia absoluta permanece a mesma, mas a referncia relativa alterada.
A figura a seguir mostra um exemplo de frmulas usando referncias constantes e variveis
(absoluta, relativa e mista).
I n f o r m t i c a p a r a C o n c u r s o s
P a c o t e Mi c r o s o f t O f f i c e 2 0 0 3 E x c e l
P g i n a | 47
A B C D E F
1 Absoluto SOMA SUB MULT DIV
2 5 6 =$A$2+B2 =$A$2-B2 =$A$2*B2 =$A$2/B2
3 3 =$A$2+B3 =$A$2-B3 =$A$2*B3 =$A$2/B3
4 9 =$A$2+B4 =$A$2-B4 =$A$2*B4 =$A$2/B4
5 6 =$A$2+B5 =$A$2-B5 =$A$2*B5 =$A$2/B5
6 Utilize o sinal $ para indicar que uma clula absoluto.
7 Utilize o sinal antes da coluna e antes da linha: $A$2
8 Utilize a Ala de Preenchimento para concluir as frmulas
Funo se
Esta funo consegue comparar grandezas e, a partir desta comparao, tornar uma deciso
a respeito de qual caminho seguir. Verifique a sintaxe descrita: =SE(CONDIO; VERDADEIRO;
FALSO)
Se a condio for satisfeito, ento, ela executar o que est no argumento Verdadeiro; caso
contrrio o que est em Falso. Veja o exemplo:
Na planilha acima, usou-se a funo SE para saber a situao final dos alunos de acordo com
sua mdia final, considerando que a mdia do colgio era seis (6).
Para isso usou-se a seguinte sintaxe: =Se(F6>=6;aprovado;reprovado)
Essa situao foi feita apenas com dois argumentos, mas pode ser usado quantos quiser.
Vejamos outro exemplo:
Nesta mesma planilha voc quer saber quais os alunos que passaram, os que ficaram em
recuperao e os que foram reprovados, para isso basta acrescentar o argumento recuperao a
sintaxe. Desse jeito: =SE(F6>=6;"aprovado";SE(F6>=5;"recuperao";SE(F6<5;"reprovado")))
I n f o r m t i c a p a r a C o n c u r s o s
P a c o t e Mi c r o s o f t O f f i c e 2 0 0 3 E x c e l
P g i n a | 48
O raciocnio que a funo usou foi o seguinte; no primeiro exemplo. Se a mdia do aluno (F6)
for maior ou igual a seis (>=6;) o aluno est aprovado se for menor que seis ele est reprovado
(aprovado;reprovado).
O =SE( ) so obrigatrios para que o Excel possa dar o resultado.
No segundo exemplo o raciocnio o mesmo a diferena que foi usado mais um argumento,
ficou assim: se a mdia do aluno fosse maior ou igual a seis mdia da escola (F6>=6) ele estaria
aprovado, se a mdia fosse maior ou igual a cinco (F6>=5) ele estaria em recuperao e se fosse
menor que cinco (F6<5) ele estaria reprovado.
Obs: os argumentos (palavras que so usadas na frmula, ex: aprovado, recuperao e
reprovado) devem ficar sempre entre aspas e separados por ponto e vrgula (;). Todos os parnteses
que forem abertos no decorrer da frmula devero ser fechados no final.
Funes somase e cont.se
As funes somase e cont.se trabalham com a mesma lgica se, aplicando-se somar ou
contar as ocorrncias se. Vejamos as duas opes.
Somase
A Funo SOMASE adiciona as clulas especificadas por um determinado critrio.
Por exemplo, suponha que voc deseja criar uma planilha que calcule certas tarifas para
determinados produtos, mas que nem todos os produtos sejam tarifados. Voc poderia criar uma
funo SOMASE para que o Excel adicione uma tarifa somente aos produtos especificados.
V em Inserir funo e na caixa que se abre digite SOMASE, clique sobre a funo e
confirme com OK. A caixa abaixo ser aberta:
Intervalo: o intervalo de clulas que se quer calcular.
I n f o r m t i c a p a r a C o n c u r s o s
P a c o t e Mi c r o s o f t O f f i c e 2 0 0 3 E x c e l
P g i n a | 49
Critrios: o critrio ou condio em forma de nmero ou texto que definem quais clulas
sero calculadas.
Intervalo soma: So as clulas a serem somadas.
Cont.se
A funo CONT.SE calcula o nmero de clulas no vazias em um intervalo que corresponde
a determinados critrios.
Por exemplo, vamos supor que voc deseje que o Excel calcule quantas vezes determinados
produtos apareceram na planilha. Voc pode criar uma funo CONT.SE para que o Excel conte
esses produtos e retorne o resultado em forma de nmero.
Intervalo: o intervalo de dados onde se deseja contar.
Critrios: o critrio na forma de um nmero, expresso ou texto que define quais clulas
sero contadas. Por exemplo, os critrios podem ser expressos como 32, "32", ">32", "mas", etc.
=CONT.SE( )
I n f o r m t i c a p a r a C o n c u r s o s
P a c o t e Mi c r o s o f t O f f i c e 2 0 0 3 E x c e l
P g i n a | 50
USO DE GRFICOS
O grfico permite que voc visualize mais claramente dados da planilha.
O grfico gera uma imagem permitindo comparao entre valores atravs de visualizao
grfica, como o prprio nome diz.
Construindo um grfico
Antes de qualquer coisa, precisamos digitar os dados que daro origem ao grfico. Digite os
valores como mostrado na figura abaixo:
Em seguida selecione os dados desde a clula A2 at a clula B6. Clique no cone Assistente
de grfico . O assistente de grfico abre a janela Assistente de grfico etapa 1 de 4 tipo de
grfico, o que significa que voc est na primeira etapa de uma srie de 4 etapas e que essa primeira
etapa recebe o nome Tipo de grfico. Nessa etapa voc deve selecionar o tipo do grfico que deseja
construir, veja a figura a seguir:
Na figura anterior, clique nos tipos de grfico para conhec-los e tambm conhecer seus
subtipos. Para a nossa planilha, vamos selecionar o tipo Colunas e o subtipo Colunas agrupadas,
conforme a figura.
Escolha
aqui o tipo
de grfico
que quer
usar.
De acordo com o
grfico escolhido,
aqui voc
escolher o
subtipo de grfico.
Mantenha o
mouse
pressionado sobre
este boto e voc
poder visualizar o
seu grfico.
I n f o r m t i c a p a r a C o n c u r s o s
P a c o t e Mi c r o s o f t O f f i c e 2 0 0 3 E x c e l
P g i n a | 51
Em seguida clique no boto Avanar para passar etapa 2 da construo do grfico dados
de origem do grfico. Essa etapa mostra o intervalo de dados que voc selecionou previamente para
a construo do grfico. Caso voc verifique que esse no o intervalo correto, pode alter-lo no
prprio assistente de grfico bastando para isso selecionar novamente o intervalo correto de dados
no mesmo instante em que o assistente de grfico estiver ativo.
Escolha as opes conforme a figura e clique em Avanar, chegando a etapa 3 de 4 opes
de grfico. Como o nome diz, nessa etapa voc pode escolher opes para o seu grfico, como o
ttulo, a localizao da legenda ou ainda se no deseja que a mesma aparea, exibir ou no eixos X e
Y, quais as linhas de grade que deseja visualizar, mostrar valores ou rtulos de dados, mostrar ou
no a tabela de dados selecionada juntamente com o grfico. Vamos ver essas opes.
Permite escolher se
a plotagem dos
dados ser
horizontalmente em
linhas ou
verticalmente em
colunas
Visualizao
do grfico
Intervalo dos
dados
I n f o r m t i c a p a r a C o n c u r s o s
P a c o t e Mi c r o s o f t O f f i c e 2 0 0 3 E x c e l
P g i n a | 52
Repare as vrias guias e veja que a guia Ttulo est selecionada. Ela possui as seguintes
opes.
Ttulo do grfico: Digite aqui o ttulo do grfico (Digite "Censo 2000").
Eixo das categorias (X): Digite o ttulo que aparecer no eixo X (Digite: "Cidades").
Eixo dos Valores (Y): Digite o ttulo que aparecer no eixo Y (Digite: "N de habitantes").
Agora clique na guia Eixos e ver uma janela conforme a figura a seguir.
Desmarcando as opes Eixo das categorias (X) e Eixo dos valores (Y). Os nomes das
cidades e os valores que identificam o nmero de habitantes ficaro ocultos.
Clique na guia, Legenda. Nela voc pode determinar se deseja ou no que a legenda seja
exibida e selecionar o local onde a mesma deve aparecer. Veja a figura e no caso do grfico que est
sendo construdo, como a legenda no traz nenhuma informao relevante, desmarque essa opo,
voc ver que o grfico vai parecer mais claro, mas ateno, muitas vezes a legenda pode ser de
extrema importncia para um melhor entendimento do grfico.
I n f o r m t i c a p a r a C o n c u r s o s
P a c o t e Mi c r o s o f t O f f i c e 2 0 0 3 E x c e l
P g i n a | 53
Clique na guia Rtulos de dados. Nessa guia voc poder definir se deseja ou no que
rtulos ou valores sejam mostrados diretamente no grfico. Muitas vezes isso pode ajudar na
interpretao do grfico, mas em outras pode confundir. Experimente todas as opes, mas ao final
deixe marcada a opo Mostrar valor, que para o grfico em questo parece ser bastante
interessante. O nmero de habitantes de cada cidade ser mostrado acima da barra que representa
aquele mdulo. Veja a figura a seguir:
Agora clique no boto Avanar e surgir a Etapa 4 de 4 local do grfico. Nessa etapa voc
deve determinar o local onde o grfico que voc criou ser inserido. Voc pode escolher dois locais:
Como nova planilha: voc estar criando uma nova guia de planilha e deve dar o nome a ela
no local onde est sendo sugerido Grfico1. Nesse caso, o grfico ocupar uma planilha s para ele,
mas mesmo assim continuar vinculado a planilha de origem, significando que toda alterao feita na
planilha afetar tambm o grfico.
Como objeto em: voc estar inserindo o grfico como um objeto na planilha escolhida.
Repare que uma lista Drop Down permite que voc escolha em qual planilha deseja inserir o grfico e
j est sendo sugerida a planilha que contm os dados que foram utilizados para a confeco do
mesmo.
Faa como a figura a seguir que mostra a seleo da opo Como nova planilha e foi dado o
nome da planilha Censo 2000 e em seguida, clique no boto Concluir.
A planilha Censo 2000 foi criada e seu grfico foi inserindo nela. Agora observe que o grfico
j vem com padres de fonte e cores definidos, mas voc pode alter-los a qualquer momento. Para
isso, basta dar um clique no local onde deseja mudar e selecionar as alteraes a serem feitas.
Voc ainda pode fazer vrias alteraes em seu grfico como redefinir alguns parmetros que
foram definidos nas etapas do assistente de grfico, mudar o tipo e o subtipo de grfico, alterar o
local do grfico, fazendo com que ele passe a ser um objeto em alguma planilha ao invs de ser uma
planilha. Para fazer essas modificaes, repare que voc possui na barra de menus a opo Grfico.
Clique nela e vejamos algumas de suas opes. Veja a figura a seguir:
Rtulos de
dados
I n f o r m t i c a p a r a C o n c u r s o s
P a c o t e Mi c r o s o f t O f f i c e 2 0 0 3 E x c e l
P g i n a | 54
Veja algumas das opes do submenu exibido:
Tipo de grfico: permite redefinir o tipo e subtipo do grfico selecionado.
Dados de origem: permite selecionar novamente os dados que originam o grfico. Pode-se
adicionar ou excluir dados do grfico atravs desta opo.
Opes de grfico: permite redefinir opes da etapa 3 do assistente de grfico, onde voc
possui as guias Ttulo, Eixo, Linhas de grade, Legenda, Rtulos de Dados e Tabelas de dados.
Local: permite redefinir o local do grfico. Voc pode escolher nesse momento que o grfico
deve ser um objeto na planilha desejada. Lembre-se que nesse caso o melhor escolher o grfico
como objeto na planilha que possui os dados necessrios para a sua confeco. E importante saber
que ao definir o grfico como um objeto em uma planilha ele deve ser redimensionado e muitas vezes
ainda necessrio alterar o tamanho das fontes utilizadas nos ttulos, legendas, etc. para que o
mesmo possa ser mais bem visualizado.
Selecione a opo Tipo de grfico e mude o tipo do grfico para Pizza, mantendo o subtipo
aquele que o Excel sugere. Em seguida clique no boto OK. Observe que seu grfico alterado para
o novo subtipo escolhido. Aps, clique no menu Grfico > Opes de grfico. V at a planilha
Legenda e marque a opo Mostrar legenda. Clique em OK. Veja a figura abaixo exibindo o grfico
com as novas modificaes
.
m) Uma outra opo para formatar o grfico, depois de pronto, consiste em clicar, na barra de
Menu, no comando Grfico e Opes de Grfico. A tela que aparece a mesma do assistente de
grfico na etapa 3.
I n f o r m t i c a p a r a C o n c u r s o s
P a c o t e Mi c r o s o f t O f f i c e 2 0 0 3 E x c e l
P g i n a | 55
BANCO DE DADOS
Classificar
ClassificandPara classificar de uma maneira simples e rpida basta utilizar as ferramentas de
classificao Para deixar os dados da planilha em ordem crescente ou decrescente.
Classificar os dados da planilha
Se preferir uma classificao mais
detalhada, selecione todos os dados que sero
classificados, v ao menu dados e classificar. Na
janela que aparece (figura ao lado) voc escolhe
como vai ser feita a classificao, por qual colunas
o Excel vai classificar os dados.
Classificar no Excel significa ordenar os
dados da planilha. O Excel possui uma
classificao em ordem ascendente ou
descendente, permitindo que voc escolha por
qual coluna deseja que os dados sejam
classificados, alm de permitir uma classificao
dentro de outra.
Como exemplo, digite os dados mostrados na figura abaixo e aplique as classificaes que
desejar.
I n f o r m t i c a p a r a C o n c u r s o s
P a c o t e Mi c r o s o f t O f f i c e 2 0 0 3 E x c e l
P g i n a | 56
Filtrar
O recurso filtrar permite que voc visualize rapidamente contedos numa planilha e um modo
bem prtico de defini-los atravs do auto-filtro.
AutoFiltro
Quando o Excel filtra as linhas, a planilha colocada no
modo de filtro. No modo de filtro, possvel editar, formatar, criar
grficos e imprimir uma parte da lista, sem reorganiz-la ou
mov-la. Clique numa clula qualquer que faa parte dos ttulos
das colunas. O ttulo da coluna, neste caso, a primeira linha do
seu banco de dados. V ao menu dados, filtro e autofiltro.
Nas setas que aparecem em cada clula que contm um
ttulo da coluna, especifique o valor a ser procurado. O autofiltro
torna muito mais rpida a procura por dados na planilha,
principalmente em planilhas muito grande.
O recurso AutoFiltro permite a seleo de dados de maneira rpida e prtica em sua
planilha, atravs de critrios previamente estabelecidos por voc.
Como o nome diz, ele filtra os dados e quando voc precisar imprimir, sero impressos
somente os dados filtrados. Alm disso, o filtro pode ser facilmente removido. Voc seleciona os
dados necessrios sem precisar alterar a planilha original nem criar uma nova.
Inserindo AutoFiltro
Para utilizar o recurso AutoFiltro, digite a tabela conforme mostra a figura abaixo:
I n f o r m t i c a p a r a C o n c u r s o s
P a c o t e Mi c r o s o f t O f f i c e 2 0 0 3 E x c e l
P g i n a | 57
Para utilizar o recurso, clique em qualquer clula da rea de dados da planilha, por exemplo,
a clula A2. Clique no menu Dados > Filtrar > AutoFiltro. Ao selecionarmos este comando, no ttulo
de cada coluna transformado em uma lista com os valores de cada coluna observe as pequenas
setas que surgiram - conforme destacada na figura a seguir:
Vamos fazer com que sejam exibidos, por exemplo, apenas os nomes iguais a Eduardo. D
um clique na setinha para baixo ao lado da coluna Nomes. Ser exibida uma lista com todos os
nomes. D um clique em Eduardo, conforme indicado na figura a seguir:
I n f o r m t i c a p a r a C o n c u r s o s
P a c o t e Mi c r o s o f t O f f i c e 2 0 0 3 E x c e l
P g i n a | 58
Sero exibidos apenas os nomes iguais a Eduardo, conforme indicado na figura a seguir.
Observe tambm que a setinha mudou sua cor para azul, indicando que nesta coluna foi feita uma
filtragem.
Personalizando a filtragem
Vamos para outro exemplo. Para filtrar os telefones que comecem com 3333, clique na seta
ao lado de Telefones e selecione a opo Personalizar. Surge a janela Personalizar AutoFiltro, na
caixa de texto abaixo de Telefone voc deve selecionar a opo comea com e na frente digitar
3333. Em seguida clique no boto OK. Veja a figura a seguir:
Aps a filtragem dos dados a planilha deve ficar como a figura a seguir:
Vale lembrar que estas setas no sero impressas.
Mais opes de filtro
Voc deve ter observado que alm da caixa de texto que preencheu existe outra e entre elas
as opes E e OU. Significa que voc pode fazer duas filtragens de dados no mesmo campo,
relacionando as duas.
I n f o r m t i c a p a r a C o n c u r s o s
P a c o t e Mi c r o s o f t O f f i c e 2 0 0 3 E x c e l
P g i n a | 59
A opo E associada a uma segunda condio significa que voc deseja que as duas
condies devem ser atendidas na filtragem ao mesmo tempo.
A opo OU associada a uma segunda condio significa que voc deseja que uma condio
ou a outra seja atendida.
Colocando isso num exemplo prtico, no caso da planilha, clique na setinha ao lado de
Telefone, escolha a opo Personalizar marque a opo E, configure a segunda condio como a
primeira comea com - porm trocando o prefixo do telefone para 4444 e clique no boto OK. Veja
a figura:
Observe que no foi mostrado nenhum dado da planilha. Isso pode ser explicado pelo motivo
de no existir nenhum telefone que comece com 3333 e 4444 ao mesmo tempo.
Retire o filtro feito clicando no menu Dados > Filtrar > Mostrar todos e repita o processo
anterior, marcando agora a opo OU e clique no OK. Observe que agora foram exibidos os telefones
que comeam com 3333 e tambm os que comeam com 4444, visto que a condio especificada
que devem ser exibidos queles telefones que comecem com 3333 ou que comecem com 4444.
Formulrios
Quando temos dados para digitar em listas grandes, podemos recorrer ajuda dos
formulrios do Excel. Digitar dados num formulrio muitas vezes mais prtico que digita-los
diretamente na lista.
Antes de trabalhar com formulrios vamos entender os termos usados. Um formulrio uma
caixa de dilogo com vrios campos. Cada campo representa uma coluna da lista. O conjunto de
todos os dados de uma linha da tabela compe um registro.
Agora vamos exemplificar.
Clique em alguma clula da lista de preos da planilha Preos de automveis; no menu
Dados clique em Formulrio. Surgir um formulrio na tela; para incluir um registro no formulrio
clique em Novo; digite os dados nos campos do formulrio. Para passar de um campo a outro use a
tecla TAB. No final da digitao tecle ENTER. Os registros novos sero includos no final da lista;
depois de digitar os novos registros, clique em Fechar:
I n f o r m t i c a p a r a C o n c u r s o s
P a c o t e Mi c r o s o f t O f f i c e 2 0 0 3 E x c e l
P g i n a | 60
Subtotais
O comando Subtotais permite obter vrias informaes de uma lista de dados. Vamos partir
da planilha Preos de automveis. Com o comando Subtotais podemos obter informaes como as
seguintes:
1. Saber quantos carros de cada marca esto na tabela;
2. Saber o preo mdio dos carros de cada categoria;
3. Saber o preo mximo dos carros de cada marca;
4. Saber o preo mnimo dos carros em cada categoria.
Vamos usar os subtotais para saber qual o preo mdio dos carros em cada categoria.
Faa assim:
1. Selecione os dados da tabela e classifique-a primeiro por categoria e depois por preo
decrescente. Caso no se lembre como fazer isso volte atrs no item Classificao desta apostila;
2. No menu Dados escolha Subtotais... Surgir a caixa de dilogo Subtotais;
3. No campo A cada alterao escolha Categoria;
4. No campo Usar funo escolha mdia;
5. Clique em OK.
6. Pronto. O Excel cria os subtotais para ns:
I n f o r m t i c a p a r a C o n c u r s o s
P a c o t e Mi c r o s o f t O f f i c e 2 0 0 3 E x c e l
P g i n a | 61
Para cancelar a exibio de subtotais, clique no menu Dados e no comando Subtotais.
Na caixa de dilogo, clique no boto Remover todos.
I n f o r m t i c a p a r a C o n c u r s o s
P a c o t e Mi c r o s o f t O f f i c e 2 0 0 3 E x c e l
P g i n a | 62
OUTROS RECURSOS
Ferramentas de Desenho
Assim como no Word, o Excel apresenta opes de criao de desenhos que podemos inserir
em nossa planilha. Para isto, devemos deixar ativa a barra de ferramentas de desenho, que
detalhada no item a seguir.
Barra de ferramentas de desenho
Para facilitar no nosso trabalho com criao de desenhos, a barra de ferramentas chamada
Desenho que pode ser ativada atravs das seguintes opes: a) no menu Exibir selecione a opo
Barra de ferramentas e em seguida Desenho, b) no menu Ferramentas, selecione a opo
Personalizar... e na guia Barra de ferramentas da caixa de dilogo selecione Desenho, c)
clicando com o boto direito do mouse numa rea livre prxima s barras de ferramentas e
selecionando a opo Desenho e d) pela barra de ferramentas de padro, como mostra a figura
abaixo:
A barra de ferramentas de desenhos apresenta os cones de atalho como detalhado na figura
a seguir:
1. Oferece vrias opes de desenho.
2. Seleciona objetos.
3. Oferece vrias opes de auto-formas pr-definidas.
4. Desenha linha.
5. Desenha seta.
6. Desenha retngulo. Se pressionar a tecla shift ao desenhar, desenha quadrado.
7. Desenha elipse. Se pressionar a tecla shift ao desenhar, desenha circunferncia perfeita.
8. Desenha caixa de texto retangular.
1 2 3 4 5 6 7 8 9 10 11 12 13 14 15 16 17 18 19 20
I n f o r m t i c a p a r a C o n c u r s o s
P a c o t e Mi c r o s o f t O f f i c e 2 0 0 3 E x c e l
P g i n a | 63
9. Inserir WordArt.
10. Inserir diagrama ou organograma.
11. Inserir clip-art (desenhos que fazem parte do catlogo do pacote Office da Microsoft).
12. Inserir imagem.
13. Cor de preenchimento do desenho.
14. Cor da linha do desenho.
15. Cor da fonte.
16. Estilo da linha do desenho.
17. Estilo do tracejo da linha do desenho.
18. Estilo de seta.
19. Estilo de sombra no desenho.
20. Estilo 3D no desenho.
WordArt
WordArt um recurso de criao de textos com carter de objeto, onde podemos alterar
tamanho, forma, modelo etc. A figura abaixo mostra um exemplo da galeria de opes do WortArt.
Ao selecionarmos uma das opes de clicarmos em
OK, uma caixa de dilogo como a figura ao lado mostra nos
permite a digitao do texto no qual ser includa a arte, bem
como escolhermos as opes de fonte, tamanho da fonte e
estilos negrito e itlico aplicados fonte.
I n f o r m t i c a p a r a C o n c u r s o s
P a c o t e Mi c r o s o f t O f f i c e 2 0 0 3 E x c e l
P g i n a | 64
Aps inserirmos um objeto tipo WordArt voltamos tela da rea de trabalho do Word e
podemos modific-lo com auxlio da barra de ferramentas WordArt que fica ativa automaticamente
ao clicarmos sobre o objeto, ou ainda atravs das opes que j conhecemos de ativar e desativar
barras de ferramentas.
A figura abaixo detalha os cones de atalhos que so exibidos nesta barra de ferramentas.
1. Inserir WordArt.
2. Caixa de dilogo Editar texto da WordArt.
3. Caixa de dilogo WordArt Gallery.
4. Caixa de dilogo Formatar WordArt.
5. Forma da WordArt.
6. Disposio no texto.
7. Mesma altura de letras na WordArt.
8. Texto vertical na WordArt.
9. Alinhamento da WordArt.
10. Espaamento de caracteres da WordArt.
Caixa de Texto
A opo de caixa de texto cria um retngulo onde podemos digitar um texto que ser
independente ao texto normal digitado na pgina comum e seu comportamento ser semelhante
a qualquer outra forma de objeto ou imagem inserida no documento, no entanto, as formataes de
texto podem ser aplicadas comumente aplicadas ao texto comum.
Diagrama ou Organograma
O Excel oferece tambm a opo de inserir diagramas ou
organogramas a partir do menu Inserir selecionando a opo Diagrama...
ou ainda clicando sobre o cone de atalho Inserir diagrama ou organograma
disponvel na barra de ferramentas de desenho.
A figura ao lado mostra a caixa de dilogo ativada para seleo do
diagrama ou organograma pr-definidos pelo Excel.
1 2 3 4 5 6 7 8 9 10
I n f o r m t i c a p a r a C o n c u r s o s
P a c o t e Mi c r o s o f t O f f i c e 2 0 0 3 E x c e l
P g i n a | 65
Desenhando
Para fazer um desenho no Excel basta clicar sobre a ferramenta desejada que ela ficar
disponvel. V com o mouse at o local onde deseja fazer seu desenho e mantenha o boto esquerdo
do mouse pressionado, arrastando-o at atingir o tamanho desejado.
Para alterar o tamanho de qualquer forma de objeto ou imagem, basta clicar sobre o item
desejado e uma borda em torno auxiliar. No meio e nos cantos desta borda, um quadradinho ou
uma bolinha servir de referencial para aumentar e diminuir o tamanho do objeto ou imagem.
Auto-Formas
So formas de desenho mais comuns que podem ser inseridas atravs do cone de atalho na
barra de ferramentas de desenho chamado auto-formas. A insero de uma auto-forma
semelhante de qualquer desenho ou imagem no documento.
Inserir Imagens
A barra de ferramentas de desenho oferece a opo de inserir imagens do arquivo, onde, se
clicarmos sobre este cone, a caixa de dilogo de dilogo de inserir imagem aparecer para
buscarmos imagens gravadas nos discos ou dispositivos removveis.
Alm desta opo, podemos inserir imagens atravs do menu Inserir e na opo Imagem
podemos selecionar qual tipo de imagem entre clip-art desenhos que fazem parte do catlogo do
pacote Office da Microsoft), do arquivo, do scanner ou cmera..., novo desenho, auto-formas,
wordart, organograma ou grfico.
Inserir comentrios nas clulas
Selecione a clula desejada;
Clique sobre o menu Inserir > comentrio;
Na caixa flutuante que aparece, digite o texto desejado;
Agora cada vez que o mouse for posicionado sobre a clula que recebeu o comentrio este
ser exibido. Um pequeno ponto vermelho indicar as clulas que possuem comentrios.
Comentrio inserido na
clula A2
I n f o r m t i c a p a r a C o n c u r s o s
P a c o t e Mi c r o s o f t O f f i c e 2 0 0 3 E x c e l
P g i n a | 66
Ocultando/exibindo comentrios
Para que os comentrios fiquem visveis sem a necessidade do mouse, clique sobre o menu
Exibir > Comentrios. Para ocult-los, clique novamente em Exibir > Comentrios, desmarcando a
opo.
Editando comentrios
Para editar o comentrio, basta selecionar a clula que o contm e em seguida clicar no
menu Inserir > Editar comentrio.
Excluindo comentrios
Para excluir o comentrio, basta selecionar a clula que o contm e em seguida clicar no
menu Editar > Limpar > Comentrios.
Proteger planilha
Voc pode proteger suas planilhas de diversas formas, com senha, atravs de opes de
salvamento ou ainda bloqueando alteraes de dados. Aqui vamos apresentar algumas destas
opes.
Protegendo uma planilha definindo uma senha
Podemos definir uma senha para leitura da planilha e outra para alterao da planilha. Ao
abrir a planilha, em primeiro lugar ser solicitada a senha para leitura. Em seguida, solicitada a
senha para alterao (caso esta tenha sido definida).
Se o usurio souber apenas a senha para leitura, ele poder abrir a planilha, porm, no
poder fazer alteraes. Se ele souber a senha para alterao, poder alterar a planilha e salvar as
alteraes.
As senhas so definidas para cada planilha individualmente. Um detalhe importante que, se
voc esquecer a senha de leitura, no ser mais possvel abrir a planilha. A nica maneira de voltar a
ter acesso planilha lembrando da senha. Se voc esquecer a senha de gravao, poder abrir a
planilha, porm, no poder fazer alteraes.
Como definir as senhas de leitura e alterao?
1. Abra a planilha na qual voc deseja definir a(s) senha(s).
2. Selecione o comando Arquivo -> Salvar como. Surgir a janela indicada na figura a seguir:
3. D um clique no boto Opes. Na janela que surge (conforme indicado na figura a seguir),
voc pode definir uma senha para leitura (senha de proteo) e tambm uma senha para
I n f o r m t i c a p a r a C o n c u r s o s
P a c o t e Mi c r o s o f t O f f i c e 2 0 0 3 E x c e l
P g i n a | 67
gravao/alterao (senha de gravao). Se for definida apenas a senha de proteo, a senha ser
solicitada na abertura da planilha. Se voc fornecer uma incorreta, a planilha no ser carregada. Se
voc definir apenas a de gravao, a senha ser solicitada no momento da abertura da planilha. Se
voc no fornecer a senha de gravao ou fornecer uma incorreta, a planilha ser carregada, porm,
no poder ser alterada. Na figura a seguir, definiremos uma senha de proteo e tambm uma de
gravao:
4. Aps digitar as senhas, d um clique no boto OK. Ser exibida uma janela pedindo
confirmao para a senha de proteo. Digite a senha novamente e d um clique em OK. Surgir
uma janela pedindo a confirmao da senha da gravao. Digite-a novamente e d um clique em OK.
Voc estar de volta janela Salvar como. D um clique no boto Salvar. Voc estar de volta
planilha.
As senhas de gravao e proteo no precisam ser iguais.
5. Feche a planilha.
6. Abra a planilha novamente e observe que, em primeiro lugar, ser solicitada a senha de
proteo. Digite-a, conforme indicado na figura a seguir, e d um clique no boto OK:
I n f o r m t i c a p a r a C o n c u r s o s
P a c o t e Mi c r o s o f t O f f i c e 2 0 0 3 E x c e l
P g i n a | 68
Se voc no digitar a senha ou digitar uma incorreta, a planilha no ser aberta.
7. Em seguida, ser solicitada a senha de gravao. Digite-a, conforme indicado na figura a
seguir, e d um clique no boto OK:
Se voc no souber a senha, pode clicar no boto Somente leitura. A planilha ser aberta,
porm, no podero ser feitas alteraes.
Se voc no quiser mais utilizar senhas em uma planilha, utilize o comando Arquivo -> Salvar
como. Na janela que surge, d um clique no boto Opes e defina as duas senhas em branco. Salve
a planilha. Na prxima vez que a planilha for aberta, no sero mais solicitadas as senhas de
proteo e gravao.
Travar e destravar clulas proteger, bloquear e ocultar frmulas
Para bloquear ou ocultar as frmulas em uma planilha, faa o seguinte: selecione todas as
clulas da tabela que vo ser bloqueadas e ocultadas, clique no menu Formatar, Clulas, Proteo e
desative as seguintes opes: Bloqueadas ou Ocultadas.
Bloquear clulas ou ocultar frmulas no tem nenhum efeito a no ser que a planilha esteja
protegida. Para proteger a planilha, escolha Proteger no menu Ferramentas e, em seguida,
Proteger planilha, O uso de senha opcional.
Se voc perder ou esquecer a senha, esta no poder ser recuperada. recomendvel
manter uma lista de senhas e nomes de pastas de trabalho e planilhas correspondentes em um local
seguro. (Lembre-se de que as senhas distinguem maisculas de minsculas.).
Digite a senha para proteger a planilha e clique em OK.
Digite a senha novamente para proteger a planilha e clique em OK.
D um clique sobre uma frmula protegida e tecle Delete para apagar a frmula.
A clula ou grfico que voc est tentando alterar esto protegidos e, portanto, so somente
leitura.
Para modificar clulas ou grficos protegidos, primeiro remova a proteo usando o comando
Desproteger Planilha (menu Ferramentas, submenu Proteger). Uma senha pode ser solicitada a voc.
Para proteger tambm a pasta inteira de trabalho, vamos antes fazer algumas alteraes: Clique em
Ferramentas, Opes. Ative ou Desative as opes e clique em OK.
I n f o r m t i c a p a r a C o n c u r s o s
P a c o t e Mi c r o s o f t O f f i c e 2 0 0 3 E x c e l
P g i n a | 69
Clique em Ferramentas, Proteger, Proteger pasta de trabalho, ative ou desative as opes,
digite a senha, clique em OK, digite novamente a senha e clique em OK.
Veja o exemplo ao lado:
Cuidado: se voc perder ou esquecer a senha, no ser possvel recuper-la. (Lembre-se de
que, nas senhas, h diferenciao entre maisculas e minsculas).
Para proteger um documento importante do Microsoft Office Excel 2003 contra visualizao
de suas tabelas e elementos grficos.
Clique no menu Arquivo, Salvar como, Ferramentas, Opes gerais, Digite a senha, OK,
Redigite a senha, OK, Salvar.
Ocultar / reexibir
possvel ocultar colunas ou linhas de sua planilha, para melhor visualizao de dados, por
exemplo. Para isto, basta selecionar as colunas ou as linhas que deseja ocultar e clicar com o boto
direito do mouse sobre a seleo e clicar em ocultar. Para reexibir, selecione as linhas ou colunas
adjacentes e faa o mesmo procedimento selecionando reexibir.
No menu janela, se seleciona a opo ocultar, ir ocultar a janela que est ativa, ou seja, a
pasta de trabalho.
Congelar painis
A opo congelar painis muito utilizada para planilhas longas cujo ttulo deve ficar ativo
quando descermos na pgina para orientao. Nestes casos, v no menu janela e selecione a
opo congelar painis. Caso deseje um painel especfico, selecione o trecho.
Para desativar, faa o mesmo procedimento, selecionando a opo descongelar painis.
Formatao condicional
O Excel possui uma funo que permite ao usurio aplicar formatos especiais na planilha,
dependendo do seu resultado. Esta funo se chama Formatao Condicional.
Para adicionar um formato condicional, clique no menu Formatar/Formatao Condicional. A
caixa abaixo se abrir:
I n f o r m t i c a p a r a C o n c u r s o s
P a c o t e Mi c r o s o f t O f f i c e 2 0 0 3 E x c e l
P g i n a | 70
Para usar valores nas clulas selecionadas como os critrios de formatao, clique em O
valor da clula , selecione a frase de comparao e digite um valor constante ou frmula. Se voc
inserir uma frmula, dever preced-la de um sinal de igual (=).
Para usar uma frmula como critrios de formatao (para avaliar dados ou uma condio
diferente dos valores nas clulas selecionadas), clique em A frmula e insira a frmula que avalia
para um valor lgico VERDADEIRO ou FALSO.
Clique em Formatar.
Selecione a formatao que voc deseja aplicar quando o valor da clula atender condio
ou a frmula retornar o valor VERDADEIRO.
Para incluir outra condio, clique em Adicionar e repita as etapas de 1 a 3.
Voc pode especificar at trs condies. Se nenhuma das condies especificadas for
verdadeira, as clulas mantero os formatos existentes.
Observao Usando vrias condies: Se mais de uma condio especificada for verdadeira,
o Microsoft Excel aplicar somente os formatos da primeira condio verdadeira, mesmo que mais de
uma condio seja verdadeira.
Alterar ou remover um formato condicional. Siga um ou mais destes procedimentos:
Para alterar os formatos, clique em Formatar para a condio que voc deseja modificar.
Para selecionar outra vez formatos na guia atual da caixa de dilogo Formatar Clulas, clique
em Limpar e selecione novos formatos.
Para remover uma ou mais condies, clique em Excluir e, em seguida, marque a caixa de
seleo das condies que voc deseja excluir.
Para melhor ilustra, faa o seguinte exemplo:
I n f o r m t i c a p a r a C o n c u r s o s
P a c o t e Mi c r o s o f t O f f i c e 2 0 0 3 E x c e l
P g i n a | 71
Neste primeiro exemplo, vamos fazer com que os valores acima de R$ 700,00 sejam exibidos
em negrito. Execute os procedimentos a seguir:
Selecione a rea de clulas C7:H21. Para que o comando tenha sucesso, necessrio
selecionar a rea de clulas previamente;
Abra o menu Formatar e clique sobre o comando Formatao Condicional. Ser exibida uma
caixa de dilogos, assim como a mostrada na figura abaixo:
Como nossa condio para formatao tem como base um valor determinado, devemos
manter a expresso O valor da clula , no primeiro menu desdobrvel;
O segundo menu trata do operador da condio. Como queremos atingir somente as clulas
cujos valores excedem 700, escolhido no menu o operador maior do que.
Para isso, clique na seta e, em seguida, sobre o operador;
Na caixa de entrada seguinte, devemos informar a condio em si. Neste exemplo, a
condio o valor dado para a formatao, no caso, 700. Digite o valor direto na caixa de entrada.
Clique sobre o boto . Ser exibida uma caixa de dilogos, como a mostrada na
figura abaixo:
I n f o r m t i c a p a r a C o n c u r s o s
P a c o t e Mi c r o s o f t O f f i c e 2 0 0 3 E x c e l
P g i n a | 72
Segundo o requerimento, os valores maiores que 700 devero ser formatados apenas com o
estilo negrito. Clique no boto OK para finalizar a operao.
Nomear intervalos
Um nome um identificador de clula fcil de ser lembrado, criado para servir de referncia a
uma clula, grupo de clulas, valor ou frmula.
Para inserir um nome a uma clula ou trecho, voc dever selecionar e e clicar duas vezes na
caixa de nomes e digitar o nome que deseja inserir. Oriente-se pela figura abaixo:
I n f o r m t i c a p a r a C o n c u r s o s
P a c o t e Mi c r o s o f t O f f i c e 2 0 0 3 E x c e l
P g i n a | 73
EXCEL NA INTERNET
O Microsoft Excel tambm pode ser usado para a criao de planilhas na Internet. Para tanto,
devemos salvar o arquivo criado como HTML, isto , grav-lo como uma pgina da WEB. O Excel,
alm desse recurso, tambm permite a possibilidade de navegao pelas planilhas gravadas no
formato HTML.
Para que a converso de planilhas do Excel para o formato HTML seja possvel, basta
clicarmos no menu Arquivo, e em seguida, em Salvar como Pgina da Web... conforme figura abaixo:
Com esse procedimento, aparecer uma caixa de dilogo onde poder ser especificada a
pasta em que o arquivo ser salvo, assim como o nome que ele receber. O Excel automaticamente
gravar o arquivo com a extenso HTML.
I n f o r m t i c a p a r a C o n c u r s o s
P a c o t e Mi c r o s o f t O f f i c e 2 0 0 3 E x c e l
P g i n a | 74
No Exemplo acima, repare a que opo Pasta de trabalho inteira est selecionada. Neste
caso, todas as planilhas pertencentes ao arquivo salvo em HTML podero ser navegadas.
Muitas vezes, queremos apenas alguns elementos de uma planilha especfica para a
converso em HTML. Para tal, devemos apenas selecionar as clulas que gostaramos de converter
e, como no exemplo acima, clicarmos no menu Arquivo, e em seguida, em Salvar como Pgina da
Web... Na caixa de dilogo, devemos selecionar a opo Seleo: planilha, que encontra-se ao lado
da opo Pasta de trabalho inteira.
Se desejarmos que o navegador de Internet execute clculos em nossa planilha HTML,
devemos marcar a opo Adicionar Interatividade, conforme figura abaixo.
Importante: Se voc quiser salvar as modificaes feitas na planilha pelo navegador de
Internet, ter de edit-la no Excel usando o boto Exportar para o Excel.
A N E X O I T E C L A S D E A T A L H O
I n f o r m t i c a p a r a C o n c u r s o s
P a c o t e Mi c r o s o f t O f f i c e 2 0 0 3 E x c e l
P g i n a | I
ANEXO I. TECLAS DE ATALHO DO EXCEL
Ctrl + ... Funo
Teclas de
Funo
Funo
A Abrir F1 Ajuda
B Salvar F2 Editar
C Copiar seleo F3 Nome
D Preencher abaixo F4 Refazer ou repetir ou referncia
absoluta
I Estilo itlico na fonte F5 Ir para
K Inserir hiperlink F6 Janela
L Abrir caixa de dilogo localizar F7 Verificar ortografia
N Estilo de fonte negrito F8 Extenso
O Criar novo documento em branco F9 Calcular agora
P Imprimir F10 Menu
R Preencher para direita F12 Salva como
S Efeito sublinhado na fonte
T Selecionar todo o texto
U Abrir caixa de dilogo substituir
V Colar ltimo item copiado
W Fechar documento
X Recortar seleo
Y Abrir caixa de dilogo ir para...
Z Desfazer
0 Ocultar colunas
1 Formatar clulas
9 Ocultar linhas
F1 Exibe ou oculta painel de tarefas
A N E X O I I - E X E R C C I O S
I n f o r m t i c a p a r a C o n c u r s o s
P a c o t e Mi c r o s o f t O f f i c e 2 0 0 3 E x c e l
P g i n a | II
ANEXO II. EXERCCIOS
Exerccio 1. Treinando clculos simples
Execute os clculos abaixo:
Adio Subtrao Multiplic. Diviso Expon./Rad.
2+4+3+4+1+7
4+5+8+7+12
35+3+4
-2+5+4
-99+9
7-9
3-5-3
-3-6-8
-6-8-7
-8-8
3*5
45*68
3*7
-45*8
-7*-6
3/1
5/2
-5/3
-4/-2
-4/3
3 ^ 2
3 ^ (1/2)
-3 ^ (-2)
3 ^ (-2)
30 ^ (1/3)
Calcule as frmulas seguintes e compare os resultados:
3 * (4 5)...........................................................................................- 3
3 (2 1 + 5).....................................................................................- 3
(4 * (3 (2 1 + 5)) 5)....................................................................- 17
(4 5) + (4 * (3 (2 1 + 5)) 5).....................................................- 18
3 * (4 5) + (4 * (3 (2 1 + 5)) 5) / 2^2......................................- 7,25
Exerccio 2. Treinando frmulas simples
Monte a planilha ao lado e calcule o
preo de venda dos produtos.
Observe a formatao da tabela.
Monte a planilha ao lado e calcule o
total multiplicando o preo de venda
e a quantidade.
Observe a formatao da tabela.
A N E X O I I - E X E R C C I O S
I n f o r m t i c a p a r a C o n c u r s o s
P a c o t e Mi c r o s o f t O f f i c e 2 0 0 3 E x c e l
P g i n a | III
Monte a planilha ao lado e calcule o
total multiplicando o preo de custo
e a quantidade.
Observe a formatao da tabela.
Exerccio 3. Treinando funo se
Monte a planilha ao lado
utilizando os valores anteriores e
calcule a quantidade itens no
estoque usando a tabela de
compras e a tabela de vendas no
ms total multiplicando o preo de
custo e a quantidade.
Observe a formatao da tabela.
Na coluna da observao utilize
as seguintes informaes: se o
estoque for menor ou igual a 10
escrever uma mensagem Produto quase em falta seno escreva O estoque est em ordem.
Monte a seguinte tabela no Excel e mostre a situao
dos alunos conforme descrio a
seguir, se a mdia >=7,0 Aprovado se no Exame.
A N E X O I I - E X E R C C I O S
I n f o r m t i c a p a r a C o n c u r s o s
P a c o t e Mi c r o s o f t O f f i c e 2 0 0 3 E x c e l
P g i n a | IV
Exerccio 4. Vrias frmulas na mesma planilha
Construa ao lado planilha e
efetue os seguintes clculos:
(a) Receita das Vendas =
Unidades Vendidas * valor do
Preo do Produto;
(b) Custo das Vendas =
Unidades Vendidas * valor do
Custo do Produto;
(c) Margem Bruta = Receita das
Vendas - Custo das Vendas;
(d) Despesas Operacionais =
Receita das Vendas * 15%;
(e) Custo Total = Equipe de
Vendas + Marketing +
Despesas Operacionais;
(f) Lucro = Margem Bruta -
Custo Total;
(g) Margem de Lucro = Lucro / Receita de Vendas;
(h) Calcule os totais.
Exerccio 5. Trabalhando com vrias planilhas e grficos
Construa uma
planilha no
Excel como a
figura ao lado,
faa os clculos
das partes
hachuradas e
insira um
grfico de total
de receitas x
total de
despesas dos
meses Maro,
Abril e Maio,
conforme figura
da prxima
pgina.
A N E X O I I - E X E R C C I O S
I n f o r m t i c a p a r a C o n c u r s o s
P a c o t e Mi c r o s o f t O f f i c e 2 0 0 3 E x c e l
P g i n a | V
Construa as seguintes planilhas no Excel em um mesmo arquivo, faa os clculos onde o texto
est em destaque:
A N E X O I I - E X E R C C I O S
I n f o r m t i c a p a r a C o n c u r s o s
P a c o t e Mi c r o s o f t O f f i c e 2 0 0 3 E x c e l
P g i n a | VI
A N E X O I I - E X E R C C I O S
I n f o r m t i c a p a r a C o n c u r s o s
P a c o t e Mi c r o s o f t O f f i c e 2 0 0 3 E x c e l
P g i n a | VII
A N E X O I I - E X E R C C I O S
I n f o r m t i c a p a r a C o n c u r s o s
P a c o t e Mi c r o s o f t O f f i c e 2 0 0 3 E x c e l
P g i n a | VIII
A N E X O I I - E X E R C C I O S
I n f o r m t i c a p a r a C o n c u r s o s
P a c o t e Mi c r o s o f t O f f i c e 2 0 0 3 E x c e l
P g i n a | IX
Exerccio 6. Usando funes soma, mximo, mnimo e mdia
Reproduza a planilha ao lado
e efetue os seguintes
clculos:
(A) Mximo na clula B12
(B) Mnimo na clula B13
(C) Soma na clula B14
(D) Mdia na clula B15
Exerccio 7. Usando funes somase e cont.se
Reproduza a planilha abaixo, com as devidas formataes e, usando as funes somase
calcule os valores de venda de cada vendedor e usando cont.se o nmero de vendas de cada
vendedor; aps, defina um valor de comisso e os valor de maior e menor venda e total de
vendas.
A N E X O I I - E X E R C C I O S
I n f o r m t i c a p a r a C o n c u r s o s
P a c o t e Mi c r o s o f t O f f i c e 2 0 0 3 E x c e l
P g i n a | X
QUESTES DE CONCURSOS
Seguem abaixo algumas questes sobre Excel de diversos Concursos Pblicos recentemente
realizados. Suas solues esto de acordo com o publicado pelas instituies responsveis.
01. O que voc digita em uma clula vazia para iniciar uma frmula?
(a) * (b) / (c) = (d) ( (e) {
02. Qual referncia de clula corresponde a um intervalo de clulas na coluna B entre as
linhas 3 e 6?
(a) (B3:B6) (b) B3:B6 (c) (B3,B6) (d) B3,B6 (e) B3;B6
03. Quais destas referncias uma referncia absoluta?
(a) $B3 (b) B#6 (c) #A#4 (d) $F$5 (e) G6
04. Quais destas referncias uma referncia relativa?
(a) $B3 (b) B#6 (c) #A#4 (d) $F$5 (e) G6
05. Quais destas referncias uma referncia mista?
(a) $B3 (b) B#6 (c) #A#4 (d) $F$5 (e) G6
06. No Excel, qual dever ser a sintaxe da frmula cujo resultado seja 24:
(a) 9+3*2 (b) =9+3*2 (c) (9+3)*2 (d) =(9+3)*2 (e) n.d.a
07. Como voc pode imprimir frmulas?
(a) Selecionando a opo visualizar impresso no menu imprimir
(b) Selecionando a opo Imprimir no menu exibir
(c) Selecionando a opo Imprimir no menu editar
(d) Selecionando a opo Imprimir no menu arquivo
(e) Selecionando a opo Imprimir no menu janela
08. O que significam os caracteres #####?
(a) Erro de referncia
(b) Impossvel imprimir
(c) A coluna no larga o suficiente para exibir o contedo
(d) Erro de validao de dados
(e) Falha de definio de constantes e variveis definidas nas frmulas de funes
A N E X O I I - E X E R C C I O S
I n f o r m t i c a p a r a C o n c u r s o s
P a c o t e Mi c r o s o f t O f f i c e 2 0 0 3 E x c e l
P g i n a | XI
(COMPERVE CODERN/RN 2005 Administrador)
09. A figura abaixo mostra que, na clula A1, foi digitado o ttulo Universidade Federal,
como mostrado na barra de frmula. Para isso, a largura da coluna A foi alterada para
10,43. Para se obter a formatao mostrada, a seqncia correta :
A) Formatar/ Clulas.../ Guia Alinhamento/ Alinhamento de texto Horizontal: Centro/Controle de
texto: Mesclar clulas/ OK
B) Formatar/ Clulas.../ Guia Alinhamento/ Alinhamento de texto Horizontal: Centro/Controle de
texto: Reduzir para ajustar/ OK
C) Formatar/ Clulas.../ Guia Alinhamento/ Alinhamento de texto Horizontal: Centro/Controle de
texto: Retorno automtico de texto/ OK
D) Aps digitar Universidade, foi teclado Enter e, em seguida, digitado Federal/boto
Centralizar.
(COMPERVE CODERN/RN 2005 Administrador)
10. Considere os seguimentos de planilhas mostrados nas figuras abaixo, sendo o da
direita o resultado aps a formatao do seguimento da esquerda. A seqncia correta
utilizada para formatar o contedo da faixa de clulas de A1 a B5 :
A) Formatar/ Clulas.../ Guia Nmero/ Categoria: Contbil/ Casas decimais: 2/Smbolo: R$/
OK
B) Formatar/ Clulas.../ Guia Nmero/ Categoria: Moeda/ Casas decimais: 2/Smbolo: R$/ OK/
boto Classificao crescente
C) Formatar/ Clulas.../ Guia Nmero/ Categoria: Nmero/ Casas decimais: 2/ Usar separador
de milhar/ OK/ boto Classificao crescente
D) Formatar/ Clulas.../ Guia Nmero/ Categoria: Geral/ Casas decimais: 2/ Smbolo: R$/ OK/
boto Classificao crescente
A N E X O I I - E X E R C C I O S
I n f o r m t i c a p a r a C o n c u r s o s
P a c o t e Mi c r o s o f t O f f i c e 2 0 0 3 E x c e l
P g i n a | XII
(COMPERVE CODERN/RN 2005 Administrador)
11. A figura abaixo mostra um trecho de planilha contendo nomes, idade e altura de alguns
jogadores. Supondo que, na coluna D (Situao), foi colocada a frmula:
=SE(E(B2>=16;C2>1,72);"Compete";"No Compete"), correto afirmar que iro competir:
A) Beth e Ieda
B) Beth e Jose
C) Ieda e Jose
D) Ana e Ieda
GABARITO
1 C 2 A 3 D 4 E 5 A
6 D 7 D 8 C 9 C 10 B
11 B
Você também pode gostar
- Contabilidade para as Carreiras PoliciaisNo EverandContabilidade para as Carreiras PoliciaisAinda não há avaliações
- Apostila Word 2016Documento72 páginasApostila Word 2016Celio Martins100% (1)
- Microsoft Access 2010 Controle De Contratos E ConvêniosNo EverandMicrosoft Access 2010 Controle De Contratos E ConvêniosAinda não há avaliações
- INFORMATICA Concursos - PublicosDocumento107 páginasINFORMATICA Concursos - Publicosjupunky91% (11)
- Excel - Apostila AlunosDocumento19 páginasExcel - Apostila AlunosMarcelo Soares100% (1)
- 150 Questões VUNESP Office 2010 Nível MédioDocumento8 páginas150 Questões VUNESP Office 2010 Nível MédioFernando Nishimura de Aragão100% (2)
- Ms Word 2016 PDFDocumento96 páginasMs Word 2016 PDFBruno ArrudaAinda não há avaliações
- Dissecando o Edital INSS - Técnico Do Seguro SocialDocumento11 páginasDissecando o Edital INSS - Técnico Do Seguro SocialEmmanuelleAinda não há avaliações
- Apostila Word 2019Documento115 páginasApostila Word 2019Fabio Santos de Brito100% (8)
- Apostila Matemáitica Básica para Concursos (Prof. Paulo Gonçalo)Documento32 páginasApostila Matemáitica Básica para Concursos (Prof. Paulo Gonçalo)Letícia Lara Moreira100% (1)
- 07 Nocoes de InformaticaDocumento294 páginas07 Nocoes de InformaticaWanderson Cunha100% (1)
- Criação de Apresentações com LibreOffice ImpressDocumento63 páginasCriação de Apresentações com LibreOffice ImpressDeybson Carvalho100% (1)
- Slide - Hardware e SoftwareDocumento18 páginasSlide - Hardware e SoftwareabnerlucasAinda não há avaliações
- Apostila - Excel 2010 MANAMDocumento67 páginasApostila - Excel 2010 MANAMErberson AlbuquerqueAinda não há avaliações
- Resumo de Informática para Concursos PúblicosDocumento83 páginasResumo de Informática para Concursos Públicosphenriqueata83% (6)
- Dossiê de Provas VUNESP 2018 e 2019 Grátis PDFDocumento198 páginasDossiê de Provas VUNESP 2018 e 2019 Grátis PDFMárcio GodoyAinda não há avaliações
- Conhecimentos de Informática: Internet, Intranet e FerramentasDocumento279 páginasConhecimentos de Informática: Internet, Intranet e FerramentasMonsieur Welch100% (1)
- EXERCÍCIOS DE WORDDocumento22 páginasEXERCÍCIOS DE WORDpaesleme100% (1)
- Apostila Windows 10 BasicoDocumento28 páginasApostila Windows 10 BasicoMaurícioBenigno100% (1)
- Exercicio de Etica No Serviço Público CespeDocumento23 páginasExercicio de Etica No Serviço Público CespeLetícia Queiroz100% (1)
- Informática Básica: Guia Completo sobre ComputadoresDocumento45 páginasInformática Básica: Guia Completo sobre ComputadoresNelio ValterAinda não há avaliações
- QUESTOES DE INFORMÁTICA HARDWARE E SOFTWAREDocumento26 páginasQUESTOES DE INFORMÁTICA HARDWARE E SOFTWAREScott Stapp0% (1)
- 1000 Questoes Informatica para ConcursosDocumento25 páginas1000 Questoes Informatica para ConcursosRafael Gomes100% (1)
- Apostila de Informática Básica PDFDocumento12 páginasApostila de Informática Básica PDFFeliciano RobertoAinda não há avaliações
- Curso Completo de Excel PDFDocumento97 páginasCurso Completo de Excel PDFgardenia_isgh3768Ainda não há avaliações
- Apostila Excel FormulasDocumento9 páginasApostila Excel FormulasExcelly100% (10)
- Padrão Ofício: Comunicações Oficiais Parte 1Documento26 páginasPadrão Ofício: Comunicações Oficiais Parte 1Aliene FerreiraAinda não há avaliações
- Windows 7Documento44 páginasWindows 7camilaAinda não há avaliações
- Conhecimento Específico - Agente AdministrativoDocumento91 páginasConhecimento Específico - Agente AdministrativorafaelgamalesteAinda não há avaliações
- Introdução A InformáticaDocumento32 páginasIntrodução A InformáticaJoaquim Paulo Lima100% (2)
- Estudos de InformáticaDocumento50 páginasEstudos de InformáticaFatima Rosalia Schmidt Crovace100% (1)
- 7-7) 1001 Questões de Concurso - RLM - FCC - 2012Documento25 páginas7-7) 1001 Questões de Concurso - RLM - FCC - 2012Paty_SSilveira100% (1)
- AMOSTRA - Apostila Básica de Informática para Terceira IdadeDocumento3 páginasAMOSTRA - Apostila Básica de Informática para Terceira IdadeRoberto Andrade60% (5)
- Maicon Roque Raciocínio Lógico (Ebook BRB)Documento20 páginasMaicon Roque Raciocínio Lógico (Ebook BRB)Raquel Wzorek100% (1)
- Agente AdministrativoDocumento11 páginasAgente AdministrativoJoannaAinda não há avaliações
- Apostila CompletaDocumento313 páginasApostila CompletaEdney Araujo Nepomuceno100% (1)
- Apostila de EXCELDocumento16 páginasApostila de EXCELApoio Digital CPMSA100% (1)
- E Book - Questoes de Informatica GabaritadasDocumento111 páginasE Book - Questoes de Informatica GabaritadasJunior100% (2)
- Informatica BasicaDocumento133 páginasInformatica BasicamarquinhocadAinda não há avaliações
- Informática geral e aplicativos MicrosoftDocumento53 páginasInformática geral e aplicativos MicrosoftDaniel SilvaAinda não há avaliações
- 600 Questões AOCP TRT RJ CORRIGIDO PDFDocumento177 páginas600 Questões AOCP TRT RJ CORRIGIDO PDFVanderson Nogueira50% (2)
- Questões ExcelDocumento16 páginasQuestões ExcelTito Felipe RorizAinda não há avaliações
- Apostila Completa Excel 2019.2Documento90 páginasApostila Completa Excel 2019.2Talles Henrique Nunes FerreiraAinda não há avaliações
- Elipse - Tutorial Do E3 para Iniciantes PDFDocumento138 páginasElipse - Tutorial Do E3 para Iniciantes PDFRodrigo SudarioAinda não há avaliações
- Banco de Dados I - ApostilaDocumento66 páginasBanco de Dados I - Apostilaeuphrasio_mrcrowley100% (2)
- TCC - Normas para Apresentacao - Versao FinalDocumento55 páginasTCC - Normas para Apresentacao - Versao FinalmelanieAinda não há avaliações
- Manualdo TCCINEDocumento66 páginasManualdo TCCINEMylena CorreaAinda não há avaliações
- informaticaDocumento18 páginasinformaticaLana TorresAinda não há avaliações
- Manual para Elaboração Do TCC - Engenharias - UNICID - V1Documento35 páginasManual para Elaboração Do TCC - Engenharias - UNICID - V1Henrique AraújoAinda não há avaliações
- Inform Á TicaDocumento182 páginasInform Á TicaGabriel Gibson100% (1)
- Guia completo para dominar o ExcelDocumento55 páginasGuia completo para dominar o ExcelJulio Gonçalves100% (1)
- Guia básico do Excel para estudantes da Universidade de ÉvoraDocumento66 páginasGuia básico do Excel para estudantes da Universidade de Évoranely coniAinda não há avaliações
- Excel 2007 (1º Edição - Livro Incompleto)Documento13 páginasExcel 2007 (1º Edição - Livro Incompleto)alimenteospombos666Ainda não há avaliações
- Apostila GoDocumento84 páginasApostila GoFelipe Santos100% (2)
- Word 2003 Informática para ConcursosDocumento72 páginasWord 2003 Informática para Concursosluiz siqueira dos santos siqueiraAinda não há avaliações
- Epmtutorial PTBDocumento96 páginasEpmtutorial PTBinexaurivelAinda não há avaliações
- Quartzo Tools - MANUALDocumento87 páginasQuartzo Tools - MANUALLuiz VieiraAinda não há avaliações
- Curso Básico Lógica ProgramaçãoDocumento23 páginasCurso Básico Lógica ProgramaçãoThainara SoaresAinda não há avaliações
- 978 989 752 340 3 - Issuu Escrita CientíficaDocumento25 páginas978 989 752 340 3 - Issuu Escrita CientíficaLuciano Alves NascimentoAinda não há avaliações
- 313 - Links e Materiais D2 Gestão de Projeto - Aula 1Documento1 página313 - Links e Materiais D2 Gestão de Projeto - Aula 1carloslino73Ainda não há avaliações
- Cal Nu MiDocumento44 páginasCal Nu MiAndré Voges TurnesAinda não há avaliações
- Z169PTDocumento148 páginasZ169PTcarloslino73Ainda não há avaliações
- Sistema público de abastecimento de águaDocumento40 páginasSistema público de abastecimento de águaLeonAncillotti100% (1)
- Metaltecss - Serviços - Pintura A Pó PDFDocumento2 páginasMetaltecss - Serviços - Pintura A Pó PDFcarloslino73Ainda não há avaliações
- Sistema público de abastecimento de águaDocumento40 páginasSistema público de abastecimento de águaLeonAncillotti100% (1)
- Cálculo do torque admissível para aperto de parafusosDocumento7 páginasCálculo do torque admissível para aperto de parafusosPriscila Simon100% (2)
- Noções de HidráulicaDocumento39 páginasNoções de HidráulicacesarsawaiAinda não há avaliações
- Projeto Da Estação Elevatória de ÁguaDocumento4 páginasProjeto Da Estação Elevatória de ÁguaJohnnyAntunesAinda não há avaliações
- Apostila de Metrologia: Princípios da Ajustagem MecânicaDocumento123 páginasApostila de Metrologia: Princípios da Ajustagem MecânicaVanessa MargarethAinda não há avaliações
- Apostila Completa de HidráulicaDocumento65 páginasApostila Completa de HidráulicaGilberto Lameu100% (3)
- Tolerancia GeometricaDocumento21 páginasTolerancia Geometricacarloslino73Ainda não há avaliações
- Dinâmica Das Máquinas - Aula 4Documento42 páginasDinâmica Das Máquinas - Aula 4carloslino73Ainda não há avaliações
- Apostila Exercicios Catia - Senai 2006Documento90 páginasApostila Exercicios Catia - Senai 2006carloslino73Ainda não há avaliações
- Hidráulica IDocumento38 páginasHidráulica Icarloslino73Ainda não há avaliações
- AVALIAÇÃO CONTINUADA PERT/CPMDocumento7 páginasAVALIAÇÃO CONTINUADA PERT/CPMJúlio César SilvaAinda não há avaliações
- BALAKIAN, Anna - O SimbolismoDocumento145 páginasBALAKIAN, Anna - O SimbolismoVilmaAinda não há avaliações
- Muhammad Yunus - O Banqueiro Dos Pobres PDFDocumento8 páginasMuhammad Yunus - O Banqueiro Dos Pobres PDFIsa Jean50% (4)
- A Saga Romanesca em Silvino Jacques de Brígido IbanhesDocumento122 páginasA Saga Romanesca em Silvino Jacques de Brígido IbanhesConferencistRosePradoAinda não há avaliações
- 1-Indice Dos LivrosDocumento42 páginas1-Indice Dos LivrossaraoliviaAinda não há avaliações
- TÉCNICAS DE ABORDAGEM POLICIAL - Nova - CorrigidaDocumento90 páginasTÉCNICAS DE ABORDAGEM POLICIAL - Nova - CorrigidaKaius CruzAinda não há avaliações
- A Fisica Do Cristianismo Completo PDFDocumento353 páginasA Fisica Do Cristianismo Completo PDFrafael2610Ainda não há avaliações
- FIchamento Do 1º Capitulo Do Conceitos e TemasDocumento8 páginasFIchamento Do 1º Capitulo Do Conceitos e TemasIsa MaiaAinda não há avaliações
- Procediemtno Trocar Red CpuDocumento4 páginasProcediemtno Trocar Red CpuPre ImpressãoAinda não há avaliações
- Expansão Marítima ListaDocumento9 páginasExpansão Marítima ListaRennan Azevedo RamosAinda não há avaliações
- O ativismo nas redes sociais e o exercício da cidadaniaDocumento4 páginasO ativismo nas redes sociais e o exercício da cidadaniaPaulo CamposAinda não há avaliações
- Gêneros Textuais e Ensino-AprendizagemDocumento248 páginasGêneros Textuais e Ensino-AprendizagemMarcos Philipe100% (2)
- RS AIDSDocumento4 páginasRS AIDSmaikon adrianAinda não há avaliações
- Direito Penal - 1 - Introdução Ao Direito Penal PDFDocumento15 páginasDireito Penal - 1 - Introdução Ao Direito Penal PDFseth_fx8231Ainda não há avaliações
- Livro Da ColunaDocumento42 páginasLivro Da Colunafabian cubakowic100% (1)
- The Art of Invisibility The World's Most Famous Hacker Teaches You How To Be Safe in The Age of Big Brother and Big Data by Kevin D. Mitnick, Robert Vamosi (PT)Documento411 páginasThe Art of Invisibility The World's Most Famous Hacker Teaches You How To Be Safe in The Age of Big Brother and Big Data by Kevin D. Mitnick, Robert Vamosi (PT)JaderRodriguesAinda não há avaliações
- CB10.1 PS2 SLIMDocumento2 páginasCB10.1 PS2 SLIMcleber-27100% (1)
- Múmia AmeaçaDocumento1 páginaMúmia AmeaçaItszLizAinda não há avaliações
- RESUMO. Os Gêneros Do Discurso. Texto Do Fiorin. (Ismael Alves)Documento1 páginaRESUMO. Os Gêneros Do Discurso. Texto Do Fiorin. (Ismael Alves)Ismael AlvesAinda não há avaliações
- Arco HistoricoDocumento19 páginasArco HistoricoJosé Pedro CoelhoAinda não há avaliações
- Bula Vermivet Composto PDFDocumento2 páginasBula Vermivet Composto PDFElen LimaAinda não há avaliações
- CFRM Producao 2019Documento8 páginasCFRM Producao 2019Clara MartinsAinda não há avaliações
- Pai Contra Mãe - Machado de Assis.Documento6 páginasPai Contra Mãe - Machado de Assis.Hugo FreitasAinda não há avaliações
- Bianca - 309 - Victoria Glen - O Canto Da SereiaDocumento47 páginasBianca - 309 - Victoria Glen - O Canto Da Sereiaweluha100% (1)
- Mesa cirúrgica motorizada multifuncionalDocumento156 páginasMesa cirúrgica motorizada multifuncionalTatianaAinda não há avaliações
- Apostila de Exegese Bíblica - OnlineDocumento21 páginasApostila de Exegese Bíblica - Onlinelaura.raquel.19Ainda não há avaliações
- Canto Coletivo em Sala de AulaDocumento63 páginasCanto Coletivo em Sala de AulaEmanuelli SantosAinda não há avaliações
- Confissões de Uma Mente PerigosaDocumento6 páginasConfissões de Uma Mente PerigosaVictorAinda não há avaliações
- PMSB Palmas Volume 04 Residuos Solidos Versao FinalDocumento440 páginasPMSB Palmas Volume 04 Residuos Solidos Versao FinalJudson Araujo SilvaAinda não há avaliações
- PDocumento4 páginasPtsunaAinda não há avaliações