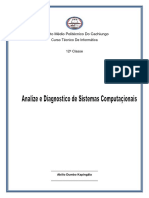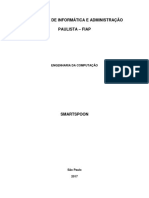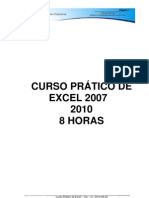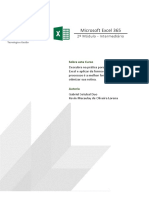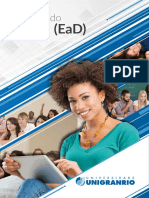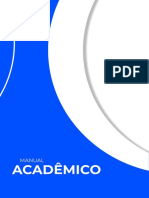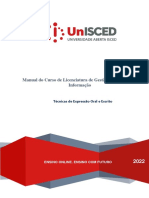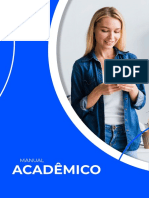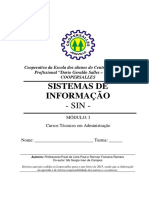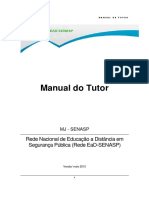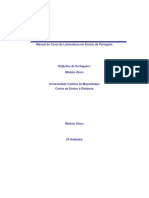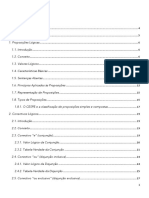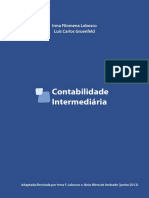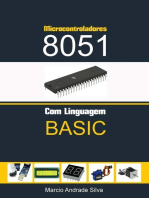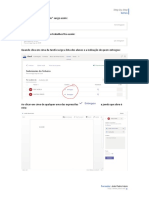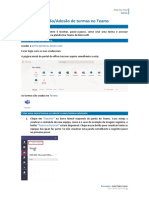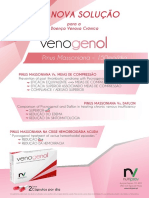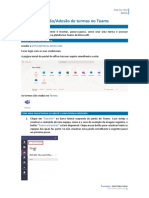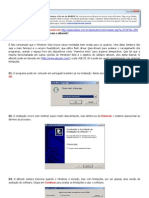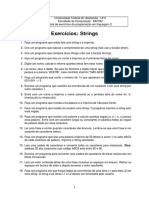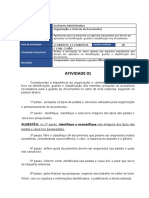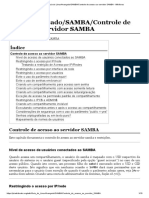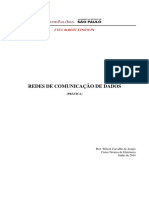Escolar Documentos
Profissional Documentos
Cultura Documentos
Manual de Moodle
Enviado por
João InácioDescrição original:
Direitos autorais
Formatos disponíveis
Compartilhar este documento
Compartilhar ou incorporar documento
Você considera este documento útil?
Este conteúdo é inapropriado?
Denunciar este documentoDireitos autorais:
Formatos disponíveis
Manual de Moodle
Enviado por
João InácioDireitos autorais:
Formatos disponíveis
ESCOLA SECUNDRIA DA AMADORA
Manual de Instrues
Plataforma de Aprendizagem - Moodle
Ana Marmeleira urea Souto
2012/2013
PROJETO ESANET
Manual de Instrues
2012/2013
ndice
ndice................................................................................................................................................................. 1 1. Aspetos Introdutrios ................................................................................................................................. 3 Para modificar o seu perfil, incluindo a sua palavra-chave ........................................................................... 3 2. Para trabalhar na sua disciplina ................................................................................................................ 3 2.1. Smbolos das ferramentas de trabalho ................................................................................................... 3 2.2. Personalizar a sua disciplina .................................................................................................................. 4 CONFIGURAES .................................................................................................................................... 4 Bloco ATIVIDADES .................................................................................................................................... 4 Bloco ATIVIDADES RECENTES ............................................................................................................... 5 Blocos CALENDRIO e PRXIMOS EVENTOS ...................................................................................... 5 Bloco MENSAGENS................................................................................................................................... 5 Bloco PESSOAS ........................................................................................................................................ 6 Bloco UTILIZADORES ATIVOS ................................................................................................................. 6 Bloco DISCIPLINAS ................................................................................................................................... 6 Bloco DESCRIO DA DISCIPLINA/STIO .............................................................................................. 6 Bloco HTML ................................................................................................................................................ 6 3. Adicionar Recursos ..................................................................................................................................... 7 3.1. Adicionar FICHEIROS ............................................................................................................................ 7 3.2. Criar PASTAS para organizar os ficheiros ............................................................................................. 7 3.3. Adicionar um LIVRO ............................................................................................................................... 8 3.4. Adicionar PGINA WEB ......................................................................................................................... 8 3.5. Adicionar um SEPARADOR ................................................................................................................... 9 Separador simples...................................................................................................................................... 9 Ampliar o editor de texto .......................................................................................................................... 10 Separador com imagem ........................................................................................................................... 10 Separador com tabela .............................................................................................................................. 11 Trocar para fonte HTML ........................................................................................................................... 11 3.6. Adicionar um URL ................................................................................................................................. 11 4. Adicionar Atividades ................................................................................................................................. 12 4.1. Adicionar um Teste ............................................................................................................................... 12 > Criar o teste ........................................................................................................................................... 12
pg. 1
Manual de Instrues
2012/2013
> Criar as perguntas ................................................................................................................................. 13 Descrio .................................................................................................................................................. 13 Perguntas de Escolha Mltipla ................................................................................................................. 13 Perguntas de Verdadeiro/Falso................................................................................................................ 14 Perguntas de Resposta Curta .................................................................................................................. 14 Respostas incorporadas (Cloze) .............................................................................................................. 15 Correspondncia ...................................................................................................................................... 16 4.2. Adicionar um Frum .............................................................................................................................. 17 Para criar um novo tema .......................................................................................................................... 18 Para adicionar comentrios a um tema j existente ................................................................................ 18 4.3. Adicionar um Glossrio ......................................................................................................................... 19 Criar o GLOSSRIO................................................................................................................................. 19 Adicionar itens ao glossrio ..................................................................................................................... 19 4.4. Adicionar uma Sondagem ..................................................................................................................... 20 4.5. Adicionar um Trabalho .......................................................................................................................... 20 Envio avanado de ficheiros .................................................................................................................... 20 Edio de Texto........................................................................................................................................ 21 Envio de um nico ficheiro ....................................................................................................................... 22 Trabalho off-line........................................................................................................................................ 22
pg. 2
Manual de Instrues
2012/2013
1. Aspetos Introdutrios
Para modificar o seu perfil, incluindo a sua palavra-chave
Depois de se identificar na Plataforma, utilizando as suas credenciais, clicar no nome de utilizador, em cima do lado direito do ecr. Ao acionar a palavra CONFIGURAES (em cima do lado esquerdo do ecr), pode personalizar a sua imagem, colocar uma fotografia sua ou outra imagem, corrigir o seu endereo eletrnico ou, se quiser, passar a utilizar um novo endereo. Pode ainda modificar a sua senha de acesso Plataforma. No final, clique em ACTUALIZAR PERFIL/GRAVAR ALTERAES.
2. Para trabalhar na sua disciplina
2.1. Smbolos das ferramentas de trabalho
Na Plataforma, a navegao feita atravs da Barra de Navegao, localizada na parte superior da pgina, que comea sempre Na pgina principal, indicando, depois, os vrios percursos seguidos. Para voltar atrs, basta clicar no percurso pretendido. Antes de realizar qualquer operao, o professor deve clicar em ATIVAR MODO DE EDIO. Na maioria das operaes que possvel realizar na Plataforma aparecem pequenos smbolos, que permitem os seguintes procedimentos:
Altera o ttulo da atividade/recurso. Avana a atividade/recurso para a direita. Muda a atividade/recurso de local, na vertical, bastando clicar e, sem largar o boto do rato, desloc-la(o) para cima/baixo. Edita a atividade/recurso. Duplica a atividade/recurso Elimina a atividade. Esconde a atividade, no permitindo que os alunos a vejam. Atribui cargos para a utilizao de uma atividade/recurso
pg. 3
Manual de Instrues
2012/2013
2.2. Personalizar a sua disciplina
CONFIGURAES Este bloco permite fazer vrias operaes. Destacamos as de uso mais frequente.
Administrao da disciplina Ativar ou desativar o Modo de Edio. Configuraes permitem alterar as caractersticas da disciplina: nome longo, nome curto, sumrio, formato (semanal ou por tpicos), chave de inscrio (senha de acesso suplementar), entre outros aspetos. Atribuir cargos permite excluir ou adicionar um aluno disciplina. Cpia de segurana permite guardar todos os dados da sua disciplina, para uma utilizao futura noutra plataforma, ou simplesmente para ficar com uma cpia de tudo quanto colocou na disciplina. Restaurar permite colocar na disciplina atual os dados guardados na cpia de segurana. Importar permite copiar atividades de uma disciplina para outra. Reiniciar permite manter todos os dados da disciplina expulsando os utilizadores nela inscritos. Ficheiros permite o acesso aos ficheiros que esto inseridos na disciplina, bem como a insero de novos ficheiros.
Assumir papis diferentes Permite saber como ser visualizada a disciplina por outros utilizadores: professores no editores, alunos e visitantes.
Alterar perfil (conforme indicado no ponto 1)
Os blocos laterais
H vrios blocos laterais que podem ser includos em cada disciplina e que podem despertar o interesse dos alunos. Quando se inicia uma disciplina, ela vem j com vrios blocos inseridos, que podem ser removidos. Para isso, tem de se ativar o modo de edio e, depois, basta clicar na cruz referida em 2.1. Para adicionar um bloco lateral, tem de se ativar o modo de edio. No bloco denominado BLOCOS, escolha ADICIONAR e selecione o bloco pretendido. Depois, s desloc-lo para a esquerda ou para a direita, para cima ou para baixo, utilizando as setas correspondentes. Junto ao nome do bloco, est o smbolo -, que permite minimizar o bloco. Para ampli-lo, basta clicar no smbolo + que aparece quando o bloco est minimizado.
Bloco ATIVIDADES Este bloco indica as atividades que existem na disciplina, como fruns, testes, trabalhos, etc.
pg. 4
Manual de Instrues
2012/2013
Bloco ATIVIDADES RECENTES Este bloco indica todos os procedimentos que foram realizados recentemente, como a insero de ficheiros, a eliminao de recursos, etc. No tem grande utilidade para quem vai consultar a disciplina ou seco, pelo que no nos parece necessrio adicion-lo. Blocos CALENDRIO e PRXIMOS EVENTOS Dois blocos laterais de grande utilidade so o CALENDRIO e o PRXIMOS EVENTOS, que permitem aos alunos ter sempre presentes as datas das tarefas que tm de realizar. Estes blocos podem funcionar isoladamente. Ao criar atividades, estas sero automaticamente anunciadas no bloco PRXIMOS EVENTOS (visveis ms a ms) e aparecer um destaque no CALENDRIO. No entanto, possvel anunciar outros eventos. Por exemplo, podem ser marcadas as datas dos testes e apresentar-se a sua estrutura. Para anunciar um evento, preciso seguir os passos indicados abaixo.
- No bloco PRXIMOS EVENTOS, clicar em NOVO EVENTO ou no CALENDRIO, clicar no nome do ms. - Clicar em NOVO EVENTO. - Selecionar EVENTO DO UTILIZADOR (visvel para todas as disciplinas de que utilizador) ou EVENTO DA DISCIPLINA (s visvel para os alunos inscritos nessa disciplina). - Atribuir um nome ao evento (ex.: Teste de Avaliao). - Escrever uma descrio do evento (ex.: Estrutura do Teste: xxxxxx, yyyy, zzzz....). - Onde diz DATA, escolher o dia e a hora em que ter lugar o evento (no Moodle, isso considerado como sendo o incio do evento). - Escolher quanto tempo dura o evento (ex.: 90 minutos), quando termina (no caso de durar vrias horas ou mais do que um dia) ou escolher Sem durao. - Escolher se se pretende que esse evento no se volte a repetir ou se se repetir semanalmente. - Gravar as alteraes e regressar disciplina.
Quando o aluno consultar a disciplina, ver a indicao desse evento. Ao clicar no evento, ver a descrio do mesmo. Se pretender anunciar um evento que seja visvel para todo o site, assim que se entra nele, deve contactar os Administradores, podendo usar para isso o email intranet.esa.adm@gmail.com. Bloco MENSAGENS Este bloco permite a troca de mensagens entre o professor e os alunos, individualmente. Se este bloco for adicionado disciplina, sempre que algum lhe tiver enviado uma mensagem aparecer essa indicao. Para consultar a mensagem, s tem de clicar no nmero que aparece junto ao smbolo do envelope em frente ao nome de quem enviou a mensagem. Por uma questo de facilidade na procura das pessoas a quem enviar mensagens, conveniente ter tambm o bloco PESSOAS, que indica todos os que esto inscritos na disciplina, inclusive o professor.
pg. 5
Manual de Instrues
2012/2013
Bloco PESSOAS Este bloco permite ao utilizador ter acesso ao nome de todos os que esto inscritos na mesma disciplina em que se encontra. Ao se clicar em PARTICIPANTES, aparecer o nome dessas pessoas. Clicando no nome dos participantes, tem-se a possibilidade de ver o seu perfil ou de lhes enviar uma mensagem. Bloco UTILIZADORES ATIVOS Este bloco permite saber qual ou quais os utilizadores que, nos ltimos cinco minutos, esto ou estiveram a consultar a Plataforma.
Bloco DISCIPLINAS Este bloco permite ao utilizador ver todas as disciplinas em que est inscrito. Se quiser consultar o Grupo de Disciplinas, basta clicar em TODAS AS DISCIPLINAS, nesse bloco. Assim, no ser necessrio voltar ao incio para mudar de disciplina ou seco.
Bloco DESCRIO DA DISCIPLINA/STIO Este bloco permite tornar visvel uma breve descrio da disciplina ou uma mensagem de boas vindas, por exemplo. Para escrever essa mensagem, basta clicar no smbolo para Editar (o lpis referido em 2.1.) e escrever o texto que se pretender.
Bloco HTML Este bloco permite ao professor criar um espao lateral (escolhendo inclusivamente um nome para esse bloco) onde escrever algumas informaes que considere importantes. Pode ser tambm utilizado para mostrar links teis. Basta, para isso, escrever (onde diz CONTEDO) os sites que se pretende, iniciados por www, que eles passaro automaticamente a hiperligaes. Se o site no tiver o www, deve-se escrev-lo mesma, para que ele passe a hiperligao, e, ento, apagar o www.
pg. 6
Manual de Instrues
2012/2013
3. Adicionar Recursos
Recursos o nome utilizado pelo Moodle para designar os ficheiros que queremos anexar Plataforma, ttulos que queremos acrescentar ou textos que pretendemos escrever diretamente na Plataforma. Depois de inseridos, os recursos podem ser apagados, deslocados, duplicados, alterados (conforme indicado em 2.1). Mostraremos, em seguida, os passos necessrios para adicionar os principais recursos.
3.1. Adicionar FICHEIROS
Se um professor tiver um ficheiro com informaes ou fichas de trabalho em WORD, EXCEL, POWERPOINT, ou outros, pode coloc-los na sua disciplina (respeitando o tamanho mximo por ficheiro indicado na plataforma). Para isso, depois de ativar o modo de edio basta seguir estes passos:
- clicar em ADICIONAR UMA ATIVIDADE OU RECURSO; - onde diz RECURSOS, clicar em FICHEIRO seguido de ADICIONAR; - na nova janela, escrever o nome do documento, tal como se pretende que aparea na Plataforma; - escrever uma descrio; - onde diz CONTEDO, clicar em ADICIONAR FICHEIRO; - na nova janela, clicar em PROCURAR, procurar o ficheiro pretendido e clicar em ABRIR (ou fazer duplo clique no nome do ficheiro); - clicar em ENVIAR ESTE FICHEIRO; - ao voltar janela anterior, clicar em GRAVAR ALTERAES E REGRESSAR DISCIPLINA.
3.2. Criar PASTAS para organizar os ficheiros
- clicar em ADICIONAR UMA ACTIVIDADE OU RECURSO; - onde diz RECURSOS, clicar em FICHEIRO seguido de ADICIONAR; - na nova janela, escrever o nome do documento, tal como se pretende que aparea na Plataforma; - escrever um sumrio; - onde diz CONTEDO, clicar em CRIAR UMA PASTA; - na nova janela aberta escrever o nome da pasta e clicar em criar; (regressa a janela anterior) - clicar na pasta criada e adicionar ficheiros a esta pasta. Repetir este procedimento se quiser adicionar mais ficheiros. - depois de todos os ficheiros adicionados, clicar em FICHEIROS.
pg. 7
Manual de Instrues
2012/2013
- na mesma janela fica visvel a pasta onde se encontram os ficheiros adicionados. - clicar no canto inferior direito desta pasta; - na nova janela clicar em ZIP e em seguida ATUALIZAR. - ao regressar janela anterior; clicar em GRAVAR ALTERAES E REGRESSAR A DISCIPLINA.
3.3. Adicionar um LIVRO
Um livro permite que o professor crie um contedo com vrias pginas com formato idntico a um livro, com captulos e subcaptulos. O livro pode conter texto e elementos multimdia e til para exibir informao extensa que pode ser dividida em captulos. Para adicionar um livro deve:
- clicar em ADICIONAR UMA ATIVIDADE OU RECURSO; - onde diz RECURSOS, clicar em LIVRO seguido de ADICIONAR; - na nova janela escrever o nome do documento, tal como se pretende que aparea na Plataforma; - escrever um sumrio; se pretender que este fique visvel na pgina da disciplina clicar em MOSTRAR; - pode ainda alterar algumas configuraes do livro, conforme as opes apresentadas; - no fundo da pgina, clicar em GRAVAR ALTERAES E MOSTRAR; - na nova janela clicar em
+ para adicionar um CAPTULO;
- na janela EDITAR CAPTULO, escrever um ttulo e adicionar um contedo, que pode ser um texto, uma imagem, um vdeo - clicar em GRAVAR ALTERAES E REGRESSAR DISCIPLINA.
3.4. Adicionar PGINA WEB
Este recurso permite criar uma pgina Web usando texto, imagens, som, vdeo e links. Ao escrever uma pgina web, podemos utilizar uma formatao variada, como no processador de texto. Para o fazer, depois de ativar o modo de edio, basta seguir estes passos: - clicar em ADICIONAR UMA ACTIVIDADE OU RECURSO; - onde diz RECURSOS, clicar em PGINA, seguido de ADICIONAR; - na nova janela escrever o nome do documento, tal como se pretende que aparea na Plataforma; - escrever uma descrio; - onde diz CONTEDO, adicionar uma hiperligao.
pg. 8
Manual de Instrues
2012/2013
Para adicionar uma hiperligao a um texto, clicar no smbolo
- na nova janela escrever diretamente o endereo no campo URL da hiperligao ou procurar a pgina Web clicando em ;
- depois de a pgina adicionada, clicar em ENVIAR, seguido de INSERIR; - na pgina inicial, clicar em GRAVAR ALTERAES E REGRESSAR DISICPLINA.
Para adicionar uma hiperligao a uma imagem, clicar no smbolo
- na nova janela escrever diretamente o endereo Web no espao Endereo da imagem ou procurar a pgina Web clicando em ;
- depois de a imagem adicionada, clicar ENVIAR, seguido de INSERIR; - de regresso pgina inicial, clicar em GRAVAR ALTERAES E REGRESSAR DISICPLINA.
Para adicionar uma hiperligao a um vdeo do Youtube, clicar no smbolo - na nova janela, clicar em procurar udio, vdeo; - depois de o vdeo adicionado, clicar ENVIAR, seguido de INSERIR.
- de regresso pgina inicial, clicar em GRAVAR ALTERAES E REGRESSAR DISICPLINA.
3.5. Adicionar um SEPARADOR
Separador simples Um separador uma nota explicativa ou um ttulo que se pode juntar a uma atividade ou recurso, para clarificar de que se trata. muito semelhante ao sumrio que se pode escrever em cada semana ou tpico, com a diferena que o sumrio/descrio ficar sempre no incio da semana ou tpico, ao passo que o separador pode ser deslocado para o local pretendido, usando as setas para cima ou para baixo e selecionando o novo local que se pretende clicando nas setas laterais que apareceram entretanto. Para adicionar um separador:
- clicar em ADICIONAR UMA ACTIVIDADE OU RECURSO; - onde diz RECURSOS, clicar em SEPARADOR; - escrever o texto pretendido e format-lo normalmente, como no processador de texto (cf. nota abaixo); - no fundo da pgina, clicar em GRAVAR ALTERAES E REGRESSAR DISCIPLINA.
pg. 9
Manual de Instrues
2012/2013
NOTA: Ao inserir um separador, aparecer uma janela semelhante a esta. Basta passar com o ponteiro do rato sobre cada item da parte superior da janela para aparecer uma indicao da funo de cada um.
De seguida, apresentar-se- uma breve explicao dos smbolos
Ampliar o editor de texto Para que o editor de texto (janela onde se escreve) seja ampliado, permitindo ter uma maior viso do que se est a escrever, basta clicar no smbolo e abrir-se- uma janela ampliada.
Separador com imagem O smbolo permite inserir uma imagem, num separador ou em qualquer outro recurso. Para o
fazer, siga estes passos:
Clicar no smbolo
. Abrir-se- uma janela semelhante a esta:
- clicar sobre PROCURAR IMAGEM, se pretender adicionar uma imagem do seu computador. Se pretender adicionar uma imagem da Web, escrever o seu endereo no espao Endereo da imagem. - a ligao imagem aparecer, no cimo, onde diz URL DA IMAGEM; - onde diz DESCRIO DA IMAGEM, escrever uma breve indicao que aparecer quando se passa com o rato sobre a imagem ( obrigatrio); - clicar em OK; - manipular a imagem normalmente, como no processador de texto, alterando o tamanho e a localizao (os smbolos para definir o alinhamento dos pargrafos tambm funcionam para as imagens).
pg. 10
Manual de Instrues
2012/2013
Separador com tabela possvel inserir uma tabela num separador. No entanto, para isso preciso clicar primeiro no smbolo , para INSERIR/MODIFICAR TABELA, que passar a ter este aspeto:
A possvel indicar quantas linhas e colunas se pretende que a tabela tenha, definir a sua altura e largura. Se clicar em AVANADO, possvel inserir uma imagem e/ou alterar a cor dos limites e de fundo Trocar para fonte HTML Para utilizar esta funcionalidade, basta clicar no smbolo . Por exemplo, a seguinte frase Est
um dia lindo! ter o seguinte aspeto: <p>Est um <strong>dia</strong> lindo!</p>. O smbolo <p> indica pargrafo. s vezes til utilizar esta funcionalidade para eliminar espaos excessivos no final do separador, pois, mesmo apagando todas as linhas, por vezes fica uma marca de pargrafo que no visvel no texto normal. Ao clicar no smbolo para a fonte HTML, possvel apagar esses espaos apagando os carateres <p>.
3.6. Adicionar um URL
O URL permite que o professor disponibilize um link para um contedo externo na pgina principal da disciplina. Para isso, depois de clicar em ADICIONAR UMA ACTIVIDADE OU RECURSO, siga os seguintes passos:
- digite nos campos respetivos o nome e uma breve descrio do contedo do ficheiro. - No campo URL externo, digite o endereo da pgina da Internet ou insira um link atravs da pesquisa. - Depois do link inserido, clicar em GRAVAR ALTERAES E REGRESSAR DISCIPLINA.
pg. 11
Manual de Instrues
2012/2013
4. Adicionar Atividades
ATIVIDADES o nome utilizado pelo Moodle para designar trabalhos e fichas que se podem fazer na Plataforma. Mostraremos, em seguida, os passos necessrios para adicionar algumas dessas atividades. Obter esclarecimentos teis ao clicar nos pontos de interrogao junto a cada item, na plataforma.
4.1. Adicionar um Teste
Um Teste permite misturar perguntas de Escolha Mltipla, Verdadeiro/Falso, Resposta Curta e Correspondncia, ou utilizar apenas um desses tipos. Apresentamos instrues para a criao de alguns dos tipos de teste que o Moodle permite. > Criar o teste Em primeiro lugar, devem ser estabelecidos os parmetros do teste, seguindo estes passos: - clicar em ADICIONAR UMA ATIVIDADE OU RECURSO; - clicar em TESTE e depois em ADICIONAR (no fundo); - escrever o nome do teste, tal como se pretende que aparea na Plataforma; - escrever o TEXTO INTRODUTRIO do teste, uma breve descrio ou outra informao pertinente; - no parmetro CRONOMETRAGEM, onde diz ABRIR O TESTE EM, marcar a caixa ATIVAR se se pretender indicar a partir de quando os alunos podero ver as instrues e realizar o teste (opcional); - onde diz FECHAR O TESTE EM, marcar tambm a caixa ATIVAR e para indicar o prazo limite at quando os alunos podero realizar o teste (opcional); - onde diz LIMITE DE TEMPO, clicar em ATIVAR e escrever o nmero de minutos atribudo para a realizao do teste (opcional) e escolher a opo de submisso do teste quando o tempo expirar; - no parmetro NOTA, indicar quantas tentativas so permitidas para a realizao do teste e qual ser o mtodo de avaliao; - decidir se se pretende ou no misturar aleatoriamente as perguntas e as respostas e estabelecer, ou no, um nmero especfico de perguntas por pgina (por vezes h problemas quando o teste tem mais de uma pgina, por isso prefervel colocar o mximo de perguntas por pgina, para que todo o teste fique numa s pgina); - no parmetro OUTRAS RESTRIES, atribuir uma senha para entrar no teste (opcional); - clicar em GRAVAR ALTERAES E MOSTRAR, no fundo da pgina. NOTA: Para alterar qualquer um destes aspetos posteriormente, deve entrar-se no teste e clicar em CONFIGURAES, no cimo da pgina. A, clicar em EDITAR CONFIGURAES.
pg. 12
Manual de Instrues
2012/2013
> Criar as perguntas
Depois da etapa anterior, passa-se para a fase da edio das perguntas, devendo clicar-se em EDITAR TESTE. - onde diz NOTA MXIMA, definir a nota de 20 (ou outra que se pretenda) e clicar em GUARDAR.
O Moodle numera as perguntas automaticamente, mas o professor pode atribuir a sua prpria numerao, pois ele no far uma numerao do tipo 1.1., 1.2., etc. Assim, no teste, aparecer, do lado esquerdo, a numerao sequencial do Moodle, e, ao lado, aquela que o professor criou. As perguntas criadas aparecero na parte central da edio do teste, mas tambm aparecero do lado direito da pgina de edio.
Descrio
Quando uma pergunta tem vrias alneas ou quando se parte de um texto introdutrio sobre o qual se far vrias perguntas, devemos introduzir uma DESCRIO. Para o fazer, devem ser seguidos estes passos:
- onde diz CRIAR PERGUNTA, selecionar Descrio e clicar em SEGUINTE; - em CATEGORIA, selecionar o nome do teste, para que as perguntas fiquem associadas a este teste; - atribuir um nome pergunta, s para nossa orientao (os alunos no vero esse nome); - no texto, escrever o nmero da pergunta (opcional) e escrever a descrio; - clicar em GRAVAR ALTERAES, no fundo da pgina.
Perguntas de Escolha Mltipla
- onde diz CRIAR PERGUNTA, selecionar ESCOLHA MLTIPLA e clicar em SEGUINTE; - em CATEGORIA, selecionar o nome do teste, para que as perguntas fiquem associadas a este teste; - atribuir um nmero ou nome pergunta, s para nossa orientao (os alunos no vero esse nome); - onde diz TEXTO DA PERGUNTA, repetir o nmero da pergunta e escrev-la; - onde diz NOTA PARA A PERGUNTA PR-DEFINIDA, deixar ficar 1; - selecionar se a pergunta tem apenas uma ou vrias respostas certas;
pg. 13
Manual de Instrues
2012/2013
- ativar ou desativar a caixa BARALHAR OPES DE RESPOSTA, conforme se pretender que a ordem das respostas seja baralhada pelo computador; - selecionar a opo de numerao das respostas; - onde diz RESPOSTA 1, escrever no espao RESPOSTA a primeira opo de resposta; - onde diz NOTA, indicar NENHUM, se a opo for errada, 100% se a resposta for correta, ou a percentagem que se pretende atribuir a essa resposta, se estiver parcialmente certa; - onde diz FEEDBACK, escrever a informao que o aluno ler se escolher essa resposta (opcional); - repetir o mesmo em RESPOSTA 2, 3; - se se pretender mais hipteses, a seguir RESPOSTA 5, clicar em ADICIONAR MAIS 3 CAMPOS DE OPES DE RESPOSTA; - clicar em GRAVAR ALTERAES, no fundo da pgina; - repetir estas operaes conforme o nmero de perguntas pretendido ou passar para outro tipo de pergunta.
Perguntas de Verdadeiro/Falso
- onde diz CRIAR PERGUNTA, selecionar VERDADEIRO/FALSO E clicar em SEGUINTE; - em CATEGORIA, selecionar o nome do teste, para que as perguntas fiquem associadas a este teste; - atribuir um nmero ou nome pergunta, s para nossa orientao (os alunos no vero esse nome); - onde diz TEXTO DA PERGUNTA, repetir o nmero da pergunta e escrev-la; - onde diz NOTA PRDEFINIDA, deixar ficar 1; - onde diz RESPOSTA CORRETA, selecionar VERDADEIRO ou FALSO para classificar a afirmao que se escreveu atrs; - onde diz FEEDBACK PARA A RESPOSTA VERDADEIRO/FALSO, escrever a informao que o aluno ler se escolher essa resposta (opcional); - clicar em GRAVAR ALTERAES, no fundo da pgina; - repetir estas operaes conforme o nmero de perguntas pretendido ou passar para outro tipo de pergunta.
Perguntas de Resposta Curta - onde diz CRIAR PERGUNTA, selecionar RESPOSTA CURTA e clicar em SEGUINTE; - em CATEGORIA, selecionar o nome do teste, para que as perguntas fiquem associadas a este teste; - atribuir um nmero ou nome pergunta, s para nossa orientao (os alunos no vero esse nome);
pg. 14
Manual de Instrues
2012/2013
- onde diz TEXTO DA PERGUNTA, repetir o nmero da pergunta e escrev-la; - onde diz NOTA PREDEFINIDA, deixar ficar 1; - onde diz TRATAMENTO DE MAISCULAS E MINSCULAS, indicar se se pretende que a utilizao de maisculas ou minsculas seja um facto importante para se considerar uma resposta correta ou no; - onde diz RESPOSTA 1, escrever, frente de RESPOSTA, a resposta correta; - onde diz NOTA, atribuir-lhe 100%; - se se quiser aceitar parcialmente algumas respostas, nas RESPOSTAS seguintes escrever essas possibilidades e atribuir-lhe uma percentagem; - se se pretender mais hipteses, a seguir RESPOSTA 3, clicar em ADICIONAR MAIS 3 CAMPOS DE OPES DE RESPOSTA; - clicar em GRAVAR ALTERAES, no fundo da pgina; - repetir estas operaes conforme o nmero de perguntas pretendido ou passar para outro tipo de pergunta.
Respostas incorporadas (Cloze) 1 - onde diz CRIAR PERGUNTA, selecionar RESPOSTAS INCORPORADAS (CLOZE); - em CATEGORIA, selecionar o nome do teste, para que as perguntas fiquem associadas a este teste; - atribuir um nmero ou nome pergunta, s para nossa orientao (os alunos no vero esse nome); - onde diz TEXTO DA PERGUNTA, repetir o nmero da pergunta e escrev-la; - no local onde se pretende inserir a lacuna, escrever o seguinte:
- para lacunas a preencher com Escolha Mltipla - colocar a chaveta { para indicar o incio da lacuna e a chaveta } para indicar o fim da lacuna; - entre as chavetas, indicar quanto vale a lacuna (normalmente 1) seguindo-se os dois pontos; - escrever, com maisculas, MULTICHOICE, seguido de dois pontos; - escrever as hipteses de resposta, colocando um til entre cada resposta; - a resposta certa deve ser ainda antecedida do sinal =; - se houver uma alternativa parcialmente correta, escrever %50% antes dessa resposta (ou outro valor). EX.: O autor de Os Maias foi {1:MULTICHOICE:Garrett~Herculano~=Ea de Queirs}. Este livro custou {1:MULTICHOICE:=cinco euros~dez euros~%50%mil escudos}
Permite criar um texto com lacunas. Exige algum trabalho de formatao do texto, por isso as etapas indicadas devem ser seguidas
minuciosamente para que as lacunas apaream efetivamente no meio do texto. Essas lacunas podem ser preenchidas com escolha mltipla ou com resposta curta. pg. 15
Manual de Instrues
2012/2013
- para lacunas a preencher com Respostas Curtas - colocar a chaveta { para indicar o incio da lacuna e a chaveta } para indicar o fim da lacuna; - entre as chavetas, indicar quanto vale a lacuna (normalmente 1) seguindo-se os dois pontos; - escrever, com maisculas, SHORTANSWER, seguido de dois pontos; - escrever a resposta certa antecedida do sinal =; - se houver mais do que uma resposta correta, escrev-la antecedida de ~=2; - se houver uma alternativa parcialmente correta, escrever ~%50% antes dessa resposta (ou outro valor)2. EX.: O autor de Os Maias foi {1:SHORTANSWER:=Ea de Queirs}. Este livro custou {1:SHORTANSWER:=cinco euros~%50%mil escudos} - continuar com o texto normal; - clicar em GRAVAR ALTERAES, no fundo da pgina; - repetir estas operaes conforme o nmero de perguntas pretendido ou passar para outro tipo de pergunta.
Correspondncia - onde diz CRIAR PERGUNTA, selecionar CORRESPONDNCIA e clicar em SEGUINTE; - em CATEGORIA, selecionar o nome do teste, para que as perguntas fiquem associadas a este teste; - atribuir um nmero ou nome pergunta, s para nossa orientao (os alunos no vero esse nome); - onde diz TEXTO DA PERGUNTA, repetir o nmero da pergunta e escrev-la; (pode escreverse apenas uma pequena instruo como Faz corresponder cada obra ao seu autor.); - onde diz NOTA PARA A PERGUNTA PREDEFINIDA, deixar ficar 1; - ativar ou desativar a caixa BARALHAR, para que a ordem das perguntas seja baralhada pelo computador; - onde diz PERGUNTA 1, 2, nas Perguntas, escrever os elementos pretendidos; - nas Respostas, escrever a sua correspondncia; - se se pretender mais hipteses, a seguir PERGUNTA 3, clicar em ADICIONAR MAIS 3 CAMPOS DE OPES DE RESPOSTA; - clicar em GRAVAR ALTERAES, no fundo da pgina (os elementos de cada grupo sero apresentados aleatoriamente); - repetir estas operaes conforme o nmero de perguntas pretendido ou passar para outro tipo de pergunta.
S se escrever o til entre respostas e nunca se se tratar da primeira hiptese que se apresenta depois dos dois pontos. pg. 16
Manual de Instrues
2012/2013
NOTA 1: Para alterar qualquer um dos parmetros do teste, deve entrar-se no teste e clicar em CONFIGURAES, no cimo da pgina. A, clicar em EDITAR CONFIGURAES. NOTA 2: Para editar perguntas anteriormente criadas, para retirar ou para acrescentar perguntas, deve entrar-se no teste e clicar em CONFIGURAES, no cimo da pgina. A, clicar em EDITAR TESTE. As perguntas criadas aparecero na parte central da edio do teste, mas tambm aparecero do lado direito da pgina de edio. Para editar uma pergunta, clicar sobre o smbolo do lpis junto pergunta; para a remover do teste, clicar na cruz (na parte central da pgina de edio); para voltar a colocar uma pergunta no teste, clicar no smbolo << junto pergunta, do lado direito da pgina, para reordenar as perguntas, clicar nas setas azuis para cima ou para baixo. NOTA 3: Atribuir a NOTA MXIMA (normalmente 20 valores) e clicar em GUARDAR (a cotao ser distribuda uniformemente pelas perguntas). Se se pretender alterar o peso relativo de cada pergunta, frente dessa pergunta, no retngulo por baixo de NOTA, escrever o peso a atribuir a cada pergunta e clicar em GUARDAR. O Moodle atualizar a cotao a partir desses pesos.
4.2. Adicionar um Frum
Um Frum uma atividade til para fomentar a discusso entre alunos sobre um determinado tema, que pode ser proposto tanto pelo professor como pelos alunos. Para criar um frum, necessrio dar os seguintes passos:
- clicar em ADICIONAR UMA ATIVIDADE OU RECURSO; - clicar em FRUM e, ento, em ADICIONAR; - escrever o nome do frum, tal como se pretende que aparea na Plataforma; - onde diz TIPO DE FRUM, escolher o tipo pretendido: - Frum standard de uso geral: idntico ao tipo cada participante cria um tema, mas com a possibilidade de cada aluno propor vrios temas; - Cada participante cria um tema: cada aluno s pode propor um tema para discusso, mas pode participar na discusso de todos os outros temas propostos; - Frum de perguntas e respostas: os temas lanados funcionam como perguntas s quais os alunos podem responder, mas s vero as respostas dos colegas depois de terem inserido a sua; - Um nico tpico de discusso: s h um tema a ser discutido, proposto pelo professor;
pg. 17
Manual de Instrues
2012/2013
- no espao abaixo, TEXTO INTRODUTRIO, escrever uma introduo sobre o frum, que pode conter instrues, por exemplo; - selecionar se se pretende ou no que todos os alunos estejam subscritos no frum (a subscrio implica que recebero todos os comentrios ao frum no seu mail); - indicar se se pretende ou no que as mensagens no lidas sejam assinaladas; - indicar o tamanho mximo dos anexos ou barrar o envio de anexos; - indicar quantos anexos cada aluno pode submeter; - no fundo da pgina, clicar em GRAVAR ALTERAES E REGRESSAR DISCIPLINA.
Para criar um novo tema
- clicar no nome do frum; - clicar em CRIAR UM NOVO TPICO ou ADICIONAR UMA PERGUNTA (dependendo do tipo de frum); - preencher os campos ASSUNTO e MENSAGEM; - onde diz SUBSCRIO, indicar se se pretende ou no receber por mail os comentrios feitos (se a possibilidade de subscrio tiver sido desativada, este item no aparecer); - anexar um ficheiro (opcional); - clicar em SUBMETER AO FRUM. Haver um perodo de 30 minutos para alterar ou apagar a mensagem (o professor pode faz-lo sempre).
Para adicionar comentrios a um tema j existente
- clicar no nome do frum; - clicar no nome do tpico ( esquerda); - clicar em RESPONDER (no tpico original ou num dos comentrios inseridos); - preencher os campos ASSUNTO e MENSAGEM; - onde diz SUBSCRIO, indicar se se pretende ou no receber por mail os comentrios feitos (se a possibilidade de subscrio tiver sido desativada, este item no aparecer); - anexar um ficheiro (opcional); - clicar em SUBMETER AO FRUM. Haver um perodo de 30 minutos para alterar ou apagar a mensagem (o professor pode faz-lo sempre).
pg. 18
Manual de Instrues
2012/2013
4.3. Adicionar um Glossrio
Um Glossrio permite aos participantes criar e manter uma lista de termos e definies semelhante a um dicionrio.
Criar o GLOSSRIO Em primeiro lugar, devem ser estabelecidos os parmetros do glossrio, seguindo estes passos: - clicar em ADICIONAR UMA ATIVIDADE OU RECURSO; - clicar em GLOSSRIO e depois em ADICIONAR (no fundo); - escrever o nome do glossrio, tal como se pretende que aparea na Plataforma; - escrever a DESCRIO do glossrio, uma breve descrio ou outra informao pertinente; - indicar quantos termos se pretende que apaream em cada pgina; - selecionar as opes pretendidas, como se se permite ou no que sejam inseridos termos repetidos, que sejam inseridos comentrios aos termos inseridos, o formato de visualizao, entre outros aspetos; - a opo PERMITIR EDITAR importante. Se optar SIM, os termos podem ser editados a qualquer momento; se optar NO o aluno s poder editar os termos durante um perodo de 30 minutos; - clicar em GRAVAR ALTERAES E REGRESSAR DISCIPLINA, no fundo da pgina.
NOTA: Para alterar qualquer um destes aspetos posteriormente, deve entrar-se no GLOSSRIO e clicar em CONFIGURAES, no cimo da pgina. A, clicar em EDITAR CONFIGURAES.
Adicionar itens ao glossrio - clicar no nome do glossrio; - clicar em ADICIONAR NOVO TERMO; - onde diz CONCEITO, escrever o termo a incluir no glossrio; - na DESCRIO, escrever a definio ou explicao pretendida, sendo possvel anexar ficheiros a um termo; - clicar em GRAVAR ALTERAES.
pg. 19
Manual de Instrues
2012/2013
4.4. Adicionar uma Sondagem
Uma Sondagem s permite uma resposta a cada aluno. Pode ser til, por exemplo, quando se pretende escolher um destino, dentre vrios, para uma visita de estudo, ou escolher uma obra para ser analisada pela turma, dentre vrias alternativas. Para criar uma sondagem, necessrio dar os seguintes passos:
- clicar em ADICIONAR UMA ATIVIDADE OU RECURSO; - clicar em SONDAGEM e depois em ADICIONAR (no fundo); - escrever o nome da sondagem, tal como se pretende que aparea na Plataforma; - escrever o TEXTO INTRODUTRIO da sondagem, explicando, por exemplo, o assunto em votao; - onde diz LIMITE MXIMO DE RESPOSTAS, selecionar ATIVAR ou DESATIVAR, consoante se se pretender limitar o nmero mximo de participantes que podem escolher cada opo de resposta. Quando esse limite for atingido, mais ningum poder escolher essa opo; - onde diz OPO DE RESPOSTA 1, 2, 3..., escrever as hipteses de votao, indicando, se for caso disso, o nmero mximo de pessoas que podem escolher essa opo; - onde diz RESTRINGIR RESPOSTAS A ESTE PERODO, estabelecer o prazo para a votao; - no parmetro OPES, selecionar as opes apresentadas; - clicar em GRAVAR ALTERAES E REGRESSAR DISCIPLINA, no fundo da pgina.
4.5. Adicionar um Trabalho
Um Trabalho corresponde s instrues de trabalho que queremos fornecer aos alunos, com a possibilidade de estes enviarem os trabalhos realizados fora da Plataforma. A partir do momento em que o trabalho designado, ele passa a figurar no bloco NOVOS EVENTOS e no CALENDRIO. Para designar um trabalho, necessrio dar os seguintes passos: Envio avanado de ficheiros (permite o envio de vrios ficheiros da parte de cada aluno, com a possibilidade de estes acrescentarem notas explicativas aos ficheiros enviados) - clicar em ADICIONAR UMA ATIVIDADE OU RECURSO; - clicar em ENVIO AVANADO DE FICHEIROS e depois em ADICIONAR (no fundo); - escrever o nome do trabalho, tal como se pretende que aparea na Plataforma; - escrever a DESCRIO do trabalho, que so as instrues propriamente ditas; - estabelecer a DATA DE INCIO e a DATA LIMITE at quando os alunos podero realizar/entregar o trabalho;
pg. 20
Manual de Instrues
2012/2013
- onde diz IMPEDIR ENVIOS FORA DO PRAZO, escolher SIM, se no se quiser receber nenhum trabalho depois da data limite, ou NO, se no se quiser impedir os alunos de enviar ficheiros mesmo depois do prazo estabelecido; - onde diz NOTA, escolher o valor mximo a atribuir ao trabalho (ou seleccionar NENHUMA NOTA); - definir o tamanho mximo dos ficheiros a enviar; - selecionar PERMITIR ELIMINAR, para dar ao aluno a possibilidade de eliminar um ficheiro que tinha anexado inicialmente; - escolher o nmero mximo de ficheiros que se quer receber de cada aluno; - onde diz PERMITIR ANOTAES, seleccionar SIM ou NO, conforme se quiser dar ou no ao aluno a possibilidade de acrescentar uma nota explicativa aos ficheiros enviados; - onde diz OCULTAR A DESCRIO ANTES DA DATA INDICADA, seleccionar SIM se se pretender que, at data de incio da actividade, os alunos possam ver que tm um trabalho a realizar, mas s tendo acesso s instrues na data estipulada; - indicar se se pretende receber um email acusando a recepo do trabalho; - clicar em GRAVAR ALTERAES E REGRESSAR DISCIPLINA, no fundo da pgina. Edio de Texto (permite ao aluno realizar o texto de resposta atividade diretamente na Plataforma, sem ter de enviar nenhum ficheiro) - clicar em ADICIONAR UMA ATIVIDADE OU RECURSO; - clicar em EDIO DE TEXTO e depois em ADICIONAR (no fundo); - escrever o nome do trabalho, tal como se pretende que aparea na Plataforma; - escrever a DESCRIO do trabalho, que so as instrues propriamente ditas; - estabelecer a DATA DE INCIO e a DATA LIMITE at quando os alunos podero realizar o trabalho; - onde diz IMPEDIR ENVIOS FORA DO PRAZO, escolher SIM, se no se quiser receber nenhum trabalho depois da data limite, ou NO, se no se quiser impedir os alunos de enviar o trabalho mesmo depois do prazo estabelecido; - onde diz NOTA, escolher o valor mximo a atribuir ao trabalho (ou seleccionar NENHUMA NOTA); - selecionar PERMITIR REENVIAR, para dar ao aluno a possibilidade de enviar um trabalho reformulado, depois de o professor corrigir a primeira verso; - indicar se se pretende receber um email acusando a recepo do trabalho; - onde diz COMENTAR NO PRPRIO TEXTO, seleccionar SIM ou NO, conforme se quiser ou no que o texto enviado originalmente seja copiado para o campo de comentrios no momento da avaliao, tornando-se mais fcil comentar o trabalho (talvez usando uma cor diferente) ou editar o texto original; - clicar em GRAVAR ALTERAES E REGRESSAR DISCIPLINA, no fundo da pgina.
pg. 21
Manual de Instrues
2012/2013
Envio de um nico ficheiro (permite o envio de um s ficheiro da parte do aluno) - clicar em ADICIONAR UMA ATIVIDADE OU RECURSO; - clicar em ENVIO DE UM NICO FICHEIRO e depois em ADICIONAR (no fundo); - escrever o nome do trabalho, tal como se pretende que aparea na Plataforma; - escrever a DESCRIO do trabalho, que so as instrues propriamente ditas; - estabelecer a DATA DE INCIO e a DATA LIMITE at quando os alunos podero realizar/entregar o trabalho; - onde diz IMPEDIR ENVIOS FORA DO PRAZO, escolher SIM, se no se quiser receber nenhum trabalho depois da data limite, ou NO, se no se quiser impedir os alunos de enviar ficheiros mesmo depois do prazo estabelecido; - onde diz NOTA, escolher o valor mximo a atribuir ao trabalho (ou seleccionar NENHUMA NOTA); - selecionar PERMITIR REENVIAR, para dar ao aluno a possibilidade de enviar um trabalho reformulado, depois de o professor corrigir a primeira verso; - indicar se se pretende receber um email acusando a recepo do trabalho; - definir o tamanho mximo do ficheiro a enviar; - clicar em GRAVAR ALTERAES E REGRESSAR DISCIPLINA, no fundo da pgina. Trabalho off-line (no permite o envio de ficheiros da parte do aluno, consistindo apenas no fornecimento de instrues) - clicar em ADICIONAR UMA ATIVIDADE OU RECURSO; - clicar em TRABALHO OFF-LINE e depois em ADICIONAR (no fundo); - escrever o nome do trabalho, tal como se pretende que aparea na Plataforma; - escrever a DESCRIO do trabalho, que so as instrues propriamente ditas; - estabelecer a DATA DE INCIO e a DATA LIMITE at quando os alunos podero realizar/entregar o trabalho; - onde diz IMPEDIR ENVIOS FORA DO PRAZO, escolher SIM, se no se quiser receber nenhum trabalho depois da data limite, ou NO, se no se quiser impedir os alunos de enviar ficheiros mesmo depois do prazo estabelecido; - onde diz NOTA, escolher o valor mximo a atribuir ao trabalho (ou seleccionar NENHUMA NOTA); - clicar em GRAVAR ALTERAES E REGRESSAR DISCIPLINA, no fundo da pgina.
Este manual encontra-se em atualizao. To breve quanto possvel, disponibilizaremos informaes sobre as restantes atividades.
pg. 22
Você também pode gostar
- Análise e Diagnostico de Sistemas ComputacionaisDocumento60 páginasAnálise e Diagnostico de Sistemas ComputacionaisEiby D. KpAinda não há avaliações
- SmartSpoon: Uma colher inteligente para sorvetes e sobremesas geladasDocumento71 páginasSmartSpoon: Uma colher inteligente para sorvetes e sobremesas geladasAdriane ColossettiAinda não há avaliações
- Curso Prático de ExcelDocumento14 páginasCurso Prático de ExcelDenis SodreAinda não há avaliações
- Calculo IIDocumento89 páginasCalculo IIRobson Lamosa CesarAinda não há avaliações
- Gestão Acadêmica ManualDocumento48 páginasGestão Acadêmica ManualHemetério Dos SantosAinda não há avaliações
- Excel 365 Módulo IntermediárioDocumento94 páginasExcel 365 Módulo Intermediáriojoca2008Ainda não há avaliações
- Curso Outlook 2010Documento54 páginasCurso Outlook 2010Catarina Martins GimoAinda não há avaliações
- Raciocínio Lógico-Vol2 PDFDocumento110 páginasRaciocínio Lógico-Vol2 PDFramosandre100% (2)
- Manual Do Aluno Ead05 02Documento49 páginasManual Do Aluno Ead05 02Francine LopesAinda não há avaliações
- ManualDocumento50 páginasManualalineandrade83Ainda não há avaliações
- Manual Do Estudante-2024-1 v4Documento50 páginasManual Do Estudante-2024-1 v4paolasouqueAinda não há avaliações
- Manual Acadêmico Completo para EstudantesDocumento42 páginasManual Acadêmico Completo para EstudantesgiseleAinda não há avaliações
- Manual de Psicologia Do Trabalho - 2023Documento147 páginasManual de Psicologia Do Trabalho - 2023Caudêncio CarlosAinda não há avaliações
- Apostila Do Curso Formação de Tutores PRDocumento93 páginasApostila Do Curso Formação de Tutores PRViviane MartinsAinda não há avaliações
- O Guia Do EduScrum (2018)Documento30 páginasO Guia Do EduScrum (2018)Victor LobatoAinda não há avaliações
- Caderno RQ2-ProporcionalidadeDocumento105 páginasCaderno RQ2-ProporcionalidadeanapaulasoareslimaAinda não há avaliações
- Manual do Aluno EstácioDocumento33 páginasManual do Aluno Estáciolopes.wesley0% (1)
- Manual Prático de ExcelDocumento72 páginasManual Prático de ExcelGustavo FernandesAinda não há avaliações
- Bem-vindo ao CENSUPEGDocumento27 páginasBem-vindo ao CENSUPEGBeatriz Souza De jesusAinda não há avaliações
- Apostila MS Project 2015-Rev7Documento119 páginasApostila MS Project 2015-Rev7Shevam SiriusAinda não há avaliações
- Registro de VitDocumento28 páginasRegistro de VitScribdTranslationsAinda não há avaliações
- Guia de Utilização - Plataforma Elearning - MOODLEDocumento29 páginasGuia de Utilização - Plataforma Elearning - MOODLEVitória ArrudaAinda não há avaliações
- Cartilha Do AprendizDocumento23 páginasCartilha Do AprendizfranciscobcAinda não há avaliações
- 01-Introducao ABAP - ResumoDocumento109 páginas01-Introducao ABAP - ResumoAndre EstevesAinda não há avaliações
- PPC Bacharelado em Letras Libras - 2024 (EaD)Documento76 páginasPPC Bacharelado em Letras Libras - 2024 (EaD)anderson silvaAinda não há avaliações
- Estatistica 013 GDocumento73 páginasEstatistica 013 GSamuel RG0% (1)
- Aprenda Excel e Google Sheets do básico ao avançadoDocumento124 páginasAprenda Excel e Google Sheets do básico ao avançadoLarissa CostaAinda não há avaliações
- Pesquisa Operacional 3ed. Ufsc. Soto-Maior Cesar DuarteDocumento94 páginasPesquisa Operacional 3ed. Ufsc. Soto-Maior Cesar DuarteEverton BitencourtAinda não há avaliações
- CAP Coolzone 8 PDFDocumento112 páginasCAP Coolzone 8 PDFIsabel50% (2)
- 01 INFORMATICA INTERMEDIARIA - ALErr-1650576525Documento106 páginas01 INFORMATICA INTERMEDIARIA - ALErr-1650576525Andressa SampaioAinda não há avaliações
- Curso 210715 Aula 00 Grifado 9e58Documento85 páginasCurso 210715 Aula 00 Grifado 9e58Felipe MAinda não há avaliações
- Apostila - Solidworks 2009Documento58 páginasApostila - Solidworks 2009Horlando Sousa100% (1)
- Livro Info Carreiras 1 PDFDocumento274 páginasLivro Info Carreiras 1 PDFEduardo Bunder Romanelli D'arcAinda não há avaliações
- Manual de Técnicas de Expressão Oral e EscritaDocumento123 páginasManual de Técnicas de Expressão Oral e EscritaArmando Joaquim Jose100% (1)
- EBSERH PROGRAMA CAPACITACAO PERGUNTAS RESPOSTAS 2a.edDocumento16 páginasEBSERH PROGRAMA CAPACITACAO PERGUNTAS RESPOSTAS 2a.edEmerson Fernando da SilvaAinda não há avaliações
- Manual AcademicoDocumento40 páginasManual AcademicoFelipe AlmeidaAinda não há avaliações
- UFV-Introdução ao MoodleDocumento139 páginasUFV-Introdução ao Moodlecarnevermelha2000Ainda não há avaliações
- Prática Pedagógica IDocumento139 páginasPrática Pedagógica IMalq Rafa100% (5)
- Apostila de JavaScript e PHP para ensino de InformáticaDocumento128 páginasApostila de JavaScript e PHP para ensino de InformáticaclaudiomarconiAinda não há avaliações
- GuiaENEM-2015 BX PDFDocumento516 páginasGuiaENEM-2015 BX PDFMoah Oliveira50% (2)
- Introdução ao uso do Moodle emDocumento23 páginasIntrodução ao uso do Moodle emMonica MartinsAinda não há avaliações
- Apostila BIDocumento109 páginasApostila BICésar SawaiAinda não há avaliações
- Sin I AdministraçãoDocumento76 páginasSin I AdministraçãoKillian FerreiraAinda não há avaliações
- Queen BeerDocumento67 páginasQueen BeerLUCIELIAinda não há avaliações
- Manual TutorDocumento65 páginasManual TutorFABIO ALVES DE VARGASAinda não há avaliações
- Sucessões e Progressões MatemáticasDocumento67 páginasSucessões e Progressões Matemáticascapossa80% (5)
- 5 maiores problemas da escola básicaDocumento18 páginas5 maiores problemas da escola básicaNuaadaAinda não há avaliações
- Didáctica Do Portugues IDocumento191 páginasDidáctica Do Portugues IDomingos TolentinoAinda não há avaliações
- Iq3st (1) - 1692756166562-PortuguêsDocumento74 páginasIq3st (1) - 1692756166562-PortuguêsrocharockAinda não há avaliações
- Curso 161072 Aula 00 Grifado 1fc0Documento157 páginasCurso 161072 Aula 00 Grifado 1fc0DergreneAinda não há avaliações
- Manual de Moodle ISCEDDocumento74 páginasManual de Moodle ISCEDMussagyamade mustafa0% (2)
- Contabilidade IntermediáriaDocumento66 páginasContabilidade Intermediárianelson.sato16365Ainda não há avaliações
- Aprendendo+Matemática+do+Zero+II+-+@matematica Do ZeroDocumento87 páginasAprendendo+Matemática+do+Zero+II+-+@matematica Do ZeroFernando100% (1)
- Programação OctaveDocumento80 páginasProgramação OctaveBoris BirkoviAinda não há avaliações
- Teses - Oab Segunda Fase Trabalho PDFDocumento51 páginasTeses - Oab Segunda Fase Trabalho PDFErica OliveiraAinda não há avaliações
- Tarefas e FicheirosDocumento2 páginasTarefas e FicheirosJoão InácioAinda não há avaliações
- Criar Equipas No TeamsDocumento4 páginasCriar Equipas No TeamsJoão InácioAinda não há avaliações
- Registo de Assiduidade Através Do TeamsDocumento8 páginasRegisto de Assiduidade Através Do TeamsJoão InácioAinda não há avaliações
- VenogenolDocumento1 páginaVenogenolJoão InácioAinda não há avaliações
- Criar Ou Aderir A Equipas No Microsoft TeamsDocumento4 páginasCriar Ou Aderir A Equipas No Microsoft TeamsJoão InácioAinda não há avaliações
- Plano-Estudos 535 PTDocumento7 páginasPlano-Estudos 535 PTJoão InácioAinda não há avaliações
- IP02Documento42 páginasIP02João InácioAinda não há avaliações
- Manual VS3200Documento28 páginasManual VS3200marcos salesAinda não há avaliações
- Etapas Da MontagemDocumento47 páginasEtapas Da MontagemLuiz Antônio PereiraAinda não há avaliações
- Planilha de avaliação e qualificação de fornecedoresDocumento1 páginaPlanilha de avaliação e qualificação de fornecedoresRobson RaduanAinda não há avaliações
- Redes Ethernet - EstratégiaDocumento104 páginasRedes Ethernet - EstratégiaCarlos PortoAinda não há avaliações
- Principais normas internas empresaDocumento1 páginaPrincipais normas internas empresaJoziasRicardoAinda não há avaliações
- Avaliação de usabilidade e tipos de interface humano-computadorDocumento5 páginasAvaliação de usabilidade e tipos de interface humano-computadormangekau0% (1)
- Manual Formador Processador de TextoDocumento22 páginasManual Formador Processador de Textopedro silvaAinda não há avaliações
- Tradutor - Pesquisa GoogleDocumento1 páginaTradutor - Pesquisa GoogleFlavio PachecoAinda não há avaliações
- Firmware Clone Espanhol (Positivo Alfa) Papyre 622 - Com Dicionário Português Ruicoel - Rui CoelhoDocumento14 páginasFirmware Clone Espanhol (Positivo Alfa) Papyre 622 - Com Dicionário Português Ruicoel - Rui CoelhokikotiAinda não há avaliações
- Tutorial) - EboostrDocumento3 páginasTutorial) - Eboostrukpt_21Ainda não há avaliações
- Portfolio Mergrane Tic LM 2023Documento4 páginasPortfolio Mergrane Tic LM 2023nerioAinda não há avaliações
- Atalhos Do Teclado PDFDocumento8 páginasAtalhos Do Teclado PDFLee BrasilAinda não há avaliações
- Manual RS Eth Rev01 Maio 2006Documento17 páginasManual RS Eth Rev01 Maio 2006gedi30Ainda não há avaliações
- Roteamento dinâmico e protocolos RIP e OSPFDocumento6 páginasRoteamento dinâmico e protocolos RIP e OSPFDaniel Braga PinheiroAinda não há avaliações
- Comparativo Entre Os Modelosde Banco de Dados Relacional e Não-RelacionalDocumento13 páginasComparativo Entre Os Modelosde Banco de Dados Relacional e Não-Relacionalpaulo fluAinda não há avaliações
- Análise de Desempenho em Sistemas ComputacionaisDocumento32 páginasAnálise de Desempenho em Sistemas ComputacionaisMateus AlvesAinda não há avaliações
- Listac 05Documento4 páginasListac 05Daniel AlbuquerqueAinda não há avaliações
- Tutorial - Como Configurar o ODDcast v3 para Transmissões Ao VivoDocumento8 páginasTutorial - Como Configurar o ODDcast v3 para Transmissões Ao VivoAldair BarrosAinda não há avaliações
- Atividade - 01 - Assistent ADM - Organização e Controle de DocumentosDocumento2 páginasAtividade - 01 - Assistent ADM - Organização e Controle de DocumentosJoelma SilvaAinda não há avaliações
- Tutorial FMMGMSH PDFDocumento10 páginasTutorial FMMGMSH PDFafrobuzAinda não há avaliações
- Guia Do Linux - Avançado - SAMBA - Controle de Acesso Ao Servidor SAMBA - WikilivrosDocumento10 páginasGuia Do Linux - Avançado - SAMBA - Controle de Acesso Ao Servidor SAMBA - Wikilivrossilviosergio2Ainda não há avaliações
- Conversor de Moedas com Cotações MensaisDocumento2 páginasConversor de Moedas com Cotações MensaismaahxuxuAinda não há avaliações
- Certificação OmniStudio ConsultantDocumento158 páginasCertificação OmniStudio ConsultantmassaramgAinda não há avaliações
- Redes Wilson Lab - 2014Documento48 páginasRedes Wilson Lab - 2014marco gomesAinda não há avaliações
- Melhores operações com o InfraspeakDocumento18 páginasMelhores operações com o InfraspeakandersonviAinda não há avaliações
- Guia de customização para entrega futuraDocumento40 páginasGuia de customização para entrega futuraBrunoAinda não há avaliações
- Pericia Forense Computacional - Passei DiretoDocumento10 páginasPericia Forense Computacional - Passei DiretoJosé Hugo De Camargo100% (2)
- Sapatas - Dimensionamento Estrutural 1Documento122 páginasSapatas - Dimensionamento Estrutural 1Charles Ramon Maia OliveiraAinda não há avaliações
- VRS-Lab Guia de Instalação Windows PT BR EdDDocumento28 páginasVRS-Lab Guia de Instalação Windows PT BR EdDSergio Ricardo NobreAinda não há avaliações
- Atividade 2 - Bibliotecas DigitaisDocumento2 páginasAtividade 2 - Bibliotecas DigitaismarircairesAinda não há avaliações