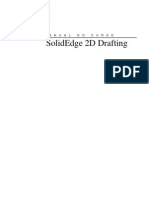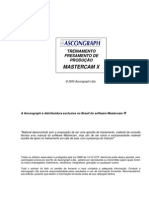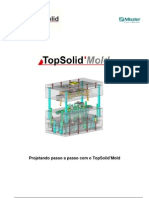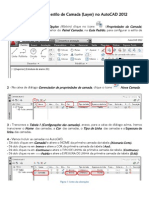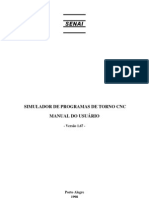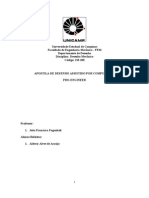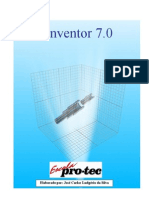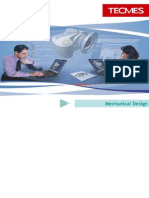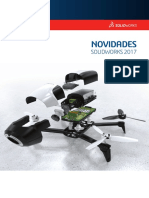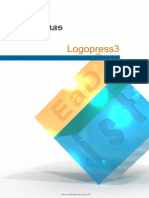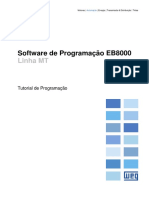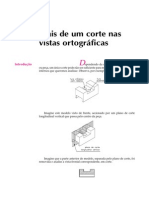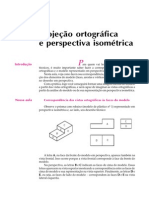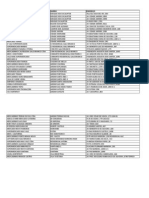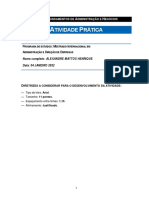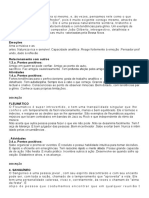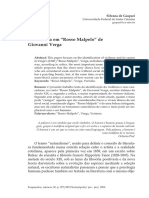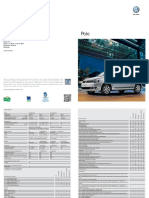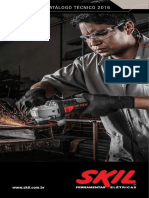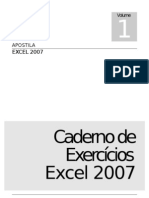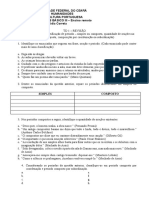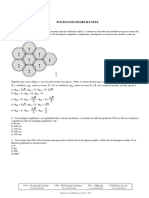Escolar Documentos
Profissional Documentos
Cultura Documentos
TopSolid'Design Montagem 7
Enviado por
Walter R. FriggiDireitos autorais
Formatos disponíveis
Compartilhar este documento
Compartilhar ou incorporar documento
Você considera este documento útil?
Este conteúdo é inapropriado?
Denunciar este documentoDireitos autorais:
Formatos disponíveis
TopSolid'Design Montagem 7
Enviado por
Walter R. FriggiDireitos autorais:
Formatos disponíveis
Apostila de Treinamento
TopSolidDesign Montagem 7
TopSolidDesign Montagem 7
Missler Software.
7, Rue du Bois Sauvage
F-91055 Evry, FRANCE
Web: http://www.topsolid.com
E-mail: info@topsolid.com
All rights reserved.
Estas infoumaes esto sujeitas a modificaes sem aviso prvio.
Este material no pode ser reproduzido ou redistribudo, no todo ou em parte, sem o foumal consentimento pou
escrito da Missler Software Brasil.
TopSolid uma marca registrada da Missler Software.
TopSolid o nome de um produto da Missler Software.
As infoumaes contidas neste documento esto sujeitas a alterao sem aviso prvio e no devem ser
interpretados como um compromisso pela Missler Software.
O software utilizado neste documento founecido sob licena e somente pode ser usado e duplicado em
confoumidade com os termos desta licena.
ii
Missler Software
TopSolidDesign Assembly
Sumrio
Estrutura Mecnica Soldada ............................................................................................................................. 1
Criando a Estrutura ................................................................................................................................................... 2
Criando as Chapas Insertadas ................................................................................................................................... 7
Criando uma Lista de Material ................................................................................................................................ 23
Acionador Com Batente ................................................................................................................................. 26
Importando com Converso ................................................................................................................................... 26
Criando um Grupo Rgido no Mecanismo ............................................................................................................... 27
Criando um Grupo Rgido........................................................................................................................................ 28
Criando uma Juno Prismtica .............................................................................................................................. 30
Criando as Configuraes Restritas ........................................................................................................................ 31
Criando uma Configurao Restrita para Testar o Posicionamento ....................................................................... 32
Montagem do Brao Robtico ........................................................................................................................ 33
Preparando uma Pasta............................................................................................................................................ 33
Montando o Mecanismo de Movimentao .......................................................................................................... 33
Montando o Mecanismo de Movimentao .......................................................................................................... 46
Detectando Colises ............................................................................................................................................... 48
Lista de Material da Montagem ...................................................................................................................... 50
Criando uma Lista de Material ................................................................................................................................ 50
Deletando uma Coluna ........................................................................................................................................... 51
Incluindo a Lista de Material no Detalhamento ..................................................................................................... 52
Criando a Indexao Automaticamente ................................................................................................................. 53
Mecanismo do Brao Robtico ....................................................................................................................... 54
Definindo os Conjuntos Rgidos .............................................................................................................................. 54
Definindo as Junes Entre os Grupo Rgidos ......................................................................................................... 56
Definindo as Configuraes .................................................................................................................................... 58
Usando as Configuraes no Detalhamento .......................................................................................................... 60
Usando as Configuraes num Documento de Montagem .................................................................................... 63
Cinemtica..................................................................................................................................................... 64
Criando as Tarefas................................................................................................................................................... 64
Criando o Cenrio 1: O Acionador Prismtico ........................................................................................................ 66
Simulando a Cinemtica.......................................................................................................................................... 66
Executando a Simulao ......................................................................................................................................... 67
Criando o Cenrio 2: A Rotao do Support Unit ................................................................................................... 67
Integrando uma Medio de Distncia para a Simulao ...................................................................................... 68
Missler Software
iii
TopSolidDesign Montagem 7
Gerando uma Trajetria para um Ponto do Mecanismo ........................................................................................69
Documento Explodido ................................................................................................................................... 71
Explodindo a montagem Suction Cup .....................................................................................................................71
Explodindo a Montagem do Suporte ......................................................................................................................78
Explodindo a Montagem Completa ........................................................................................................................78
Criando um Documento de Montagem ..................................................................................................................80
iv
Missler Software
TopSolidDesign Montagem 7
Estrutura Mecnica Soldada
Estrutura Mecnica Soldada
Nesta primeira pea da apostila ser construda a estrutura para a montagem do Brao Robtico, que ser criado
posteriormente.
Conceitos abordados:
-
Criao de uma estrutura mecnica soldada
Criao de peas no contexto
Posicionamento de peas
Criao de peas simtricas
Criao de lista de material
Missler Software
Estrutura Mecnica Soldada
TopSolidDesign Montagem 7
Criando a Estrutura
Crie um Novo projeto e renomeie ele para Brao Robtico.
Neste projeto, crie uma nova
Pasta chamada 1- Estrutura.
Nesta pasta, crie um novo documento de
Montagem usando o modelo Assembly do Standard Templates
United States. Renomeie esta montagem para Estrutura do Brao Robtico.
Desenho do "Esqueleto"
Normalmente a construo deste tipo de montagem se inicia pela criao do esboo que ser usado como o
esqueleto por onde passaro os perfis estruturais.
No documento de montagem,
Modifique a orientao do sistema de coordenadas do esboo usando a funo
Sketch da posio e
selecione Plano XZ absoluto como o Plano de suporte.
Desenhe as Linhas para criar o esboo como mostrado abaixo, e depois dimensione o esboo.
Valide o esboo clicando no
clique com o boto esquerdo na rea grfica e selecione a funo
Sketch.
Missler Software
TopSolidDesign Montagem 7
Estrutura Mecnica Soldada
Para construir o outro lado da estrutura, as Linhas do esboo atual sero copiadas para um segundo esboo.
Na aba Ferramentas, crie um
Plano de offset com uma distncia de 399mm.
clique com o boto esquerdo neste plano e crie um Sketch.
Neste novo esboo, copie as Linhas usando a funo
Projeto. Selecione o modo
Curvas ou arestas, e depois selecione todas as Linhas do esboo 1.
Confirme e feche a caixa de dilogo.
Valide o esboo.
clique com o boto esquerdo no plano e selecione
de contexto.
Ocultar a partir do menu
Nota: possvel observar as restries de coincidncia geradas nas linhas entre cada um dos esboos. possvel,
pou exemplo, excluir uma dessas restries para modificar o comprimento da linha.
Para criar o Segundo esboo, seria possvel usar o comando Ferramentas >
Repetio e depois selecionar
Padro linear. Isto permite criar um novo esboo que depende inteiramente do primeiro esboo.
Montagem dos Perfis
Sero usados componentes de famlia de peas disponveis no TopSolidDesign.
Para utiliz-los neste projeto, as bibliotecas em questo devem estar anteriormente referenciadas. Essas bibliotecas
normalmente j esto referenciadas. Caso contrrio, clique com o boto esquerdo na pasta Referncias na rvore
de projetos e selecione
Biblioteca de referncia.
Missler Software
Estrutura Mecnica Soldada
TopSolidDesign Montagem 7
Para este exerccio, sero necessrias as seguintes bibliotecas:
-
TopSolid AFNOR Mechanical
TopSolid ANSI Mechanical
TopSolid ISO Mechanical
TopSolid Mechanical
Expanda a aba Modelagem e selecione
Barra extrusada.
Selecione a famlia Hollow Rectangle Section, NF A 49-646 e o cdigo
80 x 40 x 2.
Nota: No se esquea de clicar no cone da tachinha
na caixa de
dilogo para que no seja necessrio abrir este comando para insero de
cada barra.
Se o comando for fechado, para selecionar as mesmas referncias de
uma barra extrusada basta apenas selecionar uma barra extrusada no
projeto, e depois selecionar o comando Barra extrusada.
Nota: Cuidado com a orientao e posio das barras extrusadas em
relao as Linhas do esboo, tenha em mente que as dimenses do esboo
correspondem s dimenses gerais da estrutura.
Missler Software
TopSolidDesign Montagem 7
Estrutura Mecnica Soldada
Crie e posicione todas as barras extrusadas do mesmo esboo. Isto ajuda com que no seja necessrio modificar
constantemente os pontos de passagem. Use o modo
Segmento/Perfil/aresta/face para criar
diretamente sobre as Linhas.
Depois posicione as barras extrusadas do segundo esboo da mesma fouma.
Finalize com barras extrusadas transversais usando o modo
pontos extremos dos esboos.
Dois pontos. Tenha certeza de selecionar os
Ocultar todos os esboos.
Missler Software
Estrutura Mecnica Soldada
TopSolidDesign Montagem 7
Corte das Barras Extrusadas
Sero feitos os coutes de todas as barras extrusadas da estrutura.
Faa o
Corte em meia-esquadria em cada uma das barras extrusadas superioues.
Faa o
Corte principal em todas as outras barras da estrutura, assim como nas imagens abaixo
Nota: Para editar ou excluir um coute de uma barra extrusada,
questo e selecione
Editar ou
clique com o boto esquerdo no coute em
Excluir.
Salve o documento.
Missler Software
TopSolidDesign Montagem 7
Estrutura Mecnica Soldada
Criando as Chapas Insertadas
Chapa Suporte do Acionador
Primeiramente ser criada a chapa posicionada na barra de trs. Esta pea ser construda diretamente no contexto
do documento de montagem.
Criando a pea na montagem
Navegue at a face interna da barra de trs e
a partir do menu de contexto use a funo
Pea no contexto.
Selecione Steel Part no Standard Templates
United States como o modelo.
Aps confirmado o modelo, ser criado diretamente um esboo no novo documento de pea.
Nota: Se necessrio, modifique a orientao da vista para evitar trabalhar na vista superior, ou dentro do menu de
opes da aba 2D Sketch clique na opo
Recortar.
Desenhe um retngulo no esboo aberto e adicione as
restries como mostrado na imagem ao lado.
Extrude o esboo com 10mm, e depois faa quatro furos
roscados M8.
Confirme o documento clicando no
.
Nota: Desde o momento que a pea foi criada no contexto
(diretamente no documento de montagem), ela fica
posicionada dentro do documento montagem na rvore de
projetos. Ela dependente da montagem.
Salve o documento montagem e renomeie a pea
Chapa Suporte do Acionador a partir da rvore de
projeto.
Modificando a pea criada no contexto
Existem vrias maneiras possveis de retornar edio da pea para modific-la:
Duplo clique na pea no documento de montagem.
Ainda a partir do documento de montagem, use o menu de contexto na pea e selecione
contexto sob o nome da pea.
Ou abra o documento a partir do rvore de projeto.
Edio no
Nota: Os primeiros dois mtodos permitem editar a pea em seu ambiente de montagem, enquanto o ltimo
mtodo abre o arquivo de pea separado.
Missler Software
Estrutura Mecnica Soldada
TopSolidDesign Montagem 7
Chapa Suporte do Mancal
Criando a chapa
Crie um novo documento de pea e renomeie ele para Chapa
Suporte do Mancal.
Modele a chapa de acordo com a imagem ao lado.
A espessura da chapa de 10mm e os furos tm um dimetro de 8.5mm.
Para os furos, possvel usar o comando Forma > Outras operaes >
Grupo de furao.
Salve e feche o documento.
Incluindo a Pea na Montagem
A partir da rvore de projeto, arraste o documento Chapa Suporte do Mancal para o documento montagem
e solte a pea em qualquer lugar. O documento de montagem altera para o modo de Posicionamento e a chapa
fica rosa.
Essa insero aciona diretamente a funo
Restrio para que seja possvel posicionar de forma rpida a pea
ao selecionar uma geometria da chapa e outra geometria qualquer da estrutura..
Selecione a face de trs da chapa e clique na face frontal da estrutura. Isto permite criar a restrio
no plano entre as faces selecionadas.
Plano
Missler Software
TopSolidDesign Montagem 7
Estrutura Mecnica Soldada
Depois selecione uma das faces laterais da chapa para aLinha-la com a lateral da estrutura.
Duplo clique no cone
localizado dentro da etiqueta que define essa restrio. Isto permite alternar a
normal da face e reposicionar o contato entre elas, reaLinhando as faces.
Neste momento, para adicionar a ltima restrio, selecione a funo
da aba Montagem para poder selecionar o tipo de plano. Utilize a opo
Plano mdio.
Clique no cone
selecione
Plano no plano diretamente a partir
prximo do campo Plano de origem, e depois
Plano mdio.
Plano de origem: Defina o plano mdio entre as faces superior e inferior da chapa.
Plano de destino: Defina o plano mdio entre as faces superior da barra extrusada.
Missler Software
Estrutura Mecnica Soldada
TopSolidDesign Montagem 7
A chapa se torna azul.
Nota: No modo Posicionamento, a pea rosa significa que ela ainda no est completamente restrita, e se torna
azul assim que no sobre mais nenhum grau de liberdade para ela.
Confirme o posicionamento clicando no
Copiando a Chapa
Selecione a chapa, ento copie ela para o outro lado da barra extrusada. Para fazer isso, pressione CTRL +
pea.
na
Quando o boto do mouse solto, o documento altera para o modo Posicionamento. Este modo permite
posicionar a segunda chapa com as restries de posicionamento geomtrico.
10
Aplique as restries seguintes:
-
Plano no plano entre a face de trs da chapa e a face da frente da barra extrusada.
Plano no plano entre a face da lateral direita da chapa e a face frontal da barra extrusada da direita.
Missler Software
TopSolidDesign Montagem 7
Estrutura Mecnica Soldada
Plano no plano entre as duas faces superior das chapas suporte dos mancais.
A pea deve ficar azul.
Confirme o posicionamento clicando no
Chapa Central
A Chapa Central ser construda a partir do documento de montagem para ajust-la diretamente entre as duas
barras extrusadas verticais da estrutura.
Construindo a Chapa no Contexto
Selecione uma das faces frontais de uma das barras
extrusadas verticais, e a partir do
menu de contexto,
selecione a funo
Pea no contexto.
Crie um esboo retangular coincidindo os lados do contorno
com as faces internas de ambas as barras extrusadas. Depois
aplique as seguintes restries como na imagem ao lado.
Extrude o esboo com 10mm.
Missler Software
11
Estrutura Mecnica Soldada
Adicione os oblongos na pea de acordo com a imagem abaixo.
Confirme a edio no contexto.
Renomeie a pea Chapa Central e salve ela.
TopSolidDesign Montagem 7
Salve os vrios documentos.
Chapa Lateral
Criando
12
A partir da rvore de projeto, crie um novo documento de pea e renomeie ele para Chapa Lateral.
Desenhe e restrinja essa chapa assim como mostrado na imagem abaixo.
Salve e feche o documento.
Missler Software
TopSolidDesign Montagem 7
Estrutura Mecnica Soldada
Montando
A chapa dever ser posicionada na viga inferior da parte traseira da estrutura.
Arraste a chapa lateral para dentro do documento montagem.
Apoie a face de trs da chapa na estrutura.
Alinhe o lado menor da chapa com a face superior da barra estrusada.
Por ltimo, alinhe a face lateral da chapa com a parte de trs da estrutura.
Modifique o valor de offset para alterar a distncia para 150mm.
Nota: Se a chapa no ficar posicionada no lado certo, reverta a direo clicando na setinha da etiqueta
.
Confirme o posicionamento.
Missler Software
13
Estrutura Mecnica Soldada
TopSolidDesign Montagem 7
Repetindo a Chapa Lateral
Esta chapa ser copiada vrias vezes at se obter quarto chapas posicionadas ao redor da estrutura. Anteriormente
foi visto que possvel fazer isso com o procedimento de clicar na pea e segurando o CTRL + Arrastar. Todavia,
para este exerccio, ser usado a repetio, que uma funo que permite escolher o tipo de propagao a ser
aplicada (translao, circular, simetria, etc.) e tambm permite variar o nmero de
cpias se necessrio.
Na aba Ferramentas, use a funo
Repetio.
Na caixa de dilogo, escolha a Chapa Lateral como a entidade a ser repetida e
indique o padro de propagao no campo Padro. Se nenhum padro estiver
sido feito anteriormente no documento, a lista de padres estar vazia.
Clique no cone
ao lado do campo Padro e selecione
Complete a caixa de dilogo como a seguir:
Padro linear na lista de opes.
Selecione o tipo
Linha.
Selecione a direo da repetio (neste caso, ao longo da viga inferior).
Clique no
para reverter a direo se necessrio.
Habilite a opo Distncia total.
Defina o valor da distncia para 860mm.
Defina a Contagem total em 2 para se obter duas entidades.
Nota: O valor da distncia tambm pode ser especificado pela rea grfica, ou
arrastando a seta que representa o padro da repetio, ou com um
clique na etiqueta para modificar o seu valor.
duplo
A opo
Exibio define a posio inicial para a representao grfica do
padro de repetio.
14
Selecione, por exemplo, o ponto de um vrtice da chapa.
Confirme o padro, e depois a repetio.
Missler Software
TopSolidDesign Montagem 7
Estrutura Mecnica Soldada
Use a funo
Repetio novamente para copiar as duas chapas para o outro lado da estrutura, desta vez
com uma simetria de plano.
Selecione as duas Chapas Laterais como as entidades a repetir, e depois clique no cone
para selecionar o
padro de repetio. O padro que aparece na lista corresponde ao padro linear criado anteriormente.
Selecione
Padro simtrico.
A partir da lista de opes, selecione Plano como o tipo de simetria, e clique novamente no
plano de simetria.
Selecione
Plano mdio na lista.
Para definir o primeiro plano, selecione Sketch 1 a partir da lista de opes, e
para o segundo plano, selecione Sketch 2.
Confirme o plano mdio.
Confirme o padro, e depois a repetio.
para criar o
A seguinte mensagem ser mostrada:
Nota: De fato, o procedimento de criar peas simtricas tem suas implicaes. Aqui, a pea ser indntica desde
que tenham planos de simetria definidos, mas em outros casos, a pea ser uma nova pea espelhada (pea direita,
pea esquerda). Portanto preciso compreender muito be messes duas formas de criao no TopSolidDesign.
Clique no cone
para fechar a mensagem, e depois
Exit da caixa de dilogo da Repetio.
Pea Simtrica
Retorne ao documento de pea. Para fazer isso, ou d um
duplo clique no documento na rvore de projetos,
ou
Abrir documento.
clique com o boto esquerdo na a pea e selecione
Para declarar um plano de simetria, use o comando Ferramentas > Simetrias >
Simetria do plano.
A caixa de dilogo aparece permitindo declarer os planos.
possvel selecionar tanto o Plano YZ absoluto ou o Plano XZ absoluto como plano de simetria, mas o Plano XY
absoluto no pode ser selecionado a menos que a extruso tenha sido centralizada.
Nota: Caso no haja nenhum plano de simetria, basta apenas cria-lo usando o comando de entradas especiais.
Missler Software
15
Estrutura Mecnica Soldada
TopSolidDesign Montagem 7
Salve e feche o documento.
No documento de montagem, use a funo
Selecione as duas chapas laterais, clique no
Mantenha o tipo de Plano e crie um
Repetio novamente e repita as etapas anteriores.
e selecione
Padro simtrico.
Plano mdio entre o esboo 1 e esboo 2.
Confirme todas as caixas de dilogo uma a uma.
No final, existiro 4 chapas.
16
Salve e feche o documento.
Missler Software
TopSolidDesign Montagem 7
Estrutura Mecnica Soldada
Acabamento da Base
Criando o Acabamento da Base
Crie um novo documento de pea e renomeie para
Acabamento da Base.
Desenhe um
Faa uma
Furao lisa passante de 10.25mm
centralizada na face superior.
Quebre a aresta vertical frontal com um
Chanfro
de 10x15mm.
Para finalizar, insira um chanfro de 5mm a 45 nas
arestas marcadas no desenho ao lado.
Salve este documento.
Bloco de 40x50x80mm.
Espelhando a Pea
Este Acabamento da Base ser posicionado nos quatro cantos da estrutura.
Como a pea possui uma geometria assimtrica, ser necessrio diferenciar o Acabamento da Base da direita do
Acabamento da Base da esquerda. Para fazer isso, ser criado uma "pea espelhada". Essa ser uma nova pea,
baseada na primeira, que acompanhar qualquer modificao feita na pea original. Essa nova pea chamada
"pea derivada".
Na seta preta da aba de Ferramentas, selecione Derivaes >
Pea de espelhamento.
Aparece uma janela exibindo a localizao da criao da nova
pea. Tenha certeza de no alterar esse caminho para esse
exerccio.
Confirme a janela.
Surge uma nova janela, onde possvel filtrar as
propriedades que se deseja manter.
Selecione as diferentes propriedades a serem
derivadas assim como a imagem ao lado, e
depois Valide.
O nono documento criado na rvore de projetos
com o nome Acabamento da Base (espelho).
Salve e feche todos os documentos.
Missler Software
17
Estrutura Mecnica Soldada
TopSolidDesign Montagem 7
Montando o Acabamento da Base
Arraste o documento de pea Acabamento da Base para o documento de montagem.
O documento alterna para o modo de Posicionamento.
Posicione a face de trs do Acabamento da Base na face
frontal da barra extrusada.
Depois selecione a face lateral do Acabamento para alinhar
com a face lateral da barra extrusada.
Por ltimo, alinhe as duas faces superiores.
A cor do Acabamento da Base dever ficar azul.
18
Confirme o posicionamento.
Missler Software
TopSolidDesign Montagem 7
Estrutura Mecnica Soldada
Repetindo o Acabamento da Base
Os Acabamentos da Base restantes devero ser posicionados na frente da estrutura, iniciando pelo acabamento
simtrico.
Para facilitar as operaes de repetio, as entidades criadas durante as repeties anteriores sero renomeadas e
reutilizadas para essa simetria. So os: Plano mdio e o Plano de simetria. possvel localiza-los na rvore de
entidades.
Nota: Existem alguns mtodos possveis para renomear uma entidade, assim como no Windows:
Na rvore de entidades, abra a pasta Planos, localize Plano 1 e renomeie ele
para Plano mdio Estrutura.
Abra a pasta Padres. Existem dois padres nessa pasta. Para localizar qual
corresponde a qual, clique em um deles e observe qual ser associado na rea
grfica.
Clique na entidade selecionada e depois clique novamente para renomea-la.
Aperte F2 no teclado.
Use o menu de contexto.
Padro 1 dever corresponder ao padro linear, que neste caso dever ser
renomeado pra Linear 860mm.
Padro 2 Dever corresponder ao de simetria. Renomeie ele para Padro de
Simetria.
Use a funo
Repetio, selecione o Acabamento da Base, selecione o Padro
de Simetria na lista, e depois
Valide.
O Acabamento da Base (espelho) est no lugar.
Desta vez, para posicionar os acabamentos na parte de trs da estrutura, no ser usado uma simetria.
Use o CTRL + para copier o Acabamento da Base que foi posicionado primeiro, depois o posicione com as
mesmas restries.
Missler Software
19
Estrutura Mecnica Soldada
TopSolidDesign Montagem 7
Copie o Acabamento da Base por simetria, novamente use o padro Padro de Simetria.
Reforando a estrutura
Para finalizar a estrutura, ainda faltam posicionar duas barras extrusadas de reforo. Elas so definidas por um
ponto inicial de offset relativo a parte de trs da estrutura com uma orientao dada por um ngulo, primeiramente
ser desenhado um esboo que ser usado como um esboo de suporte.
Selecione a funo
Linha.
Defina o Esboo 1 como o Plano de suporte.
Desenhe a linha baseada nas condies abaixo:
-
20
O ponto superior coincidente com o eixo vertical.
ngulo 30 relativo ao eixo vertical.
Ponto inferior alinhado horizontalmente com o ponto superior
publicado da barra extrusada.
Distncia de 10mm para o mesmo ponto.
Valide o esboo quando o perfil estiver azul.
Missler Software
TopSolidDesign Montagem 7
Estrutura Mecnica Soldada
Selecione uma barra extrusada da estrutura, abra a aba Modelagem e selecione a funo
Barra extrusada.
Relembre: Selecionar uma barra extrusada antes de iniciar o comando, faz com que automaticamente seja exibido
a mesma famlia e o mesmo cdigo da barra extrusada selecionada.
Selecione a opo Segmento/perfil/aresta/face e clique no esboo.
Oriente e posicione a barra extrusada devidamente.
Faa os cortes.
Para ser possivel copier a barra extrusada usando simetria, primeiro necessrio declarar um Plano de simetria.
Duplo clique na barra extrusada, e no documento de Edio no contexto e acesse o menu suspenso da aba de
Ferramentas, e depois selecione Simetrias > Simetria do plano.
No campo Plano, selecione o plano XZ do sistema de coordenadas publicado.
Confirme a edio no contexto.
Faa a repetio usando o padro Padro de Simetria novamente.
Missler Software
21
Estrutura Mecnica Soldada
22
TopSolidDesign Montagem 7
Salve todos os documentos.
Missler Software
TopSolidDesign Montagem 7
Estrutura Mecnica Soldada
Criando uma Lista de Material
Ser criada a lista de material da estrutura metlica soldada para guardar informaes, especialmente sobre o
tamanho das barras extrusadas. Todavia, para que a lista de material seja criada devidademente, ser necessrio
primeiramente definir as propriedades de todos os elementos.
Propriedades
Para definir as propriedades, acesse os documentos na rvore de projetos,
selecione a funo
Propriedades.
use o menu de contexto, e depois
Uma janela se abre listando todas as propriedades existentes.
Clique no boto Editar para alterar esses valores.
Defina valores para esses elementos neste exerccio baseado nas informaes a seguir:
-
Para o documento de montagem Estrutura do Brao Robtico, entre com Estrutura do
Brao Robtico para a descrio, 100 para o nmero da pea e altere o nome para 100 Estrutura do Brao Robtico.
Para Chapa Suporte do Mancal, entre com Chapa Suporte do Mancal para
a descrio, 110 para o nmero da pea e renomeie ela 110 - Chapa Suporte do
Mancal.
- Para Chapa Lateral, entre com Chapa Lateral para a descrio, 111 para o nmero da
pea e 111 - Chapa Lateral para o nome.
- para Acabamento da Base, entre com Acabamento da Base Esquerdo para a sua
descrio, 112 para o nmero de pea, e 112 - Acabamento da Base Esquerdo para o
nome.
- Para Acabamento da Base (espelho), entre com Acabamento da Base Direito para
a sua descrio, 113 para o nmero de pea, e 113 - Acabamento da Base Direito para
o nome.
Uma vez essas alteraes sendo feitas, todos os documentos so marcados como no salvos (*) na rvore de
projetos.
Se o documento de montagem estiver aberto,
todos no menu de contexto.
clique com o boto esquerdo na sua aba e clique em
Salvar
No documento de montagem, abra a pasta Parmetros na rvore de
entidades e procure por tipo de BOM.
Edite esse parmetro pelo menu de contexto ou dando um duplo clique
nele, e altere o valor para Simples.
Nota: Esta alterao indica que, em montagens futuras que inclurem essa
estrutura, ela aparecer como um nico item para a lista de material geral.
Missler Software
23
Estrutura Mecnica Soldada
TopSolidDesign Montagem 7
Lista de Material
Para gerar a lista de material, clique com o boto esquerdo na pasta 1- Estrutura na rvore de projetos e
selecione
Lista de materiais.
Use o modelo Profiles Cutting length 2 Angles.
O nome do documento de montagem deve estar preenchido na caixa de
dilogo que aparece para o documento de lista de material.
Nota: Se o nome no aparecer, significa que o documento de montagem est
fechado. Se isso acontecer, possvel arrastar o documento de montagem
diretamente para o documento de lista de material.
Marque a caixa Grupos por propriedades para obter o nmero total de
peas com as mesmas propriedades.
Confirme a caixa de dilogo.
A lista dos componentes do documento de montagem aparece.
Clique no cone
Na aba Lista de materiais, clique no cone
em ordem. O resultado o seguinte:
Renomeie o documento para 100- Estrutura do Brao Robtico e salve ele.
Plano para selecionar o nvel de detalhe para a lista de material.
Reinicializar ndices da lista de materiais para listar os ndices
Observe que no existe nenhuma descrio para a linha do ndice 1 e que a quantidade 2. Isso significa que
existem dois componentes na montagem que no esto com a propriedade Descrio definida. A forma mais fcil
de localiz-los atravs da prpria lista.
Posicione o cursor do mouse em cima da linha do ndice 1, e pelo menu de contexto, selecione
Mostrar
na rvore de projetos. Na rvore de projeto, o documento Chapa Suporte do Acionador ficar marcado.
clique com o boto esquerdo neste documento, selecione
Propriedades a partir do menu de contexto e
preencha as suas propriedades: Nome: 114 - Chapa Suporte do Acionador; Descrio: Chapa Suporte do
Acionador e Nmero da pea: 114.
Salve o documento.
24
Reinicializar ndices da lista de materiais. ndice 1 continua sem descrio.
Encontre este documento e defina as seguintes propriedades:
Nome: 115 - Chapa Central; Descrio: Chapa Central e Nmero da pea: 115.
Missler Software
TopSolidDesign Montagem 7
Estrutura Mecnica Soldada
Salve o documento e reinicialize a lista de material novamente. Desta vez, todos os elementos da lista de
material tero descrio.
Salve a lista de material.
Editando a Lista de Material
Sero adicionadas duas novas colunas tabela: o nmero da pea (que foram inseridas nas propriedades da pea)
e a massa da pea.
Para inserir essas colunas, clique no nome da coluna Descrio para abrir o menu de contexto, selecione
Adicionar coluna. Clique no Padro > Geral > Nmero da pea, e depois confirme.
Para inserir a coluna de Massa, clique no nome da coluna Comprimento, e da mesma forma acima selecione
Padro > Dimenso > Massa.
Nota: Para reorganizar ou adicionar colunas possvel usar a funo
A janela permite selecionar a ordem que a informao exibida.
Colunas.
Algumas peas podem no exibir a massa. Neste caso coloque o cursor do mouse em cima da linha da pea desejada
e selecione a funo
Abrir via menu de contexto. Isso abra o documento da pea apropriada. Na Aba
ferramentas, selecione a funo
Propriedades fsicas. Na seo de dilogo Massa, marque a caixa Automtico,
e depois valide. Salve e feche o documento pea.
Salve o documento BOM.
Missler Software
25
Acionador Com Batente
TopSolidDesign Montagem 7
Acionador Com Batente
Conceitos abordados:
-
Importao de um arquivo em formato aberto.
Mecanismo em um arquivo importado.
Importando com Converso
clique com o boto esquerdo no nome do projeto e crie um novo pasta chamada 2-Acionador.
clique com o boto esquerdo em cima desta pasta, selecione Importar/Exportar, e depois
arquivo com converso.
Selecione o arquivo 3- Hydraulic Cylinder 50 C 500.x_t (formato Parasolid).
Na aba Simplificao e costura, marque as caixas Simplificar geometria e Costurar corpo metlico. Na aba
Modelos, selecione o modelo Steel Part e o modelo Assembly, e depois
Importar
Valide.
Nota: A opo Simplificar geometria permite reconhecer faces planas, cilndricas, ou cnicas com uma certa
tolerncia. Isso pode ajudar a reduzir o nmero de faces. Por exemplo, um furo definido como duas superfcies
semicilndricas, quando acionado esta funo, faz com que se torne uma nica superfcie.
A opo
Converter documento permite manter o arquivo original importado dentro do TopSolid. possvel
importar sem converso, e depois usar o menu de contexto para converte-lo.
O seguinte resultado ser obtido:
The documento de montagem abre automaticamente.
Coloque-o em perpectiva.
Uma pasta ser criada com o mesmo nome do documento de montagem. Esta pasta contm todas as peas da
montagem.
26
Missler Software
TopSolidDesign Montagem 7
Acionador Com Batente
Neste caso este acionador deve aparecer na lista de material como sendo um tem nico, sem considerar seus
subcomponentes. Para conseguir isso faa o seguinte:
Na rvore de Entidades, na pasta Parmetros, edite o parmetro Tipo de BOM e altere o valor para Simples.
Criando um Grupo Rgido no Mecanismo
Todas essas peas formam uma montagem onde todas essas peas esto fixadas, sem nenhuma movimentao
relativa uma a outra. Esta movimentao deve ser feita em um estgio adicional, o Estgio de mecanismo, que
um estgio seguinte ao Estgio de modelagem. O estgio do documento atual indicado pelo segundo cone da
esquerda para direita da barra mais acima do TopSolid.
Para criar um mecanismo em uma montagem, primeiro preciso ir para o Estgio de mecanismo, onde ser
permitido definir:
-
Os Grupos rgidos: conjunto de peas interdependentes que se movimentaro da mesma forma.
As Junes: esses so os tipos de movimentos que os grupos rgidos podem ter uns em relao aos outros.
Para iniciar o Estgio de mecanismo, abra a aba Mecanismo.
Clique na funo de
Desmarque todas as opes, e depois Valide.
Missler Software
Mecanismo.
27
Acionador Com Batente
TopSolidDesign Montagem 7
At the top of your screen, the stage icon indicates that you are now na Estgio de mecanismo.
Os cones de Mecanismo se tornam usveis e a rvore de entidades deste documento agora exibe uma pasta
Mecanismo com todos os elementos necessrios para desenvolver um mecanismo, como os grupos rgidos, etc.
Finalmente, a rvore de operaes exibe apenas as operaes de mecanismo, que s aparecem aps as operaes
de modelagem.
Criando um Grupo Rgido
Neste exemplo do acionador existem dois grupos rgidos:
-
O cilindro que imvel.
O eixo, o terminal rotular e a porca, que tero um movimento prismtico em relao ao cilindro do
acionador.
Ao criar um mecanismo em uma montagem, todas as peas dessa montagem estro posicionadas no Grupo terra,
considerado imvel.
O que precisa ser feito determinar o grupo rgido do mbolo.
Na aba Mecanismo, selecione a funo
Grupo rgido.
Renomeie o grupo rgido para mbolo e selecione na ordem o eixo, a porca, e o terminal rotular.
Para selecionar essas peas, possvel clicar na rea grfica, ou clicar no nome das peas na pasta Peas na rvore
de entidades.
Nota: Esclarecimento da distino entre:
-
28
Documentos de pea, onde as peas so definidas antes de serem includas numa montagem.
A pasta Peas na rvore de entidades para um documento de montagem, onde possvel encontrar todas
as ocorrncias de peas includas na montagem.
Missler Software
TopSolidDesign Montagem 7
Acionador Com Batente
Marque a opo Ocultar para ocultar a peas assim que elas forem selecionadas.
Verifique o que foi selecionado na rea grfica, e depois
Verifique que o grupo rgido mbolo foi criado na rvore de entidades.
Valide.
Nota: O grupo rgido um grupo de peas que sempre se movimentam juntas. Por padro, quando um arquivo
criado ou importado, todas as peas estaro no Grupo terra. Apenas peas que possuam o mesmo movimento
podem estar no mesmo grupo rgido.
Missler Software
29
Acionador Com Batente
TopSolidDesign Montagem 7
Criando uma Juno Prismtica
Na aba Mecanismo, selecione
Prismtico.
- Primeiro grupo rgido: Selecione Grupo terra na lista de opes.
- Segundo grupo rgido: Selecione mbolo na lista de opes.
- Direo da converso: Selecione a direo clicando na face cilndrica do
terminal rotular. possivel reverter a direo clicando duas vezes na seta
verde para que ela fique apontada para for a do eixo.
- Marque Limites, e depois defina a Distncia mxima para 500mm.
Nota: O campo Distncia inicial pode ser usado se o eixo do acionador importado estiver numa posio
intermediria.
30
Na rvore de entidades, renomeie a juno para Acionador 1.
Missler Software
TopSolidDesign Montagem 7
Acionador Com Batente
Criando as Configuraes Restritas
importante entender que uma montagem pode ter vrios estgios de trabalho.
1 nvel: Estgio de modelagem
Quando uma montagem criada, existem vrios mtodos para inserir peas uma ao lado das outras, envolvendo:
-
Restries fixas, quando um arquivo importado e que no foi criado no TopSolid 7, assim como neste
acionador. ( possvel encontrar essas restries fixadas na pasta Restries na rvore de entidades)
Restries de posicionamento de todos os tipos, quando criada uma montagem no estilo lego.
No contexto de outras peas ou montagens, quando criada uma montagem de peas no contexto.
Em todos esses casos, esses diferentes mtodos utilizados durante o estgio de modelagem te levam para a
primeira configurao, que a Configurao do projeto. Neste primeiro estgio, recomendado que todas as peas
estejam completamente restritas.
2 nvel: Estgio do mecanismo
Se a montagem for composta por peas que tem a inteno de se mover entre si, preciso definir:
-
Grupos rgidos para as peas que se movam juntas.
Junes que caracterizem as possveis articulaes relativas aos grupos rgidos.
Toda a edio de grupos rgidos ou das junes acontecem necessariamente no Estgio de mecanismo, que um
estgio acima do Estgio de modelagem.
Quando um mecanismo criado, automaticamente criado a Configurao do projeto, que nada mais que a
forma como as peas esto posicionadas no Estgio de modelagem. Para que futuramente a montagem no
mude as referncias iniciais do mecanismo, fundamental que toda montagem esteja sempre completamente
restrita no Estgio de modelagem.
possvel criar Configuraes restritas novas, que so a posio das peas da montagem levando em
considerao as junes previamente definidas. Essas configuraes so particularmente interessantes quando
essa montagem usada em outra montagem maior, ou seja, possvel ter vrias opes de posicionamento
dessa submontagem quando inserida numa montagem maior.
Missler Software
31
Acionador Com Batente
TopSolidDesign Montagem 7
Criando uma Configurao Restrita para Testar o Posicionamento
Na aba Mecanismo, clique em
Configurao restrita.
Use o mouse para arrastar e soltar o eixo para verificar o movimento e repare que ele para, essa para foi
definida nos limites da juno prismtica criada anteriormente, entre 0mm e 500mm.
Deixe o grupo rgido mbolo em qualquer posio.
Confirme a edio clicando em
.
Na pasta Configuraes na rvore de entidades, renomeie esta configurao para Teste mbolo.
Define as propriedades do acionador:
-
32
Descrio: 3- Hydraulic Cylinder 50 C 500 50 C 500
Nmero da pea: 300
Salve o documento.
Missler Software
TopSolidDesign Montagem 7
Montagem do Brao Robtico
Montagem do Brao Robtico
Conceitos abordados:
-
Montagens por posicionamentos
Edio de posicionamentos
Mesclar posicionamentos
Preparando uma Pasta
Crie uma nova pasta e renomeie ela para 3- Brao Robtico.
Importe o pacote fornecido Assembly.TopPkg nesta pasta.
Montando o Mecanismo de Movimentao
Missler Software
33
Montagem do Brao Robtico
TopSolidDesign Montagem 7
Primeiramente preciso incluir na ordem:
34
100- Estrutura do Brao
Robtico
(criado
anteriormente)
2- Holder
3- Hydraulic
50 C 500
4- Shaft Bearing 25
5- Support Unit
6- Axle
Cylinder
Missler Software
TopSolidDesign Montagem 7
Montagem do Brao Robtico
Aps inclua:
7- Acionador Hidrulico
8- Arm Holder
Na pasta criada anteriormente, crie um
Completa.
documento de montagem e renomeie ele para Montagem
Incluso e posicionamento a Estrutura
Abra a pasta 1- Estrutura.
Clique e arraste o documento 100- Estrutura do Brao Robtico para o documento Montagem Completa.
Nota: O primeiro elemento includo no documento de montagem considerado fixado. O menu de contexto
deste elemento permite remover essa restrio fixado se necessrio.
Missler Software
35
Montagem do Brao Robtico
TopSolidDesign Montagem 7
Incluso e posicionamento 2- Holder
Clique e arraste o documento de pea 2- Holder para o documento de montagem.
O comando Montagem >
Restrio automaticamente acionado.
Para posicionar essa pea na estrutura, preciso definir trs restries.
1st restrio (Plano no plano):
-
Origem: A face furada traseira da pea 2- Holder.
Destino: A placa furada da barra superior da estrutura estrutura.
A etiqueta aparece, indicando que a restrio criada uma restrio Plano no plano.
Depois de definir esta primeira restrio, possvel girar a pea na direo desejada pressionando a tecla ALT
enquanto movida a pea 2- Holder.
36
Missler Software
TopSolidDesign Montagem 7
Montagem do Brao Robtico
2nd restrio (Eixo no eixo):
-
Origem: Face cilndrica da furao da pea 2- Holder.
Destino: Face cilndrica da furao da placa da estrutura.
possvel segurar o boto esquerdo do mouse em cima da pea para move-la de acordo com os graus de liberdade
restantes.
Finalize o posicionamento dessa pea com outra restrio Eixo no eixo restrio como antes.
A pea fica azul, indicando que ela est completamente restrita (nenhum grau de liberdade).
Confirme o posicionamento clicando no
Missler Software
.
37
Montagem do Brao Robtico
TopSolidDesign Montagem 7
Notas: Assim como nos esboos, a cor azul indica que a pea est completamente restrita.
Etiquetas so interativas. Por exemplo, para a restrio Plano no plano, possvel alterar o valor de offset de ambos
os planos e reverter a direo (contato e/ou alinhamento) dando um duplo clique no
smbolo.
Se a distncia entre os dois furos do suporte no for a mesma entre os furos da estrutura, a ltima restrio (Eixo
no eixo) se tornar uma restrio de Orientao. Isso significa que se uma restrio de Orientao for criada
involuntariamente no posicionamento, a geometria provavelmente deve estar errada (a dist6ancia entre centros
errada, furo no perpendicular em relao a face, etc.).
Incluso e posicionamento 3- Hydraulic Cylinder 50 C 500
Clique e arraste o documento de montagem 3- Hydraulic Cylinder 50 C 500 feito no exerccio anterior para
a Montagem Completa.
Assim como antes, faa o primeiro posicionamento Eixo no eixo a partir do eixo do acionador para o eixo de
fixao do suporte.
Depois, faa um segundo posicionamento Plano no plano a partir da face como mostrado abaixo para a face
correspondente do suporte. Se necessrio, mova o acionador arrastando e soltando para deixar a face
acionador de forma que fique mais fcil seleciona-la.
Esta restrio Plano no plano deve deixar as duas faces em contato, como na prxima imagem.
38
Missler Software
TopSolidDesign Montagem 7
Confirme a edio do posicionamento clicando no
Montagem do Brao Robtico
Arrastando o acionador, possvel move-lo facilmente assim como o mbolo que respeita o curso de movimentao
declarado no exerccio anterior.
De fato, quando uma sub-montagem inserida no estilo lego em uma montagem superior, a sub-montagem
incluida por padro no modo "articulado", ou seja, ela vai estar livre mas respeitando os limites impostos pelas
junes. Neste estgio, o mbolo pode sair do acionador no mximo 500mm a partir da configurao de projeto,
mantendo as especificaes da juno prismtica definida no exercco anterior.
Se quiser inserir a sub-montagem no modo "no articulado", siga o procedimento a seguir:
Abra o menu de contexto da sub-montagem, clique em Editar no campo Incluso e marque a opo Incluso
rgida.
Ainda possvel escolher uma configurao restrtita especfica da sub-montagem.
When um posicionamento for editado, basta apagar a a etiqueta para excluir a restrio.
Incluso e Posicionamento o 4- Shaft Bearing 25
Inclua o documento de pea 4- Shaft Bearing 25 para o documento de montagem.
Crie um primeiro posicionamento Plano no plano:
-
Origem: O plano publicado do mancal.
Destino: A face frontal da chapa da frente do Brao Robtico.
Depois de definida essa primeira restrio, pressione a tecla ALT do teclado e gire a pea para posicion-la para
fora da estrutura, o lado mais proiminente do mancal deve ficar para fora da estrutura.
Para posicionar o furo do obilongo centralizado no furo da chapa, use a restrio Plano no eixo.
O plano de referncia deve ser o Plano mdio entre as duas faces laterais do obilongo.
Missler Software
39
Montagem do Brao Robtico
Na aba Montagem, selecione a funo
-
Plano no eixo.
Plano de origem: Clique no cone
, e depois selecione Plano mdio.
Na caixa de dilogo, as duas faces planas do obilongo.
Valide a criao deste plano mdio.
-
TopSolidDesign Montagem 7
Destino eixo: Clique na face cilndrica do furo da chapa da estrurura mais prximo mais prximo ao obilongo
onde foi criado o plano mdio. Tenha certeza de ter posicionado o mancal da forma certa.
Na aba Montagem, selecione a funo
Plano no plano e selecione as duas faces planas superiores do
mancal e da chapa da estrutura. Se necessrio, reverta a direo da restrio dando um duplo clique no cone
na esquerda da etiqueta.
40
Missler Software
TopSolidDesign Montagem 7
Montagem do Brao Robtico
O macal fica azul indicando que o posicionamento est completamente restrito.
Confirme o posicionamento clicando no
Nota: Se o mancal for usado com muita frequncia, seria interessante publicar o plano mdio do obilongo, para
no ter que ficar criando esse plano toda vez que o mancal for inserido.
Aplique uma repetio de simetria para o mancal em relao ao plano mdio da estrutura.
Na aba Ferramentas, selecione
Repetio.
Clique na pea mancal para repeti-la.
Clique no
Clique no
novamente e crie um Plano mdio.
Valide a criao do plano mdio, a criao do padro de simetria e por ltimo a repetio.
Oculte o plano mdio clicando em Ocultar no menu de contexto do plano.
Missler Software
e crie um Padro de simetria.
41
Montagem do Brao Robtico
TopSolidDesign Montagem 7
Nota: Quando duas peas diferentes usam a mesma publicao, possvel intercambi-las na montagem sem
perder a referncia de posicionamento.
Sinta-se a vontade para utilizar o help online (por exemplo, faa uma pesquisa pela palavra "publishing" e procure
pela seco "Overview of publications"), o help online est disponvel somente em ingls.
Incluso e posicionando 5- Support Unit
Inclua a pea 5- Support Unit na montagem como mostrado abaixo, tenha certeza de posicionar o suporte na
direo certa. Se necessrio, habilite o modo de Posicionamento dinmico clicando no cone
superior direito em cima da rea grfica.
42
no canto
Confirme a edio do posicionamento e depois aplique essas duas restrios.
Missler Software
TopSolidDesign Montagem 7
Montagem do Brao Robtico
Mesclar os Posicionamentos 3- Hydraulic Cylinder 50 C 500 e 5- Support Unit
Para finalizar o posicionamento do acionador e do suporte, mescle seus respectivos posicionamentos para que
esses dois elementos formem um posicionamento nico, pois o posicionamento de um determina o
posicionamento do outro, e vice-versa.
Aps esses posicionamentos serem mesclados na rvore de operaes, eles estaro na mesma operao de
posicionamento.
Na rea grfica, mova o suporte e o acionador para baixo da parte de cima da estrutura.
Na rvore de operaes, selecione as duas operaes correspondentes aos posicionamentos do acionador e
do suporte segurando a tecla CTRL.
Clique com o boto esquerdo e selecione Mesclar posicionamentos.
Somente o ltimo posicionamento continua aparecendo na rvore de operaes, e quando a operao
selecionada os dois elementos ficam azul na rea grfica.
Nota:Tambm possivel mesclar esses posicionamentos selecionando os dois elementos diretamente na rea
grfica, e depois selecionando Mesclar posicionamentos no menu de contexto.
Missler Software
43
Montagem do Brao Robtico
TopSolidDesign Montagem 7
Agora edite este posicionamento mesclado a partir do menu de contexto da operao na rvore de operaes.
Adicione uma restrio Eixo no eixo entre as faces cilndricas das duas peas (como na imagem abaixo).
Crie uma restrio de orientao para deixar a submontagem 5- Support Unit paralela ao solo.
Confirme o posicionamento.
Mova a montagem para ter certeza que o eixo do acionador se move corretamente.
44
Missler Software
TopSolidDesign Montagem 7
Montagem do Brao Robtico
Incluso e posicionamento o 6- Axle
Inclua a montagem 6- Axle e aplique duas restrios: uma restrio Eixo no eixo e uma Plano no plano.
Confirme o posicionamento.
Mova o suporte.
O eixo no se move at que seja solto o boto esquerdo do mouse.
Assim como os posicionamentos do suporte e do acionador que no se moviam juntos at que eles fossem
mesclados e a restrio Eixo no eixo aplicada, o posicionamento 6- Axle est completo, mas ele s calculado aps
serem feitos os clculos dos outros posicionamentos na rvore de operaes, pois este posicionamento a ltima
operao.
Para ver o eixo se mover ao mesmo tempo do suporte e e do acionador, os posicionamentos desses elementos
devem ser mesclados da mesma forma como foi feito anteriormente.
Missler Software
45
Montagem do Brao Robtico
TopSolidDesign Montagem 7
Montando o Mecanismo de Movimentao
Incluso e posicionamento 7- Basic Unit 50 C 400
Na pasta 3- Brao Robtico, converta o arquivo Parasolid do acionador prismtico 7- Hidraulic Cilinder 50
C 400, mantendo as mesmas opes do exerccio anterior.
Assim como no exerccio anterior, crie um grupo rgido chamado mbolo 2.
Depois crie uma juno prismtica na direo na direo em que o mbolo sai. A direo definida muito
importante para a simulao do mecanismo.
Defina as propriedades do Acionador Prismtico:
Inclua este acionador prismtico no documento da Montagem Completa e aplique as seguintes restrios:
-
46
Descrio: 7- Basic Unit 50 C 400
Nmero da pea: 700
Plano no plano: A face H do acionador prismtico com uma face interna do suporte.
Eixo no eixo: A face cilndrica de um dos furos do Acionador Prismtico com a face cilndrica de um dos furos
do Suporte.
Eixo no eixo: Uma outra face cilndrica de um dos furos do Acionador Prismtico com uma outra face
cilndrica de um dos furos do Suporte.
Missler Software
TopSolidDesign Montagem 7
Montagem do Brao Robtico
Incluso e posicionamento 8- Arm Holder
Inclua a submontagem 8- Arm Holder e aplique as seguintes restrios:
-
Plano no plano: Faces planas das duas placas.
Eixo no eixo: Faces cilndricas de uma das furaes.
Eixo no eixo: Faces cilndricas de outras furaes.
Confirme o posicionamento 8.
Mescle os posicionamentos 5, 6, 7 e 8 para que todos os elementos se movam ao mesmo tempo.
Mova as peas da montagem (primeiro e segundo Acionadores).
Missler Software
47
Montagem do Brao Robtico
TopSolidDesign Montagem 7
Detectando Colises
Na aba Ferramentas, selecione a funo
Colises.
Habilite a opo Atualizao manual e valide.
Esta opo permite que o clculo da deteco da coliso seja atualizado manualmente. Este clculo deve ser
atualizado no Estgio da anlise para ser regenerado.
A pasta Colises, que lista todas as colises do documento, automaticamente criada na rvore de entidades.
Deixe o poneiro do mouse em cima da cruz vermelha ou clique em Colliso 1, e perceba que as imagens de todos
os elementos relacionados na coliso ficaro azul na rea grfica.
48
Missler Software
TopSolidDesign Montagem 7
Montagem do Brao Robtico
Para resolver o problema, verifique a distncia entre o espaador do eixo e a esfera do terminal rotular.
Na aba Ferramentas, selecione a funo
Analisar geometria.
Modifique as dimenses do espaador ou modifique a posio da Chapa Suporte do Acionador na Estrutura.
D um duplo clique em uma das peas (edio no contexto) para modificar as dimenses.
Verifique as colises.
Defina as propriedades da montagem:
-
Descrio: Montagem Completa
Nmero da pea: E001
Missler Software
49
Lista de Material da Montagem
TopSolidDesign Montagem 7
Lista de Material da Montagem
Conceitos abordados:
-
Criao de uma lista de material
Excluso de uma coluna
Vrios nveis, Primeiro nvel, Plano
Detalhamento com uma tabela BOM
ndexao
Criando uma Lista de Material
Abra o documento Montagem Completa.
Qualquer documento (Detalhamento, Explodido, Lista de Material, etc.) que dependente de algum outro
documento que j esteja aberto pode ser criado usando o menu de contexto do documento na aba com seu nome
em cima da rea grfica. Se o documento necessrio para criar o novo documento estiver fechado, clique com o
boto esquerdo em cima do nome do documento na rvore de projetos.
Clique com o boto esquerdo na aba
e selecione
Lista de materiais.
Selecione o modelo de BOM Id.Qty.Des.PN.Mat.Mass (ndice-Quantidade-Descrio-Nmero da peaMaterial-Massa).
A caixa de dilogo Montagem exibida.
Verifique que o documento de montagem relacionado a este BOM a Montagem Completa.
Marque Grupos por propriedades.
Confirme a caixa de dilogo.
A tabela BOM inicial exibida.
50
Missler Software
TopSolidDesign Montagem 7
Lista de Material da Montagem
Deletando uma Coluna
Na aba Lista de materiais, selecione a funo
Colunas.
No campo Propriedades selecionadas (em ordem), selecione Massa (Geral).
Clique no cone da seta vermelha
para remover a coluna correspondente na tabela BOM.
Confirme a janela.
Nota: O cone
permite reordenar a oredem em que as colunas so exibidas.
As unidades das propriedades exibidas correspondem s unidades do documento. Essas unidades podem ser
acessadas a partir da rvore de opes.
Para exibir a rvore de opes, clique no cone do TopSolid
> Vista > Opes.
Vrios nveis, Primeiro nvel
O TopSolid 7 permite a criao de trs nveis de BOM:
-
Primeiro nvel
Vrios nveis
Plano
Para obter uma BOM no Primeiro nvel, que exibe somente os componentes includos na montagem e no detalha
as peas das sub-montagens que faam parete dela, faa o seguinte:
Na aba Lista de materiais, selecione
Salve o documento.
Primeiro nvel.
Detalhamento com uma Tabela BOM
Clique com o boto esquerdo na aba superior do documento Montagem Completa e selecione
Preliminar.
Selecione o modelo Assembly A3 ISO Lescape.
Na caixa de dilogo, complete os campos como a seguir:
Selecione Cmera de perspectiva na lista de opes.
No dilogo
Modo de renderizao, selecione Sombreado na lista de opes.
Posicione a vista principal clicando no plano de fundo do detalhamento.
Confirme a projeo da vista principal.
Descarte sem criar nenhuma vista auxiliar.
Clique com o boto esquerdo no plano de fundo do detalhamento e selecione
Missler Software
Escala.
51
Lista de Material da Montagem
TopSolidDesign Montagem 7
Insira 1/10 e valide.
Incluindo a Lista de Material no Detalhamento
A partir da rvore de projeto,
O comando Detalhamento >
52
arraste e solte o documento BOM para rea grfica do detalhamento.
Lista de materiais automaticamente acionado.
Missler Software
TopSolidDesign Montagem 7
Lista de Material da Montagem
Para determinar a posio da tabela BOM, apenas clique na borda superior do bloco de ttulo.
Valide.
Criando a Indexao Automaticamente
Na aba Detalhamento, selecione a funo
ndice BOM automtico.
Selecione a vista onde os ndices devem aparecer.
Valide.
Missler Software
53
Mecanismo do Brao Robtico
TopSolidDesign Montagem 7
Mecanismo do Brao Robtico
Conceitos abordados:
-
Definio dos grupos rgidos
Junes
Configuraes restritas
Detalhamento com vrias configuraes
Definindo os Conjuntos Rgidos
Na pasta 3-Brao Robtico, abra o documento Montagem Completa.
Crie um mecanismo para esta montagem. Na aba Mecanismo, selecione
Mecanismo. Marque as primeiras
duas caixas para aproveitar os grupos rgidos e as junes previamente definidas nos dois acionadores.
Na rvore de entidades, a subpasta Grupos da pasta Mecanismo contm todos os grupos rgidos e a subpasta
Junes contm as diferentes junes.
Pressionando a tecla F2, renomeie as junos dos acionadorers: Acionar (Prismtico 1) e Girar (Prismtico 2)
Renomeie tambm os grupos rgidos que no esto em negrito na rvore de entidades.
Alterao dos Nomes dos Grupo Rgidos
Alterne para o Estgio de mecanismo para fazer com que os nomes dos grupos rgidos na rvore de entidades no
fiquem mais cinzas.
Selecione a linha para um grupo rgido e e repare que os elementos relacionados ficaro azul claro na rea
grfica.
Insira os novos nomes conforme a tabela a seguir.
Eixo de Acionamento
54
Corpo de Acionamento
Missler Software
TopSolidDesign Montagem 7
Mecanismo do Brao Robtico
Eixo de Giro
Corpo de Giro
Ao clicar no Grupo terra na rvore de entidades, perceba que todos os elementos do mecanismo esto fixos e
aparecem em azul claro na rea grfica.
Para que este mecanismo funcione de maneira correta, alguns elementos do Grupo terra tero que ser movidos
para outro grupo rgido. Esses grupos rgidos sero usados parav criar as novas junes.
Eles so necessrios para descrever o mecanismo.
Modificao dos Grupos Rgidos
Na rvore de entidades, edite o grupo rgido Eixo de Acionamento e adicione 8- Arm Holder para dentro
dele, clicando na submontagem na rea grfica.
Eixo de
Acionamento
Da mesma forma, adicione o Suporte e o Eixo para o grupo rgido Corpo de
Acionamento.
Corpo de
Acionamento
Na rvore de entidades, confirme se essas modificaes esto certas clicando em cada grupo rgido e
observando o que fica azul claro na rea grfica.
Nota: Os elementos do Grupo terra so considerados fixos.
Elementos em um grupo rgido podem ser qualquer coisa (volumes, esboos, pontos, etc.). Isso permite criar um
mecanismo sem ter que modelar o projeto por completo.
No possivel aproveitar os grupos rgidos e as junes de uma Incluso rgida.
Missler Software
55
Mecanismo do Brao Robtico
TopSolidDesign Montagem 7
Definindo as Junes Entre os Grupo Rgidos
Na aba Mecanismo, selecione a funo
Revoluo e pine a caixa de dilogo.
Juno de Revoluo 1: Entre o Grupo terra e o Corpo de Giro
Na caixa de dilogo, complete os campos como a seguir:
-
Primeiro grupo rgido: Selecione Grupo terra na lista de opes.
Segundo grupo rgido: Selecione Corpo de Giro na lista de opes.
Eixo de rotao: Click na face cilndrica do eixo onde os dois grupos giram um em relao ao outro.
Confirme a caixa de dilogo.
O smbolo de Revoluo aparece na rea grfica.
56
Faa o mesmo para as junes seguintes.
Missler Software
TopSolidDesign Montagem 7
Mecanismo do Brao Robtico
Juno de Revoluo 2: Entre o grupo Eixo de Giro e o Corpo de Acionamento
Juno de Revoluo 3: Entre o Grupo terra e o Corpo de Acionamento
Defina o limite mnimo em 0 e mximo em 90.
Reverta o sentido da rotao do eixo clicando no cone
exerccio. Renomeie esta juno para Rotor.
. Esta juno ser controlada mais tarde neste
Nota: A funo Converter posicionamento permite, em alguns casos, converter as restrios de posicionamento
em junes no mecanismo. Para maiores informaes consulte o help online.
A direo de movimento de uma juno importante em trs casos:
-
Se a juno for um controle.
Se a juno for medida.
Se a juno controlar uma tarefa.
Para as outras junes que no se enquadram nas caractersticas acima, como as outras junes de Revoluo, no
importa a ordem de seleo dos grupos rgidos e nem o sentido da direo da juno. Mas em algumas outras
junes como o Canal e pino, ambos os grupos rgidos tem objetivos diferentes e devem ser selecionados
corretamente.
Missler Software
57
Mecanismo do Brao Robtico
TopSolidDesign Montagem 7
Definindo as Configuraes
Os grupos rgidos e as junes agora esto definidas. Aps ter feito isso, possvel manipular as articulaes do
mecanismo quando ele incluido em uma outra montagem montagem ou num detalhamento.
Todavia, agora possvel testar o mecanismo sem iclui-lo em uma outra montagem e determinar posies
especficas.
Essa a funo principal da configurao, mas ela pode ser usada para outras finalidades tambm.
Seram criadas agora esses dois tipos de configuraes.
Teste do Mecanismo: Configurao Livre
Para testar a movimentao do mecanismo, crie uma Configurao restrita, fazendo com que a montagem fique
parcialmente livre, sendo restringida apenas pelas junes.
Siga o mesmo procedimento utilizado no exercco do Acionador, que era muito mais simples.
Na aba Mecanismo, selecione a funo
Configurao restrita.
Os elementos em rosa exibem o que ainda no est completamente restrito.
Mova os elementos com o mouse ( mais fcil girar o grupo rgido Corpo de Acionamento).
Deixe o mecanismo em uma posio intermediria.
Confirme a edio clicando no
Renomeie essa configurao como Livre.
Configurao Especfica do Mecanismo: Configurao Extendida
Desta vez, a idia deixar a montagem numa posio em que os dois acionadores fiquem completamente
extendidos.
possvel deixar esse mecanismo nesta posio arrastando os dois eixos com o mouse, mas mais preciso e seguro
adicionar restries novas que forcem o mecanismo a ficar nessa posio especfica.
Essas restrios podem ser criadas com restries de posicionamento que so aplicadas ao mecanismo para
remover todos os graus de liberdade.
Todavia, neste caso, mais fcil controlar as junes prismticas entre os eixos e os cilindros das submontagens
desse mecanismo.
Na aba Mecanismo, selecione
Configurao restrita.
No menu suspenso da aba Mecanismo, aplique restrios usando o comando Outras restries >
da juno.
-
Controle
Juno do controle: Selecione a juno de revoluo Rotor na lista de opes.
Marque a opo Limite mximo.
Confirme a caixa de dilogo.
Repita esse procedimento para a juno prismtica do acionador.
Todos os elementos, exceto aqueles que esto no Grupo terra, esto agora azul escuros para indicar que eles esto
completamente restritos.
58
Missler Software
TopSolidDesign Montagem 7
Confirme a edio clicando no
Renomeie esta configurao para Extendido.
Mecanismo do Brao Robtico
Configurao Especfica do Mecanismo: Configurao Inicial
Crie uma nova configurao, defina a juno 7- Basic Unit 50 C 400 para mnimo.
Adicione uma restrio de Orientao pra que a Unidade de Suporte fique horizontal.
Missler Software
59
Mecanismo do Brao Robtico
TopSolidDesign Montagem 7
Verifique se todos os elementos relevantes esto azuis.
Renomeie a configurao para Inicial. Esta configurao ser o ponto de incio para a criao da cinemtica.
Salve e feche o documento de montagem.
Usando as Configuraes no Detalhamento
Sero usadas tanto a configurao Estendida qanto a Inicial neste detalhamento.
Criao do Documento de Detalhamento
Na rvore de projeto,
clique com o boto esquerdo no documento de montagem e crie um Preliminar.
Selecione Assembly A3 ISO Landscape.
Selecione Cmera frontal na lista de opes.
Confirme a vista principal e
saia da funo sem criar nenhuma vista auxiliar.
clique com o boto esquerdo no plano de fundo do detalhamento e selecione
Escala.
Entre com a escala de 1/10 e Valide.
Quando um detalhamento criado a partir de uma pea ou documento de montagem pelo menu de contexto, a
configurao principal, por padro, o conjunto dos elementos contidos na Representao detalhada do
documento de pea ou montagem de referncia.
Como as vistas auxiliares no so totalmente determinadas pela vista principal, possvel redefinir o conjunto a ser
projetado no detalhamento para cada vista independentemente, ex.:
Para modificar:
-
60
As peas de uma representao;
A representao propriamente: Detalhada, de Projeto, Simplificada, ou uma customizada
A Configurao principal que no necessariamente a Configurao do projeto, podendo ser qualquer outra
Configurao restrita.
Missler Software
TopSolidDesign Montagem 7
Mecanismo do Brao Robtico
E para adicionar uma ou mais configuraes auxiliares configurao principal, para que numa mesma vista
possam ser representados vrias configuraes restritas do mecanismo.
Para este exerccio Montagem Completa, sero includas configurao restritas numa vista existente.
Adio de Configuraes Auxiliares
clique com o boto esquerdo na vista principal.
Selecione
Editar conjunto.
Clique no boto Configuraes auxiliares.
Na janela, selecione as duas configuraes Extendida e Inicial pressionando CTRL + .
Clique no cone da seta verde para adicionar essas configuraes s Configuraes auxiliares.
Confirme duas vezes.
Missler Software
61
Mecanismo do Brao Robtico
TopSolidDesign Montagem 7
A vista principal vai conter as duas configuraes auxiliares:
Alterao da Configurao Principal e das Configuraes Auxiliares
Simplesmente edite a vista pricipal e redefina-as:
-
Configurao principal: Selecione Extendida.
Configuraes auxiliares: Siga os mesmos procedimentos de antes.
O resultado final deve ser o seguinte:
62
Missler Software
TopSolidDesign Montagem 7
Mecanismo do Brao Robtico
Usando as Configuraes num Documento de Montagem
Crie um novo documento de montagem e renomeie ele para Montagem 3x.
Inclua o Brao Robtico neste documento de montagem trs vezes.
Para cada incluso, selecione as configuraes Livre, Inicial e Extendida respectivamente.
Missler Software
63
Cinemtica
TopSolidDesign Montagem 7
Cinemtica
Conceitos abordados:
-
Criao de tarefas.
Criao de cenrios.
Criao de uma simulao cinemtica.
Medies.
Criao de trajetria.
Tarefas e Cenrios
Para criar uma simulao, primeiro escolha quais sero as junes ativas, que iro fazer o mecanismo se
movimentar. Talvez a simulao precise de outras junes que no exeram a movimentao, chamadas de junes
passivas.
Uma tarefa ser definida quando uma ou mais junes se moverem de uma maneira especfica em um determidado
limite de tempo. Ento uma juno prismtica ser movimentada entre tempos e posies definidas.
Uma vez as tarefas definidas, elas podero ser inseridas dentro de um cenrio que definir em que momento cada
tarefa vai ser executada na linha do tempo.
Ser criado um cenrio inicial simples usando duas tarefas que sero criadas no 7- Basic Unit 50 C 400.
Criando as Tarefas
Ser feita uma animao do Brao Robtico fazendo com que o mbolo do 7- Basic Unit 50 C 400 seja o elemento
de controle, na qual a juno prismtica ir mover o conjunto.
Considerando que a configurao inicial do mecanismo ser a Inicial, duas tarefas sero definidas utilizando essa
juno:
-
Tarefa 1: Extender o eixo do cilindro em 5 sec.
Tarefa 2: Retrair o eixo do cilindro em 5 sec.
Tarefa 1: Extender o Acionador Prismtico
Na aba Simulao, selecione a funo
-
64
Tarefa de controle de junes.
Nome: Extender.
Junes a conduzir: Selecione Prismtico a partir da lista de opes.
Clique em Adicionar juno.
Na tabela, na ltima linha antes do asterisco, defina:
o 1 Linha: Tempo 0s / Prismtico 0mm
o 2 Linha: Tempo 5s / Prismtico 400mm
Missler Software
TopSolidDesign Montagem 7
Cinemtica
Validate.
Tarefa 2: Fechar o Acionador Prismtico
Siga o mesmo procedimento para criar a tarefa Fechar para fechar o eixo do cilindro.
Aviso: O valor defini para translao deve agora ser negativo para reverter a direo do movimento: -400 mm.
Na pasta Mecanismo na rvore de entidades, existe agora uma subpasta chamada Tarefas contendo as duas
tarefas.
Definir uma cor para o intervalo de tempo representado por uma tarefa no cenrio uma tima forma de
distinguir claramente entre as diferentes tarefas.
Na subpasta Tarefas, clique com o boto esquerdo na tarefa Extender e
altere a cor do seu atributo para
vermelho. Repita o procedimento para a tarefa Fechar alterando a cor do seu atributo para azul.
Missler Software
65
Cinemtica
TopSolidDesign Montagem 7
Criando o Cenrio 1: O Acionador Prismtico
Ser criado o seguinte cenrio.
A configurao inicial do mecanismo ser a Fechada:
-
No instante 0s: O eixo se abrir.
No instante 10s: O eixo se fechar.
O procedimento similar a de uma edio de vdeo.
Na aba Simulao, selecione a funo
Cenrio.
Na janela que se abriu, arraste e solte as duas tarefas uma por vez para dentro de Rastrear 1 para que o tempo
inicial para o primeiro seja 0 segundos e 10 segundos para o segundo.
Validate.
Nota: Diferentes aes com os botes do mouse permitem editar o incio da tarefa:
A rodinha do mouse permite alterar a escala da visualizao.
Simulando a Cinemtica
Na aba Simulao, a funo
Simulao de cinemtica permite selecionar o cenrio escolido e calcular a
simulao antes de execut-la, de acordo com regras diferentes (clculos atualizados automaticamente quando
houver uma modificao no documento) e etapas de clculo (aqlterao da preciso e consequetemente o tempo
de clculo, colises, etc.).
Selecione a funo
-
66
Simulao de cinemtica.
No campo Configurao inicial, selecione Fechado a partir da lista de
opes.
Para as outras opes, deixe os valores padro.
Confirme a caixa de dilogo.
Missler Software
TopSolidDesign Montagem 7
Cinemtica
Executando a Simulao
Na aba Simulao, selecione a funo
Clique no boto Atualizar, e depois selecione
Reproduzir simulao.
Reproduzir.
Notas: Se a opo Atualizao automtica no estiver marcada na janela da Simulao cinemtica, ser
necessrio clicar em Atualizar toda vez que houver uma mudana no documento. The viewer botos are activated
only Depois refreshing.
As opes de ajustes
permitem alterar a velocidade de visualizao da simulao.
Criando o Cenrio 2: A Rotao do Support Unit
Crie as duas tarefas seguintes na juno Rotor:
-
Tarefa 1: Rotacionar 90 em 2,5 segundos, cor verde.
Tarefa 2: Rotacionar -90 em 2,5 segundos, cor laranja.
Crie um
Missler Software
Cenrio para mover o Brao Robtico.
67
Cinemtica
TopSolidDesign Montagem 7
Crie uma Simulao cinemtica e depois a reproduza.
Integrando uma Medio de Distncia para a Simulao
Ser medido o corpo do cilindro considerando o cenrio anterior.
68
Na aba Simulao, selecione
Medio de distncia, e depois complete os campos como a seguir.
Missler Software
TopSolidDesign Montagem 7
Cinemtica
Na rvore de entidades, arraste Distncia 1 para dentro de Simulao 1.
Na aba Simulao, selecione
Clique no boto Atualizar.
Exibir medies.
Aviso: A medio depende da Configurao do projeto no da Configurao inicial da simulao.
Gerando uma Trajetria para um Ponto do Mecanismo
Na aba Simulao, selecione
-
Trajetria.
Simulao: Selecione Simulao 1 na lista de opes.
Grupo rgido de movimento: Selecione Eixo de Acionamento na lista de opes.
Origem da trajetria: Clique em um dos pontos como mostrado na prxima imagem.
Confirme a caixa de dilogo.
Missler Software
69
Cinemtica
A trajetria seguinte deve ser exibida quando a montagem estiver numa
70
TopSolidDesign Montagem 7
Cmera frontal.
Missler Software
TopSolidDesign Montagem 7
Documento Explodido
Documento Explodido
Explodindo a montagem Suction Cup
Documento Explodido
Este primeiro exerccio ensina como criar um documento esxplodido para a montagem Suction Cup.
Aviso: A ordem na qual ser movida cada pea nesssa montagem ser a ordem na qual elas se movero na animao
automtica assim como no manual de montagem/desmontagem.
Criando um documento explodido
Importe o pacote Training - Car Telephone Suporte.TopPkg.
Abra as montagens pasta na rvore de projetos.
clique com o boto esquerdo no documento de montagem Suction Cup End e crie um documento
Explodido usando um modelo em branco.
A seguinte caixa de dilogo exibida.
Confirme a incluso do documento de montagem Suction Cup End na sua configurao de projeto.
Missler Software
71
Documento Explodido
TopSolidDesign Montagem 7
Modifique as cameras padro para que a vista isomtrica fique como a figura abaixo. Para fazer isso, clique
com o boto esquerdo na face plana superior da pea cilndrica, e depois selecione
Exibir ao longo de
normal.
Abra a pasta Cmeras dentro da rvore de entidades.
clique com o boto esquerdo na Cmera superior, selecione Definir da vista, e depois
Coloque a montagem na vista de
Valide a vista.
perspectiva.
Explodindo a montagem por translao
Na aba Exploso, selecione
translao e pine a caixa de dilogo.
No campo Direo, clique na face cilndrica como mostrado abaixo, certifique-se de que a seta aponta para
baixo.
Selecione o campo Entidades, e depois clique na pea cinza de baixo (a pea de suco).
72
Missler Software
TopSolidDesign Montagem 7
Documento Explodido
Ajuste a distncia arrastando a seta amarela para mover a pea para baixo, e depois valide.
Continue movendo a pea interna vermelha ajustando a distncia com a seta amarela.
Exploda a pea verde chamada Axle.
No campo Direo, clique na face cilndrica dessa pea como mostrado na imagem, certifique-se de que a seta
aponta para fora.
Selecione a pea verde e ajuste a distncia.
Missler Software
73
Documento Explodido
Nota: A funo
TopSolidDesign Montagem 7
Rotao permite rotacionar a pea, e depois anim-la.
Exploda a pea cinza chamada Lever.
No campo Direo, selecione Eixo Z absoluto a partir da lista de opes.
Selecione a pea e ajuste a distncia.
Confirme e depois
74
feche o comando.
Missler Software
TopSolidDesign Montagem 7
Documento Explodido
Adicionando os eixos de exploso
clique com o boto esquerdo na pea Lever e edite a Translao.
Marque a segunda caixa de dilogo Linhas de exploso e habilite as opos como mostrado abaixo.
Repita esse procedimento para para o conector vermelho selecionando os valores de offset diferente de 0, por
exemplo:
-
Offset inicial: -20
Offset final: -50
Salve o documento.
Missler Software
75
Documento Explodido
TopSolidDesign Montagem 7
Animao da Montagem/Desmontagem
Animao automtica
Na aba Mounting, selecione
Altere a durao para 5s.
Animao automtica.
Confirme.
Reproduza o resultado executando o comando Montagem >
Reproduzir animao.
Nota: O
boto permite executar a animao de desmontagem. O
animao.
boto permite gravar um vdeo dessa
Criando uma animao baseada em um cenrio
Na aba Montagem, selecione
Animao para criar uma segunda animao.
Arraste e solte a tarefa do Connecting Rod para o Rastrear 2 para fazer com que o Lever e o Connecting Rod se
movam ao mesmo tempo.
Defina uma durao de 2 segundos para esses dois movimentos seguindo o procedimento a seguir:
Translao do Connecting Rod
Mova o mouse para cima da borda direita da tarefa que deseja alterar.
Arraste e solte essa borda quando a seta dupla aparecer.
Solte o boto do mouse quando a etiqueta indicar 2 segundos.
Translao do Lever
76
Primeiranmente, arraste e solte as translaes do Axle e do Suction Cup.
clique com o boto esquerdo na translation Lever, selecione Modificar durao, e depois modifique para 2s.
Missler Software
TopSolidDesign Montagem 7
Documento Explodido
Confirme a janela da animao.
Reproduza o resultado executando o comando Montagem >
a partir da lista de opes.
Reproduzir animao. Selecione Animao 2
Nota: Para modificar o instante inicial do movimento, a durao ou para renomear ou apagar ele, use o menu de
contexto diretamente em cima da tarefa na linha do tempo. Movimentos deletados na linha do tempo ainda
continuam disponveis na coluna de tarefas. Eles podem ser arrastados novamente para a linha do tempo.
Salve o documento explodido.
Missler Software
77
Documento Explodido
TopSolidDesign Montagem 7
Explodindo a Montagem do Suporte
O objetivo deste segundo exerccio criar um outro tipo de documento explodido baseado no documento de
montagem Telephone End.
Na aba Exploso, the
Axial Displacement comme will allow you to explode several elementos at once
accouding to a scale. Translations will take place over increasing distances as parts move further away a partir do
ouigin, baseado on a coefficient you specify.
Na aba Exploso, selecione
-
Deslocamento axial e complete a caixa de dilogo como a seguir:
Direo: Eixo Z absoluto;
Origem: Ponto de origem absoluto;
Coeficiente: 5.
Confirme.
Salve o documento explodido.
Explodindo a Montagem Completa
Sero aplicados os mesmos procedimentos usados nos documentos explodidos das submontagens anteriores.
Crie um documento
Na aba Exploso, selecione
78
Explodido para o documento de montagem Assembly.
Incluir exploses existentes.
Pea de referncia: Clique na pea Suction Cup Suporte na rea grfica (a pea azul principal da montagem
da suco).
Montagens:
clique com o boto esquerdo na montagem Telephone End Montagem dentro do campo
Montagens, e depois selecione Excluir.
Missler Software
TopSolidDesign Montagem 7
Documento Explodido
Confirme.
Nota: No esquea que poissvel descrever a pea de referncia, se no estiver certo de qual a pea certa na rea
grfica, possvel selecion-la pela pasta Peas na rvore de entidades.
Repita o mesmo procedimento anterior usando o documento explodido Telephone End e use a pea Swivel
Suporte como pea de referncia (a pea rosa abaixo).
Na aba Montagem, crie uma
Animao automtica, e
reproduza ela.
Salve e feche este documento de montagem explodida completa.
Missler Software
79
Documento Explodido
TopSolidDesign Montagem 7
Criando um Documento de Montagem
Neste ltimo exerccio, ser criado um desenho 2D do manual de montagem do primeiro documento explodido da
montagem Suction Cup.
Aviso: A ordem que ser criada os estgios de montagem ser a mesma ordem que foram criadas as translaes
do primeiro exerccio sobre documento explodido.
Criao dos Estgios
Abra o documento explodido da montagem Suction Cup.
Na aba Montagem, selecione
Estgios de montagem automtica.
Desmarque Primeiro estgio e ltimo estgio para que s os estgios intermedirios sejam exibidos.
Confirme.
Exiba o resultado de cada estgio usando o comando Montagem >
Clique em cada um dos estgios um por um na caixa de dilogo.
Confirme.
Salve o documento.
80
Exibir estgios de montagem.
Missler Software
TopSolidDesign Montagem 7
Documento Explodido
Criao do Desenho de Fabricao
Este desenho 2D exibir uma vista de perspectiva do explodido completo, e uma vista de cada etapa da
montagem/desmontagem do documento explodido da montagem Suction Cup.
Criando a primeira vista do desenho 2D do explodido
Crie um documento
Preliminar clicando com o boto esquerdo no documento de explodido.
Use o modelo Assembly A3 ISO Landscape.
Na caixa de dilogo, marque Explodido.
Confirme.
Preencha a caixa de dilogo Vista principal como a seguir:
-
Selecione Cmera de perspectiva a partir da lista de opes.
Entre com um fator de escala que uma imagem pequena suficiente para que todas as vistas caibam no
desenho 2D, ex.: 0.5.
Clique na rea de trabalho do desenho 2D perto do canto esquerdo superior para posicionar a vista.
Confirme a caixa de dilogo.
Saia sem criar vistas auxiliares.
Criando as outras vistas do desenho 2D do explodido
Arraste o documento explodido a partir do rvore de projeto para a rea grfica do documento de desenho.
Na caixa de dilogo que aparece, marque Estgios de montagem.
O TopSolid 7 ir comear a criar as vistas pelo Estgio 1 por padro.
Missler Software
81
Documento Explodido
Confirme.
Preencha a caixa de dilogo Vista principal como a seguir:
-
TopSolidDesign Montagem 7
Selecione Cmera de perspectiva a partir da lista de opes.
Entre com um fator de escala que uma imagem pequena suficiente para que todas as vistas caibam no
desenho 2D, ex.: 0.5.
Clique na rea de trabalho do desenho 2D perto da outra vista j criada anteriormente no canto esquerdo
superior para posicionar a vista nova.
Confirme.
O TopSolid vai criar a prxima vista do Estgio 2 usando as mesmas configuraes da vista do Estgio 1.
Clique na rea de trabalho do desenho 2D a direita da vista do estgio 1, para criar o Estgio 2.
Siga o mesmo procedimento para criar os Estgios 3 e 4.
O desenho ser finalizado da seguinte forma:
82
Missler Software
Você também pode gostar
- Fundamentos da Estampagem Incremental de Chapas Aplicados ao Aço AISI 304LNo EverandFundamentos da Estampagem Incremental de Chapas Aplicados ao Aço AISI 304LAinda não há avaliações
- Modelagem Avancada de Pecas SolidworksDocumento365 páginasModelagem Avancada de Pecas SolidworksFilippe GuedesAinda não há avaliações
- Apostila Wood 2010 - InicializaçãoDocumento167 páginasApostila Wood 2010 - InicializaçãoAllex198650% (2)
- Solidworks Composer 2015Documento4 páginasSolidworks Composer 2015Ricardo AndreAinda não há avaliações
- Apostila Inventor AvancadoDocumento138 páginasApostila Inventor AvancadoclodoaldomainaAinda não há avaliações
- Apostila TopSolid 2 - CinemáticaDocumento69 páginasApostila TopSolid 2 - CinemáticalucianovsantosAinda não há avaliações
- Sheet Metal Solid EdgeDocumento258 páginasSheet Metal Solid EdgeRaffa ÀlvarezzAinda não há avaliações
- TopSolid'Design Sketch PDFDocumento62 páginasTopSolid'Design Sketch PDFgreicyespAinda não há avaliações
- Apostila de NX7.5 3Documento118 páginasApostila de NX7.5 3Jefferson PorfírioAinda não há avaliações
- Apostila Solid EdgeDocumento51 páginasApostila Solid EdgeRonaldo Kanasiro BasilioAinda não há avaliações
- EaD SolidCAM - Fresamento Básico - 3Documento21 páginasEaD SolidCAM - Fresamento Básico - 3negron1977Ainda não há avaliações
- Apostila SolidWorksDocumento258 páginasApostila SolidWorksHelvécioCaldeiraJuniorAinda não há avaliações
- Apostila Mastercam XDocumento41 páginasApostila Mastercam Xecbguimaraes80% (5)
- Descritivos CAD-CAM NX 11Documento14 páginasDescritivos CAD-CAM NX 11Wendel TrentoAinda não há avaliações
- FUNDAMENTOS Rev3 PFDocumento375 páginasFUNDAMENTOS Rev3 PFVinícius Hrentchechen da Silva50% (2)
- E Stamp AriaDocumento82 páginasE Stamp AriaThurckAinda não há avaliações
- 234695-Licao 04Documento37 páginas234695-Licao 04Gustavo SalvadorAinda não há avaliações
- Lição 02 PDFDocumento46 páginasLição 02 PDFPablo WesleyAinda não há avaliações
- Apostila Milling e TurningDocumento84 páginasApostila Milling e TurningCassiano PegoraroAinda não há avaliações
- Tutorial Engrenagem Solidworks PDFDocumento11 páginasTutorial Engrenagem Solidworks PDFRodrigo SantosAinda não há avaliações
- Apostila Completa TopSolidDocumento138 páginasApostila Completa TopSolidQuimas Gomes67% (3)
- Introdução Ao SolidWorksDocumento141 páginasIntrodução Ao SolidWorksMF Paulo100% (1)
- Apostila Solidworks 2012 PDFDocumento189 páginasApostila Solidworks 2012 PDFLuis OmenaAinda não há avaliações
- Curso de Mastercam x6Documento44 páginasCurso de Mastercam x6Gabriel Henrique0% (1)
- Apostila Solid Works Nível 1 2013 PDFDocumento552 páginasApostila Solid Works Nível 1 2013 PDFLuiz Claudio VenturaAinda não há avaliações
- Apostila SolidworksDocumento128 páginasApostila SolidworksThiago 1988Ainda não há avaliações
- Apostila SW - Versão 2016Documento268 páginasApostila SW - Versão 2016JhonatanAinda não há avaliações
- Apostila de Configurações Do AutoCAD 2012 (Em Português)Documento23 páginasApostila de Configurações Do AutoCAD 2012 (Em Português)Chateaubriand Vieira Moura100% (1)
- LIÇÃO 1 - Criando CAM-PartDocumento26 páginasLIÇÃO 1 - Criando CAM-PartJuliano MachadoAinda não há avaliações
- Simulador de Programas de Torno CNCDocumento28 páginasSimulador de Programas de Torno CNCAntonio Marcos MarcosAinda não há avaliações
- Exercícios Práticos de Modelação 3D em SolidWorksDocumento14 páginasExercícios Práticos de Modelação 3D em SolidWorkstan.endoAinda não há avaliações
- Apostila PRO-E PDFDocumento49 páginasApostila PRO-E PDFEmersonGomesdaSilvaAinda não há avaliações
- Apostila Total Inventor 7 v3Documento144 páginasApostila Total Inventor 7 v3jose silva 200897% (31)
- Guia de Treinamento TopSolid Progress PDFDocumento196 páginasGuia de Treinamento TopSolid Progress PDFFabrício Dalla Vecchia100% (2)
- Apostila CATIA - Part Design BásicoDocumento30 páginasApostila CATIA - Part Design BásicoMatheus MonjonAinda não há avaliações
- Modelagem de Uma Engrenagem Helicoidal Utilizando o Autodesk Inventor 2010Documento10 páginasModelagem de Uma Engrenagem Helicoidal Utilizando o Autodesk Inventor 2010Maria Clara de Albuquerque100% (1)
- Retificador Ferramenteiro +perfis PDFDocumento44 páginasRetificador Ferramenteiro +perfis PDFBernardo Basilio Llerena GameroAinda não há avaliações
- Cadworks Recartilha SolidworksDocumento6 páginasCadworks Recartilha Solidworkscaeiro60Ainda não há avaliações
- Autodesk Inventor: Modelagem Da Polia de TransmissãoDocumento9 páginasAutodesk Inventor: Modelagem Da Polia de TransmissãoMaurijones J. de Albuquerque100% (1)
- Catia v5 r13 Manual Completo InstrutorDocumento314 páginasCatia v5 r13 Manual Completo InstrutorWalter R. Friggi67% (3)
- Apostila+CAM+NX10Documento86 páginasApostila+CAM+NX10klebants100% (2)
- 12 Apostila Inventor SenaiDocumento142 páginas12 Apostila Inventor SenaiIdeval Alves FilhoAinda não há avaliações
- E Book Novidades Do Cimatron 15 PTBR PDFDocumento127 páginasE Book Novidades Do Cimatron 15 PTBR PDFJackson Silva100% (1)
- Calculos Aplicados para CalandragemDocumento242 páginasCalculos Aplicados para CalandragemRafael ChicoliAinda não há avaliações
- Apostila de Logopress3Documento168 páginasApostila de Logopress3Spectremam100% (1)
- Tutorial SolidWorks 2012 PDFDocumento131 páginasTutorial SolidWorks 2012 PDFGiuberto KanzlerAinda não há avaliações
- Tutorial AiP PDFDocumento40 páginasTutorial AiP PDFAntonnio Savio LeiteAinda não há avaliações
- Passo A Passo TreinamentoDocumento18 páginasPasso A Passo TreinamentoFlavio.bocaAinda não há avaliações
- E-Book InfraWorks - Dispositivo de Retorno em DesnivelDocumento23 páginasE-Book InfraWorks - Dispositivo de Retorno em Desnivelcauecarromeu100% (3)
- Manual Matric I Al 320 TurboDocumento0 páginaManual Matric I Al 320 TurbotmerAinda não há avaliações
- Apostila AutoCAD 2007 - Manual e EnsinamentosDocumento198 páginasApostila AutoCAD 2007 - Manual e EnsinamentosrogeriogonalvesAinda não há avaliações
- WEG Tutorial Software Eb8000 Manual Portugues BRDocumento56 páginasWEG Tutorial Software Eb8000 Manual Portugues BRMateusMendoncaAinda não há avaliações
- Curso Autocad Civil 3DDocumento142 páginasCurso Autocad Civil 3DtutorialcursosAinda não há avaliações
- WEG Tutorial Software Ebpro Manual Portugues BR PDFDocumento69 páginasWEG Tutorial Software Ebpro Manual Portugues BR PDFJose Ballesteros Puentes100% (1)
- zt400 Ug PTBRDocumento223 páginaszt400 Ug PTBRmferraz.altiAinda não há avaliações
- Manual Usuario Plotter Recorte Graphtec CE5000 Series PDFDocumento102 páginasManual Usuario Plotter Recorte Graphtec CE5000 Series PDFCarvalho Silk-screenAinda não há avaliações
- Tutorial AiP A3Documento46 páginasTutorial AiP A3Passeii DiretoAinda não há avaliações
- Apostila Edgecam 2018R1 PDFDocumento103 páginasApostila Edgecam 2018R1 PDFOdil Elizandro BaldiatiAinda não há avaliações
- Apostila - Solidworks 2007Documento163 páginasApostila - Solidworks 2007João Paulo PereiraAinda não há avaliações
- Rhino Level 1Documento260 páginasRhino Level 1trevisan1000Ainda não há avaliações
- Superficie - Exercicios CatiaDocumento82 páginasSuperficie - Exercicios CatiaWalter R. FriggiAinda não há avaliações
- Catia v5 r13 Manual Completo InstrutorDocumento314 páginasCatia v5 r13 Manual Completo InstrutorWalter R. Friggi67% (3)
- Desenho Técnico Aula12Documento9 páginasDesenho Técnico Aula12Robrangel100% (2)
- Desenho Tec Aula10Documento10 páginasDesenho Tec Aula10Profissional SENAIAinda não há avaliações
- VidroDocumento22 páginasVidroWalter R. FriggiAinda não há avaliações
- SodexoDocumento2 páginasSodexoWalter R. FriggiAinda não há avaliações
- IBP - Guia Nº10 - Válvulas de SegurançaDocumento25 páginasIBP - Guia Nº10 - Válvulas de SegurançaluizhroAinda não há avaliações
- Aspectos Do Fantastico e Tradução de Um Conto de Marcel AyméDocumento42 páginasAspectos Do Fantastico e Tradução de Um Conto de Marcel AyméThiago TimAinda não há avaliações
- 2° Prova 7° Ano 4° BimestreDocumento2 páginas2° Prova 7° Ano 4° BimestreElielson Dos Santos FernandesAinda não há avaliações
- Ana Luiza Costa FGV CpdocDocumento107 páginasAna Luiza Costa FGV CpdoccorreiojmAinda não há avaliações
- DD371 CP CO Por - v2r0Documento7 páginasDD371 CP CO Por - v2r0AlexandreAinda não há avaliações
- N.T. Revista Literaria em Traducao N 4 PDFDocumento266 páginasN.T. Revista Literaria em Traducao N 4 PDForg22559Ainda não há avaliações
- Incapacidadelaboral DuilioDocumento34 páginasIncapacidadelaboral DuilioAndrea MascarenhasAinda não há avaliações
- Pontos Positivos e Negativos Dos TemperamentosDocumento4 páginasPontos Positivos e Negativos Dos TemperamentosRosiane Portela de Paula Santos100% (1)
- A Violência em "Rosso Malpelo" de Giovanni VergaDocumento9 páginasA Violência em "Rosso Malpelo" de Giovanni VergajorgedlopesAinda não há avaliações
- Manual Fechadura HDL C-90Documento1 páginaManual Fechadura HDL C-90Adriano Gomes100% (1)
- Dimensionamento de Vigas de Concreto Armado À TorçãoDocumento16 páginasDimensionamento de Vigas de Concreto Armado À TorçãoCezar DantasAinda não há avaliações
- Barros Mangueiras Ii 2018 CatalogoDocumento18 páginasBarros Mangueiras Ii 2018 CatalogoPaulo Sergio Utinetti0% (1)
- Desenho Realista - Como Usar o GrafiteDocumento24 páginasDesenho Realista - Como Usar o GrafiteVanessa Silva80% (5)
- Alavanca CambioDocumento52 páginasAlavanca CambioPauloFeitoza100% (1)
- Folheto Polo Hatch 2013 PDFDocumento2 páginasFolheto Polo Hatch 2013 PDFIvan MedinaAinda não há avaliações
- Avc 1 - 2018-1 Implementação, Certificação e Manutenção Da NBR Iso 9001 No Contexto Hospitalar...Documento24 páginasAvc 1 - 2018-1 Implementação, Certificação e Manutenção Da NBR Iso 9001 No Contexto Hospitalar...Cleverson Franco100% (1)
- 269 Lição 2Documento9 páginas269 Lição 2Laura leouaAinda não há avaliações
- NBR 12938 - 1993 - Ácido Fosfórico para Uso Industrial - Determinação de Metais PesadosDocumento2 páginasNBR 12938 - 1993 - Ácido Fosfórico para Uso Industrial - Determinação de Metais Pesadostico 43100% (1)
- A Divina ProporçãoDocumento4 páginasA Divina ProporçãoEduardo ValeiroAinda não há avaliações
- Estruturas de Madeira 05bDocumento12 páginasEstruturas de Madeira 05bMarcelo Issler Ferreira SousaAinda não há avaliações
- UC7 RA3 AbortoDocumento5 páginasUC7 RA3 AbortoMaffy SilvaAinda não há avaliações
- Modelo de AprDocumento6 páginasModelo de AprGilmar JuniorAinda não há avaliações
- Tuina Apostila Final 15-10-12Documento129 páginasTuina Apostila Final 15-10-12haczelAinda não há avaliações
- Catálogo de Produtos Skil 2016Documento72 páginasCatálogo de Produtos Skil 2016Wellington BonessAinda não há avaliações
- 1 Astrologia e PsicologiaDocumento33 páginas1 Astrologia e PsicologiaCristina GameiroAinda não há avaliações
- Caderno de Exercicios Excel 2007Documento12 páginasCaderno de Exercicios Excel 2007Paulo Jose de Lima100% (2)
- Ricardo Reis - Heterónimo de Fernando PessoaDocumento2 páginasRicardo Reis - Heterónimo de Fernando PessoaAluno Leticia Rocha ValeAinda não há avaliações
- TD01 Revisão PDFDocumento2 páginasTD01 Revisão PDFraellen magdyelliAinda não há avaliações
- Poligonos SemelhantesDocumento4 páginasPoligonos SemelhantespcmcamposAinda não há avaliações
- Esto QueDocumento65 páginasEsto QueSeba CamposAinda não há avaliações
- O Insólito Nos Contos de O Fio Das Missangas, de Mia CoutoDocumento87 páginasO Insólito Nos Contos de O Fio Das Missangas, de Mia CoutoTiago Souza Motocrossplays100% (1)