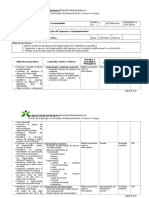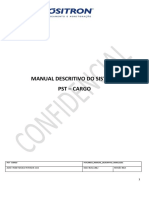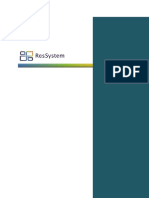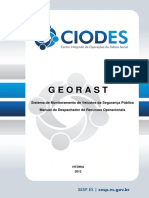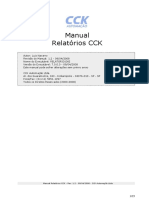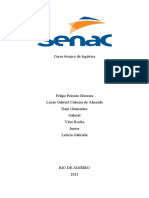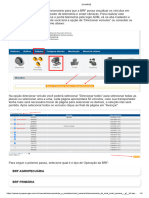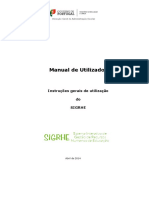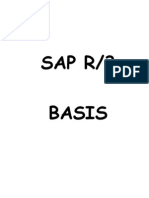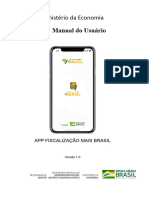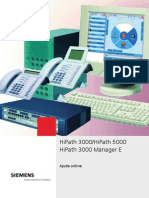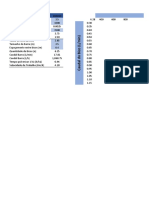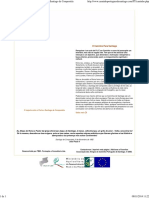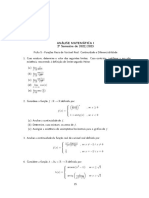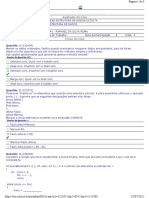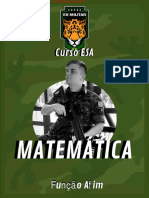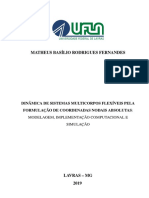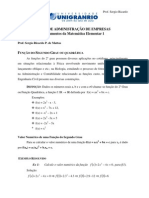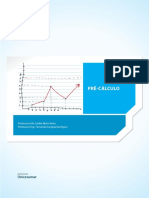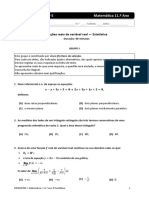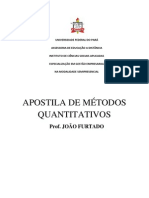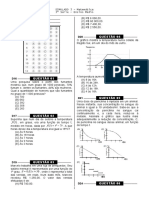Escolar Documentos
Profissional Documentos
Cultura Documentos
Gestão de frota em tempo real
Enviado por
motocas128Título original
Direitos autorais
Formatos disponíveis
Compartilhar este documento
Compartilhar ou incorporar documento
Você considera este documento útil?
Este conteúdo é inapropriado?
Denunciar este documentoDireitos autorais:
Formatos disponíveis
Gestão de frota em tempo real
Enviado por
motocas128Direitos autorais:
Formatos disponíveis
Verso 3
Manual Fleet Management V3 - 1
Funcionamento do Manual
Barra Captulos:
a barra de captulos que est posicionado na vertical e situado do lado esquerdo de cada pgina,
vai auxilia-lo a identificar os captulos existentes bem como identificar as respectivas pginas.
Sempre que estiver num determinado captulo, o mesmo fica marcado a sombreado.
Caixa de Texto:
Para complementar a informao exposta no manual, utilizaram-se dois tipos de caixas
informativas. Podem surgir de duas formas, sempre aps o respectivo tpico:
Informao:
Tem como objectivo a chamada de ateno.
Sugesto de Utilizao:
Tem como objectivo sugerir modos de utilizao e contextualizar no funcionamento
da plataforma
Referncias:
As referncias auxiliam o leitor a interagir com o manual, explicando o significado das palavras
ou encaminhando o leitor para outro captulo e estaro identificadas com um simbolo numrico
colocado logo aps a palavra ou pargrafo. As referncias remetem a sua explicao para a
caixa Notas .
Modo de Procedimento:
Os diversos procedimentos indicados sero estruturados por etapas, como demonstrado:
1-
Siga a ordem numrica de cada procedimento;
2-
Respeite as instrues que lhe so dadas;
3-
Assim consegue executar as diversas tarefas/funes;
4-
indicado especificamente que as teclas que dever clicar;
5-
Use as Referncias para interagir com o manual;
6-
Leia sempre as Notas.
As notas situam-se na zona inferior de cada pgina, onde encontrar o captulo ou explicao sobre a Palavra-Chave
marcado com o respectivo nmero.
Use o espao das Notas para inserir outras informaes que considere importantes.
Manual Fleet Management V3 - 2
ndice
Captulo 1 Introduo
1.1. Sistema Fleet Management
1.2. Utilizao optimizada
5
6
6
Captulo 2 Login
Captulo 3 Vista geral
3.1. Gesto de frota/Lista de veculos
3.2. Tabela Informativa
3.3. Viso do Mapa
3.4. Localizao
3.5. Ferramentas
3.6. Administrador
8
8
9
10
11
11
12
Captulo 4 Administrador
4.1. Utilizadores
4.1.1. Criar Utilizadores
4.1.2. Editar utilizadores
4.1.3. Associar utilizadores a veculos
14
14
14
15
15
4.2. Veculos
4.2.1. Informao
4.2.2. Licena de conduo
4.2.3. Histrico do percurso
4.3. Navegadores
4.3.1. Editar informao
4.3.2. Histrico de percurso
16
16
17
17
4.4.Condutores
4.4.1. Informao
4.4.2. Inspeces peridicas
4.4.3. Identificadores
4.4.4. Identificadores Perdidos
4.4.5. Veculos
4.4.6. Notas
4.4.7. Grupo Veculos
19
20
20
21
22
23
23
23
4.5. Grupos
4.6. Clientes
4.6.1. Criar nova ficha de Cliente
4.6.2. Editar ficha de Cliente
4.7. Tipos de tarefas
4.8. Etapa tipos de tarefas
18
18
19
24
25
26
26
26
27
Manual Fleet Management V3 - 3
4.9. Etiquetas
28
4.10. Preferncias de Tabela
28
4.11. Definies de Utilizador
29
4.12. Definies Pontos de Interesse
30
Captulo 5 Mapas
5.1. Tipos de mapa
31
31
5.2. Funo Fullscreen
32
5.3. Visualizao de percursos
33
5.4. Em directo
5.4.1. Localizar
33
34
5.5. Botes
5.5.1. Navegar
5.5.2. Geofences
5.5.2.1. Criar Geofences
5.5.2.2. Gesto de Geofences
5.5.2.3. Importar Geofences
5.5.3. Gesto de Rotas
5.5.4. Distncia
5.5.5. Zoom In e Zoom Out
5.5.6. Pontos de interesse
5.5.6.1. Criar Pontos de interesse
5.5.6.2. Ver lista de Pontos de interesse
5.5.7. Direces de e Direces para
35
35
35
36
36
37
39
39
39
39
40
40
41
Captulo 6 Tabela Informativa
6.1. Frota
6.2. Percursos
6.2.1. Percurso actual
6.2.1.1 Estado
6.2.1.2 Aces
6.2.2. Seleccione percurso
6.2.3. Criar Rota
6.2.4. Barra de ferramentas
6.2.5. Zoom para todas as posies
6.2.6. Reproduo viagem
42
42
42
43
43
43
44
47
47
48
48
6.3. Comparao de rotas
48
6.4. Detalhes
49
Manual Fleet Management V3 - 4
6.5. Informao alarme
49
6.6. Mensagens recebidas
50
6.7. Histrico Rota Planeada
50
6.8. Grficos
51
6.9. Distncias POI
51
6.10. Alertas
51
6.11. Lembretes
51
Captulo 7 Ferramentas
52
7.1. Mensagens 52
7.1.1. Enviar mensagem
53
7.1.2. Mensagens recebidas
53
7.1.3. Procurar mensagens
54
7.2. Gestor de tarefas
7.2.1 Estado
7.2.2. Criar tarefa
54
55
55
7.3. Relatrios
7.3.1. Submeter relatrio
7.3.2. Estado relatrio
7.3.3. Relatrios Agendados
56
57
57
58
7.4. Alertas
7.4.1. Funcionameto dos alertas
7.4.2. Criar um alerta
7.4.2.1. Tipos de alertas
7.4.2.2. Veculos
7.4.2.3. Notificaes
58
58
60
61
65
65
7.5. Planeador de rotas
7.5.1 Planear rotas
7.5.2 Estado das rotas planeadas
7.6. Lembretes
7.6.1. Criar Lembretes
Captulo 8 Relatrios
66
67
657
68
68
69
Manual Fleet Management V3 - 5
Introduo
Fleet Management uma plataforma online que lhe permite a qualquer instante aceder
informao de todos os seus veculos, gerir e controlar a sua frota, bem como obter os diversos
relatrios de informao.
A plataforma Fleet Management disponibiliza, entre outras, as seguintes funcionalidades:
Informao:
Posio das viaturas e percursos realizados;
Condutores afectos a cada veculo e percurso;
Percurso realizado em trabalho ou por motivo pessoal;
Visualizao do perfil de conduo;
Nvel de combustvel, RPM (rotaes por minuto),velocidade instantnea , estado ignio,
viragens e paragens bruscas, deteco de movimento e acesso carga em zonas no
permitidas;
Simulao de tacgrafo;
Envio e recepo de mensagens, SMS (Short Message Service);
Zonas Geograficos Demarcadas-Geofences;
Rotas.
Gesto de Frota:
Percursos;
Tarefas;
Relatrios: Quilometragem, viagens, percursos, entrada e sada de Geofences e perfil de
conduo dos veculos da sua frota;
Alertas, Agendamentos, Lembretes e pontos de interesse;
Mensagens;
Rotas.
Enquanto est em excesso de velocidade, quaisquer alteraes de 5km/h so tambm reportadas.
Manual Fleet Management V3 - 6
Controlo:
Viaturas;
Zonas Geogrficas;
Pontos de Interesse;
Condutores.
Segurana Cartrack:
Sala de controlo 24 horas por dia, 365 dias por ano a gerir a recepo de todo o tipo de alertas e
preparada para liderar o processo de recuperao nacional e internacional de veculos roubados,
quer no terreno, quer, sempre que necessrio, atravs de meios areos.
Todo este processo desenvolvido em conjunto com as autoridades oficiais.
1.1. Sistema Fleet Management
O sistema Fleet Management um poderoso dispositivo de telemetria responsvel pelo controlo
do veculo e dos padres de comportamento do condutor de acordo com as configuraes
pr-definidas.
Estes dados so obtidos pela Tracking Box instalada nas viaturas e so comunicados atravs de
GPRS/GSM para o servidor Cartrack e disponibilizados em http://fleet.cartrack.pt.
1.2. Utilizao Optimizada
Para optimizar a utilizao do Fleet Management, garanta que possui uma ligao permanente
Internet, o seu login e um ecr com resoluo igual ou superior a 1280 por 1024 pxeis.
Quando a ignio est ligada, os sinais so enviados por GPRS. Todos os sinais recuperados so enviados por SMS/
GSM para os servidores da Cartrack quando a ignio est desligada.
Se aparecer um pop-up a pedir para ser executado o Active-X controls, permita-o.
Login
Manual Fleet Management V3 - 7
Acesso plataforma Fleet Management:
1. Abra Browser da Internet;
2. Entre no link http://fleet.cartrack.pt;
3. Espere at que a pgina de login do CarTrack Fleet Management esteja carregada;
4. Escreva a Conta de Utilizador e Password fornecidas
(Nota: sensvel a maisculas);
5. Clique em Entrar. Para um sub-utilizador fazer o Login na plataforma, basta entrar na pgina de Login, escolher a opo Mais, e colocar o Nome de utilizador e Password atribudos.
Para criar sub- utilizador ver captulo 4.1.
Vista Geral
Manual Fleet Management V3 - 8
Depois efectuado o Login, a pgina do Cartrack Fleet Management surge conforme demonstrado na figura:
3.1. Gesto de Frota/Lista de Veculos
O menu Gesto de Frotas consiste numa lista, exibida por ordem alfanumrica, com todos os
perfis de viaturas, grupos e utilizadores.
Para seleccionar um veculo:
1. Clique sobre a matrcula/descrio e esta fica realada a cinzento indicando a sua seleco;
2. Ao clicar sobre a matrcula/descrio pretendida, surge no Mapa uma marca a indicar a
posio real do veculo seleccionado e a informao das deslocaes desse veculo ser
exibida no menu Percursos.
O utilizador pode escolher os veculos a visualizar quer atravs das matrculas, quer
atravs da descrio a elas associadas.
Ver Utilizadores captulo 4.1 e Grupos no captulo 4.5
Manual Fleet Management V3 - 9
3.2. Tabela Informativa
A tabela
identificada na imagem, permite seleccionar as vrias categorias de informao:
Frota, Percursos, Comparao de Rotas, Detalhes, Informao Alarme, Mensagens Recebidas,
Histrico Rota Planeada, Grficos, Distncias POI, Alertas, Lembretes - funes estas que
fornecem informaes sobre o veculo seleccionado.
Ver captulo 6 - Tabela Informativa.
Manual Fleet Management V3 - 10
A informao sobre a viagem e posio do veculo seleccionado registada e exibida neste
menu, permitindo-lhe visualizar a posio real do veculo durante a viagem que est a decorrer,
bem como todas as suas posies em qualquer outra viagem seleccionada. Permite ainda, uma
viso mais ampla de todas as posies do veculo durante uma viagem especfica.
3.3. Viso do Mapa
Na barra superior da viso do mapa destaca-se a presena dos botes de visualizao Directo
e Percurso , as trs caixas de seleco que permitem esconder/visualizar parmetros
definidos pelo utilizador e ainda os botes referentes visualizao de notificaes, procura de
localizaes e seleco do tipo de mapa.
sobre este mapa central que as posies do veculo sero visualizadas, juntamente com as
Geofences e os Pontos de Interesse(POI) definidos.
Os botes que esto localizados no mapa, do lado esquerdo, vo permitir: deslocar o mapa nas
vrias direces, recorrendo ao boto Navegar ; criar e gerir Geofences; gerir Rotas, medir
distncias em linha recta atravs da funo Distncia; aproximar ou afastar a vista do mapa
seleccionado; criar um POI, assim como ver a localizaao de todos os POI no mapa; colocar um
marco no mapa, para visualizar a distncia das viaturas ao mesmo, atravs do boto Indicador de
Distncia; e ainda, calcular qual o melhor trajecto, uma vez seleccionados um ponto de partida,
atravs do boto Direces de, e um destino, atravs do boto Direces para.
Existe tambm a possibilidade do utilizador escolher o Percurso para visualizar os percursos
efectuados pelos veculos, o tipo de mapa e se pretende ver em Directo o percurso que o(s)
veculo(s) esto a efectuar.
A funo Fullscreen
(localizada no canto superior direito do mapa) foca a visualizaco
exclusivamente no mapa retirando os menus adjacentes.
Ver captulo 5.3 - Visualizao de percursos;
Ver captulo 5.4 - Em directo;
Ver captulo 5.5.2. - Geofences;
Ver captulo 5.5.6. - Pontos de Interesse;
Ver captulo 5.5.1 - Navegar
Ver captulo 5.2 - Fullscreen
Manual Fleet Management V3 - 11
3.4.Localizao
Este menu fornece informaes adicionais sobre a rota/viagem do veculo seleccionado. Ao
colocar o ponteiro do rato sobre o veculo no mapa principal, surge do lado direito a janela
Localizao, onde possvel obter informao acerca do tipo de evento associado, estado
da ignio, aces, hora, descrio, latitude e longitude, direco, rotao do motor e ainda,
velocidade instantnea.
Da mesma forma, ao colocar o ponteiro do rato em cima do percurso efectuado, entre quaisquer
duas posies do percurso, surge informao adicional na mesma localizao, referente
durao e distncia do percurso, localizao inicial e final do veculo, bem como as horas a que
ocorreram.
3.5.Ferramentas
No menu Ferramentas , esto includas as seguintes funes:
Mensagens: Permite enviar e receber mensagens entre o utilizador e o condutor do veculo
seleccionado;
Gestor de tarefas: Permite criar e gerar as tarefas que o administrador pretende que a frota
efectue;
Para Mais informaes sobre as ferramentas Mensagens e Gestor de Tarefas,
consulte: Navigator - Manual de Utilizador.
Ver captulo 7 - Ferramentas.
Manual Fleet Management V3 - 12
Para utilizar as ferramentas Mensagens e Gestor de Tarefas necessrio adquirir
previamente o equipamento Cartrack Navigator.
Alertas: Permite configurar situaes excepcionais associadas aos veculos e respectiva
forma de notificao;
Planeador de rota: Permite planear ou agendar rotas para um ou mais veculos;
Relatrios: Permite receber relatrios com informaes de todos os veculos que constam
na conta do utilizador;
Lembretes: Permite criar e fazer a gesto de lembretes (por tempo, distncia e horas) para
os condutores.
3.6. Administrador
No mdulo Administrador
esto includas as funes:
Utilizadores: Permite criar diferentes nveis de acesso informao e visualizao das
viaturas;
Veculos: Permite associar descries aos Veculos;
Navegadores: Permite gerir a frota adicionando a descrio para os Navegadores e ainda o
nmero de frota;
Condutores: Permite criar descries para os condutores atravs do perfil de cada um e
posteriormente associar os Identificadores e Veculos a cada condutor;
Grupos: Permite criar grupos de veculos e grupos de condutores, para uma melhor gesto
da frota;
Clientes: Permite criar clientes, associando detalhes de contacto aos mesmos;
Tipos de tarefas: Permite ao utilizador criar e gerir as tarefas que considere necessrias;
Etapa tipos de tarefas: Permite ao utilizador criar tipos de etapas dentro de cada tarefa;
Ver captulo 4 Administrador.
Manual Fleet Management V3 - 13
Etiquetas: Permite seleccionar um mximo de trs parmetros identificveis nas etiquetas
dos veculos visualizados no mapa;
Preferncias da tabela: Permite personalizar as colunas na tabela de Viagens com informao
relevante para o utilizador;
Definies de Utilizador: Permite configurar definies relacionadas com utilizador e com as
coordenadas para importao de Geofences ;
Definies POI: Permite atribuir nomes de grupos e associar cores aos pontos de interesse.
Manual Fleet Management V3 - 14
Administrador
O menu Administrador permite-lhe inserir, editar ou configurar toda a informao relativa, aos
Utilizadores, Veculos, Navegadores (GPS), Condutores, Grupos, Clientes, Etapas Tipos de Tarefas,
Etapas de tarefas, Etiquetas, Preferncias de tabelas, Definies de utilizador, Definies POI.
4.1. Utilizadores
4.1.1. Criar Utilizadores
Esta opo permite criar e desactivar os diferentes utilizadores e associ-los aos respectivos
veculos. Permite tambm que cada utilizador
ao aceder plataforma consulte apenas a
informao refente aos veculos que lhe foram associados.
1. Clique em Novo utilizador;
2. Surge uma caixa de informao que deve ser preenchida com os dados do novo utilizador:
Nome do utilizador, Password Alfanumrica (com um nmero mnimo de 6 caracteres,
incluindo um algarismo e uma Mascula), NTelemvel e o E-mail;
3. Depois de gravar os acessos deve defenir quais os veculos que pretende que sejam visualizados
pelo novo utilizador.
Ver captulo 2 - Login, para entrar como utilizador.
Manual Fleet Management V3 - 15
4.1.2. Editar Utilizadores
Esta funo permite:
Editar o nome, password e o estado do utilizador;
Alterar os veculos associados aos utilizadores;
Desactivar utilizador.
4.1.3. Associar Veculos a Utilizadores
1. Clique no boto Editar Utilizador e de seguida no separador Veculos;
2. Surge uma caixa de informao com todos os veculos da Frota e Navegadores (GPS). Para
associar basta transferir do quadro da direita para o quadro da esquerda, clicando na seta
nica, ou vice-versa, se pretender retirar alguma viatura j seleccionada.
Manual Fleet Management V3 - 16
Se pretende que o utilizador possa visualizar todos os veculos e navegadores, poder
seleccionar a funo O Utilizador pode ver todos os Veculos ou clicar sobre a seta dupla
para transferir todos os veculos para o lado esquerdo.
3. Clique em Guardar para salvar as definies do novo utilizador.
4.2. Veculos
O Administrador e os utilizadores podem criar descries para os veculos a que tm acesso.
Para editar a descrio do veculo:
1. Clique no menu Administrador e em seguida clique no cone Veculos;
2. Seleccione o veculo pretendido e clique no boto Editar Veculo;
3. Surge uma caixa de informao, com as funes Informao, Licena de Conduo
Histrico Percurso, Sensores e Bits Dinmicos.
4.2.1. Informao
Na funo Informao, possvel editar o Home Geofence
, a Capacidade de Combustvel,
Desactivar Condutor, definir Limite de km/ms e Prxima reviso.
O campo Home Geofence permite definir, de entre as Geofence previamente criadas,
a correspondente residncia do seu condutor ou morada da empresa, no caso de um
veculo profissional.
Ver Captulo 5.5.2.1 Criar Geofences.
Manual Fleet Management V3 - 17
4.2.2. Licena de conduo
Registar matrcula, categoria do veculo, data de emisso e expirao da licena do veculo.
4.2.3. Histrico do Percurso
Esta funo permite-lhe visualizar uma lista detalhada dos percursos
realizados
numa determinada data e registar se os mesmos foram realizados por motivo pessoal ou
profissional. No lado esquerdo do quadro, o utilizador pode identificar qual a parte do percurso
efectuada por motivo de trabalho (B -Business) ou motivo pessoal (P -Private).
Aps a identificao, clique no boto Guardar para salvar a informao.
O histrico do percurso pode ser consultado nos Relatrios 106 ao 106.5. ;
Ver captulo 7.3 Relatrios , como submeter relatrio e captulo 8 - Relatrios .
Manual Fleet Management V3 - 18
Se pretender, pode editar o motivo da visita e para isso, basta clicar na coluna Motivo Visita e
colocar a informao desejada.
4.3. Navegadores
Os Navegadores so dispositivos GPS que comunicam directamente com a plataforma, permitindo
receber/enviar mensagens e receber tarefas.
Ferramentas disponveis para utilizao com Cartrack Navigator: Mensagens e Gestor
de Tarefas.
4.3.1. Editar Informao
Para editar a informao, clique em Editar Communicators e insira a informao correspondente
ao navegador.
Ver captulo 7.1 Mensagens e ver captulo 7.2 Gestor Tarefas.
Manual Fleet Management V3 - 19
4.3.2. Histrico de Percurso
O histrico de percursos permite-lhe registar o motivo dos percursos realizados (por motivo de
trabalho ou pessoal), tal como explicado na alnea 4.2.3.
4.4. Condutores
Permite associar informao e detalhes aos condutores, que podero ser, posteriormente,
associadas s chaves de identificao.
Clique na funo Novo Condutor,
Manual Fleet Management V3 - 20
4.4.1. Informao
Surge uma caixa de informao que lhe permite editar os dados pessoais necessrios para a
criao de um novo condutor: Nome, N do BI/Passaporte, Sexo e N de Telemvel .
4.4.2. Inspeces Peridicas
Identificao da carta de conduo
Manual Fleet Management V3 - 21
4.4.3. Identificadores
O Identificador uma chave que permite associar o condutor ao percurso que realizar e identificar
se o mesmo tem permisses para conduzir o veculo em causa.
Para associar o identificador ao condutor:
1. Clique no separador Identificadores;
2. De seguida clique na funo Atribuir Identificador.
Do lado direito do menu existem dois separadores: o dos Identificadores Inutilizados e o dos
Identificadores Activos, correspondendo aos que ainda no foram atribudos a condutores e os
que foram, respectivamente:
1. Para associar o identificador ao condutor deve comear por escolher o identificador no
quadro do lado direito do menu e seleccionar no boto de seta dupla para o campo esquerdo;
2. Deve preencher todos os campos como: Descrio do Identificador, a data de incio e a
data de fim;
3. Clique no boto Guardar para salvar todas as definies.
Manual Fleet Management V3 - 22
Caso haja algum identificador que tenha sido extraviado dever seleccion-lo e envi-lo
paraIdentificadores Perdidos clicando em Mover para identificadores Perdidos.
Esta funo tambm permite editar, apagar ou mover para Identificadores Perdidos.
4.4.4. Identificadores Perdidos
Os identificadores perdidos e seleccionados no ponto 4.4.3. aparecem no seguinte quadro. Caso
pretenda reactivar o identificador, clique no boto Reactivar Identificador.
Manual Fleet Management V3 - 23
4.4.5 Veculos
Associe os condutores aos veculos que tm permisso para conduzir:
1. Clique no separador Veculos;
2. Clique no boto Guardar para registar todas as definies.
4.4.6. Notas
Existe um campo disponvel para qualquer nota que considere importante para a Gesto dos
Condutores.
4.4.7. Grupo Veculos
Associe um condutor a um grupo existente.
Seleccione o veculo pretendido e use a seta nica para o mover; se pretender mover dois ou mais veculos,
use a tecla CTRL para a sua seleco e use a seta nica para os mover; se pretender mover todos de uma s
vez, utilize a seta dupla.
Ver captulo 4.5. Grupos.
Manual Fleet Management V3 - 24
4.5. Grupos
Crie um grupo para os seus Veculos e Condutores, (Ex: rea Comercial, Estafetas, Tcnicos)
e associe as viaturas e utilizadores a cada grupo criado. Os grupos criados iro auxiliar a sua
gesto, facilitando tambm a procura de cada veculo ou utilizador, que ficar disponvel na lista,
como indicado em 3.1. Gesto de Frota/Lista de Veculos.
Criar Novo Grupo de Veculos e Condutores:
Seleccione o separador correcto caso queira criar um grupo de veculos ou condutores;
Clique em Novo Grupo e de seguida insira o nome e a respectiva descrio;
Manual Fleet Management V3 - 25
Editar Grupo existente:
1. Clique em Editar Grupo
2. Surge uma caixa de informao com todos os veculos/condutores da frota. Para seleccionar
um veculo basta transferi-lo do quadro da esquerda para o quadro da direita, clicando na
seta nica, ou vice-versa se pretender retirar alguma viatura j seleccionada;
3. Para terminar clique em gravar.
4.6. Clientes
Permite ao administrador criar/editar Clientes, associando-lhes detalhes de contacto.
Manual Fleet Management V3 - 26
4.6.1. Criar nova ficha de Cliente
Clique no menu Administrador, situado na parte superior direita do ecr, e em seguida, clique
no cone Clientes.
Use o boto Novo para criar uma nova ficha de cliente.
4.6.2. Editar ficha de cliente
Use o boto Editar para alterar a informao das fichas de clientes existentes.
Se pretender apagar a informao relativa a um cliente, selecione-o, e em seguida, clique em
Apagar.
4.7. Tipos de Tarefas
Permite criar tarefas.
1. Clique no menu Administrador, situado na parte superior direita do ecr;
Manual Fleet Management V3 - 27
2. Clique no cone Tipos de Tarefas;
3. Clique no boto Novo se pretende criar uma nova tarefa;
4. Clique no boto Editar se pretende editar uma tarefa existente;
5. Clique no boto Apagar se pretende eliminar uma tarefa j existente.
4.8. Etapas tipos de tarefas
Permite ao utilizador criar etapas para tarefas.
1. Clique no menu Administrador, situado na parte superior direita do ecr, e em seguida,
clique no cone Etapas tipos de tarefas;
Manual Fleet Management V3 - 28
2. Clique no boto Editar se pretender editar uma etapa existente;
3. Clique no boto Apagar se pretender eliminar uma etapa j existente.
A criao de Etapas Tipos de Tarefas ser usada na ferramenta Gestor de Tarefas e,
por sua vez, enviado para o Navegador.
4.9. Etiquetas
Permite seleccionar um mximo de trs parmetros para ficarem visveis nas etiquetas das
viaturas, quando visualizadas no mapa.
Para poder fazer a seleco dos parmetros, clique no menu Administrador, situado na parte
superior direita do ecr, e em seguida, clique no cone Etiquetas. Aps seleccionadas as suas
escolhas, clique no boto Guardar.
4.10. Preferncias de Tabela
Permite seleccionar o cabealho das colunas que surgem na Tabela Informativa.
Para efectuar a seleco da informao pretendida clique no menu Administrador, situado na
parte superior direita do ecr, e em seguida, clique no cone Etiquetas. Efectue a sua escolha e
clique no boto Guardar.
Estas definies esto relacionadas com as informaes apresentadas no separador Percursos Ver captulo 6.2.
Manual Fleet Management V3 - 29
4.11. Definies de Utilizadores
As Definies de Utilizadores permitem-lhe configurar o formato das coordenadas de GPS e
personalizar a plataforma com o nome que desejar. Este o nome que aparecer no topo do
menu principal (Ex: nome da empresa).
Manual Fleet Management V3 - 30
4.12 Definies Pontos de Interesse
Permite-lhe personalizar os cones de POI
mapa possa distingui-los facilmente.
Ver capitulo 5.5.6 Pontos de Interesse.
, associando cores aos diferentes tipos, para que no
Mapas
Manual Fleet Management V3 - 31
5.1 Tipos de Mapa
Os mapas disponveis oferecem uma preciso ao nvel de rua. No mapa, possvel ver regies,
cidades, vilas, bairros, nomes de ruas e vrios outros marcos e pontos de interesse (estaes de
abastecimento, complexos desportivos, esquadras de polcia, entre outros).
Para escolher o tipo de mapa pretendido basta clicar na funo Google
superior direita do Mapa e selecione.
que se situa na parte
Os tipos de mapa que esto disponveis no sistema Cartrack Fleet Management so:
Cartrack Map
O boto de seleco do tipo de mapa assume o nome do mapa escolhido
Manual Fleet Management V3 - 32
Satellite
Satellite Hybrid
5.2. Funo Fullscreen
A funo Fullscreen fornece uma viso mais ampla da rea em torno do local seleccionado. As
setas assinaladas direita, esquerda e em baixo permitem-lhe esconder o menu Localizao,
Lista de Veculos e Tabela Informativa respectivamente, para uma melhor visualizao.
Para sair do modo fullscreen clique na tecla ESC.
Manual Fleet Management V3 - 33
5.3. Visualizao de Percursos
Esta funo permite escolher qual o modo de visualizao para os percursos efectuados pelos
veculos. Pode escolher entre Smbolos, Setas pequenas ou Linha. Para efectuar a escolha basta
clicar no boto Percurso.
Para visualizar esta funo clique no boto ALL e em seguida no boto Zoom para todas as
posies , situado no separador Percursos, da Tabela Informativa.
5.4. Em Directo
A funo Directo permite escolher ver no Mapa todos, nenhum, apenas um veculo, todos
os navegadores ou Grupos.
Permite tambm que escolha o smbolo de visualizao das viaturas (normal; cores; cones) e a
identificao a elas associada (matrcula; descrio; etiqueta).
Depois de definidas as preferncias finalize com clique no boto zoom.
Uma vez efectuada a escolha, surgem no Mapa os veculo(s) identificado(s).
Se pretender uma visualizao simplificada do mapa, selecione as funes: Esconder
POI; Esconder Geofences; Ocultar Rotas.
Ver captulo 6.2.4 Barra de ferramentas, referente localizao do boto ALL;
Ver captulo 6.2.5 Zoom para todas as posies, referente localizao do boto ZOOM.
O boto Directo assume o nome da funo seleccionada.
Manual Fleet Management V3 - 34
5.4.1. Localizar
Est disponvel no menu Directo a funo Localizar, tambm conhecida como Posicionamento
em Tempo Real( uma opo que permite ao utilizador acompanhar o movimento de um veculo
em directo).
Para o fazer:
1. Clique sobre a matrcula/descrio pretendida, em seguida no boto Directo (localizado
na parte superior esquerda do Mapa Principal), e por ltimo, clique na funo Localizar ,
seguido de clique em Zoom.
2. Uma vez activado, surge no Mapa Principal um cone a indicar a posio real do veculo
seleccionado.
3. Depois de um intervalo de tempo estimado em 30 segundos, a pgina ser automaticamente
actualizada, recuperando todas as posies do veculo durante esse perodo de tempo.
Ao colocar o ponteiro do rato sobre uma determinada seta, o veculo identificado .O menu
Localizao (lado direito do mapa) fornece informaes adicionais sobre a rota/viagem do
veculo seleccionado.
As setas verdes indicam a posio real do veculo.
As setas laranja indicam anteriores posies do veculo no percurso.
Os crculos verdes representam os veculos que efectuaram movimentos nas ltimas 24 horas.
Os vermelhos representam os veculos cujos movimentos foram efectuados h mais de 24 horas.
Os crculos amarelos indicam a posio inicial e final do percurso efectuado.
Seta que indica circulao acima do limite de velocidade da estrada.
Seta que indica acelarao brusca.
Seta que indica travagem brusca.
Seta que indica viragens bruscas.
As ltimas trs posies de um veculo monitorizado so exibidas no Mapa de modo a
demonstrar a direco da viagem.
Para ajustar o mapa ao avano do percurso, seleccione a opo Zoom para todos as posies ( funo situada no
separador dos percursos).
Ver captulo 3.4 Localizao
Manual Fleet Management V3 - 35
5.5. Botes
No Mapa esto disponveis vrios botes com funes especficas.
5.5.1. Navegar
Ao clicar sobre o cone Navegar poder visualizar a rea pretendida arrastando o mapa com o rato.
As setas coloridas no Mapa indicam a posio dos veculos e a direco na qual esto a circular.
Para obter informaes mais detalhadas sobre a posio de um determinado veculo, coloque
o ponteiro do rato sobre a seta que o representa. O menu Localizao ir fornecer dados
adicionais sobre a posio do veculo seleccionado.
5.5.2. Geofences
As Geofences so reas geogrficas definidas e criadas no Mapa pelo utilizador. Representam
zonas onde um veculo deve ou no entrar, dependendo da sua configurao.
Para redimensionar uma Geofence pressione a tecla SHIFT e arraste o ponto que deseja
redimensionar.
Aps criar as Geofences poder recolher informao nos relatrios 301 a 306.
Manual Fleet Management V3 - 36
Poder controlar:
Entradas e sadas de veculos na rea definida;
Tempo que permanecem os veculos na rea;
Quantas vezes entram os veculos na rea num determinado perodo de tempo.
5.5.2.1. Criar Geofences
1. Desloque o Mapa para a rea relevante e ajuste o ZOOM para o nvel desejado;
2. Clique no boto Nova Geofence, localizado na parte superior esquerda do mapa;
3. De seguida, clique com o boto esquerdo do rato em torno do permetro da rea onde deseja
criar uma Geofence. Com cada clique, ir delimitar um ponto da Geofence desejada;
4. Aps ter delimitado a Geofence aparecer uma caixa de informaes da Geofence;
5. D um nome e descrio Geofence criada. Em seguida, seleccione todos os veculos aos
quais se aplica a Geofence, para que possa configurar alertas;
6. Para confirmar a recm-criada geofence clique sobre o boto OK;
7. A rea sombreada da Geofence ser exibida, a verde, no Mapa Principal.
5.5.2.2. Gesto de Geofences
A funo Gesto Geofences permite editar, apagar, importar, visualizar ou agrupar Geofences
existentes.
Poder agrupar Geofences quando isso se demonstrar vantajoso (bombas de combustvel, clientes, etc).
No mesmo menu, clique em Grupos, e crie ou edite grupos existentes, associando Geofences pr-criadas.
Manual Fleet Management V3 - 37
1. Para iniciar, clique em Gesto Geofences (localizado na parte superior esquerda do Mapa);
2. A caixa de informao de Geofences (relaciona todas as Geofences existentes) aparecer
no ecr;
3. Para seleccionar a Geofence basta clicar sobre a mesma (listada no lado esquerdo na caixa
de informao Geofence);
4. O ttulo da Geofence destaca-se a cinzento e a Geofence seleccionada ser exibida, a verde,
na caixa de informaes do mapa;
5. Poder agora Editar, Apagar ou Ir para uma determinada Geofence, clicando no boto
localizado na parte inferior esquerda da caixa de informao Geofences.
5.5.2.3. Importar Geofences
Esta funo permite importar Geofences, atravs de um ficheiro Excel, de forma a facilitar a
criao das mesmas.
Para importar Geofences:
1. Clique no boto Gesto Geofences, localizado na parte superior esquerda do mapa;
Manual Fleet Management V3 - 38
2. De seguida, clique no boto Importar;
3. Surge uma caixa de informao que permite colocar a informao das Geofences pretendidas, informao essa que ser importada atravs de uma folha de Excel;
4. Crie, numa folha de Excel, um quadro com as mesmas especificaes que tem no quadro
Importar Geofences, como exemplificado na imagem abaixo;
5. Seleccione o quadro da folha de Excel;
6. Clique em Ctrl + C (Copiar);
7. Volte para o quadro Importar Geofences e cole a informao na folha Excel clicando nas
teclas Ctrl + V (Colar);
8. Na parte inferior do quadro, o utilizador pode escolher se pretende que a Geofence tenha um
formato em quadrado ou crculo;
9. Clique em Ok;
Coloque os valores com vrgulas na folha de Excel. Ter de editar esses valores para formato de Texto, ou seja,
seleccione os valores com vrgulas, clique no boto direito do rato, e seguida em, Formato de Clulas. Escolha
a opo Texto e clique em OK.
Manual Fleet Management V3 - 39
As reas a sombreado das Geofences recm-criadas, sero exibidas, a verde, no Mapa.
5.5.3 Gesto Rotas
Nesta funo pode editar, apagar, ir e obter direes relativamente s rotas j existentes.
5.5.4. Distncia
O boto Distncia permite medir distncias no mapa. Clique em dois pontos e a distncia ser
indicada na parte inferior direita do mapa.
5.5.5. Zoom In e Zoom Out
Os botes Zoom In e Zoom Out permitem ampliar ou reduzir uma rea seleccionada, respectivamente.
Poder tambm utilizar a funo Zoom, deslizando a Mouse-wheel do seu rato.
5.5.6. Pontos de Interesse
Os Pontos de Interesse so pontos definidos e criados pelo cliente directamente no Mapa.
Representam pontos/locais de interesse que considere necessrio localizar/georeferenciar.
Ver captulo 6.2.3. Criar Rota
Manual Fleet Management V3 - 40
5.5.6.1. Criar Pontos de Interesse
1. Desloque o mapa para a rea de interesse e ajuste o ZOOM para o nvel desejado;
2. Clique no boto Criar Ponto de Interesse, localizado na parte esquerda do mapa;
3. De seguida, clique com o boto esquerdo do rato no local onde deseja colocar o Ponto de
Interesse;
4. Aps ter escolhido o local do ponto de interesse, aparecer uma caixa de informaes Ponto
de Interesse.
5. Atribua um nome, descrio e indique o estado (clientes, fornecedores, etc);
6. Para confirmar o Ponto de Interesse, clique sobre o boto Submeter;
7. O Ponto de Interesse ser exibido, em forma de Marco, no Mapa.
5.5.6.2. Ver Lista de Pontos de Interesse
A funo Ver Lista de Pontos de Interesse permite editar, apagar ou visualizar pontos de interesse
existentes.
1. Para iniciar a gesto dos Pontos de Interesse, clique em Ver Lista de Pontos de Interesse
(localizado na parte esquerda do Mapa);
2. A caixa de informaes de Pontos de Interesse aparecer no ecr;
3. Para seleccionar o Ponto de Interesse a gerir, basta clicar sobre o mesmo (listado no lado
esquerdo da caixa de informaes Ponto de Interesse);
4. O nome do Ponto de Interesse destaca-se a cinzento;
Poder agora Editar, Apagar ou Ir para um determinado Ponto de Interesse, clicando
no boto correspondente (localizados na parte inferior esquerda da caixa de informaes).
Manual Fleet Management V3 - 41
5.5.7- Direces de e Direces para
Insira estes dois marcadores no incio (marcador verde) e no fim do percurso (marcador vermelho)
que pretende realizar, e ser automaticamente reencaminhado para a pgina do Google Maps,
onde sero apresentadas as vrias possibilidades para o percurso desejado.
Manual Fleet Management V3 - 42
Tabela Informativa 6
Nesta tabela pode encontrar as mais variadas informaes relativas actividade de toda a sua
frota.
6.1 Frota
Neste separador pode selecionar veculos da sua frota e verificar o seu estado, localizao,
detalhes da viagem, entre outras informaes.
6.2. Percursos
Um percurso definido como uma srie consecutiva de posies de um veculo, que
comea com a informao de Ignio Ligada e termina com Ignio Desligada.
No separador Percursos so exibidas as informaes do percurso do veculo seleccionado.
Existem duas opes para ver no Mapa as posies do actual percurso realizado pelo veculo:
A informao relativa latitude e longitude representada no formato DATUM.
Utilize as opes existentes (Filtros, Geofences, Grupo Condutores e Grupo Veculos) para especificar/limitar a informao
demonstrada aos resultados pretendidos.
Manual Fleet Management V3 - 43
Clique directamente sobre as posies armazenadas no menu Percursos;
Percorra as posies, clicando sobre as setas da barra de ferramentas.
6.2.1. Percurso Actual
Esta opo permite ver todas as posies do percurso actual do veculo seleccionado. Em cada
linha de dados esto contidos os perfis individuais da viagem.
Nesta tabela pode visualizar-se informao relativa localizao, aces do veculo, e tambm
dados sobre o veculo e sobre a viagem. A tabela pode ser personalizada no menu administrador.
6.2.1.1. Estado
A coluna dos cones de Estado (situada na margem esquerda do menu Percursos) mostra
o estado de ignio do veculo seleccionado, que poder ser ligada ou desligada. (Estes cones
podem tambm ser consultados no menu Localizao).
Ignio ligada -
Alerta gerado sempre que a ignio ligada.
Ignio desligada -
Alerta gerado sempre que a ignio desligada.
6.2.1.2. Aces
Na planificao do percurso executado esto representados os diferentes alertas de conduo,
que identificam a violao, por parte de um condutor, das configuraes da gesto da frota.
Se um alerta accionado, o cone correspondente ser exibido na coluna Aces. Estes alertas
podem tambm ser visualizados no menu Localizao.
Ver capitulo 6.2.4. Barra de Ferramentas,
Ver captulo 4.10- Preferncias de Tabela, ou carregar no boto do lado direito do rato sobre as colunas de informao
da tabela podendo tambm assim aceder s suas preferncias.
Manual Fleet Management V3 - 44
Nesta listagem surge a informao do percurso que o veculo est a efectuar, informao
essa especificada atravs do nome de ruas.
Os alertas so:
Travagem Brusca
Viragem Brusca
Acelerao Brusca
Imobilidade Excessiva
Velocidade Mxima
Configurada Excedida
Alerta gerado sempre que a unidade detecte uma
travagem brusca. (variao da fora G superior 0,4)
Alerta gerado sempre que a unidade detecte uma
viragem brusca. (variao da fora G superior 0,34)
Alerta gerado sempre que a unidade detecte um aumento
brusco de velocidade. (variao da fora G superior 0,4)
Alerta gerado sempre que um veculo esteja parado
no mesmo local, com o motor a trabalhar, mais de 5
minutos seguidos.
Alerta gerado sempre que o veculo exceda a velocidade
de 120 quilmetros por hora.
6.2.2. Seleccione Percurso
Esta funo permite ao utilizador visualizar um percurso de um veculo seleccionado, numa data
pretendida.
Para seleccionar o percurso pretendido:
1. Clique em Seleccione o Percurso no menu Percursos;
Manual Fleet Management V3 - 45
2. Ser exibida uma caixa de informao de Visualizao de Percursos;
3. Seleccione as datas do perodo que deseja visualizar;
4. Clique no boto Obter;
Seleccione as datas para um perodo mximo de 5 dias.
5. Ser apresentada uma lista de todos os percursos efectuados no perodo escolhido. Esta
informao ser acompanhada de alertas de percurso, tempos e locais de incio e de fim, bem
como a durao e a distncia de cada um dos percursos;
6. Para visualizar todos os dados do percurso escolhido, seleccione o mesmo e clique na tecla OK;
Manual Fleet Management V3 - 46
7. Para visualizar todas as posies registadas numa determinada data para o veculo, clique no
boto Mostrar Tudo;
8. Os detalhes do percurso seleccionado sero exibidos no menu Percursos.
Nesta funo tambm possvel obter a informao dos percursos:
1. Clique em Seleccione o Percurso no menu Percursos;
2. Ser exibida uma caixa de informao de Visualizao de Percursos;
3. Seleccione a data dos percursos que deseja ver;
4. Clique no boto Obter
Ser apresentada uma lista de todos os percursos percorridos na data escolhida. Esta
informao ser acompanhada de alertas de viagem, tempo de incio e de fim, bem como a
durao e a distncia de cada uma das viagens.
5. Para ver os percursos numa folha em excel clique no boto Download e aparecer uma
janela que permite fazer o download do ficheiro;
Manual Fleet Management V3 - 47
6. Seleccione Gravar se desejar armazenar os registos, ou Abrir para visualiz-los de imediato;
7. O relatrio mostrar uma viso global de todos os percursos realizados, bem como de todas
as posies registadas em cada percurso.
6.2.3. Criar Rota
Dos percursos realizados pelas viaturas, escolha aquele a partir do qual pretende criar uma rota.
1. Seleccione a viatura que realizou o percurso;
2. Na tabela clique no separador Percursos e depois no boto Seleccione Percurso;
3. Procure o percurso que pretende (escolha a data) e seleccione-o;
4. Clique em Criar Rota, indique um nome, descrio e a largura da fronteira que pretende
definir para o percurso.
6.2.4. Barra de Ferramentas
Para criar uma rota precisa de escolher um percurso j realizado;
Para planear rotas, ver captulo 7.5. Planeador de Rota. Pode verificar o histrico das rotas planeadas na tabela
informativa, ver capitulo 6.7. Histrico rota planeada.
Manual Fleet Management V3 - 48
Indica a Viagem Anterior.
Indica a Viagem seguinte.
Selecciona o incio/fim da Viagem.
Selecciona os passos da Viagem.
Mostra todas as posies percorridas na viagem seleccionada.
6.2.5. Zoom para todas a posies
O boto Zoom para todas as posies faz uma ampliao do mapa para um nvel onde todas as
posies do veculo seleccionado sejam visveis ao mesmo tempo.
6.2.6. Reproduo Viagem
Surge no mapa a reproduo do todo o percurso realizado pela viatura seleccionada.
Pode exportar os seus percursos para o Google Earth fazendo o download do ficheiro em
formato .kml e clicando na tecla Exportar para Google Earth.
6.3. Comparao de Rotas
Neste menu pode comparar as rotas de vrios veculos ou do mesmo veculo, no perodo que
seleccionar ou em perodos distintos. So visualizados no mapa o(s) percurso(s) escolhido(s)
sendo diferenciados atravs de vrias cores.
A visualizao diferente se tiver seleccionada a opo Linhas, Setas ou Setas Pequenas, ver capitulo 5.3
Visualizao dos percursos.
Para seleccionar vrios veculos pressione sem soltar a tecla Ctrl e clique nos veculos que pretende.
Manual Fleet Management V3 - 49
6.4. Detalhes
O separador Detalhes identifica as caractersticas de uma determinada viatura: matrcula, cor,
fabricante, modelo, ano de fabrico e o nmero de srie da Tracking Box instalada.
Para obter informaes do veculo:
1. Seleccione o veculo pretendido na lista, clicando sobre sua matrcula. Uma vez seleccionado,
o veculo aparecer realado a cinzento;
2. Clique na funo Detalhes, localizada no menu dos Percursos ;
3. Ser exibida uma caixa com a Informao do Veculo.
6.5. Informao Alarme
No separador Informao Alarme pode visualizar todos os alarmes referentes aos sensores de
bateria, combustvel, elevador, motor auxiliar, porta, presso e temperatura, entre outros.
Esta funo permite ao utilizador visualizar quais os alarmes que surgiram no prprio dia da
pesquisa, nos ltimos 7 dias ou seleccionar uma data especfica.
possvel fazer a pesquisa dos alertas por: tipo, nome, prioridade e estado dos alarmes.
A Informao Alarme, por estar directamente relacionada com os sensores, s funciona se o cliente tiver adquirido os
perifricos (sensores).
Manual Fleet Management V3 - 50
Ao receber um alarme surge um sinal de alerta vermelho para chamar a ateno.
Posteriormente, pode clicar em Compreendido, para retirar da lista os alarmes verificados.
6.6. Mensagens Recebidas
Este separador permite verificar se recebeu alguma mensagem enviada por um dos condutores
da sua frota atravs do seu Navegador.
A informao que surge neste menu : a data e hora de envio, o remetente e o contedo da
mensagem .
Ao receber uma mensagem surge um sinal de alerta vermelho para chamar a ateno.
Posteriormente, assim que verificar o alerta, pode clicar em Compreendido, para retirar da
lista das mensagens verificados.
6.7. Histrico Rota Planeada
Esta funo permite consultar o histrico das rotas planeadas por veculo, relativamente ao
respectivo dia ou aos ltimos 7 dias.
6.8. Grficos
A funo Grficos permite criar grficos relativos ao funcionamento de cada sensor do veculo.
Esta funo permite ao utilizador solicitar os grficos por percurso ou intervalo de datas.
Para informao relativa ferramenta Mensagens, ver capitulo 7.1 Mensagens. Para receber mensagens, os veculos
devero estar equipados com navegadores.
Para criar Rota ver captulo 6.2.3 Criar Rota;Para planear rotas ver captulo 7.5 Planeador de Rotas.
Manual Fleet Management V3 - 51
6.9. Distncias POI
Esta funo permite verificar a que distncia se encontram os veculos da frota, relativamente
aos pontos de interesse previamente criados.
6.10. Alertas
No separador Alertas possvel consultar o histrico de todos os alertas gerados/criados pelas
viaturas da frota.
6.11. Lembretes
O separador permite-lhe ser notificado por avisos previamente agendadas.
Ver capitulo 5.5.6 Pontos de Interesse.
Ver capitulo 7.4- Alertas.
Ver capitulo -7.6. Lembretes.
Manual Fleet Management V3 - 52
Ferramentas
7.1. Mensagens
Esta funo permite enviar e receber mensagens entre o administrador/utilizador da plataforma
e o condutor do veculo seleccionado, desde que tenha um navegador.
1. Clique no boto Ferramentas, situado no canto superior direito da plataforma, e em seguida,
no boto Mensagens.
2. -lhe apresentada uma caixa de informao com as seguintes opes:
Enviar Mensagem - Permite ao utilizador enviar mensagens para qualquer condutor da frota;
Mensagens Recebidas - Permite visualizar as mensagens recebidas, enviadas por qualquer
condutor da frota;
Procurar Mensagens - Permite ao utilizador fazer uma pesquisa nas mensagens enviadas,
seleccionando o perodo de dias no qual pretende pesquisar.
Manual Fleet Management V3 - 53
7.1.1. Enviar Mensagem
Como enviar mensagem:
1. Clique no boto Ferramentas, situado no canto superior direito da plataforma, e em seguida,
clique no boto Mensagens;
2. Surge uma caixa de informao que lhe permite editar a mensagem;
3. Seleccione e adicione o(s) condutor(es) a quem pretende enviar a mensagem, clicando no
boto Adicionar;
4. Escreva a mensagem que pretende enviar;
5. Clique no boto Enviar.
7.1.2. Mensagens Recebidas
Para visualizar as mensagens recebidas:
1. Clique na opo Mensagens Recebidas;
2. De seguida seleccione a mensagem que pretende visualizar e clique no boto Detalhes;
3. Surge uma caixa de informao com a mensagem recebida.
Tambm possvel visualizar as mensagens recebidas no separador mensagens recebidas na Tabela Informativa
Captulo 6.6.
Manual Fleet Management V3 - 54
7.1.3. Procurar mensagens
Para procurar mensagens enviadas:
1. Clique na opo Procurar Mensagens;
2. Seleccione o intervalo de tempo pretendido;
3. Clique no boto Obter e surgir uma lista com todas as mensagens enviadas no perdo
estipulado;
4. Seleccione a mensagem que pretende visualizar e clique no boto Detalhes;
5. Surge uma caixa de informao com a mensagem enviada.
7.2. Gestor de Tarefas
Permite criar e gerir as tarefas que pretende que um ou mais condutores efectuem.
Clique no boto Ferramentas, situado no canto superior direito da plataforma, e em seguida,
no boto Gestor de Tarefas.
Surge uma caixa de informao com as seguintes opes:
Estado: Permite visualizar uma lista de todas as tarefas existentes.
Criar Tarefa: nesta opo que poder criar as tarefas que pretende que um ou mais
condutores efectuem;
Manual Fleet Management V3 - 55
7.2.1. Estado
Como consultar o estado da tarefa:
Seleccione o estado das tarefas criadas que pretende visualizar; Todos, Cancelado, Criado,
Recebido, Aceite, Iniciado, Concludo, Enviado e Falha.
7.2.2. Criar Tarefa
Como criar uma tarefa:
1. Seleccione o n da Tracking Box e o tipo de tarefa;
2. Digite o ID (Referncia) da encomenda;
3. Adicione um comentrio, se considerar necessrio;
4. Seleccione se pretende bloquear a notificao ou enviar um Email/SMS ao cliente quando
iniciar a tarefa;
5. Preencha os campos relativos aos Detalhes Destino, indicando o Tipo de tarefa, adicionando
toda a informao relativa ao cliente e por fim, clique em Adicione Passo Lista
6. Clique no boto Submeter, para concluir a criao da tarefa.
Manual Fleet Management V3 - 56
7.3. Relatrios
Os relatrios de Gesto de Frota so construdos com base na informao recebida de cada
veculo. So elaborados de forma rigorosa e eficiente para o auxiliar na gesto da sua frota.
A Plataforma de Gesto de Frotas disponibliza mais de 50 relatrios distintos. Estes podem
ser directamente enviados para um endereo de email, em formato de folha de clculo ou PDF.
Os utilizadores podem ainda agendar o envio dos relatrios numa base diria, semanal, mensal,
dias utis ou fins-de-semana.
Para aceder aos Relatrios, clique no menu Ferramentas, situado no canto superior direito da
Plataforma, e em seguida, clique no boto Relatrios.
Depois de clicar em Relatrios, -lhe apresentado um ecr com as seguintes opes:
Submeter Relatrio: Esta opo permite-lhe escolher o tipo de relatrio pretendido, o
formato do ficheiro, o modo de envio, o intervalo de repetio, a data em que pretende gerar
o relatrio, e ainda, definir quais os veculos ou grupos de veculos que pretende consultar.
Estado Relatrio: Permite verificar quando e se os relatrios requeridos pelo utilizador foram
enviados com sucesso.
Manual Fleet Management V3 - 57
Relatrios Agendados: Permite ao utilizador visualizar quais os relatrios agendados e o
intervalo de repetio definido.
7.3.1. Submeter Relatrio
1. Clique no menu Ferramentas, no canto superior direito da Plataforma, e em seguida clique
no boto Relatrios;
2. No separador Submeter Relatrio, seleccione o relatrio pretendido na lista apresentada;
3. Seleccione o formato do ficheiro, modo de envio, intervalo de repetio, data de gerao,
intervalo pretendido e veculos ou grupos de veculos pretendidos;
4. Coloque o endereo de correio electrnico onde pretende receber os ficheiros e clique no
boto Submeter;
5. Caso queira fazer o download directo neste menu, clique em download PDF ou .XLS de acordo
com o formato pretendio.
7.3.2. Estado Relatrio
Neste quadro possvel verificar se os relatrios pedidos pelo utilizador foram enviados com
sucesso ou se ainda encontram em fase de envio.
Ao clicar no boto Refresh, actualiza a lista de relatrios pedidos.
Manual Fleet Management V3 - 58
7.3.3. Relatrios agendados
Neste quadro pode agendar o envio automtico de relatrios, definindo o intervalo de repetio
e o endereo de correio electrnico no qual pretende receber os relatrios.
Ao clicar no boto Apagar, elimina os agendamentos que j no pretende manter.
7.4. Alertas
A ferramenta Alertas permite configurar as situaes excepcionais associadas aos seus veculos e a forma de ser notificado acerca das mesmas.
Os alertas podem ser monotorizados por Feed RSS, SMS ou e-mail. O principal objectivo
deste sistema permitir a notificao em tempo real, evitando o incmodo de ter que analisar
posteriormente todos os dados dos percursos.
7.4.1. Funcionamento dos Alertas
Clique em Ferramentas no canto superior direito da plataforma e, em seguida, clique no boto
Alertas onde lhe ser apresentada uma caixa de informaes com as seguintes opes:
Manual Fleet Management V3 - 59
Alertas Configurados: Esta opo permite ao cliente configurar os alertas e escolher um
mtodo de comunicao adequado, e ainda consultar os alertas existentes que esto
associados a todos os veculos ou a um veculo especfico, atravs do campo Filtro no veculo.
Histrico de Alertas: permite recolher relatrios sobre alertas j gerados. Para tal, dever
clicar no separador Histrico Alertas e depois no boto de Filtro no Veculo.
Filtro no veculo, seleccionando o veculo pretendido ou todos os veculos, atravs do
boto Todos Veculos.
Seleccione uma data de incio e de fim, e carregue no boto Obter para conhecer o histrico
para o veculo e as datas definidas.
Pacote SMSs: Neste mdulo pode consultar o nmero de SMS disponveis para envio de
alertas, o histrico dos SMS utilizados e comprar mais pacotes de SMS (com um mnimo de
300 SMS cada).
Pode verificar o histrico dos alertas definidos no separador Alertas (Tabela Informativa), capitulo 6.10 Alertas.
Manual Fleet Management V3 - 60
Limites: Neste separador pode limitar o nmero de SMS enviados por ms e/ou por veculo.
1. Limite o nmero de notificaes por SMS digitando um valor na caixa de texto ao lado Limite
Mensal SMS.
Alm de limitar o envio mensal, pode tambm definir um limite por veculo, clicando na
caixa de seleo ao lado de Activar Limites por Veculos.
2. Para ajustar o nmero de SMSs por veculo, seleccione o veculo que pretende limitar a partir
da lista de veculos e faa duplo clique sobre o nmero na coluna Limite. O nmero aparecer
com fundo branco, onde poder ajustar para o limite pretendido.
3. Clique em Guardar para confirmar as alteraes feitas.
7.4.2. Criar um Alerta
Para criar um alerta:
1. Clique no boto Novo;
Manual Fleet Management V3 - 61
2. Seguidamente, clique no boto Aceito, se concordar com o disclaimer;
3. Escolha o tipo do alerta, a descrio pretendida, os veculos que lhe esto associados, e a
forma de notificao.
7.4.2.1. Tipos de Alertas
Alerta de Geofences
Defina se pretende ser notificado na entrada, na sada, ou ambos.
Escolha as Geofences sobre as quais pretende ser notificado e transfira-as do quadro direito para o
esquerdo, utilizando as setas para a sua movimentao. Finalize clicando em Guardar.
Seleccione a Geofence pretendida e use a seta nica para a mover; se pretender mover duas ou mais Geofence, use a
tecla CTRL para a sua seleco simultnea e use a seta nica para as mover; se pretender mover todas de uma s vez, utilize
a seta dupla
Manual Fleet Management V3 - 62
Master Geofences
Estas so as reas e fronteiras que esto pr-definidas no sistema e podem ser utilizadas na
definio de um alerta.
Portugal -10 km da fronteira um alerta transfronteirio aplicado fronteira de Portugal,
que ir notificar o utilizador quando um veculo se aproxima a menos de 10km da mesma.
As Master Geofences so definidas no sistema e podem ser configuradas exactamente da
mesma forma que as restantes Geofences.
Alertas de Eventos (Alertas)
Desencadear Eventos
Estes Alertas incluem todos os eventos considerados excepcionais pelo utilizador, tais como
ligar e desligar a ignio, travagem brusca, viragem brusca, acelerao brusca, imobilidade
excessiva.
Para mais informaes sobre Geofences, ver captulo 5.5.2 Geofences.
Manual Fleet Management V3 - 63
Eventos Limiares
Defina a partir de que valores pretende ser notificado relativamente aos seguintes alertas:
Tempo de conduo excessivo; Veculo Estacionrio; Veculo parado com ignio ligada;
Evento excesso velocidade e Evento de RPM elevadas.
Eventos de Sensor
Permite definir alertas relacionados com os sensores instalados na viatura
Manual Fleet Management V3 - 64
Eventos de Combustiveis
Permite configurar alertas associados a ganhos e perdas de combustivel
Para activar o alerta do evento basta clicar nos alertas sobre os quais deseja ser notificado.
Alertas de Identificao de Condutor
Esta opo s est disponvel em unidades da Gesto de Frotas com Driver ID.
Existem trs alertas sua escolha:
Identificao Condutor Invlida
Este alerta gerado quando identificada no veculo uma chave associada a um condutor
que no est autorizado a conduzi-lo, ou quando a chave identificada no est associada a
qualquer condutor.
Identificao Condutor Vlida
Um alerta de Identificao Condutor Vlida gerado se, no incio de um percurso, o veculo
marcado com uma chave atribuda a um motorista que est autorizado a conduzir o veculo.
Identificao Condutor No Recebida
Um alerta de Identificao Condutor no Recebida gerado quando o condutor no se
identificou no incio do percurso.
Para informaes relativas a Alertas ver captulo 6.2.1.1. - Estado e 6.2.1.2. - Aces.
Ver identificao relativa a Identificadores no captulo 4.4.3 - Identificadores.
Manual Fleet Management V3 - 65
7.4.2.2. Veculos
O prximo passo associar os veculos aos alertas que acabou de criar:
Clique na opo Veculos e seleccione os veculos sobre os quais deseja receber alertas de
eventos.
Pode seleccionar vrios veculos, mantendo a tecla CTRL pressionada enquanto selecciona.
Transfira o(s) veculo(s) seleccionado(s) do lado direito para o lado esquerdo do ecr,
clicando na seta nica que aponta para a esquerda.
Para aplicar o alerta a toda a sua frota de veculos pode escolher a opo Todos os Veculos,
no canto superior esquerdo da ecr, ou clique na seta dupla que aponta para a esquerda.
7.4.2.3. Notificaes
Para seleccionar o perodo temporal para o qual quer ser notificado use o cursor do rato para
seleccionar a rea correspondente, surgindo a verde a area seleccionada.
Manual Fleet Management V3 - 66
A recepo das notificaes dos alertas poder ser configurada atravs de 3 mtodos distintos:
RSS Feeds- mediante instalao de um software especifico (contacte o seu gestor de contas);
Email- mtodo gratuito;
SMS- tem associado o custo de um sms.
Os sinais de alerta por SMS podem ser definidos da seguinte forma:
Receber SMS em qualquer altura
Significa que poder receber um SMS de alerta a qualquer momento, incluindo em horas tardias.
SMSs por Enviar Fora de Horas
Significa que ir receber posteriormente as SMSs relativas aos alertas que forem despoletados
fora de horas.
Bloqueio de SMSs Fora de Horas
Significa que no receber qualquer mensagem que seja despoletada fora de horas. O perodo
considerado fora de horas entre as 22h e as 7h.
Para receber os alertas via SMS tem de inserir um nmero de telemvel vlido na caixa de
texto fornecida, no esquecendo de incluir o cdigo do pas antes do nmero de telemvel.
(00351 para Portugal, mais o nmero de telemvel) Esta funcionalidade s est disponvel
mediante a compra de pacotes de SMSs.
7.5. Planeador de Rotas
Esta ferramenta permite programar eventos atravs das rotas j criadas, associando-os aos
veculos. Alm disso pode verificar o estado das rotas j planeadas.
Manual Fleet Management V3 - 67
7.5.1. Planear Rotas
1. Clique no separador Criar plano de rota;
2. Preencha os campos assinalados;
3. Associe uma rota e o veculo pretendido;
4. Defina uma hora de incio e fim, bem como a respectiva tolerncia;
Para receber os alertas referentes ao cumprimento da rota dever seleccion-los e predefinir o
meio de envio (RSS, SMS ou E-mail).
7.5.2. Estado das rotas planeadas
Poder consultar o estado das rotas planeadas, usando o filtro estado ou o filtro veculo.
Para mais informaes como criar rotas ver captulo 6.2.3. Criar Rota;
Pode inclusive verificar o estado de rota planeada na Tabela Informativa captulo 6.7 Histrico de Rota Planeada.
Manual Fleet Management V3 - 68
7.6. Lembretes
Esta ferramenta permite-lhe agendar mensagens instantneas que aps o trmino do prazo
definido, aparecero na plataforma na rea Lembretes, como notificao.
7.6.1. Criar Lembretes
Clique em Lembretes e de seguida em Novo;
Programe os seus lembretes de trs maneiras diferentes:
Temporizador Configure os seus lembretes para que expirem ao fim do tempo predefinido;
Nome Lembrete: Defina um nome e a obrigatoriedade;
Defina Veculo;
ltimo Obtido: Defina a data de incio de evento;
Defina quando que o evento expira e se pretende ser notificado antes do trmino do mesmo.
Distncia Use esta opo para ser notificado aps percorrida a distncia definida;
Nome Lembrete: Defina um nome e a obrigatoriedade;
Defina Veculo;
Defina o nmero de quilmetros que o veculo dever percorrer at ser notificado.
Relgio Agenda os seus lembretes para uma data e hora exacta;
Nome Lembrete: Defina um nome e a obrigatoriedade
Defina Veculo
Defina as Horas, Dias, Meses ou Anos, para os quais pretende ser notificado, aps o seu trmino.
Pode ver Lembretes na Tabela Informativa captulo 6.11 Lembretes.
Actividade da Frota
Relatrios
Manual Fleet Management V3 - 69
101 Gesto de Risco
Perfil de conduo por veculo
102 Tabela de
Actividade
Resumo da actividade por veculo no perodo seleccionado
103 Actividade Diria
Actividade diria por veculo
104 Relatrio Tempo de
Inactividade
Durao total com tempo de paragem
105 Resumo de
Utilizao
Resumo de tempo e distncia de funcionamento do veculo
106 Viso Geral da
Viagem
Incio e fim dos percursos, durao, distncia e alertas
gerados (por veculo)
107 Relatrio de
Paragens - Mapa
Mapa e relatrio de paragens por viagem detalhado com
tempo de paragem (mx. 7 dias)
108 Relatrio de
Paragens
Relatrio de paragens com local e tempo
109 Relatrio de
Partidas
Local de partida, distncia e durao da viagem
110 Relatrio Resumo
de Horas
Resumo de utilizao por veculo dentro e fora do horrio
de trabalho
111 Dirio de Horas de
Trabalho
Detalhe de utilizao por veculo dentro e fora do horrio
de trabalho
112 Diagrama de
Actividade
113 Viagens Detalhadas
Detalhe dos percursos por viagens, local, velocidade e
fora G
114 Paragens superiores
a 15 minutos
Detalhe de paragens superiores a 15 minutos com ignio
desligada
115 Dirio de Horas e
Quilmetros
Dirio de horas de conduo e quilmetros, dentro e fora
do horrio
116 Utilizaes Fins de
semana
Quilmetros percorridos por veculo entre as 20h00 de
6feira e as 07h00 de 2 feira
117 Utilizaes
Nocturnas
Quilmetros percorridos por veculo entre as 20h00 e as
07h00
118 Utilizaes Fins de
Semana
Quilmetros percorridos por veculo ao fim de semana
Combustvel
601 Relatrio de
Litros abastecidos, data e hora de ignio aps
Abastecimentos
abastecimento por veculo
601.1 Relatrio de
Litros abastecidos, data e hora de ignio aps
Abastecimentos abastecimento por veculo em Geofences
Geofences
602 Relatrio de Uso de Combustvel consumido, quilmetros percorridos e mdia de
Combustvel
consumo por veculo
603 Relatrio de uso de
Combustvel consumido, horas de utilizao e mdia de
combustvel - Horas
consumo/hora por mquina
604 Relatrio de
Relatrio detalhe de consumos por viagem vlido apenas
viagens com consumos
para carros com leitura de comb. por centralina
604.1 Relatrio de
Relatrio detalhe de consumos por hora vlido apenas
viagens com consumo
para carros com leitura de comb. por centralina
Controlo de custos
106.1 - Viso Geral da
Viagem - Custos
106.2 - Viso Geral da
Viagem - Business
106.3 - Viso Geral da
Viagem - Private
106.4 - Viso Geral da
Viagem - Custos Business
106.5 - Viso Geral da
Viagem - Custos Private
Driver ID
Manual Fleet Management V3 - 70
D101 Gesto de Riscos
Perfil de conduo por condutor
D103 Actividade Diria
Actividade diria por condutor
Incio e fim dos percursos, durao, distncia e alertas
D106 Viso Geral da
Viagem
gerados (por condutor)
D108 Relatrio de
Relatrio de paragens local e tempo de paragem por
Paragem
condutor
D202 Resumo de
Quilmetros percorridos por todos os condutores no perodo
Quilmetros
seleccionado
D301 Resumo de Visitas
Nmero de visitas a Geofences por condutor
por Geofence
D302 Detalhe de Visitas
Detalhe horrio de entradas e sadas em Geofences por
por Geofence
condutor
D304 Detalhe de Visitas
Detalhe horrio de entradas e sadas em Geofences por
por Veculo
condutor
Quilmetros percorridos acima da
D501 Resumo de
velocidade mxima definida e velocidade mxima atingida
Excesso de Velocidade
por condutor.
Incio e fim dos percursos, durao, distncia e alertas
gerados (por veculo) - Custos
Incio e fim dos percursos, durao, distncia e alertas
gerados (por veculo) - Business
Incio e fim dos percursos, durao, distncia e alertas
gerados (por veculo) - Private
Incio e fim dos percursos, durao, distncia e alertas
gerados (por veculo) - Business
Incio e fim dos percursos, durao, distncia e alertas
gerados (por veculo) - Private
Estado da Frota
301 Resumo de Visitas
por Geofence
302 Detalhe de Visitas
por Geofence
303 Resumo de Visitas
a Geofence por Veculo
304 Detalhe de Visitas
por Veculo
305 Resumo de Visitas
> 5 min. por veculo
306 Visitas a Geofences
> 5 min.
Quilmetros percorridos por todos os veculos no perodo
seleccionado
Quilmetros percorridos por veculo/dia
Nmero de visitas por Geofence
Detalhe horrio de entradas e sadas por Geofence
Visitas a Geofences por veculo
Detalhe horrio de entradas e sadas em Geofences por
veculo
Detalhe horrio das visitas a Geofences superiores a 5 min.
- por veculo
Visitas a Geofences superiores a 5 minutos
Resumo dirio de trabalho das mquinas
Detalhe horrio dos trabalhos das mquinas
Estado (horas das mquinas, velocidade, ignio,
quilmetros e localizao)
801 Relatrio Sensores
de Temperatura
Temperatuas mdias registadas por sensor em cada viagem
e grfico de temperaturas para o perodo seleccionado
501 Resumo do Excesso
de Velocidade
502 Detalhe do Excesso
de Velocidade
503 Resumo do
Excesso de Velocidade
- Pesados
Quilmetros percorridos acima da velocidade mxima
definida e velocidade mxima atingida
Local, durao e distncia percorrida em excesso de
velocidade
Ralenti
402 Detalhe do ralenti
Nmero de ocorrncias (superiores a 3 minutos) e tempo de
ralenti total
Detalhe de ralentis superiores a 3 minutos
Temperatura
701 Mquinas
Resumo Dirio
702 Mquinas - Detalhe
703 Estado Actual Mquinas/hora
Estado (velocidade, ignio, quilmetros e localizao)
Velocidade
Mquinas
201 Estado Actual da
Frota
202 Resumo de Quilmetros
203 Quilmetros dirios
por veculo
Geofences
Manual Fleet Management V3 - 71
401 Resumo do ralenti
Quilmetros percorridos acima dos 80, 90, 100 e 110km/h,
com velocidade mxima atingida - Pesados
Manual Fleet Management V3 - 72
Ficha Tcnica
Texto: Joo Isaac, Joo Oliveira, Pedro Pinto e Pedro Valente
Design e Paginao: Pedro Valente
Coordenao: Madalena Santos e Tiago Ferreira
Superviso: Madalena Santos
Contactos e Informaes
Para qualquer assistncia no que diz respeito utilizao
do Fleet Management Web Tracking System, no hesite em
contactar-nos.
CARTRACK, SA
Av Nuno Alvares Pereira, 51
2765-001 ESTORIL
Linha de Apoio ao Cliente: 808 25 35 45
Telefone: + 351 21 4675441
Fax: + 351 21 4675442
Email: info@cartrack.pt
Você também pode gostar
- Manual Ufcd 5068Documento21 páginasManual Ufcd 5068Maria João ToméAinda não há avaliações
- Catálogo Nacional de Qualificações - UFCD 0719Documento4 páginasCatálogo Nacional de Qualificações - UFCD 0719Paulo FranciscoAinda não há avaliações
- Plano de Sessao - 3520Documento3 páginasPlano de Sessao - 3520CláudiaAinda não há avaliações
- Manual P10 Controle de Portaria v4Documento19 páginasManual P10 Controle de Portaria v4Júlio César BertolucciAinda não há avaliações
- Manual Software Enterprise Modulo BasicoDocumento30 páginasManual Software Enterprise Modulo BasicoRonaldoSouza0% (1)
- Iweb Ituran Manual PT-BRDocumento19 páginasIweb Ituran Manual PT-BRresponsewriteAinda não há avaliações
- Manual IturanDocumento28 páginasManual IturanMarcelo MalagoAinda não há avaliações
- Manual do Sistema PST CargoDocumento71 páginasManual do Sistema PST Cargocirtap18Ainda não há avaliações
- SIGATMS - Viagens - OperacionalDocumento145 páginasSIGATMS - Viagens - OperacionalFelipe PelegriniAinda não há avaliações
- Apostila Ttof Analise de Registros de Eventos 10-3-2008Documento24 páginasApostila Ttof Analise de Registros de Eventos 10-3-2008Alescio CostaAinda não há avaliações
- Manual Rascol .Documento37 páginasManual Rascol .Alexandre MeloAinda não há avaliações
- Índice1 1Documento8 páginasÍndice1 1vicentetamele6Ainda não há avaliações
- Coordenadas Geodésicas Manual - Peritos PDFDocumento13 páginasCoordenadas Geodésicas Manual - Peritos PDFguilhermemcAinda não há avaliações
- Georast - Manual Do Despachador de Recursos OperacionaisDocumento24 páginasGeorast - Manual Do Despachador de Recursos OperacionaiscarlosAinda não há avaliações
- Manual Basico SAPDocumento227 páginasManual Basico SAPMiguel OriasAinda não há avaliações
- RelatorioDocumento35 páginasRelatorioJeff Bezos TraderAinda não há avaliações
- MIT072 - Módulo GFE - OperacionalizaçãoDocumento45 páginasMIT072 - Módulo GFE - OperacionalizaçãoLetícia TravizaneAinda não há avaliações
- Gestão de Centros de CustoDocumento33 páginasGestão de Centros de CustoRafael LopesAinda não há avaliações
- Gestão de Viaturas - Manual do UtilizadorDocumento8 páginasGestão de Viaturas - Manual do UtilizadorDouglas LoboAinda não há avaliações
- Manual de Pesquisa No MultiDocumento85 páginasManual de Pesquisa No MultiGilson Cleves100% (1)
- Anexo I Manual de Acesso A PgasigsifDocumento14 páginasAnexo I Manual de Acesso A Pgasigsifclube do vetorAinda não há avaliações
- Manual de Acesso A PGA-SIGSIFDocumento146 páginasManual de Acesso A PGA-SIGSIFGeovane De Toni RochaAinda não há avaliações
- Manual Portal Do Transportador MAGNUM - LINCRONSDocumento75 páginasManual Portal Do Transportador MAGNUM - LINCRONSMayara Martins100% (1)
- 294066272-Manual-SAP-GRC - Envio de Nfs PDFDocumento31 páginas294066272-Manual-SAP-GRC - Envio de Nfs PDFJeferson SilvaAinda não há avaliações
- Curso técnico de logísticaDocumento11 páginasCurso técnico de logísticarunescapandoAinda não há avaliações
- PT Manual Plataforma WebDocumento126 páginasPT Manual Plataforma WebTarcilio FonsecaAinda não há avaliações
- Manual do usuário VODIADocumento15 páginasManual do usuário VODIAdiodo54321100% (1)
- Direcionamento de Sinal Pela TelemetriaDocumento4 páginasDirecionamento de Sinal Pela TelemetriaademarkidaAinda não há avaliações
- Catalago FALCON 3500Documento112 páginasCatalago FALCON 3500EdcarlosAinda não há avaliações
- Supas Manual Do Usuario MonitriipportalDocumento31 páginasSupas Manual Do Usuario Monitriipportaltiago sAinda não há avaliações
- Manual - PCM - Atualizado (6) ShankiaDocumento30 páginasManual - PCM - Atualizado (6) ShankiadouglasAinda não há avaliações
- Manual Usuário NFA Internet Sem Logomarca SEFDocumento47 páginasManual Usuário NFA Internet Sem Logomarca SEFReni Rodrigo de CastroAinda não há avaliações
- SMS087 - OMS - MotoristaDocumento6 páginasSMS087 - OMS - MotoristaPaulo EstraichAinda não há avaliações
- Manual de Utilizador SIGRHE 2014 Apv Novo PDFDocumento13 páginasManual de Utilizador SIGRHE 2014 Apv Novo PDFTiagoDerriçaAinda não há avaliações
- Tratores Com TelemetriaDocumento5 páginasTratores Com TelemetriaWagner GLAinda não há avaliações
- Manual Basis SAP R3Documento227 páginasManual Basis SAP R3duzinhopno0% (1)
- Manual APP FISCALDocumento33 páginasManual APP FISCALprcfagendamentosAinda não há avaliações
- 159753, 10225 - Texto Do ArtigoDocumento15 páginas159753, 10225 - Texto Do ArtigoLucas AvilaAinda não há avaliações
- Guia Multiprodutos ManualDocumento49 páginasGuia Multiprodutos ManualMiguel GouveiaAinda não há avaliações
- Manual CBA200PLMWDocumento37 páginasManual CBA200PLMWNanabrunAinda não há avaliações
- Manual de Utilizacao SpewebDocumento30 páginasManual de Utilizacao SpewebMoisés Medeiros de OliveiraAinda não há avaliações
- Manual Do Usuario - Modulo Veículos - Com Venda - Sec FazDocumento19 páginasManual Do Usuario - Modulo Veículos - Com Venda - Sec Fazelvio limaAinda não há avaliações
- Projeto Sistema de Gestão de TransporteDocumento22 páginasProjeto Sistema de Gestão de TransporteAndrick RodriguesAinda não há avaliações
- Manual HP3000 PotuguesDocumento676 páginasManual HP3000 PotuguesManuel PerazaAinda não há avaliações
- Módulo IIDocumento12 páginasMódulo IIHeitorAinda não há avaliações
- Desenvolvendo Jogos No Smartphone Para Ensino De Relações InternacionaisNo EverandDesenvolvendo Jogos No Smartphone Para Ensino De Relações InternacionaisAinda não há avaliações
- Desenvolvendo Um App Para Aplicações Financeiras No App InventorNo EverandDesenvolvendo Um App Para Aplicações Financeiras No App InventorAinda não há avaliações
- Programando O Smartphone Para Usar O Gps Programado No App InventorNo EverandProgramando O Smartphone Para Usar O Gps Programado No App InventorAinda não há avaliações
- Programando O Smartphone Para Usar O Acelerômetro Programado No App InventorNo EverandProgramando O Smartphone Para Usar O Acelerômetro Programado No App InventorAinda não há avaliações
- Programando O Smartphone Para Usar O Sensor De Orientação Programado No App InventorNo EverandProgramando O Smartphone Para Usar O Sensor De Orientação Programado No App InventorAinda não há avaliações
- Desenvolvendo Um App Para Cálculo De Imc No App InventorNo EverandDesenvolvendo Um App Para Cálculo De Imc No App InventorAinda não há avaliações
- Programando O Smartphone Para Usar O Clock Programado No App InventorNo EverandProgramando O Smartphone Para Usar O Clock Programado No App InventorAinda não há avaliações
- Programando O Smartphone Para Medir Distância Programado No App InventorNo EverandProgramando O Smartphone Para Medir Distância Programado No App InventorAinda não há avaliações
- Desenvolvendo Aplicações De Estatística Para Android No App InventorNo EverandDesenvolvendo Aplicações De Estatística Para Android No App InventorAinda não há avaliações
- Programando O Smartphone Para Usar O Giroscópio Programado No App InventorNo EverandProgramando O Smartphone Para Usar O Giroscópio Programado No App InventorAinda não há avaliações
- Programando O Smartphone Para Ler Código De Barras Programado No App InventorNo EverandProgramando O Smartphone Para Ler Código De Barras Programado No App InventorAinda não há avaliações
- 2014 955 UE Códigos LERDocumento43 páginas2014 955 UE Códigos LERAdriana GarelhaAinda não há avaliações
- Regadio da alfarrobeira no AlgarveDocumento8 páginasRegadio da alfarrobeira no Algarvemotocas128Ainda não há avaliações
- Ficha ProjetoDocumento13 páginasFicha Projetomotocas128Ainda não há avaliações
- Saúde para todos: a esperança da IsopatiaDocumento58 páginasSaúde para todos: a esperança da IsopatiadiessiAinda não há avaliações
- Aulas ExcelDocumento73 páginasAulas ExcelAparecido RodriguesAinda não há avaliações
- Volumes CaldaDocumento2 páginasVolumes Caldamotocas128Ainda não há avaliações
- Saúde para todos: a esperança da IsopatiaDocumento58 páginasSaúde para todos: a esperança da IsopatiadiessiAinda não há avaliações
- Aulas ExcelDocumento73 páginasAulas ExcelAparecido RodriguesAinda não há avaliações
- Guia completo para operação e manutenção de pulverizadores de jato transportadoDocumento80 páginasGuia completo para operação e manutenção de pulverizadores de jato transportadoJMLeandroAinda não há avaliações
- Guia Caminho Central PortuguesDocumento68 páginasGuia Caminho Central Portuguesmanuelateixeira1234Ainda não há avaliações
- Regulagem e Calibração Pulv. Vit PDFDocumento16 páginasRegulagem e Calibração Pulv. Vit PDFGusbylskiAinda não há avaliações
- Calibração manómetro 6 barDocumento2 páginasCalibração manómetro 6 barmotocas128Ainda não há avaliações
- Excel 2013 Macros Vba-Curso Completo-Anexo de Atuzalia o para o Excel 2016Documento2 páginasExcel 2013 Macros Vba-Curso Completo-Anexo de Atuzalia o para o Excel 2016motocas128100% (1)
- Pulv J TransportadoDocumento22 páginasPulv J Transportadomotocas128Ainda não há avaliações
- Caminho Português de Santiago de CompostelaDocumento1 páginaCaminho Português de Santiago de Compostelamotocas128Ainda não há avaliações
- Comparativo PneusDocumento1 páginaComparativo Pneusmotocas128Ainda não há avaliações
- Olhar para DentroDocumento29 páginasOlhar para DentroHelenaMaraLunaCarvalhoAinda não há avaliações
- Grande Livro de Simbolos Do Reiki o 02461396Documento2 páginasGrande Livro de Simbolos Do Reiki o 02461396motocas128Ainda não há avaliações
- Análise Matemática I: Funções Reais de Variável RealDocumento5 páginasAnálise Matemática I: Funções Reais de Variável RealMaria BotelhoAinda não há avaliações
- TQ102 Matemática AplicadaDocumento2 páginasTQ102 Matemática AplicadaNascimento JgaAinda não há avaliações
- Funções afins: definição, gráfico, monotonia e estudo do sinalDocumento14 páginasFunções afins: definição, gráfico, monotonia e estudo do sinalvitorio gaussAinda não há avaliações
- Selection sort, Insertion sort and Bubble sort algorithmsDocumento6 páginasSelection sort, Insertion sort and Bubble sort algorithmsWagner WittAinda não há avaliações
- TrabalhoDocumento10 páginasTrabalhoPRO TECNOAinda não há avaliações
- Prova de Matemática do CPCAR 1998 com 40 questõesDocumento4 páginasProva de Matemática do CPCAR 1998 com 40 questõesSonya KarlaAinda não há avaliações
- Lista 3 Func3a7c3a3o Receita Custo e Ponto de NivelamentoDocumento7 páginasLista 3 Func3a7c3a3o Receita Custo e Ponto de NivelamentoJuliana TetzlaffAinda não há avaliações
- Esa+Matemática+ +ex.+ +Função+Afim+IIDocumento11 páginasEsa+Matemática+ +ex.+ +Função+Afim+IIHelio Junior100% (1)
- Man 8037m NFDocumento36 páginasMan 8037m NFgabrielsilva2042Ainda não há avaliações
- Teoria dos Jogos para AdministraçãoDocumento82 páginasTeoria dos Jogos para AdministraçãoVeronica BarbosaAinda não há avaliações
- Dinâmica de Sistemas Multicorpos FlexíveisDocumento85 páginasDinâmica de Sistemas Multicorpos FlexíveisCarlos Eduardo Castilla AlvarezAinda não há avaliações
- Lista Lim DerivDocumento4 páginasLista Lim DerivDoces AchadosAinda não há avaliações
- Lista de Exercícios 2Documento2 páginasLista de Exercícios 22023313743Ainda não há avaliações
- Mate Matic A AdmDocumento21 páginasMate Matic A AdmFabio Luiz GarcezAinda não há avaliações
- Pré-Cálculo - Graduação em Matemática - EaDDocumento170 páginasPré-Cálculo - Graduação em Matemática - EaDJosaphat GouveiaAinda não há avaliações
- Transição Ensino Médio-Superior em CálculoDocumento18 páginasTransição Ensino Médio-Superior em CálculoJorgeAinda não há avaliações
- Derivada Funções ExtremosDocumento6 páginasDerivada Funções ExtremosDiogo MartinsAinda não há avaliações
- Captura de Tela 2022-08-21 À(s) 22.41.32Documento80 páginasCaptura de Tela 2022-08-21 À(s) 22.41.32bj4yc6tbzdAinda não há avaliações
- Elementos da ComunicaçãoDocumento9 páginasElementos da Comunicaçãopretoriano1982Ainda não há avaliações
- TELA Baralho Magico Guia Do ProfessorDocumento9 páginasTELA Baralho Magico Guia Do ProfessorpatpcsaAinda não há avaliações
- Santillana M11 Ficha Avaliacao Dominio-5Documento4 páginasSantillana M11 Ficha Avaliacao Dominio-5OBerçodaCortiçaAinda não há avaliações
- Gráficos e funções em biologiaDocumento6 páginasGráficos e funções em biologiaSueli E FranciscoAinda não há avaliações
- Apostila de Metodos QuantitativosDocumento20 páginasApostila de Metodos Quantitativosfghjk1Ainda não há avaliações
- Módulo - ENEM Por Assunto - Matemática COM CAPADocumento132 páginasMódulo - ENEM Por Assunto - Matemática COM CAPADanilo Tourinho100% (1)
- Exercícios de álgebra e funções do 2o grauDocumento20 páginasExercícios de álgebra e funções do 2o grauLeon MartinsAinda não há avaliações
- Simulado 3 de Matemática para Ensino Médio com 12 questõesDocumento3 páginasSimulado 3 de Matemática para Ensino Médio com 12 questõesEliana Bentes0% (1)
- Mma10 5 Recdom-3Documento18 páginasMma10 5 Recdom-3Elisabete GarciaAinda não há avaliações
- Caderno de Topografia - PlanimetriaDocumento230 páginasCaderno de Topografia - PlanimetriaPET AgronomiaAinda não há avaliações
- Comsndo Heidenhain 410,426,430.Documento390 páginasComsndo Heidenhain 410,426,430.Robinho Ribeiro100% (1)
- Função Exponencial-2011Documento57 páginasFunção Exponencial-2011Telma Castro Silva100% (2)