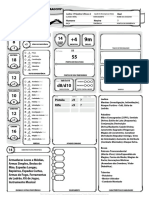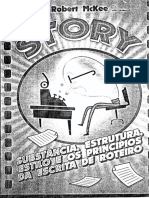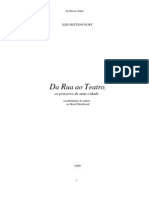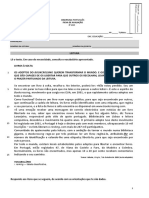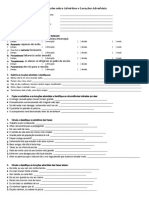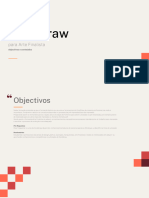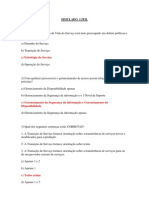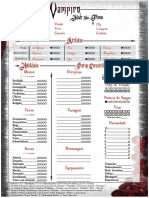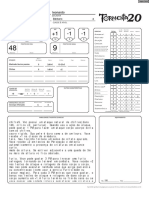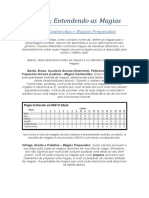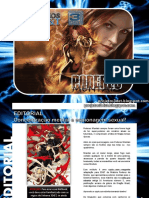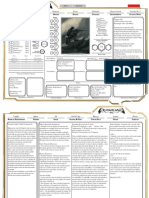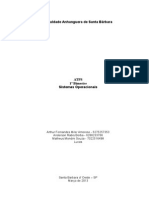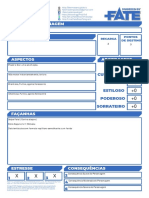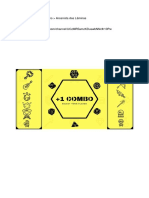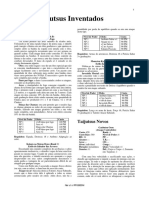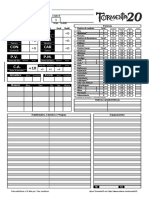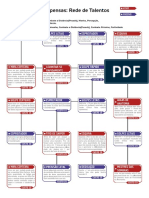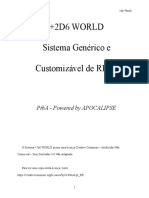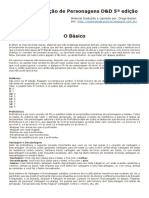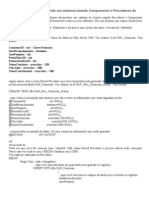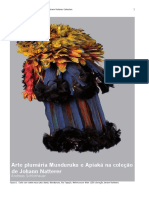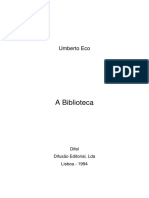Escolar Documentos
Profissional Documentos
Cultura Documentos
Idctigrecad Acad Guia Do Usuário 0212 PDF
Idctigrecad Acad Guia Do Usuário 0212 PDF
Enviado por
Gerson Costa OliveiraTítulo original
Direitos autorais
Formatos disponíveis
Compartilhar este documento
Compartilhar ou incorporar documento
Você considera este documento útil?
Este conteúdo é inapropriado?
Denunciar este documentoDireitos autorais:
Formatos disponíveis
Idctigrecad Acad Guia Do Usuário 0212 PDF
Idctigrecad Acad Guia Do Usuário 0212 PDF
Enviado por
Gerson Costa OliveiraDireitos autorais:
Formatos disponíveis
TigreCAD para AutoCAD
Guia do usurio
Verso 1.0
2012. Desenvolvido pela ofcdesk, llc. Todos os direitos reservados.
ofcdesk idc | TigreCAD para AutoCAD
ndice
Introduo...................................................................................................... 4
Instalao do TigreCAD................................................................................. 5
Funcionalidades TigreCAD no ofcdesk idc...................................................... 10
Como acessar os recursos do ofcdesk idc e TigreCAD.................................... 11
Download e instalao de bibliotecas.............................................................. 12
Insero de itens por categoria....................................................................... 13
Insero de itens da base de dados ................................................................ 14
Como mudar a visualizao da dimenso (2D/3D).......................................... 15
Como substituir itens...................................................................................... 15
Como configurar opes de visibilidade........................................................... 16
Ferramenta TigreCAD MEP............................................................................. 17
Como definir linha de produtos........................................................................ 17
Como iniciar um projeto hidrulico.................................................................. 18
Como inserir uma conexo isolada.................................................................. 20
Como inserir um equipamento isolado............................................................ 21
Validao do sistema...................................................................................... 22
Como fazer a transio de projetos entre as plataformas AutoCAD, Revit
e SketchUpTM................................................................................................... 25
Como exportar arquivos IDS ........................................................................... 25
Como importar arquivos IDS........................................................................... 26
Como usar o Favorites.................................................................................... 27
Como criar quantitativo.................................................................................. 28
Como comparar quantitativos......................................................................... 29
Como configurar preferncias......................................................................... 30
Atualizaes de bibliotecas............................................................................. 31
Atualizao do ofcdesk idc e TigreCAD.......................................................... 32
Sobre o ofcdesk idc e suporte......................................................................... 33
Apndice A...................................................................................................... 34
Entre em contato conosco............................................................................... 35
ofcdesk idc | TigreCAD para AutoCAD
Propsito
A ofcdesk tem o compromisso de fornecer materiais de qualidade
para ajud-lo a aproveitar melhor nossos produtos. Com este
propsito, desenvolvemos este documento contendo instrues
sobre a instalao, ativao e utilizao do TigreCAD para
AutoCAD no ofcdesk idc.
A aparncia, as informaes apresentadas nas telas e as imagens
podem variar de acordo com a verso do produto.
Abrangncia
Este guia compreende a perspectiva do usurio do TigreCAD
para AutoCAD no ofcdesk idc, incluindo instrues dos
processos de projeo com as respectivas tarefas e funes
tcnicas.
Viso geral
O guia de usurio apresenta o funcionamento do TigreCAD para
AutoCAD no ofcdesk idc.
O ofcdesk idc uma soluo completa que possibilita a transio
de projetos entre as plataformas AutoCAD, Revit e SketchUp,
incrementando resultados e reduzindo tempo e custos.
Obtenha mais informaes e suporte tcnico pelo e-mail:
suporte@ofcdesk.com
ofcdesk idc | TigreCAD para AutoCAD
Introduo
Sobre o TigreCAD
O TigreCAD software desenvolvido para a Tigre S/A Tubos
e Conexes pela ofcdesk destinado ao desenvolvimento e
detalhamento de projetos de instalaes hidrulicas e eltricas,
que funciona como um aplicativo para AutoCAD e Revit de
maneira integrada ao ofcdesk idc.
Fcil de usar, o TigreCAD oferece ferramentas especiais para a
insero, edio e quantificao dos produtos Tigre inseridos em
projetos executados no AutoCAD e Revit.
Sobre o ofcdesk idc
O ofcdesk idc uma excelente soluo com base em CAD que
conta com recursos importantes para reduzir custos e tempo;
alm de facilitar a transio entre as plataformas AutoCAD,
Revit e SketchUp.
Leia com ateno as instrues deste guia do usurio e aproveite
o que o ofcdesk idc tem de melhor.
ofcdesk idc | TigreCAD para AutoCAD
Instalao do TigreCAD
1 Acesse www.tigre.com.br, Produtos (a) e Downloads (b).
Importante: para baixar o TigreCAD necessrio cadastrar-se no Mundo Tigre(a).
1 Clique em SAIBA MAIS (b). Marque a caixa de seleo para autorizar envio do seu
nome e e-mail para a ofcdesk (c) e pressione o boto Clique aqui para baixar
(d).
ofcdesk idc | TigreCAD para AutoCAD
No site da ofcdesk, selecione o TigreCAD para AutoCAD (a) e clique em
Download (b).
1 Clique em Run (executar) e ser iniciada automaticamente a instalao.
2 Clique em Next (seguinte) na tela que ser exibida.
ofcdesk idc | TigreCAD para AutoCAD
Ser exibida uma tela com a seguinte informao em ingls:
O software ofcdesk idc ser instalado juntamente com o a bibliotecas TigreCAD.
Caso queira usar o ofcdesk idc exclusivamente para produtos Tigre, importante
estar ciente de que quando expirar o perodo de avaliao de 30 dias do software, as
funcionalidades do TigreCAD MEP no ofcdesk idc no sero afetadas. Selecione Run
the Product (executar programa) todas as vezes que o software for iniciado e ser
possvel continuar usando o TigreCAD como um aplicativo gratuito.
3 Clique em Next (seguinte).
4 Leia o License Agreement (contrato de licena) e selecione I accept the agreement
(aceito o contrato de licena). Clique em Next (seguinte).
ofcdesk idc | TigreCAD para AutoCAD
5 Escolha onde quer instalar o programa e clique em Next (seguinte).
6 Escolha em qual verso do AutoCAD
deseja instalar o plug-in ofcdesk idc e clique
em Next (seguinte).
ofcdesk idc | TigreCAD para AutoCAD
7 Clique em Install para continuar a instalao.
8 Selecione Yes, restart the computer now para reiniciar o seu computador e clique em
Finish (finalizar) para completar a instalao.
ofcdesk idc | TigreCAD para AutoCAD
Funcionalidades TigreCAD no ofcdesk idc
Content
Creator Extension Plug-in
O TigreCAD um aplicativo para AutoCAD desenvolvido pela ofcdesk que se
integra ao software ofcdesk idc (uma soluo CAD para design de interiores que
auxilia no gerenciamento de itens, que maximiza a produtividade e possibilita a
transio de projetos entre as plataformas AutoCAD, Revit e SketchUp).
Importante: o software ofcdesk idc ser instalado juntamente com o TigreCAD
e aps expirar o perodo de avaliao de 30 dias do software, ter algumas
funcionalidades limitadas e no ser possvel a transio de projetos entre
as plataformas AutoCAD, Revit e SketchUp. Porm as funcionalidades do
TigreCAD no ofcdesk idc no sero afetadas e ser possvel continuar usando o
TigreCAD como um aplicativo gratuito.
Para mais informaes e aquisio do ofcdesk idc e outros produtos da ofcdesk,
entre com contato pelo e-mail info@ofcdesk.com ou acesse www.ofcdesk.com.br.
10
ofcdesk idc | TigreCAD para AutoCAD
Como acessar os recursos do ofcdesk idc e TigreCAD
Aps instalar o TigreCAD e reiniciar o computador, abra o AutoCAD. Estaro
disponveis quatro abas contendo ferramentas do ofcdesk idc e TigreCAD.
A aba ofcdesk principal inclui recursos para insero, importao e exportao
de itens; aplicao de acabamentos; criao de favoritos; definio de conjuntos
de itens e criao de quantitativo.*
A aba ofcdesk parametrics (ferramentas paramtricas) contm recursos para
criao e edio de painis, pisos elevados, arquivos deslizantes, auditrios e
forros.*
A aba ofcdesk extras contm recursos para agrupamento de itens,
espelhamento de itens, customizao e comparao de quantitativo.*
Aba ofcdesk MEP contm as funcionalidades do TigreCAD.
O prompt de comando permite que sejam digitados atalhos-chave para acessar
diretamente as funcionalidades do TigreCAD.
Consulte a lista completa de comandos Apndice A
* Para informaes sobre o funcionamento das ferramentas do ofcdesk idc, consulte o Guia do usurio do
ofcdesk idc disponvel no site: www.ofcdesk.com.br.
11
ofcdesk idc | TigreCAD para AutoCAD
Download e instalao de bibliotecas
Para desenhar com o TigreCAD necessrio ter instaladas bibliotecas de itens.
O ofcdesk idc permite baixar bibliotecas de maneira fcil.
1 No AutoCAD
, acesse a aba ofcdesk, clique no cone Insert (inserir).
2 Clique em Online Libraries
bibliotecas on-line (a). Digite
o nome de uma biblioteca,
um item ou fabricante no
campo Search busca (b) e
pressione ENTER.
3 Clique sobre uma biblioteca
e ser iniciada a instalao
automtica (c).
Caso j tenha a biblioteca
instalada e haja atualizao,
ser exibida a mensagem
Update (atualizar) embaixo
da imagem que representa a
biblioteca (d).
Importante: ao instalar o TigreCAD, as bibliotecas disponveis sero carregadas
automaticamente. Verifique com frequncia se h novas bibliotecas disponveis na aba ofcdesk,
em Update (Consulte a seo Atualizaes de bibliotecas deste guia).
12
ofcdesk idc | TigreCAD para AutoCAD
Insero de itens por categoria
Acesse a aba ofcdesk e clique no cone Insert (inserir).
Clique em Local Libraries - bibliotecas locais (a) e navegue pela lista das
categorias de itens (b). A lista pode expandir para mltiplas subcategorias de
acordo com o tamanho da biblioteca.
Clique uma vez sobre o item e em Insert (inserir) ou clique duas vezes sobre
o item para coloc-lo no projeto. Escolha o ponto de insero e o ngulo de
rotao.
Aps inserir o item, a tela abrir novamente permitindo que mais itens sejam
Clique sobre a estrela (c) e o item ser adicionado automaticamente na sua
inseridos. Pressione ESC para parar o processo de insero.
lista de Favorites (favoritos).
13
ofcdesk idc | TigreCAD para AutoCAD
Insero de itens da base de dados
Na aba ofcdesk extras, digite o cdigo do item ou uma palavra-chave
no campo de busca e pressione ENTER para listar todos os resultados
disponveis.
Clique sobre um item e clique em Insert para coloc-lo no desenho. Ou
clique duas vezes no item.
Aps inserir o item, a tela abrir novamente permitindo que mais itens sejam
inseridos. Pressione ESC ou clique em Close (fechar) para finalizar o processo.
14
ofcdesk idc | TigreCAD para AutoCAD
Como mudar a visualizao da dimenso (2D/3D)
Mude a dimenso do desenho, acessando a aba ofcdesk parametrics e
Selecione o item e escolha a visualizao:
Pressione ENTER para deixar os itens selecionados na dimenso
clicando no cone 2D/3D.
escolhida.
Como substituir itens
O ofcdesk idc permite que um item ou mais sejam facilmente substitudos no
projeto. Para isso necessrio conhecer o Part Number (cdigo).
Na aba ofcdesk extras, clique no cone Replace (substituir).
Digite o Part number (cdigo) do item a ser substitudo no prompt de
Digite o Part number (cdigo) do item que ser colocado no projeto no
Aps informar os cdigos, selecione o projeto inteiro ou uma parte e
comando e pressione ENTER.
prompt de comando e pressione ENTER.
pressione ENTER. As substituies sero feitas automaticamente.
15
ofcdesk idc | TigreCAD para AutoCAD
Como configurar opes de visibilidade
Atravs da ferramenta Visibility, habilite opes e deixe visvel no projeto textos,
regras e outras informaes.
Na aba ofcdesk extras, clique no cone Visibility (visibilidade).
Marque as caixas de seleo das opes que deseja que sejam exibidas
no projeto e clique em OK.
16
ofcdesk idc | TigreCAD para AutoCAD
Ferramenta TigreCAD MEP
Utilize a aba ofcdesk MEP e trabalhe com projetos eltricos e hidrulicos.
Como definir linha de produtos
Acesse a aba ofcdesk MEP e clique no cone MEP Styles para definir a
Navegue pela lista dos estilos disponveis (a) e escolha uma linha de
linha de produtos a ser utilizada e o dimetro-padro da tubulao.
produtos. Em Sugeridos, na aba Preferncias (b) esto as conexes
indicadas de acordo com a linha e o dimetro da tubulao. Em Informaes
(c) so exibidos o cdigo e a verso da biblioteca da linha de produtos
escolhida.
Selecione o dimetro nominal da tubulao (d). O valor escolhido ser o valor
padro durante a criao do projeto. Clique em Aplicar para sair da tela e
salvar as alteraes.
Visualize a lista de
fabricantes disponveis.
Escolha o dimetro
padro da tubulao a ser
inserida.
possvel definir a linha de produtos na tela
disponvel na aba, basta selecionar o item
desejado da lista.
17
ofcdesk idc | TigreCAD para AutoCAD
Como iniciar um projeto hidrulico
Para iniciar o projeto digite Units no prompt de comando e configure as
unidades de acordo com o projeto arquitetnico. Acesse a aba ofcdesk MEP
e clique no cone Pipe.
Sero exibidas no prompt de comando as seguintes opes: Selecionar,
Conexo, Equipamento e Finalizar.
1
2
3
Digite E ou equipamento no prompt de comando e pressione ENTER.
Escolha um item, clique duas vezes e determine o local de insero.
Escolha entre as opes oferecidas no prompt de comando:
Selecione o prximo ponto ou [Distncia /Conexo /Equipamento /
Selecionar /Finalizar].
Para inserir uma tubulao, selecione o prximo ponto com o
cursor ou informe o comprimento no prompt de comando atravs
da opo Distncia. A direo orientada pelo cursor do mouse e
estar disponvel apenas nas sadas existentes da pea. A cor verde
do contorno da tubulao a ser inserida sinaliza que se pode criar
um tubo com a orientao indicada. A cor do contorno amarela
alerta que j existe tubulao ligada quela conexo. Se a cor do
contorno for vermelha, a tubulao no poder ser inserida devido
incompatibilidade de dimetros.
18
ofcdesk idc | TigreCAD para AutoCAD
Clique duas vezes sobre o tubo que deseja inserir.
Escolha entre as opes oferecidas no prompt de comando:
Selecione o produto [Conexo /Equipamento /Finalizar].
Para inserir uma conexo, digite Conexo no prompt de comando e
ser exibida uma tela com as opes. Clique duas vezes para adicionar
a conexo desejada.
O usurio ter a opo de escolher o ponto de encaixe da conexo nos
eixos pr-determinados. No prompt estaro as seguintes opes:
Escolha o ponto de conexo [Prximo/Escolher]<Escolher>
Digite Prximo para ver a opo de ponto de encaixe seguinte ou
digite Escolher para inserir a conexo com o ponto de encaixe que
est sendo exibido na tela.
10
Digite o ngulo no prompt de comando para rotacionar a conexo em
torno do eixo do tubo.
11
Escolha a opo Finalizar para concluir o processo.
O usurio pode dar continuidade ao projeto inserindo equipamentos,
conexes e novos trechos de tubulaes. Basta prosseguir fazendo as
selees no prompt do AutoCAD.
19
ofcdesk idc | TigreCAD para AutoCAD
Como inserir uma conexo isolada
Para inserir uma conexo, acesse a aba ofcdesk MEP e clique no cone Pipe
Fitting (acessrios de tubulao).
Informe o dimetro da conexo entre as medidas apresentadas no
Em seguida, abrir a tela MEP Produtos com as conexes disponveis de
Clique duas vezes para selecionar a pea a ser adicionada e informe o
prompt de comando.
acordo com a linha e o dimetro escolhidos pelo usurio.
ponto de insero pelo prompt de comando ou clique em qualquer local
da rea de trabalho.
20
ofcdesk idc | TigreCAD para AutoCAD
Como inserir um equipamento isolado
Para inserir um equipamento, acesse a aba ofcdesk MEP e clique no cone
Equipment (equipamento).
Informe o dimetro da conexo do equipamento entre as medidas
Ser exibida a tela MEP Produtos com os equipamentos disponveis de
Escolha um item e clique duas vezes sobre a pea. possvel inserir o
apresentadas no prompt de comando e pressione ENTER.
acordo com a linha e o dimetro escolhidos.
equipamento com um clique em qualquer local da rea de trabalho ou
digitar o ponto de insero no prompt de comando.
21
ofcdesk idc | TigreCAD para AutoCAD
Validao do sistema
Alm da representao grfica do projeto, o usurio ter a opo de validar o
sistema de acordo com as Normas ABNT.
Importante: para validar o sistema, o projeto deve estar completo com
todos os equipamentos inseridos.
Para iniciar a validao, acesse a aba ofcdesk MEP e clique no cone
Sero apresentadas 3 opes: Esgoto, gua Fria e gua Quente.
Standard (padro).
Sistema de esgoto
Ser avaliado pelo mtodo do clculo do nmero de Hunter, o dimetro
necessrio para atender Norma NBR 8160/1999. Selecione a opo Esgoto
e escolha o tubo pelo qual o esgoto sai do sistema.
Se o sistema estiver de acordo com a norma, aparecer a seguinte
mensagem:
Validao realizada com sucesso. O sistema selecionado est de
acordo com a Norma 8160 1999.
22
ofcdesk idc | TigreCAD para AutoCAD
Caso a tubulao esteja superdimensionada, ou seja, possua dimetro maior que o
ideal, ser exibido o seguinte aviso:
Validao realizada com sucesso. O sistema selecionado est de acordo
com a Norma 8160 1999, porm pode estar superdimensionado. Veja as
sugestes abaixo:
Sero listados os equipamentos superdimensionados, o dimetro necessrio e o ID
do bloco.
Se o sistema possuir dimetro menor que o necessrio, a validao no ser realizada
e a seguinte mensagem ser exibida:
Validao falhou. O sistema selecionado no est de acordo com a Norma
8160 1999. Ento sero listados os equipamentos com dimenso inferior a
exigida pela norma e o ID do bloco.
23
ofcdesk idc | TigreCAD para AutoCAD
A validao verifica tambm se a tubulao ou o equipamento corresponde
ao sistema exigido, ou seja, se no h uma conexo irregular entre sistemas
diferentes.
Sistemas de gua fria e gua quente
A validao de ambos os sistemas feita pelo clculo da presso dinmica mnima.
Para verificar, acesse a aba ofcdesk MEP e clique em Standard (padro).
Escolha o sistema a ser validado atravs do prompt de comando, que
fornecer as opes: Esgoto, Fria e Quente.
Selecione a opo Fria para validar um sistema de gua fria ou Quente para
Escolha o tubo ou conexo em que a gua fria entra no sistema.
validar um sistema de gua quente.
Informe no prompt de comando a cota
piezomtrica a montante do sistema em
metros. E em seguida a cota altimtrica
a montante do sistema escolhido.
Se a presso dinmica mnima,
calculada atravs da diferena entre a
cota altimtrica e a cota piezomtrica
somada perda de carga estiver
abaixo da presso recomendada pela norma NBR 5626/1998, aparecer uma
mensagem validando o sistema. Caso contrrio, a verificao acusa o erro de
projeto.
24
ofcdesk idc | TigreCAD para AutoCAD
Como fazer a transio de projetos entre as plataformas
AutoCAD, Revit e SketchUpTM
O ofcdesk idc fornece uma ferramenta de exportao e importao de
arquivo IDS. O IDS uma extenso compatvel com AutoCAD, Revit
e SketchUp.
Como exportar arquivos IDS
Se estiver trabalhando com o AutoCAD, possvel salvar seu projeto
com extenso .ids e export-lo. Clique no cone Export IDS na aba
ofcdesk e escolha onde quer salvar o projeto.
Clique em Advanced Options (opes avanadas).
Configure as unidades de
acordo com o projeto em
execuo.
3
4
Clique em Proceed (continuar).
Depois, dentro do Revit ou do SketchUp, clique no cone Import
IDS do ofcdesk idc para importar o arquivo IDS.
As informaes de unidade escolhidas so armazenadas no arquivo IDS.
importante considerar a escala e unidades dos blocos DWG originais para
que no haja incoerncia de unidades na exportao.
Caso no tenha instalada a biblioteca que contenha os itens do aquivo .ids
a serem importados no seu computador, ser feito o download automtico
no momento da importao.
25
ofcdesk idc | TigreCAD para AutoCAD
Como importar arquivos IDS
Tambm possvel fazer o processo inverso. Prepare o projeto no
Revit ou no SketchUp, clique no cone Export IDS da barra de
ferramentas do ofcdesk idc e salve com extenso .ids para exportar o
arquivo.
No AutoCAD, clique no cone Import IDS na aba ofcdesk para
Selecione o arquivo IDS e clique em Open (abrir).
importar o arquivo .ids.
Veja as unidades do projeto.
Clique em Proceed (continuar).
Importante: para que seja possvel a transio dos arquivos IDS,
necessrio ter instalado o ofcdesk idc em todas as plataformas (AutoCAD,
Revit e SketchUp). E apenas os itens que fazem parte das bibliotecas
podem ser importados ou exportados.
26
ofcdesk idc | TigreCAD para AutoCAD
Como usar o Favorites
A ferramenta Favorites (favoritos) do ofcdesk idc permite que os itens mais
utilizados estejam sempre mo.
Para acessar a lista, clique no cone Favorites.
Para inserir um item da lista no
projeto, selecione a categoria
Favorites (a).
Clique duas vezes sobre o item (b).
Especifique o ponto de insero, o
ngulo e clique no projeto.
Crie pastas segundo sua convenincia
para ajudar na organizao dos seus itens
favoritos. Clique no sinal +, em seguida,
clique duas vezes sobre a nova pasta e
nomeie (a). Arraste o item do Favorites
para dentro da nova pasta. Caso queira
apagar, selecione a pasta e clique no sinal
-.
Como adicionar um item na lista
Favorites
Acesse a aba ofcdesk, clique no cone
Insert (inserir) e clique na estrela
para que o item seja automaticamente
includo na lista Favorites.
27
ofcdesk idc | TigreCAD para AutoCAD
Como criar quantitativo
Crie uma lista dos componentes, subcomponentes, peas e quantidade de todos
os itens utilizados no projeto.
Na aba ofcdesk, clique no cone BOM (quantitativo).
Selecione Full Drawing (desenho completo) ou Select Products
(selecione itens) para obter um quantitativo completo ou parcial.
O quantitativo contm a lista de itens que formam seu projeto. Dentre as
informaes sobre os itens constam a quantidade, o cdigo e o acabamento.
Clique em Create Quote (a) para acessar o ofcdesk idquote e
converter a lista em um oramento.
O ofcdesk idquote um software para criar oramentos integrados de uma
maneira rpida e eficaz, partindo de projetos desenvolvidos dentro do ofcdesk
idc. Para obter informaes e adquirir o ofcdesk idquote, entre em contato
pelo e-mail info@ofcdesk.com.
28
ofcdesk idc | TigreCAD para AutoCAD
Como comparar quantitativos
Com esta ferramenta fica muito fcil comparar dois projetos e seus quantitativos.
um recurso conveniente em casos de remanejamentos.
Acesse a aba ofcdesk extras
e clique no cone BOM
Comparison (comparao de
quantitativos).
Selecione dois desenhos dos
Selecione entre as opes de comparao (a): Lista 1 menos Lista 2;
seus arquivos.
Lista 2 menos Lista 1; Encontrado nas duas listas; Tabela de comparao
(simples) ou Tabela de comparao (detalhado).
Verifique o resultado da comparao (b).
possvel exportar o resultado da comparao para uma planilha, clicando em Export.
29
ofcdesk idc | TigreCAD para AutoCAD
Como configurar preferncias
Ateno! Recomenda-se que as modificaes das configuraes em
Preferences (preferncias) sejam realizadas somente por usurios
avanados.
Acesse a aba ofcdesk e clique em Preferences (preferncias).
Ser exibida uma tela com as abas Locations (locais), Proxy e General (geral).
Use a aba Locations para verificar onde as bibliotecas
so armazenadas.
A localizao importante, pois, ser empregada pelo
ofcdesk idc na busca dos blocos de itens que o usurio
tenha criado dentro da base de dados e que sero
inseridos no projeto.
Use a aba Proxy para ajustar as configuraes do
servidor Proxy.
Use a aba General para acessar a ofcdesk.NET e limpar
o cach de thumbnail.
30
ofcdesk idc | TigreCAD para AutoCAD
Atualizaes de bibliotecas
Uma mensagem avisando das atualizaes disponveis ser exibida assim
que o programa for iniciado, uma vez ao dia. Porm possvel verificar se h
atualizaes clicando em Update na aba ofcdesk.
Clique em Yes (sim) para iniciar o processo de atualizao de bibliotecas.
Na tela, clique sobre uma biblioteca para atualiz-la ou clique em Update
all libraries para atualizar todas as bibliotecas que possuam atualizao
disponvel.
Importante! necessrio estar conectado Internet para atualizar as
bibliotecas. Para acessar sua conta, clique em Login e digite seu e-mail e senha.
31
ofcdesk idc | TigreCAD para AutoCAD
Atualizao do ofcdesk idc e TigreCAD
Uma mensagem avisando de atualizaes disponveis para o software ser
exibida assim que o programa for iniciado, uma vez ao dia. Porm possvel
verificar se h atualizaes clicando em Update na aba ofcdesk.
Clique em Yes (sim) para iniciar o processo de atualizao do software.
Ser exibido o assistente de instalao informando qual a nova verso
do software. Clique em Install (instalar) e siga as instrues que sero
exibidas na tela.
Aps finalizar a atualizao, reinicie o computador e o programa CAD para
concluir o processo.
32
ofcdesk idc | TigreCAD para AutoCAD
Sobre o ofcdesk idc e suporte
Consulte informaes sobre o ofcdesk idc como a verso e o Serial Number.
Clique em About (sobre) na aba ofcdesk.
E caso enfrentando algum problema tcnico, clique em Send Log (enviar log).
A equipe de suporte enviar um e-mail com a soluo.
33
ofcdesk idc | TigreCAD para AutoCAD
Apndice A
Atalhos para o prompt de comando
2D3D
Comando para alterar entre 2D e 3D
BOM
Comando para criar um quantitativo
BOMC
Comando para comparar quantitativos
DBR
Comando para inserir itens da base de dados
FAV
Comando para acessar a lista de favoritos
IDSEXPORT
Comando para exportar arquivos IDS
IDSIMPORT
Comando para importar arquivos IDS
INFO
Comando para verificar informaes sobre o ofcdesk idc
INS
Comando para inserir itens das categorias
OFCD
Comando para abrir a busca de bibliotecas
OFCMENU
OFCPIPE
OFCPIPEEQUI
OFCPIPEFIT
OFCSPIPE
OFCSTANDARD
OFCUPD
Comando para exibir as barras de ferramentas do ofcdesk idc
Comando para inserir tubulao
Comando para inserir um equipamento
Comando para inserir conexo
Comando para gerenciar o estilo de tubulao
Comando para validao
Comando para verificar se h atualizaes
PREF
Comando para modificar as configuraes ou preferncias
VISIB
Comando para visualizar informaes e regras de itens
34
ofcdesk idc | TigreCAD para AutoCAD
Entre em contato conosco
Ajude-nos a aprimorar nossos recursos para melhor servi-lo, envie
seus comentrios e sugestes a respeito dos produtos ofcdesk para
feedback@ofcdesk.com.
Para mais informaes sobre o TigreCAD, o ofcdesk idc e outros produtos
ofcdesk, envie e-mail para: info@ofcdesk.com.
Obtenha suporte tcnico e dicas sobre o TigreCAD, o ofcdesk idc e outros
produtos ofcdesk no site www.ofcdesk.com.br ou pelo frum em forum.
ofcdesk.com.
O ofcdesk idc e as demais solues aqui mencionadas so de propriedade da ofcdesk, llc, nos Estados Unidos
e em outros pases.
TigreCAD uma marca registrada da Tigre S/A Tubos e Conexes, no Brasil e em outros pases.
SketchUp uma marca registrada da Google Inc., nos Estados Unidos e em outros pases.
O ofcdesk idc no associado com, endossado por, patrocinado por ou apoiado pela Google Inc. e/ou suas
afiliadas ou subsidirias.
Revit e AutoCAD so marcas registradas da Autodesk, Inc., nos Estados Unidos e em outros pases.
O ofcdesk idc no associado com, endossado por, patrocinado por ou apoiado pela Autodesk, Inc. e/ou suas
afiliadas ou subsidirias.
A ofcdesk no responsvel por erros tipogrficos ou grficos que venham a aparecer neste documento.
2012. Desenvolvido pela ofcdesk, llc. Todos os direitos reservados.
35
Você também pode gostar
- Resumo ArquivologiaDocumento1 páginaResumo ArquivologiafabianoAinda não há avaliações
- Apostila - Módulo 1 - PYT PDFDocumento153 páginasApostila - Módulo 1 - PYT PDFEverton SilvaAinda não há avaliações
- Aventura - Bastião Das Almas Interrompidas 18º NívelDocumento54 páginasAventura - Bastião Das Almas Interrompidas 18º NívelAnderson SoaresAinda não há avaliações
- Roteiro de História, Personalidade e Outros - RPGDocumento2 páginasRoteiro de História, Personalidade e Outros - RPGDaniel De Brito SousaAinda não há avaliações
- D&D 5E - Ficha Editável - Pistoleiro 8Documento3 páginasD&D 5E - Ficha Editável - Pistoleiro 8rodrigo monteiroAinda não há avaliações
- DD 5e Guia Do Mestre Biblioteca Elfica Booklet Part 1Documento81 páginasDD 5e Guia Do Mestre Biblioteca Elfica Booklet Part 1Joe AlbuquerqueAinda não há avaliações
- Cosmologia - Umbra Alem Das Fronteiras - Mundo Das TrevasDocumento10 páginasCosmologia - Umbra Alem Das Fronteiras - Mundo Das TrevasLuan ClaroAinda não há avaliações
- A Pintura Como Modelo - Yves Alain BoisDocumento16 páginasA Pintura Como Modelo - Yves Alain BoisRenato Menezes100% (1)
- Story - Robert McKeeDocumento402 páginasStory - Robert McKeeClown e GregorianoAinda não há avaliações
- Ficha Oficial D&D 5E EditávelDocumento3 páginasFicha Oficial D&D 5E EditávelAngelo BritoAinda não há avaliações
- Noções Basicas de ArquivologiaDocumento57 páginasNoções Basicas de Arquivologiaclésia100% (1)
- Guia Prático de Dragon DreamingDocumento29 páginasGuia Prático de Dragon DreamingDanielle Braz100% (1)
- Hidrocad AmancoDocumento20 páginasHidrocad AmancoPauloManueldeAbreu50% (4)
- 3 - Livro - Desenho Assistido Por ComputadorDocumento15 páginas3 - Livro - Desenho Assistido Por ComputadorMarcio Eustaquio Reis JuniorAinda não há avaliações
- Da Rua Ao TeatroDocumento119 páginasDa Rua Ao TeatroMarcelo AugustoAinda não há avaliações
- Plano - Infantil - 5 Anos REORGANIZADODocumento20 páginasPlano - Infantil - 5 Anos REORGANIZADOMaria Isabel Novaes AlvesAinda não há avaliações
- Feiticeiros e Maldições: Nome AtributosDocumento12 páginasFeiticeiros e Maldições: Nome AtributosLucas Martins Do NascimentoAinda não há avaliações
- Naruto SNS - Armas Especiais (Parte 3)Documento7 páginasNaruto SNS - Armas Especiais (Parte 3)Ento LeeAinda não há avaliações
- Teste 8ºano 2Documento4 páginasTeste 8ºano 2smsvarelaAinda não há avaliações
- Naruto SNS - Suplemento - InvocaçõesDocumento15 páginasNaruto SNS - Suplemento - InvocaçõesJon SilvaAinda não há avaliações
- Atividades Sobre Adverbios e Locucoes AdverbiaisDocumento2 páginasAtividades Sobre Adverbios e Locucoes AdverbiaisAnisia BelaAinda não há avaliações
- AULAS CorelDocumento28 páginasAULAS CorelHelena MonteiroAinda não há avaliações
- Libelo Contra A Arte ModernaDocumento38 páginasLibelo Contra A Arte ModernarobsonmrAinda não há avaliações
- Prévia Runarcana 0.94 - PúblicoDocumento108 páginasPrévia Runarcana 0.94 - PúblicoArddhuAinda não há avaliações
- Respostas SIMULADODocumento61 páginasRespostas SIMULADOVictor Hugo Soares Lima33% (3)
- Runarcana - Ficha ArcanaDocumento3 páginasRunarcana - Ficha ArcanaVítor MorenoAinda não há avaliações
- Ficha de Vampiro o Requiem para Idade Das TrevasDocumento2 páginasFicha de Vampiro o Requiem para Idade Das TrevasEdilson BelangierAinda não há avaliações
- T20 BarbaroDocumento1 páginaT20 BarbaroJonatas Bruno Queiroz AraújoAinda não há avaliações
- De Coração A Coração - DICASDocumento46 páginasDe Coração A Coração - DICAScarla100% (1)
- Mago o Despertar Segunda Edição Guia de Magia (PORTUGUÊS) PDFDocumento4 páginasMago o Despertar Segunda Edição Guia de Magia (PORTUGUÊS) PDFAntonio VicenteAinda não há avaliações
- Androides para StoryTellerDocumento14 páginasAndroides para StoryTellerDaniel SouzaAinda não há avaliações
- D&D 5e - Entendendo As MagiasDocumento4 páginasD&D 5e - Entendendo As MagiasRômulo GameDevAinda não há avaliações
- 3D&T - Poderes MentaisDocumento14 páginas3D&T - Poderes Mentaismarcelobskr1Ainda não há avaliações
- Alquimista TraduzidoDocumento7 páginasAlquimista TraduzidoMatheus CardozoAinda não há avaliações
- 6 Geradores de Mapas e Cidades para RPGDocumento8 páginas6 Geradores de Mapas e Cidades para RPGluix100Ainda não há avaliações
- Ordem Paranormal RPG v1 1 - 221102 - 222044Documento1 páginaOrdem Paranormal RPG v1 1 - 221102 - 222044Maria Clara SanchesAinda não há avaliações
- Manual PIGNDocumento32 páginasManual PIGNBruno MartonAinda não há avaliações
- Detonado de Crisis CoreDocumento5 páginasDetonado de Crisis CoreLuis Henrique Fiori BacellarAinda não há avaliações
- Milena Skyrim Raças PDFDocumento15 páginasMilena Skyrim Raças PDFGustavo HenriqueAinda não há avaliações
- VadikDocumento3 páginasVadikArtur GabrielAinda não há avaliações
- DMIDocumento3 páginasDMIJosiani SinozukeAinda não há avaliações
- Conversor Binário Puro BCD8421 VHDLDocumento11 páginasConversor Binário Puro BCD8421 VHDLGabriel Miro100% (1)
- 256M22R5 - Manual Do Usuário Ision IPDocumento63 páginas256M22R5 - Manual Do Usuário Ision IPRafael CezarioAinda não há avaliações
- SISTEMA OPERACIONAL - ATPS Anhanguera Educacional 2014Documento16 páginasSISTEMA OPERACIONAL - ATPS Anhanguera Educacional 2014mmondiniiAinda não há avaliações
- Famílias de Elfos NegrosDocumento8 páginasFamílias de Elfos NegrosThiagoLimaAinda não há avaliações
- Ficha Fate AceleradoDocumento1 páginaFicha Fate AceleradoLui SchreinerAinda não há avaliações
- Apostila SenseDocumento115 páginasApostila SenseJohanna OrozcoAinda não há avaliações
- Build - Arcanista Das LâminasDocumento6 páginasBuild - Arcanista Das LâminasClaytonAinda não há avaliações
- Jutsus InventadosDocumento12 páginasJutsus InventadosPedro Jones100% (2)
- Clavis EAD AppWeb Lab SetupDocumento13 páginasClavis EAD AppWeb Lab SetupFabricio BezerraAinda não há avaliações
- Pergaminho Proibido Shinobi No Sho Beta 0.1Documento15 páginasPergaminho Proibido Shinobi No Sho Beta 0.1José GonçalvesAinda não há avaliações
- Eduardo Luís - Lean Construction Diretrizes e Ferramentas para o Controle de Perdas Na Construção Civil PDFDocumento183 páginasEduardo Luís - Lean Construction Diretrizes e Ferramentas para o Controle de Perdas Na Construção Civil PDFAndrews Alexander Erazo RondinelAinda não há avaliações
- Apostila de Estudos - 2Documento33 páginasApostila de Estudos - 2Delcon RicardoAinda não há avaliações
- Tormenta 20 - Playtest 1.1 PDFDocumento99 páginasTormenta 20 - Playtest 1.1 PDFLael EduardoAinda não há avaliações
- Ficha T20Documento2 páginasFicha T20Rodrigo ZudrewerAinda não há avaliações
- Codigo de Obras RecifeDocumento504 páginasCodigo de Obras RecifeCami LaAinda não há avaliações
- Talentos Fronteira Do ImpérioDocumento19 páginasTalentos Fronteira Do ImpérioBeatriz MourãoAinda não há avaliações
- Grimório de Kreist GeralDocumento42 páginasGrimório de Kreist GeralSSGoldenStriker13Ainda não há avaliações
- RPG TesteDocumento68 páginasRPG TesteNewton Rocha NitroAinda não há avaliações
- D&D 3E - Livro Dos Monstros 3.5 (V. Digital)Documento107 páginasD&D 3E - Livro Dos Monstros 3.5 (V. Digital)LapaAinda não há avaliações
- Catalogo Corona CadinhosDocumento10 páginasCatalogo Corona Cadinhoslfslap123Ainda não há avaliações
- Build Ceifador Ocultista - Ordem Paranormal RPGDocumento2 páginasBuild Ceifador Ocultista - Ordem Paranormal RPGZeroAinda não há avaliações
- Guia Do Inventor T20Documento12 páginasGuia Do Inventor T20Joaquim Brito FernandesAinda não há avaliações
- Tagmar - Livro Dos ArquetiposDocumento30 páginasTagmar - Livro Dos ArquetiposDouglasGonçalvesAinda não há avaliações
- RPG - Ebook - Cavaleiros Do Zodíaco - Guia ArmadurasDocumento15 páginasRPG - Ebook - Cavaleiros Do Zodíaco - Guia ArmadurasJoás BranderAinda não há avaliações
- TigreCAD ACAD - Guia Do UsuarioDocumento37 páginasTigreCAD ACAD - Guia Do UsuarioEverton AndradeAinda não há avaliações
- Apostila Autocad 2023Documento27 páginasApostila Autocad 2023sant3ago97Ainda não há avaliações
- Visual Basic 6 e ASPDocumento6 páginasVisual Basic 6 e ASPSandro Ribeiro BragaAinda não há avaliações
- Apostila PRF Informatica Marcio HuneckeDocumento67 páginasApostila PRF Informatica Marcio HuneckePaulo Gomes100% (1)
- 2014 Mundurucu Natterer PTDocumento12 páginas2014 Mundurucu Natterer PTCamilaCastrodeSouzaAinda não há avaliações
- Biblioteca PthreadDocumento6 páginasBiblioteca PthreadgirlmalukettAinda não há avaliações
- Abntex 2 CiteDocumento90 páginasAbntex 2 CiteLeandro RibeiroAinda não há avaliações
- Erwin Panofsky - Iconografia e Iconologia (Significado Nas Artes Visuais) (Leitura) PDFDocumento42 páginasErwin Panofsky - Iconografia e Iconologia (Significado Nas Artes Visuais) (Leitura) PDFJezzSouzaAinda não há avaliações
- Revisao Simulado5Documento3 páginasRevisao Simulado5Cintia OliveiraAinda não há avaliações
- Dissertação Marina AzemDocumento263 páginasDissertação Marina Azemmonicaebiscuit3650Ainda não há avaliações
- Resenha Crítica Jorge AmadoDocumento6 páginasResenha Crítica Jorge AmadoOttoAraujoAinda não há avaliações
- Atividades Classicismo AlunoDocumento3 páginasAtividades Classicismo AlunoLuciana Biazus AranaAinda não há avaliações
- Museu Villa-Lobos, Exposição "Uirapuru, o Pássaro Encantada Da Amazônia", Curadoria Maria Alice Volpe (2018)Documento2 páginasMuseu Villa-Lobos, Exposição "Uirapuru, o Pássaro Encantada Da Amazônia", Curadoria Maria Alice Volpe (2018)Maria Alice VolpeAinda não há avaliações
- H.design - Novas Referencias NouveauDocumento29 páginasH.design - Novas Referencias Nouveaunuel7Ainda não há avaliações
- Grécia Antiga - Das Poléis Ao Império MacedônicoDocumento11 páginasGrécia Antiga - Das Poléis Ao Império Macedônicorousen godinhoAinda não há avaliações
- Módulo 11 - ExcepçõesDocumento12 páginasMódulo 11 - Excepçõespinajorge0% (1)
- Book - Quinta Dos Alcoutins, 10Documento10 páginasBook - Quinta Dos Alcoutins, 10yqzyb277n7Ainda não há avaliações
- A Biblioteca - Umberto EcoDocumento29 páginasA Biblioteca - Umberto EcoAntonio J Oliveira NetoAinda não há avaliações
- Roteiro Londres e ParisDocumento3 páginasRoteiro Londres e ParisIgor MendesAinda não há avaliações
- Passo A Passo Visual C# FireBirdDocumento6 páginasPasso A Passo Visual C# FireBirdCassia MismayneAinda não há avaliações
- Inventario Matipu Nahukwa CompressedDocumento96 páginasInventario Matipu Nahukwa Compressedapi-304588977100% (1)
- LC01Documento15 páginasLC01orlissaoAinda não há avaliações
- Circuito Herança AfricanaDocumento13 páginasCircuito Herança AfricanaMirna AragaoAinda não há avaliações
- Palavras CompostasDocumento4 páginasPalavras CompostasRosa PereiraAinda não há avaliações