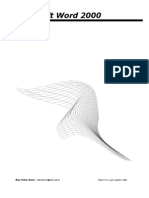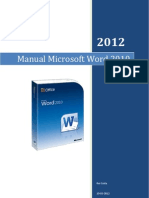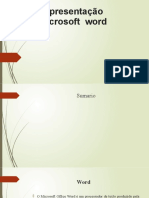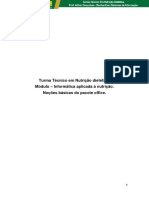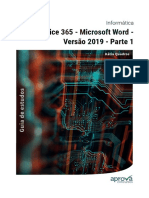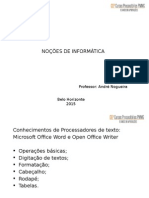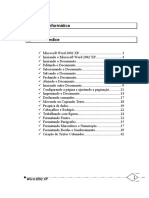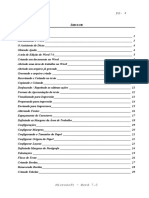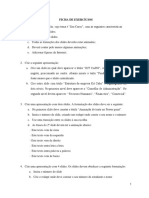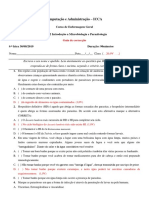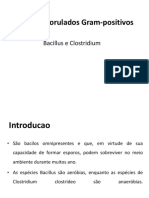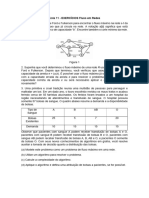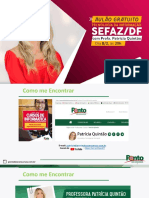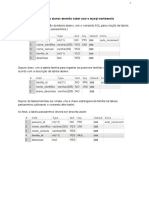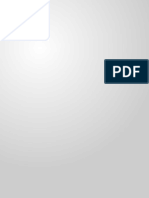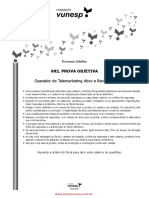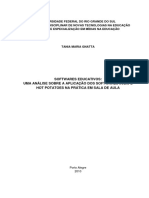Escolar Documentos
Profissional Documentos
Cultura Documentos
Microsoft Office Word PDF
Enviado por
Matune Wa NhendzaTítulo original
Direitos autorais
Formatos disponíveis
Compartilhar este documento
Compartilhar ou incorporar documento
Você considera este documento útil?
Este conteúdo é inapropriado?
Denunciar este documentoDireitos autorais:
Formatos disponíveis
Microsoft Office Word PDF
Enviado por
Matune Wa NhendzaDireitos autorais:
Formatos disponíveis
7.
Microsoft Office Word
7.1 Office
O Microsoft Office é o conjunto de aplicativos da Microsoft
onde os mais conhecidos são: o editor de textos Microsoft
Word, a planilha eletrônica Microsoft Excel e pelo editor de
apresentações Microsoft PowerPoint
03-Apr-20 Faizal Eduardo 1
7. Microsoft Office Word
7.2 Microsoft Word
O Microsoft Word é um processador de texto produzido pela
Microsoft, a partir deste pacote o usuário poderá produzir
qualquer tipo de documento formal ou Administrativo a partir
da inserção e formatação de textos numa folha do Word
03-Apr-20 Faizal Eduardo 2
7. Microsoft Office Word
7.2 Microsoft Office Word
2007
2003
2013
MICROSOFT WORD
2018
2010
03-Apr-20 Faizal Eduardo 3
7. Microsoft Office Word
7.2 Iniciar o Word
Para iniciar o Word:
Clique no botão Start, com o mouse clique a opção All Programs
Clique a pasta Microsoft Office, de seguida apontar e clicar a opção Word
03-Apr-20 Faizal Eduardo 4
7. Microsoft Office Word
7.3 Janela do Microsoft Word
Barra de título
Barra de Ferramentas
Botões de controle
Barra de Menu
Régua Ponto de inserção
Área de trabalho
Barra de estados
Barra de Rolagem
03-Apr-20 Faizal Eduardo 5
7. Microsoft Office Word
7.3 Janela do Microsoft Word
Barra de título
Informa o nome do aplicativo, o arquivo (nome do documento) que foi
salvo
Barra de menus
Encontramos todos os recursos e facilidades do word
Corpo do documento
É onde digitamos o texto
03-Apr-20 Faizal Eduardo 6
7. Microsoft Office Word
7.3 Janela do Microsoft Word
Barra de ferramentas
É outra forma de se ter acesso a todos os recursos e facilidades do word,
porém com maior agilidade, visto que, fazendo um clique apenas no
ícone para se ter acesso ao recurso
Barra de estados
É uma barra informativa. Nela conseguimos observar várias
informações tais como a página actual e quantas páginas tem o
documento, linha e coluna actuais, língua do texto, etc...
03-Apr-20 Faizal Eduardo 7
7. Microsoft Office Word
7.4 Abrir ou Iniciar o Word
Para ter acesso ao processador de textos Word, basta:
Clicar no botão start
Apontar e clicar com o mouse na opção All Programs
Clicar na Pasta Microsoft Office
Por fim dar um click no programa Microsoft Office Word
03-Apr-20 Faizal Eduardo 8
7. Microsoft Office Word
7.5 Gravar um documento Word
Para gravar um documento Word:
Apontar e clicar no botão File
Clicar na opção Save ou Save as
Atribuir um nome ao documento a partir do rectângulo File name
Clicar no comando Save
03-Apr-20 Faizal Eduardo 9
7. Microsoft Office Word
7.6 Abrir um documento Word
Para abrir (open) um documento Word:
Apontar e clicar no botão File
Clicar na opção open ou
Clicar no documento que pretende abrir
03-Apr-20 Faizal Eduardo 10
7. Microsoft Office Word
7.7 Criar um novo documento Word
Para criar um novo documento Word:
Apontar e clicar no botão File
Clicar na opção new ou
Depois de clicar a opção new, será questionado qual modelo pretende
utilizar
O modelo padrão é o Blank document
que aparece em branco
03-Apr-20 Faizal Eduardo 11
7. Microsoft Office Word
7.8 Menu Home Font
As formatações são aplicadas a partir de ferramentas e
comandos que encontramos em separadores/abas de cada Menu
03-Apr-20 Faizal Eduardo 12
7. Microsoft Office Word
7.9 Menu Home Separador/ aba Paragraph
03-Apr-20 Faizal Eduardo 13
7. Microsoft Office Word
7.10 Seleccionar Texto
Para seleccionar parte de um texto em Word, deve:
Dar um clique no início ou no fim do texto que deseja seleccionar (dar
um click na margem esquerda se desejar seleccionar a linha inteira)
No menu Home, clique na opção select e escolha o que pretende ou
Pressione e mantenha pressionado o lado esquerdo do mouse enquanto
arrasta o ponteiro sobre o texto que deseja seleccionar, depois solte o
mouse
03-Apr-20 Faizal Eduardo 14
7. Microsoft Office Word
7.10 Seleccionar Texto
Pode também usar as seguintes teclas para seleccionar texto em
um documento:
Para Tecle
Seleccionar o documento inteiro Ctrl + T
Seleccionar um caractere à direita Shift + Seta direita
Seleccionar um caractere à esquerda Shift + Seta esquerda
Seleccionar uma palavra a direita Shift + Ctrl + Seta direita
Seleccionar uma palavra a esquerda Shift + Ctrl + Seta esquerda
Seleccionar até o início do parágrafo Shift + Ctrl + Seta para cima
Seleccionar até o início do parágrafo Shift + Ctrl + Seta para baixo
Seleccionar até o fim do documento Shift + Ctrl + End
Seleccionar até o início do documento Shift + Ctrl + Home
03-Apr-20 Faizal Eduardo 15
7. Microsoft Office Word
7.11 Recortar, Copiar e Colar um Texto
Para recortar, copiar e colar um texto em Word, basta:
Seleccionar o texto que pretende recortar e colar
No menu Home;
Dar um clique no botão recortar (cut) ;
Seleccionar o parágrafo que deseja copiar e colar
No mesmo menu (home) dar um clique no botão copiar (copy)
Dar um clique para posicionar o mouse no documento onde desejar
colar o texto
Por fim clicar no botão colar (paste)
03-Apr-20 Faizal Eduardo 16
7. Microsoft Office Word
7.12 Desfazer e Refazer Alterações
Para desfazer alguma alteração, basta clicar no botão undo
Para refazer alguma alteração, basta clicar no botão rewind
03-Apr-20 Faizal Eduardo 17
7. Microsoft Office Word
7.13 Algumas Teclas de Atalho
F10: Ativa as opções da barra de menu
CTRL+C: Copiar
CTRL+X: Recortar
CTRL+V: Colar
CTRL+Z: Desfazer
CTRL+B: Negrito
CTRL+U: Sublinhado
CTRL+I: Itálico
CTRL+Z: Desfaz o último comando
CTRL+A: Seleciona todos os itens na janela atual
03-Apr-20 Faizal Eduardo 18
7. Microsoft Office Word
7.14 Numeração e Marcadores
Para numeração basta seleccionar o texto que se pretende
transformar em uma lista numerada, de seguida:
No menu Home
Dê um clique no botão de ferramentas padrão numbering e escolha a
formatação que pretende
Para aumentar a lista de numeração basta pressionar a tecla Enter no
fim da lista
03-Apr-20 Faizal Eduardo 19
7. Microsoft Office Word
7.14 Numeração e Marcadores
Para marcadores basta seleccionar o texto que se pretende
transformar em uma lista de marcadores, de seguida:
No menu Home
Dê um clique no botão de ferramentas padrão bullets e escolha a
formatação que pretende
Para aumentar a lista de marcadores basta pressionar a tecla Enter no
fim da lista
03-Apr-20 Faizal Eduardo 20
7. Microsoft Office Word
7.15 Bordas
Para acrescentar linhas em um documento
Pode acrescentar uma borda a um dos lados (ou a todos) de um
parágrafo ou texto seleccionado. As bordas podem acentuar as
partes do texto, acrescentar um quadro no documento inteiro ou
dividir secções do documennto
03-Apr-20 Faizal Eduardo 21
7. Microsoft Office Word
7.15 Bordas
Para fazer a borda, basta:
Dar um clique na linha de um parágrafo no documento onde pretende
acrescentar uma borda
No menu Home, dar um clique no botão Borders
Seleccionar o tipo de borda desejado
03-Apr-20 Faizal Eduardo 22
7. Microsoft Office Word
7.16 Inserir Símbolos
Para inserir símbolos em Word, basta:
Dar um Clique no texto onde pretende acrescentar o símbolo
No menu Insert
Dê um clique no botão de ferramentas padrão symbol
Ao abrir a caixa de diálogo, escolha o símbolo desejado apenas com
clique duplo
Por fim fechar a janela
03-Apr-20 Faizal Eduardo 23
7. Microsoft Office Word
7.17 Quebra de página
Para inserir uma quebra de página, basta:
Clicar com o mouse onde pretende inserir a quebra
No menu Page Layout, na aba das ferramentas Page Setup, dar um
clique no botão Breaks
Dê um clique no tipo de quebra de secção que mais lhe convém (Ex:
Next Page)
Clicar OK e a quebra de secção aparece no documento
Pode pressionar as teclas Ctrl + Enter para inserir uma quebra de página no
documento
03-Apr-20 Faizal Eduardo 24
7. Microsoft Office Word
7.17 Quebra de página
No menu Page Layout, na aba das ferramentas Page Setup, dar um
clique no botão Breaks
No menu Insert existe tamém a opção
de quebra de seccção
03-Apr-20 Faizal Eduardo 25
7. Microsoft Office Word
7.18 Inserir Ilustrações
Para inserir uma ilustração em um documento, basta:
Clicar com o mouse onde pretende inserir a ilustração
No menu Insert, na aba das ferramentas Illustrations, você pode
escolher o tipo de ilustração (picture, shapes, smart art, chart, etc) e dar
um clique
Após a escolha da ilustração, você pode dar um clique duplo rápido na
ilustração para abrir a caixa de diálogo e formatar
03-Apr-20 Faizal Eduardo 26
7. Microsoft Office Word
7.18 Inserir Ilustrações
Para inserir uma imagem, basta:
Clicar com o mouse onde pretende inserir a imagem
No menu Insert, clicar a opção Pictures para abrir a caixa de diálogo
que permite a escolha da imagem por sí desejada
03-Apr-20 Faizal Eduardo 27
7. Microsoft Office Word
7.18 Inserir Ilustrações
Para inserir uma figuras geométricas, basta:
Clicar com o mouse onde pretende inserir a figura
No menu Insert, clicar a opção Shapes que lhe permite escolher figura
por sí desejada
03-Apr-20 Faizal Eduardo 28
7. Microsoft Office Word
7.18 Inserir Ilustrações
Para inserir uma diagramas, basta:
Clicar com o mouse onde pretende inserir o diagrama
No menu Insert, clicar a opção SmartArt que vai abrir uma caixa de
diálogo, permitindo deste modo, que você escolha o diagrama
pretendido
03-Apr-20 Faizal Eduardo 29
7. Microsoft Office Word
7.19 Inserir Número de Páginas
Para inserir número de páginas em um documento Word, basta:
Clicar no menu Insert, depois clicar a ferramenta Page Number
Ao clicar na ferramenta Page Numbers, exstem opções que lhe
permitem escolher se você quer o número na parte superior ou inferior
da páginas e também de escolher se quer alinhar na esquerda, direita,
centro assim como no lado de dentro ou de fora da págnina
Pode também na ferramenta Page Numbers clicar a opção Format Page
Numbers, que vai abrir uma caixa de diálogo, permitindo deste modo,
que você altere o formato dos números das páginas para letras ou
numerais romanos
03-Apr-20 Faizal Eduardo 30
7. Microsoft Office Word
7.19 Inserir Número de Páginas
Para inserir número de páginas em um documento Word, basta:
Ferramenta de
inserção de página
Opção de alinhamento
dos números das páginas
Opção de formatação
dos números
03-Apr-20 Faizal Eduardo 31
7. Microsoft Office Word
7.20 Inserir Cabeçalho e Rodapé
O cabeçalho (header) e o rodapé (Footer) são textos que aparecem
na parte superior e inferior de cada página de um documento
respectivamente
Para inserir o cabeçalho, dê um clique no menu Insert, e de seguida
escolher a ferramenta Header
Para inserir o rodapé, dê um clique no menu Insert, e de seguida
escolher a ferramenta Footer
Notar que ao inserir o cabeçalho ou rodapé aparece mais um menu de
Design, que lhe permite editar/formatar o cabeçalho ou o rodapé
03-Apr-20 Faizal Eduardo 32
7. Microsoft Office Word
7.21 Inserir Tabelas
As tabelas no Word evitam a criação de listas longas de
informações. Podem ser criadas para organizar as informações
e criar colunas de texto lado a lado para apresentar os dados de
uma maneira fácil de ler
03-Apr-20 Faizal Eduardo 33
7. Microsoft Office Word
7.21 Inserir Tabelas
Para criar tabelas, basta:
Ir ao menu Insert
Clicar na ferramenta Table, de seguida clicar na opção Insert Table que
vai lhe abrir a caixa de diálogo que permite-lhe escolher o número de
colunas e linhas
Por fim dê um clique no comando OK
Depois de inserir a tabela tem o menu Design para a formatação
03-Apr-20 Faizal Eduardo 34
7. Microsoft Office Word
7.21 Inserir Tabelas
Para criar tabelas, basta:
3
2
03-Apr-20 Faizal Eduardo 35
7. Microsoft Office Word
7.22 Dividir Parágrafos em m Colunas
Para dividir parágrafos em m colunas, deve:
Seleccionar o texto ou parágrafo que pretende dividir
No menu Page Layout, clicar na ferramenta columms
De seguida clicar na opção more columms
Na janela que aparece, clicar na seta (comand Box) do rectângulo
Number of columns, até obter o número de colunas que deseja
Clicar na opção Line between caso queira uma linha de separação entre
as colunas
Clicar no botão OK
03-Apr-20 Faizal Eduardo 36
7. Microsoft Office Word
7.22 Dividir Parágrafos em m Colunas
Linha de separação
Número de
colunas
03-Apr-20 Faizal Eduardo 37
7. Microsoft Office Word
7.23 Menu Design Separador/Aba Watermark
Para aplicar marca de água (watermark) em textos, basta:
Clicar no menu Design
Clicar na ferramenta Watermark de seguida clicar a opção Custom
Watermark
No rectângulo Text, digitar o texto
No rectângulo Color, escolher a cor
Na opção Layout, permite-lhe seleccionar a diagonal ou horizontal
para o texto
Clicar no botão Apply e OK
03-Apr-20 Faizal Eduardo 38
7. Microsoft Office Word
7.23 Menu Design Separador/Aba Watermark
Para mudar a cor da página, basta:
Clicar no menu Design
Clicar na ferramenta Page Color de seguida apontar e clicar a cor que
desejar
03-Apr-20 Faizal Eduardo 39
7. Microsoft Office Word
7.24 Menu Design Separador/Aba Watermark
Para bordar a página, basta:
Clicar no menu Design
Clicar na ferramenta Page Borders
Na janela seguinte, clicar a opção Box
No campo Styles, escolher a linha ou na opção Art para bordar com
artes
Por fim dar um clique no comando OK
03-Apr-20 Faizal Eduardo 40
7. Microsoft Office Word
7.25 Como Inserir o Índice Automático?
Para inserir índice automático em um documento no Word,
basta seguir os seguintes passos:
Passo 1: preparar o documento
Passo 2: identificar e seleccionar os títulos e subtítulos do documento
Passo 3: inserir/ criar o índice automático
03-Apr-20 Faizal Eduardo 41
7. Microsoft Office Word
7.25 Como Inserir o Índice Automático?
Passo 1: preparar o documento
Esta fase consiste em fazer algumas edições no documento, com vista a
deixá-lo preparado para a elaboração do índice. De seguida:
Inserir a numeração de páginas (Insert- Page Numbers) no texto todo
03-Apr-20 Faizal Eduardo 42
7. Microsoft Office Word
7.25 Como Inserir o Índice Automático?
1. Inserir a numeração de páginas (Insert- Page Numbers) no texto todo
03-Apr-20 Faizal Eduardo 43
7. Microsoft Office Word
7.25 Como Inserir o Índice Automático?
Passo 2: Identificar e seleccionar os títulos e subtítulos
Para que o Word consiga criar o índice, é necessário que no documento
identifique-se o que é título ou subtítulo
Para isso é necessário fazer o uso de um recurso chamado estilo (Styles)
O estilo é um conjunto de formatações pré-definidos (quando clicar um
estilo em palavras, frases ou parágrafos, o texto seleccionado assume a
formatação imediata
A ferramenta encontra-se no menu Home
Um estilo pode configurar tipo de fonte, tamanho do texto, cor, etc
03-Apr-20 Faizal Eduardo 44
7. Microsoft Office Word
7.25 Como Inserir o Índice Automático?
Passo 2: Identificar e seleccionar os títulos e subtítulos
03-Apr-20 Faizal Eduardo 45
7. Microsoft Office Word
7.25 Como Inserir o Índice Automático?
No caso em que as formatações existentes por defeito não
sejam adequados ao documento, pode-se personalizar cada
estilo:
No menu Home, na aba Styles, apontar e clicar o lado direito do mouse
no estilo a ser alterado
Cilcar na opção modify, e fazer as alterações desejadas
Se aplicar e estilo modificado antes da alteração, o Word automaticamente
irá alterar os títulos para a nova formatação que forem determinadas
03-Apr-20 Faizal Eduardo 46
7. Microsoft Office Word
7.25 Como Inserir o Índice Automático?
No caso em que as formatações existentes por defeito não
sejam adequados ao documento, pode-se personalizar cada
estilo:
03-Apr-20 Faizal Eduardo 47
7. Microsoft Office Word
7.25 Como Inserir o Índice Automático?
Passo 3: criar o índice automático
Depois de inserir a numeração de páginas, aplicar os títulos e subtítulos
no documento todo do Word, resta apenas gerar o índice automático:
Clicar no menu Page Layout e na ferramenta Breaks escolha a opção
Next Page
03-Apr-20 Faizal Eduardo 48
7. Microsoft Office Word
7.25 Como Inserir o Índice Automático?
Passo 3: criar o índice automático
Após criar a quebra de páginas, ir ao menu References, clicar no botão
Table of Contents e escolher a opção do índice automático que desejar
No botão Table of Contents, tem a opção de Custom Table of Contents,
que permite-lhe formatar o índice automático, quer seja no seu formato,
nível, etc
03-Apr-20 Faizal Eduardo 49
7. Microsoft Office Word
7.25 Como Inserir o Índice Automático?
Passo 3: criar o índice automático
03-Apr-20 Faizal Eduardo 50
7. Microsoft Office Word
7.26 Como Actualizar o Índice Automático?
Mesmo com o índice já criado, pode haver a necessidade de
adicionar mais títulos ou subtítulos no texto ou alterar os
existentes
O problema é que estas alterações não aparecem de imediato no
índice, havendo necessidade de actualizar o índice automático
03-Apr-20 Faizal Eduardo 51
7. Microsoft Office Word
7.26 Como Actualizar o Índice Automático?
Para actualizar o índice, basta:
Seleccionar todo índice já criado
Clicar o lado direito do mouse e dar um clique na opção Update Field
Depois de clicar o Update Field, na caixa de diálogo Update Table of
Contents escolher a segunda opção (Update entire table)
03-Apr-20 Faizal Eduardo 52
7. Microsoft Office Word
7.26 Como Actualizar o Índice Automático?
03-Apr-20 Faizal Eduardo 53
7. Microsoft Office Word
7.27 Imprimir um documento Word
Para imprimir um documento, basta:
No menu File
Apontar e clicar a opção Print que irá de imediato abrir uma janela no
lado direito, permitindo assim ao usuário escolher se pretende imprimir
um documento inteiro, algumas páginas, etc
Antes da impressão o usuário pode também visualizar a impressão
03-Apr-20 Faizal Eduardo 54
7. Microsoft Office Word
FIM
03-Apr-20 Faizal Eduardo 55
Você também pode gostar
- Apostila WORD Básico e AvançadoDocumento43 páginasApostila WORD Básico e AvançadoEdmilson chongoAinda não há avaliações
- Gestão de Serviços Protheus 12Documento7 páginasGestão de Serviços Protheus 12JorgeLuizdaSilvaAinda não há avaliações
- Atividade Aula 05Documento1 páginaAtividade Aula 05Ricardo CristovaoAinda não há avaliações
- Manual Do Word Básico Ao AvançadoDocumento49 páginasManual Do Word Básico Ao AvançadoSílvio Venancio100% (4)
- Dmos - Datacom Operating SystemDocumento22 páginasDmos - Datacom Operating SystemMurilo ViniciusAinda não há avaliações
- Word Básico PDFDocumento57 páginasWord Básico PDFIsrael Bricio FelixAinda não há avaliações
- Poster - G2 - MOZAL-1Documento1 páginaPoster - G2 - MOZAL-1Matune Wa Nhendza0% (1)
- Como TraduzirDocumento1 páginaComo TraduzirmncinforAinda não há avaliações
- Captura de Ecrã 2022-12-19 À(s) 18.36.56Documento40 páginasCaptura de Ecrã 2022-12-19 À(s) 18.36.56nuzhat chaquilAinda não há avaliações
- Unidade Temática 3Documento8 páginasUnidade Temática 3callebyAinda não há avaliações
- Apostila de Word 2000Documento16 páginasApostila de Word 2000Jéssica SilvaAinda não há avaliações
- Muitos Macetes para WordDocumento4 páginasMuitos Macetes para WordSprysetAinda não há avaliações
- Microsoft Office WordDocumento61 páginasMicrosoft Office WordSylvio NetoAinda não há avaliações
- Apontamento Licao 5Documento17 páginasApontamento Licao 5Ryber KalosAinda não há avaliações
- Faciculo Word 3º FaiciculoDocumento21 páginasFaciculo Word 3º FaiciculoFirmino pontesAinda não há avaliações
- Word BásicoDocumento62 páginasWord BásicoYam Victor100% (1)
- Manual Word 2010Documento15 páginasManual Word 2010Zasnova MultimédiaAinda não há avaliações
- Pacote Office - Word BásicoDocumento20 páginasPacote Office - Word BásicoarthursiAinda não há avaliações
- Apresentação - wORDDocumento12 páginasApresentação - wORDAntónio BandeiraAinda não há avaliações
- Aula 2 ImpolDocumento19 páginasAula 2 Impolnerio watAinda não há avaliações
- Modelo de ManualDocumento8 páginasModelo de Manualana vieiraAinda não há avaliações
- Estudo Dirigido - Editor de TextoDocumento5 páginasEstudo Dirigido - Editor de TextoHevila AndradeAinda não há avaliações
- ImformaticaDocumento16 páginasImformaticaA Tall Chatinha MachacaAinda não há avaliações
- Aula 09 - Inform - Ática - Aula 02 - Parte 01Documento73 páginasAula 09 - Inform - Ática - Aula 02 - Parte 01moisesoutoAinda não há avaliações
- Aula 05 - 1 - EditorTextoWordDocumento44 páginasAula 05 - 1 - EditorTextoWordFlávio SantosAinda não há avaliações
- Word 2003Documento83 páginasWord 2003anon-153407100% (1)
- WordDocumento8 páginasWordAndré LuizAinda não há avaliações
- Word 2016 Completo - Módulo 1Documento7 páginasWord 2016 Completo - Módulo 1Israel TavaresAinda não há avaliações
- Pacote Office - Word 1Documento20 páginasPacote Office - Word 1Risandra OliveiraAinda não há avaliações
- Estudando - Pacote Office - Prime CursosDocumento7 páginasEstudando - Pacote Office - Prime Cursosamanda crippaAinda não há avaliações
- Office 365 Microsoft Word Versao 2019 Parte 1 Videoaula 1Documento9 páginasOffice 365 Microsoft Word Versao 2019 Parte 1 Videoaula 1Alanna AmaralAinda não há avaliações
- Formação Word IDocumento19 páginasFormação Word ICristina Maria Rodrigues AfonsoAinda não há avaliações
- Minha Apostila WordDocumento58 páginasMinha Apostila WordJackson MartinsAinda não há avaliações
- Aula de Microsoft Word - Danilo GiacoboDocumento211 páginasAula de Microsoft Word - Danilo GiacobojhonataswagnerAinda não há avaliações
- TIC - Tema I (Word Basico)Documento56 páginasTIC - Tema I (Word Basico)Acacio SilvaAinda não há avaliações
- GRR Capítulo 06 Microsoft WordDocumento43 páginasGRR Capítulo 06 Microsoft Wordedson marchioriAinda não há avaliações
- Microsoft Word (Trabalho de Tic's) AfrásiaDocumento10 páginasMicrosoft Word (Trabalho de Tic's) AfrásiaIsac Fernando Arnaldo100% (4)
- ATIVIDADEDocumento14 páginasATIVIDADEgilssivanialirasantosAinda não há avaliações
- Word Apostila Com ExerciciosDocumento79 páginasWord Apostila Com ExerciciospsorelizioAinda não há avaliações
- APOSTILA DIGITAL PMRJ - InformáticaDocumento219 páginasAPOSTILA DIGITAL PMRJ - InformáticaPriscilla CuritybaAinda não há avaliações
- Trabalho de InformaticaDocumento26 páginasTrabalho de InformaticaLoide ManuelAinda não há avaliações
- Esaf 2009 - Informática Básica - MS WordDocumento71 páginasEsaf 2009 - Informática Básica - MS WordJackes de Amorim SilvaAinda não há avaliações
- Ficha de Trabalho - PraticaDocumento6 páginasFicha de Trabalho - Praticascst73Ainda não há avaliações
- Dicas de WordDocumento9 páginasDicas de WordTony BonjorniAinda não há avaliações
- Processadores de Texto - Word e WriterDocumento36 páginasProcessadores de Texto - Word e WriterFabiana100% (1)
- 1.1° ENCONTRO - MICROSOFT WORD Criação, Edição e Formatação de TextosDocumento25 páginas1.1° ENCONTRO - MICROSOFT WORD Criação, Edição e Formatação de TextosRenan Oliveira Arantes CortesAinda não há avaliações
- Questões - Microsoft Word 2007Documento10 páginasQuestões - Microsoft Word 2007Luila FreitasAinda não há avaliações
- Apostila WordDocumento48 páginasApostila WordtanamuraAinda não há avaliações
- (Cliqueapostilas Com BR) - Word-2007Documento61 páginas(Cliqueapostilas Com BR) - Word-2007luiz siqueira dos santos siqueiraAinda não há avaliações
- Tarefas Básicas No Microsoft Word 2010Documento3 páginasTarefas Básicas No Microsoft Word 2010nickfodaAinda não há avaliações
- Microsoft Word 2013 Passo A Passo (Bonatti, Denilson)Documento287 páginasMicrosoft Word 2013 Passo A Passo (Bonatti, Denilson)Instalação Industrial100% (1)
- Microsoft Word 2007Documento85 páginasMicrosoft Word 2007Guilherme FernandesAinda não há avaliações
- Word NovoDocumento17 páginasWord NovoAustin Pinto CarixAinda não há avaliações
- Word 02 97Documento59 páginasWord 02 97Joao BatistaAinda não há avaliações
- Fascículo Do Microsoft Word 2007Documento32 páginasFascículo Do Microsoft Word 2007Domingos Filipe OliveiraAinda não há avaliações
- ExcelavancadaebasicoDocumento47 páginasExcelavancadaebasicoFortenoite GamesAinda não há avaliações
- ResumoDocumento12 páginasResumoSaide IussufoAinda não há avaliações
- Aula 4.1. Introdução Ao Microsoft Word 2013 - Ficha de PDFDocumento30 páginasAula 4.1. Introdução Ao Microsoft Word 2013 - Ficha de PDFluangavelasco003Ainda não há avaliações
- 270 - Informática - Aplicada - Editores de TextosDocumento13 páginas270 - Informática - Aplicada - Editores de TextosJP Cestas de AlimentosAinda não há avaliações
- AUX ADM 5 Rotinas Administrativas 1Documento16 páginasAUX ADM 5 Rotinas Administrativas 1Josenildo Sá Teles PortoAinda não há avaliações
- Microsoft Office ConcursosDocumento11 páginasMicrosoft Office ConcursosLawrence CorrêaAinda não há avaliações
- Apostilado de Informática Básica - 4 EdiçãoDocumento15 páginasApostilado de Informática Básica - 4 Ediçãolucas henrqiueAinda não há avaliações
- Estrutura e Funcionamento Do ComputadorDocumento25 páginasEstrutura e Funcionamento Do ComputadorMatune Wa NhendzaAinda não há avaliações
- Poster - G2 - MOZAL-1Documento1 páginaPoster - G2 - MOZAL-1Matune Wa NhendzaAinda não há avaliações
- Aula Prática PoriferaDocumento6 páginasAula Prática PoriferaMatune Wa NhendzaAinda não há avaliações
- Ficha de ExerciciosDocumento2 páginasFicha de ExerciciosMatune Wa NhendzaAinda não há avaliações
- Exercicios 2 Frutas e HortalicasDocumento4 páginasExercicios 2 Frutas e HortalicasMatune Wa NhendzaAinda não há avaliações
- Aula 5 - Heranças Monogênicas e PoligênicasDocumento25 páginasAula 5 - Heranças Monogênicas e PoligênicasMatune Wa NhendzaAinda não há avaliações
- IN F ECÇÕ ES Do Trato UrinárioDocumento3 páginasIN F ECÇÕ ES Do Trato UrinárioMatune Wa NhendzaAinda não há avaliações
- 4 Poriferos 2018Documento44 páginas4 Poriferos 2018Matune Wa NhendzaAinda não há avaliações
- OGMs MocambiqueDocumento13 páginasOGMs MocambiqueMatune Wa NhendzaAinda não há avaliações
- Exame NormalDocumento3 páginasExame NormalMatune Wa NhendzaAinda não há avaliações
- Bacilos Esporulados Gram-PositivosDocumento34 páginasBacilos Esporulados Gram-PositivosMatune Wa NhendzaAinda não há avaliações
- Coccidios - 15.05.18Documento57 páginasCoccidios - 15.05.18Matune Wa Nhendza100% (1)
- Escalonamento CPUDocumento38 páginasEscalonamento CPUCarlos NhatuveAinda não há avaliações
- HUAWEI S7 Slim User Guide (S7 201u, S7 202u, S7 203u, Portuguese Brazil)Documento95 páginasHUAWEI S7 Slim User Guide (S7 201u, S7 202u, S7 203u, Portuguese Brazil)Pedro Do CarmoAinda não há avaliações
- Lista 11 - Fluxo em RedesDocumento2 páginasLista 11 - Fluxo em RedesAnny K FernandesAinda não há avaliações
- SEFAZ DF - Tecnologia Da InformaçãoDocumento49 páginasSEFAZ DF - Tecnologia Da InformaçãocelpokerAinda não há avaliações
- A Responsabilidade Civil Na Lei Geral de Proteção de Dados: Walter Aranha CapanemaDocumento8 páginasA Responsabilidade Civil Na Lei Geral de Proteção de Dados: Walter Aranha Capanema【Ş.Ƥ】ĆΔŘŁØŞ AgarAinda não há avaliações
- 1 - Introdução À Computação em NuvemDocumento138 páginas1 - Introdução À Computação em NuvemMarcelo SouzaAinda não há avaliações
- EBOOK4Documento30 páginasEBOOK4Walter CardozoAinda não há avaliações
- Tudo Sobre CriptomoedaDocumento34 páginasTudo Sobre CriptomoedaEverson SousaAinda não há avaliações
- Comandos DDL - ExercíciosDocumento4 páginasComandos DDL - ExercíciosFabricio_BizoAinda não há avaliações
- Om SH5Documento21 páginasOm SH5Eduardo MoraesAinda não há avaliações
- SRW01 Manual Do Usuario V1.3xDocumento82 páginasSRW01 Manual Do Usuario V1.3xObsol EtoAinda não há avaliações
- Noções de Administração Pública & Ética No Serviço Público Editora AvançarDocumento61 páginasNoções de Administração Pública & Ética No Serviço Público Editora AvançarzaineAinda não há avaliações
- Inventor 3DCCDocumento51 páginasInventor 3DCCseniram2Ainda não há avaliações
- 01 Iniciar o ArchiCAD 19Documento54 páginas01 Iniciar o ArchiCAD 19Willy WNAinda não há avaliações
- Lista MatrizesDocumento3 páginasLista MatrizesAna Paula RochaAinda não há avaliações
- Iso 27001-3 - 4Documento45 páginasIso 27001-3 - 4Victória NovaisAinda não há avaliações
- M11 PSI (Revisões)Documento8 páginasM11 PSI (Revisões)Gonçalo RebouçoAinda não há avaliações
- Instalando Pacote de Compatibilidade Do Office 2007Documento2 páginasInstalando Pacote de Compatibilidade Do Office 2007rglagosAinda não há avaliações
- Filtro DSP - Dispfil - Exe TutorialDocumento4 páginasFiltro DSP - Dispfil - Exe TutorialSilvio RodriguesAinda não há avaliações
- Manual Resumido SIGMADocumento3 páginasManual Resumido SIGMADionísio Alfredo TecaAinda não há avaliações
- Operador de Telemarketing Ativo e ReceptivoDocumento16 páginasOperador de Telemarketing Ativo e ReceptivoLuiz Fernando FagundesAinda não há avaliações
- Softwares Educativos: Uma Análise Sobre A Aplicação Dos Softwares Jclic E Hot Potatoes Na Prática em Sala de AulaDocumento76 páginasSoftwares Educativos: Uma Análise Sobre A Aplicação Dos Softwares Jclic E Hot Potatoes Na Prática em Sala de AulaAdemar Alves TrindadeAinda não há avaliações
- SKF Microlog Analizer GX ManualDocumento362 páginasSKF Microlog Analizer GX ManualErivaldo Cristiano AquinoAinda não há avaliações
- Provecom Internet - BoletoDocumento2 páginasProvecom Internet - BoletoValdir SantosAinda não há avaliações
- Aula 1 - MicrocontroladoresDocumento20 páginasAula 1 - MicrocontroladoresValdir QuentalAinda não há avaliações
- Solução - Relatório Do Incidente - DHCP BAD - ADDRESSDocumento3 páginasSolução - Relatório Do Incidente - DHCP BAD - ADDRESSMoisés MiguelAinda não há avaliações