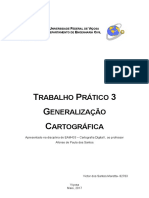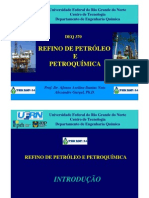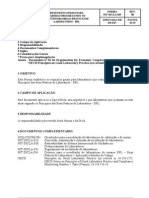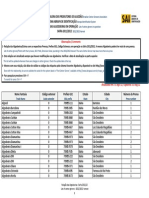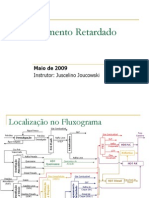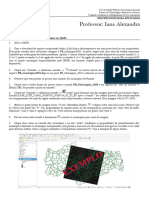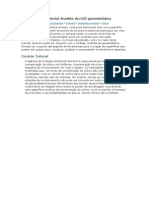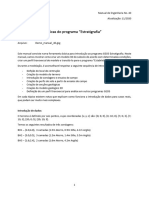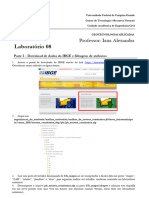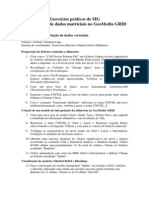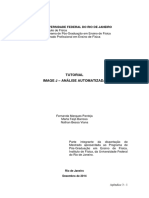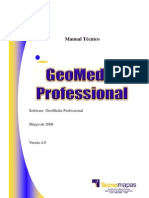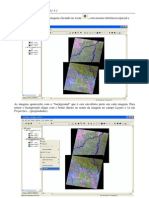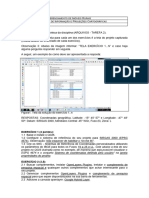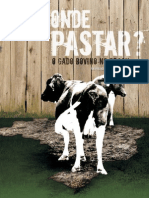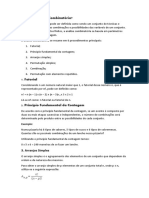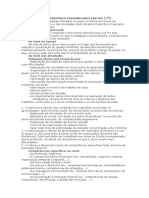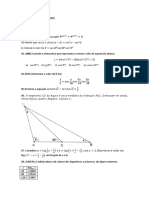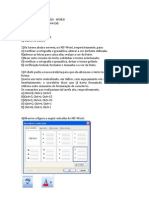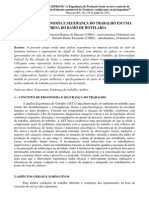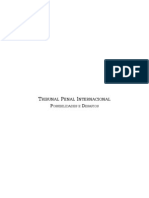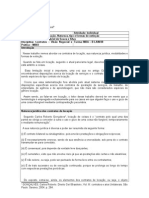Escolar Documentos
Profissional Documentos
Cultura Documentos
Class Arcgis
Enviado por
Alisson Souza OliveiraDireitos autorais
Formatos disponíveis
Compartilhar este documento
Compartilhar ou incorporar documento
Você considera este documento útil?
Este conteúdo é inapropriado?
Denunciar este documentoDireitos autorais:
Formatos disponíveis
Class Arcgis
Enviado por
Alisson Souza OliveiraDireitos autorais:
Formatos disponíveis
Parte do material didático do curso: Introdução ao ArcGis 10.
1 (Geobuilder®)
Classificação de Imagens no ArcGis 10.1
A Classificação utilizada para este exercício baseia-se no método que considera a
ponderação das distâncias entre médias dos níveis digitais das classes, utilizando
parâmetros estatísticos, esses dirão qual a probabilidade de um pixel pertencer ou não à
uma determinada classe ou a outra, levando em consideração a localização do mesmo
segundo a distribuição espectral da classe. Tal classificador é conhecido como MaxVer.
Após a aplicação deste algoritmo será adotado um método de classificação
automática, conhecido como Isoseg. Tal classificador trata-se de um algoritmo de
agrupamento de dados, não-supervisionado, aplicado sobre o conjunto de regiões, que
por sua vez são caracterizadas por seus atributos estatísticos de média e matriz de
covariância, e também pela área.
Um algoritmo de "clustering" não assume nenhum conhecimento prévio da
distribuição de densidade de probabilidade dos temas, como ocorre no algoritmo de
máxima verossimilhança. É uma técnica para classificação que procura agrupar regiões,
a partir de uma medida de similaridade entre elas. A medida de similaridade utilizada
consiste na distância de Mahalanobis entre a classe e as regiões candidatas.
Para aplicar os métodos de classificação apresentados, siga os passos a seguir:
1. Abra uma nova secção do ArcMap.
2. Navegue para a opção “Add Data” .
3. Adicione a composição multiespectral Landsat EMT +, localizada na pasta
Exercício 2/Composição Landsat. Selecione a imagem
“ETM_7_25_09_2002_34257_15m.tif”. Clique “Add”.
4. Iremos agora ativar a barra de ferramentas que permite a classificação de
imagens. Clique com o botão direito do mouse sobre uma área em branco na
barra de tarefas e ative a ferramenta “Image Classification”, como mostrado na
Figura a seguir.
Autor: Osvaldo José Pereira - Contribuinte do blog Sadeck – Geotecnologias
http://geotecnologias.wordpress.com/
Parte do material didático do curso: Introdução ao ArcGis 10.1 (Geobuilder®)
5. Fixe esta barra na parte superior de sua janela do ArcMap. Agora clique na
opção “Training Sample Manager”, como mostrado.
6. Arraste essa janela de forma que você possa ver a imagem na janela do ArcMap.
7. Agora novamente na aba “Classification”, selecione a opção de traçado de
polígonos, mostrada na Figura a seguir.
8. Por meio dessa ferramenta é possível criar regiões de interesse que servirão de
base para a classificação supervisionada. Sendo assim, iremos desenhar os
polígonos, por meio de julgamento visual, sobre as áreas que julgarmos
pertencerem as mesmas classes.
9. Agora dê um zoom + na área em destaque na Figura.
Autor: Osvaldo José Pereira - Contribuinte do blog Sadeck – Geotecnologias
http://geotecnologias.wordpress.com/
Parte do material didático do curso: Introdução ao ArcGis 10.1 (Geobuilder®)
10. Volte a ferramenta “Draw Polygon” e desenhe um polígono que limite-se
a área do corpo d’água. Veja um exemplo de como fazer o polígono, na Figura a
seguir.
Autor: Osvaldo José Pereira - Contribuinte do blog Sadeck – Geotecnologias
http://geotecnologias.wordpress.com/
Parte do material didático do curso: Introdução ao ArcGis 10.1 (Geobuilder®)
11. Feito isso faça outros dois polígonos. Não é necessário que tenham o mesmo
aspecto daqueles mostrados na Figura, contanto que envolvam somente as áreas
de corpo d’água.
12. Observe que agora constam na janela “Training Sample Manager” três classes
que representam a área de água. Mais amostras podem ser criadas caso seja
necessário. Segure o CTRL de seu teclado e selecione todas as amostras criadas.
Feito isso clique no botão de agrupamento, em destaque na Figura.
Autor: Osvaldo José Pereira - Contribuinte do blog Sadeck – Geotecnologias
http://geotecnologias.wordpress.com/
Parte do material didático do curso: Introdução ao ArcGis 10.1 (Geobuilder®)
13. As classes serão agrupadas em uma só. Renomeie para água. Para isso, clique
sobre o nome “Class 1”.
14. Clique sobre o retângulo da cor e selecione um tom de azul, como ilustrado.
15. Iremos partir pra uma classe de solo exposto. Note que não foi realizado nenhum
trabalho de campo na área de estudos (região rural de Bauru), que permitisse a
constatação de verdades de campo para as classes.
16. Logo ao lado do corpo d’água existe uma área de solo exposto. Iremos agora
criar algumas amostras sobre esta região.
17. Crie algumas amostras nessa área, como ilustrado.
Autor: Osvaldo José Pereira - Contribuinte do blog Sadeck – Geotecnologias
http://geotecnologias.wordpress.com/
Parte do material didático do curso: Introdução ao ArcGis 10.1 (Geobuilder®)
18. Agrupe as novas classes em uma única, que se chamará “Solo Exposto 1”.
Autor: Osvaldo José Pereira - Contribuinte do blog Sadeck – Geotecnologias
http://geotecnologias.wordpress.com/
Parte do material didático do curso: Introdução ao ArcGis 10.1 (Geobuilder®)
19. Escolha uma cor semelhante aquela mostrada na Figura acima, para a classe
“Solos 1”.
20. Selecione as duas classes que foram criadas. Iremos examinar a separabilidade
espectral destas amostras. Selecione o botão em destaque na Figura a seguir.
21. Esse gráfico mostra a separabilidae espectral das duas classes, em gráficos
bidimensionais, combinando as bandas ETM Landsat 7, que serão a base para a
classificação. Repare que as duas classes aparecem bem distantes nos quatro
gráficos, o que significa, que as mesmas serão bem segmentadas na
classificação.
Autor: Osvaldo José Pereira - Contribuinte do blog Sadeck – Geotecnologias
http://geotecnologias.wordpress.com/
Parte do material didático do curso: Introdução ao ArcGis 10.1 (Geobuilder®)
22. Feche o gráfico “Scatteplot”.
23. Selecione as duas classes e aperte o botão em destaque para apaga-las. Iremos
utilizar amostras já desenhadas sobre a imagem, para padronizar os resultados do
exercício.
24. Clique na pasta para abrir arquivos Shape.
25. Navegue para a pasta Banco de Dados/Módulo 5/Exercício 2/Region of Interest.
Abra o único arquivo que se encontra nessa pasta
(ETM_7_25_09_2002_34257_SHP.shp).
26. Veja que as seguintes classes serão inseridas.
Autor: Osvaldo José Pereira - Contribuinte do blog Sadeck – Geotecnologias
http://geotecnologias.wordpress.com/
Parte do material didático do curso: Introdução ao ArcGis 10.1 (Geobuilder®)
27. Feche a janela “Training Sample Manager”.
28. Feito isso clique em “Classification” – “Interactive Supervised Classification”.
29. O último passo consiste em passar um filtro majoritário para limpar artefatos e
pixels isolados que prejudicam a visualização da imagem.
30. Na ArcToolbox selecione a ferramenta em destaque na Figura:
Autor: Osvaldo José Pereira - Contribuinte do blog Sadeck – Geotecnologias
http://geotecnologias.wordpress.com/
Parte do material didático do curso: Introdução ao ArcGis 10.1 (Geobuilder®)
31. Em “Input Raster” selecione a imagem que é mostrada a seguir.
32. Na opção “Output Raster” clique na pasta amarela e selecione o local onde será
salva a imagem. Salve dentro da pasta Banco de Dados/Módulo 5/Exercício 2,
com o nome “MaxVer.tif”.
33. Em “Number of Neighbors to Use” clique na seta preta e selecione a opção
“EIGHT”. A última caixa deverá ficar como default.
34. Clique OK. Em pequena escala não se vê a diferença, porém, repare no detalhe
abaixo o resultado em uma escala grande. Salienta-se que as cores aparecem
com um padrão default na imagem, mas podem ser editadas. O filtro transforma
os campos textuais em códigos. Veremos como voltar aos nomes,
posteriormente neste tutorial.
Com filtro
Sem filtro
Autor: Osvaldo José Pereira - Contribuinte do blog Sadeck – Geotecnologias
http://geotecnologias.wordpress.com/
Parte do material didático do curso: Introdução ao ArcGis 10.1 (Geobuilder®)
35. Clique no botão “Save” . Salve o mapa com o nome “Classificacao”, na
pasta /Exercício 2.
36. Iremos adicionar um novo “Data Frame” para trabalhar com a classificação
Isoseg.
37. Clique com o botão direito do mouse sobre a opção “Layers”
38. Escolha a opção “Properties”.
39. Na janela que irá se abrir selecione a aba “General”. Em “Name”, na caixa de
diálogos escreva o nome “MaxVer”.
40. Clique “Aplicar” e então “OK”.
41. Clique em “Insert” – “Data Frame”.
42. Na “Table of Contents” um novo “Data Frame” é inserido.
Autor: Osvaldo José Pereira - Contribuinte do blog Sadeck – Geotecnologias
http://geotecnologias.wordpress.com/
Parte do material didático do curso: Introdução ao ArcGis 10.1 (Geobuilder®)
43. Clique e segure sobre o nome “New Data Frame”. Renomeio para “Isoseg”.
44. Adicione a composição multiespectral Landsat EMT +, localizada na pasta
Exercício 2/Composição Landsat. Selecione a imagem
“ETM_7_25_09_2002_34257_15m.tif”. Clique “Add”.
45. Selecione a opção em destaque na figura para processar o algoritmo Isoseg.
46. Na opção “Input raster bands” selecione a imagem
“ETM_7_25_09_2002_34257_15m.tif”.
47. Em “Number of Classes” digite 8.
48. Na opção “Output Classified Raster” abra a pasta ao lado e salve a imagem
dentro da pasta /Módulo 5/Exercício 2, com o nome “Isoseg_1”.
49. Em “Minimum Class Size” digite 30.
50. Em “Sample Interval” digite 20.
Autor: Osvaldo José Pereira - Contribuinte do blog Sadeck – Geotecnologias
http://geotecnologias.wordpress.com/
Parte do material didático do curso: Introdução ao ArcGis 10.1 (Geobuilder®)
51. Clique “OK” e espere processar.
52. O novo layer classificado automaticamente foi criado.
53. Clique com o botão direito sobre o layer “Isoseg_1”.
54. Escolha a opção “Open Atributte Table”.
55. Na tabela selecione a opção em destaque na Figura.
56. Em “Name” digite “classes”. O tipo será “Text”.
57. Clique OK. Dimensione a tabela de forma que possa ver a imagem classificada
ao fundo.
Autor: Osvaldo José Pereira - Contribuinte do blog Sadeck – Geotecnologias
http://geotecnologias.wordpress.com/
Parte do material didático do curso: Introdução ao ArcGis 10.1 (Geobuilder®)
58. Na aba “Editor” de seu ArcMap clique em “Editor” e então em “Start Editing”.
59. Na coluna “classes” digite os nomes exatamente como na Figura abaixo.
60. Clique em “Editor” – “Save Edits”.
61. Clique em “Editor” – “Stop Editing”.
62. Feche a tabela de atributos.
63. Para ver as classes criadas clique com o botão direito sobre o layer “Isoseg_1”.
64. Escolha a opção “Properties”.
65. Clique na aba “Symbology”.
66. Na opção “Value Field” selecione a coluna “classes”.
67. Clique em “Aplicar” e então em OK.
Autor: Osvaldo José Pereira - Contribuinte do blog Sadeck – Geotecnologias
http://geotecnologias.wordpress.com/
Parte do material didático do curso: Introdução ao ArcGis 10.1 (Geobuilder®)
68. Para finalizar iremos mudar as cores das classes para uma representação mais
adequada.
69. Para mudar a cor clique sobre o retângulo da coloração de cada classe e
selecione tons parecidos com o da imagem a seguir.
70. Feito isso, clique em “Save” e feche o ArcMap.
FIM
Autor: Osvaldo José Pereira - Contribuinte do blog Sadeck – Geotecnologias
http://geotecnologias.wordpress.com/
Você também pode gostar
- Generalização Cartográfica No ArcGISDocumento11 páginasGeneralização Cartográfica No ArcGISVictor MarottaAinda não há avaliações
- Descritivo Tecnico - ArcGIS Desktop 10 - ExtensoesDocumento17 páginasDescritivo Tecnico - ArcGIS Desktop 10 - ExtensoesCamila SoteroAinda não há avaliações
- Curso de Refino de Petroleo e Petroquimica UFRN 244 SlidesDocumento244 páginasCurso de Refino de Petroleo e Petroquimica UFRN 244 SlidesSei LaAinda não há avaliações
- Relatório Semanal de Refinação de 15 A 21 05 17Documento3 páginasRelatório Semanal de Refinação de 15 A 21 05 17Pedro JoséAinda não há avaliações
- Relatorio de Qualidade Do Ar No Estado de Sao Paulo 2020Documento152 páginasRelatorio de Qualidade Do Ar No Estado de Sao Paulo 2020LucasKaaioAinda não há avaliações
- Nit Dicla 35 00 BPLDocumento19 páginasNit Dicla 35 00 BPLoigresy100% (1)
- Explosividade de PóDocumento5 páginasExplosividade de PóUmberto ReisAinda não há avaliações
- Relatorio Motor DCDocumento16 páginasRelatorio Motor DCGabrielAinda não há avaliações
- SIMAPRODocumento76 páginasSIMAPROGiane_FAinda não há avaliações
- Geologia Do Petroleo Geologia Do PetroleDocumento24 páginasGeologia Do Petroleo Geologia Do PetroleRemulo SousaAinda não há avaliações
- Estrutura e Organização Da Indústria de Petróleo e Gás NaturalDocumento15 páginasEstrutura e Organização Da Indústria de Petróleo e Gás NaturalLilianne LeiteAinda não há avaliações
- MPOC (Excel Add-In)Documento8 páginasMPOC (Excel Add-In)Alberto RicardoAinda não há avaliações
- Reação de Shift A Baixa TemperaturaDocumento6 páginasReação de Shift A Baixa TemperaturaKillian FerreiraAinda não há avaliações
- Alessandra Dasilva Pinelli SaracenoDocumento93 páginasAlessandra Dasilva Pinelli SaracenoBruno HandemAinda não há avaliações
- Lista Exercicios 3 FT de 2 Efeito Dos ZerosDocumento9 páginasLista Exercicios 3 FT de 2 Efeito Dos ZerosEverton CollingAinda não há avaliações
- Cap 07 - CristalizaçãoDocumento13 páginasCap 07 - CristalizaçãoFernanda Peixoto100% (1)
- Relacao Algodoeiras 2012Documento12 páginasRelacao Algodoeiras 2012Juliana Rodrigues100% (1)
- Diagnostico Rede de Monitoramento Da Qualidade Do Ar PDFDocumento277 páginasDiagnostico Rede de Monitoramento Da Qualidade Do Ar PDFLucianaAinda não há avaliações
- Anp 16 - 2008Documento3 páginasAnp 16 - 2008Itamar GiliAinda não há avaliações
- Coqueamento RetardadoDocumento8 páginasCoqueamento RetardadoRafael Medeiros100% (2)
- Análise Geoestaística No Arcgis 10.1 - TutorialDocumento33 páginasAnálise Geoestaística No Arcgis 10.1 - TutorialAdriano JoseBarrosAinda não há avaliações
- TOPICO10Documento9 páginasTOPICO10Edileusa Vieira dos Santos AbreuAinda não há avaliações
- Gerando Mapas Temáticos - GvsigDocumento4 páginasGerando Mapas Temáticos - Gvsigagnobel dantas silvaAinda não há avaliações
- QGIS3.28 - Lab10 - Revisado UFCGDocumento5 páginasQGIS3.28 - Lab10 - Revisado UFCGVitória MacêdoAinda não há avaliações
- Importando Layers de Outros Projetos No QGISDocumento57 páginasImportando Layers de Outros Projetos No QGISAnonymous IG8XvyZXAinda não há avaliações
- Tarefa 2Documento7 páginasTarefa 2Matheus Barbosa100% (2)
- Tarefa 21Documento8 páginasTarefa 21Bruno Rafael100% (2)
- Aula 1. Composicao de BandasDocumento13 páginasAula 1. Composicao de BandasXavier NhantumboAinda não há avaliações
- Atividade 2Documento5 páginasAtividade 2S YoshidaAinda não há avaliações
- ArcGIS Geoestatística AnalystDocumento57 páginasArcGIS Geoestatística AnalystPatrysylva FlávioAinda não há avaliações
- Geo5 IntroduçãoDocumento15 páginasGeo5 Introduçãoroberto.engcivil1Ainda não há avaliações
- QGIS3.28 - Lab08 - RevisadoDocumento5 páginasQGIS3.28 - Lab08 - RevisadoVitória MacêdoAinda não há avaliações
- Tarefa 2Documento9 páginasTarefa 2Eng.Maiara Karina PosseAinda não há avaliações
- Classificacao para Sentinel 2 Utilizando QgisDocumento29 páginasClassificacao para Sentinel 2 Utilizando QgisEduardo ArantesAinda não há avaliações
- Topologia ArcgisDocumento4 páginasTopologia ArcgisAndré MacielAinda não há avaliações
- TUTORIALCLASSIFICACAOORIENTADAOBJETOSOFTWARESLIVRESDocumento37 páginasTUTORIALCLASSIFICACAOORIENTADAOBJETOSOFTWARESLIVRESAlanAinda não há avaliações
- Exercicios Praticos de SIGDocumento4 páginasExercicios Praticos de SIGdonivaldoAinda não há avaliações
- Tutorial para Usar o Image JDocumento7 páginasTutorial para Usar o Image JCarolinaAinda não há avaliações
- Modulo 06Documento44 páginasModulo 06Rômulo MenezesAinda não há avaliações
- Geomedia FinalizadoDocumento57 páginasGeomedia FinalizadoErison BarrosAinda não há avaliações
- APOSTILA GEOP2020 ComandosDocumento9 páginasAPOSTILA GEOP2020 Comandosfernandob.desouzaAinda não há avaliações
- Resolução - (032) 98482-3236 - Atividade Prática - Gestão e Manejo de Recursos Hídricos e Bacias HidrográficasDocumento16 páginasResolução - (032) 98482-3236 - Atividade Prática - Gestão e Manejo de Recursos Hídricos e Bacias Hidrográficassportfolios 123Ainda não há avaliações
- Qgis Aplicado Layout MapasDocumento11 páginasQgis Aplicado Layout MapasAndressa LimaAinda não há avaliações
- Tutorial de Analise Da CoberturaDocumento58 páginasTutorial de Analise Da CoberturaJahdy MorenoAinda não há avaliações
- Vray For Sketchup - Guia Das Atualizações 1.49.01Documento36 páginasVray For Sketchup - Guia Das Atualizações 1.49.01Ruan Fontana LimaAinda não há avaliações
- Roteiro - Classificação-QGIS-SCPDocumento22 páginasRoteiro - Classificação-QGIS-SCPANDRE LUIZ DA SILVAAinda não há avaliações
- Atividade Prática - Gestão de Recursos Hídricos e Bacias HidrográficasDocumento15 páginasAtividade Prática - Gestão de Recursos Hídricos e Bacias HidrográficasCavalini Assessoria AcadêmicaAinda não há avaliações
- Topico 9Documento27 páginasTopico 9Edileusa Vieira dos Santos AbreuAinda não há avaliações
- QGIS 2.4: Recorte de Raster Via Shapefile (Batch Mode)Documento12 páginasQGIS 2.4: Recorte de Raster Via Shapefile (Batch Mode)Jorge SantosAinda não há avaliações
- Apostila Erdas PDFDocumento39 páginasApostila Erdas PDFAlexsandro Soares100% (1)
- Exercicios Geoprocessamento Qgis 2014Documento30 páginasExercicios Geoprocessamento Qgis 2014dsa828250% (2)
- Mosaico de Imagens No ArcgisDocumento5 páginasMosaico de Imagens No ArcgisLuis Henrique Lopes100% (2)
- Apostila Qgis by Monitor GeotecDocumento16 páginasApostila Qgis by Monitor Geotecchsc3Ainda não há avaliações
- Resolução - (032 98482-3236) - Atividade Prática - Geometria EspacialDocumento10 páginasResolução - (032 98482-3236) - Atividade Prática - Geometria Espacialassistenciatrabalhos1Ainda não há avaliações
- Atividade 2Documento3 páginasAtividade 2julymarajoAinda não há avaliações
- Processos de Produtividade para Desenho 2DDocumento43 páginasProcessos de Produtividade para Desenho 2DHigh Level FlyingAinda não há avaliações
- Tutorial Fragstats IpêDocumento6 páginasTutorial Fragstats IpêcintiaAinda não há avaliações
- Geogebra Pequeno Manual Com AtividadesDocumento8 páginasGeogebra Pequeno Manual Com AtividadesCristiano BarbosaAinda não há avaliações
- Conversao de Raster para Poligono Usando o ArcMapDocumento9 páginasConversao de Raster para Poligono Usando o ArcMapmaster1793Ainda não há avaliações
- Os Três Círculos Da ExistênciaDocumento2 páginasOs Três Círculos Da ExistênciaDartagnan Abdias SilvaAinda não há avaliações
- Comercial - EneagramaDocumento11 páginasComercial - EneagramaRichard FontelesAinda não há avaliações
- Teste Areal Geo 10 - 3 2016Documento7 páginasTeste Areal Geo 10 - 3 2016malcinacmatias54% (13)
- Gado Brasil Sergio SchlesingerDocumento116 páginasGado Brasil Sergio SchlesingerFernandes1980Ainda não há avaliações
- Manual Iwa 3000 Portugues 02-18 SiteDocumento2 páginasManual Iwa 3000 Portugues 02-18 SiteRalphy NascimentoAinda não há avaliações
- Plano de AulaDocumento2 páginasPlano de AulaAndréia RodriguesAinda não há avaliações
- Manual XML Demonstracoes Financeiras Padronizadas V2 Publicacao Setembro 2011Documento17 páginasManual XML Demonstracoes Financeiras Padronizadas V2 Publicacao Setembro 2011Keite ClembetAinda não há avaliações
- ANALISE COMBINATORIA-jgwjeqDocumento6 páginasANALISE COMBINATORIA-jgwjeqladyAinda não há avaliações
- Gastronomia Baiana Como Identidade e Patrimonio Culrural PDFDocumento12 páginasGastronomia Baiana Como Identidade e Patrimonio Culrural PDFdiogoscvAinda não há avaliações
- APRESENTAÇÃO Da Alínea A) Apoio Pedagógico PersonalizadoDocumento2 páginasAPRESENTAÇÃO Da Alínea A) Apoio Pedagógico PersonalizadomjrfigueirasAinda não há avaliações
- TemperamentoDocumento8 páginasTemperamentoKATRIELYAinda não há avaliações
- Política Nacional de Enfrentamento À Violência Contra As Mulheres.Documento46 páginasPolítica Nacional de Enfrentamento À Violência Contra As Mulheres.solitario95Ainda não há avaliações
- Apostila de Mecanica Das RochasDocumento205 páginasApostila de Mecanica Das RochasAlex Duarte71% (7)
- Questões PMTDocumento3 páginasQuestões PMTBrunoAinda não há avaliações
- Elementos de Máquinas: Marcelo QuadrosDocumento25 páginasElementos de Máquinas: Marcelo QuadrosHenrique Lagreca FanAinda não há avaliações
- Kely Rodrigues Da Cruz - Teste Avaliativo de Língua PortuguesaDocumento5 páginasKely Rodrigues Da Cruz - Teste Avaliativo de Língua PortuguesaKely Rodrigues Da CruzAinda não há avaliações
- BASTIDE, O Sagrado SelvagemDocumento15 páginasBASTIDE, O Sagrado SelvagemRenan ChavesAinda não há avaliações
- Matrizes Novo Ensino Medio - 2022Documento202 páginasMatrizes Novo Ensino Medio - 2022Gustavo TrentinoAinda não há avaliações
- Introdução - ConclusãoDocumento3 páginasIntrodução - ConclusãoLucas Fernandes0% (3)
- Avaliação 7º Ano - MatemáticaDocumento6 páginasAvaliação 7º Ano - MatemáticaLittle&Heiderich UfbaAinda não há avaliações
- Avaliação de Educação FísicaDocumento2 páginasAvaliação de Educação FísicaJônatas Lizardo100% (1)
- Crea CeDocumento1 páginaCrea CeFrancisco SalesAinda não há avaliações
- Configurando Zabbix em FreeBSDDocumento11 páginasConfigurando Zabbix em FreeBSDlexmcpAinda não há avaliações
- EXERCÍCIOS de Fixação Do Word 70 QuestõesDocumento15 páginasEXERCÍCIOS de Fixação Do Word 70 QuestõesSilas Thierry50% (2)
- Ergonomia e Segurança Do Trabalho em Uma Empresa Do Ramo de HotelariaDocumento11 páginasErgonomia e Segurança Do Trabalho em Uma Empresa Do Ramo de HotelariaSuzana Donadello FAinda não há avaliações
- P2-2014 - 2 IedoDocumento5 páginasP2-2014 - 2 IedoLuiz MauricioAinda não há avaliações
- Tribunal Penal Internacionalpdf Nodrm NodrmDocumento302 páginasTribunal Penal Internacionalpdf Nodrm NodrmJugreen MatosAinda não há avaliações
- Atividade Individual 2 - ContratosDocumento4 páginasAtividade Individual 2 - ContratosMarcos VianaAinda não há avaliações
- Impacto Aquisição BB e Nossa Caixa EstudoDocumento11 páginasImpacto Aquisição BB e Nossa Caixa EstudoAlcyon RicardoAinda não há avaliações
- APS Fundamentos Da EconomiaDocumento3 páginasAPS Fundamentos Da EconomiaMatheus AlmeidaAinda não há avaliações