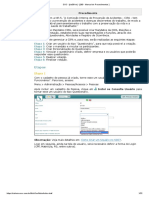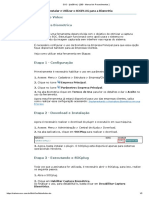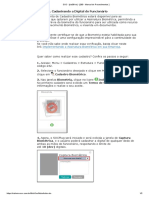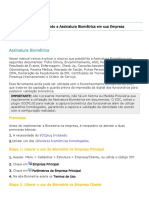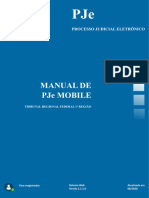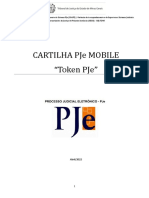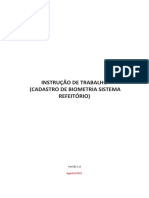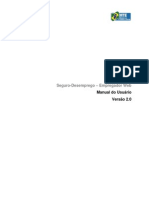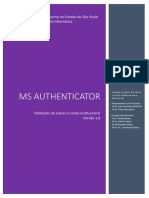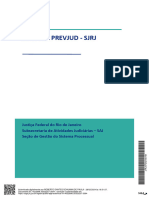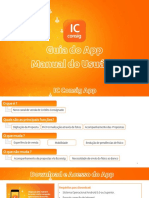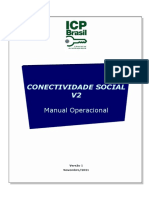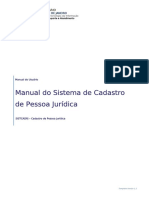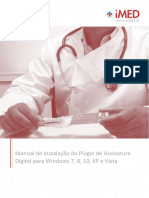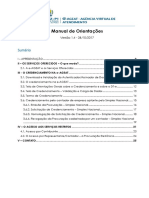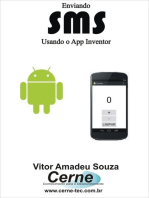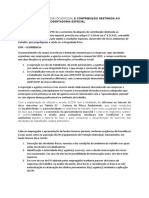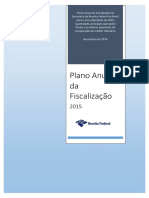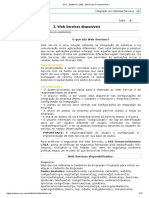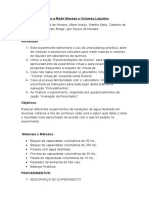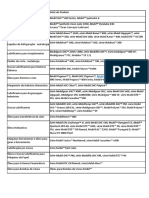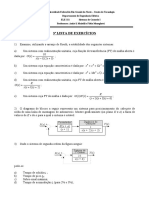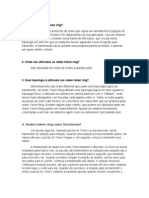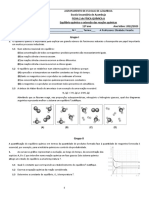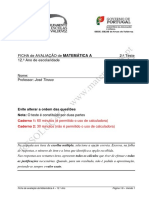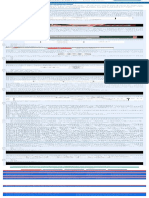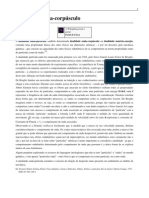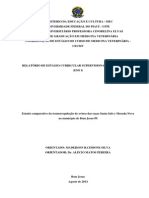Escolar Documentos
Profissional Documentos
Cultura Documentos
Assinando Documentos Biometricamente Com Reconhecimento
Enviado por
Gideão O BarbosaTítulo original
Direitos autorais
Formatos disponíveis
Compartilhar este documento
Compartilhar ou incorporar documento
Você considera este documento útil?
Este conteúdo é inapropriado?
Denunciar este documentoDireitos autorais:
Formatos disponíveis
Assinando Documentos Biometricamente Com Reconhecimento
Enviado por
Gideão O BarbosaDireitos autorais:
Formatos disponíveis
06/10/2021 10:45 SOC - [sis081m] - [280 - Manual de Procedimentos ]
4. Assinando Documentos Biometricamente / Com Reconhecimento
Biométrico
A Assinatura Biométrica pode ser realizada nos documentos de
duas formas, com a captura biométrica no momento da
assinatura, sem validação, ou, com o cadastro prévio da digital
do funcionário, utilizando a ferramenta de Reconhecimento
Biométrico, com validação da digital cadastrada.
Vamos ver como utilizar as duas formas?
Assinar um documento utilizando a Biometria
sem validação
A forma de assinatura exemplificada a seguir, será realizada
quando na tela de Parâmetros Gerais, a opção Utilizar
Assinatura Biométrica estiver marcada como Sim.
1. Selecione o prontuário que deseja assinar, clique no ícone pra
realizar a impressão.
2. Clique no ícone de Capturar Biometria, Criar PDF e
Assinar Digitalmente, localizado na parte superior dos
documentos, para assiná-los com o uso da biometria.
3. Na janela Assinatura Digital, o primeiro passo, será a
Biometria.
4. Clique em .
Dessa forma, o SOCPlug será iniciado, Selecione uma digital e
clique em Capturar.
Assim que a imagem for processada, será exibido no
campo Informações a mensagem Digital Capturada! Remova
o dedo do leitor. Nesse momento já será possível ver a imagem
da digital capturada, no campo referente à assinatura do
funcionário, no documento.
https://sistema.soc.com.br/WebSoc/MainAction.do 1/3
06/10/2021 10:45 SOC - [sis081m] - [280 - Manual de Procedimentos ]
Assinar um documento Com Reconhecimento
Biométrico
A forma de assinatura exemplificada a seguir, será realizada
quando na tela de Parâmetros Gerais, a opção Utilizar
Assinatura Biométrica estiver marcada como Com
reconhecimento Biométrico.
1. Cadastre a biometria do funcionário por meio de Menu >
Cadastros > Estrutura > Funcionário > Mais Ícones > Cadastro
Biométrico.
2. Selecione o prontuário que deseja assinar, clique no ícone pra
realizar a impressão.
3. Clique no ícone de Capturar Biometria, Criar PDF e
Assinar Digitalmente, localizado na parte superior dos
documentos, para assiná-los com o uso da biometria.
4. Na janela Assinatura Digital, o primeiro passo, será a
Biometria.
5. Clique em .
Dessa forma, o SOCPlug será iniciado, porém, o dedo que o
funcionário deverá posicionar no leitor para realizar a assinatura,
já virá indicado, conforme o cadastro realizado, dessa forma,
basta clicar em Capturar.
O sistema irá capturar a digital e também realizar uma
autenticação, fazendo uma comparação se a digital que
está sendo inserida é igual a digital cadastrada do funcionário.
Caso não seja validada, será exibida a mensagem Digital não
reconhecida.
Caso seja validada, será exibida a mensagem Digital
Capturada! Remova o dedo do leitor. Nesse momento já será
possível ver a imagem da digital capturada, no campo referente à
assinatura do funcionário, no documento.
https://sistema.soc.com.br/WebSoc/MainAction.do 2/3
06/10/2021 10:45 SOC - [sis081m] - [280 - Manual de Procedimentos ]
Observações:
- Será possível assinar esse ASO novamente, e caso ocorra
essa situação, a nova digital inserida irá sobrepor a anterior.
- Só será possível realizar a assinatura de Resultados de
Exames, quando o parâmetro Exames Especiais -
Imprime Assinatura Funcionário estiver habilitado nos
Parâmetros da Empresa Principal e o Exame estiver
configurado como Resultado com Tela Específica.
IMPORTANTE: Para o melhor uso do sistema, atente-se em
respeitar os procedimentos do SOCPlug e as seguintes
informações:
- Posicione o dedo no leitor apenas quando for solicitado, e
assim que a captura da imagem biométrica for feita e a
mensagem Captura realizada! for exibida, retire o dedo do
leitor imediatamente, dessa forma evita-se forçar o
equipamento e prejudicar o desempenho do plugin.
- Certifique-se de que o dispositivo que está sendo usado faz
parte da lista dos dez leitores biométricos homologados. Para
fazer a verificação, acesse o manual: Leitores Biométricos
Suportados
- Ao manter o dedo no leitor, o processo de captura fica em
aberto, até um certo tempo e logo após o sistema finaliza o
processo por timeout, pois a captura já foi realizada e o
sistema não conseguirá ir para o próximo processo interno do
aparelho.
- Não reposicione o dedo no leitor durante a captura, isso
causa mais disparos de captura biométrica sobrecarregando a
memória do sistema operacional e ocasionando problemas.
- Para que o sistema salve o documento automaticamente em
um SOCGED, será necessário criar um Tipo de SOCGED com
a sua respectiva Classificação.
Exemplo: Para o ASO será necessário criar um "Tipo de
SOCGED: ASO e associar à Classificação Tipo GED: ASO". Para
mais informações acesse: Tipo de SOCGED
https://sistema.soc.com.br/WebSoc/MainAction.do 3/3
Você também pode gostar
- Assinaturas Digitais Seg SocialDocumento21 páginasAssinaturas Digitais Seg Socialhelder337013771100% (1)
- CIPA - Manual de Procedimentos SOC)Documento22 páginasCIPA - Manual de Procedimentos SOC)Tiago Neves - PROSEGAinda não há avaliações
- Manual Safesign 3045Documento23 páginasManual Safesign 3045AC CrAinda não há avaliações
- Como Instalar e Utilizar o SOCPLUG para A BiometriaDocumento2 páginasComo Instalar e Utilizar o SOCPLUG para A BiometriaGideão O Barbosa100% (1)
- Plano de Aula LogoDocumento4 páginasPlano de Aula LogoAline Fonseca CouryAinda não há avaliações
- Cadastrando A Digital Do FuncionárioDocumento2 páginasCadastrando A Digital Do FuncionárioGideão O BarbosaAinda não há avaliações
- Manual BiometriaDocumento21 páginasManual BiometriaSOFIA SALVAN DEL CASTANHELAinda não há avaliações
- Utilizando A Biometria Na Entrega de EPIDocumento1 páginaUtilizando A Biometria Na Entrega de EPIGideão O BarbosaAinda não há avaliações
- MANUAL PJe MOBILE - TRF1Documento22 páginasMANUAL PJe MOBILE - TRF1ploty2007Ainda não há avaliações
- CNI ManualAssinaturaDigital PDFDocumento17 páginasCNI ManualAssinaturaDigital PDFTatiana BentoAinda não há avaliações
- Tutorial Assinatura Com Certificado Digital 18062021Documento13 páginasTutorial Assinatura Com Certificado Digital 18062021Marcos Linhares OficialAinda não há avaliações
- Assinaturas Digitais PDFDocumento21 páginasAssinaturas Digitais PDFjrochateAinda não há avaliações
- Módulo 3 - Assinaturas, Coassinaturas e Carimbo de TempoDocumento13 páginasMódulo 3 - Assinaturas, Coassinaturas e Carimbo de Temporipod78591Ainda não há avaliações
- Manual Cadastro Usuário TJ RJDocumento8 páginasManual Cadastro Usuário TJ RJticocsilva17Ainda não há avaliações
- Manual Cliente E-NotDocumento9 páginasManual Cliente E-NotkupijpAinda não há avaliações
- Manual Usua Rio Extern Osei An CineDocumento29 páginasManual Usua Rio Extern Osei An CineMarcos Linhares OficialAinda não há avaliações
- Cartilha Pje Mobile - Versao 3.0Documento7 páginasCartilha Pje Mobile - Versao 3.0Júlia FreitasAinda não há avaliações
- 04 - Cadastro de Biometria Sistema RefeitórioDocumento6 páginas04 - Cadastro de Biometria Sistema RefeitóriobessasAinda não há avaliações
- Manual Usuario Empregador Web Versao 2014Documento90 páginasManual Usuario Empregador Web Versao 2014Leóstenis Gonçalves de AlmeidaAinda não há avaliações
- ManualinssdigitalDocumento11 páginasManualinssdigitalClaudinho DelgadoAinda não há avaliações
- 14 - Fluxo de Acompanhamento Da Execução Da Obra Na Plataforma + Brasil (Tutorial - 06 Passo A Passo Acompanhamento de Obra - Empresas)Documento33 páginas14 - Fluxo de Acompanhamento Da Execução Da Obra Na Plataforma + Brasil (Tutorial - 06 Passo A Passo Acompanhamento de Obra - Empresas)Magaly FernandesAinda não há avaliações
- Orientações para Assinatura Digital de Formulário de Solicitação de AcessoDocumento15 páginasOrientações para Assinatura Digital de Formulário de Solicitação de AcessoDevanir de Oliveira GoncalvesAinda não há avaliações
- Guia de AdmissaoDocumento20 páginasGuia de AdmissaoedylaneeitererAinda não há avaliações
- Apresentação Sicoobnet EmpresarialDocumento34 páginasApresentação Sicoobnet Empresarialvds94Ainda não há avaliações
- MANUAL SEI 4.0 ATUALIZADO PDFDocumento18 páginasMANUAL SEI 4.0 ATUALIZADO PDFGustavo Oliveira PimentelAinda não há avaliações
- Parte 06 - Colocando em ProduçãoDocumento14 páginasParte 06 - Colocando em ProduçãoWill CostaAinda não há avaliações
- Tutorial Acompanhamento de Obra EmpresasDocumento34 páginasTutorial Acompanhamento de Obra EmpresasMarana JellyAinda não há avaliações
- Apresentação Bio 1510Documento14 páginasApresentação Bio 1510Domingos De Castro FilhoAinda não há avaliações
- Manual Token Pje V 1 0Documento20 páginasManual Token Pje V 1 0Josinaldo SilvaAinda não há avaliações
- PJe TOKENDocumento19 páginasPJe TOKENJayanne SousaAinda não há avaliações
- Manual Do Usuario Processo Eletronico - V.1.0Documento21 páginasManual Do Usuario Processo Eletronico - V.1.0Gabriel CostaAinda não há avaliações
- Amartemail CorpDocumento9 páginasAmartemail Corpnislei cassioAinda não há avaliações
- Manual-Protocolo Digital (Contribuinte)Documento7 páginasManual-Protocolo Digital (Contribuinte)Carleilson RibeiroAinda não há avaliações
- Manual Videoconferência Com Remoção Da ConferênciaDocumento46 páginasManual Videoconferência Com Remoção Da ConferênciaAlexsander soares menezesAinda não há avaliações
- Fluxo - Usuário ExternoDocumento19 páginasFluxo - Usuário Externoaline-wsAinda não há avaliações
- Manual MFA - 2020 v.1.0Documento9 páginasManual MFA - 2020 v.1.0Santos Evangelista Jr.Ainda não há avaliações
- Manual de Utilização Do SAG PDFDocumento18 páginasManual de Utilização Do SAG PDFNélio JúniorAinda não há avaliações
- Assinatura Documentos - SougovDocumento3 páginasAssinatura Documentos - Sougovariane candidoAinda não há avaliações
- Assinatura Digital - GEDocumento24 páginasAssinatura Digital - GEatendimentoAinda não há avaliações
- Adesão e Atualização Certificado e Senha Plataforma de Integração No SGP - 1Documento16 páginasAdesão e Atualização Certificado e Senha Plataforma de Integração No SGP - 1lincoln.oliveiraAinda não há avaliações
- Manual Prevjud - SAJDocumento14 páginasManual Prevjud - SAJLarissa AzevedoAinda não há avaliações
- Itau AppDocumento19 páginasItau AppMegacredAinda não há avaliações
- Manual - Software Administrador Pacote 49 Patch 6Documento23 páginasManual - Software Administrador Pacote 49 Patch 6Angelo OliveiraAinda não há avaliações
- Manual de Usuário Externo - Módulo Usuário ExternoDocumento12 páginasManual de Usuário Externo - Módulo Usuário ExternoLeandro MaiaAinda não há avaliações
- Guia Do Usuário - Ponto MaisDocumento18 páginasGuia Do Usuário - Ponto MaisFelipe CândidoAinda não há avaliações
- Versão 9.4.2.0Documento59 páginasVersão 9.4.2.0dota cristalAinda não há avaliações
- SEI - Ajuda para Assinatura Com Certificado DigitalDocumento3 páginasSEI - Ajuda para Assinatura Com Certificado DigitalAntonio CorreiaAinda não há avaliações
- Folheto Portal Do Cliente e e-CNPJ - Maio.23Documento4 páginasFolheto Portal Do Cliente e e-CNPJ - Maio.23Alexandre De Los SantosAinda não há avaliações
- Manual Operacional CNS ICP V2Documento36 páginasManual Operacional CNS ICP V2Robson crisóstomoAinda não há avaliações
- Manual Emissão Videoconferência - NOSSODocumento69 páginasManual Emissão Videoconferência - NOSSOIsrael RibeiroAinda não há avaliações
- Manual Do Sistema de Cadastro de Pessoa Jurídica: Poder JudiciárioDocumento23 páginasManual Do Sistema de Cadastro de Pessoa Jurídica: Poder JudiciárioVai toma no cu GabrielaAinda não há avaliações
- ImedDocumento9 páginasImedNuno CunhaAinda não há avaliações
- MANUAL OPERACIONAL CNS ICP V2 v1 1Documento63 páginasMANUAL OPERACIONAL CNS ICP V2 v1 1Thiago PresaAinda não há avaliações
- Venda Digital CetelemDocumento31 páginasVenda Digital CetelemMarcia SilvaAinda não há avaliações
- Manual de Orientações e AgeatDocumento25 páginasManual de Orientações e AgeatLays DeboraAinda não há avaliações
- Manual Do Usuario Ponto FácilDocumento36 páginasManual Do Usuario Ponto FácilDalmo MendesAinda não há avaliações
- Conjunto ProbatórioDocumento6 páginasConjunto ProbatórioValentina ribeiro e souzaAinda não há avaliações
- Biometria - Uma Abordagem Prática para Impressão DigitalDocumento10 páginasBiometria - Uma Abordagem Prática para Impressão DigitalMarceloMoreiraCunhaAinda não há avaliações
- Programando O Smartphone Para Gravar Vídeo Usando O App InventorNo EverandProgramando O Smartphone Para Gravar Vídeo Usando O App InventorAinda não há avaliações
- Programando O Smartphone Para Retirar Foto Usando O App InventorNo EverandProgramando O Smartphone Para Retirar Foto Usando O App InventorAinda não há avaliações
- Assinatura Digital E Outros Temas TributáriosNo EverandAssinatura Digital E Outros Temas TributáriosAinda não há avaliações
- Entenda o Evento SDocumento5 páginasEntenda o Evento SGideão O BarbosaAinda não há avaliações
- Acórdão Gol 1Documento14 páginasAcórdão Gol 1Gideão O BarbosaAinda não há avaliações
- Caderno Explicativo - Serviços Austa Ocupacinal - OdtDocumento18 páginasCaderno Explicativo - Serviços Austa Ocupacinal - OdtGideão O Barbosa100% (1)
- Plano Anual de Fiscalização 2015Documento22 páginasPlano Anual de Fiscalização 2015Gideão O BarbosaAinda não há avaliações
- Anexo V - Procedimentos de Verificação de VedaçãoDocumento2 páginasAnexo V - Procedimentos de Verificação de VedaçãoGideão O BarbosaAinda não há avaliações
- Memorando-Circular Conjunto N 2 Dirben Dirsat Pfe InssDocumento3 páginasMemorando-Circular Conjunto N 2 Dirben Dirsat Pfe InssGideão O BarbosaAinda não há avaliações
- Apresentacao Anexo Iv NR16 SPDocumento49 páginasApresentacao Anexo Iv NR16 SPGideão O BarbosaAinda não há avaliações
- Como Instalar e Utilizar o SOCPLUG para A BiometriaDocumento2 páginasComo Instalar e Utilizar o SOCPLUG para A BiometriaGideão O BarbosaAinda não há avaliações
- Modelo - I - IMPORTAÇÃO SOCDocumento1 páginaModelo - I - IMPORTAÇÃO SOCGideão O BarbosaAinda não há avaliações
- SOC - (Sis081m) - (280 - Manual de Procedimentos) 3. Web Services DisponíveisDocumento13 páginasSOC - (Sis081m) - (280 - Manual de Procedimentos) 3. Web Services DisponíveisGideão O BarbosaAinda não há avaliações
- Adesivo Plastico Maxi 2018Documento15 páginasAdesivo Plastico Maxi 2018Gideão O BarbosaAinda não há avaliações
- Título: Aprendendo A Medir Massas e Volumes Líquidos. Integrantes: Edgard de Moraes, Mara Araújo, Martha Maia, Catarine deDocumento8 páginasTítulo: Aprendendo A Medir Massas e Volumes Líquidos. Integrantes: Edgard de Moraes, Mara Araújo, Martha Maia, Catarine deEdgard De MoraesAinda não há avaliações
- Revisão Av1 - Iv BimestreDocumento4 páginasRevisão Av1 - Iv BimestreLeticia CardosoAinda não há avaliações
- SFM ProduçãoDocumento36 páginasSFM ProduçãoJosé AntonioAinda não há avaliações
- Lubrificantes MobilDocumento2 páginasLubrificantes MobilAndre Fernandes MartinsAinda não há avaliações
- FísicaDocumento3 páginasFísicaThyago LeonelAinda não há avaliações
- Controle I - Lista IIIDocumento2 páginasControle I - Lista IIIStenio CoelhoAinda não há avaliações
- Agentes InteligentesDocumento10 páginasAgentes InteligentesErik CastroAinda não há avaliações
- Exercícios para Prova P2Documento6 páginasExercícios para Prova P2RafaelGoulartAinda não há avaliações
- HF ProductGuide Portuguese-2016 PDFDocumento28 páginasHF ProductGuide Portuguese-2016 PDFRonildo - HydraparAinda não há avaliações
- 11F Nov2018 (Teste2 CriteriosCorrecao)Documento2 páginas11F Nov2018 (Teste2 CriteriosCorrecao)Rui SantosAinda não há avaliações
- Trabalho Token RingDocumento3 páginasTrabalho Token RingFelipe RibeiroAinda não há avaliações
- Qui 13Documento4 páginasQui 13Lucas GuedesAinda não há avaliações
- Ficha 2 - QuímicaDocumento6 páginasFicha 2 - QuímicaBeatriz VenâncioAinda não há avaliações
- Teste 2V1E-RES PDFDocumento6 páginasTeste 2V1E-RES PDFSofia RochaAinda não há avaliações
- C OPERAÇÕES Calculo Mental Adição e SubtraçãoDocumento9 páginasC OPERAÇÕES Calculo Mental Adição e SubtraçãoPippo McComarckAinda não há avaliações
- Questões Sobre Associação de Resistores Gabarito de Eletricidade - para o Enem e VestibularDocumento1 páginaQuestões Sobre Associação de Resistores Gabarito de Eletricidade - para o Enem e VestibularElem FernandaAinda não há avaliações
- Sistema HDI SiemensDocumento96 páginasSistema HDI SiemensPaulo Marcelo100% (1)
- Ilhas Vegetacionais Do Pantanal Matogrossense PDFDocumento3 páginasIlhas Vegetacionais Do Pantanal Matogrossense PDFJuniorShangresMedimAinda não há avaliações
- Cópia de Cópia de Exercícios Elementos de Máquinas 50Documento7 páginasCópia de Cópia de Exercícios Elementos de Máquinas 50Jose FreinaldoAinda não há avaliações
- VálvulasdeexpansãoDocumento52 páginasVálvulasdeexpansãoajaquilante8021Ainda não há avaliações
- Teste 2 ADocumento4 páginasTeste 2 AMarta GonçalvesAinda não há avaliações
- Modelo de Cálculo de ArqueaçãoDocumento2 páginasModelo de Cálculo de ArqueaçãoRafael Brito100% (1)
- ANOVA e Alternativas Não ParamétricasDocumento48 páginasANOVA e Alternativas Não ParamétricasJoseMarquesAinda não há avaliações
- Introducao Cinetica QuimicaDocumento183 páginasIntroducao Cinetica QuimicaMilena PerinAinda não há avaliações
- Dualidade Onda-CorpúsculoDocumento2 páginasDualidade Onda-CorpúsculoLee MerovíngioAinda não há avaliações
- Senai Correias e PoliasDocumento4 páginasSenai Correias e PoliasyGustavo R10Ainda não há avaliações
- Dryko Impermeabilizantes Pisos Frios e Areas Molhaveis Manta AsfalticaDocumento6 páginasDryko Impermeabilizantes Pisos Frios e Areas Molhaveis Manta AsfalticadanielpblAinda não há avaliações
- CPF 13053564890 - 20210522135742442422-5º - SIMULADO - INEDITO - EsPCEx - 1º - DIA - CADERNO - DE - QUESTÕESDocumento26 páginasCPF 13053564890 - 20210522135742442422-5º - SIMULADO - INEDITO - EsPCEx - 1º - DIA - CADERNO - DE - QUESTÕESLuigi Di Gregorio AntunesAinda não há avaliações
- Termorregulação em Ovinos Sta Inês e Morada NovaDocumento21 páginasTermorregulação em Ovinos Sta Inês e Morada NovaMaderson RatsboneAinda não há avaliações