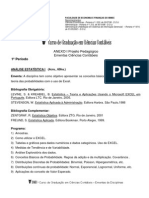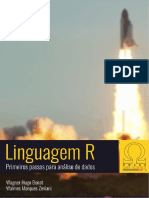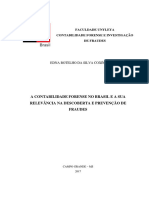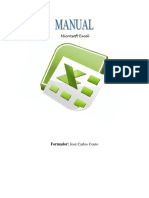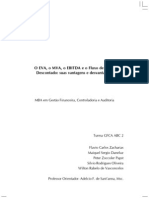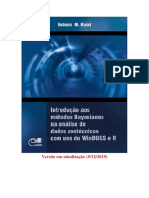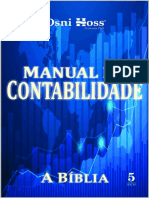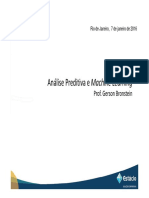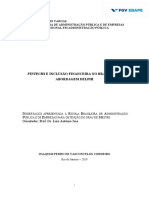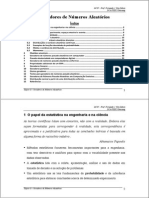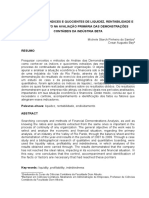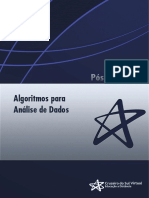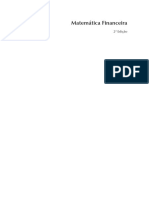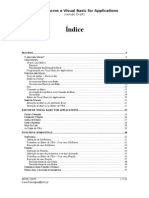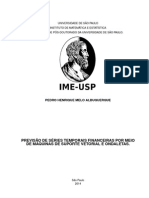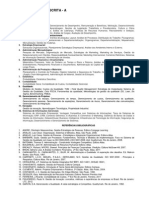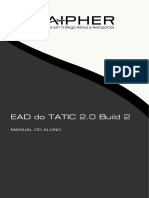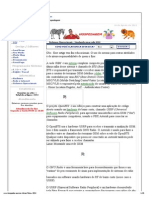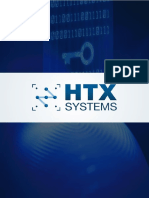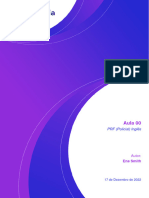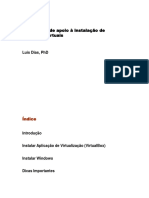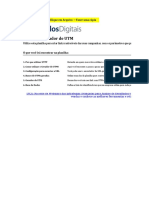Escolar Documentos
Profissional Documentos
Cultura Documentos
Excel KNIME Portuguese 10182021
Enviado por
ricardoDireitos autorais
Formatos disponíveis
Compartilhar este documento
Compartilhar ou incorporar documento
Você considera este documento útil?
Este conteúdo é inapropriado?
Denunciar este documentoDireitos autorais:
Formatos disponíveis
Excel KNIME Portuguese 10182021
Enviado por
ricardoDireitos autorais:
Formatos disponíveis
de
Excel
®
para
KNIME
®
Autora: Kathrin Melcher
Tradução: Marina Soares de Souza, Data Analyst
Revisão: Gustavo Pereira Bruno, Data Analyst
Traduzindo a funcionalidade do Excel para o KNIME Analytics Platform
Este guia ajudará a fazer a transição do Excel para o KNIME. Você encontrará as funções e técnicas do Excel mais comumente usadas e seus
equivalentes KNIME, sendo guiado pelas etapas que você executaria no Excel e mostrando como elas podem ser feitas no KNIME Analytics Platform.
Descubra, por exemplo, como fazer a leitura de dados, filtragem, classificação, dinamização, fórmulas matemáticas e funções comumente usadas,
como vlookup.
Nenhum conhecimento prévio de KNIME Analytics Platform é requerido.
Copyright © 2021 by KNIME Press
Todos os direitos reservados. Esta publicação é protegida por direitos autorais e a permissão deve ser obtida do editor antes de qualquer reprodução, armazenamento em um sistema de
recuperação ou transmissão proibida de qualquer forma ou por qualquer meio, eletrônico, mecânico, fotocópia, gravação ou similares.
Este livro foi atualizado para o KNIME 4.3.
Para obter informações sobre permissões e vendas, escreva para:
HupData Data Analysis Solutions KNIMEPress
Avenida Paulista, 2028, 11º andar Hardturmstr. 66
01310-200, São Paulo – SP 8005 8005 Zurich
Brasil Switzeland
contato@hupdata.com knimepress@knime.com
www.knime.com & www.hupdata.com 2
Sumário
Uso Geral ..................................................................................................................................................................................................................................................... 5
Planilhas | Workflows e Nodes ............................................................................................................................................................................................................................ 6
Pastas | Workspace .............................................................................................................................................................................................................................................. 7
O KNIME Workbench .................................................................................................................................................................................................................................................... 8
Construindo um KNIME Workflow ............................................................................................................................................................................................................................... 9
Display Exibição da Tabela de Dados ....................................................................................................................................................................................................................... 10
Entrada/Saída ............................................................................................................................................................................................................................................ 11
Abrindo um Arquivo de Excel | Node Excel Reader ........................................................................................................................................................................................... 12
Abrindo um Arquivo CSV ou txt | Node CSV Reader ........................................................................................................................................................................................ 13
Importando Conteúdos de Vários Arquivos do mesmo Tipo para uma Tabela Única........................................................................................................................................... 14
Importando Conteúdo de Várias Planilhas para uma Única Tabela ....................................................................................................................................................................... 15
Salvando uma arquivo de Excel | Node Excel Writer ....................................................................................................................................................................................... 16
Adicionando uma planilha a um arquivo Excel | Excel Writer Node ............................................................................................................................................................... 17
Tipos de dados em Excel | Data Types in KNIME ............................................................................................................................................................................................ 18
Conexão com Banco de Dados | Nodes Database Connector ........................................................................................................................................................................ 19
Dicas em Leitura de Dados com KNIME Analytics Platform .................................................................................................................................................................................... 20
Anexando/Juntando Dados ....................................................................................................................................................................................................................... 21
Anexando Dados | Node Concatenate ............................................................................................................................................................................................................... 22
VLOOKUP | Node Filter e Joiner ........................................................................................................................................................................................................................ 23
Filtragem, Transformação e Agregações ................................................................................................................................................................................................... 24
Filtrando/Removendo Linhas com um Valor Específico | Row Filter ............................................................................................................................................................. 25
Filtrando/Removendo Linhas com Valores Diferentes | Rule-based Row Filter ............................................................................................................................................. 26
www.knime.com & www.hupdata.com 3
Removendo Duplicatas | Duplicate Row Filter ................................................................................................................................................................................................. 27
Classificando Linhas por Múltiplas Colunas Chaves | Node Sorter ............................................................................................................................................................... 28
Removendo Colunas | Node Column Filter ....................................................................................................................................................................................................... 29
Reordenando e renomeando colunas | Nodes Column Resorter e Column Rename .................................................................................................................................... 30
Alterando tipos de dados | String to Number e Number to String .................................................................................................................................................................. 31
Dicas em Manipulação de Dados com KNIME Analytics Platform .......................................................................................................................................................................... 32
Agregação de Dados .................................................................................................................................................................................................................................................. 33
Tabelas Dinâmicas | Node Pivoting .................................................................................................................................................................................................................. 34
Tabelas Dinâmicas sem Colunas | Node GroupBy .......................................................................................................................................................................................... 35
Transformar colunas em linhas | Node Unpivoting ......................................................................................................................................................................................... 36
Funções Matemáticas e Funções de Texto .............................................................................................................................................................................................................. 37
Funções Matemáticas | Node Math Formula ................................................................................................................................................................................................... 38
Funções Matemáticas | Node Math Formula ................................................................................................................................................................................................... 39
Concatenação e Localização/Substituição | Node String Manipulation ........................................................................................................................................................ 40
Formatando Tabelas do Excel .................................................................................................................................................................................................................... 41
Criando uma XLS Control Table com Valores Tag ................................................................................................................................................................................................... 44
Adicionar Ações de Formatação com Base em Valores Tag .................................................................................................................................................................................. 48
www.knime.com & www.hupdata.com 4
Uso Geral
www.knime.com & www.hupdata.com 5
Planilhas Workflows e Nodes
Excel KNIME Analytics Platform
O Microsoft Excel é um programa de planilhas, que apresenta ferramentas como KNIME Analytics Platform implementa programação visual. Isso significa que
cálculos, gráficos, tabelas dinâmicas e uma linguagem macro de programação cada etapa da análise de dados é representada por meio de um bloco chamado
(Visual Basic for Applications, VBA). node (nó) em um editor gráfico.
Usando matemática celular, macros e VBAs, você pode editar uma planilha. Pode Uma sequência de nodes conectados é chamada de workflow (fluxo de
ser desde uma matemática celular bem simples, como somar os valores das trabalho) sendo o conceito correspondente de uma planilha do Excel com
células A1 e B1 (= SUM (A1, B1)), como também pode ser uma lógica incorporada muitas funções e/ou VBAs.
mais complexa.
Os dados são organizados por meio de tabelas de dados, onde cada célula de
dados é identificada por um cabeçalho de coluna e um ID de linha. Para visualizar
o conteúdo de uma tabela de dados, consulte a página 10.
Nota. Os nodes têm quatro estados possíveis, exibidos por um pequeno semáforo sob o
próprio node:
- Não configurado -> luz vermelha
- Configurado -> luz amarela
- Executado com sucesso -> luz verde
- Executado com erro -> luz vermelha com uma cruz
Para mais detalhes sobre a Plataforma KNIME Analytics, clique em:
- R. Silipo, “KNIME Beginner’s Luck”, KNIME Press, 2018
- R. Silipo, J. Prinz, “KNIME Advanced Luck”, KNIME Press, 2018
www.knime.com & www.hupdata.com 6
Pastas Workspace
Excel KNIME Analytics Platform
Os arquivos do Excel normalmente são salvos em pastas diferentes. Um único A aba workspace (área de trabalho) define a pasta em que todos os
workflows e dados são salvos. Um workflow corresponde a uma planilha do
arquivo de Excel pode conter várias planilhas.
Excel com todas as fórmulas, visualizações e VBAs. Todos os projetos e
conjuntos de dados salvos em uma workspace estão disponíveis no KNIME
Explorer, localizado no canto superior esquerdo do KNIME workbench
(ambiente de trabalho). O caminho para a workspace é selecionado logo no
início, após a inicialização da KNIME Analytics Platform.
Você ainda pode alterar o espaço de
trabalho após o lançamento do KNIME,
acessando “Arquivo” no menu superior e
selecionando “Switch Workspace”. Você
pode ter vários espaços de trabalho, por
exemplo para diferentes projetos ou
clientes.
www.knime.com & www.hupdata.com 7
O KNIME Workbench
Após baixar e instalar o KNIME Analytics Platform, você pode iniciar a partir da área de trabalho ou da pasta de instalação. O KNIME workbench, conforme imagem
abaixo, é aberto e inclui os seguintes painéis:
“KNIME Explorer” mostrando a lista de workflows e servidores KNIME disponíveis atualmente para o workspace selecionado e o mountpoint My-KNIME-Hub.
“Workflow Coach” recomendando o próximo node com base nas estatísticas dos usuários do KNIME e o node atualmente selecionado no “Workflow Editor”.
“Node Repository” contendo todos os nodes instalados atualmente. Uma caixa “Search” está disponível na parte superior deste painel para a procura de nodes.
“Workflow Editor” na parte central, permite a criação e edição de workflows.
“Node Description” descrevendo a função e as definições de configuração para o node selecionado no “Workflow Editor” ou no painel de “Node Repository”
“Node Monitor” mostrando uma prévia da tabela de saída do node selecionado no “Workflow Editor”.
“KNIME Hub” permitindo o uso do KNIME Hub para pesquisar nodes, workflows, components e extensions.
“Outline” oferecendo uma visão geral do workflow.
“Console” mostrando mensagens de execução, por exemplo mensagens de erro e aviso.
Workflow
KNIME Editor
Explorer
Node
Description
Workflow
Coach
Workflow
Editor
Console/Node
Node Outline Monitor
Repository
www.knime.com & www.hupdata.com 8
Construindo um KNIME Workflow
Workflows KNIME são criados por arraste&solte de nodes vindos dos painéis “Node Repository” ou “Workflow Coach” para o “Workflow Editor”. Use a caixa de pesquisa
na parte superior do Node Repository ou navegue pelos nodes classificados por categorias diferentes para encontrar o node correto para sua próxima etapa.
Nodes são conectados uns aos outros por de suas portas de input e output. Basta clicar na porta de saída do primeiro node e soltar na porta de entrada do segundo
node.
Nodes que acabaram de ser criados mostram um status de luz vermelha: ainda não configurado. Para configurar um node, clique com o botão direito do mouse no node
e selecione a opção “Configure” ou, alternativamente, clique duas vezes no node. A janela “Configuration” do node abre. Configure o node. Se a configuração for bem-
sucedida, o status do muda para um semáforo amarelo.
O node agora está configurado, mas ainda não foi executado.Para executar o node, clique com o botão direito do mouse no node e selecione a opção “Execute“. Se a
execução for bem-sucedida, o node muda seu status para uma luz verde.
Passo 1: Pesquise e crie um node por meio de arrastar&soltar Passo 2: Conecte os nodes
Passo 3: Configure o node Passo 4: Execute o node
Nota 1: Para criar um novo workflow vazio, clique com o botão direito no painel do KNIME Explorer, selecione “Create New KNIME Workflow e defina o nome e o destino
do novo workflow na nova janela.
Nota 2: lique na lupa ao lado da caixa de pesquisa no node para alterar o modo da caixa de pesquisa para uma pesquisa difusa. Isso torna mais fácil encontrar o node
correto no início.
Nota 3: O guia “Getting Started Guide” o orienta passo a passo na construção de seu primeiro workflow de exemplo.
www.knime.com & www.hupdata.com 9
Display Exibição da Tabela de Dados
Excel KNIME Analytics Platform
No Excel, o que você vê é o que recebe. Isso significa que a tabela de dados que As tabelas de dados de saída produzidas
você vê é a tabela de dados final. após a execução do node estão sempre
disponíveis.
- Click com o botão direito do mouse
no node do workflow
- Selecione a última opção no menu
aberto
Cabeçalho de
colunas Tipo de dado
Nota: alguns nodes como os de plotting e modeling, também tem uma função de "View"
mais complexa. A opção que leva a essa "View" geralmente é exibida no meio do menu.
www.knime.com & www.hupdata.com 10
Entrada/Saída
www.knime.com & www.hupdata.com 11
Abrindo um Arquivo de Excel Node Excel Reader
Excel KNIME Analytics Platform
Para abrir um arquivo do Excel você pode clicar duas vezes no arquivo, ou abrir o O node Excel Reader lê uma única planilha de um arquivo Excel.
Excel e ir em "Arquivo" no menu superior, selecionando "Abrir ..." e depois Como no Excel, primeiramente, você precisa definir o caminho do
navegar até o arquivo que deseja abrir. arquivo. Em seguida, você pode selecionar a planilha. As opções
de configuração adicionais permitem definir se a tabela possui
cabeçalhos de coluna e/ou Row IDs, além de especificar qual
parte da planilha você deseja ler.
Caminho do
arquivo
Nome da
Planilha
Cabeçalho de
colunas
Nota: Para ler vários arquivos do Excel que têm os mesmos cabeçalhos de coluna e estão
todos armazenados em uma pasta, selecione na parte Mode “Files in folder”. Isso lê todos
os arquivos do Excel e os concatena, ou seja, os empilha uns sobre os outros.
www.knime.com & www.hupdata.com 12
Abrindo um Arquivo CSV ou txt Node CSV Reader
Excel KNIME Analytics Platform
Para abrir um arquivo CSV, clique em "Arquivo" no menu superior e selecione O node CSV Reader lê vários arquivos baseados em texto, por
"Importar". Selecione arquivo CSV e escolha o arquivo que deseja abrir. exemplo, Arquivos CSV. Na janela de configuração você pode
Preencha todas as opções necessárias, como o caractere de separação, para ler definir todas as opções necessárias, como caractere de separação,
corretamente o arquivo. para leitura correta do arquivo.
Caminho
do arquivo
Delimitador
Cabeçalho de
coluna
Nota 1: Clique no botão “Autodetect format” caso o node não crie uma prévia.
Nota 2: Verifique as guias adicionais para limitar o número de linhas ou para alterar a
codificação.
www.knime.com & www.hupdata.com 13
Importando Conteúdos de Vários Arquivos do mesmo Tipo para uma Tabela Única
Excel KNIME Analytics Platform
Se você tiver uma pasta contendo vários arquivos do mesmo tipo (por exemplo, Muitos nodes de leitura no KNIME Analytics Platform suportam a leitura de vários
CSV), poderá abri-los todos ao mesmo tempo em diferentes instâncias do Excel. arquivos em uma pasta e combiná-los em uma tabela. Por exemplo, o CSV Reader
Siga as instruções da página anterior e selecione todos os arquivos que deseja pode ler vários arquivos baseados em texto.
abrir. Para ler vários arquivos, selecione o “Mode” “Files in folder” e especifique a pasta
usando o botão “Browse”. Uma pequena nota informa quantos arquivos estão
Para mover tabelas de dados juntas em uma única planilha, você deve selecionados no momento. Caso não queira ler todos os arquivos de uma pasta,
continuar manualmente usando copiar e colar. clique no botão “Filter options” para especificar quais arquivos devem ser
incluídos de acordo com sua extensão e/ou nome. Por último, você também pode
Nota: Antes de copiar e colar, verifique se todos os arquivos têm a mesma ordem de incluir arquivos de subpastas ativando a caixa de seleção “Include subfolders”.
colunas.
Modo
Filtro
Filter
Nota: Na aba “Transformation”, você pode definir se deseja usar a união ou a interseção
das colunas das diferentes tabelas.
União ou intersecção
www.knime.com & www.hupdata.com 14
Importando Conteúdo de Várias Planilhas para uma Única Tabela
Excel KNIME Analytics Platform
Para mover dados de várias planilhas do Excel para uma planilha do Excel prossiga Com um simples loop, você pode ler todas as páginas de um arquivo de Excel
manualmente, usando copiar e colar. automaticamente.
O node Read Excel Sheet Names cria uma lista de todos os nomes de planilhas. O
Nota: Antes de copiar e colar, verifique se todos os arquivos têm a mesma ordem de loop (a parte entre os nodes azuis) lê uma planilha do arquivo do Excel a cada
colunas. iteração. Portanto, a cada iteração, o node Table Row to Variable Loop Start cria
uma variável de fluxo com o nome da planilha como seu valor. Essa variável de
fluxo é usada no node Excel Reader para controlar a seleção de planilha. O Loop
End concatena o conteúdo das diferentes tabelas.
Nota 1: Lesson 3 do curso gratuito KNIME Self-Paced Course L2-DW KNIME Analytics
Platform for Data Wrangles course introduz variáveis de fluxo.
Nota 2: Lesson 4 do curso gratuito KNIME Self-Paced Course L2-DW KNIME Analytics
Platform for Data Wrangles introduz loops no KNIME.
www.knime.com & www.hupdata.com 15
Salvando um arquivo de Excel Node Excel Writer
Excel KNIME Analytics Platform
Para salvar a planilha de um arquivo Excel, você tem diferentes opções: O node Excel Writer grava a tabela de dados de entrada em uma
• Clique em Arquivo-> Salvar como ... e defina o local de saída planilha em um arquivo Excel, no formato xls ou xlsx. Na janela
• Ou pressione Shift + Ctrl + s e defina o local de saída de configuração, você pode definir o local de saída e o nome da
planilha. As opções de configuração adicionais permitem que
você sobrescreva um arquivo existente e defina se deseja gravar os cabeçalhos de
coluna/ids de linha na primeira linha/coluna de sua planilha do Excel.
Local de Saída
Nome da planilha
Cabeçalho de
colunas/linhas
Nota 1: Para escrever várias tabelas em planilhas diferentes, você pode adicionar portas
de entrada dinâmica (página 23) e definir um nome de folha para cada tabela de entrada.
www.knime.com & www.hupdata.com 16
Adicionando uma planilha a um arquivo Excel Excel Writer Node
Excel KNIME Analytics Platform
Para adicionar uma nova planilha a um arquivo Excel existente, você deve clicar O node Excel Writer também pode adicionar planilhas a um arquivo
no sinal de mais abaixo da tabela, ao lado das planilhas já existentes. Excel existente. Na janela de configuração, você pode definir a
localização do arquivo Excel existente e selecionar “append” para
Para adicionar uma tabela de outro arquivo Excel, você pode copiar e colar a a opção de configuração “If exists”. Na parte “Sheets” você pode
tabela manualmente. definir o novo nome da planilha e se o node deve sobrescrever ou falhar no caso
de já existir uma planilha com o nome definido.
Localização do
arquivo existente
Opção de
anexo
Configurações
da planilha
www.knime.com & www.hupdata.com 17
Tipos de dados em Excel Data Types in KNIME
Excel KNIME Analytics Platform
A captura de tela ao lado mostra os O KNIME Analytics Platform suporta a leitura de todos os tipos de dados do Excel
diferentes tipos de dados disponíveis no e ainda mais. Ao ler um arquivo, KNIME Analytics Platform tenta detectar
Excel: automaticamente o tipo de dados correto. Se quiser mudar isso durante a leitura,
você pode usar a aba Transformation do node Excel Reader.
Eles podem ser mapeados para os seguintes tipos de dados na KNIME Analytics Platform:
Excel KNIME Analytics Platform
General Number ou String
Number Number
Currency Number (Integer ou double)
(e.g. 50,25 €) (e.g. 50,25)
Accounting Number (Integer ou double)
(e.g. 50,25 €) (e.g. 50,25)
Short Date Local Date
Long Date Local Date
Time Local Time
Percentage Number (double)
(e.g. 50%) (e.g. 0,5)
Nota 1: A aba Transformation também está disponível em outros nodes de leitura.
Fraction Number (double)
Nota 2: Na aba Transformation você também pode renomear, remover e alterar a ordem
Scientific Integer
das colunas.
(e.g. 5,00E+02) (e.g. 500)
Nota 3: Para alterar o tipo de dados posteriormente no workflow você pode usar um dos
seguintes nodes: String to Number, Number to String, ou Table Manipulator.
www.knime.com & www.hupdata.com 18
Conexão com Banco de Dados Nodes Database Connector
Excel KNIME Analytics Platform
Você pode se conectar a um banco de dados no Excel. Uma descrição A leitura de dados de um banco de dados segue três etapas: conectar, selecionar e
sobre como fazer isso está disponível no seguinte link: extrair. O workflow é construído passo a passo com os nodes Connector, DB Table
http://www.erpsoftwareblog.com/2017/01/microsoft-excel-connections- Selector, e DB Reader. Nodes Database simplesmente criam a SQL query, eles não a
sql-databases/ executam. Apenas o node final, exemplo DB Reader, executa a SQL query e extrai os
dados.
Muitos conectores de banco de
dados estão disponíveis para
se conectar aos bancos de
dados mais comumente
usados. No entanto, o node DB
Connector permite que você
se conecte a todos os bancos
de dados compatíveis com
JDBC.
Existem mais nodes de banco de dados que ajudam a construir a SQL query por
processamento in-database. Você pode usá-los entre o DB Table Selector e o node DB
Reader.
www.knime.com & www.hupdata.com 19
Dicas em Leitura de Dados com KNIME Analytics Platform
Todos os nodes de leitura requerem caminhos para o local do arquivo de entrada. Vamos analisar Dica 3: Reading from another file system:
algumas dicas e truques para isso:
KNIME Analytics Platform permite que você se conecte e leia de muitas
Dica 1: Use o arraste&solte do KNIME Explorer: fontes/sistema de arquivos diferentes, por exemplo, Amazon S3, Microsoft
SharePoint Online, Databricks, para citar apenas alguns. São necessárias três
Os arquivos de dados salvos na pasta do workspace estão disponíveis no painel KNIME Explorer etapas (O guia de manuseio de arquivos fornece mais informações).
(canto superior esquerdo). Para ler um desses arquivos, basta arrastar e soltar um arquivo do
painel KNIME Explorer para o editor de workflow. O KNIME cria automaticamente o node correto
do leitor e define o caminho do local de entrada. Passo 1: Clique “...” no canto inferior esquerdo do ícone do node para
adicionar uma porta de conexão do sistema de arquivos.
Dica 2: Diferentes opções para definir caminhos de arquivos:
No KNIME, temos opções diferentes para fornecer um caminho de arquivo. Isso se torna
importante quando você começa a compartilhar seus workflows ou exportá-los para outras
instalações da KNIME Analytics Platform ou KNIME Servers. Há 4 sistemas de arquivos padrão
disponíveis em KNIME Analytics Platform.
• Local File System: Permite que você selecione um arquivo/pasta em seu sistema local.
Passo 2: Conecte-se ao sistema de arquivos desejado por meio do node
• Mountpoint: Você pode se conectar a um KNIME Server ou o KNIME Hub via conector dedicado e conecte com o node leitor.
mountpoints adicionais no KNIME Explorer. Para ler os dados LOCAL ou outro
mountpoint, selecione “Mountpoint“. Quando selecionado, um novo menu suspenso
aparece para que você possa escolher o mountpoint. Mountpoints não conectados ficam
acinzentados, mas ainda podem ser selecionados (observe que a navegação está
desabilitada neste caso). Vá para KNIME Explorer e conecte-se ao mountpoint para
habilitar a navegação.
Passo 3: Selecione o arquivo/pasta no sistema de arquivos conectado.
• Relative to: Permite que você escolha se deseja resolver o caminho relativo ao
mountpoint, atual, workflow ou a área de dados do workflow atual. Quando selecionado,
um novo menu suspenso aparece para escolher qual das três opções usar.
• Custom/KNIME URL: Permite especificar um URL (exemplo file://, http:// ou
knime://protocol). A navegação é desativada nesta opção.
www.knime.com & www.hupdata.com 20
Anexando/Juntando Dados
www.knime.com & www.hupdata.com 21
Anexando Dados Node Concatenate
Excel KNIME Analytics Platform
Selecione manualmente a área que deseja anexar, copie e cole o conteúdo abaixo
da primeira tabela.
Nota 1: Antes de copiar e colar, verifique se todas as tabelas têm a mesma estrutura de
coluna.
O node Concatenate escreve duas ou
mais tabelas, uma abaixo da outra.
Nota 1: A ordem da coluna não precisa ser a mesma.
Nota 2: Você pode decidir se deseja a interseção ou a união das colunas.
Nota 3: O node Concatenate tem a opção de adicionar mais portas de entrada para
concatenar mais de duas tabelas. Para adicionar uma porta de entrada adicional, clique
nos três pontos na parte inferior esquerda do node e selecione “Add input port”.
www.knime.com & www.hupdata.com 22
VLOOKUP Node Filter e Joiner
Excel KNIME Analytics Platform
A função VLOOKUP é usada para diferentes tarefas. Os usos mais comuns são: 1. Procure um determinado valor, por exemplo, o preço de um determinado
produto.
1. Procurar um determinado valor, por exemplo, o preço de um determinado
produto.
2. Associar colunas com base em uma chave primária (valor de pesquisa),
por exemplo, juntar informações do produto com base no ID do produto. Nota 1: Sua tabela original completa ainda está disponível na porta de saída do node
Table Reader. Veja mais informações sobre os nodes Row Filter e Column Filter na
páginas 22 e 25.
Uma função alternativa para a segunda tarefa é INDEX MATCH.
2. Unir colunas com base em uma coluna de junção, por exemplo, juntar
informações do produto com base no ID do produto.
Filtrar Colunas
Modo de Joining
Mode
Chave de Joining
Columns
Nota 1: Similarmente aos bancos de dados, diferentes modos de junção estão disponíveis:
junção interna, externa esquerda, externa direita e externa completa. O modo de junção
que corresponde ao VLOOKUP é a junção externa esquerda (valores ausentes, caso não
haja correspondência no intervalo que contém o valor de consulta).
Nota 2: A “Joining Column” é a coluna de pesquisa de valor.
www.knime.com & www.hupdata.com 23
Filtragem, Transformação
e Agregações
www.knime.com & www.hupdata.com 24
Filtrando/Removendo Linhas com um Valor Específico Row Filter
Excel KNIME Analytics Platform
Para filtrar os dados, selecione uma célula No KNIME Analytics Platform não há diferença entre filtrar e
aleatória na tabela de dados, vá para a guia remover linhas, pois a tabela original não é excluída e ainda está
Início, clique no botão “Classificar e filtrar” e disponível na porta de saída do node anterior.
selecione “Filtro”.
Filtrar Colunas
Valor a manter ou excluir
Selecione o valor de seu interesse no menu
suspenso.
Nota 1: Se você estiver interessado apenas nas linhas com um valor específico, poderá
usar o node Row Filter.
Nota 2: Se você deseja incluir linhas com base em valores diferentes, pode usar o node
Para remover linhas, selecione as linhas que deseja excluir, clique com o botão
Rule-based Row Filter (Veja a próxima página).
direito do mouse e selecione “Excluir linhas”. Nota 3: À direita, você pode escolher se deseja incluir ou excluir as linhas com o valor
correspondente.
Nota 4: Outras opções de filtro estão disponíveis, por exemplo, em um intervalo numérico,
filtrar as linhas por número, ID da linha ou apenas pelos valores ausentes.
www.knime.com & www.hupdata.com 25
Filtrando/Removendo Linhas com Valores Diferentes Rule-based Row Filter
Excel KNIME Analytics Platform
Para filtrar os dados, selecione uma célula aleatória nas tabelas de dados, clique No KNIME Analytics Platform não há diferença entre filtrar e
em " Sort& Filter" e selecione "Filter". remover linhas, pois a tabela original não é excluída e ainda está
disponível na porta de saída do node anterior.
Lista de Colunas
Selecione os valores de seu interesse no menu suspenso. Lista de Funções
Expressão
Para remover linhas, selecione as linhas que deseja excluir, clique com o botão
Nota 1: Na parte inferior da janela de configuração, você pode escolher se deseja
direito do mouse e escolha "Excluir linhas".
incluir ou excluir correspondências VERDADEIRAS.
Nota 2: O node Rule-based Row Filter ” possui várias funções diferentes para
muitas opções avançadas de filtro.
Nota 3: Linhas diferentes no quadro de expressão funcionam como uma
conjunção OR.
www.knime.com & www.hupdata.com 26
Removendo Duplicatas Duplicate Row Filter
Excel KNIME Analytics Platform
Para remover duplicatas O node Duplicate Row Filter detecta e trata duplicatas. O
• Selecione o intervalo de células que podem ter duplicatas que você tratamento padrão remove linhas duplicadas como no Excel. A
deseja remover. coluna no quadro “Include” corresponde à coluna selecionada
• Vá para a guia Dados e selecione “Remover Duplicatas” para detecção de duplicatas no Excel. Isso significa que as linhas
com os mesmos valores nessas colunas são detectadas como
duplicatas.
• Selecione as colunas para detecção de duplicatas e clique “OK”
Nota 1: Na aba “Advanced”, você pode alterar o tratamento de duplicatas, por exemplo,
para manter linhas duplicadas e adicionar uma coluna mostrando quais das linhas são
únicas, escolhidas ou duplicadas.
www.knime.com & www.hupdata.com 27
Classificando Linhas por Múltiplas Colunas Chaves Node Sorter
Excel KNIME Analytics Platform
Para classificar linhas por várias colunas, selecione as colunas pelas quais deseja Com o node Sorter, você pode classificar por uma ou mais
classificar. Em seguida, clique em Classificar e filtrar e selecione "Classificação colunas, tanto em ordem crescente quanto decrescente.
personalizada".
Nota 1: Você pode adicionar quantas colunas-chave quiser clicando no botão “new
columns”.
Nota 2: Você pode classificar temporariamente a tabela de saída de um node. Clique no
cabeçalho da coluna com base no qual deseja classificar e selecione se deseja classificar
de forma crescente ou decrescente.
www.knime.com & www.hupdata.com 28
Removendo Colunas Node Column Filter
Excel KNIME Analytics Platform
Para remover colunas, basta selecionar e excluir as colunas supérfluas.
Como o node Column Filter você pode excluir colunas
supérfluas. Lembre-se de que a tabela de dados completa ainda
Lembre-se: Se você remover uma coluna usada em um campo de cálculo, estará disponível na porta de saída do node anterior para
quebrará a sua fórmula. cálculos executados posteriormente.
Nota 1: Você pode usar os botões de seta no meio para mover colunas do quadro
“Include” para o quadro “Exclude” e vice-versa.
Nota 2: Você pode usar o Wildcard/Regex Selection para remover colunas
automaticamente por um padrão de nome.
Nota 3: você pode usar a “Type Selection” para remover automaticamente
colunas por tipo de dados.
www.knime.com & www.hupdata.com 29
Reordenando e renomeando colunas Nodes Column Resorter e Column Rename
Excel KNIME Analytics Platform
Para reorganizer colunas: Defina a ordem desejada das colunas,
• Selecione o cabeçalho da coluna que você deseja mover selecionando a que você deseja mover
• Pressione ctrl + shift + seta para baixo e usando os botões “Actions” à direita.
• Clique e segure o contorno verde da coluna que você deseja mover
• Arraste sua coluna para a posição desejada
Para renomear uma coluna, basta clicar na célula da coluna e alterar o valor da
célula. Clique duas vezes na coluna que deseja renomear, ative a caixa de seleção
“Change” e defina o cabeçalho da coluna na caixa de texto.
www.knime.com & www.hupdata.com 30
Alterando tipos de dados String to Number e Number to String
Excel KNIME Analytics Platform
Para alterar o tipo de dados de uma coluna ou célula, selecione-o e vá para a guia Para mudar os tipos de dados de uma coluna, você pode usar o node String to
Início. Em seguida, use o menu suspenso no meio. Number ou o node Number to String.
Nota 1: No nodes String to Number você pode escolher entre diferentes tipos numéricos,
por exemplo Double, Integer, e Long.
www.knime.com & www.hupdata.com 31
Dicas em Manipulação de Dados com KNIME Analytics Platform
Organize Colunas
Remova
Colunas
Renomeie
O node Table Manipulator permite que você Colunas
execute muitas das transformações descritas em Mude o Tipo
um node. Você pode usá-lo para: de Dados
• Concatene várias tabelas (depois de
adicionar portas de entrada dinâmicas
clicando em “...” no canto inferior
esquerdo do node)
• Filtrar, organizar e renomear colunas
• Altere o tipo de dados da coluna
www.knime.com & www.hupdata.com 32
Agregação de Dados
www.knime.com & www.hupdata.com 33
Tabelas Dinâmicas Node Pivoting
Excel KNIME Analytics Platform
Para criar uma tabela dinâmica no Excel O node Pivoting é configurado através de três guias:
• Clique em qualquer célula dentro do conjunto • “Groups” define as colunas do grupo, também
de dados conhecidas como colunas “Rows” no quadro no Excel
• Vá para a guia Inserir e clique em Tabela (IDs da linha final)
dinâmica (Pivot Table) • “Pivots” define as colunas dinâmicas, também conhecidas como colunas
“Columns” no quadro Excel (cabeçalhos das colunas finais)
• “Manual Aggregation” define as variáveis de agregação e os métodos de
• Selecionar tabela/faixa e local agregação
de saída A opção de configuração “Value” corresponde à aba “Manual Aggregation”.
O node Pivoting produz três tabelas de saída: a tabela dinâmica e os valores totais
para colunas e linhas.
Colunas Valores
Linhas
• Escolha os campos da tabela dinâmica
arrastando-os para “Colunas”, “Linhas” e
“Valores”.
Nota 1: O node Pivoting não tem opção de filtro “Filter”, mas você pode usar
simplesmente um node Row Filter anteriormente.
Nota 2: No KNIME, você deve escolher pelo menos uma coluna para os Groups e Pivots.
Caso deseje escolher apenas "Linhas", você pode usar o node GroupBy
www.knime.com & www.hupdata.com 34
Tabelas Dinâmicas sem Colunas Node GroupBy
Excel KNIME Analytics Platform
Crie uma tabela dinâmica conforme descrito na página anterior e arraste apenas O node GroupBy é configurado através de duas guias:
as colunas para os quadros "Linhas" e "Valores". • “Groups” define as colunas do grupo, também
conhecidas como colunas “Rows” no quadro do Excel
(IDs da linha final)
• “Manual Aggregation” define as variáveis de agregação e os métodos de
agregação
A opção de configuração “Value” corresponde à guia “Manual Aggregation”.
Colunas
Linhas
www.knime.com & www.hupdata.com 35
Transformar colunas em linhas Node Unpivoting
Excel KNIME Analytics Platform
Para criar uma tabela transformada de colunas em linhas O node Unpivoting é configurado por meio de uma guia:
• Armazene o conjunto de dados em uma tabela. • Na seção superior, “Value columns” define a
• Selecione qualquer célula da tabela. coluna(s) a não dinamizar, também conhecida como
• Clique na guia “Dados” e selecione “De Tabela/Intervalo”. seleção de coluna no Excel.
• Na seção inferior, “Retained columns” define a
coluna(s) que permanece(m) inalterada(s), também conhecida como
colunas não selecionada no Excel.
• Isto abre o “Power Query Editor”. Selecione as colunas a serem
transformadas, mantendo pressionada a tecla shift.
• Clique na guia “Transformar” do Power Query Editor e selecione
“Transformar Colunas em Linhas”.
• Clique na guia “Página Inicial” do “Power Query Editor”, e selecione “Fechar
e Carregar” para salvar os dados não dinamizados de volta na pasta de
trabalho do Excel.
Nota 1: O comando de transformação de colunas em linhas está disponível sem nenhum
download adicional no Excel 2016 para Windows. Se você estiver usando uma versão Nota 1: O node Unpivoting requer a seleção de pelo menos uma coluna na
diferente, pode ser necessário primeiro baixar o suplemento gratuito do Power Query no site seção “Value columns”.
da Microsoft. A criação no Power Query Editor ainda não é compatível com Mac.
www.knime.com & www.hupdata.com 36
Funções Matemáticas
e Funções de Texto
www.knime.com & www.hupdata.com 37
Funções Matemáticas Node Math Formula
Excel KNIME Analytics Platform
Aqui está uma lista de fórmulas matemáticas usadas com frequência no Excel. O node Math Formula possui uma longa lista de funções. A
Você encontrará uma tradução para as fórmulas KNIME na próxima página: tabela na próxima página fornece uma tradução das funções do
• SUM Excel mais usadas.
Colunas
• AVERAGE
• MEDIAN
• SUMPRODUCT
• ABS
• SUMIF
• Round functions Funcões
o ROUND
o ROUNDUP
o ROUNDDOWN
Expressão
Nota 1: Você pode decidir se deseja acrescentar uma nova coluna ou substituir uma das
colunas, usando as caixas de seleção abaixo do quadro “Expression”.
Nota 2: Ativando a caixa de seleção “Convert to Int”, você pode garantir que a coluna
anexada/substituída de saída seja do tipo Inteiro.
Nota 3: Para realizar a mesma expressão matemática em várias colunas, você pode usar o
node Math Formula (Multi Column).
www.knime.com & www.hupdata.com 38
Funções Matemáticas Node Math Formula
Excel KNIME Analytics Platform
COL_SUM(Col) = Soma dos valores na coluna selecionada.
SOMA(número1;número2;…)
Col1 + Col2. = Soma dos valores em Col1 e os valores em Col2 para cada fila.
COL_MEAN(col_name) = Média dos valores na coluna selecionada.
MÉDIA(número1;número2;…) average(Col1, Col2,…) = Média dos valores das colunas selecionadas para
cada fila.
COL_MEDIAN(Col_name) = Mediana dos valores na coluna selecionada.
Median(Col1, Col2,…) = Mediana dos valores das colunas selecionadas para
MED(número1;número2;…)
cada linha.
Sequência de dois node “Math Formula”:
Primeiro: Multiplique as duas colunas usando a expressão Col1 * Col2 e adicione
SOMASPRODUTO(número1;número2;…)
uma nova coluna.
Segundo: Use COL_SUM na nova coluna.
abs(Col) = O valor absoluto para todos os valores na coluna selecionada
ABS(número1)
Sequência de dois nodes “Math Formula”:
Primeiro: Anexar nova coluna com if(critéria, coluna a somar ,0)
SOMASE(intervalo; critério)
Segundo: Use COL_SUM na nova coluna.
Funções de arredondamento:
round(Col, NumberOf Digits) = O número de dígitos é opcional.
ARRED(número1, num_dígitos)
ceil(Col*10^(num_digits))/10^num_digits.
ARREDONDAR.PARA.CIMA (número1, num_dígitos)
floor(Col*10^(num_digits))/10^num_digits.
ARREDONDAR.PARA.BAIXO (number1, num_dígitos)
www.knime.com & www.hupdata.com 39
Concatenação e Localização/Substituição Node String Manipulation
Excel KNIME Analytics Platform
1. A função CONCATENAR (texto1, texto2, ...) combina textos diferentes em uma Com node String Manipulation, você pode manipular colunas
célula. do tipo String. Por isso, muitas funções diferentes estão
disponíveis.
2. Para encontrar e substituir um determinado valor, você deve ir para "Editar ->
Localizar -> Substituir…” para abrir a caixa de diálogo abaixo.
Na caixa de diálogo exibida, você pode definir o valor que deseja substituir e o
para qual valor deseja substituir.
1. CONCATENAR (texto1, texto2,..) do Excel
join(col1, col2 ,…) ou join(col1, “sua própria string”,…)
Nota 1: Você pode associar os valores de diferentes colunas em linhas ou
adicionar outro valor de String a uma coluna.
2. Localização/Substituição
Replace(string, search, replace)
Nota 1: String é o valor de String onde você deseja substituir algo. Pode ser uma coluna
para aplicar a linha de substituição ou um valor fixo da string.
Nota 2: Para realizar a mesma manipulação em múltiplas colunas de string, você pode
usar o node String Manipulation (Multi Column)
www.knime.com & www.hupdata.com 40
Formatando Tabelas do Excel
www.knime.com & www.hupdata.com 41
No capítulo 1, apresentamos o Excel Writer, que você
pode usar para escrever sua tabela de resultados em
uma planilha do Excel. Por padrão, esta é uma tabela
simples, sem qualquer formatação, como cores,
células de borda, etc. Neste capítulo, queremos
mostrar como usar os formatação XLS da extensão da
comunidade Continental Nodes for KNIME. Esses
nodes permitem adicionar instruções de formatação e
configurações avançadas a arquivos XLS já existentes,
para que você possa criar relatórios do Excel com a
aparência que você costumava ter.
A chave para sua planilha Excel formatada é uma XLS
Control Table adicional do mesmo tamanho que o
arquivo original com um ou mais valores de tag
separados por vírgula, por exemplo, cabeçalho, borda
etc. Diferentes nodes XLS Formatter atribuem diferentes
instruções de formatação às células com base nessas Figura 1. À esquerda você pode ver uma tabela do Excel criada por um node Excel Writer e à
marcas, por exemplo, você pode alterar a cor de fundo de direita uma tabela estilizada depois que as informações de formatação foram adicionadas com
todas as células marcadas como “cabeçalho”. Sua os nodes XLS Formatter nodes, por exemplo, fundo amarelo para os cabeçalhos.
formatação pode então ser aplicada a uma planilha Excel
já existente com o node XLS Formatter (apply) .
Dica: use uma conexão de variável de fluxo para
certificar-se de que os arquivos do Excel já foram
gravados.
www.knime.com & www.hupdata.com 42
Figure 2. No canto inferior esquerdo, você pode ver uma tabela de controle com valores de tag, que é a chave
para sua tabela estilizada. Com base nos valores de tag, os nodes XLS formatting amarelos coletam instruções
de formatação, que são aplicadas pelo node XLS Formatter (apply), produzindo a tabela estilizada (canto
superior direito).
Para resumir, isso significa que temos que realizar as seguintes etapas:
1. Escreva a tabela em uma planilha do Excel
2. Crie um XLS Control Table com valores de tag
3. Adicione instruções de formatação com base em valores de tag
4. Aplique as instruções de formatação à planilha Excel existente
www.knime.com & www.hupdata.com 43
Este capítulo é dividido em duas partes. A primeira seção deste capítulo
mostra duas maneiras de criar uma Tabela de controle XLS com tags. A
segunda seção apresenta alguns dos nodes disponíveis para adicionar
instruções de formatação.
Dica: você não consegue encontrar os nodes em seu repositório de nodes?
O Continental Nodes for KNIME são uma extensão da comunidade que
você pode instalar arrastando a extensão do KNIME Hub para KNIME
Analytics Platform ou instalando a extensão conforme descrito neste
video.
Criando uma XLS Control Table com Valores Tag
Como diz o ditado, muitos caminhos levam a Roma. Esta seção apresenta
duas estradas ou abordagens diferentes para a criação de um XLS Control
Table. (Acontece que a segunda abordagem é minha favorita!) O “node
chave” em ambos os exemplos é o node XLS Control Table Generator.
Figure 3 A caixa de diálogo de configuração para o node XLS Control Table Generator
www.knime.com & www.hupdata.com 44
Abordagem 1: Table Creator + XLS Control Table Generator
A primeira abordagem para criar um XLS Control Table com guias envolve
uma combinação de um Table Creator e um node XLS Control Table
Generator. Esta é uma abordagem fácil, porém a desvantagem é que
envolve muito trabalho manual para criar a tabela de tags e você tem o
problema de que a tabela de tags é estática. Portanto, esta abordagem só
é recomendada para tabelas pequenas, onde o número de linhas e colunas
não mudam.
Abra a janela de configuração do node Table Creator para adicionar um ou
vários valores de tag para cada célula. Se você quiser inserir várias tags, Aqui você pode ver uma opção para criar uma tabela de controle usando o
lembre-se de separá-las com uma vírgula. O node XLS Control Table node Table Creator e o node XLS Control Table Generator node
Generator transforma a tabela em um XLS Control Table e substitui os
nomes das colunas por letras e os IDs de linha por números. A caixa de
seleção “write column header to first row” oferece a opção de reter os
cabeçalhos das colunas, semelhante à opção “add column headers” no
node Excel Writer.
Abordagem 2: XLS Control Table Generator + Rule Engine
A segunda abordagem que queremos mostrar usa a combinação de dois
nodes XLS Control Table Generator com a opção de “unpivot” ativada e o node
Rule Engine.
Ative a caixa de seleção “unpivot result table” na janela de configuração do
primeiro node XLS Control Table Generator para gerar uma tabela que tem
uma linha para cada célula na tabela de entrada, incluindo o valor, o número Figure 4. Aqui você pode ver outra opção para criar uma tabela
de controle usando uma combinação de, onde o node Rule
da linha, o cabeçalho da coluna e muito mais. Engine é usado para definir valores de tag com base no número
de linha e coluna.
www.knime.com & www.hupdata.com 45
Figure 5. Aqui você pode ver a tabela resultante ao ativar a caixa de seleção “unpivot result
table” no node XLS Control Table Generator. O node cria uma linha para cada célula,
incluindo valor, número da linha, cabeçalho da coluna, etc.
Esta tabela é uma ótima base para transformar valores em tags com o node
Rule Engine. Por exemplo, podemos substituir todos os valores na primeira linha
pela tag “cabeçalho”, ou substituir todos os valores na primeira coluna que têm
um número de linha superior a 3 três pelo valor da tag “cw”.
Dica: Ative o checkbox “Replace Column” e selecione a coluna “Value”.
www.knime.com & www.hupdata.com 46
Figure 6. À esquerda está a caixa de diálogo de configuração do node Rule Engine node. Na seção Expression você pode ver
as regras definidas para substituir os valores originais por tags, com base no número da linha e da coluna. À esquerda você
pode ver a tabela de saída onde as regras são aplicadas e os valores são substituídos por diferentes tags
Um segundo node XLS Control Table Generator pode transformar essa tabela de volta em
sua forma original, onde os valores são substituídos por uma tag diferente. Este recurso é
ativado automaticamente quando o node detecta uma tabela de entrada que foi criada por
um node XLS Control Table Generator no modo não dinâmico.
Essa abordagem envolve muito menos trabalho manual em comparação com a primeira
abordagem e pode ser implementada de forma a lidar com a alteração das dimensões da
tabela de maneira harmoniosa.
Dica 1: Se você deseja escrever várias tabelas com especificações variáveis de tabelas
abaixo umas das outras, você pode criar para cada tabela um XLS Control Table and e
concatená-las posteriormente.
Dica 2: Outro node útil para criar XLS Control Tables estáticas é o node XLS Control Table
from Cell Range.
www.knime.com & www.hupdata.com 47
Adicionar Ações de Formatação com Base em Valores Tag
A próxima etapa para adicionar cores de fundo ou uma borda, etc. à sua tabela é uma
sequência de nodes XLS Formatting, semelhante ao fluxo de trabalho na figura 2.
Como você pode ver, todos os nodes no workflow de exemplo têm duas portas de entrada e
uma porta de saída:
• uma porta de entrada de dados
• uma porta de entrada do XLS Formatter opcional (quadrado com borda verde)
• uma porta de saída, que é uma porta do XLS “Formatter port”
O quadrado verde é um tipo de porta especial da extensão, que coleta as diferentes
instruções de formatação. A porta de entrada de dados espera a tabela com os
valores do tag. A porta de entrada opcional pode ser usada para alimentar uma tabela
“XLS Formatting” com instruções de formatação anteriores às quais as instruções
do node devem ser adicionadas.
A figura à direita mostra uma visão geral de todos os nodes na extensão Continental.
Apresentarei meus favoritos e deixarei que você explore os outros.
www.knime.com & www.hupdata.com 48
O node XLS Background Colorizer altera a cor de plano O node XLS Conditional Formatter altera o plano de
de fundo das células. Você pode atribuir uma cor fundo das células com um determinado valor de tag de
estática e/ou preenchimento de padrão. Uma opção é acordo com seu valor numérico. Na janela de
atribuir a mesma cor a todas as células com um valor de configuração, você pode definir uma escala de cores
tag específico, por exemplo, todas as células com a tag definindo um valor mínimo e máximo e atribuindo uma
“cabeçalho” devem ter um fundo amarelo. Outra opção cor a cada um. Opcionalmente, você pode definir um
é usar os valores RGB na sintaxe hexadecimal #FFD800 valor de ponto médio e atribuir uma cor a ele. As células
ou na sintaxe decimal R/G/B como tags e usá-los como com valores maiores ou menores do que os limites
cor de fundo. terão a cor de fundo do valor mínimo/máximo.
O node XLS Sheet Selector e o node XLS Merger são O node XLS Border Formatter pode adicionar bordas a
nodes realmente úteis se o seu arquivo EXCEL tiver mais um determinado intervalo especificado por uma
de uma planilha. Por padrão, a formatação é sempre determinada marca ou por todas as marcas. Ao ativar
aplicada à primeira planilha. Portanto, se você tiver um as caixas de seleção correspondentes, você pode
arquivo Excel com apenas uma planilha, não precisa se adicionar bordas à parte superior, direita, inferior e
preocupar com esses dois nodes. No entanto, se você esquerda. Além de adicionar uma borda ao redor do
tiver várias planilhas, o XLS Sheet Selector permite que intervalo especificado pelas marcas, o node também
você defina para qual planilha sua tabela de controle oferece a opção de usar linhas de contorno internas
XLS se destina. verticais e horizontais em cada célula.
www.knime.com & www.hupdata.com 49
O node XLS Formatter (apply) lê um arquivo Excel não O node XLS Cell Merger mescla as células para
formatado, aplica todas as instruções de formatação determinados intervalos retangulares de tags de
coletadas e salva o arquivo Excel no local de saída entrada em uma célula. Por exemplo, podemos mesclar
definido. todas as células na primeira linha e centralizar o título
com o node XLS Font Formatter. Este node funciona
apenas em intervalos estritamente retangulares. O valor
da célula mesclada é o valor da célula superior
esquerda do intervalo mesclado.
O node XLS Format Merger permite combinar instruções de formatação para diferentes planilhas antes de usar o
node XLS Formatter (apply) ou quando aplicado à mesma planilha, ele mescla as propriedades no nível de detalhe
mais baixo (por exemplo, as instruções de formatação para a célula A1 está em negrito na tabela de controle um e
itálico na tabela de controle 2. A instrução de formatação subsequente para A1 está em itálico e negrito). Desse
modo, a porta de entrada superior substitui uma inferior em caso de informações conflitantes (por exemplo, duas
cores de fonte diferentes para a mesma célula).
Esta foi uma breve introdução. Você pode encontrar mais informações sobre
os diferentes node XLS Formatter nodes na extensão Continental na
documentação https://www.knime.com/community/continental-nodes-for-
knime-xls-formatter ou, de dentro da KNIME Analytics Platform, por olhando
na descrição do node de cada node individualmente.
www.knime.com & www.hupdata.com 50
Livreto KNIME para usuários do Excel
Você é um usuário experiente do Excel e deseja começar a usar a Plataforma KNIME
Analytics?
Às vezes, é difícil mudar de uma ferramenta ou de um software para outro. Mas este
livreto é o ponto de partida perfeito, pois mapeia as funções e técnicas do Excel mais
comumente usadas para seus equivalentes no KNIME. Descubra, por exemplo, como a
leitura, filtragem, classificação e visualização de dados funcionam no KNIME.
Para uma introdução completa ao KNIME, consulte o livro "KNIME Beginner's Luck",
disponível no website do KNIME Press, click em:
https://www.knime.com/knimepress
Sobre a autora
Kathrin Melcher é atualmente cientista de dados no KNIME. É mestre em Matemática
pela Universidade de Konstanz, Alemanha. Ela ingressou na equipe KNIME como
Evangelista em maio de 2017 e tem um forte interesse em ciência de dados, machine
learning e algoritmos. Ela ama ensinar e compartilhar seu conhecimento sobre esses
tópicos.
www.knime.com & www.hupdata.com 51
Livreto KNIME para usuários do Excel
A HupData é uma empresa que oferece uma plataforma e serviços para Data Science
e Machine Learning.
Nossa missão é empoderar as pessoas a tomarem decisões estratégicas para seus
negócios, baseadas em Data Analytics.
Como Elite Partner do KNIME, uma de nossas missões é trazer ao Brasil os melhores
e mais atuais conteúdos sobre KNIME, difuldindo e democratizando processos de
Analytics.
Para mais conteúdos sobre KNIME e informações sobre eventos e cursos feitos pela
HupData, click em: https://hupdata.com/academy/ ou entre com contato por
contato@hupdata.com
Tradução: Marina Soares de Souza, Data Analyst
Revisão: Gustavo Pereira Bruno, Data Analyst
www.knime.com & www.hupdata.com 52
Você também pode gostar
- Livro Financas Custos e MarkUpDocumento117 páginasLivro Financas Custos e MarkUpJenner Patrick Lopes Brasil0% (1)
- LAPPONI. Matemática FinanceiraDocumento527 páginasLAPPONI. Matemática FinanceiraMarcelo Augusto Valliati100% (4)
- Ementário Curso de Ciências Contábeis - Ibmec Per 2011Documento53 páginasEmentário Curso de Ciências Contábeis - Ibmec Per 2011Leonardo CorreiaAinda não há avaliações
- AutocorrelacaoDocumento20 páginasAutocorrelacaoFabrício Albani OliveiraAinda não há avaliações
- Ebook Definitivo para Aprovação No Exame Do CFCDocumento103 páginasEbook Definitivo para Aprovação No Exame Do CFCMaria HelenaAinda não há avaliações
- Contabilidade Gerencial Vol2Documento174 páginasContabilidade Gerencial Vol2Chaieny OliveiraAinda não há avaliações
- Módulo 1 - BIDocumento87 páginasMódulo 1 - BICaio Câmara100% (1)
- Finan Cas Matem Atica: Marco A. P. CabralDocumento179 páginasFinan Cas Matem Atica: Marco A. P. CabralMatheus Gabriel SoaresAinda não há avaliações
- Administracao FinanceiraDocumento128 páginasAdministracao FinanceiraTaissa SanchesAinda não há avaliações
- Ling Uage MR Omega Data ScienceDocumento223 páginasLing Uage MR Omega Data ScienceRubia Soraya RabelloAinda não há avaliações
- Contabilidade Forense e Investigação de Fraudes - 1 - 1Documento47 páginasContabilidade Forense e Investigação de Fraudes - 1 - 1edna botelho100% (1)
- Modelo Capm e Teorias AlternativasDocumento20 páginasModelo Capm e Teorias AlternativasAnderson SousaAinda não há avaliações
- Contabilidade Gerencial - Garrison, Noreen & BrewerDocumento2 páginasContabilidade Gerencial - Garrison, Noreen & BrewerEudes Cavalcante Melo JuniorAinda não há avaliações
- LivroGepro Final PPortal PDFDocumento135 páginasLivroGepro Final PPortal PDFKarina LyraAinda não há avaliações
- Acção de FormaçãoDocumento49 páginasAcção de FormaçãoTiago BragaAinda não há avaliações
- FIAP ON - Cap3 - Modelagem Dimensional - RevFinalDocumento34 páginasFIAP ON - Cap3 - Modelagem Dimensional - RevFinalJames ScondAinda não há avaliações
- Ferramentas para Data Science, Business Intelligence e Big Data - EbookDocumento76 páginasFerramentas para Data Science, Business Intelligence e Big Data - EbookJoão CorreiaAinda não há avaliações
- Fechamento de Balanço Teoria e Prática - Cleônimo Dos SantosDocumento30 páginasFechamento de Balanço Teoria e Prática - Cleônimo Dos SantosVinKapa VSAinda não há avaliações
- Apostila - Contabilidade (Prof. Daniel Negreiros) PDFDocumento232 páginasApostila - Contabilidade (Prof. Daniel Negreiros) PDFDanylla LinharesAinda não há avaliações
- O EVA, o MVA, o EBITDA e o Fluxo de Caixa Des Cont AdoDocumento44 páginasO EVA, o MVA, o EBITDA e o Fluxo de Caixa Des Cont Adonatomt100% (1)
- Matematica Financeira Calculadora HP 12c Joao Carlos Dos SantosDocumento130 páginasMatematica Financeira Calculadora HP 12c Joao Carlos Dos SantosEduardo Cardoso100% (1)
- Contabilidade Gerencial. Vol 1Documento151 páginasContabilidade Gerencial. Vol 1Malvina GageanuAinda não há avaliações
- Livro BayesDocumento185 páginasLivro BayesNayara Santina VieiraAinda não há avaliações
- Manual de Contabilidade - A Biblia - Osni HossDocumento898 páginasManual de Contabilidade - A Biblia - Osni Hossraphael domAinda não há avaliações
- Download-208521-O Que É SAP Gui Scripting - Final-7661463Documento19 páginasDownload-208521-O Que É SAP Gui Scripting - Final-7661463Marta GomesAinda não há avaliações
- Machine Learning - Classificadores (Introdução)Documento26 páginasMachine Learning - Classificadores (Introdução)gbronsteinAinda não há avaliações
- O Mercado de Renda Fixa No Brasil Eduardo Morato MeloDocumento267 páginasO Mercado de Renda Fixa No Brasil Eduardo Morato MeloO. SousaAinda não há avaliações
- EVA - Orçamento Empresarial e ControladoriaDocumento197 páginasEVA - Orçamento Empresarial e ControladoriaRicardo BonifacioAinda não há avaliações
- Apostila de Contabilidade Mauricio BarrosDocumento17 páginasApostila de Contabilidade Mauricio BarrosMichele PinheiroAinda não há avaliações
- 50 Dicas e Truques para DYNAMICS AX 2012Documento243 páginas50 Dicas e Truques para DYNAMICS AX 2012Stefano Cordeiro de PaulaAinda não há avaliações
- APOL 02 Estatística Aplicada Às Análises ContábeisDocumento5 páginasAPOL 02 Estatística Aplicada Às Análises ContábeisDany NovaesAinda não há avaliações
- Contabilidade: GeralDocumento142 páginasContabilidade: GeralViviane GrassiAinda não há avaliações
- Contabilidade Introdutoria (Con - Osni HossDocumento285 páginasContabilidade Introdutoria (Con - Osni HossVitor “PuginaTV” PuginaAinda não há avaliações
- Big Data Analytics - Capítulo 3 - Big Data e Analytics - Anderson Paulucci - e - Leandro Rubim - RevFinal - 20190415 - 1051Documento29 páginasBig Data Analytics - Capítulo 3 - Big Data e Analytics - Anderson Paulucci - e - Leandro Rubim - RevFinal - 20190415 - 1051André OliveiraAinda não há avaliações
- Fintechs e Inclusão Financeira No Brasil, Uma Abordagem DelphiDocumento103 páginasFintechs e Inclusão Financeira No Brasil, Uma Abordagem DelphiQuelen AssisAinda não há avaliações
- DoBancoDeDadosRelacionalATomadaDeDecisao PDFDocumento286 páginasDoBancoDeDadosRelacionalATomadaDeDecisao PDFjlc1967Ainda não há avaliações
- Geradores de Números AleatóriosDocumento25 páginasGeradores de Números AleatóriosJaildo RochaAinda não há avaliações
- Aplicação Dos Índices e Quocientes de Liquidez RenDocumento17 páginasAplicação Dos Índices e Quocientes de Liquidez RenMichele RodriguesAinda não há avaliações
- Algorítimo para Análise de Dados Material Teórico - IIDocumento26 páginasAlgorítimo para Análise de Dados Material Teórico - IIGuilherme MartinsAinda não há avaliações
- Análise de RiscoDocumento24 páginasAnálise de RiscoBeatriz VianaAinda não há avaliações
- Artigos Teorias EcoDocumento432 páginasArtigos Teorias EcoLeidianeAinda não há avaliações
- Matemática Financeira Juan Carlos LapponiDocumento295 páginasMatemática Financeira Juan Carlos LapponiAdilson J. de Assis93% (14)
- 4 - Sistemas de Informações Gerenciais (SIG)Documento28 páginas4 - Sistemas de Informações Gerenciais (SIG)Fernando Mateus FernandezAinda não há avaliações
- Apostila Excel VBA CompletaDocumento132 páginasApostila Excel VBA CompletaEzequielAinda não há avaliações
- Livro Felipe Miranda 100 Novos Ensaio PDFDocumento345 páginasLivro Felipe Miranda 100 Novos Ensaio PDFPedro Viveiros100% (1)
- Previsão de Séries Temporais Financeiras Por Meio de Máquinas de Suporte Vetorial e Ondaletas.Documento56 páginasPrevisão de Séries Temporais Financeiras Por Meio de Máquinas de Suporte Vetorial e Ondaletas.Pedro AlbuquerqueAinda não há avaliações
- Mod Contabilidade de Custos FGF v1Documento182 páginasMod Contabilidade de Custos FGF v1Rosaly MelroAinda não há avaliações
- Manual Do Pequeno Investidor em - Fabio AlmeidaDocumento280 páginasManual Do Pequeno Investidor em - Fabio AlmeidajadersonkAinda não há avaliações
- Bibliografia PetrobrasDocumento2 páginasBibliografia PetrobrasrodrigobcgAinda não há avaliações
- INTRODUÇÃO À CIÊNCIA ATUARIAL.e-bookDocumento117 páginasINTRODUÇÃO À CIÊNCIA ATUARIAL.e-bookAna Lúcia BezAinda não há avaliações
- Manual Do Aluno EAD TATIC 2.0 Build 2 PDFDocumento18 páginasManual Do Aluno EAD TATIC 2.0 Build 2 PDFThiago Coimbra100% (1)
- Inteligência Artificial para Jogos - Árvores de DecisãoDocumento11 páginasInteligência Artificial para Jogos - Árvores de DecisãoJoão Ricardo Bittencourt0% (1)
- Contabilidade IntermediariaDocumento274 páginasContabilidade IntermediariaFranciele von MuhlenAinda não há avaliações
- Orçamento 3lementoDocumento12 páginasOrçamento 3lementoFabioAinda não há avaliações
- Manual Bateria Yamaha DTX 500 PDFDocumento52 páginasManual Bateria Yamaha DTX 500 PDFJuliano Souza0% (1)
- Projeto de Filtros DigitaisDocumento30 páginasProjeto de Filtros DigitaisAna Beatriz AraujoAinda não há avaliações
- Dicas Gnuradio e OpenbtsDocumento16 páginasDicas Gnuradio e OpenbtsAndré GamaAinda não há avaliações
- Codigo de Conduta e Integridade Da InfraeroDocumento21 páginasCodigo de Conduta e Integridade Da InfraeroepaivafilhoAinda não há avaliações
- Manual PC AnalyzerDocumento33 páginasManual PC AnalyzerOliver Acosta75% (4)
- SimpleID - Guia Do UsuárioDocumento14 páginasSimpleID - Guia Do UsuárioLuan Eli OliveiraAinda não há avaliações
- Pap.4001.17 Ficha Tecnica 21072020190793PM PDFDocumento3 páginasPap.4001.17 Ficha Tecnica 21072020190793PM PDFdududmduduAinda não há avaliações
- Projeto - Construir Um Deck Com PergoladoDocumento11 páginasProjeto - Construir Um Deck Com PergoladoAlbert MesquitaAinda não há avaliações
- Banca 4.0Documento4 páginasBanca 4.0JMIFBAinda não há avaliações
- Dixtal DX 2020 (Portuguese) ManualDocumento64 páginasDixtal DX 2020 (Portuguese) ManualAngelGabrielArevaloAinda não há avaliações
- POD X3 - Manual Do UsuárioDocumento127 páginasPOD X3 - Manual Do UsuárioRodrigo M Felicio100% (1)
- Modelagem de Dados: Daniela de Oliveira Da SilvaDocumento5 páginasModelagem de Dados: Daniela de Oliveira Da SilvaDani OliveiraAinda não há avaliações
- TGI 4 Aula Planilha 1 PDFDocumento13 páginasTGI 4 Aula Planilha 1 PDFMichelle OliveiraAinda não há avaliações
- AP1 - Estrutura de Dados - 2017-1 - GabaritoDocumento5 páginasAP1 - Estrutura de Dados - 2017-1 - GabaritoYgorAinda não há avaliações
- Inlglês 00Documento110 páginasInlglês 00Marcos Kalyl Diniz FerreiraAinda não há avaliações
- BemaDocumento117 páginasBemaZhou YuAinda não há avaliações
- Controlador - PI - Conversor BoostDocumento12 páginasControlador - PI - Conversor Boostclauson RiosAinda não há avaliações
- Historia - Linux Inicio AulaDocumento33 páginasHistoria - Linux Inicio AulaRodrigo AndradeAinda não há avaliações
- Virtualização e Emulação de SoftwareDocumento20 páginasVirtualização e Emulação de SoftwarePedro FreitasAinda não há avaliações
- Check List NR 12Documento2 páginasCheck List NR 12Tayane Casimiro de Souza100% (1)
- 10 Gerador de UTMDocumento18 páginas10 Gerador de UTMFabricio GarciaAinda não há avaliações
- Curso TomcatDocumento257 páginasCurso TomcatRodrigoAinda não há avaliações
- Captura de Tela 2022-02-04 À(s) 11.37.00Documento1 páginaCaptura de Tela 2022-02-04 À(s) 11.37.00Adriano NevesAinda não há avaliações
- A Noção de Conceito FiguralDocumento6 páginasA Noção de Conceito FiguralSílvia AndreaAinda não há avaliações
- PE-0TP-00381-A - Cópia Não-ControladaDocumento9 páginasPE-0TP-00381-A - Cópia Não-ControladamarceloAinda não há avaliações
- 01 - 01 - Modelagem de Sistemas Dinamicos - ConceitosDocumento20 páginas01 - 01 - Modelagem de Sistemas Dinamicos - ConceitosRodrigo CaropresoAinda não há avaliações
- Torno CNC Romi - 170gDocumento8 páginasTorno CNC Romi - 170gRenan SittaAinda não há avaliações
- TS 05 TesteEstruturalDocumento20 páginasTS 05 TesteEstruturallilialnas@gmail.comAinda não há avaliações