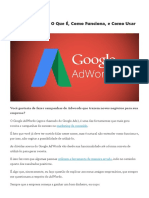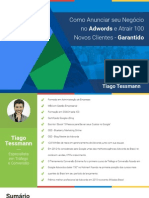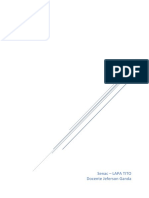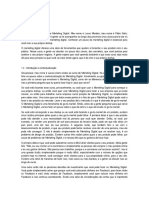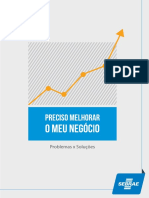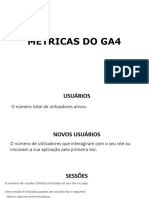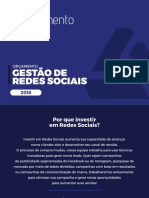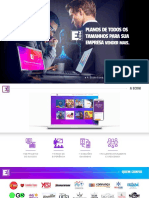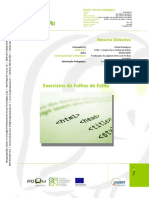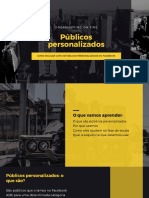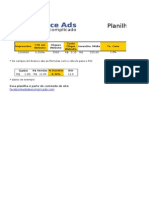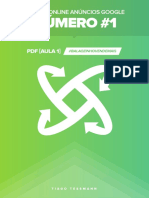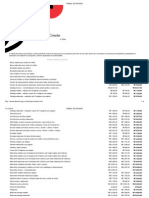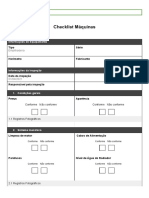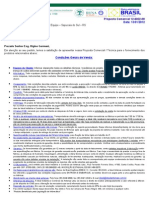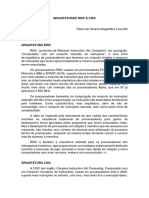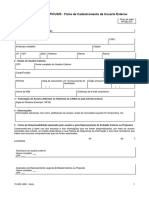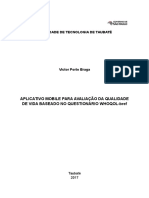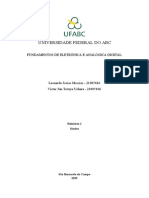Escolar Documentos
Profissional Documentos
Cultura Documentos
O Incrivel Manual de Tags Do Conversao Extrema
Enviado por
Heitor PereiraTítulo original
Direitos autorais
Formatos disponíveis
Compartilhar este documento
Compartilhar ou incorporar documento
Você considera este documento útil?
Este conteúdo é inapropriado?
Denunciar este documentoDireitos autorais:
Formatos disponíveis
O Incrivel Manual de Tags Do Conversao Extrema
Enviado por
Heitor PereiraDireitos autorais:
Formatos disponíveis
O I N C R Í V E L M A N UA L D E
Uma aula completa sobre como instalar Tags no seu site.
Licensed to Taíse Janaline dos santos - janalinetaise@gmail.com - 409.743.028-99
Gerenciador de Tags do Google (Tag Manager)
O Google Tag Manager é uma ferramenta criada pelo Google para instalar e
gerenciar qualquer tipo de TAG ou Pixel no seu site. Com ela instalada no seu
site, você não dependerá mais de um programador.
Onde deve ser instalada: Em todas as páginas do seu site.
Google Analytics
O Google Analytics é uma ferramenta utilizada para que você possa verificar o
número de visitas do seu site, além de obter informações sobre o tipo de
público que acessa o seu site.
Onde deve ser instalada: Em todas as páginas do seu site.
Tag Google Ads Remarketing (Global)
A tag de remarketing do Google serve para rastrear as pessoas que entram
em suas páginas. Com ela instalada corretamente, você pode criar públicos
personalizados com base em urls específicas do seu domínio.
Onde deve ser instalada: Em todas as páginas do seu site.
Tag Google Ads Conversion Tracking (Conversão)
A tag de conversão serve para rastrear as pessoas que chegam a uma página
de destino específica. Ou seja, páginas específicas de compra, de obrigado
pelo download de alguma isca entre outros.
Onde deve ser instalada: Apenas na página de finalização (Obrigado)
Pixel do Facebook Ads
O pixel do Facebook Ads serve para rastrear as pessoas que entram em suas
páginas. Com ela instalada corretamente, você pode criar públicos personaliza-
dos com base em urls específicas do seu domínio.
Onde deve ser instalada: Em todas as páginas do seu site.
Google Optimize
O Google Optimize é uma ferramenta do Google para testar páginas, fazendo
com que as visitas sejam dívididas em diferentes páginas para mensurar qual
página traz um melhor resultado de um mesmo objetivo.
Onde deve ser instalada: Em todas as páginas do seu site.
Licensed to Taíse Janaline dos santos - janalinetaise@gmail.com - 409.743.028-99
As formas de
instalar Tags.
A maneira de instalar Tags muda de acordo com sua plataforma. Não existe um
passo a passo ideal que irá funcionar para todos. O que quero que você entenda
é a lógica de instalar uma Tag, para que você possa explorar sua plataforma e
saber o que você está fazendo.
Instalar Tags Diretamente no seu site
1
sem utilizar o Google Tag Manager
A primeira opção visa colocar todos as Tags diretamente no seu site, sem o uso do Tag Mana-
ger. Esta forma é mais recomendada para quem tem um bom conhecimento técnico em sites,
uma plataforma que possibilta a escolha das páginas para inserir códigos e um volume menor
de Tags para instalar.
Instalar Tags utilizando o Google
2
Tag Manager (mais recomendado)
Esta opção demanda que você, antes de qualquer coisa, instale o Google Tag Manager
Diretamente no seu site. E depois, você faça todas as demais instalações de Tags diretamente
no Google Tag Manager, sem depender mais de mexer diretamente no seu site. Com isso você
terá suas Tags mais organizadas, controle de revisões, controle de usuários na plataforma,
entre outras funções mais avançadas.
3 Instalação Mista de Tags.
Também é possível instalar partes das Tags diretamente no site e parte das Tags Pelo Tag
Manager, desde que você não duplique as instalações. Cada Tag Deve estar instalada apenas
1x no site, independente da forma que você escolheu para instalar. Não duplique as Tags.
Licensed to Taíse Janaline dos santos - janalinetaise@gmail.com - 409.743.028-99
Para entender melhor os exemplos anteriores, veja as imagens abaixo:
(R)
1 SITE
(C)
(R)
2 SITE
(C)
(R)
3 SITE
(C)
Licensed to Taíse Janaline dos santos - janalinetaise@gmail.com - 409.743.028-99
O que seu site precisa
para Instalar Tags.
Bom, agora vamos pensar em tudo que você precisa preparar antes no seu site para que você
consiga instalar as Tags.
Plataforma que possibilite Instalação de código no Head/Body ou do Tag Manager:
Algumas plataformas como o WordPress, possui plugins que facilitam a instalação de Tags no
site, ou já possuem campos específicos (dependendo do tema escolhido) para instalar códigos
no Header e Body do site. Dessa maneira você pode instalar qualquer código diretamente no
site ou instalar o Tag Manager, você fica livre para decidir o melhor caminho para você.
Veja abaixo um Exemplo de um site WordPress que possui um local para instação de Scripts.
Esse local varia de acordo com seu tema ou plugin.
Licensed to Taíse Janaline dos santos - janalinetaise@gmail.com - 409.743.028-99
Outras plataformas prontas, como Wix, Xtech Commerce, Tray Commerce, etc. Não costumam
liberar acesso ao código do site, porem, em 90% dos casos disponibilizam uma área para que
você possa colocar o ID de uma conta do Google Tag Manager. Dessa forma você terá que
colocar o ID na plataforma e instalar todos os códigos diretamente pelo Tag Manager.
Veja abaixo alguns exemplos:
Wix
Se você notar, o Wix
também oferece
opções para instalação
de Tags do Ads,
Analytics e Facebook
diretamente na
plataforma.
xtech
commerce
O xtech commerce
oferece um local
específico também
para você colocar seu
ID do Tag Manager de
forma fácil.
Licensed to Taíse Janaline dos santos - janalinetaise@gmail.com - 409.743.028-99
Uma página de Obrigado para contabilizar conversões.
Ainda que seja possível colocar códigos de conversão diretamente em cliques de botões, links,
entre outras formas mais avançadas. A forma mais garantida e usual é você ter uma página
específica para finalização do seu objetivo no site, como uma página de obrigado pela
compra ou obrigado pelo contato. Esse tipo de página geralmente é simples e serve para que
você possa instalar o código de Conversão do Google e metrificar suas campanhas.
Vejamos alguns exemplos de como uma página de obrigado funciona.
Site institucional ou Landing Page com formulário de contato
Pessoa entra no site e Redirecionamento Cai na página de obrigado
preenche o formulário automático (Aqui vai o código de Conversão)
Ecommerce
Pessoa entra no site coloca Efetua o pagamento Página de Finalização de compra
o produto no carrinho do produto e é redirecionada (Aqui vai o código de Conversão)
Coleta de Leads Single Optin (sem confirmação de e-mail)
Pessoa entra no site e Redirecionamento Cai na página de obrigado
preenche o formulário automático (Aqui vai o código de Conversão)
Coleta de Leads Double Optin (com confirmação de e-mail)
Pessoa entra no site e Vai até o e-mail de Cai na página de obrigado
preenche o formulário confirmação e clica no botão (Aqui vai o código de Conversão)
Venda de infoprodutos (Hotmart, Eduzz, Monettize)
Pessoa entra na página de Faz o pagamento no É redirecionado para a página
vendas e clica para comprar Checkout da plataforma de obrigado do seu site.
(Aqui vai o código de Conversão)
Esse redirecionamento do checktout
para o seu site é feito no painel da
plataforma escolhida.
Licensed to Taíse Janaline dos santos - janalinetaise@gmail.com - 409.743.028-99
Como vimos nos exemplos anteriores, seu site precisa de basicamente:
1 - Um local para instalar códigos no site OU para instalar o Tag manager.
2 - Uma página de obrigado.
Colocando a
mão na massa.
Vou listar aqui o passo a passo para que consigamos instalar todas as Tags no seu site pela
maneira mais recomendada que é pelo Google Tag Manager. Então, basicamente
seguiremos esse caminho detalhadamente:
Passos obrigatórios para campanhas do Google Ads:
1 - Como criar uma conta no site https://tagmanager.google.com e pegar o código ou ID para
instalar no seu site.
2 - Como instalar o Google Tag Manager no seu site Wordpress
3 - Como Instalar o Google Tag Manager no seu site Wix
4 - Como Instalar o Google Tag Manager no xtech commerce
5 - Como Instalar o Google Tag Manager no Tray Commerce
6 - Como Instalar o Google Tag Manager na Loja integrada
7 - Como gerar o código e instalar o Google Analytics pelo Tag Manager
8 - Como verificar se um código está instalado na página
9 - Como gerar o Código de Remarketing do Google Ads e Instalar pelo Tag Manager
10 - Como gerar o Código de Conversão do Google Ads e Instalar pelo Tag Manager
11 - Como vincular sua conta de Google Analytics com o Google Ads
Obrigatório apenas para quem faz campanhas pelo Facebook:
12- Como gerar o Pixel do Facebook e Instalar pelo Tag Manager
Opcionais:
13 - Como criar Conversões Personalizadas no Facebook
14 - Como Instalar o Google Optimize e realizar Testes A/B (Avançado)
15 - Como Instalar um Código de Conversão em um botão de WhatsApp (Avançado)
Licensed to Taíse Janaline dos santos - janalinetaise@gmail.com - 409.743.028-99
1 . Como criar uma conta
no Google Tag Manager
1 - Acesse o site: https://tagmanager.google.com/
2 - Você não precisa criar uma conta de e-mail nova se você já tem um gmail. Você pode
entrar no Tag Manager pela sua conta do gmail (A mesma que você utiliza no Google Ads).
Caso você não tenha uma, clique em “Criar conta” para iniciar a criação de uma conta do gmail.
3 - Agora que você já acessou o Tag Manager, clique em “Criar conta” dentro do Tag Manager.
4 - Preencha o nome da conta, o nome do contêiner e selecione a plataforma Web.
Depois basta clicar em “Criar”.
Licensed to Taíse Janaline dos santos - janalinetaise@gmail.com - 409.743.028-99
5 - Aceite os termos de serviço e clique em “Sim”.
Licensed to Taíse Janaline dos santos - janalinetaise@gmail.com - 409.743.028-99
6 - Após realizar esse passo você será redirecionado para a página do Tag Manager e aparece-
rá dois códigos para você inserir em seu site. Copie esses códigos e guarde em um documento
de texto, depois clique em OK!.
Esse código é usado para instalar o Google Tag Manager no seu site, caso você utilize platafor-
mas que peçam apenas o “ID” do Tag Manager, você pode ignorar esse código. O ID está
visível na parte superior direita da página, algo parecido com: GTM-MRQDJ34. Se você clicar
sobre o ID, você acessa os códigos acima novamente, caso não tenha conseguido salvar.
Licensed to Taíse Janaline dos santos - janalinetaise@gmail.com - 409.743.028-99
2 . Como instalar o Tag
Manager no WordPress
Agora que já conseguimos acessar o Tag Manager e pegar o código, vamos inserir o código no
seu site para começar utilizá-lo. Uma das vantagens do WordPress, é a possibilidade de utilizar
plugins que facilitam nosso trabalho. Vamos ver agora como instalar o Código do Tag Manager
no seu site por meio de um Plugin.
Instalando por meio de Plugin
1 - Acesse o painel administrativo do seu site WordPress, geralmente no caminho: seusite.-
com.br/wp-admin (você precisará ter acesso administrativo ao site).
Licensed to Taíse Janaline dos santos - janalinetaise@gmail.com - 409.743.028-99
2 - Após acessar o painel do WordPress, vá em: Plugins > Adicionar Novo
3 - No campo de busca da página de plugins, procure por “Tracking Code” e instale o Plugin
chamado “Tracking Code Manager”. Depois clique em “Ativar”.
4 - Automaticamente você será redirecionado para a página de configuração do Plugin. Mas
caso não seja, você pode acessar está página do menu: Configurações > Tracking Code Mana-
ger.
5 - Na página de configuração do Plugin, vamos clicar em “CLICK HERE” para começar a insta-
lar seu código do Google Tag Manager.
Licensed to Taíse Janaline dos santos - janalinetaise@gmail.com - 409.743.028-99
6 - Lembra que quando geramos os códigos no Tag Manager, ele nos deu 2 códigos? Então
nós teremos que fazer duas instalações, uma no Head e outra no Body do site, e esse plugin irá
nos ajudar a fazer isso.
7 - Primeiro iremos instalar o código no Head do site. Então siga as configurações abaixo:
Licensed to Taíse Janaline dos santos - janalinetaise@gmail.com - 409.743.028-99
- No primeiro campo você irá colocar o nome que você preferir.
- No segundo campo (preto), você irá colar apenas o primeiro código que você pegou no
Google Tag Manager, que deve ser instalado no Head.
- Abaixo do campo preto, você irá selecionar “Before </HEAD>” Para dizer ao plugin onde esse
código será instalado.
- Em “Show only on devide” Deixe Selecionado “All”. Esse campo serve para escolher se você
quer instalar somente em computadores ou celulares. Deixe “All” para funcionar em todos.
- Selecione “Standard code tracking in WordPress”.
- Selecione “In the whole website (pages, posts and archives), para instalar o código em Todas
as páginas do seu website.
Após isso basta clicar em ”Save” e a primeira parte está concluída.
8 - Você será novamente redirecionado para a página de configuração do Plugin, mas desta
vez já mostrando o código instalado. Clique em “Add new Tracking Code” para iniciarmos a
Instalação da segunda parte do código do Tag Manager.
Licensed to Taíse Janaline dos santos - janalinetaise@gmail.com - 409.743.028-99
9 - Agora vamos instalar a segunda parte do código que fica no “BODY”. Siga as configurações
conforme a imagem abaixo:
10 - As configurações são praticamente iguais a do código anterior, faça o mesmo processo
alterando apenas o campo abaixo da “caixa preta”, selecionado “After <BODY>. Depois clique
em ”Save”.
Pronto, temos o Tag Manager instalado no seu site e agora vamos testar para ver se a instala-
ção está correta.
Licensed to Taíse Janaline dos santos - janalinetaise@gmail.com - 409.743.028-99
Volte na sua conta do Google Tag Manager e clique em “Visualizar” no topo da página.
Seu Tag Manager entrará em modo de visualização.
Agora abra o seu site em uma nova página no seu navegador. Se aparecer um campo de
configuração do Tag Manager na parte inferior do seu site enquanto o Tag Manager está
em módulo de visualização, é porque o código está funcionando corretamente.
Pronto. O Google Tag Manager está instalado no seu site. Para sair do módulo de visualização,
va no seu Google Tag Manager e clique em “Sair do modo de visualização”.
Licensed to Taíse Janaline dos santos - janalinetaise@gmail.com - 409.743.028-99
Se você já conseguiu realizar esse passo de instalar o Tag Manager, pule para o Item 7 desse
e-book onde iremos instalar o Código do Google Analytics.
Esse mesmo processo de instalação do código do Tag Manager funciona também para os
demais códigos, como o de Analytics, Remarketing e Google Optimize, porém, nesse ebook,
vamos focar em instalar tudo utilizando o Tag Manager a partir de agora, visto que é a forma
mais segura e recomendada.
Obs: Caso você esteja utilizando Elementor no WordPress, fez a instalação correta e mesmo
assim o código não funcionou. Vá na página que o código não apareceu, clique para editar
página, e na lateral direita do WordPress vá em “Atributos de Página” e selecione “Elementor
Canvas Largura Total”. (Essa opção fica próxima do botão de “publicar” a página).
3 . Como instalar o Tag
Manager no Wix
Caso o seu site sem Wix, você não precisará utilizar o código como vimos anteriormente. Você
precisará apenas Colodar o ID do Tag Manager na sua plataforma Wix.
1 - Acesse sua conta do Wix.
2 - Acesse a aba de Integrações de Marketing em seu site. (Geralmente fica no lado esquerdo)
3 - No quadrante do Google Tag Manager, clique em Vá em frente.
4 - No canto direito superior, clique em Conectar o Gerenciador de Tags do Google.
5 - Adicione o ID do Gerenciador de Tags do Google no campo relevante. (Esse ID é o que fica
na sua conta do Tag Manager, na parte superior direita).
6 - Clique em Salvar.
Pronto. O Google Tag Manager está instalado no seu Wix.
Licensed to Taíse Janaline dos santos - janalinetaise@gmail.com - 409.743.028-99
4 . Como instalar o
Tag Manager no
xtech commerce
1 - Acesse sua conta no xtech commerce
2 - Clique no menu superior chamado “Ecossistema”
3 - Encontre o Google Tag Manager e Clique em “Configurar”
4 - Insira seu ID do Google Tag Manager
5 - Clique em Salvar.
Pronto. O Google Tag Manager está instalado no seu xtech commerce
Licensed to Taíse Janaline dos santos - janalinetaise@gmail.com - 409.743.028-99
5 . Como instalar o
Tag Manager no
Tray commerce
1 - Acesse sua conta no Tray commerce
2 - Acesse o caminho: Minha Loja > Integrações > Ferramentas Google e Clique em “Gerenciar
Ferramentas do Google”
3 - No quadro “Tag Manager” Clique em “Configurar”
4 - Abrirá uma nova página. Insira seu ID do Tag Manager no campo indicado e clique em
“Salvar”. Pronto, seu código estará pronto.
Licensed to Taíse Janaline dos santos - janalinetaise@gmail.com - 409.743.028-99
6 . Como instalar o
Tag Manager na
Loja Integrada
1 - Acesse sua conta na Loja Integrada
2 - Acesse o caminho: Soluções > Aplicativos e Clique em “Instalar” no Google Tag Manager
3 - Insira seu ID do Tag Manager e clique em Salvar.
Pronto, seu código está instalado.
Licensed to Taíse Janaline dos santos - janalinetaise@gmail.com - 409.743.028-99
Até aqui vimos diferentes formas de Instalar o Google Tag Manager , e mesmo que a sua plata-
forma não esteja nesse ebook, é muito provável que ela siga a mesma lógica de instalação,
basta você encontrar o local no seu site ou plataforma em que consiga inserir o código ou o ID.
Uma dica que eu dou é sempre você procurar no Google pelo (Nome da plataforma + Tag
Manager). Todas as plataformas conhecidas disponibilizam tutoriais sobre essas questões e
você consegue encontrar eles facilmente no Google.
7 . Como instalar
o Google Analytics
pelo Tag mager
1 - O primeiro passo é você acessar o site do Google Analytics, onde vamos criar uma conta
para pegar um código e colocar no seu site. Acesse: analytics.google.com
É importante que você já esteja “logado” na conta do Google em que você criou para insta-
lar o Tag Manager.
2 - Clique em Inscrever-se para iniciar a configuração
3 - Na primeira página você apenas irá Colocar um nome de sua escolha para a conta e clicar
“Próxima” no final da página.
Licensed to Taíse Janaline dos santos - janalinetaise@gmail.com - 409.743.028-99
4 - Na segunda parte, selecione “Web” e clique em “Próxima”
5 - Na terceira parte você vai colocar o nome do site, a URL do site, selecionar uma categoria
que tenha mais relação com seu negócio e selecionar o país e o horário. Depois clicar em
“Criar”.
6 - Na página seguinte veja os termos e clique em “Aceito”.
Licensed to Taíse Janaline dos santos - janalinetaise@gmail.com - 409.743.028-99
7 - Você será redirecionado diretamente para a página do Google Analytics com seu ID de
acompanhamento e a Tag Global para inserir no site.
Como vamos instalar este código pelo Tag Manager, iremos precisar apenas do ID de acom-
panhamento.
OBS:. Caso você queira instalar o código diretamente no seu site em formato de HTML sem
utilizar o Tag Manager, você precisa inserir o segundo código no “HEAD” do seu site.
8 - Copie o ID de acompanhamento e salve em algum lugar que vamos precisar dele no próxi-
mo passo.
9 - Agora vamos para o site do Tag Manager. Acesse novamente sua conta no https://tagma-
nager.google.com/ e Clique em “Nova tag”
Licensed to Taíse Janaline dos santos - janalinetaise@gmail.com - 409.743.028-99
10 - Você pode inserir um nome para a Tag no canto superior esquerdo para deixar seu Tag
Manager Organizado. Depois clique no quadrante chamado “Configuração da tag”.
11 - Selecione na lista o item “Google Analytics: Universal Analytics
12 - No campo chamado “Configurações do Google Analytics, clique e selecione a opção
”Nova variável”
Licensed to Taíse Janaline dos santos - janalinetaise@gmail.com - 409.743.028-99
13 - Insira o ID do seu Analytics no primeiro campo chamado “ID de acompanhamento” e clique
em Salvar no topo superior direito.
14 - Você voltará automaticamente para a página anterior. Agora vamos configurar um aciona-
mento, ou seja, escolher onde esse código irá ativar. Selecione o quadrante “Acionamento”
15 - Selecione a opção “All Pages”.
Licensed to Taíse Janaline dos santos - janalinetaise@gmail.com - 409.743.028-99
16 - Você voltará para a página anterior. Agora que já configuramos tudo, clique em salvar no
campo superior direito. Você voltará para a página inicial do Google Tag Manager.
17 - Agora que o código está instalado, vamos enviar ele para seu site. No Google Tag Manager
clique em “Enviar” no canto superior direito para enviar as configurações para o seu site. Abrirá
uma página nova, insira um nome e uma descrição das alterações caso ache necessário e
clique em públicar.
Pronto, seu código foi instalado.
No próximo tópico iremos aprender a verificar se o código está realmente instalado no seu site.
8. Como verificar se um
código está realmente
instalado no site
Basicamente existem 2 formas de verificar isso. A primeira delas é pelo módo de visualização
do Google Tag Manager.
Verificar se a Tag está instalada pelo Tag Manager
Licensed to Taíse Janaline dos santos - janalinetaise@gmail.com - 409.743.028-99
1 - Ainda dentro do seu Tag Manager, clique em “visualizar” no canto superior direito da tela. Seu
Tag Manager entrará no modo de visualização.
2 - Depois de ativar o módulo de visualização, acesse o seu site em uma nova aba do seu nave-
gador. Aparecerá um console de visualização em cima do seu site, na parte inferior da página.
Observe que esse console é divido em duas partes:
Tags Fired On This Page: São as Tags que estão instaladas no site e ativadas na página que
você está visitando nesse momento.
Tags Not Fired On This Page: São as Tags que estão instaladas no site, porém não estão
ativadas na página que você está visitando nesse momento.
Como temos apenas o Google Analytics instalado, vemos apenas uma Tag nesse console.
Como ela está na parte de cima, significa que ela está instalada e funcionando corretamente.
Licensed to Taíse Janaline dos santos - janalinetaise@gmail.com - 409.743.028-99
Pronto. O Google Analytics está instalado no seu site. Para sair do módulo de visualização, va
no seu Google Tag Manager e clique em “Sair do modo de visualização”.
Verificar se a Tag está instalada pelo Tag Assistant
Existe ainda, uma extensão do Google Chrome chamada “Tag Assistant” que pode ajudar você
a verficar a isntalação de tags no seu site ou em sites de terceiros. Essa extensão serve apenas
para Tags do Google.
1 - Entre no site https://chrome.google.com/webstore e pesquise pela extensão chamada “Tag
Assistant”
2 - Clique em Usar no Chrome e depois clique em “Adicionar Extensão”
Licensed to Taíse Janaline dos santos - janalinetaise@gmail.com - 409.743.028-99
3 - Aparecerá um novo ícone na barra do seu Google Chrome
4 - Acesse a página do site que você deseja verificar se a Tag está instalada.
5 - Clique no ícone que apareceu no seu navegador, clique em “Done” e depois em “Enable”
6 - Após clicar em “Enable” atualize sua página, basta apertar a teclad “F5” do seu teclado. (Tem
que ser na mesma aba do navegador que você está.)
7 - Clique novamente no ícone da extensão e nela aparecerão todos os códigos do Google
instalados no site.
Quando houver um erro na Tag, provavelmente ela aparecerá na cor “vermelha”. Geralmente
Tags azuis, verdes e amarelas funcionam corretamente.
Licensed to Taíse Janaline dos santos - janalinetaise@gmail.com - 409.743.028-99
9. Como gerar o Código
de Remarketing do
Google Ads e Instalar
pelo Tag Manager
Agora que já temos o Tag Manager e o Google Analytics instalados corretamente no seu site,
vamos finalmente para a nossa conta do Google Ads para começarmos a instalação das Tags
recomendadas para começar sua campanha. Vamos iniciar pelo Código de Remarketing.
1 - Entre na sua conta do Google Ads e acesse a tela mostrada na imagem abaixo:
2 - Acesse no menu superior, “ferramentas e configurações” e selecione no meu “Gerenciador
de públicos-alvo”.
Licensed to Taíse Janaline dos santos - janalinetaise@gmail.com - 409.743.028-99
3 - Na página que abrir, clique em “Configurar uma origem de público-alvo”.
4 - Para criar sua tag global/remarketing, selecione “Origens de público-alvo” no menu à
esquerda e depois selecione a Tag do Google Ads e clique em “Configurar Tag”. Conforme
imagem a seguir:
Licensed to Taíse Janaline dos santos - janalinetaise@gmail.com - 409.743.028-99
5 - Iniciando a configuração da Tag, marque a 1ª opção, conforme imagem abaixo:
6 - Depois de selecionar, clique em salvar e continuar.
Após essa parte, aparecerá 3 quadrantes para você selecionar a forma que você irá instalar a
Tag no seu site. A primeira opção é para quem quer instalar o código diretamente no site sem
a utilização do Tag Manager. Como nós já fizemos a instalação do Google Tag manager, vamos
selecionar a terceira opção.
Licensed to Taíse Janaline dos santos - janalinetaise@gmail.com - 409.743.028-99
6 - Na próxima página aparecerá um ID que vamos utilizar para instalar a Tag no seu site pelo
Tag Manager. Salve o ID em um local seguro e abra sua conta no Google Tag Manager.
7 - Na tela inicial do Google Tag Manager selecione “Nova Tag”
Licensed to Taíse Janaline dos santos - janalinetaise@gmail.com - 409.743.028-99
8 - Clique no quadrante “Configuração da tag” e Selecione “Remarketing do Google Ads”
9 - No campo “Código de Conversão” Insira o ID que você salvou anteriormente do Google
Ads. Você pode renomear a tag no canto superior esquerdo para melhor organização.
10 - Clique no campo abaixo chamado “Acionamento”
Licensed to Taíse Janaline dos santos - janalinetaise@gmail.com - 409.743.028-99
11 - Selecione “All Pages” para que o código seja inserido em todas as páginas do site.
12 - Você voltará para a página anterior, clique em salvar.
13 - Você voltará para a página inicial do Tag Manager. Basta clicar em “enviar” e depois “públi-
car” para enviar o código para o seu site. Depois você pode usar o modo de visualização para
verificar de a Tag foi Instalada corretamente. (Como já vimos anteriormente nesse e-book)
Licensed to Taíse Janaline dos santos - janalinetaise@gmail.com - 409.743.028-99
10. Como gerar o Código
de Conversão do Google
Ads e Instalar pelo Tag
Manager
Código de remarketing instalado, vamos para o de Conversão.
1 - Acesse o menu “ferramentas e configurações” e selecione a opção “Conversão”.
2 - Clique no botão “conversões” conforme imagem abaixo:
Licensed to Taíse Janaline dos santos - janalinetaise@gmail.com - 409.743.028-99
3 - Selecione o local onde será instalado o código de Conversão. No nosso caso será Website.
4 - Selecione a categoria e o nome da sua Conversão.
Licensed to Taíse Janaline dos santos - janalinetaise@gmail.com - 409.743.028-99
5 - Sua configuração inicial deve ficar conforme a imagem abaixo:
6 - Após configurar, clique em “Criar e Continuar”. Como já temos o Tag Manager instalado,
vamos selercionar a terceira opção.
Licensed to Taíse Janaline dos santos - janalinetaise@gmail.com - 409.743.028-99
7 - Abrirá uma página com seu ID de conversão e seu Rótulo de conversão. Salve os dois para
usarmos no Tag Manager para inserir a Tag no seu site.
Perceba que o ID sempre será o mesmo (igual ao de remarketing), pois ele é único em cada
conta, o que muda de conversão para converão é o Rótulo de Conversão conforme destaque
na imagem.
8 - Com o rótulo e o ID salvos em um local seguro, vamos abrir novamente sua conta do Google
Tag Manager.
9 - Na tela inicial do Google Tag Manager selecione “Nova Tag”
Licensed to Taíse Janaline dos santos - janalinetaise@gmail.com - 409.743.028-99
10 - Clique no quadrante “Configuração da tag” e Selecione “Acompanhamento de Conversões
do Google Ads”
11 - Insira seu ID de Conversão e seu Rótulo de conversão no Campo 1 e 2 respectivamente,
conforme imagem abaixo:
12 - Após inserir os dados acima, clique no quadrante abaixo chamado “Acionamento”.
Acredito que nesse ponto do e-book você já deva estar começando a entender, mas quero que
você preste um pouco mais de atenção nesse porque ele vai ser um pouco diferente das insta-
lações dos códigos anteriores.
Licensed to Taíse Janaline dos santos - janalinetaise@gmail.com - 409.743.028-99
Desta vez nós não iremos selecionar “All Pages” pois o código de conversão deve ser instalado
SOMENTE na página de confirmação de ação. A famosa “página de obrigado”. Por exemplo: A
pessoa entra no seu site e preenche um formulário, depois disso, ela precisa ser redirecionada
para uma página de agradecimento. É nessa página que o código deve ser instalado. Geral-
mente algo como seusite.com.br/obrigado
13 - No canto superior direito clique no ícone “+” para abrir a lista de acionadores.
14 - Clique em “Configuração do acionador”
15 - Selecione “Exibição de página”
Licensed to Taíse Janaline dos santos - janalinetaise@gmail.com - 409.743.028-99
16 - Selecione “algumas exibições de página”, no primeiro campo que abrir selecione “Page
URL”.
No campo do meio, deixe como está.
No terceiro campo, iremos colar o caminho da nossa página de obrigado.
Depois basta clicar em salvar para salvar este acionador.
17 - Você vai voltar para a página anterior, verifique se ficou parecido com a imagem abaixo e
clique em Salvar.
Licensed to Taíse Janaline dos santos - janalinetaise@gmail.com - 409.743.028-99
18 - Agora basta clicar em “Enviar” e depois em “Publicar” para enviar a Tag Para o Seu site.
IMPORTANTE: Você pode utilizar o modo de visualização para verificar a instalação da Tag no
seu site, porém, ela só deve estar ativada na página que você selecionou (/obrigado). Nas
demais ela estará presente, porem não deve estar ativada.
Na página de Obrigado ficará assim, no quadrante superior “Tags Fired On This Page”
Nas demais página ficará assim, no quadrante inferior “Tags NOT Fired On This Page”.
Licensed to Taíse Janaline dos santos - janalinetaise@gmail.com - 409.743.028-99
11 - Como vincular sua
conta de Google Analytics
com o Google Ads
Agora que já temos todas as Tags do Google devidamente instaladas no seu site, vamos fazer
uma vinculação entre sua conta do Google Ads e do Google Analytics, para que seu Google
Ads receba mais informações de métricas que irão auxiliar a segmentação e otimização das
suas campanhas. Todos os dados que o Analytics coleta podem ser aproveitados no Ads.
1 - Acesse sua conta do Google Analytics
2 - Na página inicial da sua propriedade, clique em “Administrador” no canto inferior esquerdo
da tela.
Licensed to Taíse Janaline dos santos - janalinetaise@gmail.com - 409.743.028-99
3 - Agora vá em “Vinculação do Google Ads”
OBS:. Para que você possa vincular sua conta do Analytics com o Google Ads, seu e-mail preci-
sa ter acesso à sua conta do Google Ads.
4 - Agora clique em “novo grupo de contas vinculadas”.
5 - Aqui irão aparecer as contas que você tem acesso com seu e-mail no Google Ads. Selecio-
ne a conta desejada e clique em continuar.
Licensed to Taíse Janaline dos santos - janalinetaise@gmail.com - 409.743.028-99
6 - Ative a opção destacada e depois clique em “vincular contas”
Licensed to Taíse Janaline dos santos - janalinetaise@gmail.com - 409.743.028-99
7 - Pronto. Agora vamos na sua conta do Google ads e verificar a conta vinculada.
Entre no Google Ads e vá em “ferramentas e configurações” e clique em “contas vinculadas”
8 - Clique na opção “Google Analytics” e em “Detalhes”.
Licensed to Taíse Janaline dos santos - janalinetaise@gmail.com - 409.743.028-99
9 - Verifique na lista se sua propriedade do Google Analytics está vinculada e pronto.
Sua vinculação está completa e você não precisa fazer mais nada.
12- Como gerar o Pixel do
Facebook e Instalar pelo
Tag Manager
Caso você vá anunciar no Facebook, você irá precisar instalar um Pixel para contabilizar suas
conversões e executar suas campanhas de Remarketing.
Licensed to Taíse Janaline dos santos - janalinetaise@gmail.com - 409.743.028-99
1 - Entre no seu gerenciador de negócios do Facebook por meio do deu perfl do Facebook.
2 - Dentro do gerenciador, selecione a conta que você trabalha nas suas campanhas.
Licensed to Taíse Janaline dos santos - janalinetaise@gmail.com - 409.743.028-99
3 - Você precisa cair na tela da sua conta de anúncios, conforme imagem abaixo:
4 - Clique nos locais sinalizados na imagem abaixo: “Menu esquerdo” “pixels”.
5 - Após isso, clique no botão “criar pixel”.
Licensed to Taíse Janaline dos santos - janalinetaise@gmail.com - 409.743.028-99
6 - Aparecerá uma janela conforme imagem abaixo, preencha o nome, a URL do site e clique
em “Criar”
Licensed to Taíse Janaline dos santos - janalinetaise@gmail.com - 409.743.028-99
7 - Existem duas formas de instalar o Pixel do Facebok no Tag Manager. Você pode selecionar
a opção “Conectar uma plataforma de parceiro” para fazer uma instalação automática, ou
utilizar o código do pixel manualmente.
Se a opção “Conectar uma plataforma de parceiro” estiver disponível para você, selecione ela.
Caso contrário, siga adiante no tutorial onde eu mostrarei como instalar utilizando o código.
Método 1 - Instalando pela plataforma de parceiro
8 - Selecione “conectar uma plataforma de parceiro”.
9 - Abrira uma lista de parceiros, selecione “Gerenciador de Tags do Google” (Google Tag
Manager).
Licensed to Taíse Janaline dos santos - janalinetaise@gmail.com - 409.743.028-99
10 - Após selecionar Gerenciador de Tags do Google, clique em Continuar.
Licensed to Taíse Janaline dos santos - janalinetaise@gmail.com - 409.743.028-99
11 - Faça login na conta do Google que está associado ao seu Google Tag Manager
Licensed to Taíse Janaline dos santos - janalinetaise@gmail.com - 409.743.028-99
12 - Na próxima página, clique em “Concluir configuração”.
Pronto! Seu Pixel do Facebook foi instalado, pode clicar em fechar na próxima tela.. Caso sua
conta no Facebook ainda não possuia esta opção, vamos ver uma segunda maneira de instalar
o Pixel do Facebook no Tag Manager.
Método 2 - Instalando com o código
Se você já fez pela forma anterior, você não precisa fazer isso de novo. Esse método é apenas
para quem não conseguiu da maneira anterior.
1 - Agora vamos selecionar a segunda opção “Instale você mesmo o código do pixel manual-
mente”.
Licensed to Taíse Janaline dos santos - janalinetaise@gmail.com - 409.743.028-99
2 - Irá ser gerado um código. Copie o código inteiro e salve em um lugar seguro pois vamos
utilizar no Tag Manager.
Licensed to Taíse Janaline dos santos - janalinetaise@gmail.com - 409.743.028-99
3 - Após copiar o código para um local seguro, clique no botão continuar e selecione a opção
“Instalar código do evento manualmente”.
4 - Escolha o evento que você quer mensurar (leads, vendas ou outros).
5 - Agora vamos ao Tag Manager inserir o código que você salvou no seu site.
Licensed to Taíse Janaline dos santos - janalinetaise@gmail.com - 409.743.028-99
6 - Na tela inicial do Google Tag Manager selecione “Nova Tag”
7 - Clique no quadrante “Configuração da tag” e selecione “HTML personalizado”
8 - Cole o código do Facebook no campo em branco, conforme imagem abaixo.
Licensed to Taíse Janaline dos santos - janalinetaise@gmail.com - 409.743.028-99
9 - Agora vamos configurar um Acionamento. Clique no quadrante “Acionamento”
10 - Selecione “All Pages” para ser instalado em todas as páginas do seu site.
11 - Você voltará para a página anterior, clique em “Salvar”
12 - Agora basta Enviar e publicar o código no seu site, como os demais códigos que fizemos
anteriormente.
Licensed to Taíse Janaline dos santos - janalinetaise@gmail.com - 409.743.028-99
Sua Tag do Facebook já está instalada e pronta para uso. Agora vamos ver um assunto um
pouco mais avançado.
Por padrão, o pixel do facebook configura o evento de "PAGE VIEW", então com isso será fácil
criar suas conversões personalizadas (vamos ver como no próximo tópico).
Lembrando que a tag do facebook é única para Conversão e Remarketing, você só precisa
instalar uma Tag, uma única vez no site todo.
13 - Como criar Conversões
Personalizadas no Facebook
Uma Conversão Personalizada serve para que você consiga gerar conversões a partir do
acesso à determinadas páginas, semelhante a Tag de Conversão do Google. A diferença é que
você pode criar diretamente pela plataforma do Facebook sem precisar adicionar uma segun-
da Tag ao seu site.
1 - Acessando o menu lateral esquerdo na sua conta de anúncios, selecione “Conversões
Personalizadas” conforme imagem abaixo.
Licensed to Taíse Janaline dos santos - janalinetaise@gmail.com - 409.743.028-99
2 - Clique no botão “Criar Conversão Personalizada” no canto superior direito da tela.
3 - Siga o exemplo da imagem a seguir (próxima página) para criar sua conversão personaliza-
da.
É possível criar até 100 conversões personalizadas diferentes.
Licensed to Taíse Janaline dos santos - janalinetaise@gmail.com - 409.743.028-99
Licensed to Taíse Janaline dos santos - janalinetaise@gmail.com - 409.743.028-99
4-
• Em Evento do site, deixe todo o tráfego da URL, conforme imagem anterior.
• Coloque a URL da página que você quer contabilizar conversões (Página de obrigado/finaliza-
ção de compra) do seu objetivo, algo como exemplo.com.br/obrigado.
• Coloque um nome para a sua conversão.
• Escolha a categoria.
Sua conversão personalizada está pronta.
14 - Como Instalar o Google
Optimize e realizar Testes
A/B (Avançado)
Esta talvez seja a Tag de mais díficil Instalação pelo Tag Manager. Você precisa ter, obrigatória-
mente o GOOGLE ANALYTICS devidamente instalado no seu Tag Manager, para que consiga
configurar o Google Optimize desta forma que irei mostrar.
1 - Acesse o site https://optimize.google.com/ (esteja logado com sua conta do Google) e clique
em “primeiros passos”
2 - Na primeira página, selecione se você deseja ou não receber dicas e recomendações sobre
os produtos do Google e clique em “Próxima”.
Licensed to Taíse Janaline dos santos - janalinetaise@gmail.com - 409.743.028-99
3 - Na próxima página, dê um check nos Termos de Serviço e clique em “Concluir”.
Licensed to Taíse Janaline dos santos - janalinetaise@gmail.com - 409.743.028-99
4 - Após isso, você será redirecionado para a página inicial do Google Optimize. Clique em
“Vamos lá”. Para iniciar as configurações de uma nova experiência.
5 - Note que na teoria, já estamos configurando seu primeiro Teste A/B do site. Aqui nessa
página vamos inserir um nome e a URL da página que você quer realizar o teste A/B.
Temos vários tipos de testes, sendo que o “Teste A/B” e o “Teste de redirecionamento” são os
mais utilizados.
Coloque um nome, selecione o tipo de teste que você deseja realizar e clique em “Criar”.
OBS: Em resumo:
Teste A/B serve para quando você quer testar algo muito único na sua página, como a Hradline,
o botão ou imagens únicas. Nesse tipo de teste você não precisa ter 2 páginas diferentes, pois
a personalização da página (mudança de texto, cores, etc) é feita diretamente pelo Google
Optimize.
Teste de redirecionamento é um teste onde você dívide os acessos em duas páginas distintas
para verificar qual delas gera mais conversão. Nesse caso, você precisará de duas URL’s para
testar. Como:
dominio.com.br/pagina-1
dominio.com.br/pagina-2.
Licensed to Taíse Janaline dos santos - janalinetaise@gmail.com - 409.743.028-99
6 - A primeira coisa que vamos fazer é criar uma variante da sua página, que será testada.
Clique no botão “Adicionar variante”, coloque um nome e clique em “concluído”.
Licensed to Taíse Janaline dos santos - janalinetaise@gmail.com - 409.743.028-99
7 - Aparecerão 2 variantes, sendo a primeira, a original, e a segunda, a que você pode editar.
Clique em “Editar” para realizar as alterações que deseja testar na página.
8 - Ao clicar em editar, o Google Optimize pedirá que você instale uma extensão no seu Google
Chrome para conseguir realizar a edição da página diretamente no navegador. Clique em
“Instalar Extensão”.
9 - Com a extensão instalada, você conseguira editar cores e textos da sua páginas utilizando
os menus que aparecerão na sua tela. Faça as alterações que deseja textar e quando estiver
concluído, clique no botão “Concluído” no canto superior direito da tela para salvar.
Licensed to Taíse Janaline dos santos - janalinetaise@gmail.com - 409.743.028-99
10 - Agora vamos voltar para o Google Optimize e descer um pouco a página para vincular o
Optimize no seu Google Analytics. Só assim vamos conseguir definir os objetivos do Teste A/B.
Desça a página e clique em “Vincular ao Google Analytics”.
Licensed to Taíse Janaline dos santos - janalinetaise@gmail.com - 409.743.028-99
11 - Selecione a propriedade do Google Analytics e clique em “Vincular”.
12 - Assim que você clicar em “vincular” Irá surgir uma janela com o código de instalação. Como
já utilizamos o Tag Manager, nós vamos precisar apenas do ID do Google Optimize, que você
pode copiar desse código, onde marquei na imagem abaixo. Depois de salvar esse ID, clique
em “Concluir” e vamos para o Google Tag Manager continuar a configuração por lá.
Licensed to Taíse Janaline dos santos - janalinetaise@gmail.com - 409.743.028-99
13 - Abra o Google Tag Manager e selecione “Nova Tag”.
14 - Clique no quadrante “Configuração de Tag” e Selecione Google Optimize”.
15 - Insira o ID do contêiner do Google Tag Manager no primeiro campo, e no segundo campo
Selecione {{Configurações do Google Analytics}}. Conforme imagem abaixo:
Licensed to Taíse Janaline dos santos - janalinetaise@gmail.com - 409.743.028-99
16 - Clique em Salvar no menu superior direito e Salve a Tag Sem Inserir acionadores.
17 - No seu Google Tag Manager, Clique no menu esquerdo onde está escrito “Tags” para visua-
lizar a lista de Tags Instaladas pelo seu Tag Manager.
18 - Vamos modificar a Tag do Google Analytics. Encontre ela na Lista e clique sobre o nome
dela.
Licensed to Taíse Janaline dos santos - janalinetaise@gmail.com - 409.743.028-99
19 - Clique sobre o quadrante “Configuração da Tag” para modificarmos algumas configura-
ções. Depois clique em “Configurações avançadas”
20 - Em “Sequenciamento de Tags, dê um check na primeira opção ”Disparar uma tag ANTES
do disparo de Tag do Google Analytics”.
Licensed to Taíse Janaline dos santos - janalinetaise@gmail.com - 409.743.028-99
21 - Clique em Selecionar Tag e selecione “Google Optimize”.
22 - Você voltará para a página anterior, clique em Salvar para voltar para a página inicial do
Google Tag Manager.
23 - Na lista de Tags, vamos fazer uma pequena modificação na Tag do Google Optimize.
Clique sobre o nome da Tag do Google Optimize para alterá-la.
Licensed to Taíse Janaline dos santos - janalinetaise@gmail.com - 409.743.028-99
24 - Clique no primeiro quadrante “Configuração da Tag”, depois em “Configurações avança-
das” e altere a “Opção de disparo da tag” para “Uma vez por página”. E Clique em Salvar.
Licensed to Taíse Janaline dos santos - janalinetaise@gmail.com - 409.743.028-99
25 - Agora é só enviar para seu site clicando em “Enviar” e em “publicar” da mesma maneira
das outras Tags.
Você pode utilizar o modo de visualização do Tag Manager para verificar se a instalação está
correta. Mas também é possível gerar um diagnóstico pelo Google Optimize, como iremos ver
daqui a pouco.
26 - Agora que já temos Analytics Vinculado e Tag devidamente instalada no seu site, vamos
criar um objetivo.
Volte para o seu experimento do Google Optimize e clique em “Adicionar Objetivo do Experi-
mento” e depois em “Criar objetivo personalizado”
Licensed to Taíse Janaline dos santos - janalinetaise@gmail.com - 409.743.028-99
27 - Como o objetivo do meu experimento será visitar uma página de “obrigado”, vou selecio-
nar “Exibições de página”.
28 - No menu abaixo eu vou selecionar “Regex” para que eu não necessariamente precise
inserir a URL completa do site. E no campo da direita vou inserir a minha página que é /obriga-
do/
Se esse objetivo for válido e já ocorreu algum acesso no seu site, o seu próprio Google Analyti-
cs vai mostrar se a regra que você escolheu é válida ou não.
Licensed to Taíse Janaline dos santos - janalinetaise@gmail.com - 409.743.028-99
Se sua regra não for válida OU se sua página de obrigado nunca teve visitas, o Google Analyti-
cs irá dizer que sua página nunca teve sessões. Isso não quer dizer que esteja errado, mas só
que na última semana esse objetivo de acesso à página de obrigado não ocorreu nenhuma
vez.
Se você tem certeza que esse objetivo já aconteceu, e mesmo assim não existem sessões,
mude a configuração da URL e confira se a URL que você adicionou está correta.
29 - Agora que você já definiu um objetivo, clique no botão “Salvar no canto superior e dê um
nome para o objetivo para voltar para a configuração do experimento.
30 - Para finalizar nosso Teste A/B vamos executar um diagnostico para ver se existe algum erro
na instalação. Desça a página e clique em “Executar diagnóstico”.
30 - Para finalizar nosso Teste A/B vamos executar um diagnostico para ver se existe algum erro
na instalação. Desça a página e clique em “Executar diagnóstico”.
Licensed to Taíse Janaline dos santos - janalinetaise@gmail.com - 409.743.028-99
31 - Se a mensagem que aparecer for “O Optimize foi instalado corretamente, está tudo certo e
você já pode começar a rodar seu teste A/B. Clique em ”Voltar aos detalhes” para voltar para a
página de configuração do Teste A/B.
32 - Agora que está tudo certo, basta clicar em “Iniciar” para começar a rodar o Teste A/B.
Na página inicial do Google Optimize você pode ver a lista de testes que estão rodando no seu
site ou Criar novos. Clique sobre o teste que está rodando para pausar ou verificar resultados.
Caso queira finalizar o teste , clique no botão “encerrar”
Licensed to Taíse Janaline dos santos - janalinetaise@gmail.com - 409.743.028-99
Utilize a aba “Relatórios” para ver a quantidade de conversões de cada variável do seu teste e
decidir qual das variáveis é a melhor antes de alterar seu site definitivamente
A partir de agora você pode criar testes A/B sem ter mais que fazer configurações de TAGS pois
elas já estão prontas. Basta definir o teste, os objetivos e Iniciar seus testes.
É recomendado que você realize testes por períodos longos para que seus dados sejam mais
concretos. Recomendamos, no mínimo, 2 semanas por teste.
15 - Como Instalar um
Código de Conversão em
um botão de WhatsApp ou
Formulário (Avançado)
Chegamos ao último tópico deste e-book. Aqui vamos ver uma forma de instalar o código de
Conversão do Google Ads para que ele ative ao clicar em algum botão do site, podendo, em
algumas vezes ser o botão de um formulário, ou o botão de um WhatsApp ou telefone, por
exemplo.
Para que esse método funcione, o botão no qual será instalado o código de conversão irá preci-
tar ter:
Uma URL única: Por exemplo botões de WthasApp que possuem links como:
https://api.whatsapp.com/send?phone=5599999999984&text=Como%20gerar%20tags
Ou alguma Classe ou ID único nos botões de formulário, como por exemplo, os botões do
Plugin de contato chamado Contact Form 7 que é muito comum no WordPress e possui uma
classe única para o botão chamada “.wpcf7submit”.
Licensed to Taíse Janaline dos santos - janalinetaise@gmail.com - 409.743.028-99
Chegamos ao último tópico deste e-book. Aqui vamos ver uma forma de instalar o código de
Conversão do Google Ads para que ele ative ao clicar em algum botão do site, podendo, em
algumas vezes ser o botão de um formulário, ou o botão de um WhatsApp ou telefone, por
exemplo.
Para que esse método funcione, o botão no qual será instalado o código de conversão irá preci-
tar ter:
Uma URL única: Por exemplo botões de WthasApp que possuem links como:
https://api.whatsapp.com/send?phone=5599999999984&text=Como%20gerar%20tags
Ou alguma Classe ou ID único nos botões de formulário, como por exemplo, os botões do
Plugin de contato chamado Contact Form 7 que é muito comum no WordPress e possui uma
classe única para o botão chamada “.wpcf7-submit”.
Esse método não vai servir para todos os formulários, visto que alguns sites não possuem
esses detalhes, mas é um método que ajuda muitas pessoas que não conseguiram crirar um
redirecionamento de formulário em seu site.
Nesse tutorial, vamos usar um botão de WhatsApp como exemplo para instalar o código de
Conversão no clique.
1 - A primeira parte é pegar seu ID de Conversão e Rótulo de Conversão do Google Ads, expli-
camos isso lá no Tópico 10 deste e-book. Volte lá e crie seu código de Conversão para come-
çarmos a configurar ele no Tag Manager. Após você gerar sua Tag, você vai chegar na imagem
abaixo. Salve o ID e o Rótulo.
Licensed to Taíse Janaline dos santos - janalinetaise@gmail.com - 409.743.028-99
2 - Com o rótulo e o ID salvos em um local seguro, vamos abrir novamente sua conta do Google
Tag Manager.
3 - Na tela inicial do Google Tag Manager selecione “Nova Tag”
4 - Clique no quadrante “Configuração da tag” e Selecione “Acompanhamento de Conversões
do Google Ads”
Licensed to Taíse Janaline dos santos - janalinetaise@gmail.com - 409.743.028-99
5 - Insira seu ID de Conversão e seu Rótulo de conversão no Campo 1 e 2 respectivamente,
conforme imagem abaixo:
6 - Após inserir os dados acima, clique no quadrante abaixo chamado “Acionamento”.
Esse acionamento será um pouco diferente dos anteriores. Preste muita atenção.
7 - Clique no “+” localizado no canto superior direito da tela para escolher novos acionadores.
Licensed to Taíse Janaline dos santos - janalinetaise@gmail.com - 409.743.028-99
8 - Clique no quadrante chamado “configuração do acionador.
9 - Selecione em Clique “Todos os Elementos”
10 - Na próxima página, selecione “Alguns cliques em links” e selecione “Escolher variável
integrada” no menu suspenso conforme imagem a seguir.
Licensed to Taíse Janaline dos santos - janalinetaise@gmail.com - 409.743.028-99
11 - Na lista de variáveis, selecione a variável “Click URL”
*Note que existem diversas variáveis integradas que você pode utilizar para outras finalidades,
como o “Click ID” e “Click Classes” que podem ser utilizados em botões de formulários ou
outros botões que possuem classes ou IDs específicos no HTML do Site.
Licensed to Taíse Janaline dos santos - janalinetaise@gmail.com - 409.743.028-99
12 - Você irá precisar agora do link que leva para o seu WhatsApp, você pode ir até o seu site,
clicar com o botão direto do mouse sobre o link do WhatsApp e selecionar “copiar URL do link”
para pegar o link correto.
O link é semelhante ao link abaixo:
https://api.whatsapp.com/send?phone=5599999999984
Caso você ainda não tenha e queira gerar um link de WhatsApp para inserir em seu site, reco-
mendo acessar o site https://www.convertte.com.br/gerador-link-whatsapp/ e gerar seu link
com número e mensagem que deseja, para inserir no botão do seu site.
Veja na imagem abaixo como eu extraí o link de WhatsApp do meu site:
13 - Com o link do WhatsApp em mãos, vamos terminar a configuração da Tag no Tag Manager.
No campo do meio, deixe selecionado “contém”, e no campo da direita, cole a URL do seu
WhatsApp exatamente como você copiou do site, vai ficar como na imagem a seguir:
Licensed to Taíse Janaline dos santos - janalinetaise@gmail.com - 409.743.028-99
14 - Agora salve todas as páginas até voltar para a página inicial do Tag Manager e clique em
“enviar” e depois em “publicar” para enviar o código ao seu site.
Você pode usar o modo de visualização do Tag Manager para testar o código, porem, vai ser
um pouco diferente. Entre no módulo de visualização e acesse o seu site. Note que a Tag está
como instalada, porém não estava ativada e aparece no quadrante de baixo.
Licensed to Taíse Janaline dos santos - janalinetaise@gmail.com - 409.743.028-99
Mas ao você clicar no botão de WhatsApp, a Tag vai subir automaticamente para o quadrante
de cima e ativar.
Pronto, agora toda vez que alguém clicar em um botão de WhatsApp irá gerar uma Conversão
na sua conta do Google.
Diferente de instalar o código de Conversão em uma página de obrigado, esta maneira não é
tão certeira nas métricas visto que algumas pessoas clicam no WhatsApp, porem não entram
em contado definitivamente com você, mas ainda assim, é melhor do que não ter métrica
alguma.
Licensed to Taíse Janaline dos santos - janalinetaise@gmail.com - 409.743.028-99
Conclusão
Tentamos englobar todas as Tags e maneiras possíveis de instalações para que todos nossos
alunos do curso Conversão Extrema consigam deixar suas Tags devidamente instaladas para
iniciar suas campanhas da maneira mais correta possível.
Entendemos que pela infinidade de plataformas existentes, uma minoria pode não conseguir
utilizar os métodos aqui descritos para instalar Tags, entretanto, sei que esse material vai auxiliar
a grande maioria.
Em caso de dúvidas entre em contato com a equipe do Conversão Extrema pelo WhatsApp
que vamos te ajudar no que for necessário.
Bora pra cima!
E-book escrito e diagramado por:
Wellington Knabbenn e Equipe do Conversão Extrema.
Licensed to Taíse Janaline dos santos - janalinetaise@gmail.com - 409.743.028-99
O I N C R Í V E L M A N UA L D E
Uma aula completa sobre como instalar Tags no seu site.
Licensed to Taíse Janaline dos santos - janalinetaise@gmail.com - 409.743.028-99
Você também pode gostar
- O Incrivel Manual de Tags Do Conversão ExtremaDocumento90 páginasO Incrivel Manual de Tags Do Conversão ExtremaAnonymous KHViasAinda não há avaliações
- Google AdWords O Que É Como Funciona e Como Usar o Google AdsDocumento82 páginasGoogle AdWords O Que É Como Funciona e Como Usar o Google AdsMarcel CostaAinda não há avaliações
- EBOOK - Como Anunciar Seu Negócio No Adwords e Atrair 100 Novos Clientes - TIAGO TESSMANN PDFDocumento43 páginasEBOOK - Como Anunciar Seu Negócio No Adwords e Atrair 100 Novos Clientes - TIAGO TESSMANN PDFFlavio Correa100% (1)
- Ebook Leil o Na PR TicaDocumento112 páginasEbook Leil o Na PR TicahipnofinanceiroAinda não há avaliações
- Introdução à linguagem HTMLDocumento20 páginasIntrodução à linguagem HTMLelmodaiAinda não há avaliações
- Ebook Blindagem de BM4Documento55 páginasEbook Blindagem de BM4Empreendedor AgoraAinda não há avaliações
- Entendendo o verdadeiro problema resolvido pelo seu negócioDocumento6 páginasEntendendo o verdadeiro problema resolvido pelo seu negócioDouglas LimaAinda não há avaliações
- Curso HTML Básico - Tudo sobre a linguagem HTMLDocumento58 páginasCurso HTML Básico - Tudo sobre a linguagem HTMLJv BandicootsAinda não há avaliações
- CST m01 A06 MetricasDocumento8 páginasCST m01 A06 MetricasLarissa Kamchen Anunziato100% (1)
- Governança de TI x Gestão de TI: distinção e melhores práticasDocumento46 páginasGovernança de TI x Gestão de TI: distinção e melhores práticasRichard dos Passos SantosAinda não há avaliações
- Marketing Digital para IndústriasDocumento31 páginasMarketing Digital para IndústriasLeoTavaresAinda não há avaliações
- Aula 3 - Dominação - Como Gerar Vendas No YouTube Mesmo Sem Ter Um Canal-Compactado - 2Documento46 páginasAula 3 - Dominação - Como Gerar Vendas No YouTube Mesmo Sem Ter Um Canal-Compactado - 2ana pereiraAinda não há avaliações
- Material Google Ads FundamentalsDocumento59 páginasMaterial Google Ads FundamentalsPuta q pariu100% (1)
- Manual Controlador Eletronico PDFDocumento26 páginasManual Controlador Eletronico PDFVDF50% (2)
- Diagnóstico de Falhas Atlas Red 1 PDFDocumento32 páginasDiagnóstico de Falhas Atlas Red 1 PDFLeoSilva100% (1)
- Marketing Digital - O futuro da publicidadeDocumento33 páginasMarketing Digital - O futuro da publicidadelucianoAinda não há avaliações
- Curso Google AdsDocumento96 páginasCurso Google AdsAnna Carolina (Lunes)Ainda não há avaliações
- PDF - Como Evitar Bloqueios No Facebook AdsDocumento7 páginasPDF - Como Evitar Bloqueios No Facebook AdsProsperada Mente100% (1)
- Apresentação Google Meu NegócioDocumento12 páginasApresentação Google Meu NegócioStarfyAinda não há avaliações
- Como coletar dados e cadastrar eleitores com landing pagesDocumento16 páginasComo coletar dados e cadastrar eleitores com landing pagesRodrigo SoaresAinda não há avaliações
- Curso Gestão de Midias - ExcelDocumento29 páginasCurso Gestão de Midias - ExcelNidão do InstagrãoAinda não há avaliações
- Transporte e ComunicaçãoDocumento9 páginasTransporte e ComunicaçãoMADUCHO100% (1)
- Curso - MKT DigitalDocumento58 páginasCurso - MKT DigitalOscar Strauss100% (1)
- Como manter o custo por lead sob controle em lançamentosDocumento62 páginasComo manter o custo por lead sob controle em lançamentosManoel FerreiraAinda não há avaliações
- Manual do Middleware CCDocumento67 páginasManual do Middleware CCRui GomesAinda não há avaliações
- Google Ads - O Guia CompletoDocumento80 páginasGoogle Ads - O Guia CompletoMariana Luz Saturnino QueirozAinda não há avaliações
- Introdução à programação em CDocumento692 páginasIntrodução à programação em CFrancisco SubtilAinda não há avaliações
- Problemas e Soluções para EmpresasDocumento15 páginasProblemas e Soluções para EmpresasMarlon Alves SkãziAinda não há avaliações
- Os 4 princípios básicos da Rede de Pesquisa do Google: leilão, segmentação, locais e pagamento por cliqueDocumento5 páginasOs 4 princípios básicos da Rede de Pesquisa do Google: leilão, segmentação, locais e pagamento por cliqueDouglas LimaAinda não há avaliações
- Gestão de Tráfego PagoDocumento21 páginasGestão de Tráfego Pagojohnwilson20100% (1)
- Introdução ao Marketing no FacebookDocumento42 páginasIntrodução ao Marketing no FacebookmasterplanAinda não há avaliações
- Proposta EditávelDocumento11 páginasProposta Editáveljoao P100% (1)
- Google+Analytics+4+ (GA4) +Ferramenta+de+BI+e+Análise+de+DadosDocumento39 páginasGoogle+Analytics+4+ (GA4) +Ferramenta+de+BI+e+Análise+de+Dadosromulonogueira1607100% (1)
- Gabarito LógicaDocumento197 páginasGabarito Lógicaandre91_netAinda não há avaliações
- Planejamento de Anúncios no FacebookDocumento1 páginaPlanejamento de Anúncios no FacebookJoão PauloAinda não há avaliações
- Arquitetura e checklistDocumento6 páginasArquitetura e checklistThiagoTg SoaresAinda não há avaliações
- Ordem das métricas no FacebookDocumento7 páginasOrdem das métricas no FacebookLuis Gustavo FigueiredoAinda não há avaliações
- Gestão Redes SociaisDocumento12 páginasGestão Redes SociaisFabioAinda não há avaliações
- Google 3 PDFDocumento88 páginasGoogle 3 PDFAdriele GonçaloAinda não há avaliações
- 675 Exemplos de Headlines InspiraçãoDocumento20 páginas675 Exemplos de Headlines InspiraçãoIvan BachieggaAinda não há avaliações
- PRODIGITAL - CURSO - Os Primeiros Passos em Marketing DigitalDocumento42 páginasPRODIGITAL - CURSO - Os Primeiros Passos em Marketing DigitalAnderson SousaAinda não há avaliações
- Apostila Marketing Digital - Módulo IIDocumento74 páginasApostila Marketing Digital - Módulo IIPaulo Henrique Rézio JordãoAinda não há avaliações
- O papel legal do gestor imobiliárioDocumento199 páginasO papel legal do gestor imobiliárioHenriqueMonteiroAinda não há avaliações
- Ebook ANF Marketing Digital para Concessionarias de CarrosDocumento21 páginasEbook ANF Marketing Digital para Concessionarias de CarroswalkerAinda não há avaliações
- 100-101 Digital Marketing Associate Study Guide 2022 - PT - BRDocumento46 páginas100-101 Digital Marketing Associate Study Guide 2022 - PT - BRFrancisco MarcelinoAinda não há avaliações
- Ebook Avalanche de Leads Fagner Borges Felipe Pereira PDFDocumento47 páginasEbook Avalanche de Leads Fagner Borges Felipe Pereira PDFbetojr258Ainda não há avaliações
- Apresentação Ecom 2022 - WebDocumento32 páginasApresentação Ecom 2022 - WebF5 Publicidade OnlineAinda não há avaliações
- FB ADS EstruturaDocumento16 páginasFB ADS EstruturaLuis Gustavo FigueiredoAinda não há avaliações
- Monetize FB VídeosDocumento16 páginasMonetize FB VídeospauloAinda não há avaliações
- Exercícios de CSSDocumento3 páginasExercícios de CSSJocaAinda não há avaliações
- 11 - Ordem de CampanhasDocumento12 páginas11 - Ordem de CampanhasLuis Gustavo FigueiredoAinda não há avaliações
- Planilha ROI Facebook AdsDocumento2 páginasPlanilha ROI Facebook AdsMarcela AlvesAinda não há avaliações
- Primeiros passos com o Gerenciador de AnúnciosDocumento13 páginasPrimeiros passos com o Gerenciador de AnúnciosAlcy de Oliveira Motta JuniorAinda não há avaliações
- Guia Auditoria Marketing Digital Made2WebDocumento1 páginaGuia Auditoria Marketing Digital Made2WebRenato NF100% (1)
- Guia Marketing ÓticasDocumento17 páginasGuia Marketing ÓticasGrasiela BarbosaAinda não há avaliações
- Os 63 Termos de Marketing Digital que todo Profissional Deve SaberDocumento21 páginasOs 63 Termos de Marketing Digital que todo Profissional Deve SaberFrancisco JuniorAinda não há avaliações
- Descubra 10 Ferramentas para Criar Landing Page (Gratuitas e Pagas)Documento18 páginasDescubra 10 Ferramentas para Criar Landing Page (Gratuitas e Pagas)rafa_oliveiraAinda não há avaliações
- Trafego PagoDocumento1 páginaTrafego PagoMônica NascimentoAinda não há avaliações
- PDF Aula 1 - Evento Online Anúncios Google PDFDocumento8 páginasPDF Aula 1 - Evento Online Anúncios Google PDFGardenio LagesAinda não há avaliações
- Como ter sucesso com marketing de afiliadosDocumento42 páginasComo ter sucesso com marketing de afiliadosVictor HedipoAinda não há avaliações
- PDF - Introdução Ao Tráfego PagoDocumento84 páginasPDF - Introdução Ao Tráfego PagoanibalAinda não há avaliações
- Tabela de CriaçãoDocumento3 páginasTabela de CriaçãonicolauvigAinda não há avaliações
- O Guia Essencial para o Sucesso do Analista de Marketing DigitalDocumento37 páginasO Guia Essencial para o Sucesso do Analista de Marketing DigitalAnderson SantosAinda não há avaliações
- Ebook Quanto Cobrar Por Um LogotipoDocumento26 páginasEbook Quanto Cobrar Por Um LogotipoWill Root'sAinda não há avaliações
- 2 Parte - Compilação Dos Conteúdos - STC 7Documento4 páginas2 Parte - Compilação Dos Conteúdos - STC 7Arlindoeva LeitaomadeiraAinda não há avaliações
- Introdução à Informática: Noções de Hardware e SoftwareDocumento15 páginasIntrodução à Informática: Noções de Hardware e SoftwareQuiala JoséAinda não há avaliações
- Aplicação do método PROMETHEE para decisão multicritérioDocumento9 páginasAplicação do método PROMETHEE para decisão multicritérioGisele SouzaAinda não há avaliações
- Recursos Educacionais PDFDocumento11 páginasRecursos Educacionais PDFedgarjrmarquesAinda não há avaliações
- Slides Aula 4 - Segurança Na InternetDocumento71 páginasSlides Aula 4 - Segurança Na InternetKleberDolliAinda não há avaliações
- Checklist Veículos Entrada e SaídaDocumento4 páginasChecklist Veículos Entrada e SaídaAlexandreAinda não há avaliações
- Sapucaia - Antena IdealDocumento3 páginasSapucaia - Antena IdealGilberto Adao da SilvaAinda não há avaliações
- Tabela de Abril de 2020Documento256 páginasTabela de Abril de 2020Geraldo SoaresAinda não há avaliações
- Análise de Livros Didáticos Novo Ensino Médio Lopes e RossoDocumento12 páginasAnálise de Livros Didáticos Novo Ensino Médio Lopes e RossoBarbara OliveiraAinda não há avaliações
- SD-A0 RevisaoDocumento16 páginasSD-A0 RevisaoLeoAinda não há avaliações
- A Saga Do Brioco PDFDocumento5 páginasA Saga Do Brioco PDFFelipeOliveiraAinda não há avaliações
- Defesa de EstágioDocumento15 páginasDefesa de EstágioEduardo FantinAinda não há avaliações
- Sistemas de Reservas OnlineDocumento9 páginasSistemas de Reservas OnlineAC GLOBAL TRAVELAinda não há avaliações
- 454 - Passo A Passo DigitalDocumento23 páginas454 - Passo A Passo DigitalGLAYNERAinda não há avaliações
- Manual Serviço - AUDIO PH51 MP3Documento10 páginasManual Serviço - AUDIO PH51 MP3Hudson CorreaAinda não há avaliações
- Arquiteturas Risc e CiscDocumento2 páginasArquiteturas Risc e CiscFlavia MagalhãesAinda não há avaliações
- Ficus eDocumento2 páginasFicus eJoão P•Ainda não há avaliações
- Aplicativo móvel para avaliação da qualidade de vida baseado no WHOQOL-brefDocumento3 páginasAplicativo móvel para avaliação da qualidade de vida baseado no WHOQOL-brefVictor BragaAinda não há avaliações
- Relatório de Gestão 2011 COMGAPDocumento183 páginasRelatório de Gestão 2011 COMGAPCarlos MarquesAinda não há avaliações
- Manual Catálogo AFC-compactado PDFDocumento31 páginasManual Catálogo AFC-compactado PDFluiz gustavo dias da silvaAinda não há avaliações
- Manual Operação Manutenção Central Detecção Incêndio Juno NetDocumento20 páginasManual Operação Manutenção Central Detecção Incêndio Juno NetMAR FIREAinda não há avaliações
- Implementação MPLS VPNs TDMDocumento44 páginasImplementação MPLS VPNs TDMMarciano OmbeAinda não há avaliações
- Circuitos com diodos: LED, ceifador e polarizaçãoDocumento17 páginasCircuitos com diodos: LED, ceifador e polarizaçãoPedro Tavares MurakameAinda não há avaliações
- SLIDES 13 - Escrita CientíficaDocumento52 páginasSLIDES 13 - Escrita CientíficaManoel SilvaAinda não há avaliações
- Regiões Do Corpo HumanoDocumento16 páginasRegiões Do Corpo HumanoivanAinda não há avaliações