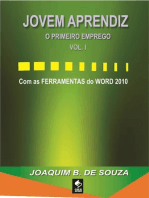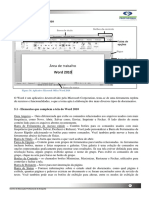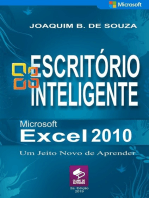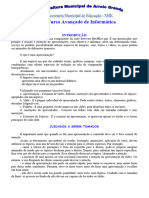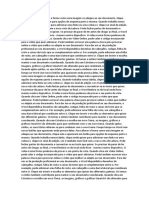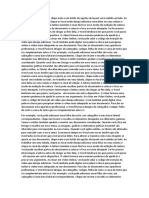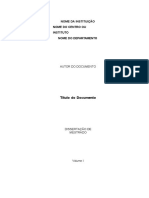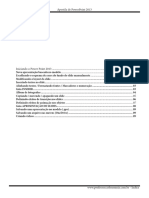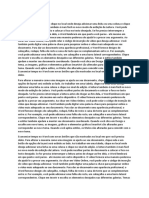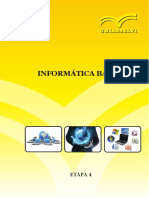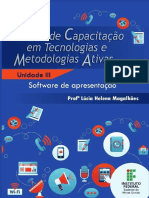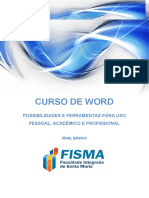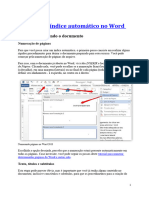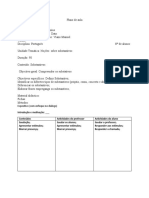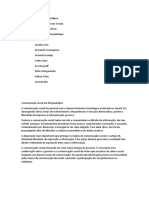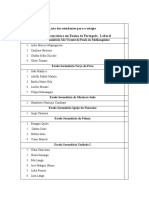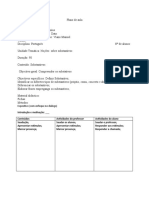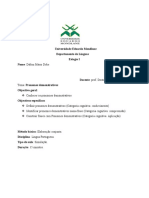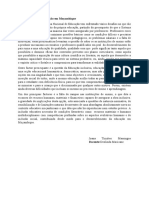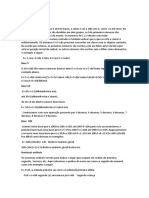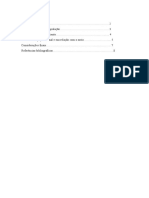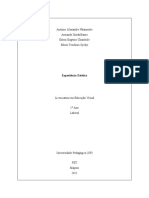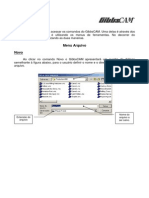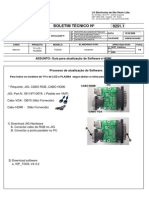Escolar Documentos
Profissional Documentos
Cultura Documentos
Algumas Notas para Uso de Powerpoint e Word Microsoft Office
Enviado por
Helton sitoeTítulo original
Direitos autorais
Formatos disponíveis
Compartilhar este documento
Compartilhar ou incorporar documento
Você considera este documento útil?
Este conteúdo é inapropriado?
Denunciar este documentoDireitos autorais:
Formatos disponíveis
Algumas Notas para Uso de Powerpoint e Word Microsoft Office
Enviado por
Helton sitoeDireitos autorais:
Formatos disponíveis
Ir a Microsoft Office
Escolher POWERPOINT - para Fazer um diaporama
NEW abrir ficheiro e dar nome – aparece um slide branco com espaço para título e subtítulo
DESIGN para seleccionar o design desejado. Isto pode ser feito noutra altura e até pode ser
modificado se a dado momento notar que o design selecionado apresenta algum problema.
HOME para começar a construir o diaporama
O primeiro slide é para título (e subtítulo). Pode-se usar imagens
Na barra de ferramentas ir a NEW SLIDE e selecionar o tipo de slide que pretende inserir,
consoante o tipo de informação que quer apresentar
Vai assim constituindo o diaporama
Pode inserir imagens, gráficos, tabelas, esquemas, vídeos, música… Para isto só tem de
selecionar os slides que possibilitam isso, activar o ícone com clic e seguir as instruções.
O texto pode ser tratado e formatado como se faz como word: ampliar espaçamento, usar
negrito, itálico, sublinhados, cores, maiúsculas… Isto também pode ser feito a partir de INSERT.
Tem a possibilidade de modificar as cores do design que tiver escolhido. Basta ir para Cores em
DESIGN. De facto, por aqui pode alterar a orientação da página, a cor, o fundo, a fonte, as
margens…
TRANSITIONS - Uma vez feito o diaporama, pode, se assim o quiser, criar decidir sobre a forma
em que cada novo slide aparecerá e a forma como as palavras de cada slide serão exibidas.
ANIMATIONS para o texto que compõe o diaporama. Vai-se escolhendo de acordo com a
ordem pela qual se pretende que o texto apareça e vai-se atribuindo a animação desejada para
cada caso, a partir da barra de ferramentas
SLIDE SHOW - permite formatar a maneira em que o diaporama vai ser apresentado. Pode ser
de modo automático ou comandado, por exemplo. Medindo o tempo que dura cada slide,
pode-se distribuir o tempo necessário para a transição de um slide para o outro e assim
calcular a duração da exposição. Se não se tem domínio disto, o melhor é recorrer à
possibilidade de comandar a transição (com o clic do rato ou do telecomando).
Se tem um bom domínio do Word, pode facilmente transferir as habilidades para o
PowerPoint, tendo sempre em conta que os slides do PowerPoint não devem substituir a
exposição do orador, são apenas um ponto de apoio, salvo uma a outra excepção como
quando se impõe ler textualmente algum trecho de determinado autor.
Escolher WORD para texto
Abrir o documento, atribuir nome e começar a escrever
HOME – basicamente permite formatar o documento: fonte, tamanho, cor, justificação da
página, espaçamento de linhas, formatação dos títulos e subtítulos, sublinhados, negrito,
itálico….
INSERT – para inserir algum elemento que não seja o texto principal: gráfico, imagem, foto,
hiperligação a outros documentos, seja qual for o formato, esquemas, escritos no rodapé ou
no cabeçalho, ou fim de capítulo, caixas, formas e balões para texto, foto do ecrã, capa,
divisão de página, numeração das paginas …
PAGE LAYOUT – formata a página do documento: margens, bordo, cor, orientação da(s)
página(s), colunas, numeração de linhas, colocação de imagem no texto…
REFERENCES – permite inserir e gerir citações e referencias bibliográficas, nota de rodapé ou
de fim de capítulo, índices (geral, de figuras, remissivo, de autores…
MAILING – gere automaticamente documentos enviados para diferentes pessoas, mas com o
mesmo teor. Por exemplo, uma nota escrita para 18 pessoas cujo conteúdo é o mesmo
excepto os dados inerentes a cada uma delas com nome, endereço, departamento, turmas
atribuídas. Para o efeito cria-se uma base de dados com estes campos, cria-se o texto com os
campos limpos e automaticamente com mail merge o computador preenche os campos
correspondentes a cada visado. Do mesmo modo, recorrendo a essa base, preenche os
envelopes, se solicitado.
REVIEW – Recorre-se a esta aba para revisão e edição do texto. Pode-se optar por deixar as
marcas das correcções (track change), comentar passagens (new comment) verificar a
ortografia e gramática do texto (spelling and grammar) – tem de estar instalado para a língua
em questão), procurar sinónimos para melhorar o texto (Thesaurus), contar o número de
palavras do texto u de uma secção – é preciso selecionar a secção desejada.
É importante referir que muitas das tarefas do computador podem ser realizadas por vias
diferentes. Por exemplo, para aceder aos sinónimos, coloca-se o cursor na palavra desejada,
vai-se a REVIEW e Thesaurus ou coloca-se carrega-se no botão direito do rato e seleciona-se
sinónimos.
Também se deve ressaltar que tanto as referências bibliográficas (bibliografia) como os índices
automáticos só podem ser inseridos depois de formatação. São passiveis de actualização caso
haja, entretanto, cortes, mudanças, acréscimos.
Você também pode gostar
- Apostila de PowerPoint 2010Documento21 páginasApostila de PowerPoint 2010Jennifer Cox100% (3)
- ATIVIDADEDocumento14 páginasATIVIDADEgilssivanialirasantosAinda não há avaliações
- Editores de Texto - Word e WriterDocumento23 páginasEditores de Texto - Word e WriterJohn HobsonAinda não há avaliações
- Apostila - Microsoft Power Point 2016Documento7 páginasApostila - Microsoft Power Point 2016Helen AlvesAinda não há avaliações
- WordepowerpointDocumento9 páginasWordepowerpointClara LouroAinda não há avaliações
- InformáticaDocumento69 páginasInformáticaMichelem RibeiroAinda não há avaliações
- Microsoft Power PointDocumento18 páginasMicrosoft Power PointChenito Mungive CosoreAinda não há avaliações
- Apostila Microsoft Word 2010Documento19 páginasApostila Microsoft Word 2010Francisco Telmo Silva MatosAinda não há avaliações
- Material Didático PowerPointDocumento39 páginasMaterial Didático PowerPointSilvio VenancioAinda não há avaliações
- Power Point 2016Documento33 páginasPower Point 2016berico liraAinda não há avaliações
- Aula 05 Parte2Documento79 páginasAula 05 Parte2glaucia_renata7078Ainda não há avaliações
- Informática - PowerPoint 2007Documento19 páginasInformática - PowerPoint 2007Informa100% (4)
- Apostila - Impress - Apresentacao - e - Marketing - Pessoal ModificadaDocumento51 páginasApostila - Impress - Apresentacao - e - Marketing - Pessoal ModificadaTelecentro AebAinda não há avaliações
- Memorex BBDocumento45 páginasMemorex BBIsabel Bremide67% (3)
- Aula 4.1. Introdução Ao Microsoft Word 2013 - Ficha de PDFDocumento30 páginasAula 4.1. Introdução Ao Microsoft Word 2013 - Ficha de PDFluangavelasco003Ainda não há avaliações
- 1 Aula SlidesDocumento6 páginas1 Aula SlidesJanici SilveiraAinda não há avaliações
- Configuração e Organização de SlidesDocumento42 páginasConfiguração e Organização de SlidesjanainaAinda não há avaliações
- Memorex WordDocumento16 páginasMemorex WordMONICA ABREUAinda não há avaliações
- Power Point - Breve ManualDocumento11 páginasPower Point - Breve ManualmoandreaAinda não há avaliações
- Modelo Artigo Praticas Duas ColunasDocumento3 páginasModelo Artigo Praticas Duas ColunasCristiano AntunesAinda não há avaliações
- Aula Power Point - FinalDocumento114 páginasAula Power Point - FinalLeonardo RodriguesAinda não há avaliações
- Power PointDocumento31 páginasPower PointAmos NicodemosAinda não há avaliações
- Menu InserirDocumento4 páginasMenu InserirFabiano VilheteAinda não há avaliações
- 0779 Utilitario de Apresentacoes Grafica ManualDocumento41 páginas0779 Utilitario de Apresentacoes Grafica ManualcesarAinda não há avaliações
- MSWord 2010Documento7 páginasMSWord 2010Angel Bsb VendinhasAinda não há avaliações
- Multi V Part4Documento9 páginasMulti V Part4MaryAinda não há avaliações
- Resumo de InformáticaDocumento10 páginasResumo de InformáticaLetícia MoraesAinda não há avaliações
- Multi V Part6Documento3 páginasMulti V Part6MaryAinda não há avaliações
- Powerpoint Básico Autor Amazon Web ServicesDocumento12 páginasPowerpoint Básico Autor Amazon Web ServicesVendas 3 Vip DigitalAinda não há avaliações
- 2Documento1 página2xzerorjAinda não há avaliações
- Template - Padrão ABNT para Trabalhos AcadêmicosDocumento21 páginasTemplate - Padrão ABNT para Trabalhos AcadêmicosNixusAinda não há avaliações
- Powerpoint2013 Opcao2Documento9 páginasPowerpoint2013 Opcao2Atanásio JúniorAinda não há avaliações
- ESTRUTURADocumento3 páginasESTRUTURAIsabela LeonardoAinda não há avaliações
- ContinuaçãoDocumento5 páginasContinuaçãoCarla Caetano BeiresAinda não há avaliações
- Aula 02Documento14 páginasAula 02GustavoSilvaAinda não há avaliações
- 17,5Documento4 páginas17,5muhammadAinda não há avaliações
- WordDocumento8 páginasWordAndré LuizAinda não há avaliações
- Ficha AP - Organização de Uma Apresentação PowerpointDocumento2 páginasFicha AP - Organização de Uma Apresentação PowerpointPeUl0Ainda não há avaliações
- E-Book - Set InformáticaDocumento39 páginasE-Book - Set InformáticaSET InformáticaAinda não há avaliações
- EeeeeeeeeeeeeeeeeeeeeeeeDocumento16 páginasEeeeeeeeeeeeeeeeeeeeeeeedtrgrtgertgAinda não há avaliações
- Multi V Part2Documento9 páginasMulti V Part2MaryAinda não há avaliações
- Etapa 4Documento19 páginasEtapa 4jganascimentoAinda não há avaliações
- BemDocumento2 páginasBemDiego PassosAinda não há avaliações
- Efjiewtrer 5Documento1 páginaEfjiewtrer 5h4brazil9210Ainda não há avaliações
- Tutorial MecdaisyDocumento25 páginasTutorial MecdaisyThiago Henrique Rabelo Ribeiro100% (1)
- Unidade III - Software de ApresentaçãoDocumento17 páginasUnidade III - Software de ApresentaçãoLúcia Helena MagalhãesAinda não há avaliações
- (REV) Apostila Word Básico PDFDocumento47 páginas(REV) Apostila Word Básico PDFAna Kuhls LemosAinda não há avaliações
- Apostila Do Powerpoint 2013Documento18 páginasApostila Do Powerpoint 2013Jose Leandro BernardoAinda não há avaliações
- Apostila Powerpoint 2016 Marcio HuneckeDocumento30 páginasApostila Powerpoint 2016 Marcio Huneckerafaelheleno0% (1)
- Apostila Powerpoint 2010Documento23 páginasApostila Powerpoint 2010Daniele SilvaAinda não há avaliações
- Informática (PowerPoint) 3°grupoDocumento7 páginasInformática (PowerPoint) 3°grupoCarlosAinda não há avaliações
- INDICE AutomáticoDocumento14 páginasINDICE AutomáticoAntonio Fernando SilvaAinda não há avaliações
- Teoria de Aprendizagem SocialDocumento4 páginasTeoria de Aprendizagem SocialHelton sitoeAinda não há avaliações
- PL Sitoe E.IDocumento7 páginasPL Sitoe E.IHelton sitoeAinda não há avaliações
- Plano de VianoDocumento3 páginasPlano de VianoHelton sitoeAinda não há avaliações
- Rev JobDocumento1 páginaRev JobHelton sitoeAinda não há avaliações
- Comunicação-1 1Documento1 páginaComunicação-1 1Helton sitoeAinda não há avaliações
- KinitaDocumento2 páginasKinitaHelton sitoeAinda não há avaliações
- Pensamento e PEA 2-1Documento12 páginasPensamento e PEA 2-1Helton sitoeAinda não há avaliações
- Lina SlideDocumento7 páginasLina SlideHelton sitoeAinda não há avaliações
- DicotomiaDocumento2 páginasDicotomiaHelton sitoeAinda não há avaliações
- Historia - 20 A 24 de AbrilDocumento3 páginasHistoria - 20 A 24 de AbrilHelton sitoeAinda não há avaliações
- Terezinha MoreiraDocumento6 páginasTerezinha MoreiraHelton sitoeAinda não há avaliações
- Lista Dos Estudantes para o EstágioDocumento2 páginasLista Dos Estudantes para o EstágioHelton sitoeAinda não há avaliações
- Rev para o de EsdrasDocumento1 páginaRev para o de EsdrasHelton sitoeAinda não há avaliações
- Plano de Aula-1Documento3 páginasPlano de Aula-1Helton sitoeAinda não há avaliações
- Civilização MedievalDocumento17 páginasCivilização MedievalHelton sitoeAinda não há avaliações
- Dube EstagioDocumento5 páginasDube EstagioHelton sitoeAinda não há avaliações
- Texto 2. O Texto - Regresso Do MortoDocumento2 páginasTexto 2. O Texto - Regresso Do MortoHelton sitoeAinda não há avaliações
- Docente:Deolinda MacicaneDocumento1 páginaDocente:Deolinda MacicaneHelton sitoeAinda não há avaliações
- Idade MediaDocumento15 páginasIdade MediaHelton sitoeAinda não há avaliações
- Cultura Mocambicana Trabalho-11-1Documento13 páginasCultura Mocambicana Trabalho-11-1Helton sitoeAinda não há avaliações
- Sinais de Pontuacao Ficha de LeituraDocumento3 páginasSinais de Pontuacao Ficha de LeituraHelton sitoeAinda não há avaliações
- Idade Media 3Documento19 páginasIdade Media 3Helton sitoeAinda não há avaliações
- Sistema de ContagemDocumento3 páginasSistema de ContagemHelton sitoeAinda não há avaliações
- COE Formas de Tratamento-AutoestudoDocumento19 páginasCOE Formas de Tratamento-AutoestudoHelton sitoeAinda não há avaliações
- Null 4Documento21 páginasNull 4Helton sitoeAinda não há avaliações
- Relação Económica Com o MeioDocumento8 páginasRelação Económica Com o MeioHelton sitoeAinda não há avaliações
- Null 6Documento13 páginasNull 6Helton sitoeAinda não há avaliações
- Jose Guida NetoDocumento192 páginasJose Guida NetoHelton sitoeAinda não há avaliações
- Seminário IDocumento29 páginasSeminário IHelton sitoeAinda não há avaliações
- Introducao Aos E. Literarios I - EXERCICIOSDocumento3 páginasIntroducao Aos E. Literarios I - EXERCICIOSHelton sitoeAinda não há avaliações
- Ebook Wordpress Na PráticaDocumento30 páginasEbook Wordpress Na PráticaNADJA VILELAAinda não há avaliações
- 2 - Menus GibbsCAM PDFDocumento52 páginas2 - Menus GibbsCAM PDFVictor GoncalvesAinda não há avaliações
- ReynoldsDocumento22 páginasReynoldsAndré Luiz MarcelinoAinda não há avaliações
- Atividade - 2-Conceitos de Hardware e SoftwareDocumento2 páginasAtividade - 2-Conceitos de Hardware e SoftwareJunior OliveiraAinda não há avaliações
- Manufatura Assistida Por Computador - Aula 01 - ApresentaçãoDocumento175 páginasManufatura Assistida Por Computador - Aula 01 - Apresentaçãogadandrade10062002Ainda não há avaliações
- Portal Da TopografiaDocumento3 páginasPortal Da TopografiaRichard pardinhoAinda não há avaliações
- I29 - Molde CarrinhoDocumento34 páginasI29 - Molde CarrinhoAmérico CostaAinda não há avaliações
- Apostila de Práticas Eletrônica Analógica e DigitalDocumento99 páginasApostila de Práticas Eletrônica Analógica e DigitalVictor BittencourtAinda não há avaliações
- Funcoes ADVPLDocumento80 páginasFuncoes ADVPLrobnosAinda não há avaliações
- A Evolução Da TI, Segundo KENN (1996, PGDocumento4 páginasA Evolução Da TI, Segundo KENN (1996, PGTatiana Margo MarianoAinda não há avaliações
- Lab-1.7.1-E1-Desafio de Integração de Habilidades-Introd Ao Packet Tracer PDFDocumento4 páginasLab-1.7.1-E1-Desafio de Integração de Habilidades-Introd Ao Packet Tracer PDFJocênio Marquios EpaminondasAinda não há avaliações
- AP Roteiro de Atividade Pratica 2022Documento16 páginasAP Roteiro de Atividade Pratica 2022Bruna Albuquerque0% (1)
- Exercicíos de ExcelDocumento5 páginasExercicíos de ExcelJosé MateusAinda não há avaliações
- 04 Activities I DISPOSITIVOS MOVEIS IMDDocumento21 páginas04 Activities I DISPOSITIVOS MOVEIS IMDPedro CaldasAinda não há avaliações
- Manual de Navegação Na InternetDocumento38 páginasManual de Navegação Na InternetElisabete SilvaAinda não há avaliações
- Apostila - Sistema SupervisórioDocumento52 páginasApostila - Sistema Supervisóriorossi automaçãoAinda não há avaliações
- Manual Formação Autocad Map 3D - 2012Documento73 páginasManual Formação Autocad Map 3D - 2012pedroAinda não há avaliações
- Micrologix 1100Documento4 páginasMicrologix 1100dudurezAinda não há avaliações
- Manual PowerarchitectDocumento49 páginasManual PowerarchitectintelmanAinda não há avaliações
- Pdtic - UfrjDocumento39 páginasPdtic - UfrjEdilonAinda não há avaliações
- 06 SMT Solver z3Documento28 páginas06 SMT Solver z3gemilson1Ainda não há avaliações
- Projeto Orientado A Objetos Utilizando UmlDocumento32 páginasProjeto Orientado A Objetos Utilizando UmlGomesAinda não há avaliações
- Manual de Programação - PanatermDocumento8 páginasManual de Programação - PanatermRodrigo LimaAinda não há avaliações
- JIG Atualização de SoftwareDocumento6 páginasJIG Atualização de SoftwareWalter Mendes MendesAinda não há avaliações
- Atividade04 04doisDocumento7 páginasAtividade04 04doislucasAinda não há avaliações
- Perguntas para Teste 2 ScrumDocumento2 páginasPerguntas para Teste 2 ScrumGUi9 FF67% (3)
- Programa - o Micro Control Adores 8051 Utilizando Linguagem CDocumento80 páginasPrograma - o Micro Control Adores 8051 Utilizando Linguagem CWillians Ribeiro MendesAinda não há avaliações
- Apostila Corel DrawDocumento4 páginasApostila Corel DrawGustavo CarvalhoAinda não há avaliações
- Soft Skills Nas Vendas - Jovem NerdDocumento4 páginasSoft Skills Nas Vendas - Jovem NerdJean CorreaAinda não há avaliações
- Caderno 3 Nocoes de InformaticaDocumento233 páginasCaderno 3 Nocoes de InformaticaAdemarjr JuniorAinda não há avaliações