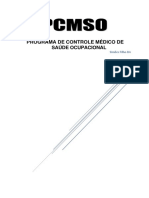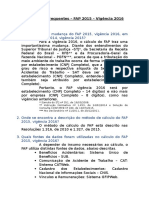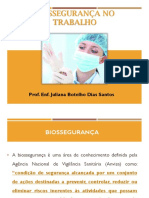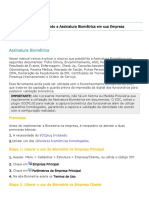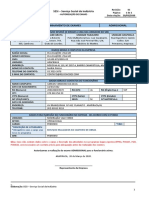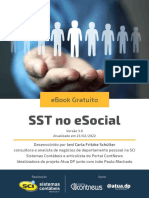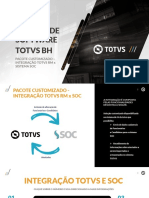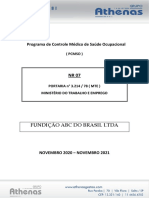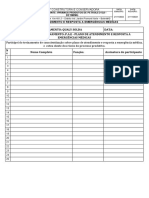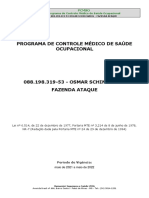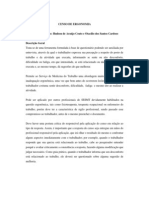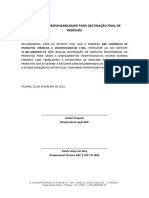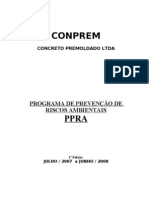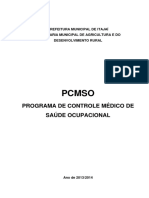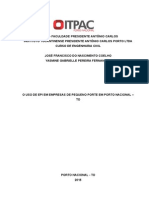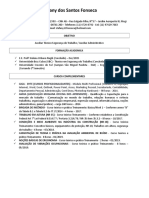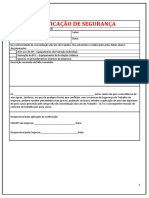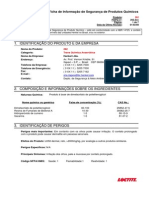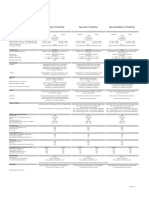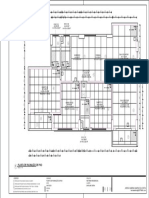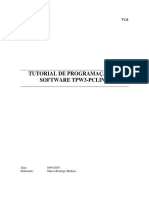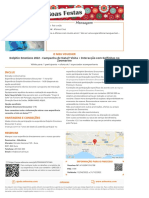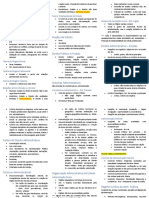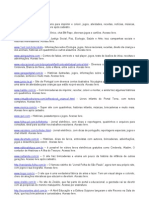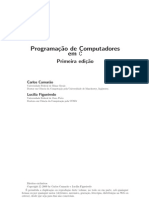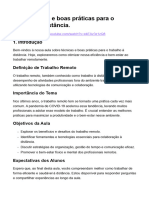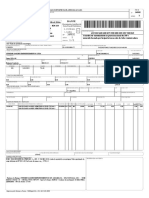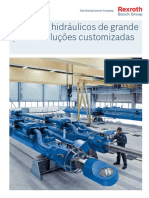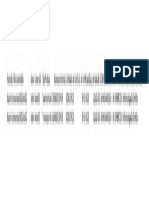Escolar Documentos
Profissional Documentos
Cultura Documentos
Manual do SOC - Software de Gestão Ocupacional
Enviado por
Marlon SilvaDescrição original:
Título original
Direitos autorais
Formatos disponíveis
Compartilhar este documento
Compartilhar ou incorporar documento
Você considera este documento útil?
Este conteúdo é inapropriado?
Denunciar este documentoDireitos autorais:
Formatos disponíveis
Manual do SOC - Software de Gestão Ocupacional
Enviado por
Marlon SilvaDireitos autorais:
Formatos disponíveis
Manual de utilização do
SOC – Software Integrado de
Gestão Ocupacional
│ Suporte SOC: soc@contrei.com │ Central de Relacionamento CONTREI: relacionamento@contrei.com │
www.contrei.com
Sumário
1. INTRODUÇÃO .......................................................................................................................................3
2. ACESSO AO SOC ...................................................................................................................................4
3. AGENDAMENTO...................................................................................................................................5
4. VISUALIZAR HIERAQUIA ......................................................................................................................9
5. REMARCANDO O FUNCIONÁRIO...................................................................................................... 10
6. CADASTRO DE FUNCIONÁRIO .......................................................................................................... 11
7. PEDIDO DE PROCESSAMENTO.......................................................................................................... 13
8. CONVOCAÇÃO DE PERIÓDICO .......................................................................................................... 14
9. RELATÓRIO DE EXAMES PENDENTES. .............................................................................................. 15
10. RELATÓRIO DE EXAMES REALIZADOS ............................................................................................ 16
11. RELATÓRIO DE ATENDIMENTO DIÁRIO ......................................................................................... 17
12. LISTAGEM DE FUNCIONÁRIOS........................................................................................................ 18
13. GLOSSÁRIO...................................................................................................................................... 20
│ Suporte SOC: soc@contrei.com │ Central de Relacionamento CONTREI: relacionamento@contrei.com │
www.contrei.com
3
1. INTRODUÇÃO
A Contrei trabalha com uma tecnologia de software inovadora e eficiente, totalmente na
internet, proporcionando atendimento a clientes, com agilidade e qualidade, em todo o
Brasil. O SOC - Software Integrado de Gestão Ocupacional é um software que integra os
dados de recursos humanos, higiene, segurança, saúde ocupacional e meio ambiente. Com
diversas funcionalidades, inúmeras vantagens técnicas e elevado nível de serviços, é
considerado o mais completo software e ERP do segmento, seja no mercado de empresas
prestadoras de serviço em Saúde e Segurança Ocupacional ou de empresas e indústrias
com Setor de Segurança e Medicina do trabalho.
Este manual é uma fonte de pesquisa com variedades de ferramentas bem detalhadas, com
passo a passo ilustrado, criado para desenvolver o conhecimento do usuário com
orientações do procedimento correto para a inclusão das informações no sistema.
As ferramentas que serão apresentadas possibilitarão a melhor gestão sobre os
agendamentos, cadastros diversos, relatórios de exames realizados, relatório de exames
pendentes, convocação de periódico, entre outros.
A Contrei investe na qualidade dos serviços prestados!
│ Suporte SOC: soc@contrei.com │ Central de Relacionamento CONTREI: relacionamento@contrei.com │
www.contrei.com
4
2. ACESSO AO SOC
Digite no navegador* o endereço: www.soc.com.br
* O SOC pode ser acessado nos navegadores Internet Explore, Google Chrome, Mozila
Firefox, entre outros, porém o navegador Internet Explore tem o melhor desempenho para
os aplicativos do SOC.
│ Suporte SOC: soc@contrei.com │ Central de Relacionamento CONTREI: relacionamento@contrei.com │
www.contrei.com
5
3. AGENDAMENTO
Permite realizar os agendamentos de acordo com a necessidade do cliente.
Menu – Administração – Agenda – Agenda
1º Passo: selecionar Agenda Interna (está automático), abaixo campo que informa o dia da
semana e a data.
2º Passo: Digitar o nome do funcionário no ícone Funcionário e clicar na lupa;
│ Suporte SOC: soc@contrei.com │ Central de Relacionamento CONTREI: relacionamento@contrei.com │
www.contrei.com
6
3º passo: clicar na Agenda que aparece em frente o cadastro do funcionário e dar início ao
agendamento.
Os dados do funcionário passam a ser visualizado abaixo.
4º Passo: clicar em Buscar Horário (horários disponíveis);
Ao clicar em buscar Horário, aparecerá esta tela, com todos os horários disponíveis na
clínica, se preferir pode definir intervalos para o agendamento (daqui a 11 dias), logo, clicar
no horário desejado.
│ Suporte SOC: soc@contrei.com │ Central de Relacionamento CONTREI: relacionamento@contrei.com │
www.contrei.com
7
5º Passo: Preencher o tipo de compromisso (admissional...), compromisso (admissional...) e
em detalhes (o que a empresa desejar). O Horário já é preenchido automaticamente.
No campo “Atendido” sempre marcar a opção “Não”.
Obs.: Verificar se a unidade, setor e cargo estão corretos e se realmente está no período do
funcionário realizar os exames solicitados no PCMSO no campo “Exame”.
Para finalizar com sucesso o agendamento, clicar no ícone Gravar.
│ Suporte SOC: soc@contrei.com │ Central de Relacionamento CONTREI: relacionamento@contrei.com │
www.contrei.com
8
IMPORTANTE!
Ao terminar de agendar um funcionário que já é cadastrado, lembrar-se de clicar em “Não
utilizar este Funcionário”, para não gerar duplicidade de agendamento.
Observações:
O exame de Retorno ao Trabalho (decreto31 e 91) deverá ser avaliado com mais
critérios, sendo assim, a pedido do Médico Coordenador, favor agendarem por
telefone.
Caso o funcionário não esteja cadastrado, basta marcar a caixa “Reservar compromisso
para esta Empresa” logo clicar em incluir e realizar o agendamento, idem ao exemplo
acima.
Obs.: No campo de “Detalhes” deve-se inserir o nome do funcionário, a unidade, setor,
cargo e o nome e telefone do contato.
É importante verificar se a função está cadastrada no sistema, no campo “Visualizar
Hierarquia” como mostra no tutorial abaixo.
│ Suporte SOC: soc@contrei.com │ Central de Relacionamento CONTREI: relacionamento@contrei.com │
www.contrei.com
9
4. VISUALIZAR HIERAQUIA
Esta ferramenta permite visualizar a empresa com todos os setores, cargos e funcionários
existentes.
Selecionar a caixa de “Mostrar Riscos, Mostrar Aberto e Mostrar Funcionários” e
clicar na lupa.
Ao passar o mouse na bola verde que aparece em frente da função, a mesma
mostrará qual o risco de exposição.
│ Suporte SOC: soc@contrei.com │ Central de Relacionamento CONTREI: relacionamento@contrei.com │
www.contrei.com
10
5. REMARCANDO O FUNCIONÁRIO
1º Passo: Localizar o funcionário na agenda, clicar no ícone “Remarcar Compromisso”;
2º Passo: Aparecerá a tela para escolher o dia, clicar em “Data” ou caso já tenha o dia
definido, digite no campo data e clique na lupa.
Clicar em “Hora” e selecionar o horário desejado e salvar.
Obs.: Selecionar a data do dia que foi agendado e mudar a situação do atendimento.
│ Suporte SOC: soc@contrei.com │ Central de Relacionamento CONTREI: relacionamento@contrei.com │
www.contrei.com
11
6. CADASTRO DE FUNCIONÁRIO
Menu – Cadastro – Estrutura – Funcionário
Digite o nome do funcionário para certificar se o mesmo já está cadastrado, caso não
esteja, clicar no ícone incluir e inicializar o cadastro.
Preencher os dados do funcionário, como Data de Admissão, DN, RG Sexo Unidade,
setor, cargo, PIS/PASEP entre outros dados, para salvar basta clicar no ícone
Gravar.
│ Suporte SOC: soc@contrei.com │ Central de Relacionamento CONTREI: relacionamento@contrei.com │
www.contrei.com
12
Caso o funcionário não seja admitido, basta selecionar o cadastro do mesmo,
preencher o campo Demissão com a data do desligamento, em situação Inativá-lo,
logo após salvar no ícone Gravar.
Obs.: Favor enviar e-mail para a clínica informando a inativação do funcionário para que o
prontuário seja retirado do arquivo dos funcionários ativos.
Para alterar as informações nos dados cadastrais, basta clicar no ícone de alterar
e após as alterações clivar em gravar .
Se demitir um funcionário utilizando o último atestado (não pode exceder 90 dias da
data do atestado até a data da homologação) o mesmo deverá ser inativado (inserir
a data do desligamento) e encaminhar um e-mail para a clínica informando a
demissão.
│ Suporte SOC: soc@contrei.com │ Central de Relacionamento CONTREI: relacionamento@contrei.com │
www.contrei.com
13
Obs.: Favor enviar e-mail para a clínica informando a inativação do funcionário para que o
prontuário seja retirado do arquivo dos funcionários ativos.
7. PEDIDO DE PROCESSAMENTO
Esta ferramenta serve para armazenar toda planilha gerada em Excel ou PDF.
Após gerar um relatório e selecionar o ícone Excel , cliquem em “Consultar Pedido” para
acessar a ferramenta de “Pedido de Processamento”.
Clicar na lupa para executar o arquivo.
Assim que o campo de “situação” estiver escrito “Download” pode abrir o arquivo.
Para consultar uma planilha gerada em outro dia, basta inserir a data ou período que
a mesma foi gerada no campo “Data de Requisição”.
│ Suporte SOC: soc@contrei.com │ Central de Relacionamento CONTREI: relacionamento@contrei.com │
www.contrei.com
14
8. CONVOCAÇÃO DE PERIÓDICO
O relatório de convocação de exames permite a visualização do próximo período que
o funcionário deverá realizar os exames, facilitando o controle dos vencimentos.
Inserir no campo “Período” o mês e o Ano (período maior).
No campo “Classificação” escolha a maneira para visualizar a convocação, Excel ou
em tela.
│ Suporte SOC: soc@contrei.com │ Central de Relacionamento CONTREI: relacionamento@contrei.com │
www.contrei.com
15
Se a opção para a visualização da convocação for em Excel, a ferramenta “campos”
serve para organizar a planilha.
Basta clicar 2 vezes na opção desejada em “Disponível” (será vinculado em
“Selecionado”), caso contrário, repita o procedimento no campo “selecionado” para a
opção não sair na planilha.
Para colocar em ordem, basta clicar nas setas verdes.
9. RELATÓRIO DE EXAMES PENDENTES.
Esta ferramenta permite a empresa verificar quais exames estão pendentes dentro de um
período.
│ Suporte SOC: soc@contrei.com │ Central de Relacionamento CONTREI: relacionamento@contrei.com │
www.contrei.com
16
Inserir no campo “Data” o período desejado, em “Classificação” definir qual o modo
para visualização (Excel ou Impressora) e marcar a caixa “Todos”.
10. RELATÓRIO DE EXAMES REALIZADOS
Este relatório lista todos os exames realizado do dia ou do período desejado.
│ Suporte SOC: soc@contrei.com │ Central de Relacionamento CONTREI: relacionamento@contrei.com │
www.contrei.com
17
Selecione o período ou dia desejado no campo “Data do Resultado” e marque a
opção “todos”, logo após, clicar na planilha Excel ou na impressora para visualizar
em tela.
11. RELATÓRIO DE ATENDIMENTO DIÁRIO
Este relatório lista todos os atendimentos do dia ou do período desejado.
Inserir no campo “Data do Atendimento” o período desejado;
Marcar a opção todos e selecionar a impressora (ver em tela) ou a planilha Excel.
│ Suporte SOC: soc@contrei.com │ Central de Relacionamento CONTREI: relacionamento@contrei.com │
www.contrei.com
18
12. LISTAGEM DE FUNCIONÁRIOS
Esta ferramenta permite gerar um relatório dos funcionários ativos na empresa.
No campo “Selecione o tipo” é em qual formato que gerar a planilha e quais as
informações serão abordadas.
O campo “disponíveis” existe varias informações que podem ser inseridas na
planilha, basta dar 2 cliques na informação para que a mesma passe para o campo
de “Selecionados”.
Clicar na planilha Excel .
│ Suporte SOC: soc@contrei.com │ Central de Relacionamento CONTREI: relacionamento@contrei.com │
www.contrei.com
19
│ Suporte SOC: soc@contrei.com │ Central de Relacionamento CONTREI: relacionamento@contrei.com │
www.contrei.com
20
13. GLOSSÁRIO
PPP – Perfil Profissiográfico Previdenciário
PCMAT – Programa de Condições e Meio Ambiente de Trabalho
PGR – Programa de Gerenciamento de Riscos
PCMSO – Programa de Controle Médico e Saúde Ocupacional
PPRA – Programa de Prevenção de Riscos Ambientais
ASO – Atestado de Saúde Ocupacional
RAC – Requisitos de Atividades Críticas
EPC – Equipamento de Proteção Coletiva
EPI – Equipamento de Proteção Individual
NR – Norma Regulamentadora
PNE – Portador de Necessidades Especiais
│ Suporte SOC: soc@contrei.com │ Central de Relacionamento CONTREI: relacionamento@contrei.com │
www.contrei.com
21
│ Suporte SOC: soc@contrei.com │ Central de Relacionamento CONTREI: relacionamento@contrei.com │
www.contrei.com
22
Rua Gonçalves Dias, 229 – 5º andar - Funcionários – BH – Fone: (31)3228-2250.
│ Suporte SOC: soc@contrei.com │ Central de Relacionamento CONTREI: relacionamento@contrei.com │
www.contrei.com
Você também pode gostar
- CIPA - Manual de Procedimentos SOC)Documento22 páginasCIPA - Manual de Procedimentos SOC)Tiago Neves - PROSEGAinda não há avaliações
- Infografico MULTAS ESOCIALDocumento7 páginasInfografico MULTAS ESOCIALPatríciaAinda não há avaliações
- Pcmso GetelDocumento29 páginasPcmso GetelEduardo JuniorAinda não há avaliações
- Segurança, acidentes e legislação trabalhistaDocumento68 páginasSegurança, acidentes e legislação trabalhistaAldeci Ferreira CostaAinda não há avaliações
- Medidas de Prevencao Dos Acidentes de Trabalho e de Doencas Profissionais PDFDocumento26 páginasMedidas de Prevencao Dos Acidentes de Trabalho e de Doencas Profissionais PDFJosé Manuel Jaime JúniorAinda não há avaliações
- Roteiro Ergonomia Entrevista BiotérioDocumento4 páginasRoteiro Ergonomia Entrevista BiotérioerikabedinAinda não há avaliações
- Informe de Rendimentos Caixa TemDocumento2 páginasInforme de Rendimentos Caixa TemKelvin Da Silva LopesAinda não há avaliações
- Análise de Mercado e BenchmaksDocumento53 páginasAnálise de Mercado e BenchmaksStanley Domeniquini100% (1)
- PCMSO Saúde OcupacionalDocumento25 páginasPCMSO Saúde OcupacionalCarlos Jose100% (1)
- Calendário CIPADocumento10 páginasCalendário CIPAernandes silvaAinda não há avaliações
- Manual Web ServicesDocumento13 páginasManual Web ServicesGideão O BarbosaAinda não há avaliações
- PGR Municipio de Xaxim 2023 V 1.0Documento130 páginasPGR Municipio de Xaxim 2023 V 1.0vernot garciaAinda não há avaliações
- Pcmso MV Logistica Quimil MV LogDocumento19 páginasPcmso MV Logistica Quimil MV LogFranh MeloAinda não há avaliações
- Pcmso Global AtmDocumento20 páginasPcmso Global AtmParentoni EngenhariaAinda não há avaliações
- PGR Laprodent DentistasDocumento31 páginasPGR Laprodent DentistasJorge PaixãoAinda não há avaliações
- Perguntas Frequentes - FAP 2015 - Vigência 2016Documento10 páginasPerguntas Frequentes - FAP 2015 - Vigência 2016almironeAinda não há avaliações
- AET Strain IndexDocumento5 páginasAET Strain IndexBruno CortezAinda não há avaliações
- Cronograma SesmtDocumento1 páginaCronograma SesmtANA HELOISAAinda não há avaliações
- Biossegurança no trabalhoDocumento49 páginasBiossegurança no trabalhoRoberto silvaAinda não há avaliações
- Manual BiometriaDocumento21 páginasManual BiometriaSOFIA SALVAN DEL CASTANHELAinda não há avaliações
- PCMSODocumento24 páginasPCMSOGeovane CamposAinda não há avaliações
- Sat - Fap - NtepDocumento3 páginasSat - Fap - NtepVinicius MoraisAinda não há avaliações
- Sesi - Guia de Encaminhamento de - Exames - Adilson DantasDocumento1 páginaSesi - Guia de Encaminhamento de - Exames - Adilson DantasKALLINEAinda não há avaliações
- eBook Gratuito sobre SST no eSocialDocumento71 páginaseBook Gratuito sobre SST no eSocialSelma Regina de Oliveira CruzAinda não há avaliações
- Higiene Trabalho PrevençãoDocumento23 páginasHigiene Trabalho PrevençãoPedro Cordeiro NevesAinda não há avaliações
- Integração TOTVS RM x Sistema SOCDocumento9 páginasIntegração TOTVS RM x Sistema SOCDanilo SouzaAinda não há avaliações
- Apostila Do Curso de Nr6 BásicaDocumento38 páginasApostila Do Curso de Nr6 BásicadeborasveigaAinda não há avaliações
- Pcmso Fundição ABC Do Brasil LtdaDocumento18 páginasPcmso Fundição ABC Do Brasil LtdaBelarmino FelixAinda não há avaliações
- Ppra Calcario BR 101Documento22 páginasPpra Calcario BR 101Marcos ThulioAinda não há avaliações
- COF Treinamento Emergências MédicasDocumento1 páginaCOF Treinamento Emergências MédicasAntonio LucasAinda não há avaliações
- 088.198.319 53 Osmar Schincariol Faz. Ataque DeborahDocumento16 páginas088.198.319 53 Osmar Schincariol Faz. Ataque DeborahDEBORAH CAETANO DOS REISAinda não há avaliações
- Modelo Pcmso 2022Documento22 páginasModelo Pcmso 2022Raphael BritoAinda não há avaliações
- Brigada de Incêndio - Exercícios e InstruçõesDocumento18 páginasBrigada de Incêndio - Exercícios e InstruçõesPedro Luis S. MouraAinda não há avaliações
- Treinamento CIPA emDocumento42 páginasTreinamento CIPA emportaria arinosAinda não há avaliações
- Censo de Ergonomia detecta problemas e melhora condiçõesDocumento5 páginasCenso de Ergonomia detecta problemas e melhora condiçõesAroldo MenezesAinda não há avaliações
- PGR Rev - 01Documento54 páginasPGR Rev - 01gleideAinda não há avaliações
- Declaração de destinação de resíduos médicosDocumento1 páginaDeclaração de destinação de resíduos médicosRuan100% (1)
- Programa de saúde ocupacional para manutenção industrialDocumento33 páginasPrograma de saúde ocupacional para manutenção industrialDiogo E AnaAinda não há avaliações
- Riscos na fabricação de mistura asfálticaDocumento126 páginasRiscos na fabricação de mistura asfálticaSAECON CONSENGAinda não há avaliações
- ART de Assessoria de Programa de Gerenciamento de RiscosDocumento1 páginaART de Assessoria de Programa de Gerenciamento de RiscosWelisson FernandesAinda não há avaliações
- Autorização LGPDDocumento1 páginaAutorização LGPDAlisson Guimarães VasconcelosAinda não há avaliações
- O Papel Do SESMT No Auxílio Da Gestão de EmpresasDocumento18 páginasO Papel Do SESMT No Auxílio Da Gestão de EmpresasLucas LopesAinda não há avaliações
- Conprem PpraDocumento24 páginasConprem PpraAirton PrazeresAinda não há avaliações
- PCMSO MontinorteDocumento16 páginasPCMSO MontinorteEvandro Betoni100% (1)
- NR4 SESMT dimensionamento serviçosDocumento2 páginasNR4 SESMT dimensionamento serviçosLuís Henrique Albuquerque LustosaAinda não há avaliações
- IajsiajDocumento44 páginasIajsiajJosé Leandro Custódio BplanAinda não há avaliações
- Pcmso Secretaria de Agricultura e Do Desenvolvimento RuralDocumento23 páginasPcmso Secretaria de Agricultura e Do Desenvolvimento RuralMarcus ViniciusAinda não há avaliações
- Envio obrigatório de informações de SST no eSocialDocumento3 páginasEnvio obrigatório de informações de SST no eSocialAdelma AraujoAinda não há avaliações
- TCC 2Documento38 páginasTCC 2Kamilla M. RodriguesAinda não há avaliações
- Auxiliar Técnico busca novas oportunidadesDocumento2 páginasAuxiliar Técnico busca novas oportunidadesRicardo DominguesAinda não há avaliações
- Pcmso Sondotecnica S.ADocumento14 páginasPcmso Sondotecnica S.ALenilson FerreiraAinda não há avaliações
- PPRA da Eco Jet: Programa de Prevenção de Riscos AmbientaisDocumento54 páginasPPRA da Eco Jet: Programa de Prevenção de Riscos AmbientaisRafael BastosAinda não há avaliações
- Servicetech 2014 - Laudo PericulosidadeDocumento138 páginasServicetech 2014 - Laudo PericulosidadeDanielle RibeiroAinda não há avaliações
- PPRA - Programa de Prevenção de Riscos Ambientais da GMC ConstruçõesDocumento58 páginasPPRA - Programa de Prevenção de Riscos Ambientais da GMC ConstruçõesCélio RobertoAinda não há avaliações
- Notificação de segurança sobre falta de EPI e procedimentosDocumento1 páginaNotificação de segurança sobre falta de EPI e procedimentosNs. ScharanAinda não há avaliações
- Conc Loterica Laudo ErgonomicoDocumento9 páginasConc Loterica Laudo ErgonomicoEduardo de OliveiraAinda não há avaliações
- PDF - Darllan Queiroz Da SilvaDocumento48 páginasPDF - Darllan Queiroz Da SilvaGraciano emilio VaquinaAinda não há avaliações
- Construção edifícios altos método CCBDocumento49 páginasConstrução edifícios altos método CCBDonJuan ModaHomem FredericoWestphalenAinda não há avaliações
- Curso de Investigação Confirmatória - ABEMADocumento37 páginasCurso de Investigação Confirmatória - ABEMATecnohidro Engenharia AmbientalAinda não há avaliações
- FISPQ 0014069 - Loctite 262Documento7 páginasFISPQ 0014069 - Loctite 262Guilherme SchwartzAinda não há avaliações
- Ficha Técnica GolDocumento1 páginaFicha Técnica GolRanieri Meireles OliveiraAinda não há avaliações
- Planta de PaginaçãoDocumento1 páginaPlanta de PaginaçãoKercia sampaioAinda não há avaliações
- Trocadores de Calor: tipos e aplicaçõesDocumento35 páginasTrocadores de Calor: tipos e aplicaçõesThiago Dias BarbosaAinda não há avaliações
- 2075 - Configuração Do Caixa NFCEDocumento8 páginas2075 - Configuração Do Caixa NFCEJunior IfgAinda não há avaliações
- 1708993623Documento9 páginas1708993623lua.ndabloomAinda não há avaliações
- Tutorial Programacao TPW-03Documento13 páginasTutorial Programacao TPW-03José Paulo Ramos Fernandes100% (1)
- Odisseias Voucher H165041016108Documento1 páginaOdisseias Voucher H165041016108Beatriz CruzAinda não há avaliações
- Resumo Direito AdministrativoDocumento8 páginasResumo Direito AdministrativoGabriel JauchAinda não há avaliações
- História da ciência forense revela pioneiros excêntricosDocumento4 páginasHistória da ciência forense revela pioneiros excêntricoscaningar outroAinda não há avaliações
- Educação InfantilDocumento3 páginasEducação InfantilJuliana Espírito Santo CóserAinda não há avaliações
- LivroDocumento109 páginasLivrotgviniciusAinda não há avaliações
- Plano de Cargos AlemaDocumento44 páginasPlano de Cargos AlemaapcejamAinda não há avaliações
- Defining Supply Chain ManagementDocumento18 páginasDefining Supply Chain ManagementAlanAinda não há avaliações
- AUT0278 Aula 02 - Mapeamento SonoroDocumento40 páginasAUT0278 Aula 02 - Mapeamento SonoroBaixar ApostilaAinda não há avaliações
- Estudo Sobre Transdutor de Vacuo PDFDocumento11 páginasEstudo Sobre Transdutor de Vacuo PDFJoao Silva Lopes100% (4)
- 17 - Técnicas e boas práticas para o trabalho à distância.Documento8 páginas17 - Técnicas e boas práticas para o trabalho à distância.J3FFIN SFAinda não há avaliações
- RELATÓRIOS DAS AULAS PRÁTICAS - Ensaio Dos MateriaisDocumento47 páginasRELATÓRIOS DAS AULAS PRÁTICAS - Ensaio Dos MateriaisVinicius Eduardo Grigolo100% (9)
- Av Alg CDocumento6 páginasAv Alg Ccaritasmas15Ainda não há avaliações
- Regimento Interno Condomínio Morada Recanto dos PássarosDocumento18 páginasRegimento Interno Condomínio Morada Recanto dos PássaroseguanabaraAinda não há avaliações
- Regula uso de ferramentas de comunicação na PM de MGDocumento5 páginasRegula uso de ferramentas de comunicação na PM de MGsergio guirra0% (1)
- NF 269832 Max MohrDocumento1 páginaNF 269832 Max MohrSthefany Maieski GonçalvesAinda não há avaliações
- Cilindros Hidraulicos de Grande Porte Verso Revisada1Documento24 páginasCilindros Hidraulicos de Grande Porte Verso Revisada1Carlos Santos100% (1)
- Contrato Vendedor Autônomo - Renan RibeiroDocumento5 páginasContrato Vendedor Autônomo - Renan RibeirorenanumcarinhaAinda não há avaliações
- LukeDocumento1 páginaLukedaviguilhermesaoresAinda não há avaliações