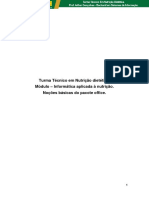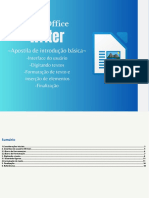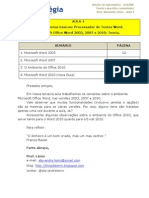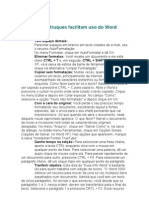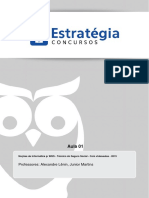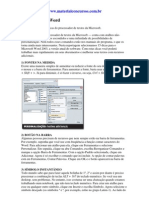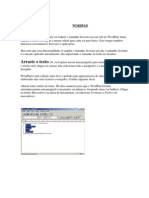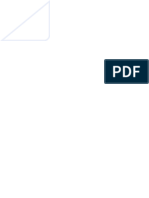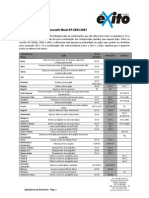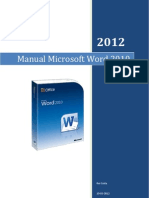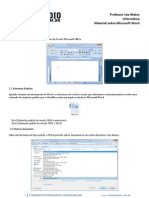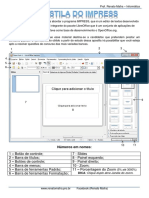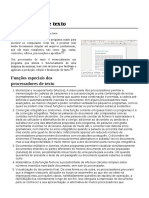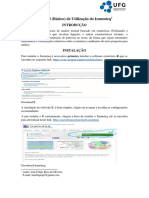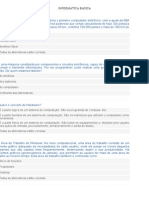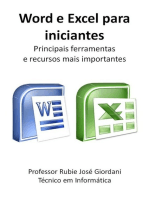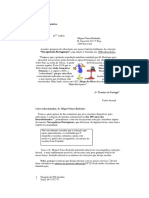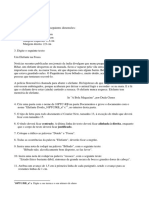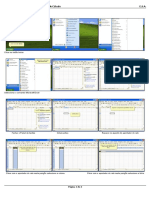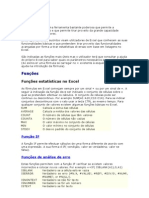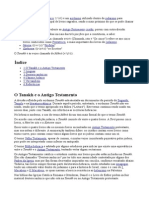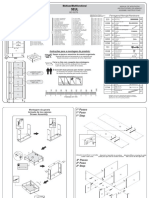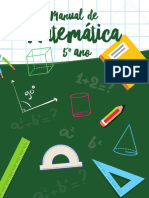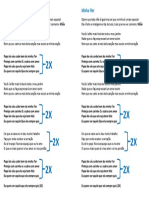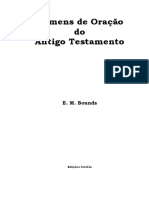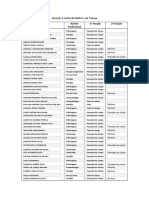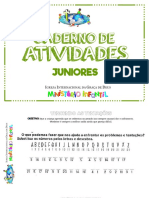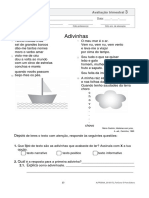Escolar Documentos
Profissional Documentos
Cultura Documentos
Funções escondidas do Word para edição de textos
Enviado por
Luís SaroDescrição original:
Título original
Direitos autorais
Formatos disponíveis
Compartilhar este documento
Compartilhar ou incorporar documento
Você considera este documento útil?
Este conteúdo é inapropriado?
Denunciar este documentoDireitos autorais:
Formatos disponíveis
Funções escondidas do Word para edição de textos
Enviado por
Luís SaroDireitos autorais:
Formatos disponíveis
Microsoft Word tem oito funções escondidas que ajudam/agilizam na edição de
textos;
1. Textos fictícios
Em vez de copiar e colar no Word textos fictícios de outras plataformas ao testar fontes ou
verificar margens, o programa oferece um código simples para construir quantos
parágrafos com quantas linhas quiser.
Caso queira usar o popular Lorem ipsum, basta digitar "=lorem(5,10)" (sem aspas) e
apertar o "Enter". O primeiro número entre parênteses indica a quantidade de parágrafos,
enquanto o segundo determina o número de linhas por parágrafo.
Quem prefere utilizar textos reais no lugar da sopa de letrinhas do Lorem ipsum, pode
usar a opção "=rand(5,10)" (sem aspas) para entregar parágrafos fictícios, mas com
frases reais. Os textos são retirados dos documentos de ajuda da Microsoft e, após
escolher o número de parágrafos e linhas, basta teclar Enter para que a página seja
preenchida.
2. "Ctrl + C, Ctrl + V" avançado
Outras duas funções escondidas no editor de textos do Office são o Spike e a Área de
Transferência expandida. Spike é um recurso presente apenas em versões do Word
anteriores a 2016 e que permite copiar vários trechos separados de um documento e
colá-los em um arquivo. É um recurso que deve agilizar o processo de copiar e colar cada
destaque separadamente para fazer um resumo, por exemplo.
Para usar o Spike, basta destacar o texto que deseja copiar e pressionar Ctrl + F3 para
salvar o trecho selecionado. É possível fazer o processo quantas vezes quiser. Para colar
todos os trechos copiados em um novo local, é só clicar em Ctrl + Shift + F3.
Caso esteja com a versão mais recente do Word, a Área de Transferência expandida é
um bom método para facilitar o trabalho de copiar e colar muitos trechos. Na Página
Inicial do software, clique na seta abaixo de "Pincel de Formatação", no canto superior
esquerdo. Uma aba lateral ficará aberta com todos os textos que já estão armazenados
pela função copiar. Basta dar Ctrl + C onde precisar que tudo será enviado para a
ferramenta. Depois, é possível escolher se quer colar tudo no documento já aberto ou em
uma nova página do editor.
3. Teste de legibilidade
Quem não trabalha com textos no dia-a-dia pode ter certa dificuldade em criar
documentos extensos. Para isso, o Word oferece uma função chamada "Estatística de
legibilidade", que indica números como: média da quantidade de frases por parágrafo,
palavras por frases e caracteres por palavras. Esses dados auxiliam a observar se o texto
está fácil de ler e se não há frases muito longas.
Habilitar a função:
Arquivo → Opções → Revisão de Texto.
Na lista de opções de revisão, marque o item "Mostrar estatísticas de legibilidade".
Com o recurso selecionado, após terminar um texto basta clicar no separador Revisão →
Revisão de Texto → Ortografia e Gramática para abrir a caixa com os dados de
legibilidade.
A função Estatísticas de legibilidade está disponível dentro de Ortografia e
Gramática
3. Teste de legibilidade
Quem não trabalha com textos no dia-a-dia pode ter certa dificuldade em criar documentos
extensos. Para isso, o Word oferece uma função chamada "Estatística de legibilidade", que indica
números como: média da quantidade de frases por parágrafo, palavras por frases e caracteres por
palavras. Esses dados auxiliam a observar se o texto está fácil de ler e se não há frases muito longas.
Para habilitar a função, vá em Arquivo -> Opções -> Revisão de Texto. Na lista de opções de
revisão, marque o item "Mostrar estatísticas de legibilidade". Com o recurso selecionado, após
terminar um texto basta clicar na aba Revisão → Revisão de Texto → Ortografia e Gramática para
abrir a caixa com os dados de legibilidade.
A função Estatísticas de legibilidade está disponível dentro de Ortografia e Gramática
Você também pode gostar
- Noções Microsoft OfficeDocumento20 páginasNoções Microsoft OfficearthursiAinda não há avaliações
- Pacote Office e seus programasDocumento20 páginasPacote Office e seus programasRisandra OliveiraAinda não há avaliações
- Aula 09 - Inform - Ática - Aula 02 - Parte 01Documento73 páginasAula 09 - Inform - Ática - Aula 02 - Parte 01moisesoutoAinda não há avaliações
- Editor de textos - Microsoft WordDocumento43 páginasEditor de textos - Microsoft Wordedson marchioriAinda não há avaliações
- Ufcd 3772 Informtica Na Ptica Do Utilizador - FundamentosDocumento50 páginasUfcd 3772 Informtica Na Ptica Do Utilizador - FundamentosCarlos GomesAinda não há avaliações
- APOSTILA DIGITAL PMRJ - InformáticaDocumento219 páginasAPOSTILA DIGITAL PMRJ - InformáticaPriscilla CuritybaAinda não há avaliações
- 1 Aula WriteDocumento8 páginas1 Aula WriteJanici SilveiraAinda não há avaliações
- 270 - Informática - Aplicada - Editores de TextosDocumento13 páginas270 - Informática - Aplicada - Editores de TextosJP Cestas de AlimentosAinda não há avaliações
- Word 2003Documento83 páginasWord 2003anon-153407100% (1)
- Apostila Básica WriterDocumento18 páginasApostila Básica WriterVinicius SaboyaAinda não há avaliações
- hardware.com.br-5 ferramentas de IA que você pode usar para resumir textosDocumento8 páginashardware.com.br-5 ferramentas de IA que você pode usar para resumir textoswevade8268Ainda não há avaliações
- Ferramentas Word: Processador de TextosDocumento54 páginasFerramentas Word: Processador de TextoscondesharedAinda não há avaliações
- JUS2917 DegustacaoDocumento17 páginasJUS2917 Degustacaoqdzsgzxnx8Ainda não há avaliações
- Dicas e Truques Facilitam Uso Do WordDocumento7 páginasDicas e Truques Facilitam Uso Do Wordpriscilla_bsantosAinda não há avaliações
- Unidade VDocumento33 páginasUnidade VIsaias SilvaAinda não há avaliações
- 10 dicas rápidas e truques do Microsoft WordDocumento3 páginas10 dicas rápidas e truques do Microsoft WordMaria Valdira Marques BarretoAinda não há avaliações
- Microsoft Office WordDocumento61 páginasMicrosoft Office WordSylvio NetoAinda não há avaliações
- Aula 01 InformaticaDocumento105 páginasAula 01 InformaticaReginaldo LopesAinda não há avaliações
- 15 truques WordDocumento6 páginas15 truques WordJulio HugoAinda não há avaliações
- BrofficeDocumento8 páginasBrofficeRafael PoreliAinda não há avaliações
- manual_3772Documento8 páginasmanual_3772tiago.c.antunesAinda não há avaliações
- TRABALHO2Documento14 páginasTRABALHO2Marcus OliveIra FoxAinda não há avaliações
- Noções de Escrita e Editoração de Texto Utilizando LibreOffice-Writer (Versão 5.0.6 Ou Superior) .Documento9 páginasNoções de Escrita e Editoração de Texto Utilizando LibreOffice-Writer (Versão 5.0.6 Ou Superior) .Lucas SosnitzkiAinda não há avaliações
- Editor de texto LibreOffice WriterDocumento19 páginasEditor de texto LibreOffice WriterAnonymous l7rcidiNrAinda não há avaliações
- Diferença Do Word Com WordpadDocumento4 páginasDiferença Do Word Com Wordpadbmelosouza0% (1)
- Microsoft Word 2007 - Guia e ComandosDocumento10 páginasMicrosoft Word 2007 - Guia e ComandosLuila FreitasAinda não há avaliações
- Conhecendo o WriterDocumento7 páginasConhecendo o WriterPalomaAinda não há avaliações
- Guia completo WordDocumento31 páginasGuia completo Wordluiz santosAinda não há avaliações
- Apostila - Word 2013Documento177 páginasApostila - Word 2013wladimirAinda não há avaliações
- Captura de Ecrã 2022-12-19 À(s) 18.36.56Documento40 páginasCaptura de Ecrã 2022-12-19 À(s) 18.36.56nuzhat chaquilAinda não há avaliações
- Microsoft Office - Word - Versão 2007 1Documento25 páginasMicrosoft Office - Word - Versão 2007 1Raimundo DavidAinda não há avaliações
- Processadores de Texto - Word e WriterDocumento36 páginasProcessadores de Texto - Word e WriterFabiana100% (1)
- EXITO 2011 - Delegado Polícia Civil/SP - Aplicativos de Escritório - Aula 03 de 03Documento66 páginasEXITO 2011 - Delegado Polícia Civil/SP - Aplicativos de Escritório - Aula 03 de 03Fernando Nishimura de Aragão100% (1)
- O Guia Completo do Microsoft Word emDocumento49 páginasO Guia Completo do Microsoft Word emSílvio Venancio100% (4)
- 20 Dicas para WordDocumento7 páginas20 Dicas para WordHerbert CândidoAinda não há avaliações
- Apontamento Licao 5Documento17 páginasApontamento Licao 5Ryber KalosAinda não há avaliações
- Editores de texto: resumo sobre Word 2010Documento23 páginasEditores de texto: resumo sobre Word 2010John HobsonAinda não há avaliações
- Manual Microsoft Word 2010Documento15 páginasManual Microsoft Word 2010Zasnova MultimédiaAinda não há avaliações
- Processador texto 40Documento3 páginasProcessador texto 40Rafael AraujoAinda não há avaliações
- Informática de Concursos - CESPE Nível Médio Múltipla EscolhaDocumento16 páginasInformática de Concursos - CESPE Nível Médio Múltipla EscolhaFernando Nishimura de AragãoAinda não há avaliações
- Apostila. Informática. WordDocumento19 páginasApostila. Informática. WordRafaela MouzinhoAinda não há avaliações
- Aula 2 - Informática BásicaDocumento8 páginasAula 2 - Informática BásicaFelipe SantosAinda não há avaliações
- Manual - WordBasicoDocumento27 páginasManual - WordBasicosergiokruz34Ainda não há avaliações
- Javascript: Variáveis e tipos de dadosDocumento134 páginasJavascript: Variáveis e tipos de dadosRudileine Fonseca100% (1)
- Apostila Do ImpressDocumento12 páginasApostila Do ImpressCassioAinda não há avaliações
- Aprenda os fundamentos do Word e ExcelDocumento38 páginasAprenda os fundamentos do Word e ExcelMarcelo CostaAinda não há avaliações
- Processador de TextoDocumento4 páginasProcessador de TextoD. N.Ainda não há avaliações
- Manual de Iniciação À InformáticaDocumento23 páginasManual de Iniciação À InformáticaAna BranquinhoAinda não há avaliações
- Aula 05 - 1 - EditorTextoWordDocumento44 páginasAula 05 - 1 - EditorTextoWordFlávio SantosAinda não há avaliações
- Estudo Dirigido - Editor de TextoDocumento5 páginasEstudo Dirigido - Editor de TextoHevila AndradeAinda não há avaliações
- Principais Funcionalidades de Processadores de TextoDocumento2 páginasPrincipais Funcionalidades de Processadores de TextoJairon RibeiroAinda não há avaliações
- Escola Secundária do Processamento de TextoDocumento32 páginasEscola Secundária do Processamento de TextoDomingos Filipe OliveiraAinda não há avaliações
- Editor de texto Word - Principais funcionalidadesDocumento28 páginasEditor de texto Word - Principais funcionalidadesVenuse Braga PiresAinda não há avaliações
- Tutorial IramuteqDocumento14 páginasTutorial IramuteqPaulo RamalhoAinda não há avaliações
- INFORMÁTICA BÁSICA ProvasDocumento11 páginasINFORMÁTICA BÁSICA ProvasFlavia SimoneAinda não há avaliações
- Formatação no Word e Excel: aprenda dicas para trabalhos e planilhasDocumento34 páginasFormatação no Word e Excel: aprenda dicas para trabalhos e planilhasnickwp22 nickAinda não há avaliações
- Base de Dados-ExercíciosDocumento1 páginaBase de Dados-ExercíciosLuís SaroAinda não há avaliações
- Ficha FormativaDocumento1 páginaFicha FormativaLuís SaroAinda não há avaliações
- Ficha de Exercício2Documento2 páginasFicha de Exercício2Luís SaroAinda não há avaliações
- Ficha de Exercício2Documento2 páginasFicha de Exercício2Luís SaroAinda não há avaliações
- 1.1 - Estrut Geral Folha CalculoDocumento3 páginas1.1 - Estrut Geral Folha CalculoLuís SaroAinda não há avaliações
- Conceitos Livro Folha ExcelDocumento13 páginasConceitos Livro Folha ExcelLuís SaroAinda não há avaliações
- ExcelDocumento6 páginasExcelPaulo Henrique Santos BarbosaAinda não há avaliações
- Bases de Dados e Tabelas Dinâmicas em ExcelDocumento2 páginasBases de Dados e Tabelas Dinâmicas em ExcelLuís SaroAinda não há avaliações
- Stuart Hall e o Trabalho Das RepresentaçõesDocumento13 páginasStuart Hall e o Trabalho Das RepresentaçõesJoao Carlos Brandt100% (2)
- A Bíblia HebraicaDocumento7 páginasA Bíblia HebraicaAndré MelloAinda não há avaliações
- Discurso Direto e IndiretoDocumento3 páginasDiscurso Direto e IndiretovandacoeAinda não há avaliações
- A Memoria EvanescenteDocumento19 páginasA Memoria EvanescenteJoao GabrielAinda não há avaliações
- Simulado GR 1 Ano II UnidadeDocumento6 páginasSimulado GR 1 Ano II UnidadeMaria CostaAinda não há avaliações
- A importância da didática no ensino superiorDocumento29 páginasA importância da didática no ensino superiorGisele LiraAinda não há avaliações
- Armario Multiuso Atualle Seul para Forno e Micro Ondas 3 Portas e 2 GavetasDocumento4 páginasArmario Multiuso Atualle Seul para Forno e Micro Ondas 3 Portas e 2 GavetasClaudio BoiteuxAinda não há avaliações
- Manual de Matemática 5º AnoDocumento118 páginasManual de Matemática 5º Anovaldoalves1989Ainda não há avaliações
- Mãe Minha FlorDocumento1 páginaMãe Minha FlorJose Elton OliveiraAinda não há avaliações
- 18 - Charaudeau - Uma Problematica Comunicacional Dos Generos DiscursivosDocumento8 páginas18 - Charaudeau - Uma Problematica Comunicacional Dos Generos DiscursivosHernan GomezAinda não há avaliações
- Abrir Form DLL LoadLibraryDocumento5 páginasAbrir Form DLL LoadLibraryFrancisco BarbosaAinda não há avaliações
- Celebração da Vigília da PáscoaDocumento2 páginasCelebração da Vigília da PáscoaMaria Helena de CarvalhoAinda não há avaliações
- Fábula da estrela-do-mar ensina lição de vidaDocumento3 páginasFábula da estrela-do-mar ensina lição de vidaElis Matte KronbauerAinda não há avaliações
- Manual Extracao Avilla ForensicsDocumento24 páginasManual Extracao Avilla ForensicsMarceloMGonçalvesAinda não há avaliações
- Modal VerbsDocumento14 páginasModal VerbsLua BilhalvaAinda não há avaliações
- Acordes SusDocumento2 páginasAcordes SusDiego dos Santos CorteloAinda não há avaliações
- Homens de Oracao Do atDocumento56 páginasHomens de Oracao Do atRubensAinda não há avaliações
- Nome Núcleo Profissional 1 Função 2 Função: Atenção À Saúde Da Mulher e Da CriançaDocumento2 páginasNome Núcleo Profissional 1 Função 2 Função: Atenção À Saúde Da Mulher e Da CriançaAndressa BussAinda não há avaliações
- Caderno de Atividades - JUNIORESDocumento21 páginasCaderno de Atividades - JUNIORESdaniele quaresma50% (2)
- 9 - Planificac ºa Âo WHAT'S UP 9 2023 - 2024Documento14 páginas9 - Planificac ºa Âo WHAT'S UP 9 2023 - 2024susanavbbAinda não há avaliações
- 3º Período PDFDocumento4 páginas3º Período PDFDaniela Martins0% (1)
- Classes de Palavras Fácil e ResumidaDocumento3 páginasClasses de Palavras Fácil e ResumidaJuh BezerraAinda não há avaliações
- Aula Do Dia 7° AnoDocumento9 páginasAula Do Dia 7° AnoValerio FelixAinda não há avaliações
- Educacao LiterariaDocumento4 páginasEducacao LiterariaanitabarbosaAinda não há avaliações
- Visão de Deus gera profetasDocumento4 páginasVisão de Deus gera profetasdanykzAinda não há avaliações
- Atalhos Word 2007Documento3 páginasAtalhos Word 2007Jhunyor Aguiar100% (1)
- Dei Verbum e Verbum DominiDocumento44 páginasDei Verbum e Verbum DominiNilson PereiraAinda não há avaliações
- MANUAL DE NORMAS E PROCEDIMENTOS PARA O ENVIO DO SEU MATERIAL - O GloboDocumento23 páginasMANUAL DE NORMAS E PROCEDIMENTOS PARA O ENVIO DO SEU MATERIAL - O GloboEdilson do ValleAinda não há avaliações
- Didáctica da Educação Vocal e Arte DramáticaDocumento13 páginasDidáctica da Educação Vocal e Arte DramáticaCremildo Felisberto Ali RomãoAinda não há avaliações
- Daniel Everett - Entrevista À Revista VejaDocumento3 páginasDaniel Everett - Entrevista À Revista VejaFrederico LopesAinda não há avaliações