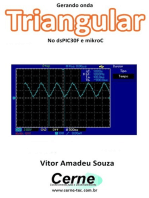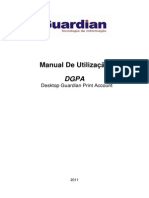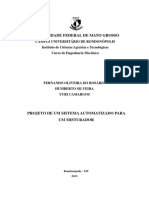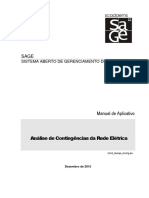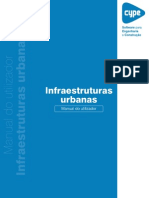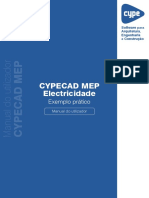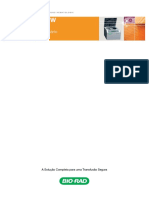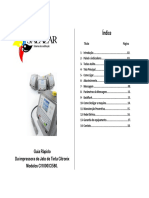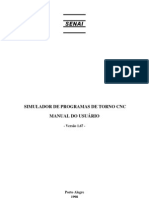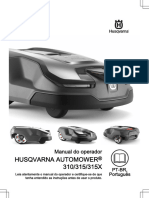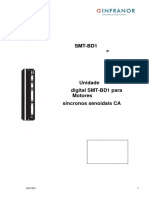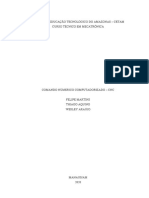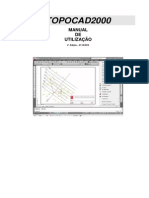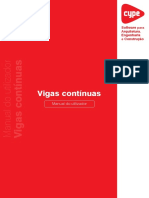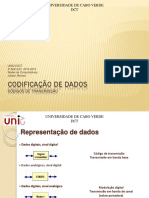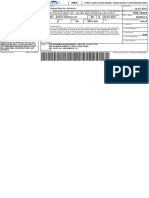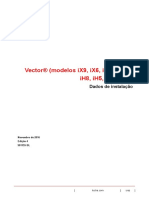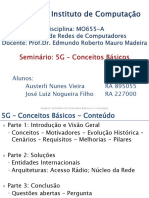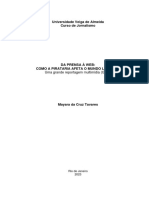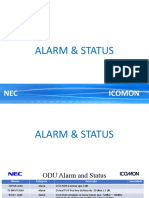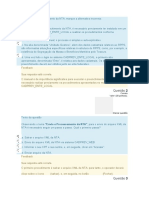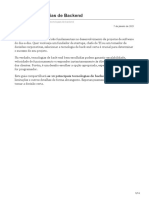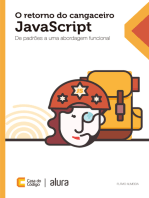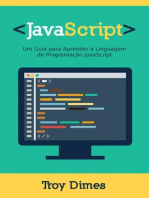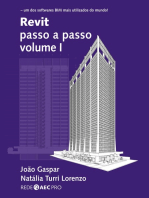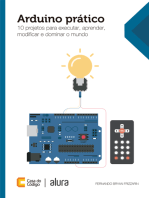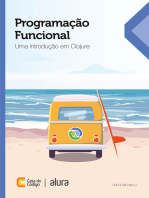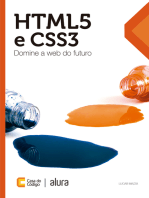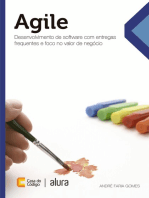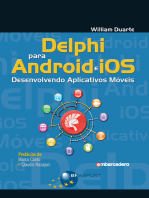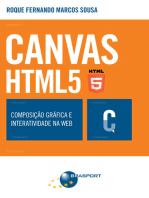Escolar Documentos
Profissional Documentos
Cultura Documentos
LINX Printer 5900 Manual (433-536)
Enviado por
Dany alves do carmoTítulo original
Direitos autorais
Formatos disponíveis
Compartilhar este documento
Compartilhar ou incorporar documento
Você considera este documento útil?
Este conteúdo é inapropriado?
Denunciar este documentoDireitos autorais:
Formatos disponíveis
LINX Printer 5900 Manual (433-536)
Enviado por
Dany alves do carmoDireitos autorais:
Formatos disponíveis
Machine Translated by Google
5900
Linx
Como usar a mensagem dinâmica
Orientação
Machine Translated by Google
Como usar a mensagem dinâmica
Orientação
5900
Linx
Conteúdo
1. Introdução................................................ ................................................ ................................ 2 1.1 Saúde e
Segurança ............ ................................................ ................................................ ... 2 2 Sobre a passagem de
aplicativos ...................................... ................................................ ......... 3 2.1 Projeto do
aplicativo............................... ................................................ ......................... 3 2.1.1 Disposição
física.................. ................................................ ......................................... 3 2.1.2 Configuração do
software............................................. ................................................ .. 4 2.1.3 Requisitos de
software ....................................... ................................................ ..... 4 2.1.4
Entradas............................... ................................................ ......................................... 4 2.2
Instalação ....................... ................................................ ................................................ ................. 5 2.2.1 Posição
da impressora........................... ................................................ ......................................... 5 2.2.2 Montagem do
cabeçote de impressão... ................................................ ................................................ 5 2.2.3 Conduta
roteamento .................................................. ................................................ ............ 6 2.2.4 Vibração do
cabeçote de impressão........................... ................................................ ....................... 8 3
Exemplo........................... ................................................ ................................................ ............. 9 3.1 Configurar a
orientação dinâmica da mensagem........................... ................................................ ..... 10
Página 1 de 12 TP1B001–1 Inglês
junho de 2013
Machine Translated by Google
Como usar a mensagem dinâmica
Orientação
5900
Linx
1. Introdução
Este documento descreve como configurar a orientação de mensagem dinâmica para a impressora Dairy Coder
5900 para um aplicativo de deslocamento. A orientação dinâmica significa que a orientação da mensagem muda
automaticamente em resposta a um evento de disparo. Os seguintes tópicos estão incluídos:
• Como configurar o software para a impressora 5900 Dairy Coder. • Como configurar
o gatilho primário e o gatilho secundário. • Como instalar a impressora e o
cabeçote de impressão corretamente, incluindo:
ÿ Posição da impressora
ÿ Seleção do tipo de cabeça de impressão (reta ou em ângulo reto)
ÿ Roteamento do conduíte
Você precisa de uma senha de usuário nível C para executar todas as tarefas descritas neste documento.
1.1 Saúde e Segurança
Certifique-se de ler e entender as informações de saúde e segurança na seção 'Segurança' do Guia de início
rápido do Linx 5900 e 7900.
Página 2 de 12 TP1B001–1 Inglês
junho de 2013
12
Machine Translated by Google
Como usar a mensagem dinâmica
Orientação
5900
Linx
2 Sobre a passagem de aplicativos
Em uma aplicação transversal, o cabeçote de impressão faz movimentos repetidos pelo substrato.
Normalmente, a impressora marca o produto durante esses movimentos do cabeçote de impressão. Em alguns
aplicativos, o cabeçote de impressão imprime em ambas as direções (ou seja, da esquerda para a direita e da direita
para a esquerda).
A ilustração a seguir mostra uma visualização simples de um aplicativo de deslocamento.
AS282
B
C
Figura 1. Aplicação de deslocamento
O cabeçote de impressão é montado no braço de deslocamento (A) e se move pelo transportador, conforme indicado
pelas setas. O sistema de controle fornece um sinal de saída (B) para a impressora (C) para indicar a direção do
movimento do cabeçote de impressão. Este sinal de direção é conectado à entrada do acionador secundário da
impressora. O sinal de direção tem dois estados: um estado indica a direção direta e o outro estado indica a direção
reversa.
Para imprimir corretamente na direção inversa, a impressora deve alterar a orientação horizontal da
mensagem. A impressora usa o sinal de direção de impressão para controlar a orientação de impressão.
2.1 Desenho do aplicativo
Uma aplicação de deslocamento requer alguns cuidados no layout físico e na configuração do software da impressora.
2.1.1 Layout físico
O movimento do cabeçote de impressão pode causar uma falha no conduíte, a menos que a configuração mecânica
seja planejada com cuidado.
Página 3 de 12 TP1B001–1 Inglês
junho de 2013
12
Machine Translated by Google
Como usar a mensagem dinâmica
Orientação
5900
Linx
2.1.2 Configuração do software
Se a impressora marcar os produtos durante o movimento do cabeçote de impressão, você deve ajustar
as configurações da impressora conforme necessário para imprimir a mensagem corretamente. Se o
cabeçote de impressão marcar os produtos na direção direta e reversa, você deverá definir algumas
configurações adicionais.
2.1.3 Requisitos de software
A impressora Dairy Coder 5900 tem uma opção de Orientação de mensagem variável na página
Configurações de impressão que permite configurar a orientação de mensagem dinâmica para aplicativos
de passagem (consulte 'Configurar orientação de mensagem dinâmica' na página 10.)
2.1.4 Entradas
Uma aplicação típica de deslocamento usa três sinais de entrada
Gatilho primário
O sinal de disparo primário é normalmente uma fotocélula. A fotocélula detecta a presença do produto na linha
de produção conforme ele se aproxima do cabeçote de impressão e fornece um sinal de 'próximo objeto' para
a impressora. O sinal 'próximo objeto' inicia um atraso de impressão e a mensagem é impressa após esse
atraso. A posição da mensagem no produto (registro de impressão) depende da posição da fotocélula e do
atraso. Para obter o registro de impressão correto, esses fatores devem ser cuidadosamente planejados.
Gatilho secundário
O sinal de disparo secundário fornece o sinal de 'direção' de impressão quando o braço de deslocamento está
no final de seu curso. O sinal de 'direção' de impressão pode definir quaisquer campos sequenciais na
mensagem para seus valores obrigatórios.
AS361
AVANÇAR
PRÓXIMO OBJETO
PISTA NÚMERO 123
AUX. FOTOCÉLULA
REVERTER
PRÓXIMO OBJETO
PISTA NÚMERO 123
AUX. FOTOCÉLULA
Figura 2. Sinal de direção de impressão
Página 4 de 12 TP1B001–1 Inglês
junho de 2013
12
Machine Translated by Google
Como usar a mensagem dinâmica
Orientação
5900
Linx
Codificador de eixo
Um codificador de eixo é necessário para a maioria das aplicações porque o cabeçote de impressão não se move a
uma velocidade constante ao longo do braço de deslocamento. Um codificador de eixo mantém a largura da mensagem
impressa quando a velocidade muda.
2.2 Instalação
2.2.1 Posição da impressora
Para minimizar qualquer tensão no conduíte, o painel traseiro do gabinete da impressora não deve estar a menos de
150 mm de qualquer parede ou outra obstrução.
Na Figura 3 (a), há apenas uma pequena distância (A) entre a parede e a impressora. O raio de curvatura do conduíte
é menor que o mínimo permitido (75 mm). Na Figura 3 (b), a distância (B) é maior e o conduíte tem um raio
de curvatura maior, conforme mostrado.
AS180a
A B
(a) (b)
Figura 3. Instalação do gabinete da impressora
2.2.2 Montagem do cabeçote de impressão
Uma montagem de cabeçote de impressão que não seja planejada com cuidado pode causar falha no conduíte.
Tipo de cabeçote de impressão
Duas versões da cabeça de impressão Linx Mk7 estão disponíveis: reta e em ângulo reto.
Página 5 de 12 TP1B001–1 Inglês
junho de 2013
12
Machine Translated by Google
Como usar a mensagem dinâmica
Orientação
5900
Linx
Selecione o tipo de cabeçote de impressão que minimiza a tensão no conduíte. Por exemplo, o cabeçote
de impressão em ângulo reto na Figura 4 (a) cria uma tensão no conduíte quando a impressora se move
para o lado esquerdo. O conector reto na Figura 4 (b) evita esse problema.
AS172a
(a) (b)
Figura 4. Exemplo de tensão de conduíte
O raio de curvatura do conduíte é o fator mais importante que diminui a vida útil do conduíte. Você deve
instalar o cabeçote de impressão para maximizar qualquer raio de curvatura.
2.2.3 Roteamento de conduítes
Projete a rota do conduíte para minimizar as curvas no conduíte, porque qualquer curvatura pode causar
tensão no conduíte. Nunca permita que o raio de curvatura do conduíte seja menor que o mínimo
permitido. O raio de dobra mínimo para uma aplicação transversal é de 150 mm (medido no interior
da dobra).
Página 6 de 12 TP1B001–1 Inglês
junho de 2013
12
Machine Translated by Google
Como usar a mensagem dinâmica
Orientação
5900
Linx
Os diagramas a seguir mostram algumas sugestões para melhorar o layout: • Para
diminuir a tensão quando o conduíte se dobra conforme mostrado na Figura 5 (a), faça um loop no conduíte
conforme mostrado na Figura 5 (b). Considere o uso de um conduíte de 4 metros para fazer um loop mais
largo se o braço transversal for longo.
AS177a
(a) (b)
Figura 5. Loop de conduíte
• Certifique-se de que o conduíte não toque em nenhum outro objeto quando o cabeçote de impressão se mover.
Algumas aplicações precisam de um suporte especial para o conduíte, para evitar qualquer abrasão e
permitir que o conduíte se mova e dobre corretamente. Por exemplo, a Figura 6 (a) mostra um
conduíte sem nenhum suporte. Um conjunto de rolos é adicionado na Figura 6 (b). os roletes
suportam o conduíte, mas não impedem a livre movimentação do conduíte.
AS178a
(a) (b)
Figura 6. Roletes de suporte do conduíte
• Certifique-se de que as proteções não danifiquem o conduíte quando o operador abrir ou
fecha os guardas. Se necessário, providencie algumas folgas na proteção.
Página 7 de 12 TP1B001–1 Inglês
junho de 2013
12
Machine Translated by Google
Como usar a mensagem dinâmica
Orientação
5900
Linx
• Certifique-se de que o movimento do cabeçote de impressão não aplique uma força de rotação (torção) ao grampo do
conduíte na extremidade do cabeçote de impressão do conduíte. A Figura 7 (a) mostra um projeto incorreto
que causa esse problema. A força de rotação é invertida quando a direção do cabeçote de impressão é
invertida. Essas inversões repetidas podem causar uma falha do conduíte na extremidade do cabeçote de
impressão. A Figura 7 (b) mostra um projeto melhor que causa apenas uma dobra no conduto, mas não
causa nenhuma torção.
AS179a
(a) (b)
Figura 7. Tensão do conduíte
NOTA: Lembre-se de permitir o acesso para limpar o cabeçote de impressão.
2.2.4 Vibração do cabeçote de impressão
Certifique-se de que a montagem do cabeçote de impressão minimize qualquer vibração do braço de deslocamento. Se
houver alguma vibração, o caminho das gotas de tinta pode mudar. Quaisquer vibrações de alta frequência (incluindo
vibrações muito pequenas) causam um efeito maior do que uma vibração de baixa frequência. O efeito é proporcional ao
quadrado da frequência.
Uma vibração pode causar os seguintes problemas: • A
qualidade de impressão diminui. • Ocorre
uma falha na calha.
Qualidade de impressão
A qualidade de impressão diminui porque a vibração altera as posições das gotas de tinta no substrato. É provável
que esse problema ocorra antes que ocorra uma falha na calha. (o efeito depende de muitos fatores, então nenhum limite
numérico pode ser definido.)
Falha na calha
Uma vibração mais forte pode causar uma falha na calha. Esse problema ocorre se um grande número de gotas de tinta
atingir a borda da calha e não for coletado pela calha.
Uma vibração, ou um início ou parada repentina, é um aumento ou diminuição repentina na velocidade do movimento
do cabeçote de impressão (ou seja, uma aceleração). Para evitar uma falha na calha, certifique-se de que a aceleração
do cabeçote de impressão não seja muito alta.
Página 8 de 12 TP1B001–1 Inglês
junho de 2013
12
Machine Translated by Google
Como usar a mensagem dinâmica
Orientação
5900
Linx
3 Exemplo
A impressora neste exemplo está em uma linha de produção com três pistas (Figura 8). O cabeçote
de impressão está em um braço transversal e se move pelas três pistas para marcar os produtos.
69422
A B
F E D
Figura 8. Imprimindo uma mensagem com texto reverso
NOTA: A impressora imprime a mesma mensagem em todos os produtos.
A impressora marca os três primeiros itens (A, B e C) com orientação normal. então o transportador
se move para colocar a próxima linha de produtos sob o braço de deslocamento.
A direção do cabeçote de impressão é invertida e a impressora marca os próximos três itens (D, E e F)
com orientação invertida (inversão horizontal).
O sinal de direção do braço de deslocamento tem dois níveis: Alto e Baixo. O nível do sinal indica a direção
atual do braço de deslocamento, como segue:
Alto nível: Direção para frente
Nível baixo: Direção oposta
A impressora usa o nível para definir a orientação das mensagens impressas. As seguintes
orientações são usadas:
• Normal:
6109
• Inversão horizontal:
6110
(Duas outras orientações também estão disponíveis: Vertical Flip e Horizontal + Vertical Flip. Este exemplo
não usa essas orientações.)
Página 9 de 12 TP1B001–1 Inglês
junho de 2013
12
Machine Translated by Google
Como usar a mensagem dinâmica
Orientação
5900
Linx
3.1 Configurar orientação de mensagem dinâmica
Consulte a Figura 9 e corrija o sinal de direção do braço de deslocamento para a entrada do
GATILHO SECUNDÁRIO/CODIFICADOR DE EIXO (B) no painel traseiro da impressora.
49370
A
Figura 9. Gatilho secundário/entrada do codificador de eixo
NOTA: Normalmente, a entrada A é necessária para o dispositivo de disparo primário. Se um codificador de eixo for
usado, o gatilho secundário e o codificador de eixo devem compartilhar a entrada B.
Para usar a orientação de mensagem dinâmica, você deve definir o evento que acionará a mudança na orientação.
Isso pode ser um gatilho de nível alto ou baixo. Consulte Como alterar a configuração do sistema para obter
mais informações sobre acionadores de impressão.
Navegue até a página Configurações de impressão ( página Monitor de impressão > Configurações de impressão).
Selecione a opção Modo de orientação de mensagem para exibir a página Modo de orientação de
mensagem .
59007
Figura 10. Página do modo de orientação de mensagem
Você pode definir o modo de orientação da mensagem como Fixo ou Variável. O modo variável permite configurar
o software da impressora 5900 Dairy Coder para operações de deslocamento.
Página 10 de 12 TP1B001–1 Inglês
junho de 2013
12
Machine Translated by Google
Como usar a mensagem dinâmica
Orientação
5900
Linx
Se você selecionar o modo Fixo, as quatro orientações de mensagem 5900 padrão (Inversão horizontal + Inversão
vertical, Inversão horizontal, Inversão vertical e Normal) estarão disponíveis na página Orientação da mensagem ,
conforme mostrado na Figura 11. Consulte Como alterar as configurações de impressão para obter mais informações . Informação.
69116
Figura 11. Página de orientação da mensagem (modo fixo)
Se você selecionar o modo Variável, a página Orientação de Mensagem Variável será exibida.
59008
Figura 12. Página de orientação de mensagem variável
Página 11 de 12 TP1B001–1 Inglês
junho de 2013
12
Machine Translated by Google
Como usar a mensagem dinâmica
Orientação
5900
Linx
As seguintes opções estão disponíveis: •
Acionador secundário de alto nível — essa opção define a orientação da mensagem quando um sinal
de acionador de alto nível é recebido (ou seja, quando o acionador está no estado inativo). Você
pode selecionar uma das quatro orientações de mensagem padrão (Horizontal + Vertical
Flip, Horizontal Flip, Vertical Flip e Normal). No exemplo da página 9, isso é definido como
Normal.
• Acionador secundário de nível baixo — essa opção define a orientação da mensagem quando um
sinal de acionamento de nível baixo é recebido (ou seja, quando o acionador está no estado ativo).
Você pode selecionar uma das quatro orientações de mensagem padrão (Horizontal +
Vertical Flip, Horizontal Flip, Vertical Flip e Normal). No exemplo da página 9, isso é definido
como Horizontal Flip.
• Estado atual do acionador secundário — essa opção é apenas para fins de exibição e mostra qual
dos dois estados de orientação está ativo. Isso depende do estado atual do sinal de disparo
secundário. O gatilho pode ser o estado de nível alto (inativo) ou o estado de nível baixo (ativo).
Por exemplo, na Figura 12, o acionador secundário está no estado de nível alto (inativo), portanto, a
orientação da mensagem é Normal.
NOTA: Nenhuma das opções acima está disponível no estado 'Imprimindo'.
Qualquer sequência de orientação criada é salva no Armazenamento de Sequência de Orientação com
o nome 'DairyCoderOrientationSeq'. Só pode haver uma dessas sequências salva na loja a qualquer
momento.
Página 12 de 12 TP1B001–1 Inglês
junho de 2013
12
Machine Translated by Google
7900
Linx
Como criar um logotipo
Machine Translated by Google
Como criar um logotipo
7900
Linx
Conteúdo
1. Introdução................................................ ................................................ ................................ 2 1.1 Saúde e
Segurança ............ ................................................ ................................................ ... 2 2 Sobre o Editor de
logotipo.............................. ................................................ ...................... 3 2.1 Criar um novo
logotipo............... ................................................ ......................................... 3 2.2 Página do Editor de
Logo . ................................................ ................................................ .............. 4 2.2.1
Ampliação .............................. ................................................ ................................ 4 2.2.2 Barras de
rolagem........ ................................................ ................................................ ......... 5 2.2.3 Caixa de
visualização .............................. ................................................ ....................... 5 2.3 Teclas do Editor de
logotipo............... ................................................ ................................................ ... 6 2.3.1
Caneta ...................................... ................................................ ......................................... 6 2.3.2 Tamanho da
Caneta ....... ................................................ ................................................ ............. 7 2.3.3
Cor .............................. ................................................ ......................................... 7 2.3.4
Forma . ................................................ ................................................ ...................... 7 2.3.5
Opções ..................... ................................................ ................................................ .. 8 2.3.6
Sair .............................................. ................................................ ......................................... 8 2.4 Página de
opções ......... ................................................ ................................................ ............. 9 2.4.1
Transformações.............................. ................................................ ......................... 9 2.4.2 Preenchimento
Sólido .............. ................................................ ................................................ ...... 9 2.4.3
Borda............................... ................................................ ......................................... 9 2.4.4
Limpar ......... ................................................ ................................................ ............... 9 2.4.5
Redimensionar........................... ................................................ ......................................... 10 2.4.6
Saída................................................. ................................................ ............................. 10 2.5 Opções de
transformação............... ................................................ ......................................... 10 2.5.1
OK ....... ................................................ ................................................ ..................... 10 2.5.2
Inverter........................... ................................................ ................................................ 10 2.5.3 Inverter
X ...................................... ................................................ ............................. 11 2.5.4 Inverter
Y .............. ................................................ ................................................ ........... 11 2.5.5
Girar ............................... ................................................ ...................................... 11 2.5.6
Cancelar ...... ................................................ ................................................ ................ 11 2.6 Opções de
redimensionamento .............................. ................................................ ......................................... 12 2.6.1
OK ....... ................................................ ................................................ ...................... 12 2.6.2 Aumentar
Largura............................ ................................................ ......................................... 12 2.6.3 Diminuir
Largura ....... ................................................ ................................................ 12 2.6.4 Aumentar
Altura ....................................... ................................................ ............... 12 2.6.5 Diminuir
Altura........................... ................................................ ......................... 12 2.6.6
Cancelar .............. ................................................ ................................................ ..... 13 2.7 Gerenciar
logotipos ....................................... ................................................ ......................... 13
Página 1 de 13 FA69349–2 inglês
junho de 2013
Machine Translated by Google
Como criar um logotipo
7900
Linx
1. Introdução
Este documento descreve como criar e usar logotipos para a impressora 7900.
Você precisa de uma senha de usuário nível C para executar todas as tarefas descritas neste
documento.
1.1 Saúde e Segurança
Certifique-se de ler e entender as informações de saúde e segurança na seção 'Segurança' do Guia de
início rápido do Linx 5900 e 7900.
Página 2 de 13 FA69349–2 Inglês
junho de 2013
13
Machine Translated by Google
Como criar um logotipo
7900
Linx
2 Sobre o Editor de Logo
Um logotipo é uma imagem feita de uma grade de elementos de imagem quadrados ('pixels'). Você pode usar o Logo
Editor para definir cada cor de pixel para criar uma imagem completa, conforme mostrado no exemplo a seguir.
69264
Figura 1. Exemplo de logotipo
Para imprimir um logotipo, você deve inserir o logotipo em uma mensagem. Ao imprimir o logotipo, a impressora usa
uma única gota de tinta para cada pixel do logotipo impresso.
Você pode salvar um logotipo na Logo Store. Você também pode salvar um logotipo em uma mensagem se esta opção for
permitida nas configurações da impressora.
Se você alterar um logotipo na Logo Store, suas alterações aparecerão em todas as mensagens que usam esse logotipo. Se
você alterar um logotipo armazenado em uma mensagem, suas alterações aparecerão apenas na mensagem em que
o logotipo está armazenado.
2.1 Criar um novo logotipo
Na página do Monitor de impressão , selecione Menu > Lojas > Loja de logotipos. A impressora exibe a página
Logo Store .
69260
Figura 2. Página da loja do logotipo
Se houver logotipos na loja, esta página mostra uma lista dos nomes dos logotipos. Na Figura 2 há um logo na loja. A
parte superior da página mostra o conteúdo do primeiro logotipo da lista.
Se não houver logotipos na loja, as teclas Editar e Gerenciar logotipos não estarão disponíveis.
Para criar um novo logotipo, pressione a tecla Novo para exibir a página Editor de logotipo .
Página 3 de 13 FA69349–2 inglês
junho de 2013
13
Machine Translated by Google
Como criar um logotipo
7900
Linx
2.2 Página do Editor de Logo
Quando você cria um novo logotipo, a página Editor de logotipo exibe uma grade de quadrados em branco. A
grade padrão tem 32 quadrados de cada lado. Você pode alterar o tamanho padrão da grade. Consulte Como
configurar o Editor de mensagens e o Editor de logotipo.
69247
Figura 3. Página do Editor de logotipo
O quadrado azul no canto superior esquerdo da grade é o 'cursor'. O cursor funciona como uma caneta que você usa
para desenhar uma figura na grade. Você pode usar as teclas de seta para mover o cursor em qualquer direção.
O título na parte superior da página do Editor de logotipo mostra que a largura padrão é 32 pixels e a altura é 32 pixels.
2.2.1 Ampliação
A ampliação padrão exibe 32 linhas e 32 colunas de pixels na grade. Para alterar a ampliação, faça o seguinte: •
Pressione a tecla [alt] e a tecla de seta para
baixo juntas para diminuir a ampliação e
ver mais uma linha e coluna.
• Pressione a tecla [alt] e a tecla de seta para cima juntas para aumentar a ampliação.
Página 4 de 13 FA69349–2 inglês
junho de 2013
13
Machine Translated by Google
Como criar um logotipo
7900
Linx
O resultado está apresentado abaixo.
69276
(a) (b)
Figura 4. Ampliação
Na Figura 4 (a) você pode ver 10 linhas e 10 colunas. Na Figura 4 (b) a ampliação foi diminuída em 16 etapas, de
modo que 26 linhas e colunas são visíveis. A página do Editor de logotipo possui barras de rolagem e uma caixa
de visualização (descritas abaixo) que mostram qual parte do logotipo você pode ver. Quando você altera a
ampliação, as barras de rolagem e a caixa de visualização mudam.
Dois números abaixo da grade mostram a localização do cursor. Os números mostram o número da coluna e o
número da linha para a localização do cursor na grade. O quadrado superior esquerdo é 1,1.
O quadrado inferior direito na grade mostrada na Figura 4 é 32,32.
2.2.2 Barras de rolagem
Na Figura 5, as barras de rolagem (A) mostram qual parte do logotipo você pode ver.
69261
Figura 5. Barras de rolagem e caixa de visualização
2.2.3 Caixa de visualização
Na Figura 5, a caixa de visualização (B) mostra uma imagem de todo o logotipo. O pequeno quadrado
vermelho nesta caixa indica qual parte do logotipo você pode ver.
Página 5 de 13 FA69349–2 inglês
junho de 2013
13
Machine Translated by Google
Como criar um logotipo
7900
Linx
A Figura 6 mostra um logotipo que contém um círculo na parte superior do logotipo. As barras de rolagem e a caixa
vermelha indicam que você pode ver o canto inferior do logotipo. O círculo não está visível porque o cursor foi movido
para a linha 32 e a coluna 32, mas você pode ver o círculo na caixa de visualização.
69262
Figura 6. Janela de exibição e barras de rolagem
A forma da caixa de visualização muda se você alterar a altura ou a largura do logotipo (consulte 'Redimensionar' na
página 10).
2.3 Teclas do Editor de Logo
As seguintes chaves estão disponíveis na página do Editor de logotipo .
2.3.1 Caneta
A tecla Caneta controla a ação do cursor. A Figura 7 mostra o ícone que fica ao lado da tecla Caneta .
69266
(a) (b)
Figura 7. Ícone de caneta
A Figura 7 (a) mostra uma caneta sobre uma superfície e a Figura 7 (b) mostra uma caneta que toca uma
superfície. O ícone indica a ação do cursor, conforme segue.
(a) Quando a impressora exibe este ícone e você move o cursor, o cursor não muda a cor de nenhum quadrado.
(b) Quando a impressora exibe este ícone e você move o cursor, o cursor desenha uma linha.
Para selecionar a ação desejada e alterar o ícone, pressione a tecla Caneta ou pressione a barra de espaço no
teclado.
NOTA: Ao fazer qualquer alteração em seu logotipo, lembre-se de que o Editor de logotipo não possui a função
'Desfazer'. Se você cometer um erro, deverá alterar a cor da caneta e sobrescrever suas alterações ou
descartar o logotipo e reiniciar o processo.
Página 6 de 13 FA69349–2 inglês
junho de 2013
13
Machine Translated by Google
Como criar um logotipo
7900
Linx
2.3.2 Tamanho da Caneta
Pressione esta tecla para alterar o tamanho da caneta (cursor). O número que está ao lado desta tecla mostra o
tamanho da caneta. A Figura 8 (a) mostra como você desenha uma linha estreita com o tamanho da caneta definido
como 1. A Figura 8 (b) mostra como você desenha uma linha grossa com o tamanho da caneta definido como 2. (Os
movimentos da caneta são os mesmos).
69267
(a) (b)
Figura 8. Tamanho da caneta
O valor máximo do tamanho da caneta é 6. Quando você pressiona a tecla Tamanho da caneta , o tamanho da
caneta muda da seguinte forma: 2, 3, 4, 5, 6, 1, 2, 3, ….
2.3.3 Cor
Pressione esta tecla para mudar a cor da caneta. Você pode usar uma caneta preta ou uma caneta branca. A caneta
branca muda os quadrados pretos para brancos e você pode usar este método para corrigir um erro. Um quadrado
preto ou branco próximo a esta tecla mostra a configuração atual.
2.3.4 Forma
Você pode alterar a forma da caneta. Existem três opções: • Quadrado •
Quadrado,
com cantos arredondados • Triângulo
NOTA: Se o
tamanho da caneta for 1 ou 2, apenas a forma de caneta quadrada estará disponível e a tecla Forma será
não disponível.
Página 7 de 13 FA69349–2 Inglês
junho de 2013
13
Machine Translated by Google
Como criar um logotipo
7900
Linx
A forma da caneta mostrada na Figura 9 é o quadrado com cantos arredondados. O ícone próximo à tecla Forma
mostra a configuração atual.
69268
Figura 9. Formato: quadrado com cantos arredondados
Se você selecionar a caneta triangular, a forma dependerá do tamanho. A Figura 10 mostra a forma do triângulo
quando o tamanho da caneta é 3, 4, 5 e 6.
69263
3 4 5 6
Figura 10. Caneta triangular
2.3.5 Opções
Pressione esta tecla para ver mais opções de menu (consulte 'Página de opções' na página 9).
2.3.6 Saída
Pressione esta tecla para sair da página Logo Editor e exibir a página Save As . (O Guia de início rápido do Linx 5900
e 7900 descreve como usar a página Salvar como .)
Página 8 de 13 FA69349–2 Inglês
junho de 2013
13
Machine Translated by Google
Como criar um logotipo
7900
Linx
2.4 Página de opções
Quando você pressiona a tecla Opções na página do Editor de logotipo , a impressora exibe a página a seguir.
69269
Figura 11. Página de opções
As chaves nesta página são as seguintes:
2.4.1 Transformações
Pressione esta tecla para ver mais opções de menu (consulte 'Opções de transformação' na página 10).
2.4.2 Preenchimento Sólido
A função desta tecla é mostrada na Figura 12. O logotipo (a) contém uma caixa grande e uma caixa pequena. Para transformar
uma das caixas em um bloco sólido de quadrados pretos, primeiro mova o cursor para a caixa conforme mostrado. Quando você
pressiona a tecla Solid Fill, a caixa é preenchida (b). A pequena caixa não está preenchida porque o cursor não estava nessa
caixa.
69274
(a) (b)
Figura 12. Preenchimento Sólido
NOTA: Se o cursor não estiver em nenhuma caixa, as caixas não mudam, mas a impressora preenche o
quadrados restantes no logotipo.
2.4.3 Fronteira
Essa chave cria uma linha de quadrados pretos ao longo das quatro bordas do logotipo.
2.4.4 Limpar
Esta tecla redefine o logotipo para uma grade em branco de quadrados brancos.
Página 9 de 13 FA69349–2 Inglês
junho de 2013
13
Machine Translated by Google
Como criar um logotipo
7900
Linx
2.4.5 Redimensionar
Pressione esta tecla para ver mais opções de menu (consulte 'Opções de redimensionamento' na página 12).
2.4.6 Saída
Pressione a tecla Exit para sair da página Options e retornar à página Logo Editor .
2.5 Opções de transformação
Quando você pressiona a tecla Transformações , a impressora exibe um novo conjunto de opções:
69270
Figura 13. Página de transformações
As novas opções são descritas abaixo.
NOTA: Os quadrados que você alterou podem se mover para fora da área visível ao usar algumas dessas
opções. Lembre-se de usar a caixa de visualização para encontrar a posição desses quadrados
(consulte a página 5).
2.5.1 OK
Ao sair desta página, pressione esta tecla para salvar as alterações feitas. (Para descartar as alterações, pressione
a tecla Cancelar .)
2.5.2 Inverter
Pressione esta tecla para mudar os quadrados pretos para brancos e mudar os quadrados brancos para pretos como
mostrado abaixo.
69271
(a) (b)
Figura 14. Inverter
Página 10 de 13 FA69349–2 inglês
junho de 2013
13
Machine Translated by Google
Como criar um logotipo
7900
Linx
2.5.3 Virar X
Pressione esta tecla para inverter o logotipo ao longo do eixo X horizontalmente (consulte a Figura 15).
2.5.4 Virar Y
Pressione esta tecla para inverter o logotipo verticalmente ao longo do eixo Y.
A Figura 15 mostra a operação da tecla Flip X e da tecla Flip Y. O logotipo (A) é invertido horizontalmente (B) se você
pressionar a tecla Flip X. O mesmo logotipo (A) é invertido verticalmente (C) se você pressionar a tecla Flip Y.
69272
A B
Figura 15. Virar X e Virar Y
2.5.5 Girar
Essa tecla gira o logotipo em 90 graus. Pressione a tecla quatro vezes para voltar à posição original conforme a Figura
16.
69273
Figura 16. Rotação do logotipo
2.5.6 Cancelar
Ao sair da página, pressione esta tecla para descartar quaisquer alterações feitas. (Para salvar as alterações, pressione
a tecla OK .)
Página 11 de 13 FA69349–2 inglês
junho de 2013
13
Machine Translated by Google
Como criar um logotipo
7900
Linx
2.6 Opções de redimensionamento
Você pode alterar a altura e a largura do seu logotipo. A altura máxima é 34 e a largura máxima é 256. A altura ou
largura mínima é 1. Para alterar as dimensões do logotipo, pressione a tecla Redimensionar para exibir a página seguinte.
69275
Figura 17. Redimensionar página
A largura total do logotipo na Figura 17 é de 50 pixels e a altura é de 20 pixels. Você pode ver que quando o tamanho
muda, a caixa de visualização muda e os comprimentos da barra de rolagem mudam.
As opções nesta página são as seguintes.
2.6.1 OK
Ao sair desta página, pressione esta tecla para salvar as alterações feitas. (Para descartar as alterações, pressione a tecla
Cancelar .)
2.6.2 Aumentar Largura
Quando você pressiona esta tecla, a largura total do logotipo aumenta em 1.
NOTA: Se precisar de uma grande alteração, lembre-se de que também pode alterar a largura padrão
antes de começar a usar o Editor de logotipo.)
2.6.3 Diminuir Largura
Quando você pressiona esta tecla, a largura total do logotipo diminui em 1. (Consulte também a observação acima.)
2.6.4 Aumentar Altura
Quando você pressiona esta tecla, a altura total do logotipo aumenta em 1.
2.6.5 Diminuir Altura
Quando você pressiona esta tecla, a altura total do logotipo diminui em 1.
Página 12 de 13 FA69349–2 Inglês
junho de 2013
13
Machine Translated by Google
Como criar um logotipo
7900
Linx
2.6.6 Cancelar
Ao sair da página, pressione esta tecla para descartar quaisquer alterações feitas. (Para salvar as alterações,
pressione a tecla OK .)
2.7 Gerenciar logotipos
Na página Logo Store (consulte a Figura 2 na página 3), pressione a tecla Gerenciar logotipos para exibir a
página Gerenciar logotipos .
69469
Figura 18. Página Gerenciar logotipos
Você pode usar a página Gerenciar logotipos para fazer uma cópia de um logotipo e usar a cópia como base
para um novo logotipo, alterar o nome de um logotipo ou excluir um logotipo. As opções Copiar ,
Renomear e Excluir não são descritas neste documento. Essas opções são como as opções na página
Armazenar mensagens > Gerenciar mensagens , que são descritas no Guia de início rápido do Linx 5900 e
7900.
Página 13 de 13 FA69349–2 Inglês
junho de 2013
13
Machine Translated by Google
7900
Linx
Como criar códigos de barras
Machine Translated by Google
Como criar códigos de barras
7900
Linx
Conteúdo
1. Introdução................................................ ................................................ ................................ 2 1.1 Saúde e
Segurança ............ ................................................ ................................................ ... 2 2 Criar um código de
barras............................. ................................................ ....................... 3 2.1 Codificar um campo
existente.............. ................................................ ......................................... 3 2.2 Codificar vários
campos.. ................................................ ................................................ ........... 5 2.3 Página de configuração de
codificação ....................... ................................................ ................... 11 2.3.1
Altura ....................... ................................................ ................................................ 12 2.3 .2 Exibir Texto
Integrado............................................. ................................................ .. 12 2.3.3 Soma de
verificação .............................. ................................................ ....................... 13 2.3.4 Espaço
Silencioso............... ................................................ ......................................... 13 2.3.5
Tamanho. ................................................ ................................................ ......................... 13 2.3.6
Proporção .................... ................................................ ................................................ 14 2.4 Página de opções
de codificação ................................................ ................................................ .... 15 2.4.1 Exibir todos os campos
de origem............................... ................................................ ...... 15 2.4.2 Exibir como
texto............................... ................................................ ...................... 15 2.4.3 Exibir soma de
verificação........................... ................................................ ................................ 15 3 Matriz de
Dados .............. ................................................ ................................................ ................ 18 3.1 Sobre o Data
Matrix........................... ................................................ ....................... 18 3.2 Campos da Matriz de
Dados........... ................................................ ................................................ ... 19 3.2.1 Fonte de
dados ....................................... ................................................ ...................... 19 3.2.2 Tamanho do
Código ..................... ................................................ ......................................... 19 3.2.3 Capacidade de
codificação ....................................... ................................................ ...... 20 3.2.4 Campos
remotos............................... ................................................ ....................... 20 3.3 Matriz de Dados
(GS1-128).............. ................................................ ......................................... 21
Página 1 de 24 FA69354–2 Inglês
junho de 2013
Machine Translated by Google
Como criar códigos de barras
7900
Linx
1. Introdução
Este documento descreve como você cria e edita um código de barras. A impressora 7900 pode gerar os seguintes formatos
de código de barras:
Formatar Descrição
CÓDIGO 25 Não há limite de caracteres. Apenas numérico (0–9).
ITF (Intercalado 2 de 5). Apenas numérico (0–9). Os dados podem conter qualquer número par de caracteres (que
inclui a soma de verificação).
CÓDIGO 39 Não há limite de caracteres. Os dados devem conter apenas caracteres alfanuméricos maiúsculos.
CÓDIGO 128 Conjunto completo de 128 caracteres ASCII. Não há limite de caracteres.
EAN-13 13 dígitos (12 + soma de verificação). Apenas numérico (0–9).
EAN-8 8 dígitos (7 + soma de verificação). Apenas numérico (0–9).
UPCA 12 dígitos (11 + soma de verificação). Apenas numérico (0–9).
Matriz de dados Um código bidimensional de caracteres alfanuméricos e símbolos de pontuação.
(ECC200)
CÓDIGO 27 Não há limite de caracteres. Numérico (0-9) com caracteres adicionais de parada/início.
Pharmacode Apenas numérico (0-9). Os dados representam um único inteiro de 3 a 131070 em
formato binário, leia da direita para a esquerda.
Matriz de dados Um código bidimensional de caracteres alfanuméricos que contém informações adicionais usadas para
(GS1-128) identificar produtos de saúde animal.
Figura 1. Formatos de código de barras
Você precisa de uma senha de usuário nível C para executar todas as tarefas descritas neste documento.
1.1 Saúde e Segurança
Certifique-se de ler e entender as informações de saúde e segurança na seção 'Segurança' do Guia de início rápido do Linx
5900 e 7900.
Página 2 de 24 FA69354–2 inglês
junho de 2013
24
Machine Translated by Google
Como criar códigos de barras
7900
Linx
2 Crie um código de barras
Existem dois métodos que você pode usar para criar um código de barras: •
Editar um campo existente e codificar o campo. • Crie um
campo de código de barras e insira os dados de origem ou vincule o código de barras a um
campo. Consulte 'Codificar vários campos' na página 5.
Algumas das etapas executadas são as mesmas para ambos os métodos.
NOTA: Você usa o mesmo método para criar um campo de código de barras ou um campo de matriz de dados, mas
algumas das opções de menu são diferentes. Você pode encontrar mais informações sobre os
campos Data Matrix na página 19.
2.1 Codificar um campo existente
Para este exemplo, é gerado um código de barras que usa o campo de texto “ABC” na mensagem a seguir.
69025
Figura 2. Exemplo de mensagem
O Guia de início rápido do Linx 5900 e 7900 descreve como você cria uma mensagem como a Figura 2 e, em
seguida, seleciona e edita um campo. Execute as seguintes etapas para criar o código de barras para este campo.
NOTA: Você não pode usar este método para combinar mais de um campo de origem em uma única barra
código.
Página 3 de 24 FA69354–2 inglês
junho de 2013
24
Machine Translated by Google
Como criar códigos de barras
7900
Linx
1 Na página do Editor de mensagens (Figura 2 na página 3), selecione o campo de texto “ABC”. Em
seguida, selecione Editar > Opções para exibir a página Opções desse campo.
69032
Figura 3. Página de opções
2 Selecione a opção Codificação . A impressora exibe a página Codificação .
69298
Figura 4. Página de codificação
3 Selecione a opção Formato . A impressora exibe uma lista de formatos de código de barras que são
disponível.
69632
Figura 5. Página de formato
Página 4 de 24 FA69354–2 inglês
junho de 2013
24
Machine Translated by Google
Como criar códigos de barras
7900
Linx
4 Use a tecla de seta para baixo para realçar o formato necessário (neste exemplo, selecione o formato
Code 39). Pressione a tecla OK para retornar à página Codificação .
69302
Figura 6. Página de codificação
Os outros itens desta página (Campos de Origem, Configuração e Opções) são descritos nas
próximas seções.
5 Pressione a tecla Sair três vezes para exibir o campo de texto e o código de barras.
69306
Figura 7. Campo fonte com código de barras
2.2 Codificar vários campos
Ao usar esse método, você seleciona os dados de origem depois de criar o campo codificado.
Página 5 de 24 FA69354–2 Inglês
junho de 2013
24
Machine Translated by Google
Como criar códigos de barras
7900
Linx
1 Crie uma nova mensagem no Editor de mensagens ou edite uma mensagem existente e coloque o cursor em
um espaço vazio. Certifique-se de que nenhum campo esteja selecionado.
2 Na página Editor de mensagens , pressione a tecla Outros campos para exibir a caixa Inserir outro
página Campos .
69303
Figura 8. Página Inserir Outros Campos
3 Selecione Campo codificado para exibir a página Opções .
69304
Figura 9. Página de opções
Esta página é semelhante à Figura 3 na página 4, mas as opções Estilo da fonte e Tamanho da fonte não
estão disponíveis.
Página 6 de 24 FA69354–2 inglês
junho de 2013
24
Machine Translated by Google
Como criar códigos de barras
7900
Linx
4 Selecione a opção Codificação para exibir a página Codificação .
69308
Figura 10. Página de codificação: nenhum formato
selecionado Esta página é semelhante à Figura 6 na página 5, mas apenas as opções de Formato e
Campos de Origem estão disponíveis.
5 Selecione a opção Formato para exibir a lista de formatos.
69632
Figura 11. Página de formato
6 Selecione o formato Code 39 e pressione a tecla OK para retornar à página Codificação .
69302
Figura 12. Página de codificação
Página 7 de 24 FA69354–2 Inglês
junho de 2013
24
Machine Translated by Google
Como criar códigos de barras
7900
Linx
Para obter descrições dos outros itens na página de codificação (Configuração e opções), consulte
'Página de configuração de codificação' na página 11 e 'Página de opções de codificação' na página 15.
7 Selecione a opção Campos de origem para exibir a página Campos de origem .
69309
Figura 13. Página de campos de origem
8 Pressione a tecla Insert para exibir a página Field Type .
69310
Figura 14. Página de tipo de campo
Você pode usar esta página para selecionar qualquer formato de campo das lojas (exceto Texto) ou
criar um novo formato. Para inserir algum texto para os dados de origem, selecione a opção Texto .
Alguns códigos de barras (consulte a Figura 1 na página 2) não podem incluir nenhum caractere
alfabético ou minúsculo. Para esses formatos, o texto deve conter apenas caracteres numéricos.
9 Use as teclas de seta para realçar o tipo de campo necessário e pressione a tecla OK . A impressora exibe
uma página 'Inserir' que depende do tipo de campo selecionado.
Página 8 de 24 FA69354–2 Inglês
junho de 2013
24
Machine Translated by Google
Como criar códigos de barras
7900
Linx
Por exemplo, se você selecionar o tipo de campo Data e hora na lista, a impressora exibirá a
página Inserir data e hora .
69311
Figura 15. Página Inserir data e hora
NOTA: Não há nenhum item Opções nesta página.
Você usa a página mostrada na Figura 15 para adicionar um formato de data e hora em um código
de barras. Quando você insere um campo Data e Hora em uma mensagem, a página Inserir Data
e Hora tem o item Opções .
O item Opções não está presente nas páginas que você usa para inserir outros tipos de campo em
um código de barras (por exemplo, Texto ou Código de Turno).
10 Use as opções na página 'Inserir' para criar e configurar o campo conforme necessário.
(A página 'Inserir' é diferente para cada tipo de campo.)
11 Quando as alterações na página 'Inserir' estiverem concluídas, pressione a tecla Sair para retornar à
página Campos de origem . Na Figura 16 foi inserido um campo Data & Hora e o formato deste
campo é “HH:MM:SS”.
69312
Figura 16. Campos de origem: campo Data e hora
Página 9 de 24 FA69354–2 Inglês
junho de 2013
24
Machine Translated by Google
Como criar códigos de barras
7900
Linx
12 Pressione a tecla Insert para inserir outro campo, se necessário. Por exemplo, na Figura 17, o campo
codificado tem três campos de origem.
69313
Figura 17. Página Source Fields: três campos 13
Pressione a tecla Edit para alterar o campo realçado ou pressione a tecla Delete para excluir
o campo.
Para mover um campo para uma posição
diferente: • Use as teclas de seta para realçar o campo.
• Pressione a tecla [alt] e a tecla de seta para cima ou para baixo juntas para mover o campo para a
posição desejada.
14 Quando as alterações estiverem concluídas, pressione a tecla Exit três vezes para retornar ao
Página do Editor de mensagens . A impressora exibe o código de barras concluído.
69314
Figura 18. Página do editor de mensagens e código de barras
Na Figura 18, apenas uma parte do código está visível — pressione a tecla Home para ver o início do código.
Página 10 de 24 FA69354–2 inglês
junho de 2013
24
Machine Translated by Google
Como criar códigos de barras
7900
Linx
2.3 Página de configuração de codificação
Na página Codificação , realce Configuração e pressione a tecla Selecionar para exibir a página Configuração de
Codificação .
69300
Figura 19. Página de configuração de codificação (código de barras)
As opções exibidas dependem do formato do código de barras selecionado. A versão do Código 128 é mostrada abaixo.
69403
Figura 20. Página de configuração de codificação: Código 128
Página 11 de 24 FA69354–2 inglês
junho de 2013
24
Machine Translated by Google
Como criar códigos de barras
7900
Linx
A opção Code 128 Data exibe uma página que permite definir o tipo de dado que é codificado, conforme mostrado
abaixo.
69404
Figura 21. Página de dados do Código 128
Selecione o tipo de dados correto para seus dados. A impressora usa essas informações para calcular o
comprimento do símbolo do código de barras.
NOTA: Se você não usar o tipo de dados Padrão (ASCII), a impressora poderá gerar símbolos de código de barras
muito longos.
A página Configuração de Codificação para um campo Data Matrix é mostrada abaixo. A única opção de menu é a
opção Tamanho .
69317
Figura 22. Página de configuração de codificação (Data Matrix)
As opções nas páginas de configuração de codificação são as seguintes.
2.3.1 Altura
Você pode definir a altura do código de barras (o número de gotas de tinta). A altura máxima depende do tipo de
cabeçote de impressão. A altura máxima do código de barras é a altura do maior tipo de mensagem que você pode
imprimir.
2.3.2 Exibir Texto Integrado
Você pode usar a opção de configuração Display Integrated Text com os tipos de código de barras EAN-13,
EAN-8 ou UPCA.
Página 12 de 24 FA69354–2 inglês
junho de 2013
24
Machine Translated by Google
Como criar códigos de barras
7900
Linx
Se você definir esta opção como Sim, a impressora exibirá o texto do código de barras com as barras.
A Figura 23 (a) mostra um código de barras com a opção definida como Não. A Figura 23 (b) mostra o mesmo código de barras
com a opção definida como Sim.
69305
(a) (b)
Figura 23. Texto Integrado
2.3.3 Soma de verificação
Você pode definir os tipos de código de barras Code 25, ITF e Code 39 para incluir uma soma de verificação. Se você definir a
opção Soma de verificação como Sim, o código de barras incluirá uma soma de verificação.
Os tipos de código de barras Code 128, EAN-13, EAN-8 e UPCA sempre incluem uma soma de verificação.
O tipo de código de barras Data Matrix (ECC220) inclui verificações de erros no código.
2.3.4 Espaço Silencioso
Se você definir esta opção como Sim, a impressora inserirá uma área em branco em cada extremidade do código de barras. As
áreas em branco melhoram a precisão do processo de digitalização.
2.3.5 Tamanho
Ao criar um campo Data Matrix, use esta opção para definir o número de linhas e colunas no campo. A impressora exibe uma lista
dos tamanhos disponíveis, que são mostrados na Figura 30 na página 20.
Página 13 de 24 FA69354–2 inglês
junho de 2013
24
Machine Translated by Google
Como criar códigos de barras
7900
Linx
2.3.6 Proporção
Quando você seleciona os formatos de código de barras Code 39 ou ITF, a opção Aspect Ratio fica
disponível.
69561
Figura 24. Página de configuração de codificação (opção Aspect Ratio)
Esta opção define a diferença de tamanho entre as linhas estreitas e largas do código de barras.
Os valores são a proporção de linhas verticais (rasters) que compõem as linhas estreitas e largas no código de
barras. As opções disponíveis são as seguintes:
Estreito Largo
1:2 Uma linha vertical Duas linhas verticais
1:3 Uma linha vertical Três linhas verticais
2:5 Duas linhas verticais Cinco linhas verticais
3:8 Três linhas verticais Oito linhas verticais
A opção padrão é 1:2.
Página 14 de 24 FA69354–2 inglês
junho de 2013
24
Machine Translated by Google
Como criar códigos de barras
7900
Linx
2.4 Página de opções de codificação
Na página Codificação , realce Opções e pressione a tecla Selecionar para exibir a página Opções de Codificação .
69301
Figura 25. Página de opções de codificação: Código 25
As opções exibidas dependem do formato do código de barras selecionado.
2.4.1 Exibir todos os campos de origem
Se você definir essa opção como Sim, todos os campos de origem serão exibidos na mensagem. Se o código de
barras contiver vários campos de origem, cada campo de origem será um campo separado (consulte a Figura 26 na
página 16).
NOTA: Esta opção só está disponível se os campos de origem não forem exibidos no
mensagem.
2.4.2 Exibir como texto
Se você definir esta opção como Sim, a impressora adicionará um campo de texto abaixo do símbolo do código de
barras. O campo de texto é um único campo que inclui todos os dados de origem do código de barras. Se a soma
de verificação for exibida, será o último caractere no campo de texto (consulte a Figura 26 na página 16).
2.4.3 Soma de verificação de exibição
Se o código de barras incluir uma soma de verificação e você definir essa opção como Sim, o texto do código
de barras incluirá o caractere de soma de verificação. Se o caractere de soma de verificação não estiver no intervalo de
caracteres que a impressora pode imprimir, uma caixa quadrada será impressa. (Por exemplo, a impressora não pode
imprimir o caractere ASCII 27 ('ESC').)
Página 15 de 24 FA69354–2 inglês
junho de 2013
24
Machine Translated by Google
Como criar códigos de barras
A Figura 26 mostra um código de barras EAN-13 com as seguintes opções definidas como
7900
Linx
Sim: • Exibir texto integrado •
Exibir todos os campos de origem
• Exibir como texto •
Exibir soma de verificação
69397
}}}
123456789012
A
B 1 234567 890128
C 1234567890128
DEF
Figura 26. Exemplo de código de barras EAN-13
A Figura 26 mostra um símbolo de código de barras EAN-13 (A) que contém os dados de três campos de
texto (“1234”, “5678” e “9012”). O código de barras codifica os campos como um único número de 12 dígitos
“123456789012”.
• Como a opção Exibir texto integrado está definida como Sim, a impressora exibe o
Número de 12 dígitos (B) no símbolo do código de barras. O dígito adicional (“8”) neste número é o caractere
de soma de verificação.
• Como a opção Exibir todos os campos de origem está definida como Sim, a impressora exibe o
campos de origem (D, E, F) ao lado do símbolo. As linhas tracejadas na figura indicam que os campos são
separados. Você pode selecionar e editar cada um separadamente. • Como a opção
Exibir como texto está definida como Sim, a impressora também mostra os 12 dígitos
número (C) sob o símbolo do código de barras. Este campo é um único campo que contém todos os três
campos de texto. Você pode mover este campo, se necessário.
• Como a opção Exibir soma de verificação é definida como Sim por padrão, o número (C) inclui
o caractere de soma de verificação “8”.
Página 16 de 24 FA69354–2 inglês
junho de 2013
24
Machine Translated by Google
Como criar códigos de barras
7900
Linx
A tabela a seguir mostra as opções disponíveis para cada tipo de código de barras (N/A indica que a opção não está
disponível).
7900 FORMATOS E PARÂMETROS DE CÓDIGO DE BARRAS
Formatar Código Código ITF 39 Código EAN EAN Dados UPCA Código código
25 128 13 8 Matriz 27 farma
Página de configuração:
Visor Integrado Não Não não Não sim Sim Sim Não Não Não
Texto
soma de verificação Sim sim Sim Sim sim Sim Sim Não N/D N/D
Espaço Silencioso Sim sim Sim Sim sim Sim Sim Não Sim N/D
Proporção da tela N/D sim Sim N/D NA NA NA N/D N/D N/D
Página de opções:
Exibir todas as fontes Sim sim Sim Sim sim Sim Sim Sim Sim Sim
Campos
Exibir como texto Sim sim Sim Sim sim Sim Sim Sim Sim Sim
Mostrar Sim sim Sim Sim sim Sim Sim Não Não Não
soma de verificação
Figura 27. Disponibilidade de parâmetros de código de barras
Página 17 de 24 FA69354–2 inglês
junho de 2013
24
Machine Translated by Google
Como criar códigos de barras
7900
Linx
3 Matriz de dados
3.1 Sobre Data Matrix
Um código Data Matrix funciona como um código de barras normal, mas as informações estão contidas em um padrão
de pontos em um quadrado ou retângulo.
69315
Figura 28. Exemplo de matriz de dados
O tamanho e a forma do código Data Matrix dependem do formato selecionado.
NOTA: Os tipos de mensagens flexíveis lineares imprimem os campos de matriz de dados mais precisos. Você pode
também use tipos de mensagem de qualidade linear com o cabeçote de impressão Midi Plus.
O 2-D Dot Codes User Guide (número de peça FA65210) contém mais informações sobre os códigos Data Matrix.
A Figura 29 mostra um exemplo de um código Data Matrix completo que contém dados de um campo de texto e um campo
de Data e Hora.
69316
Figura 29. Campo Data Matrix com dados de origem
Página 18 de 24 FA69354–2 inglês
junho de 2013
24
Machine Translated by Google
Como criar códigos de barras
7900
Linx
3.2 Campos da Matriz de Dados
Você usa o mesmo método para criar um campo de código de barras ou um campo de matriz de dados, mas
algumas opções de menu são diferentes.
3.2.1 Dados de origem
Você pode usar um campo Data Matrix para codificar qualquer número de itens de texto. Os itens de texto podem ser
qualquer um dos seguintes tipos de campo:
• Texto
• Data e hora
• Número sequencial •
Sequência de texto
• Campo remoto
3.2.2 Tamanho do Código
A impressora 7900 pode gerar campos ECC 200 Data Matrix em 16 tamanhos diferentes. A Figura 30 na página 20
mostra os tamanhos disponíveis.
Se a altura do campo Data Matrix for maior que a altura do Message Type, uma mensagem de aviso será
exibida. Se o campo Data Matrix for grande, o campo pode estar no topo do texto exibido. Mova o campo ou o texto
para remover o problema.
Página 19 de 24 FA69354–2 inglês
junho de 2013
24
Machine Translated by Google
Como criar códigos de barras
7900
Linx
3.2.3 Capacidade de codificação
A capacidade do campo Data Matrix depende do tamanho, conforme mostra a Figura 30. Se a quantidade de dados
codificados for maior que a capacidade, a impressora exibe uma caixa vazia no lugar do campo. Aumente o tamanho do
campo ou diminua a quantidade de dados.
NOTA: O formato Data Matrix usa alguma capacidade para correção de erros. A Figura 30 mostra
a capacidade máxima disponível para dados numéricos, alfanuméricos ou binários para cada tamanho de símbolo.
A impressora define o modo de codificação automaticamente para o tipo de dados incluídos no símbolo.
MATRIZ DE DADOS ECC 200
Tamanho do símbolo Capacidade
Linhas Colunas Numéricas alfanumérico byte de 8 bits
10 10 6 3 1
12 12 10 6 3
14 14 16 10 6
16 16 25 16 10
18 18 36 25 16
20 20 44 31 20
22 22 60 43 28
24 24 72 52 34
26 26 88 64 42
32 32 124 91 60
Símbolos Retangulares
8 18 10 6 3
8 32 20 13 8
12 26 32 22 14
12 36 44 31 20
16 36 64 46 30
16 48 98 72 47
Figura 30. Tamanhos da matriz de dados
O campo Data Matrix pode usar vários métodos padrão para codificar os dados de origem. O método usado depende do tipo
de dados de origem.
3.2.4 Campos remotos
Se os dados de origem incluírem um campo remoto, a impressora examina o formato dos dados recebidos. O tipo de dados
é alfanumérico, a menos que o campo contenha apenas dados numéricos. Certifique-se de que os dados recebidos contenham
o tipo de dados correto. Se o tipo de dados não estiver correto, a impressora exibe uma caixa vazia em vez do símbolo
Data Matrix.
Página 20 de 24 FA69354–2 inglês
junho de 2013
24
Machine Translated by Google
Como criar códigos de barras
7900
Linx
3.3 Matriz de Dados (GS1-128)
A impressora 7900 pode criar um Data Matrix no formato GS1-128, um código padrão usado para
identificar produtos de saúde animal. Esse formato usa um número de 14 dígitos para identificar produtos em
diferentes níveis de embalagem. Consulte a Figura 31 para obter um exemplo de código Data Matrix (GS1-128)
gerado a partir dos dados mostrados na Figura 33 na página 22.
69013
Figura 31. Campo Data Matrix (GS1-128) com dados de origem
Para criar um Data Matrix no formato GS1-128:
1 Na página Codificação , selecione o formato Data Matrix (GS1-128) na opção Formato (consulte a
Figura 11 na página 7). Quando você usa o formato Data Matrix (GS1-128) pela primeira vez, a
página Data Matrix (GS1-128): Company Prefix é exibida.
69015
Figura 32. Matriz de Dados (GS1-128): Página Prefixo da Empresa
2 O prefixo da empresa é um número de sete dígitos que identifica uma determinada empresa por sua
Prefixo do número de item comercial global (GTIN).
Digite o prefixo necessário. Quando você insere um prefixo, ele é salvo, mas, se necessário, você
pode editá-lo na opção Prefixo da Empresa (veja abaixo).
Página 21 de 24 FA69354–2 inglês
junho de 2013
24
Machine Translated by Google
Como criar códigos de barras
7900
Linx
3 Pressione a tecla OK para exibir a página Data Matrix (GS1-128): Source Fields , onde você insere
as informações necessárias para criar a Data Matrix.
69022
Figura 33. Matriz de dados (GS1-128): página Campos de origem
As opções são as seguintes:
• Nível de embalagem — o padrão do nível de embalagem é '0'. Este número identifica o
nível de embalagem de um item. Por exemplo, '0' indica um único item, '1' indica uma
caixa de dez itens e '9' indica uma quantidade variável de um item.
NOTA: No momento, você só pode usar um nível de embalagem '0' (ou seja, um único item) na
impressora 7900.
• Prefixo da empresa —inserido na página anterior. Usuários com nível de usuário C
senha ou superior pode editar o prefixo.
• Número do item—um número de cinco dígitos que identifica um item por seu catálogo
número. Cada item recebe um número diferente.
• Data de vencimento — a data de vencimento de um item. Selecione esta opção para exibir a
página Data Matrix (GS1-128): Formato . Ao usar o formato Data Matrix (GS1-128)
pela primeira vez, você deve selecionar um formato de data de expiração
69027
Figura 34. Data Matrix (GS1-128): página de formato
Página 22 de 24 FA69354–2 inglês
junho de 2013
24
Machine Translated by Google
Como criar códigos de barras
7900
Linx
Selecione o formato de data desejado (por exemplo, dd/mm/aa) e pressione a tecla OK . A página
Data Matrix (GS1-128): Expiry Date é exibida.
69029
Figura 35. Data Matrix (GS1-128): página Data de Expiração
As opções da página Data de vencimento são as
seguintes: • Dia do mês — digite o dia (no intervalo de 01 a 31). Você só pode inserir um
número válido para o dia do mês.
• Mês—insira o mês (no intervalo de 01 a 12). Você só pode inserir um número válido para o
mês.
• Ano — insira o ano (no intervalo de 00 a 99). Você só pode inserir um número válido para o
ano.
• Exibir meses como texto — se definido como Sim, o mês selecionado é exibido como texto
(por exemplo, 21/09/07 torna-se 21/SET/07, conforme mostrado na Figura 36).
A opção padrão é Não.
69046
Figura 36. Data Matrix (GS1-128): Página de data de expiração com o mês exibido como texto
• Formato—mostra a data no formato selecionado. Se você selecionar esta opção, a
página Data Matrix (GS1-128): Format será exibida.
NOTA: Algumas das opções acima não estão disponíveis para todos os formatos de data de expiração.
Página 23 de 24 FA69354–2 inglês
junho de 2013
24
Machine Translated by Google
Como criar códigos de barras
7900
Linx
Insira as informações necessárias para cada opção e pressione a tecla Sair para
retornar à página Matriz de dados (GS1-128): Campos de origem .
• Número do lote — o número do lote de um item em formato alfanumérico. O número do lote
pode ter de 1 a 20 caracteres.
4 Insira as informações necessárias para as opções acima e pressione a tecla Sair para
retorne à página Codificação . Você pode selecionar a opção Campos de origem para editar
qualquer informação inserida
NOTA: Os campos Data Matrix (GS1-128) têm 24 linhas por 24 colunas de tamanho por padrão.
Você não pode alterar o tamanho da matriz de dados na opção de configuração na
página de codificação .
5 Pressione a tecla Sair duas vezes para retornar à página do Editor de mensagens . A impressora
exibe o Data Matrix completo conforme mostrado na Figura 31 na página 21.
Página 24 de 24 FA69354–2 inglês
junho de 2013
24
Machine Translated by Google
7900
Linx
Como usar o espectro
Impressora
Machine Translated by Google
Como usar a impressora Spectrum
7900
Linx
Conteúdo
1. Introdução................................................ ................................................ ................................ 2 1.1 Saúde e
Segurança ............ ................................................ ................................................ ... 2 2 Sobre a impressora 7900
Spectrum ....................................... ................................................ ...... 3 2.1 Sequência de
mixagem............................... ................................................ ................................ 3 2.2 Eventos do
sistema .............. ................................................ ................................................ ...... 5 2.3
Manutenção ....................................... ................................................ ................................ 6
Página 1 de 6 FA69391–2 Inglês
junho de 2013
Machine Translated by Google
Como usar a impressora Spectrum
7900
Linx
1. Introdução
Este documento contém informações adicionais para quem usa a impressora 7900 Spectrum.
Você precisa de uma senha de usuário nível C para executar todas as tarefas descritas neste
documento.
1.1 Saúde e Segurança
Certifique-se de ler e entender as informações de saúde e segurança na seção 'Segurança' do Guia de início
rápido do Linx 5900 e 7900.
Página 2 de 6 FA69391–2 Inglês
junho de 2013
6
Machine Translated by Google
Como usar a impressora Spectrum
7900
Linx
2 Sobre a impressora 7900 Spectrum
A impressora 7900 Spectrum usa tintas que contêm um pigmento. Se a impressora estiver ociosa, o pigmento
pode se separar. Essa separação pode causar problemas internos na impressora.
2.1 Sequência de mixagem
Para manter a qualidade de impressão e evitar problemas, a impressora pode executar uma sequência de
mistura, que mistura a tinta automaticamente. A sequência de mistura ocorre em um horário fixo todos os dias. O
tempo de início da sequência de mixagem depende de vários fatores, conforme mostrado na tabela a seguir.
Impressora estado da Evento do Sistema Ativo Hora de início da
poder impressora sequência de mixagem
Sobre Parado Nenhum Começa na hora predefinida
Sobre corrida a jato Nenhum A sequência de mistura não é necessária hoje
Sobre Pronto para imprimir Nenhum A sequência de mistura não é necessária hoje
Desligado
(Qualquer) Nenhum Começa na próxima inicialização (se a última
sequência de mistura não ocorreu porque a
impressora foi desligada)
Sobre Parado 3.21 Prevenção de falta de tinta Começa quando a tinta é recarregada
Misturar
Sobre Parado 3.22 Falha evitada Começa quando a falha ativa é eliminada
Misturar
Figura 1. Sequência de mixagem da impressora 7900 Spectrum
Você não pode acessar o horário de início da sequência de mixagem se usar uma senha de usuário de nível C - entre
em contato com seu supervisor para obter mais informações.
NOTA: Enquanto você usa a impressora, a tinta é misturada continuamente e a sequência de mistura não
não ocorre.
Se a alimentação da impressora for desligada por mais de 24 horas, a sequência de mistura automática ocorrerá
quando você ligar a impressora.
Página 3 de 6 FA69391–2 Inglês
junho de 2013
6
Machine Translated by Google
Como usar a impressora Spectrum
7900
Linx
Identifique uma sequência de mixagem
Enquanto a impressora executa uma sequência mista, a área de status da impressora da página do Monitor de
impressão exibe a mensagem de status “MIX”.
69338
Figura 2. Página do monitor de impressão (status: “MIX”)
Enquanto o status da impressora for “MIX”, você não poderá usar a impressora. As teclas [start] e [stop] não funcionam
durante uma sequência de mixagem. Aguarde até que a sequência de mixagem termine e o status da impressora mude para
“IDLE” antes de tentar usar a impressora.
NOTAS:
1. Uma sequência de mixagem leva de 6 a 19 minutos para ser concluída. O tempo gasto
depende de quando a impressora foi desligada.
2. Se você desligar a impressora durante uma sequência de mistura, a sequência será reiniciada quando você ligar a
impressora. (Consulte 'Eventos do sistema' na página 5.)
3. Se o nível de tinta ficar baixo durante uma sequência de mistura, a sequência será cancelada.
Quando você recarrega a tinta, a sequência de mistura é reiniciada. (Consulte 'Eventos do sistema' na página 5.)
Tecla Iniciar e Tecla Parar
Se você pressionar a tecla [iniciar] ou a tecla [parar] durante uma sequência de mixagem, a impressora não responderá
até que a sequência de mixagem seja concluída.
Página 4 de 6 FA69391–2 Inglês
junho de 2013
6
Machine Translated by Google
Como usar a impressora Spectrum
7900
Linx
2.2 Eventos do sistema
Os eventos do sistema incluem vários eventos que ocorrem somente com a impressora 7900 Spectrum. Esses
eventos são mostrados abaixo.
3.21 Mistura evitada com pouca tinta
Descrição: Não ocorreu uma sequência de mistura porque o nível de tinta está baixo.
Causa: A impressora não pode executar uma sequência de mistura devido ao baixo nível de tinta no
tanque de tinta.
Solução: Reabasteça o tanque de tinta (consulte a página 6).
3.22 Mistura Prevenida por Falhas
Descrição: Uma sequência de mistura não ocorreu porque há uma falha ativa.
Causa: A impressora não pode executar uma sequência de mistura devido a um evento do sistema que
está ativo.
Solução: Limpe o evento ativo.
3.23 Desligamento ocorrido durante a mixagem
Descrição: A impressora foi desligada antes que a sequência de mistura fosse concluída.
Causa: A impressora foi desligada durante uma sequência de mistura.
Solução: Aguarde até que a impressora conclua a sequência de mistura antes de desligar a impressora.
Durante a sequência de mistura, o estado da impressora é “MIX”. Quando a sequência estiver
concluída, o estado muda para “IDLE”.
3.25 Tinta não misturada por 4 semanas
Descrição: A impressora detectou que a tinta não foi misturada no período anterior de quatro semanas.
Causa: A impressora não foi ligada durante o período anterior de quatro semanas.
Solução: Aguarde até que a impressora conclua a sequência de mistura necessária antes de tentar
imprimir. Durante a sequência de mistura, o estado da impressora é “MIX”. Quando a sequência
estiver concluída, o estado muda para “IDLE”.
3.27 Mixagem desabilitada
Descrição: A sequência de mixagem está desativada nas páginas de configuração.
Solução: Entre em contato com o distribuidor Linx local.
Página 5 de 6 FA69391–2 inglês
junho de 2013
6
Machine Translated by Google
Como usar a impressora Spectrum
7900
Linx
2.3 Manutenção
Para evitar problemas e manter a qualidade de impressão, siga estas ações recomendadas: • Sempre espere
até que a sequência de mistura seja concluída. Não desligue a impressora durante a sequência de mistura.
• Se você puder deixar a impressora ligada quando não estiver em uso, deixe-a no estado “IDLE”. Se você deixar
a impressora ligada, ela pode executar a sequência de mistura automaticamente em um horário fixo
todos os dias.
• Se não for possível deixar a impressora ligada quando ela não estiver em uso, você deverá iniciar o jato a
cada duas semanas. O jato deve funcionar por no mínimo 30 minutos.
• Nunca deixe a impressora desligada por mais de quatro semanas.
Limpeza
Consulte o Guia de início rápido do Linx 5900 e 7900 para obter informações sobre os procedimentos
de limpeza da impressora e do cabeçote de impressão.
Reabasteça o tanque de tinta
Se a impressora exibir o aviso do sistema “3.21 Mistura evitada com pouca tinta”, reabasteça o tanque de tinta.
A impressora inicia uma sequência de mistura imediatamente. Aguarde até que a impressora conclua
a sequência de mistura necessária antes de tentar imprimir. Durante a sequência de mistura, o estado da
impressora é “MIX”.
NOTA: Antes de reabastecer o tanque de tinta, agite a tinta seguindo o método mostrado na tabela abaixo.
Consulte o Linx Ink Shaker User Guide (número de peça FA65479) para obter instruções sobre
como usar o Linx Ink Shaker.
Tipo de tinta Método de agitação
1009 (Preto) Agite o frasco manualmente.
1039 (Amarelo) Agite o frasco manualmente.
1059 (Branco) Agite o frasco manualmente.
1305 (Branco) Use o Linx Ink Shaker.
1306 (Branco) Use o Linx Ink Shaker.
1310 (cinza) Use o Linx Ink Shaker.
1311 (cinza) Use o Linx Ink Shaker.
1355 (Branco) Agite o frasco manualmente ou use o Linx Ink Shaker.
Figura 3. Método de agitação de tinta para tintas pigmentadas
CUIDADO: Não use o Linx Ink Shaker para os tipos de tinta 1009, 1039 ou 1059. Se você usar o Linx Ink
Shaker para esses tipos de tinta, a tinta se separa.
Página 6 de 6 FA69391–2 Inglês
junho de 2013
6
Machine Translated by Google
7900
Linx
Como criar uma produção
Agendar
Machine Translated by Google
Como criar um cronograma de produção
7900
Linx
Conteúdo
1. Introdução................................................ ................................................ ................................ 2 1.1 Saúde e
Segurança ............ ................................................ ................................................ ... 2 2 Sobre cronogramas de
produção ........................... ................................................ ........... 3 3 Criar um cronograma de
produção .............................. ................................................ .................. 4 3.1 Editar o cronograma de
produção .................. ................................................ ...................... 8 3.1.1 Página da Loja de Cronograma de
Produção............... ................................................ ............. 8 3.1.2 Página do editor de cronograma de
produção ....................... ................................................ ..... 9 3.1.3 Página Editar
Item .............................. ................................................ ...................... 10 3.1.4 Página de
status ....................... ................................................ ......................................... 11 3.2
Multiimpressão ..... ................................................ ................................................ ...................... 13 3.3 Configuração
do gatilho........................... ................................................ ......................................... 15 3.3. 1 Próximo
Gatilho.............................................. ................................................ ................. 15 3.3.2 Reinicialização do
gatilho............... ................................................ ......................................... 19 4
Aplicações ............ ................................................ ................................................ ................ 22 4.1 Exemplo de
aplicação........................... ................................................ ....................... 22 4.1.1
Configuração ....................... ................................................ ................................................ ......... 22
Página 1 de 23 FA69350–2 Inglês
junho de 2013
Machine Translated by Google
Como criar um cronograma de produção
7900
Linx
1. Introdução
Este documento explica como criar um cronograma de produção.
Você precisa de uma senha de usuário nível C para executar todas as tarefas descritas neste
documento.
1.1 Saúde e Segurança
Certifique-se de ler e entender as informações de saúde e segurança na seção 'Segurança' do Guia de
início rápido do Linx 5900 e 7900.
Página 2 de 23 FA69350–2 Inglês
junho de 2013
23
Machine Translated by Google
Como criar um cronograma de produção
7900
Linx
2 Sobre cronogramas de produção
Uma programação de produção permite imprimir uma sequência de mensagens automaticamente. Você pode
definir o número de repetições para cada mensagem ou usar um sinal de disparo para mudar para a próxima
mensagem. Você pode usar um dispositivo externo ou um sinal interno (por exemplo, hora ou data) para fornecer o
sinal de disparo.
NOTA: Um cronograma de produção pode usar quaisquer mensagens existentes no armazenamento de mensagens.
Antes de excluir uma mensagem da loja, certifique-se de que a mensagem não seja usada em uma
programação de produção.
Página 3 de 23 FA69350–2 Inglês
junho de 2013
23
Machine Translated by Google
Como criar um cronograma de produção
7900
Linx
3 Crie um cronograma de produção
O exemplo a seguir mostra como você cria uma nova programação de produção. Este exemplo usa as três
mensagens a seguir: Nome da mensagem
'Message1' Texto
'Message2' "AAA"
'Message3' “BBB”
Antes de “CCC”
começar, crie e armazene essas três mensagens no armazenamento de mensagens, conforme mostrado no Guia
de início rápido do Linx 5900 e 7900.
Para criar a programação de produção, faça o seguinte:
1 Na página do Monitor de impressão , pressione a tecla Menu e selecione a opção Lojas .
2 Role para baixo até Production Schedule Store e selecione esta opção para exibir a página Production
Schedule Store .
69411
Figura 1. Página da Loja de Cronograma de Produção
Esta página exibe uma lista das programações de produção existentes. Na Figura 1, a loja está vazia.
Página 4 de 23 FA69350–2 Inglês
junho de 2013
23
Machine Translated by Google
Como criar um cronograma de produção
7900
Linx
3 Pressione a tecla Novo para exibir a página seguinte.
69412
Figura 2. Página do editor de cronograma de
produção 4 Pressione a tecla Insert para exibir a página Insert Item .
69413
Figura 3. Página Inserir Item
5 Selecione a opção Mensagem para exibir uma lista das mensagens armazenadas no
impressora.
69414
Figura 4. Lista de mensagens armazenadas
Página 5 de 23 FA69350–2 Inglês
junho de 2013
23
Machine Translated by Google
Como criar um cronograma de produção
7900
Linx
6 Destaque a mensagem desejada e pressione a tecla OK para retornar ao item Inserir
página.
69415
Figura 5. Página Inserir Item: primeiro item
A opção Mensagem na página Inserir Item mostra o nome da mensagem selecionada. As
outras opções (Posição, Repetição e Próximo Gatilho) são descritas em 'Editar a programação
de produção' na página 8.
7 Pressione a tecla Sair para retornar à página Editor de cronograma de produção . Esta página
mostra que o cronograma de produção contém uma mensagem.
69416
Figura 6. Página do editor de cronograma de produção: primeiro item
As opções nesta página são descritas em 'Editar o cronograma de produção' na página 8.
8 Mova o realce para baixo na posição vazia.
Página 6 de 23 FA69350–2 Inglês
junho de 2013
23
Machine Translated by Google
Como criar um cronograma de produção
7900
Linx
9 Repita as etapas 4 a 8 para adicionar a segunda mensagem e, em seguida, a terceira mensagem.
O cronograma de produção completo é mostrado abaixo.
69417
Figura 7. Página do editor de cronograma de produção: cronograma completo
10 Pressione a tecla Sair para exibir a página Salvar como .
69418
Figura 8. Página Salvar como
Use esta página para salvar ou descartar a programação de produção ou alterar o nome padrão
antes de salvar a programação.
Página 7 de 23 FA69350–2 Inglês
junho de 2013
23
Machine Translated by Google
Como criar um cronograma de produção
7900
Linx
3.1 Editar o cronograma de produção
Na página Armazenar programação de produção , você pode criar uma nova programação de produção ou
editar a programação realçada.
69420
Figura 9. Página de armazenamento da programação de produção
3.1.1 Página da Loja de Cronograma de Produção
As opções nesta página são as seguintes.
Editar
Use a tecla Editar para exibir a página Editor de cronograma de produção (consulte a página 9).
Novo
Use a tecla Novo para criar uma nova programação de produção.
Gerenciar horários
Você pode usar a tecla Gerenciar agendamentos para copiar um agendamento, alterar um nome de
agendamento ou excluir um agendamento. As opções Copiar , Renomear e Excluir não são descritas
neste documento. Essas opções são como as opções na página Armazenar mensagens > Gerenciar
mensagens , que são descritas no Guia de início rápido do Linx 5900 e 7900.
Página 8 de 23 FA69350–2 Inglês
junho de 2013
23
Machine Translated by Google
Como criar um cronograma de produção
7900
Linx
3.1.2 Página do Editor de Cronograma de Produção
69417
Figura 10. Página do editor de cronograma de produção
Esta página contém as seguintes opções.
Editar
Use esta opção para exibir a página Editar item para o item realçado (consulte a página 10).
Inserir
Use esta opção para inserir outro item na posição indicada pelo cursor.
Excluir
Use esta opção para excluir o item na posição indicada pelo cursor. Uma página de confirmação é
exibida.
Redefinir gatilho
Use esta opção para definir o sinal externo ou condição interna que você usa para redefinir a programação
para o início. (Consulte 'Reset Trigger' na página 19).
Status
Use esta opção para exibir a página Status (consulte a página 11).
Saída
Pressione a tecla Sair para salvar o cronograma de produção concluído. A impressora exibe a página Salvar
como .
Página 9 de 23 FA69350–2 Inglês
junho de 2013
23
Machine Translated by Google
Como criar um cronograma de produção
7900
Linx
3.1.3 Editar página de item
A página Inserir item e a página Editar item têm as mesmas opções.
69419
Figura 11. Página Editar Item
Orientação
Use esta opção para definir a orientação deste item. (A orientação é descrita no Guia de início rápido do Linx
5900 e 7900.)
Esta opção não está presente, a menos que a opção Ditar orientações na página Status esteja definida como
Sim (consulte a página 11).
Mensagem
Use esta opção para alterar a mensagem que você usa para este item de programação.
Posição
Use esta opção para alterar a posição do item na tabela. Na Figura 10 na página 9, 'Message3' é o terceiro item
da programação.
Repita
Use esta opção para alterar o número de repetições para este item. A impressora mantém um contador para
contar o número de sinais do próximo acionador para cada item na programação. Por exemplo, se o valor
for 20, a impressora imprime a mesma mensagem 20 vezes e, em seguida, imprime a próxima mensagem na
programação. O valor padrão é 1.
Próximo gatilho
Use esta opção para definir o sinal que instrui a impressora a atualizar o contador que controla a posição da
programação. Se o valor Repetir para o item atual for atingido, a programação será movida para o próximo
item. As configurações do próximo acionador são descritas na página 15.
Página 10 de 23 FA69350–2 Inglês
junho de 2013
23
Machine Translated by Google
Como criar um cronograma de produção
7900
Linx
3.1.4 Página de status
A página Status permite inspecionar e alterar o estado atual da sequência.
69421
Figura 12. Página de status
As opções nesta página são as seguintes.
Posição atual
Use esta opção para definir a programação para uma posição diferente na sequência de mensagens (por
exemplo, alterar do item 1 para o item 3). O valor máximo é igual ao número de itens na sequência.
Repetição atual
Use esta opção para definir o contador de repetição para uma posição diferente para o item atual. Por
exemplo, se a opção Repetir for definida como 200, você poderá definir a opção Repetição atual como 170.
Quando você reinicia a impressão, a impressora imprime mais 30 cópias da mensagem e passa para a próxima
mensagem.
O valor máximo é 1 a menos que o valor da opção Repetir para o item atual (consulte 'Repetir' na página 10).
Por exemplo, se o valor Repetir for 1, a opção Repetição atual será fixada em 0 e você não poderá alterar
o valor.
Ditar Orientações
Defina esta opção como Sim para ativar a opção Orientação na página Editar item (consulte a página 10).
Interruptores Aux-P/C
Se você definir esta opção como Sim, poderá usar o dispositivo de acionamento secundário para
controlar a programação. As mensagens impressas dependem do estado do sinal de entrada (ativo ou inativo).
A impressora imprime as seguintes mensagens na programação: Entrada ativa:
Mensagens 1, 3, 5, 7...
Entrada inativa: Mensagens 2, 4, 6, 8...
Você pode alterar o estado de entrada durante a programação, para que a impressora imprima o outro conjunto
de mensagens. Por exemplo, se você alterar a entrada enquanto a impressora imprime a mensagem 4, a
impressora muda para as mensagens 5, 7, 9...
Página 11 de 23 FA69350–2 Inglês
junho de 2013
23
Machine Translated by Google
Como criar um cronograma de produção
7900
Linx
Se a programação contiver um número ímpar de mensagens, a impressora adicionará outra mensagem
quando você salvar a programação. A mensagem adicional é uma cópia da última mensagem que possui um
número par, conforme mostrado no exemplo a seguir.
A programação de produção mostrada abaixo contém um número ímpar de mensagens.
69466
Figura 13. Cronograma de produção com cinco mensagens
A última mensagem que tem um número par é Message4. A impressora adiciona Message4 ao final da lista
quando você salva a programação.
69467
Figura 14. Cronograma de produção com seis mensagens
Contínuo
Defina esta opção como Sim ou Não. A operação da impressora é mostrada abaixo:
Sim Após a impressão da última mensagem, a impressora retorna ao início da programação e repete a
programação. Enquanto os sinais de disparo são recebidos, este processo continua.
Não A impressora não imprime nenhuma mensagem depois que o último item da programação é
impresso.
impressão múltipla
Esta opção permite imprimir várias mensagens de um único acionador. Consulte 'Multiprint' na página 13 para
obter mais detalhes.
Página 12 de 23 FA69350–2 Inglês
junho de 2013
23
Machine Translated by Google
Como criar um cronograma de produção
7900
Linx
3.2 Multiimpressão
A opção Multiprint permite criar um cronograma de produção completo que você pode imprimir a partir de um único
acionador. Para usar a opção Multiprint com uma programação de produção:
1 Crie um cronograma de produção ou edite um cronograma existente, conforme descrito em 'Criar um
cronograma de produção' na página 4 ou 'Editar o cronograma de produção' na página 8. Um exemplo
de cronograma de produção é mostrado na Figura 15.
69128
Figura 15. Exemplo de cronograma de produção da Multiprint
2 Na página Production Schedule Editor , pressione a tecla Status para exibir a página Status (consulte a
Figura 12 na página 11). Defina a opção Multiprint como Yes e pressione a tecla Exit para retornar à
página Production Schedule Editor .
Quando você usa a opção Multiprint , os seguintes itens na página Editar Item são alterados: • Repetir—
no modo
'Multiprint', uma mensagem em um Cronograma de Produção será
impresso até que a contagem de repetições chegue a zero. Por exemplo, se o próximo acionador
for definido como 'acionador do teclado' e a contagem de repetição for 1, a mensagem será
impressa continuamente até que ocorra um evento acionador do teclado.
• Próximo acionador — o padrão é 'Cada impressão' no modo 'Multiimpressão'.
3 Defina as opções necessárias para cada mensagem na programação na página Editar item e pressione a tecla
Sair duas vezes para salvar a programação de produção concluída. A impressora exibe a página Salvar
como, conforme mostrado na Figura 8 na página 7. O cronograma de produção é salvo no armazenamento
de mensagens.
Página 13 de 23 FA69350–2 Inglês
junho de 2013
23
Machine Translated by Google
Como criar um cronograma de produção
7900
Linx
4 Para imprimir várias impressões a partir de um único acionador, selecione a Programação de produção
necessária no Armazenamento de mensagens. A página Inter-Print Distance é exibida.
69616
Figura 16. Página de distância entre impressões
Você deve inserir uma distância entre impressões para as mensagens na programação. Este valor é a
distância entre o início de uma mensagem e o início da próxima mensagem.
5 Você deve então selecionar um gatilho para a Programação de Produção conforme mostrado em 'Gatilho
configuração' na página 15.
NOTA: Se você usar o gatilho primário ou secundário de nível alto ou baixo
opções, a opção Multiprint é ignorada. A Programação de produção retorna à opção de
impressão padrão.
6 Para o exemplo de Cronograma de produção mostrado na Figura 15, Message1 é impresso quatro vezes,
seguido por uma impressão de Message2 e duas impressões de Message3 de um acionador.
Página 14 de 23 FA69350–2 Inglês
junho de 2013
23
Machine Translated by Google
Como criar um cronograma de produção
7900
Linx
3.3 Configuração do gatilho
3.3.1 Próximo Gatilho
69235
Figura 17. Página de tipo de gatilho
Esta opção define o sinal que informa à impressora para atualizar o contador que controla a posição da
programação. O tipo de acionador que você usa controla a programação de produção da seguinte
maneira:
Sensor de produto
Se a opção Repetir for definida como 5, a impressora imprimirá a mensagem “AAA” até que cinco pulsos
sejam recebidos do sensor do produto.
Para muitas aplicações, o acionador do sensor de produto e o acionador de cada impressão fornecem o
mesmo resultado. Isso ocorre porque o sensor de produto inicia uma impressão para cada produto que detecta.
Se você usar esse tipo de acionador, a impressora exibirá uma opção adicional.
69240
Figura 18. Página do Editor de Gatilho: Sensor de Produto
Página 15 de 23 FA69350–2 Inglês
junho de 2013
23
Machine Translated by Google
Como criar um cronograma de produção
7900
Linx
Sensor de produto
Use a opção Sensor de produto para selecionar a configuração do sensor de produto que você usa.
69642
Figura 19. Editor de gatilho: página do sensor do produto
Principal da borda principal
A impressora atualiza o contador de programação de produção quando o sensor principal do produto detecta
a borda principal de um produto.
Borda à direita primária A
impressora atualiza o contador de programação de produção quando o sensor primário do produto detecta a
borda à direita do produto.
Borda principal secundária A
impressora atualiza o contador de programação de produção quando o sensor de produto secundário detecta a
borda frontal de um produto.
Borda à direita secundária A
impressora atualiza o contador de programação de produção quando o sensor de produto secundário detecta a
borda à direita do produto.
Acionador primário de alto nível ou acionador secundário de alto nível A
impressora imprime ou atualiza continuamente a mensagem enquanto o sensor do produto detecta a presença
de um produto (o sinal está ativo).
Acionador primário de baixo nível ou acionador secundário de baixo
nível A impressora imprime ou atualiza continuamente a mensagem enquanto a impressora não detecta a presença
de um produto (o sinal não está ativo).
Gatilhos de Entrada Auxiliar Gated
Você pode usar uma entrada auxiliar (a entrada do Gatilho Secundário) para controlar a operação de uma
programação de produção. O exemplo da Figura 20 na página 17 mostra o estado atual do contador de
programação de produção: N, N+1, N+2... O sinal 'Print Go' é o sinal que inicia cada impressão.
Página 16 de 23 FA69350–2 Inglês
junho de 2013
23
Machine Translated by Google
Como criar um cronograma de produção
7900
Linx
A impressora verifica o estado da entrada do Acionador Secundário (entrada 'Aux') no início de cada mensagem.
A impressora não atualiza o contador de programação de produção, a menos que a entrada do
Acionador secundário esteja no estado correto.
6121
12345
Imprimir Ir
Entrada auxiliar
Seqüência N N+1 N+2 N+2 N+3
Figura 20. Contador de cronograma de produção
Gated Print Go Aux High A
impressora atualiza o contador de programação de produção se o sinal de entrada do acionador secundário
estiver no estado alto.
A Figura 20 mostra como a impressora atualiza o contador de programação de produção quando você usa a
configuração do acionador Gated Print Go Aux High. •
Quando o sinal Print Go número 2 ocorre, a entrada do Disparador Secundário está no estado alto. A impressora
atualiza o contador de programação de produção para preparar a mensagem para Print Go número 3.
• Quando o sinal Print Go número 3 ocorre, a entrada do Disparador Secundário está no estado baixo. A
impressora não atualiza o contador de programação de produção para preparar a mensagem para
Print Go número 4.
Impressão Gated Go Aux Low
A impressora atualiza a sequência para a próxima mensagem se a entrada do Acionador secundário estiver baixa.
Gatilho do teclado
Se a opção Repetir for definida como 10, a impressora imprimirá a mesma mensagem em todos os produtos até
que você gere um sinal de acionamento do teclado 10 vezes. (Para gerar um sinal de acionamento do
teclado, pressione a tecla [alt] e a tecla [T] juntas.)
Gatilho cronometrado
Você pode definir essa opção como Diário, Semanal, Mensal ou Anual. A impressora atualiza o contador
de programação de produção no mesmo horário todos os dias, todas as semanas, todos os meses ou todos os
anos. A operação do cronograma é a seguinte.
Diário A programação muda todos os dias no mesmo horário. Se a opção Repetir for definida
como 10, a impressora imprimirá a mesma mensagem por 10 dias e, em seguida, mudará
para a próxima mensagem.
Semanalmente A programação muda no mesmo dia de cada semana e na mesma hora do dia. Se a opção
Repetir for definida como 5, a impressora imprimirá a mesma mensagem por cinco semanas
e, em seguida, mudará para a próxima mensagem.
Página 17 de 23 FA69350–2 Inglês
junho de 2013
23
Machine Translated by Google
Como criar um cronograma de produção
7900
Linx
Por mês A sequência muda no mesmo dia de cada mês e na mesma hora do dia. Se a opção
Repetir for definida como 5, a impressora imprimirá a mesma mensagem por cinco
meses e, em seguida, mudará para a próxima mensagem.
Anual A sequência muda no mesmo dia de cada ano e na mesma hora do dia. Se a opção Repetir
for definida como 5, a impressora imprimirá a mesma mensagem por cinco anos e, em
seguida, mudará para a próxima mensagem.
Se você usar esse tipo de acionador, a impressora exibirá opções adicionais que devem ser definidas.
Essas opções adicionais são descritas abaixo.
Tempo
Se você definir a opção de acionamento cronometrado como “Diário” ou “Semanal” ou “Mensal”, use esta
opção para definir a hora do dia em que o acionamento ocorre.
Dia da semana
Se você definir a opção Gatilho cronometrado como “Semanalmente”, use essa opção para definir o dia da
semana e a hora do dia para o acionador.
Dia do mês
Se você definir a opção de acionamento cronometrado como “Mensal” ou “Anual”, use esta opção para definir
o dia do mês para o acionamento. O intervalo de valores permitido para o dia do mês é de 1 a 31, ou “Fim do
Mês”.
NOTA: Se um mês não incluir o dia definido para o acionador mensal, o acionador não ocorrerá naquele mês.
Por exemplo, se você definir Dia do mês como 31, o acionador não ocorrerá em fevereiro, abril,
junho, setembro e novembro.
Mês
Se você definir a opção Timed Trigger como “Yearly”, use esta opção para definir o mês do ano para o gatilho.
cada impressão
A impressora atualiza o contador de programação de produção a cada impressão.
Todo segundo
A impressora atualiza o contador de programação de produção a cada segundo. Se a opção Repetir for
definida como 10, a impressora imprimirá a mesma mensagem em todos os produtos que passarem pelo
cabeçote de impressão em 10 segundos. (O número de produtos não está definido.)
Gatilho de Intervalo de Tempo
A impressora inicia a programação na hora de início que você definiu. O intervalo de tempo definido define os
horários em que a impressora atualiza o contador de programação de produção.
Página 18 de 23 FA69350–2 Inglês
junho de 2013
23
Machine Translated by Google
Como criar um cronograma de produção
7900
Linx
Você pode definir qualquer horário de início entre 00:00:00 e 23:59:00. Você pode definir qualquer intervalo de
tempo de 00:01:00 até 23:59:00. Se você definir um intervalo de tempo de 00:00:00, a impressora usará 00:01:00 para
o intervalo de tempo.
NOTA: Se você iniciar a impressão antes ou depois da hora de início, a impressora ajustará a posição da programação
para a mensagem atual. Este ajuste define a programação para a posição correta para a data e hora atuais.
Sem Gatilho
O contador de agendamento é desabilitado e a impressora sempre imprime o primeiro item.
3.3.2 Gatilho de reinicialização
Você pode usar um sinal de disparo para redefinir a programação para o início antes que a programação seja concluída.
Use a opção Redefinir acionador para definir o tipo de sinal de acionador que você usa para redefinir a programação.
69396
Figura 21. Página do Editor de Gatilho: Sem Gatilho
Selecione a opção Trigger Type para exibir uma lista dos sinais de trigger disponíveis.
69235
Figura 22. Página de tipo de gatilho
Você pode usar qualquer um dos seguintes tipos de gatilho:
Página 19 de 23 FA69350–2 Inglês
junho de 2013
23
Machine Translated by Google
Como criar um cronograma de produção
7900
Linx
Sensor de produto
A impressora redefine a programação quando um sinal é recebido do sensor do produto. Se você usar esse tipo de
acionador, a impressora exibirá uma opção adicional.
69240
Figura 23. Página do Editor de Gatilho: Sensor de Produto
Sensor de produto
Use a opção Sensor de produto para selecionar a configuração do sensor de produto que você usa.
69395
Figura 24. Página do sensor do produto
Principal da borda principal
A impressora redefine a programação quando o sensor principal do produto detecta a borda principal de um
produto.
Borda à direita primária A
impressora redefine a programação quando o sensor primário do produto detecta a borda à direita do produto.
Borda principal secundária A
impressora redefine a programação quando o sensor de produto secundário detecta a borda frontal de um produto.
Página 20 de 23 FA69350–2 Inglês
junho de 2013
23
Machine Translated by Google
Como criar um cronograma de produção
7900
Linx
Borda à direita secundária A
impressora redefine a programação quando o sensor de produto secundário detecta a borda à direita do produto.
Acionador do teclado
A impressora redefine a programação quando você gera um acionador do teclado. (Para gerar um sinal de
acionamento do teclado, pressione a tecla [alt] e a tecla [T] juntas.)
Gatilho cronometrado
Você pode definir essa opção como Diário, Semanal, Mensal ou Anual. A impressora redefine a programação no mesmo
horário todos os dias, todas as semanas, todos os meses ou todos os anos.
As configurações de Gatilho Temporizado para a opção Redefinir Gatilho são como as configurações de Gatilho
Temporizado para a opção Próximo Gatilho . Consulte 'Disparo Temporizado' na página 17 para obter uma descrição
dessas configurações.
cada impressão
A impressora redefine a programação a cada impressão. O cronograma não avança.
Todo segundo
A impressora redefine a programação a cada segundo.
Gatilho de Intervalo de Tempo
A impressora redefine a programação na hora de início que você definiu. O intervalo de tempo definido define os horários
nos quais a impressora redefine a programação novamente.
Você pode definir qualquer horário de início entre 00:00:00 e 23:59:00. Você pode definir qualquer intervalo de tempo
de 00:01:00 até 23:59:00. Se você definir um intervalo de tempo de 00:00:00, a impressora usará 00:01:00 para o
intervalo de tempo.
Sem Gatilho
A programação não é redefinida — a impressora sempre imprime toda a programação.
Página 21 de 23 FA69350–2 Inglês
junho de 2013
23
Machine Translated by Google
Como criar um cronograma de produção
7900
Linx
4 Aplicações
O exemplo a seguir mostra como você pode usar uma programação de produção com um dispositivo
acionador secundário para encontrar uma solução para um problema. As informações nesta seção não
são detalhadas — consulte os outros guias 'Como...', se necessário.
4.1 Exemplo de aplicação
69422
—
—
C
B
>
A
>
—
>
F —
>
E —
D
>
Figura 25. Exemplo de aplicação
Neste aplicativo, o cabeçote de impressão imprime os três itens A, B e C. Em seguida, a direção do cabeçote
de impressão é invertida e a impressora imprime os três itens D, E e F com orientação inversa.
O dispositivo de disparo secundário executa as seguintes funções: • Selecionar
a mensagem que é impressa. • Selecione a
orientação de cada mensagem. • Redefina uma
sequência de texto dentro de cada mensagem.
O estado do sinal de entrada para o Acionador secundário depende da direção do cabeçote de impressão.
O sinal de entrada é ativo para os itens A, B e C e inativo para os itens D, E e F.
4.1.1 Configuração
sequências de texto
Crie duas sequências de texto S1 e S2. • A
sequência S1 contém os três itens “A”, “B” e “C”.
A opção Redefinir acionador é definida como Sensor de produto e Borda de fuga secundária.
• A sequência S2 contém os três itens “D”, “E” e “F”.
A opção Redefinir acionador é definida como Sensor de produto e borda de ataque secundária.
Para cada sequência de texto, defina a opção Repetir como 1 e a opção Próximo acionador como Cada
impressão.
Página 22 de 23 FA69350–2 Inglês
junho de 2013
23
Machine Translated by Google
Como criar um cronograma de produção
7900
Linx
Configuração de mensagem
Crie duas mensagens M1 e M2. • A
mensagem M1 contém a sequência de texto S1. • A
mensagem M2 contém a seqüência de texto S2.
Para ambas as mensagens, defina as opções nas páginas Configuração de linha e Configurações de impressão conforme necessário.
Certifique-se de que a impressora imprima as mensagens corretamente.
Configuração do cronograma de produção
Crie uma programação de produção que contenha as mensagens M1 e M2.
Na página Editor de programação de produção : •
Pressione a tecla Redefinir acionador e defina a opção Tipo de acionador como Sem acionador.
Na página Editor de cronograma de produção > Status : •
Para ambas as mensagens, defina a opção Ditar orientações como Sim. • Para
ambas as mensagens, defina a opção Aux-P/C Switches como Yes.
Na página Editor de cronograma de produção , pressione a tecla Editar para exibir a página Editar item e defina
as seguintes opções: • Para a posição
1 do cronograma (mensagem M1), defina a opção Orientação como Normal. • Para a posição 2 da
tabela (mensagem M2), defina a opção Orientação como Inversão horizontal. • Para ambas as mensagens,
defina a opção Repetir como 3. • Para ambas as mensagens,
defina a opção Próximo acionador como A cada impressão.
Salve o cronograma de produção concluído. Para imprimir a programação de produção, selecione a
programação no Armazenamento de Mensagens.
Este exemplo pode falhar se você alterar qualquer uma das configurações. Por exemplo, você não pode alterar a
ordem das mensagens M1 e M2 porque a configuração do acionador é diferente para cada sequência de
texto. A configuração do acionador para o cronograma de produção depende dessas configurações.
Página 23 de 23 FA69350–2 Inglês
junho de 2013
23
Machine Translated by Google
7900
Linx
Como usar o 7900 Food
impressora de grau
Machine Translated by Google
Como usar o 7900 Food Grade
Impressora
7900
Linx
Conteúdo
1. Introdução................................................ ................................................ ................................ 2 1.1 Saúde e
Segurança ............ ................................................ ................................................ ... 2 2 Sobre a impressora 7900
Food Grade .............................. ................................................ ... 3 2.1 Sequência de
inicialização............................... ................................................ ...................... 3 2.2 Teste de flash
EHT ....................... ................................................ ......................................... 3 2.3 Iniciar
imprimir ................................................. ................................................ ............................. 4 2.3.1 Início
diferido .............. ................................................ ................................................ 4 2.4 Interromper a impressão
e desligar.................................. ................................................ .......... 4 2.4.1 Tempo mínimo de operação e
desligamento retardado .............................. ...................................... 5 2.4.2 Para cancelar o desligamento
atrasado. ................................................ ................................ 6 2.4.3 Desligamento
automático......... ................................................ ................................................ 6 3 Limpe o cabeçote de
impressão ....................................... ................................................ ...................... 7 3.1 Sobre o
procedimento ....................... ................................................ ......................................... 7 3.2 Para limpar o cabeçote
de impressão...... ................................................ ................................................ .. 8 3.2.1 Mensagens de
eventos .................................. ................................................ ............. 11
Página 1 de 11 FA69387–2 Inglês
junho de 2013
Machine Translated by Google
Como usar o 7900 Food Grade
Impressora
7900
Linx
1. Introdução
Este documento contém informações para qualquer pessoa que use a impressora 7900 Food Grade.
Você precisa de uma senha de usuário nível C para executar todas as tarefas descritas neste
documento.
1.1 Saúde e Segurança
Certifique-se de ler e entender as informações de saúde e segurança na seção 'Segurança' do Guia de
início rápido do Linx 5900 e 7900.
Página 2 de 11 FA69387–2 Inglês
junho de 2013
11
Machine Translated by Google
Como usar o 7900 Food Grade
Impressora
7900
Linx
2 Sobre a impressora 7900 Food Grade
A impressora 7900 Food Grade é uma versão especial da impressora Linx 7900 com as seguintes diferenças para permitir uma
operação confiável ao usar tintas Linx Food Grade: • A impressora 7900 Food Grade usa um cabeçote de
impressão MidiEC que pode imprimir no máximo três linhas de texto ou gráficos. O cabeçote de impressão está disponível
apenas como cabeçote de impressão reto com conduíte de 2 metros.
• O conjunto do bocal no cabeçote de impressão não é intercambiável com outros tipos. • A faixa de temperatura
operacional para a impressora 7900 Food Grade é de 0 °C a +40 °C,
em comparação com a faixa de temperatura recomendada de +5 °C a +45 °C para a impressora 7900 padrão.
• A impressora usa apenas tinta de grau alimentício Linx Red 6100, tinta de grau alimentício Linx Blue 6120 e
Linx solvente grau alimentício 6600.
• O tipo de mensagem e as opções de fonte para o cabeçote de impressão MidiEC são os mesmos usados com o cabeçote de
impressão Midi padrão e a impressora 7900 (com no máximo três linhas de texto ou gráficos).
• Um link de software (Software Link F) deve ser instalado para configurar uma impressora 7900 padrão como uma impressora
7900 Food Grade. Quando o link do software está instalado, apenas as tintas de grau alimentício 6100 e 6120 e o cabeçote
de impressão MidiEC estão disponíveis.
• Quando você liga a impressora, o início do jato é atrasado por um período de aquecimento de 5 minutos.
Esse atraso permite que o aquecedor no cabeçote de impressão limpe a condensação do cabeçote.
Consulte 'Iniciar impressão' na página 4 para obter mais informações.
NOTA: Esta opção requer um código de configuração definido na fábrica. Um engenheiro de serviço pode alterar o
código definido.
• Ao pressionar a tecla [parar], o desligamento da impressora é retardado (se necessário) até que um
o tempo de execução mínimo calculado já passou. Essa opção evita problemas que podem ocorrer durante tiragens curtas
de impressão. O tempo mínimo de operação depende da temperatura ambiente.
Consulte 'Tempo mínimo de execução e desligamento atrasado' na página 5 para obter mais informações.
2.1 Sequência de inicialização
Quando você liga a impressora, o visor fica em branco até que a impressora conclua seus testes internos. Em seguida, a
impressora exibe uma tela inicial. Esta tela mostra uma barra de progresso para o processo de inicialização.
A tela inicial mostra a versão do software instalada na impressora (por exemplo, 'v5.1.0.1469').
Quando a inicialização estiver concluída, a impressora exibirá a página Monitor de impressão .
2.2 Teste de flash EHT
A impressora executa um teste de flash EHT de 10 segundos no cabeçote de impressão antes da inicialização do jato para verificar
vazamentos elétricos entre os componentes. Este teste pode causar o seguinte aviso do sistema antes do jato começar:
Página 3 de 11 FA69387–2 Inglês
junho de 2013
11
Machine Translated by Google
Como usar o 7900 Food Grade
Impressora
7900
Linx
2.01 Viagem EHT
Descrição: O software detectou que ocorreu um desarme EHT (a impressora desligou a saída EHT).
Causa: Um acúmulo de tinta ou umidade na placa defletora EHT.
Solução: Desligue a impressora e limpe o cabeçote de impressão, conforme mostrado em 'Limpar o
cabeçote de impressão' na página 7. Quando o cabeçote de impressão estiver limpo, execute um
Nozzle Flush, conforme mostrado no Guia de início rápido do Linx 5900 e 7900.
2.3 Iniciar impressão
Selecione a mensagem necessária (consulte o Guia de início rápido do Linx 5900 e 7900 para obter mais
informações) e pressione a tecla [iniciar].
2.3.1 Início atrasado
NOTA: Esta opção requer um código de configuração definido na fábrica. Um engenheiro de serviço pode alterar
o código definido.
Depois que a sequência de inicialização estiver concluída, haverá um período de aquecimento de cinco minutos antes que a
impressora esteja pronta para imprimir. Esse atraso garante que a impressora inicialize corretamente em todas as
temperaturas. Você pode pressionar a tecla [start] durante este período. Se o tempo de aquecimento não tiver expirado
quando você pressionar a tecla [iniciar], a impressora calculará o tempo restante antes de iniciar normalmente. Durante
este período, o estado da impressora é 'Idle'.
Se o tempo de aquecimento tiver expirado quando você pressionar a tecla [iniciar], a impressora iniciará normalmente.
O status da impressora muda de 'Jet Starting' para 'Jet Running' e então 'Printing'. A mensagem selecionada é impressa.
Se o tempo de aquecimento não tiver expirado quando você pressionar a tecla [iniciar], a impressora exibirá uma mensagem
para indicar o tempo restante antes do início do jato:
69566
Figura 1. Página inicial
Pressione a tecla OK para limpar a mensagem e retornar à página do Monitor de impressão . Quando o tempo de
aquecimento termina, a impressora inicia automaticamente.
2.4 Parar impressão e desligar
Para interromper a impressão de uma mensagem, pressione a tecla Pausar impressão .
Página 4 de 11 FA69387–2 Inglês
junho de 2013
11
Machine Translated by Google
Como usar o 7900 Food Grade
Impressora
7900
Linx
Para iniciar o procedimento de desligamento, pressione a tecla [parar].
2.4.1 Tempo mínimo de operação e desligamento atrasado
A impressora 7900 Food Grade deve funcionar continuamente por um período mínimo de várias horas em alguns
ambientes. Este período depende da temperatura ambiente onde a impressora está instalada. Quando você
pressiona a tecla [iniciar], a impressora mede a temperatura e calcula a duração desse 'tempo mínimo de
execução'. O desligamento da impressora é atrasado até o final do tempo mínimo de execução.
Se você pressionar a tecla [stop] após o tempo mínimo de operação ter passado, a sequência de
desligamento do jato começa imediatamente. O jato para e a impressora limpa o bocal e a calha com solvente.
Se o tempo mínimo de execução não tiver passado, a impressora atrasará a sequência de desligamento do jato.
A impressora exibe uma mensagem para indicar o tempo restante antes que o desligamento atrasado
ocorra automaticamente. Esta mensagem é exibida por aproximadamente cinco segundos
69567
Figura 2. Página de desligamento
Depois que essa mensagem é limpa, o texto da mensagem é exibido na área Status da impressora na página do
Monitor de impressão , conforme mostrado na Figura 3. Esse texto é atualizado a cada minuto para mostrar o tempo
restante.
69194
Figura 3. Página do monitor de impressão com mensagem de desligamento atrasado
Página 5 de 11 FA69387–2 Inglês
junho de 2013
11
Machine Translated by Google
Como usar o 7900 Food Grade
Impressora
7900
Linx
Quando o período de desligamento atrasado termina, a impressora inicia automaticamente a sequência de
desligamento do jato. O desligamento do jato leva aproximadamente 4 minutos. O status da impressora durante
esse período é 'Jet Stopping'.
Quando a impressora terminar a sequência de desligamento do jato, o status da impressora mudará para
'Ociosa'.
2.4.2 Para cancelar o desligamento atrasado
Se você pressionar a tecla [iniciar] durante o período de atraso, a sequência de desligamento do jato será cancelada.
O tempo decorrido é incluído quando a impressora calcula novamente o tempo mínimo de execução antes do próximo
desligamento. Na próxima vez que você pressionar a tecla [parar], o tempo de desligamento será menor ou a
sequência de desligamento poderá começar imediatamente.
2.4.3 Desligamento automático
A função de desligamento automático é configurada quando a impressora é instalada. A configuração padrão é
que o desligamento esteja ativado. Se o desligamento automático estiver ativado, quando o status da impressora
mudar para 'Ociosa', a impressora desligará automaticamente. Primeiro, a impressora exibe a mensagem:
“Você tem 10 segundos para cancelar o desligamento”
O número exibido diminui a cada segundo (9, 8, 7...) até chegar a 1. • Se você não pressionar
uma tecla, a impressora desliga quando o número exibido atingir 1. • Se você pressionar qualquer tecla antes do
exibido número atinge 1, a sequência de desligamento
é cancelado e a impressora não desliga.
NOTA: Você pode deixar o interruptor da fonte de alimentação principal na parte traseira da impressora no
Na posição (I) .
Consulte o Guia de início rápido do Linx 5900 e 7900 para obter mais informações sobre como parar e desligar a
impressora.
Página 6 de 11 FA69387–2 Inglês
junho de 2013
11
Machine Translated by Google
Como usar o 7900 Food Grade
Impressora
7900
Linx
3 Limpe o cabeçote de impressão
AVISO: TINTAS E SOLVENTES PERIGOSOS. ÓCULOS DE SEGURANÇA E LUVAS DE PROTEÇÃO
RESISTENTES A SOLVENTES DEVEM SER USADOS DURANTE O PROCEDIMENTO A SEGUIR. IGNORAR ESTE AVISO
DE SEGURANÇA PODE RESULTAR EM GRAVE IRRITAÇÃO OCULAR E DANOS TEMPORÁRIOS (REVERSÍVEIS) OCULARES E
DERMATITE DE CONTATO NÃO ALÉRGICA.
ATENÇÃO: LÍQUIDOS INFLAMÁVEIS. AS TINTAS E OS SOLVENTES USADOS COM ESTA IMPRESSORA SÃO ALTAMENTE INFLAMÁVEIS.
MANTENHA TINTAS E SOLVENTES LONGE DE FONTES DE IGNIÇÃO. NÃO FUME NEM USE CHAMAS PERTO DA IMPRESSORA OU
DOS RECIPIENTES DE ARMAZENAMENTO DE TINTA E SOLVENTE. USE TINTAS E SOLVENTES E OPERE A IMPRESSORA EM
UMA ÁREA COM BOA VENTILAÇÃO.
EXISTE RISCO DE INCÊNDIO OU EXPLOSÃO SE ESTE AVISO DE SEGURANÇA FOR IGNORADO.
CUIDADO: Não limpe o cabeçote de impressão mergulhando-o em solvente ou usando um banho ultrassônico. Isso causará danos
ao cabeçote de impressão e anulará sua garantia.
CUIDADO: Não seque o cabeçote de impressão com um pano. Isso pode depositar fibras que podem bloquear o bocal do cabeçote
de impressão.
CUIDADO: Somente cotonetes Linx (FA69034) e solvente Linx Food Grade 6600 devem ser usados para limpar o cabeçote de
impressão. Outros materiais ou fluidos podem causar danos à impressora e invalidar seu status de grau alimentício.
3.1 Sobre o procedimento
NOTA: Para limpar o cabeçote de impressão MidiEC, você deve usar um procedimento especial. O procedimento
de limpeza descrito é apenas para a impressora Linx 7900 Food Grade. O procedimento de limpeza
para a impressora 7900 padrão é descrito no Guia de início rápido do Linx 5900 e 7900.
Para operação confiável da impressora, certifique-se de que o cabeçote de impressão MidiEC esteja livre de
depósitos de tinta ou umidade. Limpe o cabeçote de impressão após cada turno de trabalho ou após um
desligamento incorreto (por exemplo, uma falha de energia durante o funcionamento do jato).
Página 7 de 11 FA69387–2 Inglês
junho de 2013
11
Machine Translated by Google
Como usar o 7900 Food Grade
Impressora
7900
Linx
Um kit de limpeza está disponível na Linx (encomende como FA69035, 6800EC e 6900FG Cleaning Kit).
Este kit contém óculos de segurança, luvas de látex, creme de limpeza para as mãos, um frasco de lavagem com solvente,
um copo para solvente usado e compressas de espuma.
• O procedimento descrito aplica-se apenas à tinta de grau alimentício Linx Red 6100 e Linx Blue
tinta de qualidade alimentar 6120.
• O solvente de grau alimentício Linx 6600 pode levar até 20 minutos para secar completamente. O cabeçote
de impressão deve estar completamente seco antes de iniciar a impressora.
• Para minimizar os atrasos, limpe o cabeçote de impressão ao final de um turno de trabalho. • Se a tinta
causar um bloqueio no bico, use a sequência Nozzle Clear ou Nozzle Flush, conforme mostrado no Guia de início rápido
do Linx 5900 e 7900. O cabeçote de impressão deve estar completamente seco antes de iniciar a impressora.
3.2 Para limpar o cabeçote de impressão
1 Pare e desligue a impressora, conforme mostrado na página 4.
2 Solte o parafuso de fixação do tubo da tampa do cabeçote de impressão e deslize a tampa para fora.
3 Monte o cabeçote de impressão em uma estação de lavagem ou segure o cabeçote sobre um béquer ou
recipiente adequado, conforme mostrado na Figura 4.
68754
MIDI 62 CE
LAVAR ISSO
APENAS ÁREA
Figura 4. Use solvente para lavar os componentes do cabeçote de impressão
Página 8 de 11 FA69387–2 Inglês
junho de 2013
11
Machine Translated by Google
Como usar o 7900 Food Grade
Impressora
7900
Linx
4 Aplique cuidadosamente o solvente de grau alimentício Linx 6600 na área do cabeçote de impressão mostrada
na Figura 4 para remover a tinta seca. Deixe o solvente dissolver após cada aplicação. Repita até
que a maior parte da tinta seja removida.
Durante o procedimento de limpeza, colete o solvente usado no béquer.
Descarte o solvente usado, conforme regulamentação local.
5 Use a Figura 5 para identificar os seguintes componentes do cabeçote de impressão.
A
68711
D E
Figura 5. Componentes do cabeçote de impressão MidiEC
• Eletrodo de carga (A) • Placa
EHT (C) e pilares de montagem (B) • Defletor e placa de
fase (E) e pilares de montagem (F) • Placa frontal (D) • A placa de circuito
impresso (PCB) à qual
esses componentes estão anexados (a área mostrada com um círculo na Figura 4 na página 8)
Página 9 de 11 FA69387–2 Inglês
junho de 2013
11
Machine Translated by Google
Como usar o 7900 Food Grade
Impressora
7900
Linx
6 Aplique mais solvente na área mostrada com um círculo na Figura 4 na página 8. Antes que o solvente seque, use
um cotonete para remover cuidadosamente quaisquer depósitos de tinta dos componentes
identificados na Figura 5 na página 9, conforme mostrado na Figura 6.
68780
MIDI 62 CE
COMPLETAMENTE
LIMPAR
TODOS ESTES
COMPONENTES
Figura 6. Limpe os componentes do cabeçote de impressão
Limpe os seguintes componentes: • O lado
reverso da placa EHT • Os pilares de montagem
da placa EHT • Os pilares de montagem DPP
(no lado oposto à placa EHT)
Continue até que quaisquer depósitos de tinta remanescentes sejam removidos.
7 Aplique mais solvente nos componentes. Antes que o solvente seque, use um cotonete para remover
cuidadosamente quaisquer depósitos de tinta dos seguintes componentes:
• O DPP
• A placa EHT • O PCB
(na área mostrada com um círculo na Figura 4 na página 8)
Continue até que quaisquer depósitos de tinta remanescentes sejam removidos.
Página 10 de 11 FA69387–2 Inglês
junho de 2013
11
Machine Translated by Google
Como usar o 7900 Food Grade
Impressora
7900
Linx
8 Continue a remover quaisquer depósitos de tinta que permanecerem com o solvente e os cotonetes de espuma.
Deixe os componentes secarem.
NOTA: Aguarde no mínimo 10 minutos para que o cabeçote de impressão seque completamente antes de
ligar a impressora (isso pode levar até 20 minutos em um dia frio). Isso é importante porque a
impressora pode falhar na inicialização se o cabeçote de impressão não estiver
completamente seco.
9 Remova qualquer tinta de dentro do tubo da tampa do cabeçote de impressão com o solvente de grau
alimentício Linx 6600, conforme mostrado na Figura 7, e deixe secar.
NOTA: Aguarde no mínimo 10 minutos para que o tubo da tampa do cabeçote de impressão seque
completamente antes de recolocar o tubo (isso pode levar até 20 minutos em um dia frio).
68755
Figura 7. Limpe o tubo da tampa do cabeçote de impressão
10 Recoloque o cabeçote de impressão no tubo da tampa do cabeçote e aperte o parafuso de fixação.
3.2.1 Mensagens de eventos
Se a impressora falhar com as seguintes mensagens de evento, use o procedimento descrito acima para limpar o
cabeçote de impressão:
• 2.02 Falha de Fase
• 2.03 Tempo de Falha de Voo
• 2.09 Jato de tinta desalinhado
Se o problema persistir, execute uma sequência de limpeza do bico ou limpeza do bico. Consulte o Guia de início
rápido do Linx 5900 e 7900 para obter mais informações.
Página 11 de 11 FA69387–2 Inglês
junho de 2013
11
Machine Translated by Google
7900
Linx
Como usar o QuickSwitch Plus
Seleção de produtos
Machine Translated by Google
Como usar o QuickSwitch Plus
Seleção de produtos
7900
Linx
Conteúdo
1. Introdução................................................ ................................................ ................................ 2 1.1 Saúde e
segurança ....................... ................................................ ................................................ .... 2 2 Seleção do
produto.......................................... ................................................ ............................. 3 2.1 Como usar a seleção de
produtos.............. ................................................ ......................................... 3 2.1.1 Seleção de
mensagem....... ................................................ ......................................... 3 2.1. 2 Mensagem única para vários
produtos similares ....................................... ......................... 4 2.1.3 Múltiplos produtos
diferentes ..................... ................................................ ...................... 4 2.2 Definir as configurações de
comunicação............... ................................................ ............... 4 2.2.1 Exemplos de comprimento de
chave ....................... ................................................ ......................... 8 3 Crie uma seleção de
produtos.............. ................................................ ......................................... 11 3.1 Inserir dados para uma seleção
de produto.... ................................................ ...................................... 11 3.1.1 Inserção manual de
dados........ ................................................ ......................................... 14 3.2 Produto Página de
configuração................................................. ................................................ ............ 15 3.2.1 Deslocamentos de
data e hora........................... ................................................ ............ 16 3.2.2 Campos
remotos............................ ................................................ ......................................... 17 3.3 Editar parâmetros
de seleção de produto ...... ................................................ ................................ 22 3.4 Salvar a seleção do
produto ........... ................................................ ......................................... 23 3.5 Gerenciar e editar seleções de
produtos...... ................................................ ............................. 23 4 Verificações de
erros.............. ................................................ ................................................ ........... 24 4.1 '3.36 Chave de produto
inválida' .............................. ................................................ ............ 24 4.2 '3.37 Dados incompletos para seleção
de produto'............... ................................................ .. 24 5 Exemplo de
configuração........................................... ................................................ ................. 25 5.1
Cenário .............................. ................................................ ......................................... 25 5.1. 1 Definir as
configurações de comunicação ....................................... ......................... 25 5.1.2 Configurar a primeira
seleção de produto .............. ................................................ .............. 27 5.1.3 Configurar a segunda seleção
de produto ....................... ......................................... 28 5.2 Processo de seleção de
produtos. ................................................ ................................................ 29
Página 1 de 29 TP1B013–1 Inglês
Set 2014
Machine Translated by Google
Como usar o QuickSwitch Plus
Seleção de produtos
7900
Linx
1. Introdução
Este documento descreve como usar a funcionalidade QuickSwitch Plus para criar seleções de produtos. As
seleções de produtos permitem que você faça alterações rápidas e sem erros entre as mensagens e as
configurações da impressora para uma variedade de produtos que precisam ser codificados. Você pode
conectar um PC, Controlador Lógico Programável (PLC) ou leitor de código de barras à sua impressora para inserir
dados para criar seleções de produtos. Os exemplos neste documento pressupõem que você use um leitor de código
de barras para inserir dados.
Por exemplo, quando o código de barras de um produto é lido, a impressora pode selecionar uma mensagem para
impressão, inserir dados desse código de barras na mensagem e também definir algumas configurações de impressão.
A seleção de produtos QuickSwitch Plus também pode simplificar a importação de dados em mensagens e a criação de
várias configurações de mensagens para produtos semelhantes, mas ligeiramente diferentes.
Novamente, os dados do produto podem ser importados de fontes como códigos de barras digitalizados.
Você precisa de uma senha de usuário nível C para configurar a funcionalidade de seleção de produto
descrita neste documento. Usuários de todos os níveis podem usar a funcionalidade depois de configurada.
1.1 Saúde e segurança
Certifique-se de ler e entender as informações de saúde e segurança no capítulo 'Segurança' do Guia de início rápido
do Linx 5900 e 7900.
Página 2 de 29 TP1B013–1 Inglês
Set 2014
29
Machine Translated by Google
Como usar o QuickSwitch Plus
Seleção de produtos
7900
Linx
2 Seleção de produtos
Os dados da mensagem para uma seleção de produto são lidos de um código de barras em um produto ou planilha. O leitor de
código de barras usa QuickSwitch® para enviar os dados para a impressora. Esses dados são usados como uma chave de
produto para carregar uma seleção de produto específica. Uma seleção de produto pode conter os seguintes dados: •
Mensagem
• Compensação de data
• Dados de campo remoto
• Atraso na impressão
• Largura de impressão
• Orientação
• Altura de impressão
A seleção do produto tem os seguintes benefícios: • Reduz as
chances de erro do usuário ao inserir ou editar os dados da mensagem. • Permite configurar uma impressora
rapidamente e reduz o tempo de inatividade da impressora (por exemplo, tempo gasto para configurar mensagens para vários
produtos que requerem diferentes atrasos ou orientações de impressão).
• Simplifica o gerenciamento de mensagens. Se uma empresa tem um grande número de produtos não há necessidade de criar
uma nova mensagem para cada produto onde os dados da mensagem variam apenas ligeiramente entre os produtos. Você
pode simplesmente criar uma mensagem para um conjunto semelhante de produtos e preencher a mensagem com os
dados necessários. Um conjunto menor de mensagens também reduz a chance de seleção de dados incorretos.
• Permite uma integração mais próxima da criação e gerenciamento de mensagens em uma linha de produção.
2.1 Como usar a seleção de produtos
2.1.1 Seleção de mensagem
Você pode usar a seleção de produtos para selecionar rapidamente uma mensagem diferente para cada produto codificado. Essa
funcionalidade já está disponível por meio do QuickSwitch®, mas se você usar o QuickSwitch® para selecionar uma
mensagem de uma leitura de código de barras, a mensagem deve ter o mesmo nome dos dados do código de barras. A
seleção de produtos permite que você corresponda os dados importados a uma mensagem com um nome mais
memorável.
Uma mensagem pode ser selecionada de várias maneiras, por exemplo: • A partir da
leitura de um código de barras no produto. • A partir de uma
leitura de uma folha de códigos de barras que contém detalhes de trabalhos de impressão.
Página 3 de 29 TP1B013–1 Inglês
Set 2014
29
Machine Translated by Google
Como usar o QuickSwitch Plus
Seleção de produtos
7900
Linx
2.1.2 Mensagem única para vários produtos similares
Além de poder usar um código de barras para selecionar uma mensagem, a seleção de produtos também
pode preencher campos remotos com dados e aplicar um deslocamento a um campo de data ou hora em uma
mensagem. Se houver um grande número de mensagens para muitos produtos diferentes, você pode usar a
seleção de produtos para reduzir o número de mensagens necessárias para cobrir todos os produtos.
Exemplo 1
Um fabricante pode ter várias mensagens para diferentes produtos, onde a única diferença entre as
mensagens impressas é a data de validade e o nome do produto. Às vezes, um grande número de mensagens
diferentes é criado porque há pequenas alterações no conteúdo da mensagem. Se você usar a seleção de produtos,
poderá usar apenas uma única mensagem com sua configuração associada para imprimir as informações
necessárias. Você pode digitalizar dados de diferentes códigos de barras para alterar o conteúdo da mensagem.
Exemplo 2
Um fabricante tem vários produtos que são codificados com uma mensagem que contém apenas uma variável, que
é um campo de texto que registra o tamanho do produto. Se você usar a seleção de produtos, poderá usar uma
única mensagem com um campo remoto. Os dados de entrada são digitalizados a partir de um código de barras
para inserir as informações corretas do tamanho do produto no campo remoto.
2.1.3 Vários produtos diferentes
Se você imprimir em muitos produtos diferentes com embalagens diferentes, poderá usar a seleção de
produtos para configurar rapidamente os parâmetros de impressão, por exemplo, Atraso na impressão ou
orientação, para várias mensagens.
2.2 Definir as configurações de comunicação
Para usar a seleção de produtos, você deve primeiro definir as configurações de comunicação da impressora.
A funcionalidade de seleção de produtos está atualmente disponível apenas com QuickSwitch®.
1 Navegue até a página Protocolo RS232 na página Monitor de impressão (Menu > Configuração >
Comunicações > Protocolo > Protocolo RS232) e selecione a opção QuickSwitch .
73056
Figura 1. Página do protocolo RS232: opção QuickSwitch
Página 4 de 29 TP1B013–1 Inglês
Set 2014
29
Machine Translated by Google
Como usar o QuickSwitch Plus
Seleção de produtos
7900
Linx
2 Para configurar o QuickSwitch® para trabalhar com seleção de produto, navegue até a página Modo (Menu >
Configuração > Comunicações > Protocolo > Configuração QuickSwitch > Modo) e selecione a opção
Seleção de produto .
79102
Figura 2. Página de modo: opção de seleção de produto 3
Pressione OK para retornar à página de configuração do QuickSwitch .
79103
Figura 3. Página de configuração do QuickSwitch
Página 5 de 29 TP1B013–1 Inglês
Set 2014
29
Machine Translated by Google
Como usar o QuickSwitch Plus
Seleção de produtos
7900
Linx
4 Selecione a opção Configuração para exibir a página Configuração . Role para baixo para ver todos os
Opções disponíveis.
79104
Figura 4. Página de configuração
5 Para as opções Preamble e Postamble , que permitem definir caracteres de controle para transmissão de dados, você
pode criar strings de comprimento indefinido. Essas sequências dependem da configuração do leitor de código
de barras conectado à impressora.
Selecione a opção Preâmbulo ou Postável para abrir uma caixa de edição de texto onde você pode inserir a
string necessária. Para inserir quaisquer caracteres de controle (por exemplo, 'STX' ou 'ESC'), você pode
selecioná-los em uma lista ou inseri-los na caixa de edição de texto entre colchetes (por exemplo, '[ESC]').
Os caracteres de controle selecionados na lista aparecem na edição de texto entre colchetes (por exemplo, 'AX[STX]
[ESC]').
NOTA: Para obter informações sobre as opções Entrada Unicode, Respostas e Limpar campos remotos para
QuickSwitch®, consulte Como usar as opções de comunicação.
6 Se você quiser usar apenas alguns dos dados como entrada (por exemplo, os primeiros cinco
caracteres de um código de barras digitalizado que descreve o nome do produto e não outros caracteres
que descrevem o número do lote ou a data), você pode usar a opção Comprimento da chave do produto para
definir qual parte dos dados de entrada é usada como a chave do produto.
Selecione a opção Comprimento da chave do produto para exibir a página Comprimento da chave do produto .
79105
Figura 5. Página de comprimento da chave do produto
Página 6 de 29 TP1B013–1 Inglês
Set 2014
29
Machine Translated by Google
Como usar o QuickSwitch Plus
Seleção de produtos
7900
Linx
A opção Posição inicial permite especificar o primeiro caractere a ser usado nos dados de entrada
(por exemplo, para os dados 'ABCDEF', o caractere 'B' é usado como o primeiro caractere dos dados
de entrada se o número da posição inicial for definido como '2'). Selecione o número da posição
inicial necessária.
7 Selecione a opção Key Length para exibir a página Key Length .
79106
Figura 6. Página de comprimento da chave
Você pode selecionar Variável ou Fixo. Se você selecionar a opção Variável , todos os dados
de entrada da posição inicial especificada em diante serão usados como a chave do produto,
independentemente do comprimento. Se você selecionar a opção Fixo , poderá especificar um
comprimento fixo para os dados de entrada usados como a chave do produto. Uma opção
adicional, Número de caracteres, fica disponível na página Comprimento da chave do produto .
79129
Figura 7. Página de comprimento da chave do produto: opção Número de caracteres
Você pode usar esta opção para especificar o número total de caracteres (incluindo o caractere da
posição inicial) a ser usado a partir dos dados de entrada como a chave do produto. Digite o
número necessário de caracteres.
Página 7 de 29 TP1B013–1 Inglês
Set 2014
29
Machine Translated by Google
Como usar o QuickSwitch Plus
Seleção de produtos
7900
Linx
2.2.1 Exemplos de comprimento de chave
Exemplo 1—Opção variável
Os dados de entrada de um código de barras lido são os seguintes:
Dados de entrada: A12004170214.
Se a opção Posição inicial for definida como '2' e a opção Comprimento da chave for Variável, a chave
do produto será '12004170214' ('A12004170214').
Exemplo 2—Opção fixa
Os dados de entrada de um código de barras lido são os seguintes:
Dados de entrada: AC2136170214Q123.
Se a opção Posição inicial for definida como '2', a opção Comprimento da chave for Fixa e a opção
Número de caracteres for definida como '5', a chave do produto será
'C2136'('AC2136170214Q123').
Se você usar a opção Fixo , outros dados do código de barras podem ser usados para preencher campos
remotos em uma mensagem.
Por exemplo, os próximos seis caracteres ('170214') podem ser usados para representar uma data de
validade (ou seja, 17 de fevereiro de 2014). Os quatro caracteres finais ('Q123') podem ser usados para
representar um código de lote.
Se outro código de barras (por exemplo, 'BC2136220314Q166') for digitalizado posteriormente, a mesma
mensagem será selecionada porque a chave do produto ('C2136') é a mesma, mas dados
diferentes são usados para preencher os campos remotos na mensagem.
8 A opção On Invalid Product Key é usada para configurar o comportamento da impressora (no estado
'Imprimindo') se uma chave de produto não reconhecida for digitalizada ou se não existir
nenhuma configuração para a chave. Você pode selecionar Avisar e ignorar ou Avisar e pausar a
impressão.
Em ambos os casos, a impressora exibe o aviso do sistema '3.36 Chave de produto inválida'.
79107
Figura 8. Página de aviso '3.36 Chave de produto inválida'
Página 8 de 29 TP1B013–1 Inglês
Set 2014
29
Você também pode gostar
- Desenvolvendo Um Supervisório Em Vc# Com Gráfico Scope Para Monitoramento De Dinamômetro Programado No PicNo EverandDesenvolvendo Um Supervisório Em Vc# Com Gráfico Scope Para Monitoramento De Dinamômetro Programado No PicAinda não há avaliações
- CYPECAD - Exemplo Prático - Modelação BIM PDFDocumento207 páginasCYPECAD - Exemplo Prático - Modelação BIM PDFMarcos ViniciusAinda não há avaliações
- Desenvolvendo Um Supervisório Em Vb Com Gauge Angular Para Monitoramento De Dinamômetro Programado No PicNo EverandDesenvolvendo Um Supervisório Em Vb Com Gauge Angular Para Monitoramento De Dinamômetro Programado No PicAinda não há avaliações
- José AlmeidaDocumento23 páginasJosé AlmeidaPedro C. C. PimentaAinda não há avaliações
- Desenvolvendo Um Supervisório Em Vc# Com Gauge Angular Para Monitoramento De Dinamômetro Programado No PicNo EverandDesenvolvendo Um Supervisório Em Vc# Com Gauge Angular Para Monitoramento De Dinamômetro Programado No PicAinda não há avaliações
- Oib Acw0315590 Datatronic PTBRDocumento201 páginasOib Acw0315590 Datatronic PTBRDiego Valensuela100% (1)
- LINX Printer 5900 Manual (001-143)Documento143 páginasLINX Printer 5900 Manual (001-143)Dany alves do carmo100% (1)
- Desenvolvendo Um Supervisório Em Vc# Com Gráfico Scope Para Monitoramento De Dinamômetro Programado No ArduinoNo EverandDesenvolvendo Um Supervisório Em Vc# Com Gráfico Scope Para Monitoramento De Dinamômetro Programado No ArduinoAinda não há avaliações
- Manual Dmi mp1000rDocumento64 páginasManual Dmi mp1000rALEXANDREAinda não há avaliações
- Desenvolvendo Um Supervisório Em Vc# Com Gauge Angular Para Monitoramento De Dinamômetro Programado No ArduinoNo EverandDesenvolvendo Um Supervisório Em Vc# Com Gauge Angular Para Monitoramento De Dinamômetro Programado No ArduinoAinda não há avaliações
- User Manual-NeoDen10 PNP Machine PTDocumento64 páginasUser Manual-NeoDen10 PNP Machine PTAllan FerrariAinda não há avaliações
- Desenvolvendo Um Supervisório Em Vb Com Gauge Angular Para Monitoramento De Dinamômetro Programado No ArduinoNo EverandDesenvolvendo Um Supervisório Em Vb Com Gauge Angular Para Monitoramento De Dinamômetro Programado No ArduinoAinda não há avaliações
- Manual PT SimarisDocumento25 páginasManual PT SimarisgocomojeimeAinda não há avaliações
- Manual de Usuário Print AccountDocumento35 páginasManual de Usuário Print AccountJuliano KolodziciAinda não há avaliações
- Projeto de Um Sistema Automatizado para Um MisturadorDocumento18 páginasProjeto de Um Sistema Automatizado para Um MisturadorEduardo M. MottaAinda não há avaliações
- Apostila ABAP Data InterfaceDocumento72 páginasApostila ABAP Data InterfaceLeandro FariaAinda não há avaliações
- SAGE ManApl AnaCtgDocumento47 páginasSAGE ManApl AnaCtgItamar SilvaAinda não há avaliações
- Manual Datatronic 5 MF 8700 - PTDocumento200 páginasManual Datatronic 5 MF 8700 - PTelivelto santana de mouraAinda não há avaliações
- CYPE 3D - ExemploDocumento115 páginasCYPE 3D - ExemploCLAUDIO RODRIGUES DA SILVA JUNIORAinda não há avaliações
- Hardware Integrado de Baixo Custo Para0aautomação Veicular MinDocumento64 páginasHardware Integrado de Baixo Custo Para0aautomação Veicular MinDrayton Mizael de SouzaAinda não há avaliações
- VALE Sistemas - Apostila Treinamento PLC DeltaDocumento25 páginasVALE Sistemas - Apostila Treinamento PLC DeltaEvandro Souza Melo50% (2)
- Manual Novacut Modulo2Documento66 páginasManual Novacut Modulo2Brenda OliveiraAinda não há avaliações
- Apostila Treinamento DeltaDocumento25 páginasApostila Treinamento Deltajdlucas39 lucasAinda não há avaliações
- Brenda - TCCII - Correções IncompletoDocumento43 páginasBrenda - TCCII - Correções IncompletoBrenda CarolineAinda não há avaliações
- Apostila de MicrocontroladoresDocumento21 páginasApostila de Microcontroladoresripiwen729lovomonAinda não há avaliações
- IHM - Grafico PDFDocumento19 páginasIHM - Grafico PDFLeandroAinda não há avaliações
- Infraestruturas Urbanas - Manual Do UsuárioDocumento35 páginasInfraestruturas Urbanas - Manual Do UsuáriovanlivreAinda não há avaliações
- Manual Do Programa para Calculo Térmica CarrierDocumento75 páginasManual Do Programa para Calculo Térmica CarrierRonald neves100% (1)
- CYPECAD MEP Electricidade-Exemplo Pratico PDFDocumento107 páginasCYPECAD MEP Electricidade-Exemplo Pratico PDFKELANI PINNHEIROAinda não há avaliações
- Diacent CW Um BR h009272 v9 0Documento90 páginasDiacent CW Um BR h009272 v9 0marceloAinda não há avaliações
- VigiPrint V2 4 Manual Do Cliente PortuguesDocumento136 páginasVigiPrint V2 4 Manual Do Cliente PortuguesEsteban Huamani RojasAinda não há avaliações
- CYPE 3D - Memória de CálculoDocumento59 páginasCYPE 3D - Memória de Cálculone_200050% (2)
- AutoCad 2006 BasicoDocumento57 páginasAutoCad 2006 BasicoPedro HenriqueAinda não há avaliações
- Manual Do Usuário L42 PDFDocumento16 páginasManual Do Usuário L42 PDFLucianoAinda não há avaliações
- Manual de Bolso Do Operador CitronixDocumento10 páginasManual de Bolso Do Operador Citronixas prodAinda não há avaliações
- CYPECAD MEP (Águas, Residuais e Pluviais) - Manual Do UtilizadorDocumento126 páginasCYPECAD MEP (Águas, Residuais e Pluviais) - Manual Do UtilizadorRicardo FernandesAinda não há avaliações
- Simulador de Programas de Torno CNCDocumento28 páginasSimulador de Programas de Torno CNCAntonio Marcos MarcosAinda não há avaliações
- Gestao Da TI Fatec Campinas Mecanico Agil - PI I II IIIDocumento56 páginasGestao Da TI Fatec Campinas Mecanico Agil - PI I II IIIoliveira1342contatoAinda não há avaliações
- Manual Rent WindowsDocumento30 páginasManual Rent WindowsNani Alberto0% (1)
- Manual HAAS 2020Documento16 páginasManual HAAS 2020Paulo Jorge OliveiraAinda não há avaliações
- Manuals Guides Transmissor de Pressão Rosemount 3051 Com Protocolo Selecionável Do Hart de 4 A 20 Ma Revisão 5 e 7 PT 78984Documento248 páginasManuals Guides Transmissor de Pressão Rosemount 3051 Com Protocolo Selecionável Do Hart de 4 A 20 Ma Revisão 5 e 7 PT 78984EvandroRodriguesAinda não há avaliações
- Document - Onl Manual Do CNC ProteutornoDocumento98 páginasDocument - Onl Manual Do CNC ProteutornoRoberto RibeiroAinda não há avaliações
- AutomowerDocumento56 páginasAutomowertratorpecas001Ainda não há avaliações
- Manual Ladder WinTs - Rev 29 Setembro 2010Documento46 páginasManual Ladder WinTs - Rev 29 Setembro 2010Claudio PereiraAinda não há avaliações
- Contenção Periférica - Manual Do UtilizadorDocumento19 páginasContenção Periférica - Manual Do Utilizadorne_2000Ainda não há avaliações
- Manual Inversor SEWDocumento76 páginasManual Inversor SEWBruno Allan GalvãoAinda não há avaliações
- CYPECAD ExePrat - Open BIMDocumento153 páginasCYPECAD ExePrat - Open BIMJeffersonMedeirosAinda não há avaliações
- BD1 (GB) 7.0 PortuguêsDocumento46 páginasBD1 (GB) 7.0 PortuguêsJoao TuribioAinda não há avaliações
- CNC Revisado-1Documento27 páginasCNC Revisado-1Wesley AraújoAinda não há avaliações
- LCPS Function Description B1.1 en CN PDFDocumento25 páginasLCPS Function Description B1.1 en CN PDFYosef BikeAinda não há avaliações
- CypeDOC - Manual de Utilização e Manutenção Do Edifício - Manual Do Usuário-2011Documento8 páginasCypeDOC - Manual de Utilização e Manutenção Do Edifício - Manual Do Usuário-2011edenbuenoAinda não há avaliações
- Relatório de Estágio - Luis Eduardo MansuetoDocumento17 páginasRelatório de Estágio - Luis Eduardo MansuetoLuis MansuetoAinda não há avaliações
- Manual Topo Cad 2000Documento38 páginasManual Topo Cad 2000sccassianoAinda não há avaliações
- Vigas Contínuas - Manual Do UsuárioDocumento38 páginasVigas Contínuas - Manual Do UsuárioGledson TeixeiraAinda não há avaliações
- ManualDocumento72 páginasManualjeancavalera100% (2)
- CYPETHERM HVAC ExemploPraticoDocumento99 páginasCYPETHERM HVAC ExemploPraticoMaike Vensoloski ZaiasAinda não há avaliações
- Olevia - 532-B31Documento44 páginasOlevia - 532-B31RenatoMaiaAinda não há avaliações
- 0Dqxdo#Gh#5Hihurqfld 0Dqxdo#Gh#5Hihurqfld 0Dqxdo#Gh#5Hihurqfld 0Dqxdo#Gh#5HihurqfldDocumento300 páginas0Dqxdo#Gh#5Hihurqfld 0Dqxdo#Gh#5Hihurqfld 0Dqxdo#Gh#5Hihurqfld 0Dqxdo#Gh#5HihurqfldSebastiaoAinda não há avaliações
- Manual CFW04Documento126 páginasManual CFW04evandro silvaAinda não há avaliações
- Semafaros em PascalfcDocumento13 páginasSemafaros em PascalfcVanderleia CeruttiAinda não há avaliações
- Manual - Main PowerDocumento8 páginasManual - Main PowersmftecAinda não há avaliações
- AçoForte CatalogoDocumento72 páginasAçoForte CatalogoEvandro ColnagoAinda não há avaliações
- Codificação de DadosDocumento14 páginasCodificação de DadosEdmilson VeigaAinda não há avaliações
- PDFDocumento1 páginaPDFEvelyn BarbosaAinda não há avaliações
- RobertoGodoi-2021 AssociacaoDocumento8 páginasRobertoGodoi-2021 AssociacaoRoberto GodoyAinda não há avaliações
- Livro de Administração de Sistemas de InformaçãoDocumento150 páginasLivro de Administração de Sistemas de InformaçãoCaroline FirminoAinda não há avaliações
- Lectra 501155dl Installation Data Vector Ix9 Ix6 Iq80 Iq50 Ih8 Ih5 q80 q50 PT BRDocumento49 páginasLectra 501155dl Installation Data Vector Ix9 Ix6 Iq80 Iq50 Ih8 Ih5 q80 q50 PT BRDavid C. SouzaAinda não há avaliações
- Porta Bombom #DiadascriançasDocumento3 páginasPorta Bombom #DiadascriançasClaudia KlugeAinda não há avaliações
- Manual DiscordDocumento8 páginasManual DiscordBruno Guimarães BorgesAinda não há avaliações
- Seminário 5G-Conceitos Básicos-V1-Rev3Documento88 páginasSeminário 5G-Conceitos Básicos-V1-Rev3Joseph NsongoAinda não há avaliações
- ProfiHub Plus - Data Sheet Rev15-3!0!46Documento5 páginasProfiHub Plus - Data Sheet Rev15-3!0!46Thalita Marcondes MagaldiAinda não há avaliações
- MODULE 11 - Investigating Email CrimesDocumento58 páginasMODULE 11 - Investigating Email CrimesLuiz Henrique Silva SantosAinda não há avaliações
- Roteiro de Aula Prática 02 - Teste de Materiais Equipamentos Utilizados em Comandos ElétricosDocumento3 páginasRoteiro de Aula Prática 02 - Teste de Materiais Equipamentos Utilizados em Comandos ElétricosmariaAinda não há avaliações
- Universidade Veiga de Almeida Curso de Jornalismo: Uma Grande Reportagem Multimídia (GRM)Documento39 páginasUniversidade Veiga de Almeida Curso de Jornalismo: Uma Grande Reportagem Multimídia (GRM)api-676772816Ainda não há avaliações
- Cap03 PortasLógicas e ExpressõesBooleanasDocumento25 páginasCap03 PortasLógicas e ExpressõesBooleanasJeronhaAinda não há avaliações
- Monografia IncialDocumento6 páginasMonografia IncialRuben Francisco JoseAinda não há avaliações
- 02 Vingança - Romances Vitorianos - Margotte ChanningDocumento176 páginas02 Vingança - Romances Vitorianos - Margotte Channingfilhos são eternos bebêsAinda não há avaliações
- Aplicações Física Moderna - Computação QuânticaDocumento25 páginasAplicações Física Moderna - Computação QuânticaYan AlefAinda não há avaliações
- Analista de Contratos - Vaga Implantao Vaga Comercial Verso CadidatoDocumento11 páginasAnalista de Contratos - Vaga Implantao Vaga Comercial Verso CadidatoUlysses BrasileiroAinda não há avaliações
- Prova Monsenhor Gil - PiauíDocumento10 páginasProva Monsenhor Gil - PiauíMonize GóisAinda não há avaliações
- Passo A Passo Servidor - PMM - SeiDocumento29 páginasPasso A Passo Servidor - PMM - SeiCarolVasconcelosAinda não há avaliações
- Alarm & StatusDocumento21 páginasAlarm & StatusBruno TobiasAinda não há avaliações
- Demonstrativo Do Resultado Da Avaliação Atuarial - DRAA - 2Documento2 páginasDemonstrativo Do Resultado Da Avaliação Atuarial - DRAA - 2Julia Ferreira100% (1)
- Blockchain e A Perspectiva Tecnológica para A Administração PublicaDocumento16 páginasBlockchain e A Perspectiva Tecnológica para A Administração PublicaNecoAinda não há avaliações
- Ticketdirect 1Documento3 páginasTicketdirect 1Taylor RobyAinda não há avaliações
- Top 10 Tecnologias de BackendDocumento14 páginasTop 10 Tecnologias de BackendWELLINGTON LUIZ SAVIOLIAinda não há avaliações
- 60531-354972apostila MatemAtica Financeira Com HP12C Profa. Fabiana Witt EADDocumento21 páginas60531-354972apostila MatemAtica Financeira Com HP12C Profa. Fabiana Witt EADgabbo FernandesAinda não há avaliações
- Assessment de Análise de Dados 1Documento17 páginasAssessment de Análise de Dados 1Márcio Martins da Silva100% (2)
- Atalhos Do CorelDrawDocumento3 páginasAtalhos Do CorelDrawricardomantovaniAinda não há avaliações
- O retorno do cangaceiro JavaScript: De padrões a uma abordagem funcionalNo EverandO retorno do cangaceiro JavaScript: De padrões a uma abordagem funcionalAinda não há avaliações
- ECMAScript 6: Entre de cabeça no futuro do JavaScriptNo EverandECMAScript 6: Entre de cabeça no futuro do JavaScriptNota: 5 de 5 estrelas5/5 (1)
- JavaScript: Um Guia para Aprender a Linguagem de Programação JavaScriptNo EverandJavaScript: Um Guia para Aprender a Linguagem de Programação JavaScriptNota: 4.5 de 5 estrelas4.5/5 (4)
- JSF Eficaz: As melhores práticas para o desenvolvedor web JavaNo EverandJSF Eficaz: As melhores práticas para o desenvolvedor web JavaAinda não há avaliações
- Arduino prático: 10 projetos para executar, aprender, modificar e dominar o mundoNo EverandArduino prático: 10 projetos para executar, aprender, modificar e dominar o mundoNota: 3.5 de 5 estrelas3.5/5 (4)
- Técnicas de invasão de sistemas pentest: práticas detalhadas de hacker ético para os novos profissionais do mercadoNo EverandTécnicas de invasão de sistemas pentest: práticas detalhadas de hacker ético para os novos profissionais do mercadoNota: 3.5 de 5 estrelas3.5/5 (3)
- Agile: Desenvolvimento de software com entregas frequentes e foco no valor de negócioNo EverandAgile: Desenvolvimento de software com entregas frequentes e foco no valor de negócioNota: 5 de 5 estrelas5/5 (1)
- Orientação a Objetos: Aprenda seus conceitos e suas aplicabilidades de forma efetivaNo EverandOrientação a Objetos: Aprenda seus conceitos e suas aplicabilidades de forma efetivaNota: 5 de 5 estrelas5/5 (3)
- MySQL: Comece com o principal banco de dados open source do mercadoNo EverandMySQL: Comece com o principal banco de dados open source do mercadoNota: 4 de 5 estrelas4/5 (4)
- User Experience Design: Como criar produtos digitais com foco nas pessoasNo EverandUser Experience Design: Como criar produtos digitais com foco nas pessoasAinda não há avaliações
- Orientação a Objetos em C#: Conceitos e implementações em .NETNo EverandOrientação a Objetos em C#: Conceitos e implementações em .NETNota: 5 de 5 estrelas5/5 (1)
- Delphi para Android e iOS: Desenvolvendo Aplicativos MóveisNo EverandDelphi para Android e iOS: Desenvolvendo Aplicativos MóveisAinda não há avaliações
- CANVAS HTML 5 - Composição gráfica e interatividade na webNo EverandCANVAS HTML 5 - Composição gráfica e interatividade na webAinda não há avaliações
- Lógica de Programação: Crie seus primeiros programas usando Javascript e HTMLNo EverandLógica de Programação: Crie seus primeiros programas usando Javascript e HTMLNota: 3.5 de 5 estrelas3.5/5 (9)
- Cangaceiro JavaScript: Uma aventura no sertão da programaçãoNo EverandCangaceiro JavaScript: Uma aventura no sertão da programaçãoNota: 5 de 5 estrelas5/5 (1)
- Front-end com Vue.js: Da teoria à prática sem complicaçõesNo EverandFront-end com Vue.js: Da teoria à prática sem complicaçõesNota: 5 de 5 estrelas5/5 (1)