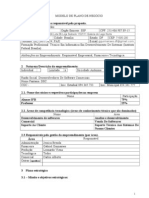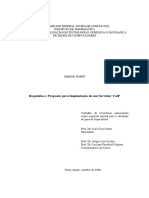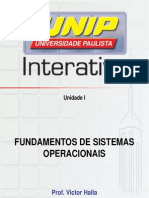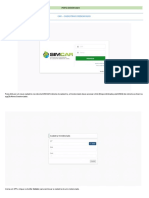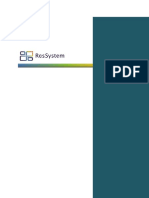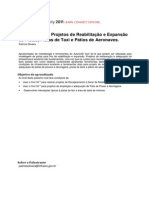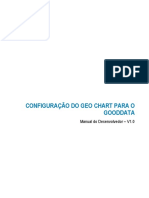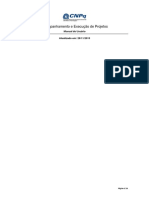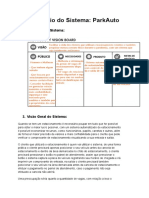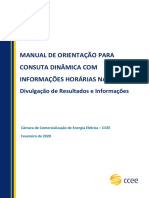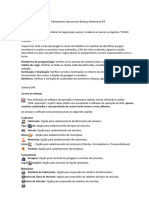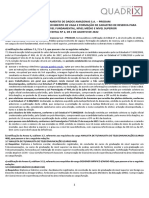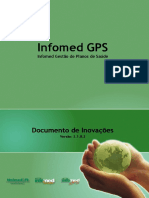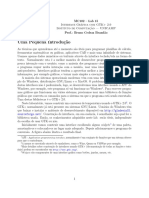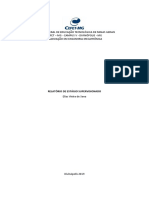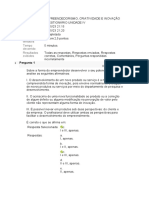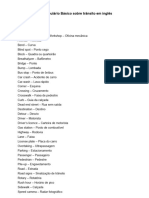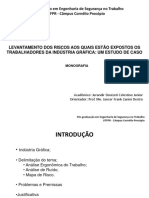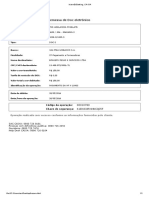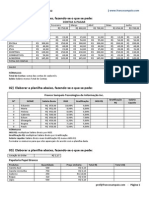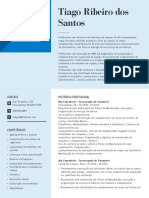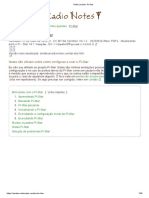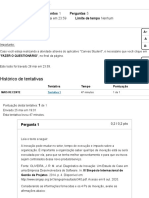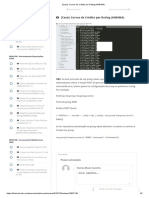Escolar Documentos
Profissional Documentos
Cultura Documentos
Manual Portal Smart 2022
Enviado por
Carlos AraujoTítulo original
Direitos autorais
Formatos disponíveis
Compartilhar este documento
Compartilhar ou incorporar documento
Você considera este documento útil?
Este conteúdo é inapropriado?
Denunciar este documentoDireitos autorais:
Formatos disponíveis
Manual Portal Smart 2022
Enviado por
Carlos AraujoDireitos autorais:
Formatos disponíveis
MANUAL DE UTLIZAÇÃO DO CLIENTE
MÓDULOS GESTÃO DE RISCOS
DESENVOLVEDOR: FABIO REIS
EMPRESA: TECHIS E SMARTRISK
Volume 02
Manual de Utlização do Cliente
Empresa: Techis E SMARTRISK
Sumário
1. Login no Sistema: ............................................................................................................ 2
2. Grid inicial .......................................................................................................................... 3
3. Modulo de cadastro: ........................................................................................................ 4
3.1. Cadastro de Motoristas: ............................................................................................. 5
3.2. Cadastro de Veículos: ................................................................................................. 6
3.2.1. Checklist:.................................................................................................................... 7
3.3. Rotas: .............................................................................................................................. 7
3.3.1. Cadastrar Locais: ..................................................................................................... 8
3.3.2. Cadastrar Áreas de risco: ...................................................................................... 9
3.3.3. Rotas: ........................................................................................................................ 10
3.4. Pesquisas: .................................................................................................................... 12
3.4.1. Motorista: ................................................................................................................. 12
3.4.2. Veículos: ................................................................................................................... 13
4. Viagens: ............................................................................................................................ 13
4.1. Solicitação de Monitoramento:............................................................................... 14
4.2. Consultar: ..................................................................................................................... 15
5. Customização do Sistema: .......................................................................................... 16
Desenvolvedor: Fabio Reis Volume 02
1
Manual de Utlização do Cliente
Empresa: Techis E SMARTRISK
1. Login no Sistema:
Para realizar o login no portal SmartRisk, basta acessar o link:
http://portal.techis.com.br/sm/smartrisk em sequência inserindo seu Usuário (Figura A) e
Senha (Figura B) nos campos informados e clicar na tarja verde com a legenda de acessar
para entrar em sua conta. Caso não esteja conseguindo realizar o seu acesso no Portal
SmartRisk, indicamos que sejam revisados os dados de acesso ou poderá solicitar um
suporte clicando no link (Figura C):
Desenvolvedor: Fabio Reis Volume 02
2
Manual de Utlização do Cliente
Empresa: Techis E SMARTRISK
2. Grid inicial
Após realizar o acesso ao Portal, abrirá a página inicial, onde são apresentados os
Veículos Ativos (Figura D), Motoristas Ativos (Figura E), Viagens em Andamento
(Figura F) e Veículos que geraram posicionamento no sistema (Figura G).
No mapa é possível consultar informações da viagem clicando nos caminhões (Figura A),
aplicar ou retirar zoom (Figura B) e aplicar filtros no mapa (Figura C). Abaixo do mapa,
há uma tabela com viagens em andamento que contém um ícone que localiza o veículo
no mapa (Figura D) e ao lado um aviso de não conformidade (NC), seguido de outras
informações.
Desenvolvedor: Fabio Reis Volume 02
3
Manual de Utlização do Cliente
Empresa: Techis E SMARTRISK
3. Modulo de cadastro:
Para realizar o acesso ao módulo de Cadastro, basta clicar no ícone de Menu (Figura A)
e selecionar a aba Cadastro (Figura B). Quando abrir a opção, terá como selecionar entre
Motorista (Figura C) ou Veículo (Figura D).
Desenvolvedor: Fabio Reis Volume 02
4
Manual de Utlização do Cliente
Empresa: Techis E SMARTRISK
3.1. Cadastro de Motoristas:
Dentro da opção Motorista, você poderá cadastrar um novo motorista (Figura A), filtrar
entre os motoristas já cadastrados (Figura B), consultar certificado de pesquisa cadastral
(Figura C) e solicitar uma pesquisa cadastral (Figura D).
Clicando em incluir, preencha as informações obrigatórias (identificadas por um
asterisco); em seguida coloque o endereço do motorista (Figura A), telefone (Figura B) e
caso ele possua uma pesquisa de outra gerenciadora, pode ser colocada para controle
(Figura C). Para salvar as informações, clique em gravar (Figura D).
Desenvolvedor: Fabio Reis Volume 02
5
Manual de Utlização do Cliente
Empresa: Techis E SMARTRISK
3.2. Cadastro de Veículos:
Seguindo o mesmo padrão, a opção Veículo contém a opção de cadastrar um novo veículo
(Figura A), ativar ou desativar o veículo do sistema (Figura B), solicitar um checklist
(Figura C), consultar certificado de pesquisa (Figura D) e solicitar uma pesquisa cadastral
(Figura E).
O cadastro de veículo segue o mesmo padrão que de motorista, com as informações
obrigatórias indicadas por um asterisco, porém possui as abas referentes a dados do
veículo (Figura A), dados do proprietário (Figura B) e histórico de checklist (Figura C);
por fim, a opção de gravar (Figura D).
Desenvolvedor: Fabio Reis Volume 02
6
Manual de Utlização do Cliente
Empresa: Techis E SMARTRISK
3.2.1. Checklist:
No pop-up de Checklist, é necessário incluir o nome do motorista, celular e data com o horário
(Figura A) e, caso tenha uma carreta, pode ser adicionada abaixo (Figura B). Para encerrar clique
em solicitar (Figura C) e ficará registrado no sistema sua solicitação.
3.3. Rotas:
Dentro de Cadastro, no ambiente Rotas (Figura A), selecione Cadastrar Locais para
incluir locais de interesse (Figura B), Cadastrar Áreas para incluir áreas de risco (Figura
C), e Cadastrar Rotas para criar uma rota (Figura D).
Desenvolvedor: Fabio Reis Volume 02
7
Manual de Utlização do Cliente
Empresa: Techis E SMARTRISK
3.3.1. Cadastrar Locais:
Em Cadastrar Locais, selecione incluir para cadastrar um novo local (Figura A), caso
queira consultar algum dos lugares cadastrados, digite na barra Local e clique em
Consultar (Figura B). Você pode ativar ou desativar um local (Figura C), editar (Figura
D), excluir (Figura E), localizar através do mapa (Figura F) e buscar a localização
cadastrada no Google Maps (Figura G).
Ao clicar em Incluir, preencha as informações: nome do local (Figura A), descrição
(Figura B), tipo de local (Figura C) e raio em metros (Figura D). O ícone de latitude e
longitude (lat/long, Figura E) pode ser alterado para endereço apenas clicando no ícone,
após preencher basta clicar em gravar (Figura F), e os dados validados abaixo serão
preenchidos automaticamente, e por fim clique em gravar (Figura G) para salvar as
informações.
Desenvolvedor: Fabio Reis Volume 02
8
Manual de Utlização do Cliente
Empresa: Techis E SMARTRISK
Caso altere lat/long (latitude e longitude) para endereço, a visualização segue o mesmo
padrão, apenas com as informações referentes ao endereço: nome da rua (Figura A),
número (Figura B), estado (Figura C) e cidade (Figura D), em seguida clique em validar
local (Figura E) e gravar (Figura F) para salvar.
3.3.2. Cadastrar Áreas de risco:
Próximo passo é voltar ao Menu e selecionar Cadastrar Áreas, seguindo o mesmo
padrão do cadastro de local. Coloque o nome da área (Figura A), raio em metros (Figura
B), lat/long ou endereço (Figura C) e validar área (Figura D), por fim clicar em gravar
(Figura E) para salvar as informações.
Desenvolvedor: Fabio Reis Volume 02
9
Manual de Utlização do Cliente
Empresa: Techis E SMARTRISK
3.3.3. Rotas:
Para finalizar a parte de Rotas, volte ao menu e selecione Cadastro de Rotas. Dentro
dessa opção, você pode criar uma rota (Figura A), buscar por nome de rota, origem ou
destino (Figura B), editar rotas já cadastradas (Figura C) e visualizar a rota pelo Google
Maps (Figura D).
Ao clicar em incluir abrirá a opção de criação, sendo nome da rota (Figura A), descrição
(Figura B), origem (Figura C), destino (Figura D), tempo total de viagem (Figura E),
tempo de coleta/descarga (Figura F), distância da viagem em km (Figura G) e início da
viagem (Figura H). Pontos de interesse da viagem (Figura I) e Áreas de risco (Figura J)
podem ser adicionados abaixo, e em seguida salvar as informações em gravar (Figura K).
Desenvolvedor: Fabio Reis Volume 02
10
Manual de Utlização do Cliente
Empresa: Techis E SMARTRISK
Para cadastrar Check-points, selecione a sequência (Figura A), tipo de parada (Figura
B), localização (Figura C), tempo da origem até check-point (Figura D), e adicionar as
informações (Figura E). Caso esse check-point já tenha sido cadastrado anteriormente,
você pode selecioná-lo em copiar (Figura F).
Referente as Áreas de risco é possível buscar as áreas cadastradas (Figura H) ou
selecionar ou remover uma de cada vez, assim como é possível selecionar ou remover
todas (Figura I). Por fim, não esqueça de salvar as configurações em gravar (Figura J).
Desenvolvedor: Fabio Reis Volume 02
11
Manual de Utlização do Cliente
Empresa: Techis E SMARTRISK
3.4. Pesquisas:
Para verificar se as pesquisas foram liberadas, deve-se acessar a opção Pesquisa (Figura
A). Abaixo, selecione pesquisas de motoristas (Figura B) ou pesquisas de veículos (Figura
C).
3.4.1. Motorista:
As opções Motoristas e Veículo possuem o mesmo padrão, sendo as opções certificado
de pesquisa cadastral (Figura A) e validade da pesquisa (Figura B). Caso tenha alguma
pendência na pesquisa, a linha ficará vermelha e não será emitido o certificado (Figura
C).
Desenvolvedor: Fabio Reis Volume 02
12
Manual de Utlização do Cliente
Empresa: Techis E SMARTRISK
3.4.2. Veículos:
O exemplo abaixo mostra dois exemplos de pesquisas com pendências, portanto não há
certificado (Figura A) e data de validade (Figura B), e a linha vermelha auxiliando a
identificação (Figura C).
4. Viagens:
Após a criação da rota, volte para o Menu, selecione Viagem (Figura A) e em seguida
Solic. Monitoramento (Figura B) para solicitar um novo monitoramento ou Consultar
(Figura C) para consultar as solicitações já feitas.
Desenvolvedor: Fabio Reis Volume 02
13
Manual de Utlização do Cliente
Empresa: Techis E SMARTRISK
4.1. Solicitação de Monitoramento:
Selecione Incluir (Figura A) para criar uma solicitação, filtros (Figura B) para filtrar as
Sms criadas. Dentro das Sms criadas, o primeiro ícone (Figura C) indica quais são as
não conformidades registradas, seguindo dois ícones: não conformidade (Figura D) e
sinistro (Figura E).
Após clicar em Incluir, você deve selecionar a operação (Figura A), monitoramento
(Figura B), valor da carga (Figura C) e tipo de transporte (Figura D). Abaixo, insira o
veículo (Figura E) com a opção de inserir carreta (Figura F) e motorista (Figura G), caso
algum deles já possua pesquisa, a validade aparecerá ao lado (Figura H). Em seguida,
insira a rota cadastrada (Figura I) e a previsão de início (Figura J), com isso, a previsão
de chegada é calculada pelo sistema. Ao final da criação, temos as opções tipo de carga
(Figura K), descrição (Figura L) e observações com a opção de escolta acima (Figura M).
Por fim, clique em gravar (Figura N), para salvar as alterações.
Desenvolvedor: Fabio Reis Volume 02
14
Manual de Utlização do Cliente
Empresa: Techis E SMARTRISK
4.2. Consultar:
Para consultar as solicitações, retorne ao Menu e clique em Consultar (Figura A).
Na opção Consultar, você pode aplicar filtros para pesquisa (Figura A), localizar o rastro
dos veículos no mapa (Figura B) e usar a barra (Figura C) para visualizar mais
informações da tabela; há também a opção de extrair um relatório em Excel das
informações (Figura D), abaixo disso temos o mapa (Figura E).
Desenvolvedor: Fabio Reis Volume 02
15
Manual de Utlização do Cliente
Empresa: Techis E SMARTRISK
No mapa, temos as opções de minimizar o mapa (Figura A), aplicar e retirar zoom ou
manter em tela cheia (Figura B) e aplicar filtros para ter acesso a mais informações das
viagens (Figura C).
5. Customização do Sistema:
Para a solicitação de customizações, devesse enviar um e-mail para
atendimento@techis.com.br, com os detalhes da solicitação.
Desenvolvedor: Fabio Reis Volume 02
16
Você também pode gostar
- GL Fi SapDocumento51 páginasGL Fi Sapjrtmrangel100% (4)
- ANEXO 1.2 - Planejamento e ProgramaçãoDocumento15 páginasANEXO 1.2 - Planejamento e ProgramaçãoRicardo Lemos SantosAinda não há avaliações
- ALFA - Modulo de Pesagem 3104CDocumento38 páginasALFA - Modulo de Pesagem 3104CJardel100% (5)
- Apostila Civil 3DDocumento38 páginasApostila Civil 3DFelipe Pontes ModestoAinda não há avaliações
- Plano de NegocioDocumento12 páginasPlano de NegocioPaulo Alberto100% (1)
- Tutorial Basico Civil 3DDocumento133 páginasTutorial Basico Civil 3DMF PauloAinda não há avaliações
- Curso de Drenagem No AutoCAD Civil 3D-V1 PDFDocumento58 páginasCurso de Drenagem No AutoCAD Civil 3D-V1 PDFFlávio Marini FavaAinda não há avaliações
- Manual Agrimensura 2012Documento22 páginasManual Agrimensura 2012cverdeAinda não há avaliações
- Manual CIAP Modelo DDocumento17 páginasManual CIAP Modelo DfabiochenetAinda não há avaliações
- QGIS Formula para Adicionar Coordenadas Geograficas Nos PontosDocumento10 páginasQGIS Formula para Adicionar Coordenadas Geograficas Nos PontosFabiola SouzaAinda não há avaliações
- Configuraçao de Servidor VoIPDocumento80 páginasConfiguraçao de Servidor VoIPBob SilvaAinda não há avaliações
- O Designer CidadãoDocumento6 páginasO Designer CidadãoDIPLOCEREBRON100% (1)
- Manual de Utilização - API BaaS - PIXDocumento26 páginasManual de Utilização - API BaaS - PIXDione MacielAinda não há avaliações
- SIGATMS - Viagens - OperacionalDocumento145 páginasSIGATMS - Viagens - OperacionalFelipe PelegriniAinda não há avaliações
- Out MaticDocumento18 páginasOut MaticAgnaldo Moura100% (1)
- SMS087 - OMS - MotoristaDocumento6 páginasSMS087 - OMS - MotoristaPaulo EstraichAinda não há avaliações
- Slides Fundamentos de Sistemas Operacionais Unidade IDocumento43 páginasSlides Fundamentos de Sistemas Operacionais Unidade IGabrielBMendesAinda não há avaliações
- Manual Software Enterprise Modulo BasicoDocumento30 páginasManual Software Enterprise Modulo BasicoRonaldoSouza0% (1)
- Documentação Do ProjetoDocumento8 páginasDocumentação Do Projetoeduardofdj21Ainda não há avaliações
- MED Exercicio MedFuncionais GabaritoDocumento4 páginasMED Exercicio MedFuncionais GabaritoHugo MartínsAinda não há avaliações
- Simcar - Manual de Operacao Do Simcar - Cadastro-25-07Documento35 páginasSimcar - Manual de Operacao Do Simcar - Cadastro-25-07Anderson Silva BorgesAinda não há avaliações
- Manual Rast Read or S As CarDocumento25 páginasManual Rast Read or S As CarIvan Lorenz100% (1)
- Manual Rascol .Documento37 páginasManual Rascol .Alexandre MeloAinda não há avaliações
- TefDocumento84 páginasTefRodrigo CarvalhoAinda não há avaliações
- Manual de Operacao Do Simcar - CadastroDocumento23 páginasManual de Operacao Do Simcar - CadastroTiago AndréAinda não há avaliações
- Manual de Operacao Do Simcar - Cadastro PDFDocumento27 páginasManual de Operacao Do Simcar - Cadastro PDFKamila BarrosAinda não há avaliações
- Autar - Manual INst e CoinfDocumento84 páginasAutar - Manual INst e CoinfFernando Alexandre WahlAinda não há avaliações
- Manual SascarDocumento30 páginasManual Sascarradiocaos0% (1)
- AUBR 41 Infraestrutura Projetos de Reabilitacao e Expansao de Pistas Pistas de Taxi e Patios de AeronavesDocumento41 páginasAUBR 41 Infraestrutura Projetos de Reabilitacao e Expansao de Pistas Pistas de Taxi e Patios de AeronavesFirmino FonsecaAinda não há avaliações
- GoodData - Configuração Do Geo ChartDocumento8 páginasGoodData - Configuração Do Geo ChartdouglasAinda não há avaliações
- Manual Acompanhamento ProjetosDocumento24 páginasManual Acompanhamento ProjetosIuri AmazonasAinda não há avaliações
- Relatório Do Sistema - ParkAutoDocumento6 páginasRelatório Do Sistema - ParkAutodsakhdyasudasuAinda não há avaliações
- MD50 - 2018ULGZIDE000082 2018 - Release Obrigação SPED e Aplicação SynchroDocumento20 páginasMD50 - 2018ULGZIDE000082 2018 - Release Obrigação SPED e Aplicação SynchroRodrigo TelesAinda não há avaliações
- Manual de Utilizador - Acesso Ao DireitoDocumento30 páginasManual de Utilizador - Acesso Ao Direitonunomiguelmateus4500Ainda não há avaliações
- ANEXOSDocumento31 páginasANEXOSAdemilson ManoAinda não há avaliações
- Manual SGTE PDFDocumento15 páginasManual SGTE PDFagn2305Ainda não há avaliações
- Manual de Orientacao para Consulta Dinamica Com Informacoes Horarias Na DriDocumento18 páginasManual de Orientacao para Consulta Dinamica Com Informacoes Horarias Na DriLucca de Souza MotaAinda não há avaliações
- Modelo Guia de Sistema SiGRAC RTP Edicao 1 Julho 2022Documento29 páginasModelo Guia de Sistema SiGRAC RTP Edicao 1 Julho 2022Jonilson SilvaAinda não há avaliações
- 06 - SISDC - Relatos - v2Documento30 páginas06 - SISDC - Relatos - v2jpozzaAinda não há avaliações
- Treinamento Operacional Balança Rodoviária IPÊDocumento3 páginasTreinamento Operacional Balança Rodoviária IPÊAnderson PadilhaAinda não há avaliações
- Aviso02C11GuiaFormulario v4Documento33 páginasAviso02C11GuiaFormulario v4Pedro Miguel C, BaltarAinda não há avaliações
- Aula 1 No Quantum Gis 3.28Documento12 páginasAula 1 No Quantum Gis 3.28Guilherme AnjosAinda não há avaliações
- AutoCad 2006 BasicoDocumento57 páginasAutoCad 2006 BasicoPedro HenriqueAinda não há avaliações
- IFSC Apostila GeoofficeDocumento41 páginasIFSC Apostila Geoofficecesar cabralAinda não há avaliações
- Tutorial - Sisgeo App 2Documento25 páginasTutorial - Sisgeo App 2Juliano Barbosa FerraroAinda não há avaliações
- 1 PRODAM Concurso Publico 2022 Edital 2 RetificacaoDocumento2 páginas1 PRODAM Concurso Publico 2022 Edital 2 RetificacaoO MiserávelAinda não há avaliações
- Manual PortariaDocumento17 páginasManual PortariaDenilson TussiniAinda não há avaliações
- Documento Ibama VeiculosDocumento29 páginasDocumento Ibama VeiculosSandra OliveiraAinda não há avaliações
- Manual DMSDocumento44 páginasManual DMSVladimir BritoAinda não há avaliações
- ManualPrestador Demonstrativos PDFDocumento29 páginasManualPrestador Demonstrativos PDFrodabcAinda não há avaliações
- Manual Mapeamento de Ponto de MedicaoDocumento17 páginasManual Mapeamento de Ponto de MedicaoEduardo CrevilaroAinda não há avaliações
- Manual de Utilização Da Aplicação Gestão de Viaturas para Gestores e UtilizadoresDocumento8 páginasManual de Utilização Da Aplicação Gestão de Viaturas para Gestores e UtilizadoresDouglas LoboAinda não há avaliações
- CONECTADocumento23 páginasCONECTARASTREKAR BAHIAAinda não há avaliações
- Guia Pratico Sistemas Infomacoes Ambientais CeamaDocumento46 páginasGuia Pratico Sistemas Infomacoes Ambientais Ceamavilma rochaAinda não há avaliações
- Entrega Etapa 2 (1)Documento10 páginasEntrega Etapa 2 (1)Daniel MartinezAinda não há avaliações
- Manual Registo Pedido de Pagamento - V4Documento98 páginasManual Registo Pedido de Pagamento - V4Soares SousaAinda não há avaliações
- UntitledDocumento17 páginasUntitledFelipeAinda não há avaliações
- Relatorio ProjetoDocumento34 páginasRelatorio ProjetoIgnez De LucenaAinda não há avaliações
- Infomed GPS Infomed Gestão de Planos de SaúdeDocumento37 páginasInfomed GPS Infomed Gestão de Planos de SaúdecyberAinda não há avaliações
- Questões Objetivas - Revisão Da Tentativa 2Documento7 páginasQuestões Objetivas - Revisão Da Tentativa 2ndamasio13Ainda não há avaliações
- 01 - SISDC - Áreas de Interesse - v2.1Documento79 páginas01 - SISDC - Áreas de Interesse - v2.1jpozzaAinda não há avaliações
- Defesa Civil - Un03 - S2ID - 2015Documento14 páginasDefesa Civil - Un03 - S2ID - 2015emersonzugeAinda não há avaliações
- Manual Bases ReferenciaDocumento8 páginasManual Bases ReferenciaJonathan CarterAinda não há avaliações
- Programando Em Javascript Para Controle Da Api Do Google Maps Volume IvNo EverandProgramando Em Javascript Para Controle Da Api Do Google Maps Volume IvAinda não há avaliações
- Resumo Frame RelayDocumento2 páginasResumo Frame RelayAnderson KravczykAinda não há avaliações
- Dossan Dx225lc-Pt ProspectoDocumento20 páginasDossan Dx225lc-Pt ProspectoJoao CostaAinda não há avaliações
- Questões Comuns Sobre Montagem e Manutenção de MicroDocumento9 páginasQuestões Comuns Sobre Montagem e Manutenção de MicroMarcos NunesAinda não há avaliações
- Manual Biblioteca Grafica VTKDocumento9 páginasManual Biblioteca Grafica VTKNewton MagalhãesAinda não há avaliações
- Relatorio de Estagio - Elias VieiraDocumento10 páginasRelatorio de Estagio - Elias VieiraBrenda CarolineAinda não há avaliações
- Avaliação de E-Commerce e Marketing DigitalDocumento5 páginasAvaliação de E-Commerce e Marketing DigitalCris RochaAinda não há avaliações
- Questionário Unidade IV - EmpreendedorismoDocumento10 páginasQuestionário Unidade IV - EmpreendedorismoMylene MarcianoAinda não há avaliações
- Vocabulário Básico Sobre Trânsito em InglêsDocumento7 páginasVocabulário Básico Sobre Trânsito em InglêssantellogiAinda não há avaliações
- Aula 37-38 Programação Orientação Objeto em Java-PolimorfismoDocumento22 páginasAula 37-38 Programação Orientação Objeto em Java-PolimorfismoLuan SzafirAinda não há avaliações
- Mi-Router-4C ManualDocumento15 páginasMi-Router-4C ManualalphaAinda não há avaliações
- Slide MonografiaDocumento30 páginasSlide MonografiaRafael CamolezeAinda não há avaliações
- Bra ServDocumento1 páginaBra ServGlauco SantiagoAinda não há avaliações
- Ap - InstJUL-AGO PORTAL PDFDocumento121 páginasAp - InstJUL-AGO PORTAL PDFalexgamboaAinda não há avaliações
- Planificação Do Módulo - EFA B3 AFACDocumento3 páginasPlanificação Do Módulo - EFA B3 AFACEduarda SilvaAinda não há avaliações
- MFAA11JN4484Documento8 páginasMFAA11JN4484Paulo AlvesAinda não há avaliações
- Exercicio Excel 2015Documento3 páginasExercicio Excel 2015Alessandra De Souza DutraAinda não há avaliações
- Simulado InformaticaDocumento6 páginasSimulado InformaticaAntonio Carlos Silva SantosAinda não há avaliações
- Curriculum Tiago SantosDocumento3 páginasCurriculum Tiago SantosLuiz AntonioAinda não há avaliações
- Tabela Infraestrutura SMOP-Julho 2021 - S.D.Documento386 páginasTabela Infraestrutura SMOP-Julho 2021 - S.D.alecgoschAinda não há avaliações
- Rádio Amador - Pi-StarDocumento39 páginasRádio Amador - Pi-StarANDRE GRUBYAinda não há avaliações
- Atividade Objetiva 3 - Inovação e Novas TecnologiasDocumento7 páginasAtividade Objetiva 3 - Inovação e Novas TecnologiaskabiriahAinda não há avaliações
- (Case) - Curvas de Crédito Por Rating (ANBIMA)Documento2 páginas(Case) - Curvas de Crédito Por Rating (ANBIMA)CharlesAlbanoCoutinhoAinda não há avaliações