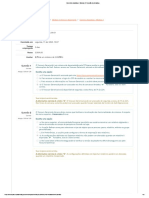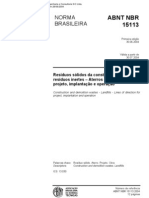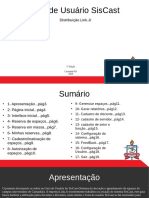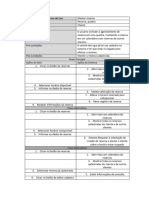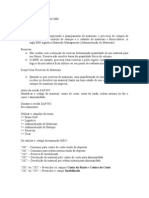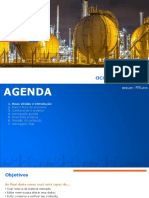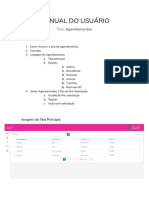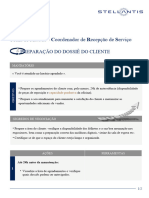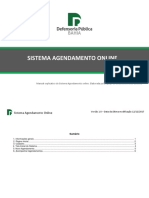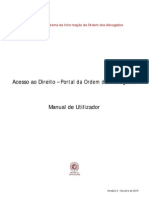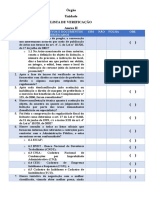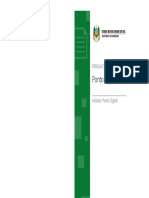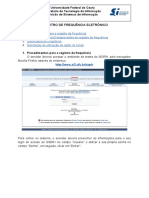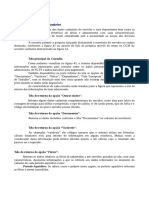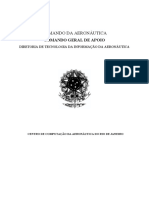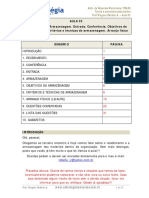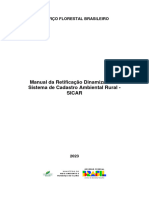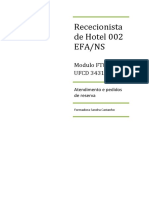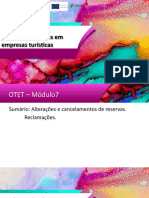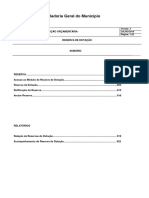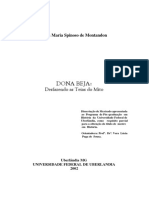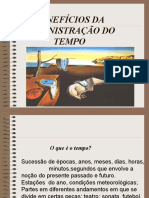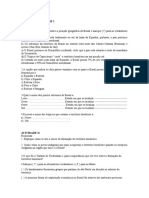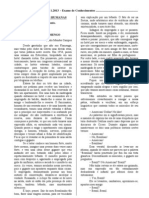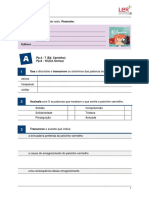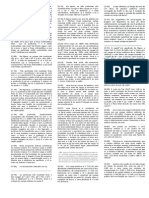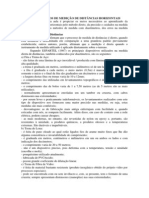Escolar Documentos
Profissional Documentos
Cultura Documentos
Guia de Utilizacao Modulo de Reserva de Recursosv1.2
Enviado por
Teresa Vasques OsórioDireitos autorais
Formatos disponíveis
Compartilhar este documento
Compartilhar ou incorporar documento
Você considera este documento útil?
Este conteúdo é inapropriado?
Denunciar este documentoDireitos autorais:
Formatos disponíveis
Guia de Utilizacao Modulo de Reserva de Recursosv1.2
Enviado por
Teresa Vasques OsórioDireitos autorais:
Formatos disponíveis
Guia de registo de Reserva de Recursos
Reserva de Recursos
Indice
Introdução 2
Reserva simples 3
Reserva avançada 5
Consulta de disponibilidades de recursos 7
Reservas efetuadas 10
Serviços de Informática - Direção dos Serviços de Documentação e de Sistemas de Informação 1
Guia de registo de Reserva de Recursos
1. Introdução
Para reserva de um recurso selecionar, na sua página pessoal, opção do menu lateral direito,
"Reserva de Recursos".
Encontram-se disponiveis para reserva as salas sem atividade letiva, diferenciadas em dois tipos de
grupo de recursos: Informática e Salas.
Fig. 1 Página de entrada para reserva de recursos
Grupo Informática: a gestão é da responsabilidade do Serviço de Informática e existe disponivel para
reserva a sala de videoconferência.
Grupo Salas: a gestão é da responsabilidade do Gabinete de Logística e existem disponiveis para
reserva: Anfiteatro Nobre, Sala de Reuniões, sala 201 e sala 203.
Reserva simples: Permite fazer a reserva de um recurso em apenas um dia e por um periodo de
tempo.
Reserva avançada: Permite fazer uma mesma reserva em mais que um dia, dando a possibilidade
de escolha de um tipo de periocidade (único, diário, semanal, mensal).
Listar Pedidos: Consulta dos seus pedidos de reserva.
Serviços de Informática - Direção dos Serviços de Documentação e de Sistemas de Informação 2
Guia de registo de Reserva de Recursos
2. Reserva simples
Preenchimento do formulário de registo da reserva e submissão do pedido.
Exemplo de reserva simples: Anfiteatro Nobre
Após selecionar o tipo de grupo que pretende reservar (neste caso Salas), escolher o recurso que
pretende (neste caso, Anfiteatro Nobre).
Fig. 2 Reserva simples – Anfiteatro Nobre
Hora de início: escolher a hora de início da reserva do recurso.
Duração: escolher o número de horas que necessitará para ocupação da sala.
Para o utilizador: pode atribuir a reserva do recurso a outro utilizador.
Depois de selecionado o recurso, pode optar por consultar a sua disponibilidade, opção “Ver
horário”, podendo, assim, visualizar a disponibilidade e planear a reserva que pretende efetuar.
Para mais detalhe, ver ponto 4. Consulta de disponibilidade de recursos, mais à frente neste
manual.
Serviços de Informática - Direção dos Serviços de Documentação e de Sistemas de Informação 3
Guia de registo de Reserva de Recursos
Depois dos dados preenchidos, submeter o pedido de reserva, Fig. 4.
Fig 4. Submissão do pedido de reserva
Depois da submissão do pedido, surge uma nova página para a confirmação da reserva.
Fig. 5 Confirmação do pedido de reserva
Serviços de Informática - Direção dos Serviços de Documentação e de Sistemas de Informação 4
Guia de registo de Reserva de Recursos
Na caixa Motivo descreva o razão do pedido de reserva.
Na caixa Pedido Especial descreva alguma situação especial que pretenda assegurar para a sala que
pretende reservar.
Clicar no botão Voltar para retornar ao quadro anterior.
Clicar no botão Confirmar para finalizar a sua reserva.
Ao confirmar a reserva da sala, ficará a aguardar aprovação do Gabinete de Logística.
Fig. 6 Visualização dos dados de reserva, após confirmação
Após confirmação, continua com a possibilidade de cancelar o pedido de reserva, ou mesmo,
alterá-lo, Fig. 6.
Se pretender cancelar a sua reserva pode fazê-lo clicando no botão Cancelar Pedido.
Se pretender corrigir a reserva, pode ainda fazê-lo, através da opção “Substituir”.
Após validação do pedido de reserva, pelo Gabinete de Logística, receberá uma notificação através
do Sigarra.
3. Reserva avançada
Na reserva avançada podemos reservar um mesmo recurso por um período de dias.
Para reserva avançada, aceder à opção “Reserva Avançada”.
Serviços de Informática - Direção dos Serviços de Documentação e de Sistemas de Informação 5
Guia de registo de Reserva de Recursos
Fig. 8 Página de entrada para reserva de um recurso
Fig. 9 Formulário para reserva avançada
Os campos em destaque são de preenchimento obrigatório.
Além dos campos a vermelho deve ainda ter em atenção o Tipo de Periodicidade:
Único: Deve ser preenchido a Hora de Início e Duração. Não deve ser preenchido o
Período.
Diário: Deve ser preenchido o Período.
Semanal: Deve ser preenchido a Data de Fim, Hora de Início, Duração e Período.
Serviços de Informática - Direção dos Serviços de Documentação e de Sistemas de Informação 6
Guia de registo de Reserva de Recursos
Mensal: Deve ser preenchido a Data de Fim, Hora de Início, Duração e Período.
Em Data de Início: indicar a data de início da reserva utilizando o botão do Calendário como foi
descrito anteriormente.
Em Data de Fim: indicar a data de fim da reserva utilizando o botão Calendário como foi descrito
anteriormente.
Em Hora de Início: indicar a hora de início da reserva do recurso a partir da qual terá de estar
disponível para o levantar.
Na Duração: definir o período de horas diário de utilização do recurso.
No Tipo de Periodicidade, escolher o tipo de reserva pretendido:
o Único: a reserva é efetuada entre a data início e a data fim com início à hora
indicada e pelo tempo definido
o Diário: ocorre todos os dias do intervalo indicado pelas datas entre as horas
definidas no período.
o Semanal: ocorre nos dias da semana indicados no período.
o Mensal: ocorre todos os dias definidos no período
Selecione Exceto Feriados para ignorar esses dias no período da reserva.
Carregue no botão Submeter para efetuar a reserva.
A partir daqui a reserva avançada processa-se tal como uma reserva simples.
4. Consulta da disponibilidade de recursos
Antes do preenchimento da reserva podemos consultar a disponibilidade do recurso.
No menu Opções selecionar "Ver Horário".
Fig. 10 Consulta de ocupação de um recurso
Serviços de Informática - Direção dos Serviços de Documentação e de Sistemas de Informação 7
Guia de registo de Reserva de Recursos
Fig. 11 Página de início para pesquisa de horário
Fig. 12 Mapa de ocupação da sala
No quadro cada coluna apresenta o dia da semana.
Cada linha é um intervalo de meia hora.
Em cada meia hora é possível observar um conjunto de 3 números:
O primeiro número apresenta a quantidade de bens reservados (R).
O número do meio mostra o número de pedidos de reserva para o bem (P).
O terceiro número mostra o número de bens disponíveis (D).
A cor apresentada também permite analisar facilmente o estado dos bens.
A cor verde significa que existem bens disponíveis (Fig. 12).
A cor amarela significa que existem pedidos, a aguardar aprovação, em que o número de pedidos de
reserva é superior aos recursos disponíveis (Fig. 13).
A cor vermelha significa que não há bens disponíveis no horário (Fig. 14).
Serviços de Informática - Direção dos Serviços de Documentação e de Sistemas de Informação 8
Guia de registo de Reserva de Recursos
Fig. 13 Mapa de ocupação da sala, com visualização de dois dias a cor amarela.
Fig. 14 Mapa de ocupação da sala, com visualização de dois dias a cor vermelha.
Sempre que tenta reservar uma sala, já ocupada, surge uma nova página, informando da impossibilidade
de reserva.
Fig. 15 Visualização de uma impossibilidade de reserva
Serviços de Informática - Direção dos Serviços de Documentação e de Sistemas de Informação 9
Guia de registo de Reserva de Recursos
5. Verificar reservas efetuadas
Para verificar as reservas efetuadas, optar por selecionar Listar Pedidos, receberá um histórico com
todos os pedidos já efetuados, Fig. 1.
Serviços de Informática - Direção dos Serviços de Documentação e de Sistemas de Informação 10
Você também pode gostar
- Exercício Avaliativo - Módulo 3 - Revisão Da TentativaDocumento2 páginasExercício Avaliativo - Módulo 3 - Revisão Da TentativaBeatriceTavares100% (2)
- Manual Do Gestor - Ponto Biometrico PDFDocumento44 páginasManual Do Gestor - Ponto Biometrico PDFKarinePrestesAinda não há avaliações
- Casos de Uso Do Sistema de HotelDocumento5 páginasCasos de Uso Do Sistema de Hotelhgchsd50% (2)
- SAP - Suprimentos em Administracao de Materiais - MM Parte 1Documento46 páginasSAP - Suprimentos em Administracao de Materiais - MM Parte 1gomesfariabrAinda não há avaliações
- Dimensionamento e Planejamento de Máquinas e Implementos AgrícolasNo EverandDimensionamento e Planejamento de Máquinas e Implementos AgrícolasNota: 1 de 5 estrelas1/5 (2)
- NBR 15113 - Resíduos Sólidos Da Construção CivilDocumento16 páginasNBR 15113 - Resíduos Sólidos Da Construção CivilRogerio AraujoAinda não há avaliações
- Operating Manual (Avh-P5250dvd - Avh-P5250bt) - PorDocumento112 páginasOperating Manual (Avh-P5250dvd - Avh-P5250bt) - PorRobson meloAinda não há avaliações
- Guia de Usuário SisCastDocumento19 páginasGuia de Usuário SisCastLucas DejardAinda não há avaliações
- Guia de Usuário SisCast Oficial PDFDocumento19 páginasGuia de Usuário SisCast Oficial PDFLucas DejardAinda não há avaliações
- Documentação de Caso de Uso Manter ReservaDocumento2 páginasDocumentação de Caso de Uso Manter Reservajapones da federalAinda não há avaliações
- Manual PRIMANAGER - Gestão de RecursosDocumento6 páginasManual PRIMANAGER - Gestão de RecursosNeyza Yomara FulgueraAinda não há avaliações
- Treinamento Do Módulo de MMDocumento6 páginasTreinamento Do Módulo de MMFernando MillanAinda não há avaliações
- Manual Do Sistema: SmaramDocumento24 páginasManual Do Sistema: SmaramANTONIO LUIZ DE O. S. ISABELAinda não há avaliações
- SAP MM - Reserva de MateriaisDocumento24 páginasSAP MM - Reserva de Materiaisantonio timboAinda não há avaliações
- Material de Apoio InventárioDocumento6 páginasMaterial de Apoio InventárioJonas Gomes AntunesAinda não há avaliações
- Treinamento MNTDocumento67 páginasTreinamento MNTGeison MorganaAinda não há avaliações
- Exercicios de DFD Resolvidos PDFDocumento11 páginasExercicios de DFD Resolvidos PDFNeymar Siqueira DellaretiAinda não há avaliações
- Parte Final Apoo3Documento9 páginasParte Final Apoo3Débora CamargoAinda não há avaliações
- 12 Passos para Um Inventário de SucessoDocumento7 páginas12 Passos para Um Inventário de SucessoAugusto De AlmeidaAinda não há avaliações
- G.MÉDICA - AgendamentosDocumento9 páginasG.MÉDICA - AgendamentosMiguel RodriguesAinda não há avaliações
- Caso1 Requisitos HotelDocumento1 páginaCaso1 Requisitos HotelDyhan SantosAinda não há avaliações
- Ficha de Método Preparação Do Dossiê Do Cliente 1Documento2 páginasFicha de Método Preparação Do Dossiê Do Cliente 1contatoanaclara440outlookAinda não há avaliações
- MD04 - Analise Situacao MaterialDocumento9 páginasMD04 - Analise Situacao MaterialSilva SilvaAinda não há avaliações
- BubububuDocumento9 páginasBubububuNeli GomesAinda não há avaliações
- Sinoa Manual de UtilizadorDocumento71 páginasSinoa Manual de UtilizadorPROJECTO IURISAinda não há avaliações
- Manual Agendamento 2022 Versão 1.1Documento8 páginasManual Agendamento 2022 Versão 1.1diegoapmeloAinda não há avaliações
- MR8M - Estornar Documento de FaturamentoDocumento3 páginasMR8M - Estornar Documento de FaturamentoSilva SilvaAinda não há avaliações
- MR8M - Estornar Documento de FaturamentoDocumento3 páginasMR8M - Estornar Documento de FaturamentoAdauto PolizeliAinda não há avaliações
- Checklist II ModeloDocumento3 páginasChecklist II Modeloelvis felixAinda não há avaliações
- 1 - Visão Geral Sirauto IrnDocumento109 páginas1 - Visão Geral Sirauto IrnRaquel Dias MarcelinoAinda não há avaliações
- Manual Nota de ReservaDocumento22 páginasManual Nota de ReservaUlysses CastroAinda não há avaliações
- PONTO DIGITAL - Perguntas FrequentesDocumento3 páginasPONTO DIGITAL - Perguntas FrequentesneessahAinda não há avaliações
- Manual Solicitação de Abonos LegaisDocumento7 páginasManual Solicitação de Abonos LegaisTeh FSAinda não há avaliações
- Manual Si3 Sigprh Ponto ServidorDocumento7 páginasManual Si3 Sigprh Ponto ServidorBruno AlvesAinda não há avaliações
- Manual de Procedimentos - Férias (Atualizado Set2018)Documento27 páginasManual de Procedimentos - Férias (Atualizado Set2018)EvandroAinda não há avaliações
- Gestao de Estoques Parte IIDocumento58 páginasGestao de Estoques Parte IILicio Jesus JESUSAinda não há avaliações
- MM8 - Planejamento de Ressuprimento PDFDocumento33 páginasMM8 - Planejamento de Ressuprimento PDFlgustavocoelhoAinda não há avaliações
- Exemplo DFD-ThelmaDocumento12 páginasExemplo DFD-ThelmaDébora ScarparoAinda não há avaliações
- Manual FeriasDocumento3 páginasManual FeriasMirna IgnacioAinda não há avaliações
- Manual de Operação Do RessuprimentoDocumento35 páginasManual de Operação Do RessuprimentojmarcellocAinda não há avaliações
- Logística Tem Que Ter 3 PontosDocumento4 páginasLogística Tem Que Ter 3 PontosDeivid DaviAinda não há avaliações
- AGHUSE IndicadoresDocumento7 páginasAGHUSE IndicadoresAlessandro FreitasAinda não há avaliações
- Aula 03 Administracao de Recursos Materiais PDFDocumento35 páginasAula 03 Administracao de Recursos Materiais PDFcamoneAinda não há avaliações
- Guia de Requisição de MateriaisDocumento7 páginasGuia de Requisição de MateriaisReinaldo FascinaAinda não há avaliações
- Manual Retificacao Dinamizada 233Documento40 páginasManual Retificacao Dinamizada 233guimaraesvineAinda não há avaliações
- Pop Coesf 10 Pessoa FísicaDocumento6 páginasPop Coesf 10 Pessoa FísicaNilson AlvarengaAinda não há avaliações
- Processo Inventario ImanDocumento9 páginasProcesso Inventario ImaneliezerlimaAinda não há avaliações
- Manual Atendimento e Pedidos de ReservasDocumento12 páginasManual Atendimento e Pedidos de ReservasAna ConceiçãoAinda não há avaliações
- ENAP TESOURO GERENCIAL - Exercício Avaliativo - Módulo 3Documento2 páginasENAP TESOURO GERENCIAL - Exercício Avaliativo - Módulo 3Luks Art0% (1)
- Edson Francisco Uamusse PropostasDocumento16 páginasEdson Francisco Uamusse PropostasDocta B0% (1)
- Projecto G1Documento33 páginasProjecto G1Bénder BizerraAinda não há avaliações
- Manual de Acessos TransportadorasDocumento17 páginasManual de Acessos TransportadorasjfredericomendesAinda não há avaliações
- Manual de Funcao - Geral - Financeiro - Auxiliar de Contas A ReceberDocumento32 páginasManual de Funcao - Geral - Financeiro - Auxiliar de Contas A Receberalvesdudac2004Ainda não há avaliações
- Otet PPT4Documento16 páginasOtet PPT4Nelson Dias FragaAinda não há avaliações
- Conciliação ContábilDocumento16 páginasConciliação ContábilframiguelAinda não há avaliações
- Manual Resumido SecullumDocumento49 páginasManual Resumido SecullumCarlos JuniorAinda não há avaliações
- Atualizacao Julho 2018 Manual Reservade DotacaoDocumento23 páginasAtualizacao Julho 2018 Manual Reservade DotacaoMagnoSilveiraAinda não há avaliações
- Mi04 Registrar Contagem de InventarioDocumento5 páginasMi04 Registrar Contagem de Inventariojeferson da trindade silvaAinda não há avaliações
- Duas Gavetas - Planejamento e Controle de EstoquesDocumento19 páginasDuas Gavetas - Planejamento e Controle de EstoquesSandra CruzAinda não há avaliações
- Modelo P.I. Periodo-2Documento10 páginasModelo P.I. Periodo-2EmilyAinda não há avaliações
- Palestra Arquivamento DesarquivamentoDocumento44 páginasPalestra Arquivamento DesarquivamentoOtávio RicardoAinda não há avaliações
- O Ocidente e o RestoDocumento592 páginasO Ocidente e o RestoJomário PereiraAinda não há avaliações
- Dona BejaDocumento230 páginasDona BejaAnaMariaToledoRodriguesAinda não há avaliações
- Lista de Exercicios III Resolvida PORTICOSDocumento5 páginasLista de Exercicios III Resolvida PORTICOSVinicius LazzarottoAinda não há avaliações
- Máquina CNC 2.0Documento6 páginasMáquina CNC 2.0Sintacos Restauração De Pisos de MadeiraAinda não há avaliações
- PalestraDocumento17 páginasPalestraWilliam AmaralAinda não há avaliações
- VLB 1º Vol (A-H)Documento59 páginasVLB 1º Vol (A-H)Emerson José Silveira da Costa100% (1)
- Teo RicoDocumento24 páginasTeo RicoLucas KnippelbergAinda não há avaliações
- Manual Antron IIDocumento18 páginasManual Antron IIleonardoAinda não há avaliações
- Artigo Comportamento. O+que+é+ou+nãoDocumento5 páginasArtigo Comportamento. O+que+é+ou+nãoAna Flávia Pinto GomesAinda não há avaliações
- Textos de Apoio e AtividadesDocumento5 páginasTextos de Apoio e AtividadesFrancisco Gleidson AlvesAinda não há avaliações
- Maykon Dos Santos Marinho - Construindo Um Mapa ConceitualDocumento1 páginaMaykon Dos Santos Marinho - Construindo Um Mapa ConceitualMaykon dos Santos MarinhoAinda não há avaliações
- Treino para A Vida - Treinador CarterDocumento4 páginasTreino para A Vida - Treinador CarterLuizCarlos100% (3)
- Dicionário Assírio - Volume XV - SDocumento452 páginasDicionário Assírio - Volume XV - SPaulo Kroeff0% (1)
- Atividade 1 - Debora Azevedo 4 Termo PPDocumento3 páginasAtividade 1 - Debora Azevedo 4 Termo PPDebora AzevedoAinda não há avaliações
- Prova Ason M 2013 CompletaDocumento15 páginasProva Ason M 2013 CompletarogeriocarcosAinda não há avaliações
- HENRIQUES, JOANA GORJÃO - Racismo No País Dos Brancos CostumesDocumento15 páginasHENRIQUES, JOANA GORJÃO - Racismo No País Dos Brancos CostumesGeanine EscobarAinda não há avaliações
- Por Que Todos Os Nitratos São SoluveisDocumento5 páginasPor Que Todos Os Nitratos São SoluveisSarah FerreiraAinda não há avaliações
- Os Animais Têm RazãoDocumento3 páginasOs Animais Têm RazãoandersonmendellevAinda não há avaliações
- O Aquário PDFDocumento7 páginasO Aquário PDFSílvia CristinaAinda não há avaliações
- SssDocumento3 páginasSssWallace AguiarAinda não há avaliações
- Métodos de Medição de Distãncias HorizontaisDocumento13 páginasMétodos de Medição de Distãncias Horizontaislarissauchoa1Ainda não há avaliações
- A Estatística Na EconomiaDocumento3 páginasA Estatística Na EconomiaJefferson MartinsAinda não há avaliações
- Aves MatrizesDocumento20 páginasAves MatrizesJacyele Bassiga De LimaAinda não há avaliações
- Afirmações Positivas Louise HayDocumento6 páginasAfirmações Positivas Louise HayJuh RôsanAinda não há avaliações
- Se Amigo de Ti Mesmo - Capitulo 7Documento15 páginasSe Amigo de Ti Mesmo - Capitulo 7Lília ReisAinda não há avaliações
- Atividade 1 UC8Documento2 páginasAtividade 1 UC8Cleber OliveiraAinda não há avaliações
- Artigo.5 - Ponte Vasco Da Gama - Manutenção - Eng Maria TerDocumento14 páginasArtigo.5 - Ponte Vasco Da Gama - Manutenção - Eng Maria TerMarco TúlioAinda não há avaliações
- Reis Magos e Simbologia Esoterica Nasc - JesusDocumento6 páginasReis Magos e Simbologia Esoterica Nasc - JesusAurivan de CastroAinda não há avaliações