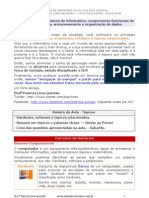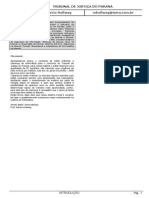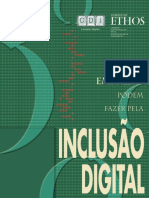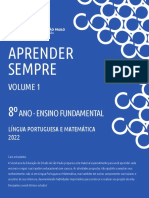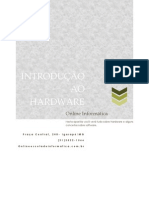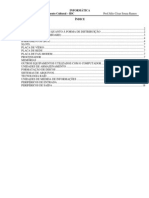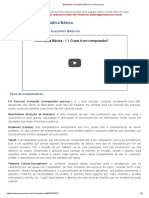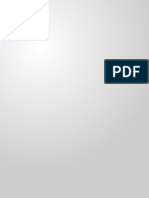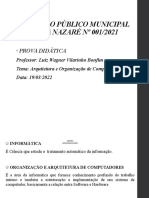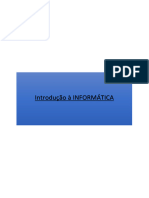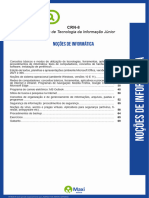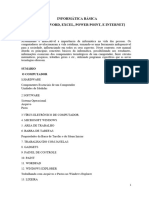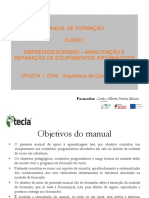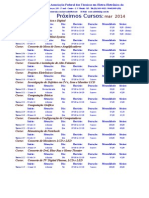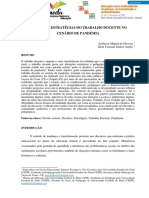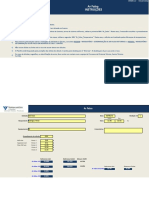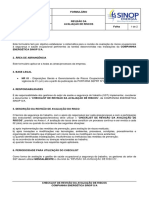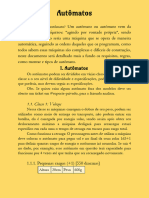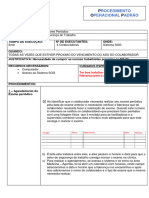Escolar Documentos
Profissional Documentos
Cultura Documentos
Apostila Informática Completa 2022 Max
Enviado por
katia.martins10Direitos autorais
Formatos disponíveis
Compartilhar este documento
Compartilhar ou incorporar documento
Você considera este documento útil?
Este conteúdo é inapropriado?
Denunciar este documentoDireitos autorais:
Formatos disponíveis
Apostila Informática Completa 2022 Max
Enviado por
katia.martins10Direitos autorais:
Formatos disponíveis
Alfa Byte Todos os direitos reservados (32) 3225-5651 / 98874-0972
Av. JK 6263, Benfica, Juiz de Fora alfabyte@alfabytejf.com
1
Alfa Byte Todos os direitos reservados (32) 3225-5651 / 98874-0972
Av. JK 6263, Benfica, Juiz de Fora alfabyte@alfabytejf.com
2
Unindo propósitos, conectando pessoas.
A Alfa Byte é uma empresa de
tecnologia e centro educacional.
Há mais de 20 anos buscamos atuar
com responsabilidade com serviços
de informática, treinamentos e
cursos, instalação de câmeras e
muito mais.
Plano de aulas da apostila
32 horas de curso
16 aulas de 2 horas
Divididas como o aluno desejar
Exercícios para treinamento
Programe-se e traga suas dúvidas
Criação – MaxMarCon / AlfaByte
Apostila de Informática Empresarial
Criação, Edição e Formatação:
Maxwell Andrade Matos
Juiz de Fora, MG Abril de 2021
Todos os Direitos Reservados
Alfa Byte Todos os direitos reservados (32) 3225-5651 / 98874-0972
Av. JK 6263, Benfica, Juiz de Fora alfabyte@alfabytejf.com
3
❖ Introdução
Este material tem como objetivo auxiliar no desenvolvimento do
aprendizado do curso de Informática Empresarial Básico da Alfa Byte. Seu
professor irá auxiliar nas atividades, proporcionando um ambiente agradável
e completo de aprendizagem, visando seu desenvolvimento profissional.
Fique à vontade para levantar quaisquer questionamentos sobre os assuntos
relacionados ao conteúdo, a intenção é fazer com que todos aprendam desde
os fundamentos da informática até processamentos de dados úteis no
mercado de trabalho. Todos merecem acesso ao conhecimento.
Com esta apostila, você, aluno(a) da ALFA BYTE irá conhecer
asprincipais ferramentas e funcionalidades dos programas do pacote Office,
WORD, EXCEL, POWERPOINT e também do sistema operacional
WINDOWS, softwares desenvolvidos e distribuídos pela Microsoft
Corporation (todos os direitos reservados). Semelhante ao Microsoft
Office existe o Libre Office, uma alternativa semelhante e gratuita dos
programas mais usados, estudados aqui.
Não necessariamente seguiremos a ordem nela descrita.
Entendemosque o processo de ensino-aprendizagem ocorre de maneira
diferente em cadaum de nossos alunos. Visamos atender da melhor forma
possível e de acordocom a necessidade de cada aluno. Esperamos que vocês
gostem e aprovem, eprincipalmente que nos deem sugestões para que cada
dia estejamos maispróximos e úteis
BONS ESTUDOS !
Consulte o índice / Tabela de conteúdos no fim da apostila!
Alfa Byte Todos os direitos reservados (32) 3225-5651 / 98874-0972
Av. JK 6263, Benfica, Juiz de Fora alfabyte@alfabytejf.com
4
❖Fundamentos da Informática
Antes de iniciarmos a interagir com o computador, vamos aprender um
pouco sobre os fundamentos da informática.
• Como o computador funciona;
• Entrada – Processamento – Saída;
• A linguagem do computador;
❖ Partes do Computador
Um computador é composto principalmente por software que é
o conjunto deprogramas, instruções e regras informáticas, e também
pelo hardware que é oconjunto de componentes físicos, ou seja, tudo
o que podemos tocar.
❖ Hardware
Hardware é a parte física de um computador, é formado pelos
componenteseletrônicos, como por exemplo, circuitos de fios e luz,
placas, utensílios,correntes, e qualquer outro material em estado
físico, que seja necessário parafazer com o que computador funcione.
O hardware não se limita apenas acomputadores pessoais, também
está disponível em automóveis, celulares,tablets e etc.
Alfa Byte Todos os direitos reservados (32) 3225-5651 / 98874-0972
Av. JK 6263, Benfica, Juiz de Fora alfabyte@alfabytejf.com
5
❖ Software
Para o bom funcionamento dohardware, é também necessário
osoftware, que é a parte lógica dainformática. O software tem afunção
de fornecer instruções aohardware, capacitando a realizaçãodas
operações de um equipamento.Software é qualquer programa
decomputador que possa serutilizado, copiado e etc. Apenascom a
combinação de software ehardware o computador podefuncionar de
forma mais correta eeficiente.
❖ Periféricos
Periféricos são aparelhos ou placas de expansão que enviam ou
recebeminformações do computador. Na informática, o termo
"periférico" aplica-se aqualquer equipamento ou acessório que seja
ligado à CPU (unidade central deprocessamento), ou, em um sentido
mais amplo, ao computador.
❖ Tipos de Periféricos:
➔ De entrada: basicamente enviam informação para o
computador:Teclado, Mouse, Joystick, Digitalizador;
➔ De saída: transmitem informação do computador para o
utilizador:Monitor, Impressora, Caixas de Som;
➔ De processamento: processam a informação que a
máquina (unidadecentral de processamento) enviou (CPU);
➔ De entrada e saída (ou mistos): enviam e recebem
informação docomputador: Monitor Touch, Gravador de CD e DVD,
Modem. Muitosdestes periféricos dependem de uma placa específica,
como no caso dascaixas de som, que precisam da placa de som;
➔ De armazenamento: armazenam informações do
computador epermitem sua recuperação futura: Pen Drive, Disco
Rígido (HD), Cartãode Memória, etc.
➔ Externos: equipamentos que são adicionados a um
periférico;equipamentos a parte que fornecem e/ou encaminham
dados
Alfa Byte Todos os direitos reservados (32) 3225-5651 / 98874-0972
Av. JK 6263, Benfica, Juiz de Fora alfabyte@alfabytejf.com
6
❖ Peças de um Gabinete
➔ Placa Mãe
A placa-mãe(ou motherboard, em inglês)
é uma placa de circuito impresso que
permite interligar todos os componentes de
um computador. Nesse sentido, conta com
um programa (software) básico conhecido
como BIOS, que lhe permite preencher as
suas funções.
A placa-mãepossui os conectores
necessários para o processador, a memória
RAM, as portas e as restantes placas (como
a placa de vídeo ou a placa de rede).
➔ Placa de Rede
Uma placa de rede é um dispositivo
de hardware responsável pela comunicação
entre os computadores de uma rede.
A placa de rede é o hardware que permite
aos computadores conversarem entre si
através da rede. A sua função é controlar
todo o envio e recepção de dados através
da rede.
➔Placa de Vídeo
Uma placa de vídeo é o componente do
hardware do computador responsável por
administrar e controlar as funções de
exibição de vídeo na tela. Todo computador
contemporâneo usa uma interface gráfica.
A placa gráfica faz com que essa interface
salte aos olhos através do Monitor.
➔Processador (CPU)
A unidade central de processamento ou CPU
(Central Processing Unit), também conhecido
como processador, é a parte de um sistema
computacional, que realiza as instruções de um
programa de computador, para executar a
aritmética básica, lógica, e a entrada e saída de
dados. A CPU tem papel parecido ao cérebro no
computador
Alfa Byte Todos os direitos reservados (32) 3225-5651 / 98874-0972
Av. JK 6263, Benfica, Juiz de Fora alfabyte@alfabytejf.com
7
➔Memória RAM
A memória RAM é um tipo de tecnologia que
permite o acesso aos arquivos armazenados no
computador. Diferentemente da memória do HD,
a RAM não armazena conteúdos
permanentemente. Para simplificar a lógica por
trás da função da memória RAM, é possível fazer
uma analogia com uma mesa de estudos, onde
se reúne todo o material necessário para realizar
os deveres de casa: como canetas, lápis,
caderno e livros. Os materiais seriam os arquivos
e a memória RAM, a mesa, onde tudo se reúne e
o trabalho é feito.
➔ HD (Hard Disk)
O Disco Rígido é a memória permanente do
computador e armazena todas as informações
que são salvas pelo usuário, além de aplicações
próprias do sistema operativo. O HD é também
chamado de “memória secundária”. É a memória
física e não-volátil. É diferente de “memória
RAM” exatamente por guardar as informações
mesmo quando o computador é desligado.
➔ SSD (Solid-State Drive)
O SSD (solid-state drive) éuma nova
tecnologia dearmazenamento considerada
a evolução do disco rígido(HD).
Ele não possui partes
móveis e é construído emtorno de um
circuitointegrado semicondutor, oqual
é responsável peloarmazenamento,
diferentemente dos sistemasmagnéticos
(como os HDs).
➔ Fonte de Alimentação
As Fontes de Alimentação são as
responsáveis por distribuir energiaelétrica
a todos os componentes docomputador.
Fontes decomputadores de mesa
(Desktop)não são estabilizadas e
precisamser protegidas com um
Estabilizador. As fontes deNotebook
já são estabilizadas etambém são
Bivolt (110v e 220v).
Alfa Byte Todos os direitos reservados (32) 3225-5651 / 98874-0972
Av. JK 6263, Benfica, Juiz de Fora alfabyte@alfabytejf.com
8
❖ Mouse
O mouse tem como função movimentar o cursor (apontador)
pela tela.Ele disponibiliza, normalmente, cinco tipos de operações:
apontar, clique,duplo clique, arrastar e largar (draganddrop) e botão
direito (acesso ao menurápido).Existem modelos com um, dois, três
ou mais botões cuja funcionalidadedepende do ambiente de trabalho
e do programa que está a ser utilizado.Claramente, o botão esquerdo
é o mais utilizado.
❖ Teclado
Na computação, o teclado de computador é um dispositivo que
possuiuma série de botões ou teclas, e utilizado para inserir dados no
computador. Éum tipo de periférico de entrada utilizado pelo usuário
para a entrada manualno sistema de dados e comandos. Possui teclas
representando letras, números,símbolos e outras funções, baseado
no modelo de teclado das antigasmáquinas de escrever.Um teclado
normalmente tem caracteres gravados ou impressos sobrecada
botão, que corresponde a um único símbolo escrito. No entanto,
paraproduzir alguns símbolos no computador, é necessário utilizar
mais de umatecla simultaneamente.
❖ Como Trabalhar Com o Teclado
Quando digitamos, estamos inserindo informações para
computadorfazer o que desejamos.O teclado está dividido em cinco
partes:
Alfa Byte Todos os direitos reservados (32) 3225-5651 / 98874-0972
Av. JK 6263, Benfica, Juiz de Fora alfabyte@alfabytejf.com
9
❖ Posição dos dedos no Teclado
❖Teclas e suas funções
ALT: é uma tecla que permitealternar determinada função dentrode
um programa, por exemplo,alternar entre o zoom in ou zoomout.
Backspace: serve para apagardeterminado caractere à esquerdado
cursor do mouse. Geralmenteutilizado em textos.
Caps Lock: é a tecla utilizada paramanter as letras em caixa
alta(maiúsculas), eventualmentepermite alternar determinada
funçãopermanentemente dentro de umprograma.
CRTL (control): assim como o ALTé uma tecla funcional que
sozinhanão tem utilidade, geralmente éutilizada combinada com
outrasteclas como forma de atalho dentrode programas específicos
ou dopróprio sistema operacional.End: Utilizada basicamente
parachegar ao fim da linha de texto oude uma página em apenas
umclique.
Enter: Uma das teclas maisutilizadas, confirma tarefas dentrodas
caixas de diálogo e abre novaslinhas de texto.
Esc: ou Escape: Utilizada paracancelar diversos tipos decomandos,
seleções, caixas dediálogos entre outros.
Home: Faz o oposto da tecla END,permite chegar ao começo de
umalinha de texto ou de uma página emapenas um clique.
Insert: alterna entre os modos deinserção de caracteres de texto
emsobreposição ou inserção.
Num Lock: permite ligar e desligaro teclado numérico.
Page Up: Função semelhante àtecla home, com o diferencial de
nãosubir totalmente a página e sim empartes ou páginas.
Page Down: Função semelhante àtecla END, com o diferencial de
nãodescer totalmente a página e simem partes ou páginas.
Print Screen: tira uma foto ouscreenshotda tela atual toda.
Scroll Lock: liga e desliga a funçãode rolagem através do teclado.
Shift: possui função muitosemelhante à tecla ALT, modificacomandos
ou o texto entremaiúsculas e minúsculas.
Setas de rolagem: movimentam ocursor ou a tela através da tela
oudas páginas visitadas.
Tab (TABulate): Serve para pulardiretamente entre as marcas de
Alfa Byte Todos os direitos reservados (32) 3225-5651 / 98874-0972
Av. JK 6263, Benfica, Juiz de Fora alfabyte@alfabytejf.com
10
tabulação durante a digitação de umtexto.
Teclas de função (F1, F2, F3, eetc.): são teclas adicionais que
permitem adicionar diversosatalhos, cada programa os utiliza demodo
diferente, não existe umpadrão.
❖ Área de Trabalho
A primeira janela a ser vista quando o computador estiver pronto para
ser utilizado, é chamada de Área de Trabalho. Geralmente pela Área
de Trabalho que acessamos os programas que estiverem instalados no
computador. O plano de fundo pode ser modificado de acordo com
apreferência do usuário. Ele é umafigura, imagem ou até mesmo uma
fotografia. Os ícones são atalhos, um meio rápido de acessar alguns
programas. Se você estiver utilizando um programa no computador e
desejar retornar para a Área de Trabalho, é só clicar no canto direito
da parte inferior da tela, próximo ao relógio. A barra de inicialização
rápida é utilizada para acessar programas de forma rápida sem mesmo
precisar retornar para a Área de Trabalho, e também divide espaço
com a Barra de Tarefas que mostra todos os arquivos e programas
em execução no momento.
❖Lixeira
Quando deletamos (apagamos) arquivos do computador eles
normalmente vão paraa mesma. Sendo assim podemos os restaurar.
Para esvaziar a Lixeira ou excluir permanentemente os arquivos, basta
Alfa Byte Todos os direitos reservados (32) 3225-5651 / 98874-0972
Av. JK 6263, Benfica, Juiz de Fora alfabyte@alfabytejf.com
11
clicar com o botão direito do mouse em seu ícone e selecionar “esvaziar
lixeira”. E para restaurar um arquivo deletado por engano, basta
acessar a lixeira (clique duplo em seu ícone) e selecionar o arquivo
desejado clicando com o botão direito e selecionando “restaurar”.
❖Botão Iniciar
O Botão Iniciar normalmente está localizado no canto
inferior esquerdo da tela, e ao clicarmos nele, um menu
aparece contendo várias opções. Alguns comandos do Menu
Iniciar tem uma seta, significando que há opçõesadicionais disponíveis
em um menu secundário. Ao posicionar o ponteirodo mouse e clicar
sobre um item com uma seta, será exibido outro menu. OBotão
Iniciar é uma das maneiras mais fáceis de iniciar um programa
queestiver instalado no computador e que não possua um atalho na
área detrabalho.
❖Windows Explorer
Windows Explorer (Explorador de Janelas) é um gerenciador de
arquivose pastas do sistema Windows. Ou seja, é utilizado para a
cópia, exclusão, organização, movimentação e todas as atividades de
gerenciamento dearquivos.
Ao abrir o Windows Explorer,
o sistema permite acesso rápido às
principais pastas do usuário, e um
sistema de navegação através de
todas as pastas acessíveis do
computador. A pasta “Downloads”
é geralmente a pasta onde os
arquivos baixados da internet se
alocam.
Download é quando você transfere um
arquivo da internet para o seu computador,
para acessá-lo de forma local, sem precisar
de acesso à internet, e o Upload é quando
você transfere um arquivo do seu computador
para a internet. Trocas de dados (upload e download) são feitas
constantemente durante o acesso à rede.
Alfa Byte Todos os direitos reservados (32) 3225-5651 / 98874-0972
Av. JK 6263, Benfica, Juiz de Fora alfabyte@alfabytejf.com
12
❖Criação e Organização de Arquivos e Pastas
Os arquivos são criados quando ‘abrimos algum software
“Programa” para trabalharmos, podendo ser um Editor de Texto, Uma
planilha Eletrônica, Um Slide, Editor deImagens... Os arquivos podem
serlocalizados com maior facilidade se salvarmos em pastas ou
conhecermos as suas extensões. Para criar uma Pasta decida ondecriá-
la, por exemplo: Documentos,Área de Trabalho e outros. Agoraclique
com o botão direito noespaço limpo e selecione Novo >Pasta (digite
o nome desejado paraa pasta exemplo Fotos 2017).
Caso queira renomear (alterar o nome) um arquivo oupasta, será
necessário clicar com o botão direito domouse sobre o item desejado
e escolher a opçãoRenomear, que geralmente fica logo abaixo da
opçãoExcluir. (arquivo) (Pasta com arquivos) (Pasta Vazia)
❖ Exclusão de Arquivose/ou Pastas
Na imagem acima, temos exemplos de: Arquivo, Pasta Vazia e
uma Pasta comArquivos.Para excluir algum arquivo ou pasta, devemos
clicar com o botão direito do mouse noitem selecionado e escolher a
opção Excluir. Outambém podemos selecionar o item, clicando umavez
com o botão esquerdo do mouse, e apertar atecla Deleteno teclado.
Caso tenha certeza que não precisa mais do arquivo, pode excluir
permanentemente segurando a tecla “shift” do teclado e apertando a
tecla “delete”. CUIDADO, pois desta forma o arquivo não aparece na
lixeira, ele é permanentemente excluído.
❖ Movimentação de Arquivos e/ou Pastas
Caso queiramudar um arquivo oupasta de local, existemalgumas
formas de sefazer isso. A primeira forma é usando o movimento
Arrastar e largar do mouse, que consiste em clicar no item desejado
com o botão esquerdo e manter obotão pressionado, arrastar para o
local desejado e largar o botão.
Alfa Byte Todos os direitos reservados (32) 3225-5651 / 98874-0972
Av. JK 6263, Benfica, Juiz de Fora alfabyte@alfabytejf.com
13
Outra forma de mover um arquivo ou pasta é clicando sobre o
itemselecionado com o botão direito do mouse e escolher a
opçãoRecortar, ir atéo local desejado, clicar no espaço com o botão
direito novamente e escolhera opção Colar.
CTRL + V
CTRL + X
Caso queira apenas criar uma cópia do arquivo ou pasta sem
movê-lo, clique sobre o item desejado com o botão direito do mouse
e escolha a opçãoCopiar. Agora é só escolher a opção Colar no espaço
desejado.
CTRL + V
CTRL + C
❖ Internet
A Internet é uma rede capazde interligar todos os computadores
do mundo. Todos os computadores que entendem essa linguagem são
capazes de trocar informações entre si. A Internet é organizada na
forma de uma teia. Se você pretende acessar um computador no
Japão, por exemplo, não é necessário fazer um interurbano
internacional, basta conectar-se a um computador ligado à Internet em
sua cidade. Esse computador local está conectado a uma máquina em
outro estado (ou país) e assim por diante, traçando
uma rota até chegar ao destino. São máquinas de alta capacidade, com
grande poder de processamento e conexões velozes, conhecidas como
servidores, controladas por universidades, empresas e órgãos do
Governo. Essa forma de funcionamento garante um custo baixo de
conexão. Você só precisa pagar o seu fornecedor de acesso. Essa
empresa ou instituição cobra taxa mensal decada usuário para cobrir,
entre outros, os custos da conexão com a rede.
Alfa Byte Todos os direitos reservados (32) 3225-5651 / 98874-0972
Av. JK 6263, Benfica, Juiz de Fora alfabyte@alfabytejf.com
14
❖ Por Que a Internet É Importante?
A Internet é considerada por muitos como um dos mais
importantes e revolucionários desenvolvimentos da história da
humanidade. Pela primeira vez nomundo um cidadão comum ou uma
pequena empresa pode (facilmente e a um custo muito baixo) não
sóter acesso a informações localizadas nos mais distantes pontos do
globo como também - e é isso que torna a coisa revolucionária - criar,
gerenciar e distribuir informações em larga escala, no âmbito mundial,
algo que somente uma grande organização poderia fazer usando os
meios de comunicação convencionais.
❖ Navegando na Internet
Navegar na Internet é o ato de passear pela Web ou de se mover
de um website para outro seguindo links. Navegar na Internet é como
andar por uma cidade. Os nomes das ruas e os números das
residências das cidades são organizados para facilitar a localização dos
endereços. Cada página (site) também tem o seu endereço.
Para conectar-se a internet é preciso que tenha instalado em seu
computador um navegador:
1. Procure na lista de programas um navegador como o Google
Chrome, Mozila, ou Microsoft Edge;
2. Em seguida digite na barra de endereços o site que deseja entrar
❖ Configurando a Página da Internet e Adicionando aos Favoritos
Os favoritos são elos (ou links) que se guardam em um
navegador, paraserem consultados, abertos ou enviados, mais tarde.
Permitem que você visite as suas páginas da web prediletas com
apenas um clique. A maneira mais fácil decriar um favorito da página
atual é clicar no ícone favorito ao lado da barra de endereço
(geralmente uma estrela). Em seguida clique em favoritos. Se precisar
renomeie o nome da página. Lembrando que ficará somente o link
dosite e só poderá ser aberto conectado à internet.
❖ Ampliando e Diminuindo a Página (Zoom)
Normalmente, o zoom acontece quando ointernauta, por
acidente, aciona o scroll (a rodado mouse) com a tecla Ctrlpressionada.
Tal comando pode ser feito segurando Ctrl + ou Ctrl -. Alterar o
tamanho da fonte também pode afetar todo o browser.
Alfa Byte Todos os direitos reservados (32) 3225-5651 / 98874-0972
Av. JK 6263, Benfica, Juiz de Fora alfabyte@alfabytejf.com
15
❖ Pesquisando na Internet
Podemos utilizar a internet para buscar diversos tipos de
informação, seja através de documentos escritos em arquivos ou em
páginas, ou informação de imagens, áudios ou vídeo. Para os mais
diversos fins, seja para consultar um CPF, ou CNPJ, ou para encontrar
pessoas em uma rede social. Para trabalho ou entretenimento. A
ferramenta mais classicamente utilizada para buscar informação na
internet é o site Google.com, que oferece diversas ferramentas de
busca em toda a rede, através de palavras chave que podem ser
encontradas nos sites. Também se pode buscar por imagens ou vídeos
diretamente. O Google oferece também diversos outros serviços e
ferramentas que nos ajudam a obter informações, como pesquisa
acadêmica, Google maps, etc.
❖ Criando Um E-mail
Entre no site gmail.com ou em outro provedor e crie uma
conta de e-mailcaso ainda não tenha, com o auxílio do professor.
1. Visite a página de criação de Contas do Google.
2. Siga as etapas na tela para configurar a conta.
3. Após criar sua Conta do Google, você pode usá-la para fazer login
no Gmail no seu computador, smartphone ou tablet.
Alfa Byte Todos os direitos reservados (32) 3225-5651 / 98874-0972
Av. JK 6263, Benfica, Juiz de Fora alfabyte@alfabytejf.com
16
❖ Aplicações Google
Ao criarmos um G-mail, ganhamos acesso a algumas
ferramentas exclusivas do Google como, por exemplo, o Google
Drive, Google Agenda, Google Play, Google Fotos, entre outros.
❖ Smartphones
Um smartphone (palavra inglesa que significa "telefone
inteligente”) é um celular que combina recursos de computadores
pessoais, com funcionalidades avançadas que podem serestendidas
por meio de programas aplicativos executados pelo seu sistema
operacional (SO - sistema operativo, ou OS – operating system),
chamados simplesmente aplicações. Os sistemas operacionais dos
smartphones permitem que desenvolvedores criem milhares de
programas adicionais, com diversas utilidades, agregados em lojas
online como o Google Play para Android, MSWindows Store para
Windows Phone e a Apple App Store para iOS.
❖ Interaja Com Seu Professor
Anote uma lista com suas dúvidas referente a seu Smartphone
e sobre computadores, e traga para serdiscutido na aula.
Alfa Byte Todos os direitos reservados (32) 3225-5651 / 98874-0972
Av. JK 6263, Benfica, Juiz de Fora alfabyte@alfabytejf.com
17
❖ Lista de dúvidas frequentes
Anotações, salvar uma “print”, Paint, painel de controle, contas de usuário, aparência e
personalização, relógio e idioma, unidades de disco, pendrives, criar atalho, extensões de
arquivo, seleção de arquivos consecutivos ou alternados, arquivos compactados, anti-vírus.
❖ Microsoft Office
O Microsoft Office (Escritório) é um suíte de aplicativos
paraescritório que contém várias ferramentas como processador de
texto, planilhade cálculo, banco de dados, apresentação gráfica e
gerenciador de tarefas, emails e contatos.
No curso iremos abordar os três principais softwares do pacote
Office: Word, PowerPoint e Excel.
O Microsoft Word é um processador de texto produzidopela Microsoft.
Ele é muito usado para digitarmos Currículos, Trabalhos Acadêmicos,
Cartas, Convites, Contratos, Livros, Anúnciosetc.
O Microsoft PowerPoint é um programa (aplicativo
visual e gráfico) utilizado para criação/edição e exibição de
apresentações gráficas. O objetivo dessas apresentações é
informar sobre um determinado tema, podendo usar: imagens,
sons, textos e vídeos que podem ser animados de diferentes
maneiras.
O Microsoft Excel é um editor de planilhas (Folhas de
Cálculo) produzido pela Microsoft para computadores e dispositivos
móveiscomo o Windows Phone, Android ou o iOS. Esta poderosa
aplicação é capaz de fornecer ferramentas para a criação de planilhas
das mais simples as mais complexas, gerando cálculos e gráficos.
Alfa Byte Todos os direitos reservados (32) 3225-5651 / 98874-0972
Av. JK 6263, Benfica, Juiz de Fora alfabyte@alfabytejf.com
18
❖ Microsoft Word
❖ Introdução
O Microsoft Word irá ajudá-lo a produzir documentos de texto
dos mais variados tipos, oferecendo ferramentas para criação e
formatação do seu texto de forma simples e intuitiva.
❖ A interface do Word
A partir do Word 2007 a interface da aplicação ficou mais
amigável e oferecendo uma experiência de navegação através dos
menus de contexto muito mais agradável e intuitiva, mantendo este
mesmo formato nas versões sucessivas. O segredo para tal interface
se dá pela organização de abas e seções nos menus de contexto que
são separadas por assuntos e tópicos, para facilitar a vida de quem
está procurando uma funcionalidade.
❖ As versões do Word
Assim como na interface, as versões do Word à partir do 2007
são muito parecidas em sua estrutura, porém possuem algumas
diferenças e atualizações de como os conteúdos são manipulados. Essa
Alfa Byte Todos os direitos reservados (32) 3225-5651 / 98874-0972
Av. JK 6263, Benfica, Juiz de Fora alfabyte@alfabytejf.com
19
característica se dá devido à atualizações de maneiras como o software
executa certas funções.
Devido a isso, é importante saber quais as versões do aplicativo
que você está utilizando, pois caso você salve um arquivo em uma
versão avançada como o 2016, pode ser que algumas coisas não serão
exibidas neste mesmo arquivo caso tente executá-lo em uma versão
anterior, como a 2010. O mesmo não acontece caso você abra um
arquivo em uma versão posterior, pois o Microsoft Office possui
compatibilidade com versões anteriores.
❖ O botão Office
O botão do Microsoft Office se encontra no canto superior
esquerdo da tela, e nele você encontra algumas das principais funções
para manipulação de arquivos no Word. Como criar um novo
documento, abrir um documento existente, salvar, ou salvar como,
imprimir, ou mesmo acessar as opções de configuração do Word. Ali
também é possível verificar uma lista dos documentos recentemente
utilizados.
❖ Abrindo, criando e salvando um documento
Abra um novo documento do Word, digite este texto como exemplo:
Este é meu primeiro texto, após digitá-lo clicarei
no ícone de disquete no canto superior direito,
para salvar, ou então no menu Off ice utilizando a
opção “salvar”. Caso queira salvar em um arquivo
diferente ou com outro nome, não sobrescrevendo
o arquivo aberto atual, clique em “Salvar Como”.
Alfa Byte Todos os direitos reservados (32) 3225-5651 / 98874-0972
Av. JK 6263, Benfica, Juiz de Fora alfabyte@alfabytejf.com
20
❖ Menus e ferramentas
Os menus são apresentados da seguinte forma:
Atenção nas áreas destacadas, onde se encontram o indicador da aba
(sempre com um nome intuitivo aos elementos que ela possui), as caixas de
seção ou grupos de cada guia, os botões de comando que cada seção oferece,
alguns deles contendo uma pequena seta indicando mais opções possíveis e
também botão de inicialização de caixa de diálogo, no canto inferior direito
de algumas seções, que servem para abrir outras possibilidades dentro desse
mesmo contexto. Sempre que procurar uma função veja sempre o grupo de
contexto em que essa função se encaixa e seus subgrupos, isso os ajudará a
encontrar a maioria das funcionalidades
Também é possível “habilitar” novas opções ou abas quando se
seleciona uma parte de texto, imagem ou elemento visual. Essas novas abas
são destacadas, e as vezes disponibilizam uma pequena janela de edição na
própria interface. Também vale lembrar que o botão direito sempre dá opções
de manipulação diferentes sobre o objeto em que se clica.
❖ Formatando o Documento
Formatação de texto é a etapada preparação do texto que inclui
aorganização visual, realce eestrutura. Na formatação se escolheo tipo
de letra, tamanho, estilo, cor, espaçamento, posição vertical do texto
e adição de efeitos, taiscomo sublinhado.
❖ Seleção e navegação
Para formatar um texto ou parte dele, é necessário selecionar a área
desejada para formatar, e para isso clicamos com o botão esquerdo do mouse
e seguramos, arrastando à parte do texto que desejamos. Podemos também
clicar à esquerda da página para selecionar uma linha inteira de texto ou
segurar e arrastar para selecionar várias linhas.
Alfa Byte Todos os direitos reservados (32) 3225-5651 / 98874-0972
Av. JK 6263, Benfica, Juiz de Fora alfabyte@alfabytejf.com
21
É possível também usar atalhos do teclado para nos ajudar nessa
tarefa. Ao manter o cursor do mouse no início ou final do texto, podemos
segurar a tecla Shift e apertar as teclas de navegação (setas) para mudar o
posicionamento do cursor, selecionando tudo entre a posição inicial e a final.
Ou então podemos fazer mais de uma seleção, segurando Ctrl e selecionando
com o mouse as partes que queremos alterar.
Outros atalhos existentes que podem ajudar na movimentação:
CTRL+ início da próxima palavra
CTRL+ Início da palavra anterior
CTRL+ Início do próximo parágrafo
CTRL+ Início do parágrafo anterior
PgUp Tela para cima
PgDn Tela para baixo
CTRL+PgUp Volta a página anterior
CTRL+PgDn Avança para a próxima página
Home Início da linha atual
End Fim da linha atual
CTRL+Home Início do documento
CTRL+End Fim do documento
F5 Ativa caixa de diálogo “Ir Para”
❖ Opções de formatação
Praticamente toda a aba “início” possui ferramentas de formatação.
❖ Fontes e Parágrafo
A seção “Fonte” pode te ajudar a mudar a fonte do texto, aumentar
ou diminuir o tamanho da fonte, colocar em negrito, inclinado ou sublinhado,
tracejar um texto, escrever subscrito ou sobrescrito, alterar entre caixa alta
ou baixa, destacar um texto ou mesmo alterar a cor dele.
Na seção parágrafo, podemos alinhar um parágrafo inteiro à esquerda,
direita ou centro. Ou até mesmo alinhá-lo em ambos os lados, ajustando
automaticamente o espaço entre as palavras. Também há opções de
marcadores para se criar uma lista não ordenada ou numeradores para se
criar listas ordenadas de itens. Entre outras funções interessantes.
❖ Régua e espaçamentos
Alfa Byte Todos os direitos reservados (32) 3225-5651 / 98874-0972
Av. JK 6263, Benfica, Juiz de Fora alfabyte@alfabytejf.com
22
A régua é uma poderosa aliada à formatação de parágrafos, além de
poder demonstrar o tamanho dos recuos habilita a possibilidade de ajustar.
A parte azulada representa a parte “morta” da folha, onde as impressoras
não conseguem imprimir corretamente, essa área pode ser ajustada, também
representando onde iniciam-se elementos gráficos. Também possibilita
alterar os recuos da primeira e demais linhas utilizando as setas de cima e
de baixo na régua. Um pequeno quadrado embaixo possibilita a rolagem de
ambos os recuos simultaneamente.
❖ Estilo e Edição
A seção estilo é uma poderosa ferramenta para quem deseja uma
maneira rápida e efetiva de modificar estilos de texto dentro de um
documento, possibilitando alterações rápidas de todo um estilo de fonte para
diferenciar títulos, subtítulos, testos normais, citações, etc. Esta ferramenta
também possibilita uma marcação invisível nos títulos e subtítulos em
diversos níveis para que o Word reconheça e possa organizá-los em um
sumário. É possível alterar cada um dos estilos pré definidos assim como criar
novos estilos na lista.
❖ Manipulando um Documento
As vezes queremos alterar um documento que criamos ou menos
modificar um previamente criado e para tal, podemos utilizar algumas
ferramentas interessantes para alterar e dar uma nova cara a um texto.
❖ Localizando e Substituindo
A seção de “Edição” possui duas ferramentas muito úteis. “Localizar”,
onde podemos digitar uma palavra ou fragmento de texto e o Word faz uma
busca no documento e mostra para você as ocorrências deste trecho buscado.
E a ferramenta de “Substituir”, que pode ser parecida com a anterior, porém
com a possibilidade de substituir o texto buscado por outro de sua escolha.
Por exemplo para corrigir um erro frequentemente cometido, ou para mudar
uma expressão usada erroneamente no texto.
❖ Copiando e Colando
Outra ação muito comum é o de buscar textos em outros lugares, ou
mesmo de outros documentos e inseri-los no seu próprio texto para posterior
edição ou mesmo para fazer uma citação. As teclas de atalho Ctrl+C, Ctrl+X
e Ctrl+V também funcionam nesta aplicação, porém o Word reconhece bem
Alfa Byte Todos os direitos reservados (32) 3225-5651 / 98874-0972
Av. JK 6263, Benfica, Juiz de Fora alfabyte@alfabytejf.com
23
mais do que apenas o texto copiado. Se você copiar um fragmento de texto
por exemplo de um site, ele não só copia o texto selecionado como também
algumas informações de formatação do texto original, podendo reconhecer
tabelas, e até figuras selecionadas em outras fontes. Não é incomum um
texto apresentar certas alterações se você passa de um programa diferente
para o Word, porém é possível fazer as alterações necessárias para se ajustar
o texto da maneira desejada. Há também em todo o Office uma ferramenta
para gerenciamento da área de transferência (que se usa toda vez que você
copia ou recorta um texto ou imagem), tais informações ficam salvas em uma
lista de itens.
❖ Cabeçalho e Rodapé
O cabeçalho e o rodapé são elementos textuais que se repetem ao
longo de todo documento, como numeração de páginas, ou informações como
as que constam na base desta apostila. E no Word, tais seções são separadas
do texto original, o que nos dá a opção de manter essas informações se
repetindo por todo o documento, sem nos preocupar de escrever novamente.
❖ Impressão
Ao imprimir um documento, é possível visualizar a impressão, que é
uma simulação de como o papel vai ser impresso de verdade. Certos ajustes
podem então ser feitos para que o resultado saia como esperado. Esta
ferramenta se encontra no botão Office,” Impressão” e “Visualizar
Impressão”.
Alfa Byte Todos os direitos reservados (32) 3225-5651 / 98874-0972
Av. JK 6263, Benfica, Juiz de Fora alfabyte@alfabytejf.com
24
Outras opções de página e ajustes de impressão podem ser vistos na
aba layout de página, onde é possível ajustar margens, orientação do texto
(retrato ou paisagem), tamanho do papel, colunas em uma página entre
outros, que pode ajudar não só na impressão de um documento como na
configuração da página como um todo. Também é possível colocar marca
d’água ou cores diferentes ou bordas nas páginas.
❖ Elementos Gráficos
Objetivando melhorar a apresentação do seu documento, o Word
oferece possibilidades de inserir caracteres especiais, imagens, tabelas e
gráficos que podem melhorar o visual do seu texto.
❖ Inserindo outros símbolos
É possível inserir símbolos que não podem ser
encontrados no teclado, além de elementos de
fórmulas e equações. Para tal na aba “inserir”, grupo
“símbolos”.
❖ Inserindo Imagens
Na mesma aba “inserir”, grupo ilustrações possui várias opções de
inserção de elementos gráficos, como imagens (online ou diretas do
computador), formas geométricas, modelos 3D e gráficos (estes serão
aprendidos com detalhes na parte de Excel, pois para manipulação dos dados
do gráfico usa-se uma planilha de gerenciamento de dados).
❖ Inserindo WordArt
As opções de WordArt são muito úteis para quando se quer destacar
um texto com formas, cores ou artes diferentes. As possibilidades de criar
sua própria arte são bem grandes, possibilitando a personalização do texto.
Alfa Byte Todos os direitos reservados (32) 3225-5651 / 98874-0972
Av. JK 6263, Benfica, Juiz de Fora alfabyte@alfabytejf.com
25
❖ Inserindo Formas
As formas podem ser úteis aliadas para quando se quer representar
visualmente formas básicas, como setas, polígonos, estrelas, elipses, etc.
❖ Inserindo e manipulando uma tabela
As tabelas são uma maneira prática de inserir informações separadas
em linhas e colunas, e podem ser inseridas facilmente considerando o número
inicial de linhas e colunas que se quer trabalhar. Na opção de inserir tabela,
é apresentado uma grade, contabilizando a quantidade desejada de linhas e
colunas a serem inseridas inicialmente, podendo ser incluídas ou excluídas
linhas ou colunas posteriormente. Assim como também terem seu tamanho
ajustado.
❖ Sumário
O sumário é uma importante ferramenta para se incluir em qualquer
documento que seja grande ou separado por várias seções. A inclusão e
edição de um sumário é bem simples pois ele reconhece os títulos e subtítulos
do seu texto que estiverem marcados pela seção de “estilos” da aba “início”.
Na aba “referências”, “sumário” é possível escolher o tipo de layout do
sumário, dentre os pré-definidos ou montar seu próprio layout, podendo
incluir até 9 níveis de títulos e subtítulos diferentes a serem inclusos no
Alfa Byte Todos os direitos reservados (32) 3225-5651 / 98874-0972
Av. JK 6263, Benfica, Juiz de Fora alfabyte@alfabytejf.com
26
sumário, sendo organizados com indentação (uma separação hierárquica de
espaçamento) automaticamente.
❖ Comentários
Comentários de texto são muito úteis para quando se quer revisar um
texto e/ou destacar certas partes com informações a serem consideradas.
Muitas revisões e correções acadêmicas são feitas através de comentários em
um documento de texto, como artigos ou teses. Os comentários podem ser
inseridos a um trecho de texto, selecionando o mesmo e clicando em
“revisão”, “novo comentário”. Pode-se escolher mostrar ou ocultar os
comentários existentes no documento.
❖ Ortografia e Gramática
Outra importante tarefa é garantir que seu documento não tenha
ocorrências de erros de gramática ou ortografia. Para isso o Word possui uma
ferramenta que verifica para você todos os erros identificados e sublinhados
em vermelho (erros de escrita) ou em verde (erros de pontuação ou
espaçamento). Listando possíveis correções para você.
Para finalizar, é importante que se faça exercícios para fixar o
conteúdo aprendido. Caso tenha dúvidas em alguma parte anote e
traga para discussão com o professor.
Alfa Byte Todos os direitos reservados (32) 3225-5651 / 98874-0972
Av. JK 6263, Benfica, Juiz de Fora alfabyte@alfabytejf.com
27
❖ Microsoft Power Point
❖ Introdução
O Microsoft Power Point permite que os usuários criem apresentações
dinâmicas, utilizando textos, imagens, sons e vídeos com possibilidade de
animações de slides permitindo um fácil compartilhamento das informações
desejadas. Muito utilizado para apresentações de palestras, trabalhos
acadêmicos ou modelos de negócios.
❖ A interface do Power Point
Na tela do Power Point, assim como no Word e em outros programas
do Microsoft Office, a partir da versão 2007 foram implementados os recursos
de interface Office Fluent, que permite ao usuário uma intuitiva interação com
os menus de contexto e funcionalidades da aplicação. Seguindo o mesmo
padrão de abas e seções separadas por contextos.
❖ Menus e ferramentas
Alfa Byte Todos os direitos reservados (32) 3225-5651 / 98874-0972
Av. JK 6263, Benfica, Juiz de Fora alfabyte@alfabytejf.com
28
Os menus de interação são semelhantes ao do Microsoft Word, com
algumas funcionalidades diferentes para adequarem ao propósito da
aplicação. Uma outra funcionalidade não comentada anteriormente, mas que
pode ser útil em todas as aplicações do Microsoft Office é a barra de
ferramentas de acesso rápido. Que pode ser personalizada em cada aplicação
para reunir os botões de funcionalidades mais usadas, para se evitar ter que
navegar pelas abas e seções do menu, economizando ainda mais tempo de
trabalho e facilitando a interação com os usuários.
❖ Trabalhando com Slides
Nesta parte aprenderemos a trabalhar em um documento do Power
Point, para que possamos editar, criar ou personalizar suas próprias
apresentações.
❖ Iniciando apresentação
Ao iniciarmos um novo documento do Power Point, podemos escolher
entre um dos modelos pré definidos, ou mesmo um tema específico para a
nossa apresentação. Também podemos simplesmente criar um em branco.
❖ Navegação de slides
Após iniciar, é possível manipular a
quantidade de slides ou se movimentar entre as
páginas de slides pelo menu lateral. Pressione
“enter” selecionando uma
página existente para inserir
uma nova logo abaixo dela.
Também é possível arrastar
as páginas e colocá-las na
ordem desejada.
Um menu de opções pode
ser acessado clicando com o
botão direito.
Alfa Byte Todos os direitos reservados (32) 3225-5651 / 98874-0972
Av. JK 6263, Benfica, Juiz de Fora alfabyte@alfabytejf.com
29
❖ Modos de exibição e apresentação
No canto da barra de status, ao lado do zoom, é possível alterar o modo
de exibição, como o padrão, o de classificação de slides e o modo de
apresentação de slides. Este, tendo outras opções interessantes na guia de
apresentação de slides. Esta é a opção a se usar para verificar como a
apresentação está e poder ajustá-la se necessário.
❖ Inserindo textos
Os textos em um documento de Power Point não são livremente
dispostos como no Word ou outro editor de texto, mas sim separados por
caixas de texto que podem ser manipuladas de acordo com o layout
escolhido. Essas caixas de texto (ou outros objetos) podem ser formatadas.
Para se escrever nas caixas de texto apenas clique e digite, podendo
alterar o estilo de formatação assim como fazemos em outros programas do
Office, através da seção Fonte e Parágrafo.
❖ Formatando caixas de texto
As caixas de texto se comportam como uma autoforma, podendo
adquirir estilos pré definidos ou ajustadas de acordo com o usuário.
As principais opções de formatação se dão através da aba exclusiva de
formatação que aparece quando se seleciona uma caixa de texto. Podendo-
se alterar o estilo, preenchimento, contorno ou efeitos de exibição, assim
como a própria forma da caixa de texto. Opções de inserir uma nova caixa,
dimensionamento e posição também são possíveis.
Alfa Byte Todos os direitos reservados (32) 3225-5651 / 98874-0972
Av. JK 6263, Benfica, Juiz de Fora alfabyte@alfabytejf.com
30
❖ Elementos Gráficos
O carro chefe do Power Point é a forma como ele dispõe os elementos
gráficos nos slides para que a informação seja passada de forma bastante
dinâmica e rica de efeitos visuais. Aqui veremos as principais opções de
elementos gráficos que podem ser inseridos nos slides.
❖ Planos de fundo e temas
Assim como os temas pré definidos ao se iniciar um novo documento,
também podemos alterá-lo enquanto criamos nossa apresentação.
Lembrando que o tema será aplicado a todos os slides do documento.
Também é possível alterar o tipo de plano de fundo de cada slide.
❖ Inserindo símbolos e imagens
Assim como é possível inserir uma caixa de texto, podemos também
inserir imagens, assim como no Word, através da aba inserir, “imagem”.
Já os símbolos, são elementos textuais, que podem ser inseridos
como caracteres especiais no texto.
❖ Clip-Art, WordArt e formas
O WordArt é uma opção de texto em destaque,
oferecendo opções de design únicos, as formas podem
ser usadas tanto como opções gráficas como caixas de
texto personalizadas. E os Clip-Arts são desenhos de
diversos tipos, com a finalidade de ilustrar nosso
documento com algum tipo de simbologia. Estes podem
ser procurados na própria biblioteca do Office para se
encontrar os mais diversos tipos de desenhos e imagens.
❖ Gráficos, Tabelas e Fluxogramas
Os gráficos podem ser inseridos, porém seus dados são manipulados
através de uma tabela do Excel. Veremos mais a frente como manipular. As
tabelas, assim como no Word, podem ser usadas para separar partes de texto
e ter suas linhas, colunas e células ajustadas de acordo com a necessidade.
Já os fluxogramas são ferramentas bastante úteis no Power Point, pois a
proposta deles é justamente criar uma interface comunicativa.
Alfa Byte Todos os direitos reservados (32) 3225-5651 / 98874-0972
Av. JK 6263, Benfica, Juiz de Fora alfabyte@alfabytejf.com
31
❖ Cabeçalho e rodapé
As opções de cabeçalho e rodapé nos dá opções bem simples de inserir
informações como data, número do slide ou outra informação textual que se
repita em todos os slides, podendo ou não ser exibido na capa.
❖ Animações
As principais funções do Power Point são criar elementos visuais
dinâmicos, e a chave para isso é a possibilidade de vincular objetos gráficos
com animações. O Power point nos dá várias possibilidades de animação na
transição dos slides e também animações personalizadas em cada elemento
gráfico da página, podendo oferecer um destaque a um elemento.
❖ Transição de slides
Na aba “Animações” é possível escolher um estilo de transição para
cada slide ou mesmo padronizar um estilo para toda a apresentação. Ao
passar o mouse em cada um dos estilos uma pequena amostra aparecerá.
❖ Personalizando animações
Ao clicar em um elemento gráfico
(caixa de texto ou objeto), é possível
personalizar a animação deste objeto
neste slide da apresentação. Um menu
lateral aparecerá ao clicar em “Animação
Personalizada”, dando opções de efeitos
específicos para o objeto selecionado.
Sempre que inserido um novo efeito de
animação, os efeitos do slide selecionado
aparecerão na lista de efeitos neste menu
lateral, podendo ser manipulados.
❖ Inserindo áudios e vídeos
É possível também inserir um elemento de áudio ou vídeo no slide,
para tornar a apresentação ainda mais dinâmica. Uma opção para que o áudio
toque por toda a apresentação, e não pare com a entrada do próximo slide,
pode ser acessada através do botão “Opções de Efeito”, no menu de
animações personalizadas.
❖ Finalizando e salvando como apresentação
Ao finalizar um documento, é possível salvar como apresentação do
Power Point, para ser editado posteriormente, ou como Apresentação de
Slides, que ao executado, abre a apresentação, sem edição.
Alfa Byte Todos os direitos reservados (32) 3225-5651 / 98874-0972
Av. JK 6263, Benfica, Juiz de Fora alfabyte@alfabytejf.com
32
❖ Microsoft Excel
O Microsoft Excel é uma poderosa aplicação com objetivo de auxiliar em tarefas diversas
relacionando análise, manipulação ou cálculos de dados, organizados em tabelas. Com ele é
possível criar uma planilha automatizada que integre dados inseridos e informações geradas
através de fórmulas, funções e cálculos para manipularem esses dados e apresentarem diversos
tipos de resultados, como novas tabelas, gráficos etc.
Neste curso você aprenderá a criar diversos tipos estruturas de tabelas de acordo com
a sua necessidade: Planilhas financeiras, tabela de cadastro de clientes, produtos, contatos,
gerenciamento de estoque, cálculos diversos, geração de relatórios e muito mais.
❖ Introdução
Inicialmente veremos um pouco mais sobre a tela principal do Excel.
❖ A interface do Excel
❖ Menus e ferramentas
A partir da versão 2007, a maioria das aplicações do pacote Office mantiveram um
mesmo padrão de usabilidade, Caso queira encontrar alguma funcionalidade do programa,
Alfa Byte Todos os direitos reservados (32) 3225-5651 / 98874-0972
Av. JK 6263, Benfica, Juiz de Fora alfabyte@alfabytejf.com
33
poderá localizá-la através de menus de contexto separados por abas nomeadas e seções que
especificam o assunto em que oferecem suporte.
As caixas de seção ou grupos de cada guia possuem botões de comando relacionados ao
assunto desse grupo, alguns deles contendo uma pequena seta indicando mais opções possíveis
e também um botão de inicialização de caixa de diálogo, no canto inferior direito de algumas
seções, que servem para abrir outras funcionalidades dentro desse mesmo contexto.
❖ Trabalhando com a planilha
❖ Salvando, abrindo ou criando uma planilha
No botão do Office (menu arquivo), podemos
encontrar opções relacionadas a arquivo, podendo
criar um novo documento, abrir um documento
existente (normalmente acessando o arquivo pelo
Windows e abrindo para executar a aplicação padrão a
sua extensão), também opções de salvar e salvar como
(a primeira salva por cima do arquivo existente, e a
segunda possibilitando criar um novo arquivo.
Os arquivos do Excel são também chamados
pastas de trabalho, o qual podem armazenar diversas
planilhas diferentes, separadas em abas na parte
inferior da interface. É possível copiar, renomear, criar,
excluir ou reajustar Planilhas.
❖ Entrada de textos e números
Como o Excel é baseado em tabelas, a inserção de dados nas células é crucial para se
registrar informações. É possível inserir textos ou números de diferentes formatos diferentes,
como datas, valores financeiros ou até numerações personalizadas. Por definição o alinhamento
natural de textos é à esquerda da célula e de números à direita, mas pode ser alterado
normalmente.
Para se selecionar uma ou mais
células, usa-se o clique simples, duplo
clique ou F2 com a célula selecionada
insere o cursor para edição do conteúdo
da célula. A barra de fórmulas também
pode ser usada para edição do conteúdo.
As células contem 3 informações distintas que podemos acessar. O valor mostrado na tela, a
fórmula ou função que resultou no valor mostrado e uma máscara de formato (ex. data, hora).
Alfa Byte Todos os direitos reservados (32) 3225-5651 / 98874-0972
Av. JK 6263, Benfica, Juiz de Fora alfabyte@alfabytejf.com
34
❖ Movimentação e atalhos
No Excel, existem algumas formas de navegação na planilha, além das barras de
rolagem, inferior e lateral. As teclas de atalho podem ajudar a navegar mais rapidamente pela
planilha, possibilitando uma maior eficiência de agilidade. Abaixo podemos ver uma tabela com
as principais teclas de atalho e suas funções.
TECLA POSIÇÃO DO CURSOR
Setas Pular célula para esquerda, direita, cima ou baixo.
Ctrl + Ctrl + Primeira ou Última coluna da linha atual.
Ctrl + Ctrl + Primeira ou Última linha da coluna atual.
Pg Up Tela acima.
Pg Dn Tela abaixo.
Ctrl + Home Primeira Célula (A1).
Ctrl + End Última Célula digitada da Tabela.
F5 Caixa de salto para a célula desejada.
❖ Formatando uma planilha
A seguir veremos algumas opções de formatação da planilha, para alterarmos aspectos
visuais de layout e design.
❖ Zoom e tamanho de linhas e colunas
Para ampliarmos ou afastarmos a planilha podemos
simplesmente alterar o zoom, porém as vezes precisamos de tamanhos
de linhas ou colunas específicos para suportarem o volume de dados
inseridos nas nossas tabelas. Para tal, podemos utilizar as bordas dos
títulos das colunas e linhas ou então inserirmos um tamanho diferente
padrão para todas as linhas e colunas da nossa tabela.
❖ Inserindo ou excluindo linhas e
colunas
Muitas vezes quando queremos editar tabelas, é importante inserirmos ou excluirmos
espaços específicos dessa tabela. Para tal podemos inserir linhas e colunas “novas” no local
desejado e também excluirmos a medida que precisamos. Também é possível fazer o mesmo
com células específicas. A tabela então será ajustada para se adaptar a tal edição, e você escolhe
a forma como esse ajuste acontecerá caso seja possível mais de uma opção.
Alfa Byte Todos os direitos reservados (32) 3225-5651 / 98874-0972
Av. JK 6263, Benfica, Juiz de Fora alfabyte@alfabytejf.com
35
❖ Formatando células
Opções básicas de formatação incluem tipo, tamanho e cor da
fonte usada para os valores de uma célula, preenchimento e contorno
(borda) da célula também são muito usados para destacar ou personalizar
uma parte da tabela. As principais opções de formatação se encontram
nas seções “Fonte” e “Alinhamento”.
Outras opções de formatação podem ser acessadas na seção
“Célula”, opção “Formatação”, ou clicando com o botão direito em uma
ou mais células selecionadas.
❖ Formatando textos e números
Na seção “Número”, podemos escolher uma opção específica de formatação para a
célula, de acordo com os dados que são inseridos nela. Por padrão as células vêm com a
formatação “Geral”, que indica que números e caracteres textuais podem ser inseridos
livremente sem uma formatação padrão, mas podemos alterar para um tipo específico de
número, melhorando a visualização e compreensão dos dados mostrados. Por exemplo, a
formatação financeira para valores de moeda, ou a formatação de data ou hora. Há formatos
de números também personalizados, para inserirmos alguma sequência de números complexa.
❖ Outras formatações
Assim como no Word, o Excel também oferece
opções pré definidas de estilos de células para uma rápida
edição, e também a opção de formatar toda uma tabela,
porém esta opção pode comprometer o uso de subtotais, por
exemplo, como veremos mais a frente, mas dependendo se a
tabela não for necessitar de opções de manipulações
avançadas de dados esta é uma ótima opção para formatar
uma tabela de forma rápida.
Alfa Byte Todos os direitos reservados (32) 3225-5651 / 98874-0972
Av. JK 6263, Benfica, Juiz de Fora alfabyte@alfabytejf.com
36
❖ Auto Preenchimento
O Excel pode auto preencher sequências, tanto copiando os valores de uma célula de
forma sequencial quanto incrementando os valores a cada célula automaticamente. No canto
inferior esquerdo de uma célula selecionada, há um pequeno quadrado que possibilita expandir
a seleção, criando uma sequência. Selecione duas células mostrando um passo de incremento
para que o Excel consiga preencher a expansão com uma sequência incrementada.
❖ Fórmulas e Funções
A base para que o Excel possa realizar ações automáticas e criar planilhas inteligentes
é a utilização de fórmulas e funções. As fórmulas são basicamente equações para manipulação
de dados das células com referências das mesmas, essas referências servem como
representações dos valores dessas células, servindo de base para cálculos (como variáveis). E
as funções são procedimentos pré definidos que envolvem, entradas e processamentos de
dados para a obtenção de um resultado.
❖ Definição e entrada de fórmulas
As fórmulas são definidas como o resultado
esperado de uma célula, e o Excel entende que uma
fórmula começa com o símbolo “=”, dessa forma ele
mostra o resultado da operação da formula (digitada
depois do “=”) na célula que ela foi escrita. A fórmula
utiliza referências numéricas e operadores matemáticos.
❖ Sinais e operadores matemáticos
Alfa Byte Todos os direitos reservados (32) 3225-5651 / 98874-0972
Av. JK 6263, Benfica, Juiz de Fora alfabyte@alfabytejf.com
37
❖ Referências relativas e absolutas
Em fórmulas matemáticas é muito
comum o uso de variáveis para se
representar números flutuantes, e o mesmo
se aplica a planilhas que dependem de
fórmulas pré-definidas para se calcular
diversos tipos de valores em uma tabela. As
variáveis em uma fórmula são referências a
células, e os valores flutuantes são os conteúdos dessas células. As referências podem ser
relativas (incrementam ao usar auto preenchimento) ou absolutas (fixam a célula referenciada
para que não se altere).
❖ AutoSoma e funções
A AutoSoma é uma função muito simples para se obter
rapidamente o resultado de soma de uma ou mais células
sequenciais ou não. Essa função geralmente é aplicada abaixo de
uma sequência de números em uma tabela, e oferece além da
soma, também outras funções matemáticas / estatísticas simples,
mas úteis para o desenvolvimento de uma planilha. (Barra de
Status)1
As funções do Excel foram criadas
por uma equipe especializada para resolver
diversos problemas dos mais variados
contextos, desde procedimentos
matemáticos simples até funções lógicas ou
de banco de dados, tudo para proporcionar
uma manipulação de dados bastante
eficiente no auxílio a resolução dos mais
variados problemas do dia a dia.
A sintaxe das funções consiste no nome da
função, seguido de parênteses para a inserção dos
parâmetros, separados por ponto e vírgula. Os
parâmetros são as informações que serão
manipuladas pela função, podem assumir diversos
tipos de dados e referências de células. Para cada
função existe uma descrição de cada parâmetro
esperado e o resultado que a função retornará.
Caso queira alguma função específica, pode-se
procurar no botão “funções”, que são separadas
por tipo e uma breve descrição.
1
Na barra de Status, é possível verificar tais informações apenas selecionando o
intervalo com os valores a serem contados.
Alfa Byte Todos os direitos reservados (32) 3225-5651 / 98874-0972
Av. JK 6263, Benfica, Juiz de Fora alfabyte@alfabytejf.com
38
❖ Funções Matemáticas
ARRED Arredonda um número com uma Num Número a ser
determinada quantidade de arredondado
dígitos. (referência)
Sintaxe =ARRED(núm;núm_dígitos) Num_Dígitos Número de dígitos a
mostrar
INT Arredonda o número para baixo Num Número que se deseja retirar as
até o inteiro mais próximo. casas decimais (referência)
Sintaxe =INT(núm)
SOMA Retorna a soma de todos os Num Número a somar
números dos parâmetros. (referências, intervalos)
Sintaxe =SOMA(núm1;núm2;...)
SOMASE Soma os valores de uma tabela Intervalo 1 Intervalo de
de acordo com uma condição, informações a serem
numa determinada coluna. verificadas.
Critério Valor a ser Procurado.
Sintaxe =SOMASE(Intervalo1; “Critério”; Intervalo 2 Intervalo de valores a
Intervalo2) serem somados.
É possível usar a função “Somase” para se obter um valor numérico específico em uma
tabela onde se tem uma coluna de entradas singulares. Ou seja, se em uma tabela existe uma
coluna de entradas únicas, como Ids ou CPF, por exemplo, é possível usar o “Somase” para se
recuperar uma informação numérica da mesma linha desta entrada única. Por exemplo: Saber
a nota de um aluno específico ou o preço de um produto específico. Busca-se o produto ou
aluno (intervalo e valor procurado) e indicamos o intervalo do valor desejado.
❖ Funções de data e hora
AGORA Retorna data e hora de acordo com o relógio do computador.
Sintaxe =AGORA() (pode-se ajustar o formato)
HOJE Retorna apenas a data de acordo com o relógio do computador.
Sintaxe =HOJE() (pode-se ajustar o formato)
DIAS360 Retorna o número de dias entre a data inicial e a final considerando um ano
de 360 dias. Para cálculo de salário.
Sintaxe =DIAS360(DataInicial;DataFinal) (contabilidade, etc)
Subtração de datas, pode ser efetuada para que se obtenha a quantidade de dias entre
uma data e outra. Útil para quando se deseja obter a quantidade de dias real, sem usar a
função dias360. Subtrai-se a data inicial da data final (Data Final – Data Inicial).
Alfa Byte Todos os direitos reservados (32) 3225-5651 / 98874-0972
Av. JK 6263, Benfica, Juiz de Fora alfabyte@alfabytejf.com
39
❖ Funções estatísticas
CONT.VALORES Conta a quantidade de células Num1, Intervalos a serem
não vazias em um ou mais Num2, verificados, será retornado
intervalos. ... o numero de células não
Sintaxe =CONT.VALORES(núm1; vazias nos intervalos.
núm2;...)
CONTAR.VAZIO Conta a quantidade de Num1, Intervalos a serem
células vazias em um ou mais Num2, verificados, será
intervalos. ... retornado o numero de
Sintaxe =CONTAR.VAZIO(núm1; células vazias nos
núm2;...) intervalos.
CONT.NUM Conta a quantidade de Num1, Intervalos a serem verificados,
células que contenham Num2, será retornado o numero de
números. ... células que contém números
Sintaxe =CONT.NUM(núm1; núm2; nos intervalos.
...)
MÉDIA Retorna a média aritmética dos Num1, Números ou intervalos a serem
parâmetros. Num2, usados no cálculo da média
Sintaxe =MÉDIA(núm1;núm2;...) ... aritmética.
MÁXIMO Retorna o valor máximo dentre Num1, Intervalos ou números a se
os parâmetros Num2, verificar para retornar o maior
Sintaxe =MÁXIMO(núm1;núm2;...) ... valor dentre eles.
MÍNIMO Retorna o valor mínimo dentre Num1, Intervalos ou números a se
os parâmetros Num2, verificar para retornar o menor
Sintaxe =MÍNIMO(núm1;núm2;...) ... valor dentre eles.
CONT.SE Conta o número de células Intervalo Intervalo de células cujos
que contenham um valores serão verificados
conteúdo específico.
Sintaxe =CONT.SE(Intervalo; “Conteúdo” Conteúdo a verificar
”conteúdo”) (número / “caracteres”)
Alfa Byte Todos os direitos reservados (32) 3225-5651 / 98874-0972
Av. JK 6263, Benfica, Juiz de Fora alfabyte@alfabytejf.com
40
❖ Funções lógicas
As funções lógicas apresentam uma característica diferenciada, pois elas manipulam o
conteúdo de uma célula seguindo um ou mais critérios. Esses critérios podem ser uma
condição a ser verificada, como um valor ser menor ou maior que um número específico, ou
um conteúdo ser igual ou diferente a um específico, dentre outras possibilidades.
SE Realiza um teste lógico, e Teste Lógico Teste lógico a ser feito. (refer
submete informações “<,>,=, <>,>=,<=” refer)
diferentes para caso o teste
resulte verdadeiro ou falso.
Sintaxe =SE(Teste; “Caso “Caso Valor caso teste seja
verdadeiro”; “Caso falso”) Verdadeiro” verdadeiro.
“Caso Falso” Valor caso teste seja falso.
Caso a lógica de sua função utilize mais critérios a serem verificados, pode-se usar as
funções E / OU para se verificar duas ou mais condições de uma vez. E caso sua função utilize
mais de duas alternativas (resultados) é possível utilizar outro “SE” dentro da função, abrindo
no “Caso Falso”, para se testar outra possibilidade (dando mais dois resultados), ou repetindo
esse processo para se criar uma lógica ainda mais complexa.
E Retorna verdadeiro caso Teste1, Testes lógicos a serem
todos os testes sejam Teste2, verificados. (Referência
verdadeiros. ... “<,>,=,<>,>=,<=”
Sintaxe =E(Teste1; Teste2; ...) Referência; ...) Ref. pode ser
número ou caracteres.
OU Retorna verdadeiro caso pelo Teste1, Testes lógicos a serem
menos um teste seja Teste2, verificados. (Referência
verdadeiro. ... “<,>,=,<>,>=,<=”
Sintaxe =OU(Teste1; Teste2; ...) Referência; ...) Ref. pode ser
número ou caracteres.
❖ Manipulando Dados
❖ Formatação Condicional
A formatação condicional é muito útil quando se deseja
diferenciar dados de acordo com uma determinada condição.
Suponhamos que queremos colocar valores positivos como fonte
verde e valores negativos como fonte vermelha, podemos fazer
com que o Excel verifique o conteúdo da célula desejada e teste se
este valor se encontra em uma ou outra condição que você
determinar. As verificações são baseadas no conteúdo da célula,
podendo-se determinar a condição a ser verificada.
É possível usar uma opção de regra de formatação pré-
definida ou então criar uma nova regra como desejar.
Alfa Byte Todos os direitos reservados (32) 3225-5651 / 98874-0972
Av. JK 6263, Benfica, Juiz de Fora alfabyte@alfabytejf.com
41
Uma ótima opção para realçar sua tabela é utilizar uma fórmula para determinar as
células que serão formatadas. Com isso podemos escolher matematicamente aquilo que vamos
realçar. Por exemplo, para se colorir linhas alternadas em uma tabela, coloca-se a fórmula:
“=MOD(LIN();2)=0”. Esta fórmula seleciona apenas as linhas pares de sua tabela.
❖ Auto Filtro
É possível incluir em sua tabela opções de
filtrar ou ordenar os dados, de acordo com o
conteúdo de suas células. Para tal, devemos escolher
a tabela de dados, junto com seus títulos, é
importante que toda a tabela seja selecionada, para
que o Excel reconheça quais os dados que você
deseja trabalhar. E ao clicar na opção de auto
filtro, um destaque aparecerá nos títulos para se
escolher opções de filtragem e ordenação. O
ícone do filtro se destaca caso a tabela seja alterada com essas opções, indicando linhas que
estão faltando ao se filtrar (escondendo dados) ou destacando se há uma ordenação
(classificação) selecionada na coluna.
❖ Validação de dados
Quando se quer
manter um padrão de
preenchimento de dados
numa planilha, com
integridade e sem erros, é
importante que se use a
validação de dados. Esta opção
permite que seja escolhido o
tipo de informação que será
aceito em uma célula ou um
intervalo de células. Com isso,
pode-se restringir que um
usuário digite erroneamente
um dado na sua tabela. Os
tipos de dados que podem ser
Alfa Byte Todos os direitos reservados (32) 3225-5651 / 98874-0972
Av. JK 6263, Benfica, Juiz de Fora alfabyte@alfabytejf.com
42
permitidos na célula são números, data/hora, texto com comprimento restrito ou dados em uma
lista. É possível também editar uma mensagem que aparece antes de a pessoa digitar na célula,
para que ela saiba que os valores permitidos são restritos, e também pode-se editar uma
mensagem que aparecerá caso um dado não permitido seja inserido.
❖ Gráficos
❖ Criando Gráficos
Os gráficos são uma importante ferramenta para se apurar dados de forma mais precisa
e didática. No Excel, é possível gerar um gráfico automaticamente a partir de uma tabela de
dados. O importante é saber que tipo de gráfico pode-se gerar para o tipo de tabela desejado.
Por exemplo, para dados em porcentagem, é mais adequado um gráfico Pizza, já para
comparação de valores arbitrários de várias entradas, é mais comum o uso de barras, podendo-
se varar o tipo de gráfico dependendo da tabela, para que se escolha o que melhor representa
o conjunto de dados.
❖ Layout e Formatação
É possível alterar certos aspectos dos gráficos, e a maneira como os elementos são
dispostos na tela. Assim usando as abas especiais de alteração podemos deixar o gráfico mais
precisamente adaptado ao que desejamos.
Alfa Byte Todos os direitos reservados (32) 3225-5651 / 98874-0972
Av. JK 6263, Benfica, Juiz de Fora alfabyte@alfabytejf.com
43
Há sempre mais a aprender, por isso é muito importante praticar e exercitar os
conteúdos aprendidos, sempre aplicando-os em situações e problemas do dia a dia. Caso
hajam dúvidas perguntem ao professor.
❖ Exercícios
❖ Exercícios de Informática
https://sites.google.com/view/maxmarcon/curso-de-informática/windows-e-internet
❖ Exercícios de Word
https://sites.google.com/view/maxmarcon/curso-de-informática/word
❖ Exercícios de Power Point
https://sites.google.com/view/maxmarcon/curso-de-informática/power-point
❖ Exercícios de Excel
https://sites.google.com/view/maxmarcon/curso-de-informática/excel
Copie e cole os links, ou então digite na barra de endereços do
navegador. Para Baixar, abra o exercício em nova janela e salve o
arquivo.
Alfa Byte Todos os direitos reservados (32) 3225-5651 / 98874-0972
Av. JK 6263, Benfica, Juiz de Fora alfabyte@alfabytejf.com
44
❖ INTRODUÇÃO .................................................................................................................................... 4
❖FUNDAMENTOS DA INFORMÁTICA..................................................................................................... 5
❖ PARTES DO COMPUTADOR .......................................................................................................................... 5
❖ Software .......................................................................................................................................... 6
❖ Periféricos ...................................................................................................................................... 6
❖ Tipos de Periféricos: ..................................................................................................................... 6
❖ Peças de um Gabinete .................................................................................................................. 7
❖ Mouse ........................................................................................................................................... 9
❖ Teclado ......................................................................................................................................... 9
❖ ÁREA DE TRABALHO ............................................................................................................................. 11
❖Lixeira ............................................................................................................................................. 11
❖Botão Iniciar ................................................................................................................................... 12
❖Windows Explorer .......................................................................................................................... 12
❖Criação e Organização de Arquivos e Pastas ................................................................................. 13
❖ Exclusão de Arquivose/ou Pastas ............................................................................................... 13
❖ Movimentação de Arquivos e/ou Pastas .................................................................................... 13
❖ INTERNET ........................................................................................................................................... 14
❖ Por Que a Internet É Importante? .............................................................................................. 15
❖ Navegando na Internet .............................................................................................................. 15
❖ Configurando a Página da Internet e Adicionando aos Favoritos .............................................. 15
❖ Ampliando e Diminuindo a Página (Zoom)................................................................................. 15
❖ Pesquisando na Internet............................................................................................................. 16
❖ Criando Um E-mail ........................................................................................................................ 16
❖ Aplicações Google ...................................................................................................................... 17
❖ SMARTPHONES ................................................................................................................................... 17
❖ Interaja Com Seu Professor ........................................................................................................... 17
❖ Lista de dúvidas frequentes ........................................................................................................ 18
❖ MICROSOFT OFFICE ...................................................................................................................... 18
❖ MICROSOFT WORD ....................................................................................................................... 19
❖ INTRODUÇÃO ...................................................................................................................................... 19
❖A interface do Word ................................................................................................................... 19
❖As versões do Word .................................................................................................................... 19
❖O botão Office ............................................................................................................................ 20
❖Abrindo, criando e salvando um documento.............................................................................. 20
❖Menus e ferramentas ................................................................................................................. 21
❖ FORMATANDO O DOCUMENTO .............................................................................................................. 21
❖ Seleção e navegação .................................................................................................................. 21
❖ Opções de formatação ............................................................................................................... 22
❖ Fontes e Parágrafo ..................................................................................................................... 22
❖ Régua e espaçamentos .............................................................................................................. 22
❖ Estilo e Edição............................................................................................................................. 23
❖ MANIPULANDO UM DOCUMENTO .......................................................................................................... 23
❖ Localizando e Substituindo ......................................................................................................... 23
❖ Copiando e Colando ................................................................................................................... 23
❖ Cabeçalho e Rodapé ................................................................................................................... 24
❖ Impressão ................................................................................................................................... 24
❖ ELEMENTOS GRÁFICOS ......................................................................................................................... 25
❖ Inserindo outros símbolos .......................................................................................................... 25
❖ Inserindo Imagens ...................................................................................................................... 25
❖ Inserindo WordArt ...................................................................................................................... 25
Alfa Byte Todos os direitos reservados (32) 3225-5651 / 98874-0972
Av. JK 6263, Benfica, Juiz de Fora alfabyte@alfabytejf.com
45
❖ Inserindo Formas ........................................................................................................................ 26
❖ Inserindo e manipulando uma tabela ........................................................................................ 26
❖ Sumário ...................................................................................................................................... 26
❖ Comentários ............................................................................................................................... 27
❖ Ortografia e Gramática .............................................................................................................. 27
❖ MICROSOFT POWER POINT .......................................................................................................... 28
❖ INTRODUÇÃO ...................................................................................................................................... 28
❖ A interface do Power Point ......................................................................................................... 28
❖ Menus e ferramentas ................................................................................................................. 28
❖ TRABALHANDO COM SLIDES ................................................................................................................... 29
❖ Iniciando apresentação .............................................................................................................. 29
❖ Navegação de slides ................................................................................................................... 29
❖ Modos de exibição e apresentação ............................................................................................ 30
❖ Inserindo textos .......................................................................................................................... 30
❖ Formatando caixas de texto ....................................................................................................... 30
❖ ELEMENTOS GRÁFICOS ......................................................................................................................... 31
❖ Planos de fundo e temas ............................................................................................................ 31
❖ Inserindo símbolos e imagens .................................................................................................... 31
❖ Clip-Art, WordArt e formas......................................................................................................... 31
❖ Gráficos, Tabelas e Fluxogramas ................................................................................................ 31
❖ Cabeçalho e rodapé .................................................................................................................... 32
❖ ANIMAÇÕES ....................................................................................................................................... 32
❖ Transição de slides ..................................................................................................................... 32
❖ Personalizando animações ......................................................................................................... 32
❖ Inserindo áudios e vídeos ........................................................................................................... 32
❖ Finalizando e salvando como apresentação .............................................................................. 32
❖ MICROSOFT EXCEL ........................................................................................................................ 33
❖ INTRODUÇÃO ...................................................................................................................................... 33
❖ A interface do Excel .................................................................................................................... 33
❖ Menus e ferramentas ................................................................................................................. 33
❖ TRABALHANDO COM A PLANILHA ............................................................................................................ 34
❖ Salvando, abrindo ou criando uma planilha ............................................................................... 34
❖ Entrada de textos e números ..................................................................................................... 34
❖ Movimentação e atalhos ............................................................................................................ 35
❖ FORMATANDO UMA PLANILHA ............................................................................................................... 35
❖ Zoom e tamanho de linhas e colunas ......................................................................................... 35
❖ Inserindo ou excluindo linhas e colunas ..................................................................................... 35
❖ Formatando células .................................................................................................................... 36
❖ Formatando textos e números ................................................................................................... 36
❖ Outras formatações ................................................................................................................... 36
❖ Auto Preenchimento ................................................................................................................... 37
❖ FÓRMULAS E FUNÇÕES ......................................................................................................................... 37
❖ Definição e entrada de fórmulas ................................................................................................ 37
❖ Sinais e operadores matemáticos .............................................................................................. 37
❖ Referências relativas e absolutas ............................................................................................... 38
❖ AutoSoma e funções ................................................................................................................... 38
❖ Funções Matemáticas ................................................................................................................ 39
❖ Funções de data e hora .............................................................................................................. 39
❖ Funções estatísticas.................................................................................................................... 40
❖ Funções lógicas .......................................................................................................................... 41
❖ MANIPULANDO DADOS ........................................................................................................................ 41
Alfa Byte Todos os direitos reservados (32) 3225-5651 / 98874-0972
Av. JK 6263, Benfica, Juiz de Fora alfabyte@alfabytejf.com
46
❖ Formatação Condicional ............................................................................................................ 41
❖ Auto Filtro ................................................................................................................................... 42
❖ Validação de dados .................................................................................................................... 42
❖ GRÁFICOS .......................................................................................................................................... 43
❖ Criando Gráficos ......................................................................................................................... 43
❖ Layout e Formatação ................................................................................................................. 43
❖ EXERCÍCIOS ................................................................................................................................... 44
❖ EXERCÍCIOS DE INFORMÁTICA ................................................................................................................. 44
❖ EXERCÍCIOS DE WORD .......................................................................................................................... 44
❖ EXERCÍCIOS DE POWER POINT ................................................................................................................ 44
❖ EXERCÍCIOS DE EXCEL ........................................................................................................................... 44
Alfa Byte Todos os direitos reservados (32) 3225-5651 / 98874-0972
Av. JK 6263, Benfica, Juiz de Fora alfabyte@alfabytejf.com
47
Você também pode gostar
- Informatica BasicaDocumento57 páginasInformatica BasicaJhuNyor SanttOs100% (7)
- Conceitos Basicos de InformaticaDocumento90 páginasConceitos Basicos de InformaticaThatiana PoncinoAinda não há avaliações
- AP 509 Gestao de Estoque 21062017Documento92 páginasAP 509 Gestao de Estoque 21062017Jackson Santoss100% (2)
- Blindados Parte 2 - DaCultura 38 24-10-22 Arquivo UnicoDocumento52 páginasBlindados Parte 2 - DaCultura 38 24-10-22 Arquivo UnicoJúlio MoreiraAinda não há avaliações
- Aula de Informatica 1Documento47 páginasAula de Informatica 1Rafael Abreu100% (2)
- Informática BásicaDocumento41 páginasInformática Básicahendrya08100% (1)
- Tutorial TrelloDocumento44 páginasTutorial Trellolorenaaa albuquerqueAinda não há avaliações
- Aula 01 - Informatica Basica - Introducao A InformaticaDocumento18 páginasAula 01 - Informatica Basica - Introducao A InformaticanilsonjoaojrAinda não há avaliações
- Capitulo 58 Ford KaDocumento39 páginasCapitulo 58 Ford KaJ_reno100% (3)
- SkyAir - Manual de ServiçoDocumento170 páginasSkyAir - Manual de ServiçoDeivit de Witt100% (1)
- Apostila InformáticaDocumento100 páginasApostila InformáticaraquelvonijoneAinda não há avaliações
- Aula 03 - Operação em ParaleloDocumento64 páginasAula 03 - Operação em ParaleloVitor SilvaAinda não há avaliações
- 01 HardwareIntroducaoDocumento118 páginas01 HardwareIntroducaoDigital Safe HouseAinda não há avaliações
- 05 - Listas de Ferramentas OnlineDocumento3 páginas05 - Listas de Ferramentas OnlineAntonio GoncalvesAinda não há avaliações
- Cruz.o Que As Empresas Podem Fazer Pela Inclusão DigitalDocumento110 páginasCruz.o Que As Empresas Podem Fazer Pela Inclusão DigitalArthur FerreiraAinda não há avaliações
- HardwareDocumento26 páginasHardwareMaria Geovanna CavalcanteAinda não há avaliações
- InformáticaDocumento9 páginasInformáticaMariana Dias100% (1)
- 8 Ano Vol 1 Aluno WebDocumento228 páginas8 Ano Vol 1 Aluno WebZenilda DurciAinda não há avaliações
- 0769 Arquitectura de Computadores DiapositivosDocumento20 páginas0769 Arquitectura de Computadores DiapositivosAna PachecoAinda não há avaliações
- Manual Gerador Branco BD - 12000 - 15000 G2 PDFDocumento11 páginasManual Gerador Branco BD - 12000 - 15000 G2 PDFAyrDoCoutoBahia100% (1)
- Informática para Concursos HARDWARE E SOFTWAREDocumento14 páginasInformática para Concursos HARDWARE E SOFTWAREjuniorkastAinda não há avaliações
- Manual InformáticaDocumento39 páginasManual InformáticaDaniela Anjos67% (3)
- Apostila CIEE 2023Documento16 páginasApostila CIEE 2023Sarah MonteiroAinda não há avaliações
- IB - Aula 03 - e - 04 - Componentes - de - Computador - CADocumento27 páginasIB - Aula 03 - e - 04 - Componentes - de - Computador - CAAulidioAinda não há avaliações
- Introdução Ao HardwareDocumento4 páginasIntrodução Ao HardwareWilson GonçalvesAinda não há avaliações
- Windows XPDocumento47 páginasWindows XPFernando FeldensAinda não há avaliações
- InformáticaDocumento298 páginasInformáticaRicardo FayAinda não há avaliações
- Estudando - Informática Básica - Prime CursosDocumento9 páginasEstudando - Informática Básica - Prime CursosPry SyllvaAinda não há avaliações
- Apostila de Informática - Polícia PenalDocumento273 páginasApostila de Informática - Polícia PenalAlan SouzaAinda não há avaliações
- HardwareDocumento15 páginasHardwareAlan SouzaAinda não há avaliações
- Noções de InformáticaDocumento298 páginasNoções de InformáticaDiogo AbdonAinda não há avaliações
- Slide de Revisão para A ProvaDocumento25 páginasSlide de Revisão para A ProvaVANESSA STEFANYAinda não há avaliações
- Ete-2b-Adm - Marcos&LaraDocumento7 páginasEte-2b-Adm - Marcos&LaraWorld Of MoviesAinda não há avaliações
- Introdução À InformáticaDocumento74 páginasIntrodução À InformáticaAcácio GuedesAinda não há avaliações
- INFORMÁTICADocumento158 páginasINFORMÁTICAVitoria OliveiraAinda não há avaliações
- Apostila de Micronformática IIDocumento13 páginasApostila de Micronformática IIluizAinda não há avaliações
- Prova Didática - ApresentaçãoDocumento16 páginasProva Didática - ApresentaçãoMag MagnocesarAinda não há avaliações
- Hardware 1Documento26 páginasHardware 1Maria Geovanna CavalcanteAinda não há avaliações
- Partes Do Computador PDFDocumento28 páginasPartes Do Computador PDFLaura LinoAinda não há avaliações
- Informática BásicaDocumento25 páginasInformática BásicaRadiologia 2013/2Ainda não há avaliações
- Aula ImiDocumento66 páginasAula ImiIsrael AguiarAinda não há avaliações
- Informática AplicadaDocumento110 páginasInformática AplicadasidesioAinda não há avaliações
- Conteúdo Manutenção de ComputadoresDocumento58 páginasConteúdo Manutenção de ComputadoresLarissaAinda não há avaliações
- Introdução À Informática OkDocumento8 páginasIntrodução À Informática OkramyllanegriniAinda não há avaliações
- Apresentação 7Documento52 páginasApresentação 7Nickolas De SousaAinda não há avaliações
- 03 Nocoes de InformaticaDocumento70 páginas03 Nocoes de InformaticaAdemilton Amaro MarianoAinda não há avaliações
- Apostila Fundamentos e Arquitetura de ComputadoresDocumento54 páginasApostila Fundamentos e Arquitetura de ComputadoresAlan FigueiredoAinda não há avaliações
- Apostila Informatica CompletaDocumento303 páginasApostila Informatica CompletaFlavioswAinda não há avaliações
- Constituição Do ComputadorDocumento10 páginasConstituição Do ComputadorEdson BernardoAinda não há avaliações
- Introdução A Informática-1Documento30 páginasIntrodução A Informática-1Edson QuiloessaAinda não há avaliações
- Apostila Ufba Informatica Marcio Hunecke e Sergio SpoladorDocumento252 páginasApostila Ufba Informatica Marcio Hunecke e Sergio SpoladorÉrica FerreiraAinda não há avaliações
- 50 Questões CESPE Com Teoria Sobre Informática Básica - Certo Ou Errado - SCRIBDDocumento7 páginas50 Questões CESPE Com Teoria Sobre Informática Básica - Certo Ou Errado - SCRIBDFernando Nishimura de AragãoAinda não há avaliações
- 01 Oc SoDocumento82 páginas01 Oc SoninjjajrAinda não há avaliações
- Manual para IniciadosDocumento15 páginasManual para IniciadosManuelAinda não há avaliações
- Aplicações Informáticas B - SLIDESDocumento79 páginasAplicações Informáticas B - SLIDESjoanaAinda não há avaliações
- 0 0 0 Arquitetura Comp Aula 2 AlunoDocumento31 páginas0 0 0 Arquitetura Comp Aula 2 Alunodaniele carvalhoAinda não há avaliações
- Manual 0749pdf PDF FreeDocumento76 páginasManual 0749pdf PDF FreePedro RochaAinda não há avaliações
- O Que É o ComputadorDocumento14 páginasO Que É o ComputadorNélio Evandro LemisAinda não há avaliações
- Apostila Educacional De Operação De Software AplicativoNo EverandApostila Educacional De Operação De Software AplicativoAinda não há avaliações
- 10 MicrocomputadoresDocumento7 páginas10 MicrocomputadoresSicelino MeiraAinda não há avaliações
- Componentes Da Placa-Mãe - Informática para ConcursosDocumento2 páginasComponentes Da Placa-Mãe - Informática para ConcursosRenata SantosAinda não há avaliações
- Apostila IPDDocumento16 páginasApostila IPDnoronhaeduardo10Ainda não há avaliações
- Curso Técnico de Informatica BasicoDocumento13 páginasCurso Técnico de Informatica BasicoMarcos AntonioAinda não há avaliações
- Informatica PDFDocumento90 páginasInformatica PDFAndré SilvaAinda não há avaliações
- Conhecimentos Sobre Os Princípios Básicos de InformáticaDocumento48 páginasConhecimentos Sobre Os Princípios Básicos de InformáticaTassio Wamberto da Silva0% (1)
- Apostila - Módulo 1 - Bootcamp Programador (A) de Software InicianteDocumento39 páginasApostila - Módulo 1 - Bootcamp Programador (A) de Software InicianteDaitavaresAinda não há avaliações
- Ti1 1Documento15 páginasTi1 1Mayara SantosAinda não há avaliações
- Operador de Microcomputador PDFDocumento68 páginasOperador de Microcomputador PDFwaldir.eng8072Ainda não há avaliações
- Silo - Tips Ipd Conceitos BasicosDocumento11 páginasSilo - Tips Ipd Conceitos Basicosklicymayra10Ainda não há avaliações
- Caixa Acustica Philco Pcx16000Documento17 páginasCaixa Acustica Philco Pcx16000MARLON RAMOS FAGUNDESAinda não há avaliações
- C InformativoDeCursosDocumento2 páginasC InformativoDeCursosMelissa KnowlesAinda não há avaliações
- Exame Cromatografico OE-PALMAROSA-VIA-AROMADocumento1 páginaExame Cromatografico OE-PALMAROSA-VIA-AROMAAndreia OliveiraAinda não há avaliações
- BECKHOFF-TC3-000-TwinCAT2 Vs TwinCAT3 (2015) (PT)Documento45 páginasBECKHOFF-TC3-000-TwinCAT2 Vs TwinCAT3 (2015) (PT)Jorge_Andril_5370Ainda não há avaliações
- Usando o GhostDocumento23 páginasUsando o GhostEdersonAinda não há avaliações
- Requisitos Tecnicos para Conexao Da Micro e MinigeracaoDocumento47 páginasRequisitos Tecnicos para Conexao Da Micro e MinigeracaoweberAinda não há avaliações
- Trabalho Ev140 MD1 Sa4 Id5142 21082020150801Documento12 páginasTrabalho Ev140 MD1 Sa4 Id5142 21082020150801Pedro RafaelAinda não há avaliações
- Ar FalsoDocumento3 páginasAr FalsoSalah RomdaniAinda não há avaliações
- Formulário FORM-SST-001 - REVISÃO DE AVALIAÇÃO DE RISCOSDocumento2 páginasFormulário FORM-SST-001 - REVISÃO DE AVALIAÇÃO DE RISCOSltavila2014Ainda não há avaliações
- Abertura de Novela - Luz Garcia NeiraDocumento7 páginasAbertura de Novela - Luz Garcia NeiraErika MoreiraAinda não há avaliações
- ENSINAR FOTOGRAFIA HOJE - FinalDocumento20 páginasENSINAR FOTOGRAFIA HOJE - FinalAldene RochaAinda não há avaliações
- Scriptcase Esquema PublicacaoDocumento13 páginasScriptcase Esquema Publicacaomobt.ap2936Ainda não há avaliações
- Estudo Das Variáveis IncontroláveisDocumento21 páginasEstudo Das Variáveis IncontroláveisPatrícia Martendal100% (2)
- Celular Na EscolaDocumento7 páginasCelular Na EscolaMirian Rodrigues da CostaAinda não há avaliações
- HTML5Documento25 páginasHTML5Késiah Araujo SofiaAinda não há avaliações
- Aula Pratica 07 DecodificadoresDocumento6 páginasAula Pratica 07 DecodificadoresCamila HailtonAinda não há avaliações
- AUTOMATOSDocumento13 páginasAUTOMATOSarmageddonrpgofcAinda não há avaliações
- Planejamento e Organiza oDocumento74 páginasPlanejamento e Organiza oSandro SilvaAinda não há avaliações
- POP Agendamento de PeriódicosDocumento2 páginasPOP Agendamento de PeriódicosGabriel Gonçalves e GonçalvesAinda não há avaliações