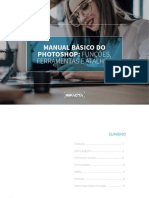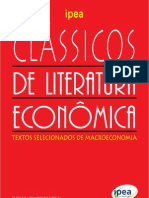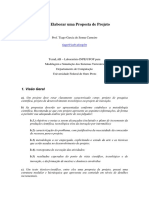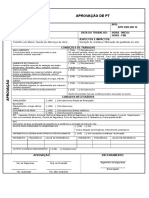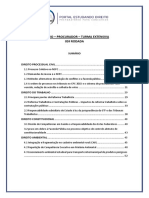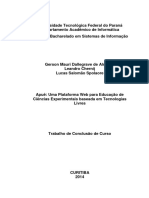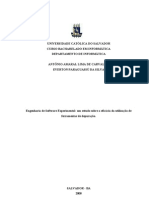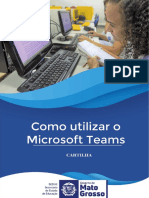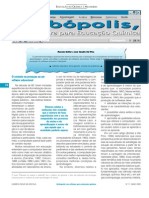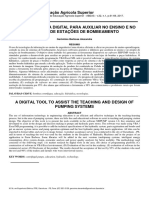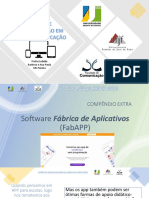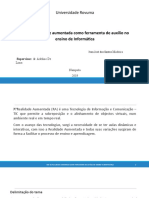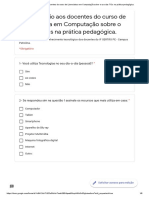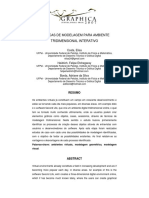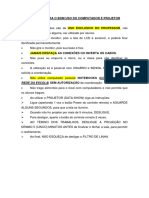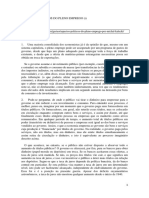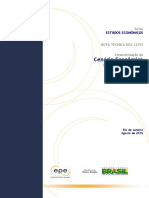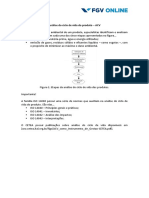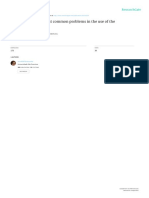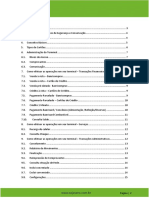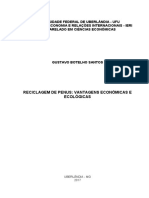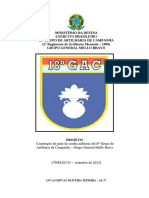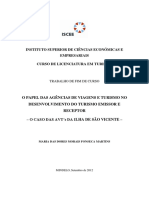Escolar Documentos
Profissional Documentos
Cultura Documentos
Ferramenta de Edicao de Imagem
Enviado por
Willian MachadoTítulo original
Direitos autorais
Formatos disponíveis
Compartilhar este documento
Compartilhar ou incorporar documento
Você considera este documento útil?
Este conteúdo é inapropriado?
Denunciar este documentoDireitos autorais:
Formatos disponíveis
Ferramenta de Edicao de Imagem
Enviado por
Willian MachadoDireitos autorais:
Formatos disponíveis
EDIÇÃO DE IMAGEM:
FERRAMENTA PHOTOPEA
PROGRAMA DE AMPLIAÇÃO E CONSOLIDAÇÃO DE TECNOLOGIAS E INOVAÇÃO NO
CONTEXTO EDUCACIONAL - PRACTICE
UNIVERSIDADE FEDERAL DA FRONTEIRA SUL - UFFS
SUMÁRIO
03 - Apresentando o Photopea
05 - Como editar uma imagem
no Photopea?
09 - Utilizando ferramentas de
edição do Photopea
17 - Como salvar as fotos
editadas no Photopea?
03
Apresentando o Photopea
O Photopea é um serviço grátis online que tem ferramentas
básicas e avançadas para edição de imagens. Com interface idêntica ao
Adobe Photoshop, o site pode ser uma excelente alternativa para usar
recursos profissionais de forma gratuita.
Figura 1. Layout da página Photopea. Foto – Reprodução/PRACTICE.
Mesmo tendo funções complexas, o Photopea pode ser utilizado
por pessoas sem conhecimento técnico que desejam um bom resultado
na edição de suas imagens.
Universidade Federal da Fronteira Sul - UFFS
Programa de Ampliação e Consolidação de Tecnologias e Inovação no Contexto Educacional - PRACTICE
https://practice.uffs.cc
04
Para usar o serviço não é necessário realizar cadastro ou baixar
algum programa em seu computador. Basta digitar em seu navegador o
seguinte endereço <https://www.photopea.com>, assim você terá acesso
ao serviço.
Figura 2. Ação para busca do Photopea no Google — Foto: Reprodução/Programa Practice.
Você também pode pesquisar o nome Photopea na barra de
pesquisa do Google e clicar no primeiro resultado, conforme indicado
pela seta vermelha na figura 2.
Os usuários podem editar arquivos com diferentes tipos de
extensões de imagem, como (.jpg, .png, etc) e até mesmo trabalhar com
imagens do tipo RAW (câmeras profissionais e semiprofissionais).
A seguir, veremos como utilizar os recursos do programa para
edições de imagens online.
Universidade Federal da Fronteira Sul - UFFS
Programa de Ampliação e Consolidação de Tecnologias e Inovação no Contexto Educacional - PRACTICE
https://practice.uffs.cc
05
Como editar uma imagem no
Photopea?
1º ABRINDO O PROGRAMA
Abra o site Photopea <https://www.photopea.com> e use a
opção "Open From Computer" (indicado pela seta vermelha na figura
3). Assim, você poderá buscar a imagem que você quer editar em seu
computador.
Figura 3. Ação para abrir a janela para importar para o Photopea imagens armazenadas no PC — Foto:
Reprodução/Programa Practice.
Universidade Federal da Fronteira Sul - UFFS
Programa de Ampliação e Consolidação de Tecnologias e Inovação no Contexto Educacional - PRACTICE
https://practice.uffs.cc
06
2º SELECIONE A IMAGEM
Selecione a imagem que deseja editar e clique no botão “Abrir",
conforme indicado pela seta vermelha na figura 4.
Figura 4. Ação para importar uma imagem do PC para o Photopea — Foto: Reprodução/Programa Practice.
Universidade Federal da Fronteira Sul - UFFS
Programa de Ampliação e Consolidação de Tecnologias e Inovação no Contexto Educacional - PRACTICE
https://practice.uffs.cc
07
3º AJUSTES
No menu "Image" (indicado pela seta vermelha na figura 5)
você irá encontrar os recursos de edição. Você pode ajustar os
parâmetros da imagem em "Adjustments" e usar ajustes
automáticos de tonalidade, contraste e cores.
A área ainda conta com a opção "Image Size" que permite
redimensionar o tamanho da imagem.
Figura 5. Opções para realizar ajustes em imagens com o serviço online Photopea — Foto:
Reprodução/Programa Practice.
Universidade Federal da Fronteira Sul - UFFS
Programa de Ampliação e Consolidação de Tecnologias e Inovação no Contexto Educacional - PRACTICE
https://practice.uffs.cc
08
4º FILTROS
No Menu "Filter", (indicado pela seta vermelha na figura 6) confira as
opções de efeitos disponíveis para aplicação. A galeria conta com filtros
artísticos, de desfoque e outras opções como o “Pixelate” que aumenta o
tamanho dos pixels da imagem.
Figura 6. Opções para filtros em imagens do serviço online Photopea — Foto: Reproducão/Programa
Practice.
Universidade Federal da Fronteira Sul - UFFS
Programa de Ampliação e Consolidação de Tecnologias e Inovação no Contexto Educacional - PRACTICE
https://practice.uffs.cc
09
Utilizando ferramentas de imagem no
Photopea
1 SELEÇÃO
Na barra de opções na lateral esquerda da tela, posicione o ponteiro
do mouse sobre as opções para ver seus nomes e recursos extras
(indicado pela seta vermelha na figura 7).
A primeira opção representa o ponteiro padrão da ferramenta. Em
seguida, o ícone de quadrado pontilhado indica o tipo de seleção que
pode ser feito em pontos da imagem.
Figura 7. Opções para tipos de seleção em imagens editadas no serviço online Photopea —
Foto: Reprodução/Programa Practice.
Você pode escolher o padrão retangular ou a seleção por elipse.
Universidade Federal da Fronteira Sul - UFFS
Programa de Ampliação e Consolidação de Tecnologias e Inovação no Contexto Educacional - PRACTICE
https://practice.uffs.cc
10
2 LAÇO
Seguindo, encontramos a ferramenta "Lasso" (indicada pela seta
vermelha na figura 8). Ela permite criar seleções à mão livre em "Lasso
Select", seleções poligonais em "Polygonal Lasso Select" e magnéticas em
silhuetas "Magnetic Lasso Select".
Figura 8. Ferramenta de laço do serviço online Photopea — Foto: Reprodução/Programa Practice.
Universidade Federal da Fronteira Sul - UFFS
Programa de Ampliação e Consolidação de Tecnologias e Inovação no Contexto Educacional - PRACTICE
https://practice.uffs.cc
11
3 CORTE
Selecione a opção de corte (indicada pela seta vermelha na figura
9) e use as extremidades inseridas na imagem para selecionar a área que
deseja cortar (indicadas pelas setas amarelas na figura 9).
Figura 9. Ferramenta para cortar imagens do serviço online Photopea — Foto: Reprodução/ Programa
Practice.
Você também pode arrastar a seleção de corte para outros pontos da
imagem. Para confirmar o corte, use a tecla enter do seu teclado.
Universidade Federal da Fronteira Sul - UFFS
Programa de Ampliação e Consolidação de Tecnologias e Inovação no Contexto Educacional - PRACTICE
https://practice.uffs.cc
12
4 CONTA-GOTAS
Ainda na barra de opções, temos a ferramenta "Eyedropper"
(indicada pela seta vermelha na figura 10) que permite clonar cores de
áreas específicas da imagem. "Ruler", ferramenta que aparece logo
abaixo da mencionada anteriormente, é o recurso para usar réguas na tela
de edição que podem ajudar a posicionar imagens e outros elementos
sobrepostos com mais facilidade.
Figura 10. Opções para cortar e clonas cores no Photopea — Foto: Reprodução/Programa Practice.
Universidade Federal da Fronteira Sul - UFFS
Programa de Ampliação e Consolidação de Tecnologias e Inovação no Contexto Educacional - PRACTICE
https://practice.uffs.cc
13
5 PINCÉIS ESPECIAIS
Use o ícone de curativo (indicado pela seta vermelha na figura 11)
para recuperar a qualidade imagens antigas ou retirar manchas da pele
em fotos de rostos. Quando a ferramenta é acionada, surge um ícone de
seleção que aplica o efeito de forma automática após um clique do
mouse.
Figura 11. Ferramenta para entrelaçar pixels do serviço online Photopea — Foto: Reprodução/Programa
Practice.
Na seta e caixa em amarelo, está destacado a função da qual foi
descrito no texto acima. No exemplo, é demonstrada a ferramenta
curativo.
Universidade Federal da Fronteira Sul - UFFS
Programa de Ampliação e Consolidação de Tecnologias e Inovação no Contexto Educacional - PRACTICE
https://practice.uffs.cc
14
6 PINCEL E LÁPIS
A ferramenta de pincel (indicada pela seta vermelha na figura 12)
permite ao usuário fazer desenhos sobre a imagem. A opção "Pencil Tool"
deixa o traço similar ao de um lápis.
Figura 12. Ferramenta de pincel do serviço online para edição de imagens Photopea — Foto:
Reprodução/Programa Practice.
Universidade Federal da Fronteira Sul - UFFS
Programa de Ampliação e Consolidação de Tecnologias e Inovação no Contexto Educacional - PRACTICE
https://practice.uffs.cc
15
7 CANETA
A ferramenta “Pen” (indicada pela seta vermelha na figura 13)
permite fazer desenhos complexos que seguem um padrão de traço mais
simétrico (demonstrados na figura 13 em amarelo). Já na opção "Free
Pen" é possível usar o ponteiro do mouse para criar os desenhos
manualmente, mas sem a mesma precisão da ferramenta anterior.
Figura 13. Ferramenta de caneta do serviço para edição online de fotos Photopea — Foto:
Reprodução/Programa Practice.
Universidade Federal da Fronteira Sul - UFFS
Programa de Ampliação e Consolidação de Tecnologias e Inovação no Contexto Educacional - PRACTICE
https://practice.uffs.cc
16
8 OUTRAS FERRAMENTAS
O Photopea também permite adicionar textos, usar o ponteiro para
selecionar e mover camadas, adicionar elementos geométricos,
transformar o mouse em uma ferramenta de zoom e redefinir a cor atual
dos pincéis (recursos indicados pela seta vermelha na figura 14).
Figura 14. Outras ferramentas de edição do serviço online Photopea — Foto: Reprodução/Programa
Practice.
Universidade Federal da Fronteira Sul - UFFS
Programa de Ampliação e Consolidação de Tecnologias e Inovação no Contexto Educacional - PRACTICE
https://practice.uffs.cc
17
Como salvar as fotos editadas no
Photopea?
1º Para salvar a imagem que acabou de editar no seu computador,
clique no menu "File" (indicado pela seta vermelha na figura 15) e
posicione o ponteiro do mouse sobre "Export As". Escolha o tipo de
arquivo que deseja gerar.
Figura 15. Opções para salvar imagens no serviço online Photopea — Foto: Reprodução/Programa
Practice.
Os Formatos mais utilizados normalmente são os formatos do
tipo JPEG, PNG e PDF (indicados pelo retângulo vermelho na figura 15).
Universidade Federal da Fronteira Sul - UFFS
Programa de Ampliação e Consolidação de Tecnologias e Inovação no Contexto Educacional - PRACTICE
https://practice.uffs.cc
18
2° Caso necessário, redefina a altura e tamanho da imagem. A opção
"Quality" permite determinar se o arquivo terá resolução alta ou baixa.
Para fazer o download da imagem para seu computador, clique em
"Save" (indicado pela seta vermelha na figura 16).
Figura 16. Ação para determinar como uma imagem será salva no serviço online Photopea —
Foto: Reprodução/Programa Practice.
Utilizando o Photopea a edição de imagens é muito mais acessível e
fácil. É um programa rápido, descomplicado e o melhor: totalmente
gratuito!
Universidade Federal da Fronteira Sul - UFFS
Programa de Ampliação e Consolidação de Tecnologias e Inovação no Contexto Educacional - PRACTICE
https://practice.uffs.cc
REALIZAÇÃO
Programa de Ampliação e Consolidação de Tecnologias e Inovação no Contexto Educacional -
PRACTICE
REDATOR:
Lucas Ferreira
REVISÃO TEXTUAL: REVISÃO GRÁFICA:
Alessandra Pedrotti e Elisângela Ribas Estela Maris Vilas Boas e Maria Gelain
EQUIPE PRACTICE:
Andrew Malta Silva Luciano Lores Caimi
Cleisson Vieira Raimundi Matheus Dias Negrão
Fernando Bevilacqua Maurício Fernando Bozatski
Igor Matheus da Silva Pinto Vinícius França Alves
Isabeli Reik Vinícius dos Reis de Jesus
versão 2020-09
@practiceuffs Practice UFFS practice-uffs practice.uffs.cc
@practiceuffs PRACTICE practice@uffs.edu.br
Você também pode gostar
- Jogos de Empresas: uma nova perspectiva de aproveitamento e uso no ensino e pesquisaNo EverandJogos de Empresas: uma nova perspectiva de aproveitamento e uso no ensino e pesquisaAinda não há avaliações
- Manual Basico Do PhotoshopDocumento26 páginasManual Basico Do PhotoshopNilton LuizAinda não há avaliações
- Curso PhotoshopDocumento78 páginasCurso PhotoshopLeonardo GrzybowskiAinda não há avaliações
- PHOTOSHOP para FotógrafosDocumento24 páginasPHOTOSHOP para FotógrafosJoão Américo Fotografia100% (1)
- Apostila Photoshop 2005Documento27 páginasApostila Photoshop 2005cyberpackAinda não há avaliações
- E Book A Melhor Estratégia de Investimentos Que ExisteDocumento33 páginasE Book A Melhor Estratégia de Investimentos Que ExistePaulo RobertoAinda não há avaliações
- Apresentando o Bootstrap StudioDocumento19 páginasApresentando o Bootstrap StudioMatheus Lima0% (1)
- Xamarin Forms: Desenvolvimento de aplicações móveis multiplataformaNo EverandXamarin Forms: Desenvolvimento de aplicações móveis multiplataformaAinda não há avaliações
- Curso Interativo de Photoshop PDFDocumento84 páginasCurso Interativo de Photoshop PDFfabio_muniz_12Ainda não há avaliações
- Vivo - Box Huawei E5172s Manual Do Usuário PDFDocumento47 páginasVivo - Box Huawei E5172s Manual Do Usuário PDFWellington Machado100% (1)
- Turbocompressor Borgwarner (Analise de Falhas) PDFDocumento59 páginasTurbocompressor Borgwarner (Analise de Falhas) PDFmartecmec100% (5)
- IPEA - Clássicos de Literatura Econômica - 2010Documento196 páginasIPEA - Clássicos de Literatura Econômica - 2010Hamilton_Bizarria100% (1)
- Como Elaborar Uma Proposta ProjetoDocumento5 páginasComo Elaborar Uma Proposta ProjetoFelipe TimóteoAinda não há avaliações
- PT Permissão de Trabalho Concretagem - SkyboxDocumento2 páginasPT Permissão de Trabalho Concretagem - SkyboxDiego Sousa LopesAinda não há avaliações
- Introdução Gerador Relatórios Vetorh - Capítulo 02 - APO - Configurando Um DetalheDocumento14 páginasIntrodução Gerador Relatórios Vetorh - Capítulo 02 - APO - Configurando Um DetalheFernando JungblutAinda não há avaliações
- Rodada 3 - Pgm-Rio - ProcuradorDocumento54 páginasRodada 3 - Pgm-Rio - ProcuradorEdvanilson Germano da SilvaAinda não há avaliações
- Image J ManualDocumento150 páginasImage J ManualRita MonteiroAinda não há avaliações
- Carbópolis 2Documento9 páginasCarbópolis 2Dimas PaziniAinda não há avaliações
- Uma Plataforma Web para Educação de Ciências ExperimentaisDocumento153 páginasUma Plataforma Web para Educação de Ciências ExperimentaisMarkosBorgesAinda não há avaliações
- Relatório OncoativDocumento7 páginasRelatório OncoativDAVI SANTANAAinda não há avaliações
- Desenvolvimento de Aplicativo Educacional para Ensino de Cinemática Com Programação Orientada A Componentes e Eventos Utilizando Editor de BlocosDocumento6 páginasDesenvolvimento de Aplicativo Educacional para Ensino de Cinemática Com Programação Orientada A Componentes e Eventos Utilizando Editor de BlocosEdmilsonAinda não há avaliações
- Desenvolvimento de Aplicação MobileDocumento67 páginasDesenvolvimento de Aplicação MobileCamila DBAinda não há avaliações
- Polarimetro Virtual Desenvolvimento Utilizacao e ADocumento3 páginasPolarimetro Virtual Desenvolvimento Utilizacao e AJaime Alejandro Martinez AcostaAinda não há avaliações
- TCC Luan de Paula RamosDocumento43 páginasTCC Luan de Paula RamosNúnes Jacinto SilvérioAinda não há avaliações
- TCCII LucierDocumento71 páginasTCCII Lucierlucier10Ainda não há avaliações
- Engenharia de Software ExperimentalDocumento64 páginasEngenharia de Software ExperimentalJosé AzevêdoAinda não há avaliações
- AcadFrame - ManualDocumento16 páginasAcadFrame - Manualnatacha2512Ainda não há avaliações
- Relatório Fotogrametria UerjDocumento5 páginasRelatório Fotogrametria UerjGabriel PortugalAinda não há avaliações
- Apostila Básica de FtoolDocumento35 páginasApostila Básica de FtoolCláudio MarraAinda não há avaliações
- Artigo SOSIMDocumento2 páginasArtigo SOSIMClóvis Maxwell Andrade MartinsAinda não há avaliações
- Material de Apoio. Volta Às Aulas - Cartilha TeamsDocumento32 páginasMaterial de Apoio. Volta Às Aulas - Cartilha TeamsEmerson QuilesAinda não há avaliações
- MONOGRAFIA DedenvolvimentoSistemaWebDocumento52 páginasMONOGRAFIA DedenvolvimentoSistemaWebAlan GomesAinda não há avaliações
- Manual para Utilização - Software Cordilheira PDFDocumento5 páginasManual para Utilização - Software Cordilheira PDFMichelle AlbertonAinda não há avaliações
- EAD2Documento7 páginasEAD2Eren JeagerAinda não há avaliações
- Monografianovacorrigida 121002075300 Phpapp01Documento62 páginasMonografianovacorrigida 121002075300 Phpapp01yuran pinto ossufoAinda não há avaliações
- Curso Basico de Powerpoint 2010Documento9 páginasCurso Basico de Powerpoint 2010Thym AllAinda não há avaliações
- WorkshopVAR-12 FullDocumento4 páginasWorkshopVAR-12 FullItalo MedeirosAinda não há avaliações
- Modelo Relatório - ProjetoIntegradorEmSIDocumento3 páginasModelo Relatório - ProjetoIntegradorEmSIMarcos SoaresAinda não há avaliações
- Material de Apoio. Volta Às Aulas. Cartilha TeamsDocumento31 páginasMaterial de Apoio. Volta Às Aulas. Cartilha TeamsLauraH DayanneAinda não há avaliações
- Relatório Projeto IntegradorDocumento18 páginasRelatório Projeto IntegradorGabriel CoutoAinda não há avaliações
- SapoDocumento31 páginasSapoSimone SilvaAinda não há avaliações
- Exercício 2 - Matrizes PDFDocumento1 páginaExercício 2 - Matrizes PDFMarcelo GregórioAinda não há avaliações
- TRABALHO CONCLUIDOCmaps TrabalhoDocumento13 páginasTRABALHO CONCLUIDOCmaps TrabalhoManu CamposAinda não há avaliações
- Apostila - Photoshop para Arquitetura - Croqui CursosDocumento46 páginasApostila - Photoshop para Arquitetura - Croqui CursosMaria BezerraAinda não há avaliações
- Rdazzi,+151732 2Documento5 páginasRdazzi,+151732 2Éder SantosAinda não há avaliações
- Artigo - Aplicativo Android para Ensino de Vibrações - Anderson Lacerda de SousaDocumento5 páginasArtigo - Aplicativo Android para Ensino de Vibrações - Anderson Lacerda de SousaAnderson LacerdaAinda não há avaliações
- Proposta de Um Questionário Pós-Teste para Medir Usabilidade de Aplicativos de Celulares TouchscreenDocumento122 páginasProposta de Um Questionário Pós-Teste para Medir Usabilidade de Aplicativos de Celulares TouchscreenirereAinda não há avaliações
- TCC Banco de DadosDocumento88 páginasTCC Banco de DadosRodrigo SáAinda não há avaliações
- Carbopolis JogoDocumento3 páginasCarbopolis JogoBruno GracioliAinda não há avaliações
- Uma Ferramenta Digital para Auxiliar No Ensino e No Projeto de Estações de BombeamentoDocumento9 páginasUma Ferramenta Digital para Auxiliar No Ensino e No Projeto de Estações de BombeamentoGera BarbosaAinda não há avaliações
- PIDocumento22 páginasPIFlávia Alves ScapolanAinda não há avaliações
- 1 TCC José Carlos Versão 07 06 FinalDocumento60 páginas1 TCC José Carlos Versão 07 06 FinalReginaldo Leite BastosAinda não há avaliações
- Softwares Educacionais Livres: WBA1153 - v1.0Documento31 páginasSoftwares Educacionais Livres: WBA1153 - v1.0ednap.rabeloAinda não há avaliações
- Compêndio Extra - Fábrica de AplicativosDocumento18 páginasCompêndio Extra - Fábrica de AplicativosSara BatistaAinda não há avaliações
- Graduacao Informatica Sistemas Downloads Tcc2k7-2 MarcioBarretoSantanaDocumento98 páginasGraduacao Informatica Sistemas Downloads Tcc2k7-2 MarcioBarretoSantanaDomir NetoAinda não há avaliações
- 06 Inspecionando A Usabilidade de ProdutosDocumento6 páginas06 Inspecionando A Usabilidade de ProdutosAlexssander Carvalho NevesAinda não há avaliações
- Template - Mao Na Massa - Plano de Aula Aula RemotaDocumento5 páginasTemplate - Mao Na Massa - Plano de Aula Aula RemotaGeson Oliveira OliveiraAinda não há avaliações
- R.A (Guardado Automaticamente)Documento18 páginasR.A (Guardado Automaticamente)Ivan MadeiraAinda não há avaliações
- Document 5665 C 837 BF 0 e 9Documento52 páginasDocument 5665 C 837 BF 0 e 9David CuiombaAinda não há avaliações
- Manual Egif FinalizadoDocumento21 páginasManual Egif FinalizadoLUIZ COLUSSIAinda não há avaliações
- Interagindo Com Aplicativos A Favor Da EducaçãoDocumento1 páginaInteragindo Com Aplicativos A Favor Da EducaçãoRicardo Santana Favorino RibeiroAinda não há avaliações
- Invisalign Photo Uploader (IPU)Documento5 páginasInvisalign Photo Uploader (IPU)Sergio Lucio Justo DiasAinda não há avaliações
- Questionário Aos Docentes Do Curso de Licenciatura em Computação Sobre o Uso Das TICs Na Prática Pedagógica.Documento6 páginasQuestionário Aos Docentes Do Curso de Licenciatura em Computação Sobre o Uso Das TICs Na Prática Pedagógica.Johnnie WalkerAinda não há avaliações
- Diogo, Revista3Documento10 páginasDiogo, Revista3Felipe ZimmermannAinda não há avaliações
- TECNICASDEMODELAGEMDocumento10 páginasTECNICASDEMODELAGEMCarlos AbelAinda não há avaliações
- Práticas para o Bom Uso Do Computador e ProjetorDocumento1 páginaPráticas para o Bom Uso Do Computador e ProjetorWillian MachadoAinda não há avaliações
- A - Programação em R para Data ScienceDocumento17 páginasA - Programação em R para Data ScienceWillian MachadoAinda não há avaliações
- SOWC2019 Relatorio Completo em ingles-62-63DEVVDocumento2 páginasSOWC2019 Relatorio Completo em ingles-62-63DEVVWillian MachadoAinda não há avaliações
- Kalecki (1943) - Aspectos Políticos Do Pleno Emprego - Nova TraDocumento8 páginasKalecki (1943) - Aspectos Políticos Do Pleno Emprego - Nova TraWillian MachadoAinda não há avaliações
- DEA 12-15 NT Cenario Economico 2015-2024vfDocumento25 páginasDEA 12-15 NT Cenario Economico 2015-2024vfwellington_macedo1356Ainda não há avaliações
- Analise Do Ciclo de Vida Do ProdutoDocumento1 páginaAnalise Do Ciclo de Vida Do ProdutoWillian MachadoAinda não há avaliações
- Os Problemas Mais Graves e Mais Freqüentes No Uso Dos Testes Psicológicos Contexto IndígenaDocumento9 páginasOs Problemas Mais Graves e Mais Freqüentes No Uso Dos Testes Psicológicos Contexto IndígenaHugo TavaresAinda não há avaliações
- Controle de Inspeção PeriódicaDocumento1 páginaControle de Inspeção PeriódicawinricAinda não há avaliações
- VERO Manual de OperacoesDocumento14 páginasVERO Manual de OperacoesLeticiaAinda não há avaliações
- Aços PropriedadesDocumento14 páginasAços PropriedadesAldenir TabosaAinda não há avaliações
- Reciclagem de PneusDocumento22 páginasReciclagem de PneusAndressa CamiloAinda não há avaliações
- Manual IgluCarDocumento12 páginasManual IgluCarRodrigo MárcioAinda não há avaliações
- Aula de Dosagem Do Concreto - Rev.1Documento95 páginasAula de Dosagem Do Concreto - Rev.1Izabella Pimentel MachadoAinda não há avaliações
- Lista de MateriaisDocumento28 páginasLista de MateriaisVagnerlds100% (3)
- 23 Acompanhamento Da Aplicação de RecursosDocumento4 páginas23 Acompanhamento Da Aplicação de RecursosRafael Ramos Pereira da SilvaAinda não há avaliações
- EAD Direito Moral ÉticaDocumento76 páginasEAD Direito Moral ÉticaMax AdansAinda não há avaliações
- BM1000 35Documento274 páginasBM1000 35Filipe Costa100% (1)
- Catalogo Ortolar-30-11Documento24 páginasCatalogo Ortolar-30-11SETOR FINANCEIROAinda não há avaliações
- Aula 11-CIVIL-Configuração de PranchaDocumento12 páginasAula 11-CIVIL-Configuração de PranchaGuilherme Eduardo Lopes MarcelinoAinda não há avaliações
- Mux+Demux+Gerador+Check de Paridade PDFDocumento3 páginasMux+Demux+Gerador+Check de Paridade PDFDhandara LucymillaAinda não há avaliações
- P047 Trabalho Suplementar PDFDocumento4 páginasP047 Trabalho Suplementar PDFCarla CampeloAinda não há avaliações
- Miaim - Pista de Cordas 2023 ProntaDocumento11 páginasMiaim - Pista de Cordas 2023 ProntamostwAinda não há avaliações
- Manual TraduzidoDocumento64 páginasManual TraduzidoDamon Feitosa Gomes Sobrinho100% (2)
- MandiocaDocumento4 páginasMandiocaAbsentia BelliAinda não há avaliações
- Quadro ConceptualDocumento67 páginasQuadro ConceptualJo0% (1)
- NR 17Documento56 páginasNR 17Samuel RodriguesAinda não há avaliações
- RSVIEW32Documento126 páginasRSVIEW32Marquinho_Ainda não há avaliações
- Dieta Enteral Via SUSDocumento6 páginasDieta Enteral Via SUSLuna SousaAinda não há avaliações
- O Papel Das Agências de Viagens e Turismo No Desenvolvimento Do Turismo Emissor e ReceptorDocumento160 páginasO Papel Das Agências de Viagens e Turismo No Desenvolvimento Do Turismo Emissor e ReceptorElio FernandesAinda não há avaliações
- N2 Atividade 1 SO IDocumento2 páginasN2 Atividade 1 SO IDaniel MasudaAinda não há avaliações