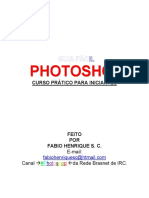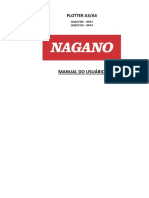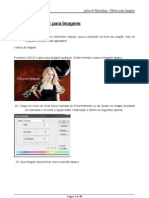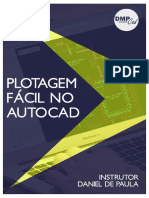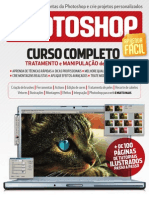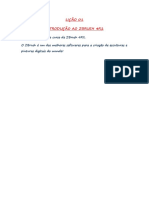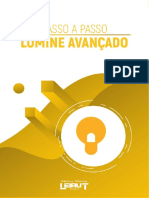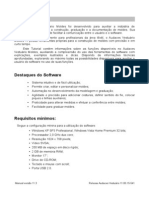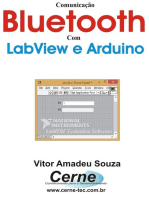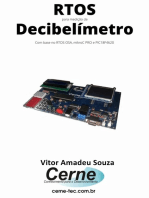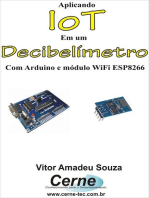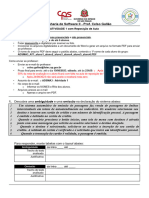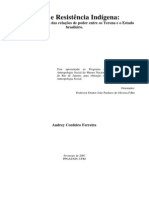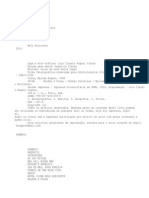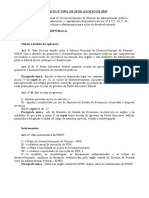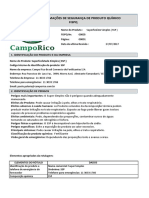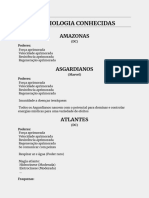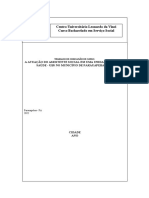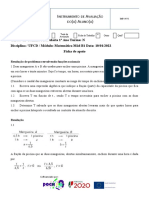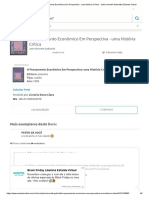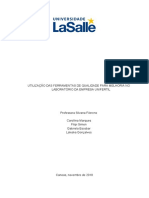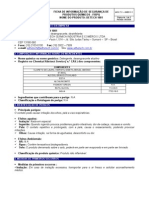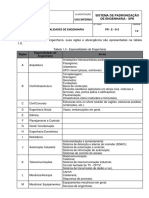Escolar Documentos
Profissional Documentos
Cultura Documentos
Due Flow Guia de Utilizacao
Enviado por
eduardaramires0103Título original
Direitos autorais
Formatos disponíveis
Compartilhar este documento
Compartilhar ou incorporar documento
Você considera este documento útil?
Este conteúdo é inapropriado?
Denunciar este documentoDireitos autorais:
Formatos disponíveis
Due Flow Guia de Utilizacao
Enviado por
eduardaramires0103Direitos autorais:
Formatos disponíveis
DUE FLOW
Guia rápido de utilização
IMPORTANTE
MATERIAIS PROIBIDOS
PVC, VINYL, ABS, FIBRA DE
VIDRO, FIBRA DE CARBONO
E QUALQUER MATERIAL QUE
CONTENHA CLORO
Usar estes materiais na sua Due produzirá gases
tóxicos, podendo causar problemas de saúde e
danos à máquina.
Se você desconhece a composição do seu
material, NÃO USE.
Due Laser – Guia Rápido de Utilização 1.0 | Due FLOW
1. VISÃO GERAL DO SOFTWARE
TRABALHOS
O software da Due abre no navegador da internet e por ele você controla a
máquina.
Os desenhos e arquivos de corte devem ser gerados no INKSCAPE e
depois o arquivo já no formato gcode deve ser importado para o software.
No link abaixo você encontra um vídeo explicando as principais
funcionalidades e abas do software:
https://www.youtube.com/watch?v=Iso7KB4tYQk&list=
O software da Due tem quatro abas principais, que podem ser acessadas
através do menu superior.
Área de Trabalho
Aqui você controla sua Due manualmente, manipula desenhos e realiza os
cortes e marcações. Também pode visualizar o status dos trabalhos em
andamento e a previsão do tempo de corte.
Biblioteca
Aba para adicionar e remover desenhos e arquivos de design. Aqui você
importa os arquivos gerados no Inkscape.
Terminal
Aba para configurações e usuários avançados.
Configurações
Nesta aba você muda as configurações globais da sua Due, como redes
wifi.
Configurações
Nesta aba você muda as configurações globais da sua Due, como redes wifi
e a potência da mira laser.
Due Laser – Guia Rápido de Utilização 1.0 | Due FLOW
2. TRABALHANDO COM A DUE
A sua Due trabalha de duas maneiras diferentes:
CORTE E CONTORNO PREENCHIMENTO
Marca ou corta um Preenche uma imagem
contorno seguindo um linha por linha, similar a
caminho definido. uma impressora.
É possível utilizar arquivos de corte e preenchimento em um mesmo
trabalho, basta gerar um arquivo para cada operação.
O fluxo de trabalho para o corte e a marcação de contorno é o seguinte:
Corte e contorno:
Para realizar um preenchimento, o fluxo é o mesmo, mas sem a
necessidade de converter em caminho:
Preenchimento:
Na máquina, o fluxo é sempre o mesmo:
Due Laser – Guia Rápido de Utilização 1.0 | Due FLOW
CORTE E CONTORNO
Quando se trabalha com corte e contorno, o formato de arquivo a ser
utilizado é o vetor (.SVG). Você pode importar um arquivo ou desenhar
diretamente no Inkscape.
Importante: quando importar um arquivo SVG para o Inkscape, é
recomendado criar um novo documento do Inkscape, selecionar e copiar o
desenho e então colá-lo no novo para evitar erros de compatibilidade.
Abra seu arquivo pronto no Inkscape, selecione-o e o posicione em x= 0,00
e y= 0,00 no console do Inkscape. Pode-se digitar diretamente o valor ou
utilizar as setas.
Com o arquivo selecionado, clique em caminho e depois converter em
caminho no menu superior.
Com o desenho nas dimensões e posição corretas e convertido em
caminho, selecione novamente o arquivo e clique em extensões - > Due ->
DUE | Corte. ‘
Due Laser – Guia Rápido de Utilização 1.0 | Due FLOW
No Due corte, você deve selecionar os parâmetros de corte conforme o
material a ser utilizado de acordo com a tabela de parâmetros e materiais
deste manual. São 2 parâmetros a serem utilizados:
VELOCIDADE
Velocidade de movimentação do canhão laser, de 0 a 100%.
POTÊNCIA
Potência do Laser, de 0 a 100%.
O diretório se refere a pasta onde o arquivo gcode será salvo. A forma mais
fácil de inserir o diretório é abrir a pasta escolhida ou criar uma nova,
copiar o caminho dela, então colar no campo diretório do Due corte.
Para MAC, veja como copiar o caminho no vídeo do link abaixo:
https://www.youtube.com/watch?v=kCGNdqYIAjs
Dê um nome ao arquivo .gcode a ser gerado que faça sentido para localiza-
lo posteriormente.
NÃO PODEM SER USADOS CARACTERES ESPECIAIS NO NOME DO
ARQUIVO COMO:
;.Ç$~%
Due Laser – Guia Rápido de Utilização 1.0 | Due FLOW
Clique em aplicar para gerar o arquivo. Na aba biblioteca, clique em
upload, navegue até a pasta selecionada para abrir o arquivo gerado.
Posicione o material na Due, ajuste o foco utilizando o gabarito de foco
como mostrado no fluxo de trabalho na máquina a seguir.
Posicione o canhão no local onde se deseja cortar. É possível posicionar o
canhão manualmente ou através do controle via software:
Após posicionar o canhão, clique no botão setar início para indicar para a
máquina que ali é o ponto que ela deve iniciar, e que este ponto
corresponde ao ponto x=0 e y=0 da folha no Inkscape. A posição irá se
tornar x=0 e y=0.
Caso queira visualizar se a posição está correta, utilize o botão Frame. O
frame faz com que o canhão laser percorra as dimensões externas do
desenho.
Clique em DUE IT para iniciar.
PREENCHIMENTO
No preenchimento, a Due trabalha marcando linha por linha do desenho,
parecido com uma impressora comum de papel.
É possível utilizar arquivos JPEG, PNG e vetor (.SVG). A qualidade da
imagem é muito importante no resultado final da marcação.
Abra o Inkscape e importe o arquivo cheese.png (ou outra imagem de sua
escolha) disponível para download no seguinte link:
http://dueit.com.br/produto/cheese
Selecione o arquivo, ajuste o tamanho e a posição desejados:
Due Laser – Guia Rápido de Utilização 1.0 | Due FLOW
Para gerar o código de máquina no formato gcode, clique em extensões - >
Due -> DUE | Preenchimento.
Selecione os parâmetros: distância entre linhas, velocidade e potência.
Já a distância entre linhas se refere à resolução da marcação.
Na figura abaixo é possível ver a diferença entre o preenchimento (A) onde
a distância entre linhas é de 0,5mm e (B) e (C) onde a distância entre linhas
é de 0,1mm:
Velocidade: 100%
(A) Potência: 100%
Distância entre linhas: 0,5mm
Due Laser – Guia Rápido de Utilização 1.0 | Due FLOW
Velocidade: 100%
(B) Potência: 100%
Distância entre linhas: 0,1mm
Velocidade: 50%
(C) Potência: 100%
Distância entre linhas: 0,1mm
MÁQUINA
As etapas na máquina são:
Posicionar o material:
A primeira ação é inserir o material na Due. Se for corte, utiliza as facas. Se
for marcação em um material mais alto que 2 cm, retire as facas e
posicione no fundo da máquina diretamente.
Ajustar o foco:
Com o material posicionado, regule a altura do bico para que esteja na
distância focal do correta, onde o feixe de luz do laser é mais pontual.
Coloque o gabarito do foco sobre a superfície do material a ser trabalhado:
Gabarito de
foco
Superfície
do material
Due Laser – Guia Rápido de Utilização 1.0 | Due FLOW
Posicione o canhão sobre o gabarito de foco, gire o manípulo soltando o
canhão e o abaixe até encostar o bocal do laser no gabarito de foco.
Com o canhão encostado no gabarito (apenas encostado, não pressione,
pois, pode abaular o material), gire o manípulo para travar o canhão nesta
altura.
Bocal do
laser
Ao final, remova o gabarito.
Posicionar o canhão laser:
Para posicionar o canhão em relação ao material utilize o botão setar início.
1 – Setando início:
O comando de setar início é mostrado na figura abaixo:
Ele torna a posição atual do canhão laser para a máquina igual a x=0 e y=0
no software.
Dessa forma, é possível definir a posição de início em qualquer parte da
área de trabalho da máquina.
Verifique as dimensões do desenho para que seu tamanho não exceda a
área real da máquina. Para confirmar a dimensão do trabalho a ser
realizado, use o comando frame.
Due Laser – Guia Rápido de Utilização 1.0 | Due FLOW
3. TABELA DE MATERIAIS
Os materiais mais usados e já testados pela equipe da Due Laser
encontram-se na tabela abaixo com seus respectivos parâmetros.
MATERIAL CORTE CONTORNO PREENCHIMENTO
Vel. 9% 50% 100%
MDF 3 mm Pot. 100% 30% 50%
Passes 1*
Vel. 10% 50% 100%
Acrílico 3mm Pot. 100% 20% 50%
Passes 1
Vel. 50% 50% 100%
EVA 2 E 3 mm Pot. 70% 20% 10%
Passes 1
Vel. 100% - 0
Papel colorido 90g Pot. 70% - 0
Passes 1
Vel. 100% - -
Feltro Pot. 9%
Passes 1
Vel. 30% 100% 100%
Papel couro 1,8mm Pot. 100% 30% 20%
Passes 1
Vel. - 100% 40% a 100%**
Tábua de churrasco Pot. - 100% 100%
Passes -
** Depende da necessidade de profundidade (quanto menor a velocidade, mais profunda)
Esta é uma tabela resumida. Para mais materiais, veja o manual completo
disponibilizado online ou acesse:
Utilize esses parâmetros como referência, mas sinta-se livre para
experimentar outros.
Se estiver em dúvida sobre a possibilidade de teste ou não de um material,
entre em contato com a equipe da Due Laser.
Due Laser – Guia Rápido de Utilização 1.0 | Due FLOW
4. RESOLUÇÃO DE PROBLEMAS
Nesta seção você encontra dificuldades comuns encontradas pelos
usuários e o passo a passo para fazer testes e resolver problemas.
1 A DUE NÃO ESTÁ CORTANDO MEU MATERIAL
1.1 Comece checando o material. Ele está na lista da tabela de materiais
deste manual?
1.2 A espessura do material está correta?
Cheque a tabela de materiais para saber as espessuras máximas
permitidas.
1.3 Os parâmetros de corte estão corretos?
Cheque a tabela de materiais para ver os parâmetros recomendados
para cada material.
1.4 O laser está focado?
Utilize o gabarito de foco para deixar o laser na distância correta do
material
1.5 A lente e os espelhos estão limpos?
Realize o procedimento de limpeza da lente e dos espelhos descrito
no manual completo, na seção de manutenção.
1.6 A Due está passando sempre em cima do mesmo caminho?
Cheque para ver a existência de linhas duplas.
Se, após verificar todos os itens acima, o problema ainda persistir, entre em
contato com nossa equipe técnica.
2 NÃO CONSIGO CONECTAR NA DUE
2.1 Comece checando se a máquina está ligada, e se existe uma rede wifi
chamada DueFlow. Caso exista esta rede wifi, conecte-se a ela, e abra
o programa Due scanner. Clique em conectar para abrir o programa
Due Laser – Guia Rápido de Utilização 1.0 | Due FLOW
da Due no navegador e siga o procedimento descrito neste manual
para conexão da Due em sua rede wifi.
Caso não enxergue a rede wifi, passe para o próximo passo.
2.2 Conecte o cabo de rede. Espere 1 minuto e abra o programa Due
scanner. Clique em conectar para abrir o programa da Due no
navegador. Vá à aba de configurações e rede wifi e verifique se a Due
está conectada em alguma rede.
Caso a Due não esteja conectada em nenhuma rede, siga
procedimento descrito neste manual para conexão da Due em sua
rede wifi.
É possível ver quando a máquina está conectada em alguma rede wifi
observando o nome da rede e o botão conectar na frente do nome. Se
ele estiver “desativado” a Due está conectada naquela rede.
2.3 Caso a Due esteja conectada na sua rede wifi, desconecte o cabo de
rede, verifique que seu computador está na mesma rede wifi da Due e
rode o programa Due scanner para se conectar na máquina.
Se, após verificar todos os itens acima, o problema ainda persistir, entre em
contato com nossa equipe técnica.
3 O ARQUIVO GCODE ESTÁ COM DIMENSÕES DIFERENTES DO
DESENHO OU FORA DA POSIÇÃO
3.1 Isto pode ocorrer quando você abre um arquivo vetorizado
diretamente.
Verifique se ao abrir o arquivo as dimensões da página são iguais às
de uma folha A4.
Caso 1: Se a resposta é não, pode ser que haja um erro de
compatibilidade. Para resolver isto, copie a geometria desejada, abra
um novo arquivo do Inkscape (o tamanho da página deve ser igual ao
de uma folha A4) e cole a geometria. Gere novamente o arquivo
gcode e confira se as dimensões e posição estão corretas.
Caso 2: Se a resposta é sim, faça o mesmo teste do caso 1 (copiar a
geometria e colar em um arquivo novo). Se não resolver, veja o item
3.2 abaixo.
3.2 Caso apenas abrir um arquivo novo e colar a geometria não resolver,
pode ser que os plug-ins da Due no Inkscape (Due corte, Due
preenchimento e Due contorno) estejam corrompidos. Neste caso,
baixe novamente os plug-ins no site (duelaser.com/suporte) e
reinstale-os.
Se, após verificar todos os itens acima, o problema ainda persistir, entre em
contato com nossa equipe técnica.
Due Laser – Guia Rápido de Utilização 1.0 | Due FLOW
Você também pode gostar
- Manual ArtCAM 8.10 - PortuguêsDocumento232 páginasManual ArtCAM 8.10 - Portuguêsapi-3800166100% (11)
- Photoshop - Curso Completo de Tratamento e Manipulação de FotosDocumento113 páginasPhotoshop - Curso Completo de Tratamento e Manipulação de FotosKellsen Carlos100% (2)
- Prova de Acompanhamento I: Sistema de Ingresso Seriado - Sis Triênio 2022/2024Documento20 páginasProva de Acompanhamento I: Sistema de Ingresso Seriado - Sis Triênio 2022/2024Rebeca Carolina Lima SenaAinda não há avaliações
- Manual CNC LaserDocumento10 páginasManual CNC LasermacloadAinda não há avaliações
- Treinamento laser agostoDocumento33 páginasTreinamento laser agostoPamella NascimentoAinda não há avaliações
- Como fazer um layout de circuito simples no Proteus de forma fácilDocumento8 páginasComo fazer um layout de circuito simples no Proteus de forma fácilbgl87Ainda não há avaliações
- Procedimento para Corte A LaserDocumento5 páginasProcedimento para Corte A LaserMarcelo DuarteAinda não há avaliações
- Pre Competition Activity Pack CNC Milling - En.ptDocumento26 páginasPre Competition Activity Pack CNC Milling - En.ptfilo6663Ainda não há avaliações
- Cura Software 3DDocumento16 páginasCura Software 3DvenomvAinda não há avaliações
- Mod2.2 - Preparo de SuperficieDocumento14 páginasMod2.2 - Preparo de SuperficiePaulo LuizAinda não há avaliações
- Hidrologia Autocad Aplicado À Estudos HidrológicosDocumento36 páginasHidrologia Autocad Aplicado À Estudos Hidrológicoschenrique0Ainda não há avaliações
- Autodesk Inventor Tutorial Sheet MetalDocumento26 páginasAutodesk Inventor Tutorial Sheet MetalAmérico CostaAinda não há avaliações
- Mapeamento UV BlenderDocumento11 páginasMapeamento UV BlenderJosé RibeiroAinda não há avaliações
- Manual Digiplaq - Usando o Scanner Como Maquina de Medir PDFDocumento5 páginasManual Digiplaq - Usando o Scanner Como Maquina de Medir PDFricardo_eletronicaAinda não há avaliações
- Curso prático Photoshop iniciantesDocumento30 páginasCurso prático Photoshop iniciantesIsney LuchtAinda não há avaliações
- Melhores configurações para impressão 3D de litofanes usando Photo2MeshDocumento5 páginasMelhores configurações para impressão 3D de litofanes usando Photo2MeshMulti GamerAinda não há avaliações
- Manual Operacao TuboflexDocumento18 páginasManual Operacao TuboflexErick PiresAinda não há avaliações
- Manual Nagano ProtterDocumento28 páginasManual Nagano ProtterAlexander Silva PereiraAinda não há avaliações
- Manual CL2 PRO PLUS - 2020Documento32 páginasManual CL2 PRO PLUS - 2020adaoAinda não há avaliações
- Como imprimir com PETG: configurações completas para impressora 3DDocumento7 páginasComo imprimir com PETG: configurações completas para impressora 3DBruno DornelesAinda não há avaliações
- Comandos do AutoCAD para desenho técnicoDocumento41 páginasComandos do AutoCAD para desenho técnicorederAinda não há avaliações
- Como definir as opções padrão no SketchUcamDocumento6 páginasComo definir as opções padrão no SketchUcamNilson BottiAinda não há avaliações
- Corel DRAW Vetorização e LayoutDocumento48 páginasCorel DRAW Vetorização e LayoutCristiano MailsonAinda não há avaliações
- Guia e Manual Plastic Animation PaperDocumento32 páginasGuia e Manual Plastic Animation PaperHenrique Melo AlvesAinda não há avaliações
- Aprenda A Criar Forro Rebaixado e Sanca de Gesso No Revit! - QualifiCAD!Documento21 páginasAprenda A Criar Forro Rebaixado e Sanca de Gesso No Revit! - QualifiCAD!Gledson TeixeiraAinda não há avaliações
- Vários Execícios Passo A Passo para PhotoshopDocumento10 páginasVários Execícios Passo A Passo para PhotoshoppsorelizioAinda não há avaliações
- Curso básico de ferramentas PhotoshopDocumento30 páginasCurso básico de ferramentas PhotoshopVitor Mateus H. TeixeiraAinda não há avaliações
- Exercícios diversos de edição e efeitos visuais em PhotoshopDocumento4 páginasExercícios diversos de edição e efeitos visuais em PhotoshopProf. Renato SalesAinda não há avaliações
- SketchUp: Pontos e ferramentas básicasDocumento6 páginasSketchUp: Pontos e ferramentas básicasAline MarcelinoAinda não há avaliações
- Plotagem Fácil no AutoCAD: Guia Passo a Passo deDocumento17 páginasPlotagem Fácil no AutoCAD: Guia Passo a Passo deGlaucia TeixeiraAinda não há avaliações
- Dicas Autocad FundamentaisDocumento11 páginasDicas Autocad FundamentaisRodrigo Boufleur100% (1)
- Efeitos criativos no PhotoshopDocumento61 páginasEfeitos criativos no PhotoshopPaulo Henrique100% (1)
- PhotoshopDocumento113 páginasPhotoshopjamile0601100% (4)
- Criar neblina no PhotoshopDocumento3 páginasCriar neblina no PhotoshopHamilton GrimaldiAinda não há avaliações
- ZBrushDocumento498 páginasZBrushCristiane FloresAinda não há avaliações
- Ebook Modelagem 2022Documento15 páginasEbook Modelagem 2022Paula GuimarãesAinda não há avaliações
- Lumine CompletoDocumento55 páginasLumine CompletoÍtallo Crystiano100% (1)
- Tutorial Audaces Vestuário MoldesDocumento218 páginasTutorial Audaces Vestuário MoldesFelipe Gama100% (1)
- 4 Aula de AutoCAD 2DDocumento44 páginas4 Aula de AutoCAD 2DrederAinda não há avaliações
- Vray For Sketchup - Guia Das Atualizações 1.49.01Documento36 páginasVray For Sketchup - Guia Das Atualizações 1.49.01Ruan Fontana LimaAinda não há avaliações
- Dicas Profissionais PhotoshopDocumento56 páginasDicas Profissionais PhotoshopGRUPOLCK100% (3)
- Aplicando Iot Em Um Decibelímetro Com Esp8266 (nodemcu) Programado Em ArduinoNo EverandAplicando Iot Em Um Decibelímetro Com Esp8266 (nodemcu) Programado Em ArduinoAinda não há avaliações
- Monitorando Através Do Visual Basic Decibelímetro Com Esp32 Programado Em ArduinoNo EverandMonitorando Através Do Visual Basic Decibelímetro Com Esp32 Programado Em ArduinoAinda não há avaliações
- Projeto De Iot Para Medição De Decibelímetro Programado Em Arduino No Stm32f103c8No EverandProjeto De Iot Para Medição De Decibelímetro Programado Em Arduino No Stm32f103c8Ainda não há avaliações
- Projetos Com Arm Programado Em C No Cubeide Com Base No Modelo Stm32f103c8 Parte XivNo EverandProjetos Com Arm Programado Em C No Cubeide Com Base No Modelo Stm32f103c8 Parte XivAinda não há avaliações
- Iot Para Medir Decibelímetro Com Esp32 Programado Em ArduinoNo EverandIot Para Medir Decibelímetro Com Esp32 Programado Em ArduinoAinda não há avaliações
- Rtos Para Medição De Decibelímetro Com Base No Rtos Osa, Mikroc Pro E Pic18f4620No EverandRtos Para Medição De Decibelímetro Com Base No Rtos Osa, Mikroc Pro E Pic18f4620Ainda não há avaliações
- Projetos Com Arm Programado Em Arduino Com Base No Modelo Stm32f103c8 Parte XliiNo EverandProjetos Com Arm Programado Em Arduino Com Base No Modelo Stm32f103c8 Parte XliiAinda não há avaliações
- Telemetria Com Envio De E-mail Para Medir Decibelímetro Com Base No Esp8266 Programado Em ArduinoNo EverandTelemetria Com Envio De E-mail Para Medir Decibelímetro Com Base No Esp8266 Programado Em ArduinoAinda não há avaliações
- Monitorando Um Decibelímetro Com O Android Programado No App InventorNo EverandMonitorando Um Decibelímetro Com O Android Programado No App InventorAinda não há avaliações
- Aplicando Iot Em Um Decibelímetro Com Arduino E Módulo Wifi Esp8266No EverandAplicando Iot Em Um Decibelímetro Com Arduino E Módulo Wifi Esp8266Ainda não há avaliações
- Conectando O Esp8266 Ao Bd Sql Na Web Para Medir Decibelímetro Programado Em ArduinoNo EverandConectando O Esp8266 Ao Bd Sql Na Web Para Medir Decibelímetro Programado Em ArduinoAinda não há avaliações
- Enviando A Medição De Um Decibelímetro Para Uma Conta Do Twitter Com Esp32 Programado Em ArduinoNo EverandEnviando A Medição De Um Decibelímetro Para Uma Conta Do Twitter Com Esp32 Programado Em ArduinoAinda não há avaliações
- Monitorando Um Decibelímetro Através Do Thinger.io Com Esp8266 (nodemcu) Programado Em ArduinoNo EverandMonitorando Um Decibelímetro Através Do Thinger.io Com Esp8266 (nodemcu) Programado Em ArduinoAinda não há avaliações
- Gramática Histórica Lingua PortuguesaDocumento200 páginasGramática Histórica Lingua PortuguesaBode PretoAinda não há avaliações
- Atividade EngenhariaDocumento3 páginasAtividade EngenhariaLucas GuilhermeAinda não há avaliações
- Impressao 06Documento21 páginasImpressao 06Reydrick LourençoAinda não há avaliações
- Etnografia e História Das Relaciones de Poder Entre Os Terena e o Estado BrasileiroDocumento420 páginasEtnografia e História Das Relaciones de Poder Entre Os Terena e o Estado BrasileiroPauline Ochoa León100% (1)
- Técnicas de Acolhimento e AnimaçãoDocumento78 páginasTécnicas de Acolhimento e AnimaçãoSandrina Tralhão100% (1)
- Aula 10Documento14 páginasAula 10jose rodolfoAinda não há avaliações
- Myriam Rugani Viana - Baldes e Fossa - Minhas Histórias - NodrmDocumento31 páginasMyriam Rugani Viana - Baldes e Fossa - Minhas Histórias - NodrmMarco Antonio Tavares EnesAinda não há avaliações
- Ética e moral na escolaDocumento17 páginasÉtica e moral na escolaGUSTTA XLAinda não há avaliações
- Curso 225810 Aula 21 E123 SimplificadoDocumento77 páginasCurso 225810 Aula 21 E123 SimplificadoCassio SuporAinda não há avaliações
- Manual DECO 1800 Padrao 2008 - 4Documento19 páginasManual DECO 1800 Padrao 2008 - 4pcv22Ainda não há avaliações
- Decreto 9.991Documento9 páginasDecreto 9.991Maria Eduarda BarcellosAinda não há avaliações
- Contratações Públicas em MoçambiqueDocumento19 páginasContratações Públicas em MoçambiqueClelio100% (1)
- Fispq Campo Rico SSPDocumento5 páginasFispq Campo Rico SSPRafael ParentoniAinda não há avaliações
- Documentação para Desenvolvimento de Um Servidor WSUSDocumento27 páginasDocumentação para Desenvolvimento de Um Servidor WSUSRoger Ricardo RukatAinda não há avaliações
- Rpg.s FisiologiasDocumento8 páginasRpg.s Fisiologiasfelipe andriotti miranda da silvaAinda não há avaliações
- Psicologia e Fotografia - A Subjetividade Como Protagonista Da ImagemDocumento12 páginasPsicologia e Fotografia - A Subjetividade Como Protagonista Da ImagemISABELLY VASCONCELOSAinda não há avaliações
- Decreto #48.803 de 17 de Novembro de 2023 Altera, Sem Aumento de Despesa, A Estrutura Organizacional Da Secretaria de Estado de EducaçãoDocumento4 páginasDecreto #48.803 de 17 de Novembro de 2023 Altera, Sem Aumento de Despesa, A Estrutura Organizacional Da Secretaria de Estado de EducaçãowaniaAinda não há avaliações
- TCC - HellenDocumento45 páginasTCC - HellenNaldo CastroAinda não há avaliações
- Ergonomia computadoresDocumento9 páginasErgonomia computadoresSandro MonteiroAinda não há avaliações
- Ficha de Exercícios 1 Resolução de Problemas Utilizando Funções RacionaisDocumento3 páginasFicha de Exercícios 1 Resolução de Problemas Utilizando Funções RacionaisEmilia ReisAinda não há avaliações
- Rainha de Paus SerpenteDocumento2 páginasRainha de Paus SerpenteBrenda SalustianoAinda não há avaliações
- AC e identificação precoce do autismoDocumento12 páginasAC e identificação precoce do autismoSimão VicenteAinda não há avaliações
- O pensamento econômico de GalbraithDocumento9 páginasO pensamento econômico de GalbraithGabriel de Carvalho Eiras AlvesAinda não há avaliações
- Transferência orçamentária de R$100 mil no governo do ParanáDocumento78 páginasTransferência orçamentária de R$100 mil no governo do ParanáWalter Sieklicki JrAinda não há avaliações
- Utilização Das Ferramentas de Qualidade para Melhoria No Laboratório Da Empresa UnifertilDocumento13 páginasUtilização Das Ferramentas de Qualidade para Melhoria No Laboratório Da Empresa UnifertilCarollina marquesAinda não há avaliações
- FISPQ - Detech 1001Documento5 páginasFISPQ - Detech 1001#dancostaAinda não há avaliações
- Ciências na Educação InfantilDocumento24 páginasCiências na Educação InfantilEdson AraujoAinda não há avaliações
- Anexo D - Especialidades de Engenharia-1Documento2 páginasAnexo D - Especialidades de Engenharia-1Lucas VasconcelosAinda não há avaliações