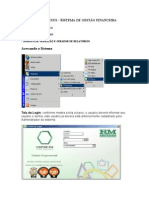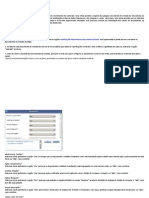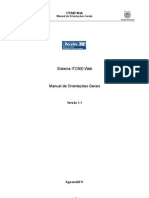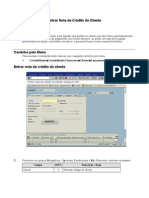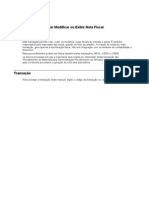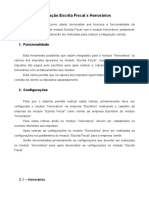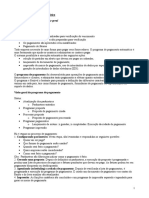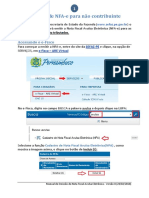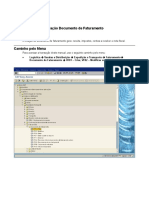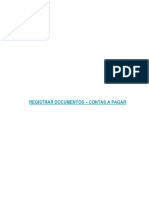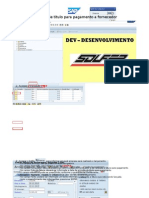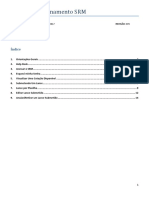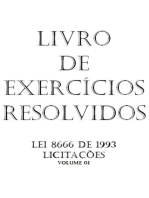Escolar Documentos
Profissional Documentos
Cultura Documentos
Guiaparafacturarconel Facturador Gratuitoen ATV
Enviado por
boleteria.parquelaexpresionTítulo original
Direitos autorais
Formatos disponíveis
Compartilhar este documento
Compartilhar ou incorporar documento
Você considera este documento útil?
Este conteúdo é inapropriado?
Denunciar este documentoDireitos autorais:
Formatos disponíveis
Guiaparafacturarconel Facturador Gratuitoen ATV
Enviado por
boleteria.parquelaexpresionDireitos autorais:
Formatos disponíveis
Actualizado a agosto 2022
Elaborar y enviar una factura electrónica
1. Ingreso al Facturador Gratuito
Para acceder al facturador gratuito del Ministerio de Hacienda se procede de la siguiente
manera:
a. Se ingresa al portal ATV: https://atv.hacienda.go.cr/ATV/login.aspx.
b. Se digita el N° de identificación y contraseña del usuario de ATV, y se dirige al perfil
del contribuyente al que se le desea realizar la factura electrónica.
c. Una vez dentro del perfil seleccionado, se da clic en la pestaña Comprobantes
Electrónicos, visible en el menú principal. De seguido, se selecciona la opción
Herramienta Gratuita y luego Facturar.
A continuación, se procede a ejemplificar la manera en la que se completa cada uno
de los apartados de la factura electrónica, conforme se detalla:
1. Encabezado de la factura
• Mis Plantillas: En este apartado se desplegarán las plantillas con la información
previamente registrada en la opción de mantenimiento Agregar Plantilla.
• Caja del Mantenimiento de Cajas: En este apartado se desplegarán las cajas
previamente registradas en el apartado de mantenimiento, con las que se cuenta para
facturar, por sucursal o sucursales.
• Sucursal: Se elige la sucursal desde la cual se va a emitir el comprobante electrónico.
En caso de no contar con sucursales, se elige la opción SIN DESCRIPCIÓN.
• Actividad Económica: La actividad principal registrada en los datos del Registro Único
Tributario (RUT), será la que aparezca predeterminada. No obstante, si el comprobante
que se está emitiendo corresponde a otra actividad económica, se podrá seleccionar la
misma, debiendo para ello tener todas las actividades económicas que realiza,
debidamente actualizadas ante el RUT.
• Fecha de Emisión: Se carga automáticamente, de acuerdo con el día y hora en que se
está realizando el comprobante electrónico.
• Número de sucursal: Identifica el local o establecimiento donde se emite el comprobante.
Si se cuenta con un único local, oficina o establecimiento, el número 001 aparecerá de
manera automática y en caso de que cuente con más de una sucursal, se deberá indicar
el número 002 y subsiguientes, según corresponda.
• Número de caja: Este número identificará la caja donde se emite la factura. En caso de
contar con una sola caja, de manera automática aparecerá 01 y si se cuenta con más de
una caja, se debe indicar el número de caja que corresponda.
• Tipo Documento: Seleccionar el tipo de comprobante electrónico que se necesite emitir.
• Número Consecutivo: Se carga automáticamente, según el tipo de documento
(comprobante) seleccionado.
2. Datos del emisor
Esta información se carga automáticamente, con los datos del RUT, dejando obligatoria la
casilla de correo electrónico y en caso de que se requiera, este dato queda libre para ser
modificado.
3. Datos del receptor
Contiene los datos del receptor de la factura (cliente).
• Tipo de identificación: Se debe seleccionar el tipo de documento de identificación del
receptor del comprobante electrónico. Ejemplo: Físico Nacional, Dimex, NITE o Cédula
Jurídica.
• Número de identificación: Se ingresa el número de identificación correspondiente y
se da clic fuera de la casilla, para que el sistema verifique si se encuentra inscrito como
contribuyente y cargue todos los datos registrados, dejando libre para ser modificada
(en caso de que así se requiera) únicamente la casilla de correo electrónico.
Cuando el número de identificación no está inscrito como contribuyente en el RUT, se
cargará únicamente el nombre al cual corresponde la identificación y a continuación se
debe proceder al llenado en forma manual de las casillas correspondientes.
4. Datos Encabezado factura
• Condición de la Venta: Casilla seleccionable y obligatoria. Se debe indicar si la venta
es al contado, crédito, apartado, en consignación, etc.
En el caso de seleccionar la condición de Crédito, se habilitará y deberá llenarse la
casilla de Plazo de crédito, indicando el dato en días.
En el caso de seleccionar la condición de Otros, se habilitará y deberá llenarse la
casilla de Detalle condición de venta OTRO, indicando la condición de venta
utilizada.
• Moneda Venta: Casilla seleccionable y obligatoria. Se debe indicar la moneda en la
que se va a facturar. Si se selecciona una moneda extranjera, obligatoriamente se debe
completar la casilla de Tipo de cambio.
• Tipo de cambio: Se debe de indicar el tipo de cambio de venta indicado por el Banco
Central de Costa Rica, según la Moneda que se haya seleccionado en el paso anterior.
• Forma de Pago: Casilla seleccionable y obligatoria. Se debe indicar la forma de pago
del comprobante: Efectivo, Tarjeta, Cheque, etc. (se pueden seleccionar como máximo
4 opciones de pago a la vez).
En el caso de seleccionar la forma de pago Otros, se habilitará y deberá llenarse la
casilla Detalle forma de pago OTRO, indicando la forma de pago utilizada.
5. Datos Detalle factura
• Código Bien /Servicio CAByS: Opcional. Despliega los CAByS de uso frecuente,
previamente almacenados desde el mantenimiento de CAByS. Si no tiene CAByS
almacenados, deberá realizar la búsqueda manual.
• Buscar Bien/Servicio CAByS: Casilla obligatoria. Se debe dar clic en el icono de la
lupa, para que se muestre la casilla Tipo de búsqueda, y poder realizar la búsqueda:
Por descripción o Por código.
Por descripción: Ingresar en la casilla Detalle de búsqueda, al menos cinco
caracteres del producto o servicio que se va a facturar.
Por código: Ingresar en la casilla Detalle de búsqueda, al menos cinco
caracteres (los primeros cinco números del código CAByS), para realizar la
búsqueda del producto o servicio.
Una vez ingresados los datos, de acuerdo al tipo de búsqueda, que se haya elegido,
se da clic afuera de la casilla y de seguido se abre la pestaña denominada: Bien o
Servicios, con el fin de seleccionar el código del bien o servicio que se va a facturar.
Al hacer esta selección, automáticamente se completa la casilla Descripción de la
Línea, la cual puede ser modificada, en caso de ser necesario.
• Tipo de Código, Código y Medida Comercial: Se utilizan para facturar bienes y son
opcionales (en caso de que el negocio cuente con códigos internos en sus
mercancías), por lo que para facturar servicios no se deben completar.
• Descripción de la Línea: Casilla obligatoria. Se debe describir el detalle del bien o
servicio que se está proporcionando.
• Unidad de Medida: Casilla seleccionable y obligatoria. Se debe seleccionar la unidad
de medida del bien o el tipo de servicio a facturar. Este campo define los totales de
mercancías o servicios al final de la factura. Ejemplo: unidad, servicios profesionales,
día, hora, Intereses, etc.
• Cantidad: Casilla obligatoria. Se debe ingresar la cantidad de bienes o servicios que
se están vendiendo.
• Precio Unitario: Casilla obligatoria. Se debe digitar el valor individual de cada uno de
los bienes o servicios.
• Monto Descuento / Naturaleza del Descuento: Casillas opcionales. Se usan en el
caso de aplicarse un descuento al bien o servicio ingresado en la línea.
• Base Imponible: Casilla opcional. Se utiliza únicamente cuando se debe ingresar el
monto de la base imponible respectiva, en el caso de bienes o servicios con un cálculo
especial del IVA.
6. Impuestos y exoneraciones
Impuestos: En caso de vender un bien o servicio gravado con algún tipo de impuesto; o bien
que, estando gravados, tenga en su poder un documento oficial, que le permita su venta con
una tarifa de impuestos diferente a las establecidas por la normativa, se debe completar este
apartado, para lo cual es obligatorio la selección de la casilla Tipo impuesto. Y una vez
seleccionado éste, se abre la casilla Código Tarifa, que también es obligatoria y en donde se
debe seleccionar la tarifa del impuesto, que le corresponde al bien o servicio a facturar.
Exoneraciones: En los casos donde el bien o servicio registrado cuente con una autorización
de exoneración otorgada según la normativa, se deben completar las casillas: Tipo Doc
Exonera, Número Documento, Nombre Institución, Fecha Emisión y Porcentaje
Exonerado, del documento de autorización.
7. Otros Cargos
Se utiliza para incluir cargos adicionales, que no forman parte del ingreso real del emisor, para
lo cual se debe seleccionar el Tipo de documento (los diferentes tipos de documentos
disponibles se pueden visualizar en la Nota 16 de los anexos y estructuras vigentes), que
corresponda al cargo que se quiere agregar y completar las demás casillas que se requieran.
Las casillas relacionadas con la identificación y nombre de un tercero, se deben utilizar
únicamente cuando se use el tipo de documento “Cobro de un tercero”
8. Totales factura
Esta información se carga automáticamente, de acuerdo con la información previamente
completada en cada una de las líneas anteriores.
9. Documentos de referencia
Este apartado se debe completar cuando se requiera hacer referencia sobre algún otro
documento. Por lo que se debe proceder a seleccionar primeramente el tipo de documento y
completar las demás casillas.
Por ejemplo, cuando se registran los comprobantes provisionales de contingencia emitidos de
forma física.
10. Otros
Este apartado es un campo de texto abierto, para que se ingrese cualquier información que
se considere necesaria.
11. Validación y firma del comprobante electrónico
Una vez completados los pasos anteriores, el emisor que cuente con llave criptográfica
almacenada en ATV, podrá dar clic en Validar y Firmar Documento como se ve en la imagen
N° 1 y posteriormente, se desplegará el mensaje como el que se muestra en la imagen N° 2.
Si requiere revocar o generar una llave criptográfica, o generar el usuario y contraseña para
envío del comprobante a la plataforma de validación, debe seguir los pasos de las siguientes
guías:
a. Guía para Revocar y Generar la Llave Criptográfica
b. Guía para Generar el enlace de Usuario y Contraseña para el envío de comprobantes
electrónicos al validador
Imagen N° 1
Imagen N° 2
Consulta y descarga de los comprobantes electrónicos
emitidos
Ingresando al ícono del buzón electrónico como se ve en la imagen N° 1, y dando clic en la
bandeja de Comprobantes, se podrán visualizar, los comprobantes electrónicos, que se han
emitido por medio del Facturador Gratuito, conforme se muestra en la imagen N° 2; y desde
donde se podrán descargar los archivos en formatos XML o en PDF que se observan en la
imagen N° 3, dando clic sobre estos, con el fin de almacenarlos.
Se tomar en cuenta que la herramienta los almacena únicamente por dos meses, por lo que
se debe hacer el debido respaldo de los mismos.
Imagen N° 1:
Imagen N° 2:
Imagen N° 3:
Você também pode gostar
- Criar Cliente: Informações Contábeis e FinanceirasDocumento4 páginasCriar Cliente: Informações Contábeis e FinanceirasSilva SilvaAinda não há avaliações
- Apostila RMFluxusDocumento25 páginasApostila RMFluxusCarlos Eduardo Dias LuizAinda não há avaliações
- Documento Entrada Protheus 11Documento7 páginasDocumento Entrada Protheus 11Osvaldo SalomãoAinda não há avaliações
- Cobrança Bancária Sicoob: Características e OperaçõesDocumento48 páginasCobrança Bancária Sicoob: Características e OperaçõesEdgar AlbuquerqueAinda não há avaliações
- Config Manual ContratosDocumento15 páginasConfig Manual ContratosIsaac S Meirelles100% (1)
- Manual de Preenchimento Modelo GeralDocumento9 páginasManual de Preenchimento Modelo GeralJackson SingleAinda não há avaliações
- Configurando pagamento antecipado no AutoSystemDocumento19 páginasConfigurando pagamento antecipado no AutoSystemGarage Car Service Oficina MecanicaAinda não há avaliações
- LM Manual Do Financeiro - Contas A ReceberDocumento10 páginasLM Manual Do Financeiro - Contas A ReceberzeramentocontabilAinda não há avaliações
- Itcmd ManualDocumento22 páginasItcmd ManualRodrigo CastroAinda não há avaliações
- FK01, FK02 e FK03 - Criar, Modificar e Exibir FornecedorDocumento5 páginasFK01, FK02 e FK03 - Criar, Modificar e Exibir FornecedorSilva SilvaAinda não há avaliações
- Emissão Fatura OnlineDocumento5 páginasEmissão Fatura OnlinecrissAinda não há avaliações
- FB75 - Entrar Nota de Crédito de ClientesDocumento5 páginasFB75 - Entrar Nota de Crédito de ClientesSilva SilvaAinda não há avaliações
- Guia Rápido Colibri RCP 7Documento12 páginasGuia Rápido Colibri RCP 7mateus98Ainda não há avaliações
- Criar fatura de cliente manualmenteDocumento8 páginasCriar fatura de cliente manualmenteSilva SilvaAinda não há avaliações
- J1B1, J1B2 Ou J1B3 - Criar, Modificar Ou Exibir Nota FiscalDocumento12 páginasJ1B1, J1B2 Ou J1B3 - Criar, Modificar Ou Exibir Nota FiscalSérgio Ricardo SilvaAinda não há avaliações
- MANUAL DE TREINAMENTO DO USUÁRIO FINALContas A Pagar (Recuperado Automaticamente)Documento48 páginasMANUAL DE TREINAMENTO DO USUÁRIO FINALContas A Pagar (Recuperado Automaticamente)osvaldo100% (1)
- Intregração Escrita Fiscal e HonorariosDocumento18 páginasIntregração Escrita Fiscal e HonorariosAndre AlmeidaAinda não há avaliações
- Manual de cadastros de clientesDocumento12 páginasManual de cadastros de clientesRafaela SilvaAinda não há avaliações
- BANCO SEGURO Passo A Passo - Digitação Port + Refin INSSDocumento12 páginasBANCO SEGURO Passo A Passo - Digitação Port + Refin INSSBrenda RabeloAinda não há avaliações
- 3300 Manual EmissaoDeBoletosDocumento6 páginas3300 Manual EmissaoDeBoletosPaulo VictorAinda não há avaliações
- ManualPrestador Demonstrativos PDFDocumento29 páginasManualPrestador Demonstrativos PDFrodabcAinda não há avaliações
- Fatur AsDocumento21 páginasFatur Asmlfosilva.79Ainda não há avaliações
- Como Cadastrar Uma Figura Tributária - ToTVS Distribuição e Varejo - Linha Winthor - TDNDocumento7 páginasComo Cadastrar Uma Figura Tributária - ToTVS Distribuição e Varejo - Linha Winthor - TDNti.piauimilhosAinda não há avaliações
- VIVO - Manual VivoCorpDocumento22 páginasVIVO - Manual VivoCorpDuhGrandi83% (6)
- Ajuda Ao Preenchimento Faturas Recibo 2013 V SIRE 1 23 8Documento11 páginasAjuda Ao Preenchimento Faturas Recibo 2013 V SIRE 1 23 8Samuel DuarteAinda não há avaliações
- Apostila Millennium Basic - 2010 PDFDocumento148 páginasApostila Millennium Basic - 2010 PDFmtomazAinda não há avaliações
- Contas A Pagar SapDocumento42 páginasContas A Pagar SapLeoPereira100% (1)
- Entrar Nota de Crédito FornecedorDocumento5 páginasEntrar Nota de Crédito FornecedorSilva Silva100% (1)
- Termo de Capacitação - Cadastros - SIGAFATDocumento7 páginasTermo de Capacitação - Cadastros - SIGAFATmusicostalentosos1Ainda não há avaliações
- 8-3 PagTesouro-Consultar PagamentosDocumento5 páginas8-3 PagTesouro-Consultar PagamentosMARCIO SKAinda não há avaliações
- Configuração de acumuladores para cálculo de impostosDocumento27 páginasConfiguração de acumuladores para cálculo de impostosThomas PraseresAinda não há avaliações
- Configuração Pagamentos AutomáticosDocumento65 páginasConfiguração Pagamentos AutomáticosMarcia RebonattoAinda não há avaliações
- Treinamento cadastro - Novo passo a passoDocumento22 páginasTreinamento cadastro - Novo passo a passoDaniel Lima de Almeida JuniorAinda não há avaliações
- Manual de Emissão Da NFA-eDocumento11 páginasManual de Emissão Da NFA-eTony DesignAinda não há avaliações
- TB1000 Unit 02-4 Purchasing SolDocumento6 páginasTB1000 Unit 02-4 Purchasing SolEMT EBRAinda não há avaliações
- Orientação prestadores serviço emitir ISS Francisco BeltrãoDocumento9 páginasOrientação prestadores serviço emitir ISS Francisco BeltrãothiagofabrinAinda não há avaliações
- (Figueiredo) Termo de Capacitação - Cadastros - SIGAFATDocumento7 páginas(Figueiredo) Termo de Capacitação - Cadastros - SIGAFATmusicostalentosos1Ainda não há avaliações
- Aprenda VF01Documento6 páginasAprenda VF01Mane CucarachaAinda não há avaliações
- Passo A Passo Sigpc PnaeDocumento13 páginasPasso A Passo Sigpc PnaeFinanceiro ElidioAinda não há avaliações
- PDDE Prestação ContasDocumento33 páginasPDDE Prestação ContasEdson Manuel da SilvaAinda não há avaliações
- Guia do Sistema BPNET para Usuário GestorDocumento54 páginasGuia do Sistema BPNET para Usuário GestorGenilson E Neliane Silva100% (1)
- Especificação Funcional - FAturamento - MIT041 - V0PTDocumento10 páginasEspecificação Funcional - FAturamento - MIT041 - V0PTVICENTE CUNHAAinda não há avaliações
- Nota Fiscal Writer guiaDocumento26 páginasNota Fiscal Writer guiasilvio.mourajr3207Ainda não há avaliações
- Manual PcceDocumento26 páginasManual PcceSinara BuenoAinda não há avaliações
- Emissão de NFS-e pela SEMFAZ em 10 passosDocumento6 páginasEmissão de NFS-e pela SEMFAZ em 10 passosWellington OliveiraAinda não há avaliações
- Registrar documentos - Contas a pagarDocumento72 páginasRegistrar documentos - Contas a pagarjulianamelo27100% (1)
- FIS - Ciap-Credito ICMS Sobre Ativo PermanenteDocumento32 páginasFIS - Ciap-Credito ICMS Sobre Ativo PermanenteHelio CostaAinda não há avaliações
- Tutorial Prestacao de Contas e Docs SigfapesDocumento18 páginasTutorial Prestacao de Contas e Docs SigfapesfamiliamagsantosAinda não há avaliações
- Tut RRT Derivado r02Documento37 páginasTut RRT Derivado r02Binho FerreiraAinda não há avaliações
- Geração de título p/fornecedorDocumento6 páginasGeração de título p/fornecedorVictorAinda não há avaliações
- Manual SRMDocumento14 páginasManual SRMJoão de JessicaAinda não há avaliações
- Cadastro de Empresa e FiliaisDocumento6 páginasCadastro de Empresa e FiliaisLucas LimaAinda não há avaliações
- Ficha Nº5 - E-FaturaDocumento7 páginasFicha Nº5 - E-FaturaTaynara MendesAinda não há avaliações
- Manual da atividade imobiliáriaDocumento16 páginasManual da atividade imobiliáriaargos190972Ainda não há avaliações
- Manual E&L NFS-e Nova FriburgoDocumento8 páginasManual E&L NFS-e Nova FriburgoAndré Almeida EdomAinda não há avaliações
- Reformas Tributária, Administrativa E PolíticaNo EverandReformas Tributária, Administrativa E PolíticaAinda não há avaliações
- Imposto De Renda Descomplicado: Dicas Essenciais Para Declarar Com ConfiançaNo EverandImposto De Renda Descomplicado: Dicas Essenciais Para Declarar Com ConfiançaAinda não há avaliações
- Analise E Fechamento De Balanço, Balancete Contábil, Analise Didática E Dinâmica, Estrutura De Contas De Um Balancete , Criterios , Regimes E Regras Contábeis, Exemplo De Lançamentos ContabeisNo EverandAnalise E Fechamento De Balanço, Balancete Contábil, Analise Didática E Dinâmica, Estrutura De Contas De Um Balancete , Criterios , Regimes E Regras Contábeis, Exemplo De Lançamentos ContabeisAinda não há avaliações