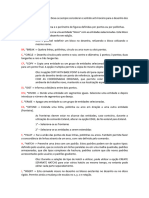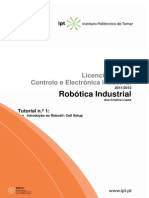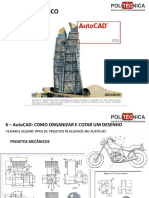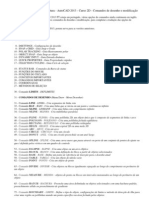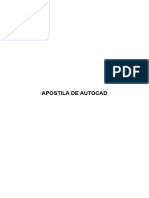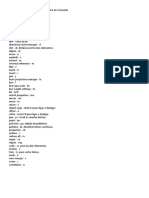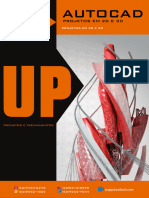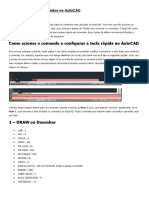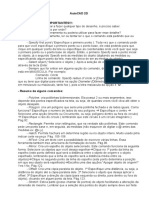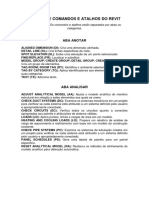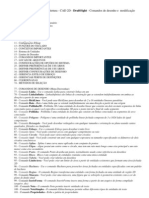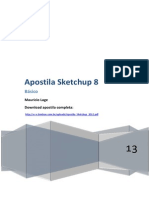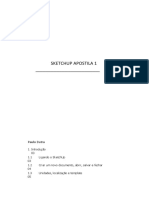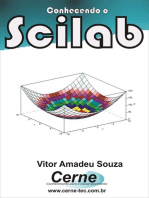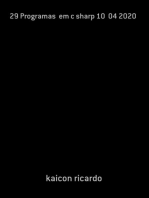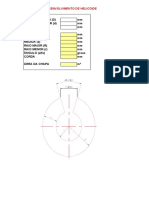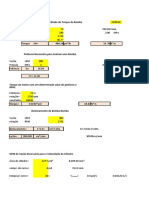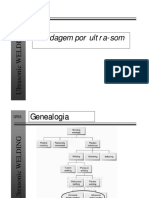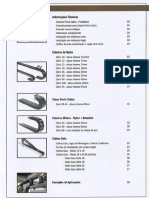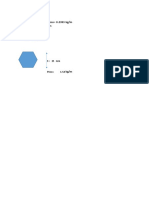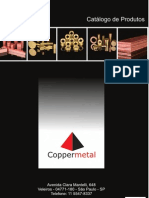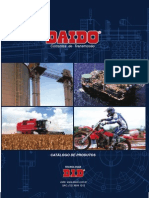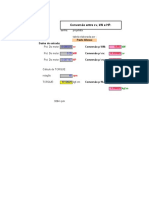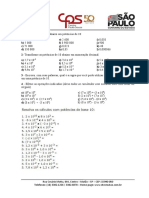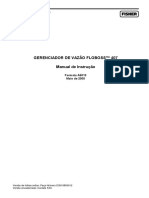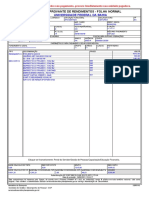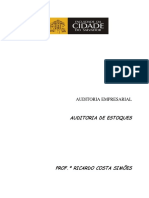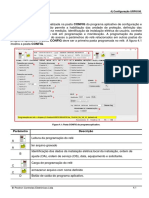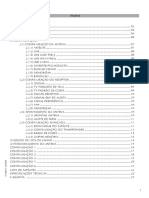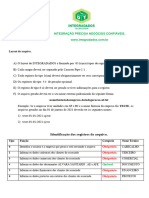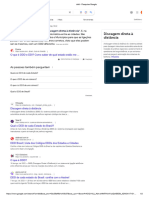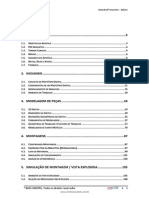Escolar Documentos
Profissional Documentos
Cultura Documentos
Cap 7 - Acad 2011
Enviado por
PauloDireitos autorais
Formatos disponíveis
Compartilhar este documento
Compartilhar ou incorporar documento
Você considera este documento útil?
Este conteúdo é inapropriado?
Denunciar este documentoDireitos autorais:
Formatos disponíveis
Cap 7 - Acad 2011
Enviado por
PauloDireitos autorais:
Formatos disponíveis
AutoCAD 2011
7 - COMANDOS PARA EDIÇÃO
7.1 - INTRODUÇÃO
Este capítulo descreve os comandos que devem ser utilizados para modificar geometria e/ou
propriedades de objetos do desenho bem como criar novos objetos a partir dos existentes. Todos os comandos
descritos neste capítulo requerem a seleção de objetos sobre os quais as operações serão realizadas.
7.2 - MODOS DE SELEÇÃO
O AutoCAD dispõe de vários modos de seleção de objetos que podem ser utilizados na maioria dos
comandos de edição e estão descritas a seguir.
7.2.1 - Seleção durante a execução do comando
Sempre que o AutoCAD emitir o aviso Select objects: durante a execução de um comando, podem-se
selecionar individualmente cada objeto ou utilizar os seguintes modos de seleção:
All – Seleciona todos os objetos existentes no desenho. Objetos pertencentes a layers que estão congelados
não são selecionados. Objetos que pertencem a layers que estão desligados (off), embora não sejam visíveis na
tela, são selecionados.
Last – Seleciona o último objeto criado no desenho.
Previous – Seleciona os objetos que foram selecionados para edição em um comando anterior.
Window – Seleciona os objetos que estejam totalmente no interior de uma janela especificada por dois
vértices.
Crossing – Sua interação é idêntica a opção Window, porém seleciona também os objetos que são cruzados
pelo contorno da janela.
WPolygon – Seleciona os objetos que estejam totalmente no interior de um polígono definido por vários
vértices.
CPolygon – Sua interação é idêntica a opção WPolygon, porém seleciona também os objetos que são cruzados
pelas arestas do polígono.
Fence – Seleciona os objetos cruzados por uma linha de seleção definida.
Group – Seleciona um ou mais grupos de objetos através do nome do grupo.
Remove – Permite remover objetos já selecionados. O aviso na linha de comando altera para Remove objects:.
Pode-se utilizar todos os métodos que foram utilizados para a seleção de objetos.
Add – Quando o modo de remoção de objetos está ativo, esta opção permite retornar para o modo de seleção.
7.2.2 - Comando DDSELECT
O comando DDSELECT controla alguns parâmetros do processo de seleção dos objetos dentro do
desenho.
Na Barra de Menus Tools, escolha Options e em seguida, escolha Selection...
www.mapdata.com.br – Suporte Técnico 0800 015 25 50 61
AutoCAD 2011
Selection Preview
Destaca os objetos quando o cursor está sobre eles. A variável PREVIEWEFFECT controla a aparência
dos objetos destacados.
PREVIEWEFFECT
0 Linhas Tracejadas (Opção default para objetos selecionados)
1 Linhas Espessas
2 Ambos, linhas espessas e tracejadas
7.2.3 - Comando GROUP
Transforma um conjunto de objetos num grupo podendo este ter um nome definido ou não.
O intuito da utilização de grupos é poder tratar mais agilmente um conjunto de objetos relacionados
sem a necessidade da criação de um bloco.
Digite GROUP na linha de comando.
7.2.4 – Select Similar
Utilizando o comando SELECTSIMILAR, podem-se selecionar objetos similares baseados no mesmo tipo de
propriedades, como por exemplo, cor ou nome do bloco.
www.mapdata.com.br – Suporte Técnico 0800 015 25 50 62
AutoCAD 2011
7.2.5 - ADDSELECTED
Utilizando o comando ADDSELECTED, você pode acrescentar uma extensão no objeto original, utilizando as
configurações do objeto anterior.
7.2.6 – Isolar e esconder objetos
Utilizando o comando HIDEOBJECTS, você pode esconder temporariamente os objetos selecionados, todos os
outros objetos ficam visíveis. Utilizando o comando ISOLATEOBJECTS, temporariamente todos os objetos não
selecionados são “escondidos”. Utiliza-se o comando UNISOLATEOBJECTS para tornar visíveis os objetos
escondidos com os comandos anteriores.
7.3 - PRINCIPAIS COMANDOS
7.3.1- Comando ERASE
Apaga permanentemente do desenho os objetos selecionados.
Na Barra de ferramentas Modify, escolha (Erase).
Na Barra de menus Modify, escolha Erase.
Command: erase
Select objects: Utilize um modo de seleção de objetos.
7.3.2 - Comando OOPS
Recupera objetos que tenham sido apagados por engano ou eliminados pelos comandos BLOCK e
WBLOCK.
Digite OOPS na linha de comando.
7.3.3 - Comando MOVE
O comando Move permite movimentar objetos de um local para o outro dentro do desenho.
Na Barra de ferramentas Modify, escolha (Move).
Na Barra de menus Modify, escolha Move.
Command: move
Select objects: Selecione os objetos
Base point or displacement: Especifique um ponto ou os deslocamentos x, y e z(x,y,z)
Second point of displacement: Especifique um ponto ou pressione ENTER.
Se for teclado Enter (o AutoCAD move os objetos na quantidade especificada no aviso Base point or
displacement e se for fornecido um segundo ponto os objetos serão deslocados segundo o vetor que liga o
primeiro ao segundo ponto.
www.mapdata.com.br – Suporte Técnico 0800 015 25 50 63
AutoCAD 2011
7.3.4 - Comando COPY
O comando Copy cria cópias de objetos existentes e tem uma interação semelhante ao comando Move.
Na Barra de ferramentas Modify, escolha (Copy).
Na Barra de menus Modify, escolha Copy.
Command: copy
Select objects: Selecione os objetos
<Base point or displacement>/Multiple:
Base point or displacement: Especifique um ponto ou os delocamentos x, y e z (x,y,z).
A interação prosseguirá:
Second point of displacement: Especifique um ponto ou pressione ENTER
Se for teclado Enter, o AutoCAD cria a cópia deslocada da quantidade especificada no aviso Base point
or displacement e se for fornecido um segundo ponto o deslocamento será segundo o vetor que liga o primeiro
ao segundo ponto.
[Multiple]: Permite que se façam várias cópias dos objetos selecionados. O AutoCAD solicita um ponto de
referência e um ponto de destino para cada cópia desejada.
Base point: Especifique um ponto
Second point of displacement: Especifique um ponto ou pressione ENTER.
7.3.5 - Comando ROTATE
Permite rotacionar objetos do desenho em torno de um ponto de referência.
Na Barra de ferramentas Modify, escolha (Rotate).
Na Barra de menus Modify, escolha Rotate.
Select objects: Selecione os objetos
Specify base point: Especifique um ponto de referência
Specify rotation angle or [Copy/Reference]: Especifique um ângulo ou digite r para escolher Reference.
Rotation angle – Determina quanto os objetos devem rotacionar em torno do ponto de referência. O ângulo
pode, também, ser especificado graficamente.
Copy - Permite criar cópias rotacionadas de um objeto.
www.mapdata.com.br – Suporte Técnico 0800 015 25 50 64
AutoCAD 2011
Reference – Permite fornecer um ângulo de referência e uma nova posição para ele.
REFERENCE ANGLE<0>: Digite um valor ou selecione dois pontos
New angle: Especifique um ângulo
7.3.6 - Comando SCALE
Permite ampliar ou reduzir objetos do desenho igualmente nas direções de X, Y e Z na mesma
proporção.
Na Barra de ferramentas Modify, escolha (Scale).
Na Barra de menus Modify, escolha Scale.
Command: scale
Select objects: Selecione os objetos
Base point: Especifique um ponto de referência
<Scale factor>/[Copy/Reference]: Especifique uma escala ou digite r
Scale factor - Multiplica as dimensões dos objetos selecionados pela escala especificada.
Copy - Permite criar cópias de um objeto em uma determinada escala.
Reference - Muda a escala dos objetos selecionados com base em um comprimento de referência e um novo
comprimento especificado.
Reference Length<1>: Especifique um comprimento de referência ou pressione ENTER.
New length: Especifique um novo valor.
www.mapdata.com.br – Suporte Técnico 0800 015 25 50 65
AutoCAD 2011
7.3.7 - Comando MIRROR
Permite criar uma cópia especular de objetos existentes, podendo manter ou apagar os originais.
Na Barra de ferramentas Modify, escolha (Mirror).
Na Barra de menus Modify escolha Mirror.
Command: mirror
Select objects: Selecione os objetos
Specify first point of mirror line: Especifique o primeiro ponto da linha de mirror (1).
Specify second point of mirror line: Especifique secundo ponto para a linha de mirror (2).
Delete source objects? [Yes/No] <N>: Digite Y para manter os objetos originais ou N para excluí-los.
Os pontos (1) e (2) definem uma linha de simetria para a criação da cópia espelhada dos objetos
selecionados.
Para controlar as propriedades de Mirror de objetos de texto, use a variável MIRRTEXT. O valor padrão
dessa variável é 1, que faz com que objeto seja espelhado igual a outros objetos, sem respeitar as
características de texto. Quando se muda o valor da variável para 0, os objetos de texto mantém suas
propriedades.
7.3.8 - Comando STRETCH
Permite mover pontos pertencentes a objetos do desenho.
Na Barra de ferramentas Modify, escolha (Stretch).
Na Barra de menus Modify, escolha Stretch.
Command: stretch
Select objects: Utilize um modo de seleção CPolygon ou Crossing (pontos 1 e 2)
www.mapdata.com.br – Suporte Técnico 0800 015 25 50 66
AutoCAD 2011
Specify base point or displacement: Especifique um ponto (3) ou os deslocamentos x e y:
Specify second point of displacement: Especifique um ponto (4) ou pressione ENTER.
Ao especificar um segundo ponto, os pontos selecionados são movidos segundo o vetor que liga o ponto
3 ao ponto 4. Ao pressionar ENTER, no aviso Second point of displacement, os pontos deslocarão as distâncias
especificadas.
7.3.9 - Comando ARRAY
Permite criar várias cópias de objetos dentro de um padrão retangular ou polar (circular).
Na Barra de ferramentas Modify, escolha (Array).
Na Barra de menus Modify, escolha Array.
Command: array
Select objects: Selecione os objetos
Rectangular – Cria um array retangular definido por um número de linhas e colunas que formam uma
matriz.
www.mapdata.com.br – Suporte Técnico 0800 015 25 50 67
AutoCAD 2011
Polar - Cria um array polar, definido pela especificação de um centro em torno do qual os objetos
selecionados serão copiados.
Métodos;
www.mapdata.com.br – Suporte Técnico 0800 015 25 50 68
AutoCAD 2011
7.3.10 - Comando BREAK
Apaga parte de um objeto ou divide um objeto em dois. Segmentos de reta, arcos, polilinhas, elipses, e
vários outros tipos de objetos podem ser divididos em dois objetos ou ter um trecho removido. O AutoCAD®
converte um círculo em um arco removendo um segmento do primeiro ao segundo ponto, em sentido anti-
horário.
Na Barra de ferramentas Modify, escolha (Break)
No Barra de menus Modify, escolha Break
Command: break
Select object: Selecione um objeto (1)
Enter second point(or F for first point): Especifique o segundo ponto de divisão(2) ou digite f.
Se a entrada for f, o comando solicitará o primeiro ponto de quebra e se a entrada for um ponto, o
ponto de seleção do objeto funcionará como primeiro ponto de quebra. Para dividir um objeto em dois, sem
apagar um trecho, basta especificar o segundo ponto sobre o primeiro (digite @).
7.3.11 - Comando JOIN
O comando Join é utilizado para combinar objetos similares em um único objeto. Você pode também
criar círculos e elipses completos dos arcos e dos arcos elípticos. Pode-se utilizar o Join nos seguintes objetos;
• Arcos
• Arcos Elípticos
• Linhas
• Polylines
• Splines
www.mapdata.com.br – Suporte Técnico 0800 015 25 50 69
AutoCAD 2011
Só pode ser unidos objetos do mesmo tipo. Os objetos devem estar situados no mesmo plano.
7.3.12 - Comando TRIM
Apaga partes de objetos até limites de corte definidos por outros objetos.
Na Barra de ferramentas Modify, escolha (Trim)
Na Barra de menus Modify, escolha Trim
Command: trim
Select objects or <select all>: Selecione os objetos ou tecle ENTER para selecionar todos.
Select object to trim or shift-select to extend or: Selecione um objeto para cortar ou digite uma opção.
[Fence/Crossing/Project/Edge/eRase/Undo]:
Select objects: Selecione os objetos que definem os limites de corte ou tecle <Enter> para considerar todas as
entidades como limites de corte.
Fence – Seleciona todos os objetos em que a linha de Fence tocar.
Crossing – Seleciona objetos definidos por um retângulo de seleção definido por dois pontos
www.mapdata.com.br – Suporte Técnico 0800 015 25 50 70
AutoCAD 2011
eRase – apaga os objetos selecionados. Esta opção foi inserida para que possa apagar objetos sem sair
do comando TRIM.
Os valores iniciais das opções são (Projmode=UCS, Edgemode=No extend). Se você desejar
estender (EXTEND) um objeto ao invés de apará-lo, mantenha a tecla <SHIFT> pressionada e
clique no objeto.
Se na opção Edge ativarmos o modo extend o comando trim pode ser executado considerando a
intersecção do objeto com a extensão do limite.
7.3.13 - Comando EXTEND
Prolonga objetos até limites estabelecidos por outros objetos.
Na Barra de ferramentas Modify, escolha (Extend)
Na Barra de menus Modify, escolha Extend
Command: extend
Select boundary edges: (Projmode=UCS, Edgemode=No extend)
Select objects: Selecione os objetos que definem os limites ou tecle <Enter> para que todos os objetos
funcionem como limites
<Select object to extend>/Project/Edge/Undo: Selecione um objeto ou digite uma opção
Os valores iniciais das opções são (Projmode=UCS, Edgemode=No extend). Se você desejar
aparar (TRIM) um objeto ao invés de estendê-lo, mantenha a tecla <SHIFT> pressionada e
clique no objeto.
Assim como no comando trim, se na opção Edge ativarmos o modo extend o comando pode ser
executado considerando a intersecção do objeto com a extensão do limite.
www.mapdata.com.br – Suporte Técnico 0800 015 25 50 71
AutoCAD 2011
7.3.14 - Comando FILLET
O comando Fillet conecta duas entidades selecionadas através de um arco concordante de raio
determinado. Se os dois objetos a filetar estiverem no mesmo layer, o AutoCAD® criará a linha de filete nesse
layer, caso contrário criará a linha de filete no layer corrente. A regra vale também para a cor e tipo de linha.
Na Barra de ferramentas Modify, escolha (Fillet)
Na Barra de menus Modify, escolha Fillet
Command: _fillet
Current settings: Mode = TRIM, Radius = 0.0000
Select first object or [Polyline/Radius/Trim/mUltiple]: Selecione um objeto ou digite uma opção
Polyline - O AutoCAD® insere arcos de filete em cada vértice de uma polilinha 2D onde dois segmentos de
reta se encontram. Se um único arco de medida inferior a 180 graus separa dois segmentos, o arco é removido
e substituído por um arco de filete.
Radius - Define o raio do arco do filete. O valor digitado torna-se o raio atual para comandos FILLET
subseqüentes. A mudança desse valor não afeta os arcos de filete já existentes.
Trim - Controla se o AutoCAD corta as arestas selecionadas nos pontos extremos do arco do filete.
Multiple – Mantém o comando ativo, permitindo selecionar mais objetos.
www.mapdata.com.br – Suporte Técnico 0800 015 25 50 72
AutoCAD 2011
7.3.15 - Comando CHAMFER
O comando Chamfer executa um chanfro de medidas/ângulo conhecidos entre duas linhas. Se os
segmentos de reta selecionados não se interceptam, o AutoCAD® trabalha com a intersecção implícita. Se forem
selecionados dois objetos pertencentes a um mesmo layer, o AutoCAD® criará o chanfro nesse layer. Se os
segmentos de reta selecionados estiverem em layers diferentes, o AutoCAD® criará a linha do chanfro no layer
corrente. Esta regra também é válida para cor e tipo de linha do chanfro.
Na Barra de ferramentas Modify , selecione (Chamfer)
Na Barra de menus Modify, escolha Chamfer
Command: chamfer
Polyline/Distances/Angle/Trim/Method/mUltiple<Select first line>:Selecione um segmento de reta ou digite uma
opção.
Polyline – O AutoCAD® chanfra todos os vértices de uma polilinha 2D.
Distances – Define as distâncias do chanfro.
Angle – Define o chanfro a partir de uma distância e um ângulo medido a partir da primeira linha selecionada.
Trim - Controla se o AutoCAD corta as arestas selecionadas nos pontos extremos do chanfro.
www.mapdata.com.br – Suporte Técnico 0800 015 25 50 73
AutoCAD 2011
Method - Define se o chanfro deverá ser construído através das duas distâncias especificadas em Distances, ou
através de uma distância e um ângulo especificado em Angle.
Multiple – Mantém o comando ativo, permitindo selecionar mais objetos.
7.3.16 - Comando OFFSET
Cria objetos paralelos a outros, passando por um ponto ou a uma determinada distância.
Na Barra de ferramentas Modify , selecione (Offset)
Na Barra de menus Modify, escolha Offset
Command: OFFSET
Specify offset distance or [Through] <atual>: Especifique uma distância, digite t ou pressione ENTER.
Offset distance - Define uma distância para o cálculo da paralela.
Select object to offset: Selecione um objeto.
Side to offset: Especifique um ponto(1) para indicar de que lado deseja-se o novo objeto
Through – Cria uma paralela que passa por um ponto especificado.
Select object to offset: Selecione um objeto
Through point: Especifique um ponto(2) de passagem
7.3.17 - Comando DIVIDE
Dispõe blocos ou pontos ao longo do comprimento de um objeto, com espaçamento uniforme.
Na Barra de menus Draw, escolha Point e, em seguida, Divide.
Command: divide
Select object to divide: Selecione um objeto.
<Number of segments>/Block: Especifique um valor ou digite b.
Number of segments – Sobre o objeto selecionado serão dispostos o número especificado de pontos
igualmente espaçados. O comando DDPTYPE permite alterar o estilo e o tamanho correntes de ponto para
visualizar a divisão.
www.mapdata.com.br – Suporte Técnico 0800 015 25 50 74
AutoCAD 2011
Block – Ao invés de pontos, são distribuídos blocos ao longo do comprimento do objeto.
Block name to insert: Especifique o nome de um bloco.
Align block with object?<Y>: Digite y ou n para alinhar ou não o bloco com o objeto selecionado.
Number of segments: Especifique um valor.
7.3.18 - Comando MEASURE
Dispõe blocos ou pontos ao longo do comprimento de um objeto com uma distância especificada.
Na Barra de menus Draw, escolha Point e, em seguida, Measure.
Command: measure
Select object to measure: Selecione um objeto.
<Segment length>/Block: Especifique uma distância ou digite b.
Segment length – O AutoCAD posiciona pontos ao longo do objeto selecionado com a distância especificada,
começando do ponto extremo mais próximo ao ponto de seleção.
Block – Ao invés de pontos, são distribuídos blocos ao longo do comprimento do objeto.
Block name to insert: Especifique o nome de um bloco.
Align block with object?<Y>:Digite y ou n para alinhar ou não o bloco com o objeto selecionado.
Segment length: Especifique uma distância.
7.3.19 - Comando EXPLODE
Desmembra um objeto composto nos objetos que o compõem. Um objeto composto é formado por
vários objetos do AutoCAD® . O resultado do desmembramento depende do tipo do objeto selecionado. Uma
polilinha, por exemplo, será desmembrada em linhas e arcos. Pode-se ainda explodir blocos, multilinhas, sólidos
3D, regiões, textos de parágrafo,etc.
Na Barra de ferramentas Modify , selecione (Explode)
Na Barra de menus Modify, escolha Explode.
Command: explode
Select objects: Selecione os objetos.
7.3.20 - Comando SUBTRACT
Cria uma região composta subtraindo a área de um conjunto de regiões de outro conjunto, ou um sólido
composto subtraindo o volume de um conjunto de sólidos de outro conjunto. O AutoCAD® subtrai os objetos
selecionados do conjunto de seleção. Para cada subconjunto, cria-se um único novo sólido ou região.
www.mapdata.com.br – Suporte Técnico 0800 015 25 50 75
AutoCAD 2011
Na Barra de ferramentas Modify II, escolha (Subtract)
Na Barra de menus Modify, escolha Boolean e, em seguida Subtract
Select objects: Selecione os objetos dos quais deseja-se subtrair área ou volume (1 e 2).
Select objects: Selecione os objetos.que devem ser subtraídos (2).
7.3.21 - Comando UNION
Cria uma região ou um sólido resultado da união de um conjunto de regiões ou sólidos.
Na Barra de ferramentas Modify II, escolha (Union)
Na Barra de menus Modify, escolha Boolean e, em seguida Union
Select objects: Selecione os objetos (1 e 2).
7.3.22 - Comando INTERSECT
Cria sólidos ou regiões a partir da intersecção de dois ou mais sólidos ou regiões
Na Barra de ferramentas Modify II, escolha (Intersect)
Na Barra de menus Modify, escolha Boolean e, em seguida Intersect
Select objects: Selecione os objetos (regiões ou sólidos) (1 e 2).
www.mapdata.com.br – Suporte Técnico 0800 015 25 50 76
AutoCAD 2011
7.3.23 - Comando LENGTHEN
Alonga ou diminui um objeto, mudando o comprimento dos objetos e o ângulo incluso dos arcos. Objetos
fechados não são alterados pelo comando. Splines podem ser prolongadas linearmente.
Na Barra de ferramentas Modify, selecione (Lengthen)
Na Barra de menus Modify, escolha Lengthen
DElta/Percent/Total/DYnamic/<Select object>:Selecione um objeto ou escolha uma opção.
Select object – Apos selecionado o objeto, o AutoCAD mostra o comprimento ou o ângulo corrente,
dependendo do objeto. Especifique um novo valor.
DElta – Permite o acréscimo de um valor de incremento medido a partir do ponto extremo do objeto
selecionado mais próximo ao ponto escolhido. Um valor positivo resulta em uma extensão do objeto. Um valor
negativo resulta em um corte. Para arcos, deve-se utilizar a opção Angle.
Percent – Permite que se altere o comprimento de um objeto através de um valor percentual do comprimento
total do objeto.
Total – Define o comprimento total de um objeto.
DYnamic – Permite que se altere dinamicamente o comprimento de um objeto. Um dos extremos é deslocado
dinamicamente com o movimento do mouse enquanto o outro permanece fixo.
7.3.24 - Comando DDMODIFY
O AutoCAD dispõe de funções que permitem alterar propriedades dos objetos: DDMODIFY. A função
DDMODIFY permite alterar tanto as propriedades básicas (layer, cor, tipo de linha, escala de tipo de linha e
thickness) de um conjunto de objetos como todas as outras propriedades (inclusive geométricas) de uma única
entidade.
Na Barra de ferramentas, Object Properties escolha (Properties)
Na Barra de menus Modify, escolha Properties...
www.mapdata.com.br – Suporte Técnico 0800 015 25 50 77
AutoCAD 2011
O comando DDMODIFY abrirá um quadro de diálogo distinto para cada tipo de entidade selecionado
contendo todas as informações de definição do objeto.
7.3.25 - Comando MATCHPROP
Na Barra de ferramentas Standard, selecione (Match Properties)
Na Barra de menus Modify, escolha Match Properties
Command: matchprop
Select source object: Selecione um objeto de referência
Settings/<Select Destination Object(s)>: Selecione os objetos que devem assumir as propriedades do objeto de
referência ou digite S para acionar a opção Settings.
Settings – Abre o diálogo a seguir para que o usuário possa especificar as propriedades que devem ser
transferidas do objeto de referência para os objetos selecionados.
www.mapdata.com.br – Suporte Técnico 0800 015 25 50 78
AutoCAD 2011
7.3.26 - Comando MLEDIT
Edita multilinhas controlando as suas respectivas intersecções através do quadro de diálogo Multiline
Edit Tools. A primeira coluna trabalha com multilinhas que se cruzam, a segunda, com multilinhas que formam
um “t”, a terceira, com segmentos de reta e vértices e a quarta, com multilinhas a serem cortadas ou soldadas.
Na Barra de menus Modify, escolha Object e, em seguida, Multiline
No quadro de diálogo, selecione a opção desejada e em seguida pressione OK.
7.3.27 - Comando PEDIT
Possibilita a edição de uma polilinha.
Na Barra de ferramentas Modify II, escolha (Edit Polyline)
Na Barra de menus Modify, escolha Object e, em seguida, Polyline
Command: pedit
Select polyline: Selecione um objeto
Se o objeto selecionado for uma linha ou um arco, o AutoCAD informa:
Object selected is not a polyline. (objeto selecionado não é uma polilinha)
Do you want it to turn into one?<Y> Digite y para transformá-lo numa polilinha
Close/Join/Width/Edit vertex/Fit/Spline/Decurve/Ltype gen/Undo/eXit<X>: Digite uma opção ou pressione
ENTER.
Close – Fecha uma polilinha aberta unindo o último segmento ao primeiro.
Open – Remove o segmento de fechamento da polilinha.
Join – Adiciona segmentos de reta, arcos ou polilinhas aos extremos de uma polilinha aberta. Para que os
objetos se unam à polilinha os seus pontos extremos devem ser coincidentes.
Width – Permite especificar uma espessura uniforme para todos os segmentos da polilinha.
Edit vertex – Esta opção permite executar diversas alterações nos vértices da polilinha.
www.mapdata.com.br – Suporte Técnico 0800 015 25 50 79
AutoCAD 2011
Fit – Transforma os segmentos de reta da polilinha em uma curva suave que consiste de pares de arcos unindo
cada par de vértices. A curva passa através de todos os vértices da polilinha.
Spline – Gera uma curva do tipo B-spline cujos pontos de controle são os vértices da polilinha.
Decurve – Transforma os arcos da polilinha em segmentos de reta.
Ltype gen – Controla como será a geração dos segmentos em torno dos vértices da polilinha em função do tipo
de linha. Tem efeito somente quando o tipo de linha não é contínuo.
Undo – Desfaz as operações até o início do comando PEDIT.
eXit – Encerra o comando mantendo as alterações.
7.3.28 - Comando SPLINEDIT
Possibilita a edição de uma spline.
Na Barra de ferramentas Modify II, escolha (Edit Spline)
Na Barra de menus Modify, escolha Object e, em seguida, Spline
Command: splinedit
Select spline: Selecione uma spline
Depois de selecionada a spline, surgem os pontos de controle da curva. Se a curva tiver dados de
adaptação, surgem também pontos de controle de adaptação.
Enter an option [Fit data/Close/Move vertex/Refine/rEverse/Undo]: Escolha uma opção ou pressione ENTER.
Fit data – Edita dados de adaptação da spline.
Close – Fecha uma spline aberta.
Open – Abre uma spline fechada.
www.mapdata.com.br – Suporte Técnico 0800 015 25 50 80
AutoCAD 2011
Move vertex – Reposiciona os vértices de controle da spline.
Refine – Ajusta a definição da curva spline.
rEverse – Reverte a direção da spline.
Undo – Cancela a última operação de edição.
7.3.29 - Comando DRAWORDER
O comando DRAWORDER muda a ordem de visualização e plotagem de qualquer objeto no banco de
dados do AutoCAD. Além das opções de colocá-lo no topo ou no pé da lista, é possível posicioná-lo abaixo ou
acima de algum outro objeto selecionado. A utilização deste comando é importante em casos em que um objeto
encobre outro ou dificulta a sua seleção.
Na Barra de ferramentas Modify II, escolha (Draw Order)
Na Barra de menus Tools, escolha Display Order
Command: draworder
Select objects: Selecione os objetos
Above object/Under object/Front/<Back>: Escolha uma opção ou pressione Enter
7.4 - EDITANDO COM GRIPS
Um Grip é um pequeno quadrado que aparece nos pontos característicos dos objetos (quadrantes e
centro de um círculo, pontos extremos e médio de uma linha, etc.) quando selecionados sem que se acione
qualquer comando. O grip tem efeito magnético sobre o cursor quando este está próximo.
Ao selecionarmos um grip sua cor muda para indicar que ele está ativo. Neste ponto, podemos pressionar
o botão da direita do mouse para ativar um menu auxiliar que permite realizar diversos tipos de modificações
nos objetos selecionados.
7.4.1 - Comando DDGRIPS
Este comando permite ajustar os parâmetros dos grips através de um quadro de diálogo.
Na Barra de menus selecione Tools, Options e escolha Grips...
www.mapdata.com.br – Suporte Técnico 0800 015 25 50 81
AutoCAD 2011
7.5 - DESFAZENDO COMANDOS
Todas as informações de um arquivo de desenho estão armazenadas passo a passo em um arquivo
interno do Autocad. Com os comandos UNDO e REDO, é possível eliminar ou alterar a seqüência de
armazenamento no arquivo.
7.5.1 - Comando UNDO
Desfaz operações executadas. Possui recursos adicionais que permitem maior controle de suas
operações.
www.mapdata.com.br – Suporte Técnico 0800 015 25 50 82
AutoCAD 2011
Na Barra de ferramentas Standard, escolha (Undo)
Na Barra de menus Edit, escolha Undo
7.5.2 - Comando REDO
Refaz a última operação desfeita pelo comando U ou UNDO, desde que seja executado imediatamente
após estes comandos.
Na Barra de ferramentas Standard, escolha (Redo)
Na Barra de menus Edit, escolha Redo visualizados
www.mapdata.com.br – Suporte Técnico 0800 015 25 50 83
Você também pode gostar
- Apostila de Autocad Aula3 Comandos Basicos2Documento4 páginasApostila de Autocad Aula3 Comandos Basicos2Maria Clara ChavesAinda não há avaliações
- Apostila - Autocad 3d - UnipDocumento88 páginasApostila - Autocad 3d - UnipThiago MedeirosAinda não há avaliações
- AutoCAD, Principais Comandos e Alguns Truques e Dicas Pelo MeioDocumento23 páginasAutoCAD, Principais Comandos e Alguns Truques e Dicas Pelo MeioCarlos MartinsAinda não há avaliações
- 02 Modulo - Des2Documento6 páginas02 Modulo - Des2Investidor InvestidorAinda não há avaliações
- Os Comandos Mais Utilizados Auto CadDocumento14 páginasOs Comandos Mais Utilizados Auto CadIlson TimbóAinda não há avaliações
- AutoCAD 2D-3D ProjetoDocumento14 páginasAutoCAD 2D-3D ProjetoGabrielle SilvaAinda não há avaliações
- Principais Comandos AutocadDocumento5 páginasPrincipais Comandos Autocadmarco montiAinda não há avaliações
- Principais Comandos Do AutoCADDocumento3 páginasPrincipais Comandos Do AutoCADDaniella TavaresAinda não há avaliações
- RI Tutorial 1 2011 2012Documento17 páginasRI Tutorial 1 2011 2012Ricardo CruzAinda não há avaliações
- Aula 01_5 - Introdução ao AutoCADDocumento20 páginasAula 01_5 - Introdução ao AutoCADElaine SantosAinda não há avaliações
- Como organizar e cotar um desenho no AutoCADDocumento20 páginasComo organizar e cotar um desenho no AutoCADHebert WallysonAinda não há avaliações
- Apostila AutoCAD 2013 2D Comandos de Desenho e ModificacaoDocumento148 páginasApostila AutoCAD 2013 2D Comandos de Desenho e ModificacaoZoac TuckAinda não há avaliações
- 3 DmaxDocumento70 páginas3 DmaxMonicaAinda não há avaliações
- Conceção de animações 3D no 3D StudioDocumento10 páginasConceção de animações 3D no 3D StudioCatia GomesAinda não há avaliações
- Aprenda AutocadDocumento78 páginasAprenda AutocadvighettoAinda não há avaliações
- Comandos de edição no AutoCADDocumento7 páginasComandos de edição no AutoCADWelington Volpatto MoraisAinda não há avaliações
- AutoCAD com Objetividade - Projeto Assistido por ComputadorDocumento10 páginasAutoCAD com Objetividade - Projeto Assistido por ComputadorDebora MoreiraAinda não há avaliações
- APOSTILA DE AUTOCADDocumento45 páginasAPOSTILA DE AUTOCADClarise AlbuquerqueAinda não há avaliações
- Teclas Rápidas de Comandos No AutoCADDocumento12 páginasTeclas Rápidas de Comandos No AutoCADWilma CorreiaAinda não há avaliações
- Apostila AutoCAD 2DDocumento73 páginasApostila AutoCAD 2DFranceir Alves Ferreira JuniorAinda não há avaliações
- Atalhos do AutoCADDocumento12 páginasAtalhos do AutoCADAline S MarchesiAinda não há avaliações
- Apostila AutoCAD 2DDocumento74 páginasApostila AutoCAD 2Dbim4qualityAinda não há avaliações
- Apostila SolidWorks Nível I - 2010Documento76 páginasApostila SolidWorks Nível I - 2010Maikon FernandesAinda não há avaliações
- Atalhos AutoCADDocumento18 páginasAtalhos AutoCADMaria Lúcia PereiraAinda não há avaliações
- Tabela Completa de Comandos e Atalhos Do AutoCAD em InglêsDocumento12 páginasTabela Completa de Comandos e Atalhos Do AutoCAD em InglêsjulianoAinda não há avaliações
- 2 - Ferramentas de Visualização, Seleção e Precisão PDFDocumento10 páginas2 - Ferramentas de Visualização, Seleção e Precisão PDFTalles JustinoAinda não há avaliações
- GUIA 3DSMAXDocumento71 páginasGUIA 3DSMAXRodrigo Carvalho0% (1)
- Teclas rápidas AutoCADDocumento11 páginasTeclas rápidas AutoCADJose Augusto Trovato Jr.Ainda não há avaliações
- 10 principais comandos do AutoCADDocumento42 páginas10 principais comandos do AutoCADClaudio LopesAinda não há avaliações
- 37 AutoCADDocumento43 páginas37 AutoCADEngenhari FunorteAinda não há avaliações
- NX 8.0 Mill Manufacturing - 3x Cavity Mill Operation GuideDocumento62 páginasNX 8.0 Mill Manufacturing - 3x Cavity Mill Operation Guideabelmil123Ainda não há avaliações
- Resumo AutoCAD 2DDocumento2 páginasResumo AutoCAD 2DferraguttcrisAinda não há avaliações
- Ferramentas básicas do ECOTECT para modelagem 3DDocumento18 páginasFerramentas básicas do ECOTECT para modelagem 3DLeonardo Cunha100% (1)
- AUBR - 14 AutoCAD 2012 Dicas e TruquesDocumento57 páginasAUBR - 14 AutoCAD 2012 Dicas e TruquesFernando BortolozoAinda não há avaliações
- Apostial Autocad Mechanical 2000 - 2 ParteDocumento17 páginasApostial Autocad Mechanical 2000 - 2 ParteEzequias RoquimAinda não há avaliações
- Tabela de Comandos e Atalhos Do RevitDocumento8 páginasTabela de Comandos e Atalhos Do RevitEder ZulatoAinda não há avaliações
- Caec-Autocad-Aula2-Teoria+lab ATUALIZADA CORRIGIDADocumento11 páginasCaec-Autocad-Aula2-Teoria+lab ATUALIZADA CORRIGIDAVictor OtiAinda não há avaliações
- Atalhos AutoCAD para recursos geraisDocumento16 páginasAtalhos AutoCAD para recursos geraisJean SantosAinda não há avaliações
- Apostila DraftSightDocumento122 páginasApostila DraftSightSuelio Matias100% (2)
- Revit Arquitetura BásicoDocumento15 páginasRevit Arquitetura BásicoElias SoaresAinda não há avaliações
- Comandos Mais Ultilizados No Autocad ProjectDocumento2 páginasComandos Mais Ultilizados No Autocad ProjectMAFRA - Eng. Johnathan LimaAinda não há avaliações
- ArchiCad br15Documento51 páginasArchiCad br15Sipriola SipAinda não há avaliações
- Comandos 3DDocumento17 páginasComandos 3DElvis DE LA CruzAinda não há avaliações
- Lista de Comandos AutocadDocumento8 páginasLista de Comandos Autocadmarco_guglielmelliAinda não há avaliações
- Trabalho Cad 04Documento7 páginasTrabalho Cad 04BARBARA LORENY ALENCAR DE OLIVEIRAAinda não há avaliações
- Apostila Sketchup 8 DoutorcadDocumento9 páginasApostila Sketchup 8 DoutorcadCleber Pinheiro RamosAinda não há avaliações
- AutoCAD Teclas Rápidas ComandosDocumento12 páginasAutoCAD Teclas Rápidas ComandosLuiz CarlosAinda não há avaliações
- Sketchup Apostila 1Documento23 páginasSketchup Apostila 1BCC2010Ainda não há avaliações
- Introdução às principais ferramentas de modificação no BIMDocumento8 páginasIntrodução às principais ferramentas de modificação no BIMCibeli Botega Sales TeixeiraAinda não há avaliações
- Ensaio de Dureza PDFDocumento33 páginasEnsaio de Dureza PDFFelipeSantiagoAinda não há avaliações
- Cálculo de Desenvolvimento de HelicóideDocumento2 páginasCálculo de Desenvolvimento de HelicóidePauloAinda não há avaliações
- Falando em CorteDocumento32 páginasFalando em CortePauloAinda não há avaliações
- Cálculo CicloneDocumento2 páginasCálculo CicloneLucas Amaral CostaAinda não há avaliações
- Calculo chapéu chinês AÇODocumento2 páginasCalculo chapéu chinês AÇOJobsonReisAinda não há avaliações
- Calculo de Torque ParafusoDocumento7 páginasCalculo de Torque ParafusoPauloAinda não há avaliações
- Espaçador KSSDocumento2 páginasEspaçador KSSPauloAinda não há avaliações
- HidraulicaDocumento6 páginasHidraulicaPauloAinda não há avaliações
- BFI 13 Instruction BookDocumento4 páginasBFI 13 Instruction BookPauloAinda não há avaliações
- NR 11 ApostilaDocumento26 páginasNR 11 ApostilaMichel TokinhoAinda não há avaliações
- Calculo Passo SoldaDocumento1 páginaCalculo Passo SoldaPauloAinda não há avaliações
- Cálculo Acionamentos - 2008Documento28 páginasCálculo Acionamentos - 2008PauloAinda não há avaliações
- Soldagem Por Ultra - SomDocumento41 páginasSoldagem Por Ultra - SomPauloAinda não há avaliações
- Tabela - ChapasDocumento1 páginaTabela - ChapasPauloAinda não há avaliações
- Classe de Funcionamento Talhas BambozziDocumento2 páginasClasse de Funcionamento Talhas BambozziPauloAinda não há avaliações
- 1 Nome Do Aluno: Nº: Turma: 2ºD3 Data: 23/08/2016 Componente Curricular: RESISTÊNCIA DOS MATERIAIS Nome Do Professor: Paulo AfonsoDocumento1 página1 Nome Do Aluno: Nº: Turma: 2ºD3 Data: 23/08/2016 Componente Curricular: RESISTÊNCIA DOS MATERIAIS Nome Do Professor: Paulo AfonsoPauloAinda não há avaliações
- Esteiras Porta CabosDocumento30 páginasEsteiras Porta CabosPauloAinda não há avaliações
- Peso Linear Barra Retangular e SextavadaDocumento1 páginaPeso Linear Barra Retangular e SextavadaPauloAinda não há avaliações
- Potência de Aquecimento de TanquesDocumento1 páginaPotência de Aquecimento de TanquesFabio Vivaqua PereiraAinda não há avaliações
- Catalogo Produtos CoppermetalDocumento29 páginasCatalogo Produtos CoppermetalrsalvasanAinda não há avaliações
- Cálculos de Potência Rendimento e TorqueDocumento2 páginasCálculos de Potência Rendimento e TorqueAdilson FelizardoAinda não há avaliações
- Material para EixosDocumento3 páginasMaterial para EixosPauloAinda não há avaliações
- Catálogo Completo (DAIDO)Documento40 páginasCatálogo Completo (DAIDO)joseocsilvaAinda não há avaliações
- Cálculo de AtritoDocumento1 páginaCálculo de AtritoPauloAinda não há avaliações
- Espaçamento Entre GramposDocumento1 páginaEspaçamento Entre GramposPauloAinda não há avaliações
- Planilha para Cálculo de Mancais de DeslizamentoDocumento22 páginasPlanilha para Cálculo de Mancais de DeslizamentoPaulo100% (2)
- Calculo Da Corrente e Consumo de Motores BAMBDocumento1 páginaCalculo Da Corrente e Consumo de Motores BAMBPauloAinda não há avaliações
- Cálculo de Conversão CV KW e HPDocumento2 páginasCálculo de Conversão CV KW e HPPauloAinda não há avaliações
- Lista de Exercicios - Potência de DezDocumento1 páginaLista de Exercicios - Potência de DezPauloAinda não há avaliações
- Manual Floboss 407Documento200 páginasManual Floboss 407Alber Almeida100% (1)
- Geometria 6o AnoDocumento16 páginasGeometria 6o AnoHevany OliveiraAinda não há avaliações
- 06 - Exercícios 2Documento2 páginas06 - Exercícios 2Rafael Theis DittgenAinda não há avaliações
- Reorganização Empresarial com 5W2HDocumento4 páginasReorganização Empresarial com 5W2HCgemp2016 CarvalhoAinda não há avaliações
- Desenho Técnico EaDDocumento256 páginasDesenho Técnico EaDNathalia Rodrigues100% (1)
- Apostila-Ms-Project-Básico-Completa PDFDocumento84 páginasApostila-Ms-Project-Básico-Completa PDFAlmir Macario Barros100% (2)
- Guia definitivo do R4 DS/M3Documento10 páginasGuia definitivo do R4 DS/M3alefersalAinda não há avaliações
- Unidade II - Etapas de Um Projeto de Banco de DadosDocumento20 páginasUnidade II - Etapas de Um Projeto de Banco de DadosJesué Lucas Diogo100% (1)
- PT - Security Center User Guide 5.10Documento695 páginasPT - Security Center User Guide 5.10Thiberio Anchieta NazarioAinda não há avaliações
- Operação com trator agrícolaDocumento69 páginasOperação com trator agrícolaGeison Silva67% (3)
- Golpistas Invadem Conta No Mercado Livre e Dão Prejuízo de R$ 300 Mil - 05 - 01 - 2023 - UOL TILTDocumento10 páginasGolpistas Invadem Conta No Mercado Livre e Dão Prejuízo de R$ 300 Mil - 05 - 01 - 2023 - UOL TILTAlex - MCZAinda não há avaliações
- Mirella - 005 - Phoebe Gallant - Alguém Como VocêDocumento103 páginasMirella - 005 - Phoebe Gallant - Alguém Como VocêclebapcostaAinda não há avaliações
- Ficha de Tarefas Global FuncoesDocumento6 páginasFicha de Tarefas Global Funcoesjonas_666Ainda não há avaliações
- Contracheque 9 2021Documento1 páginaContracheque 9 2021FRANCISCA oliAinda não há avaliações
- Auditoria de estoques: procedimentos e controleDocumento13 páginasAuditoria de estoques: procedimentos e controleJosé Lázaro Ferraz50% (2)
- Relatório Banco de DadosDocumento16 páginasRelatório Banco de DadosaugustodaleffeAinda não há avaliações
- 78 Modelo Curriculo em PDFDocumento1 página78 Modelo Curriculo em PDFEmerson GalvãoAinda não há avaliações
- Configuração do relé URP6100Documento3 páginasConfiguração do relé URP6100Edinilson FerreiraAinda não há avaliações
- Manual Visiontec - VT 4000 ADocumento24 páginasManual Visiontec - VT 4000 ALeandro Oliveira0% (1)
- Layout Integradados Tecnologia 1 3Documento10 páginasLayout Integradados Tecnologia 1 3kaiky.br36Ainda não há avaliações
- Catalago Portas DoormaniaDocumento16 páginasCatalago Portas DoormaniaJonathanAinda não há avaliações
- ddd - Pesquisa GoogleDocumento2 páginasddd - Pesquisa GooglegschiavonplayAinda não há avaliações
- Manual JV33 160 PDFDocumento122 páginasManual JV33 160 PDFUederImpressão100% (1)
- Aula1 Gestão de TiDocumento20 páginasAula1 Gestão de TiFlavio Rodrigo LeonelAinda não há avaliações
- Como Conectar o Controlador Syntec CNC À Sua Rede LocalDocumento7 páginasComo Conectar o Controlador Syntec CNC À Sua Rede Localedu0% (1)
- SIG Aplicado A Agricultura INPEDocumento11 páginasSIG Aplicado A Agricultura INPEFelipee NascimentoAinda não há avaliações
- Aula 07 ELT 313 TiristoresDocumento52 páginasAula 07 ELT 313 TiristoresIdalencio GotineAinda não há avaliações
- Apostila Desenho - Arquitetura FAGDocumento103 páginasApostila Desenho - Arquitetura FAGfabioppimenta1997100% (2)
- Tap Preenchido SenacDocumento5 páginasTap Preenchido SenactpfloridoAinda não há avaliações
- Inventor Básico - 2011 PDFDocumento122 páginasInventor Básico - 2011 PDFLucas LaraAinda não há avaliações