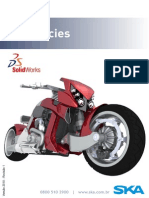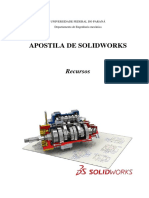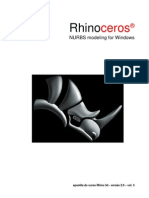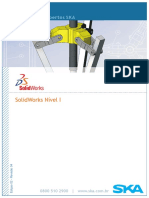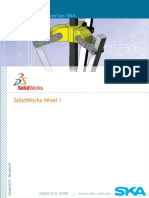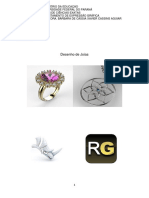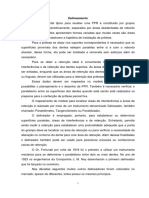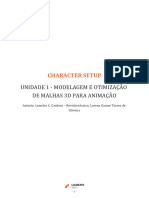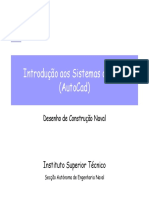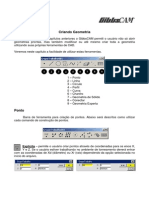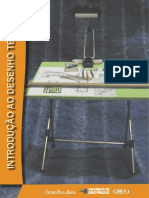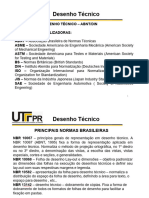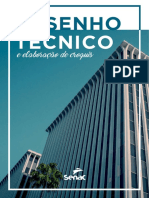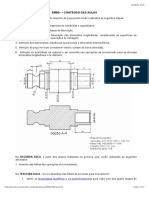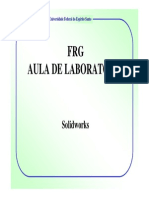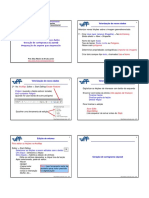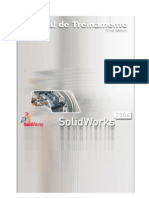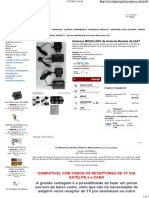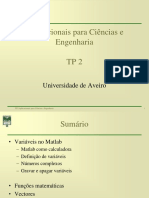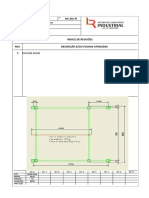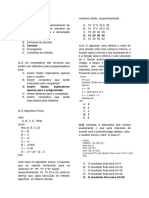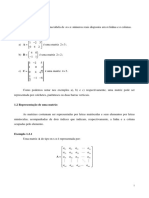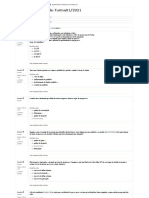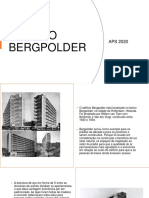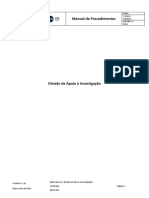Escolar Documentos
Profissional Documentos
Cultura Documentos
Docsity Apostila Solidworks 2011 Superficie
Enviado por
Artur BertagliaTítulo original
Direitos autorais
Formatos disponíveis
Compartilhar este documento
Compartilhar ou incorporar documento
Você considera este documento útil?
Este conteúdo é inapropriado?
Denunciar este documentoDireitos autorais:
Formatos disponíveis
Docsity Apostila Solidworks 2011 Superficie
Enviado por
Artur BertagliaDireitos autorais:
Formatos disponíveis
Apostila Solidworks 2011 Superfície
Desenho Industrial
Universidade Federal de Minas Gerais (UFMG)
27 pag.
Document shared on https://www.docsity.com/pt/apostila-solidworks-2011-superficie/5210827/
Downloaded by: artur-bertaglia (arturprojetistamecanico@gmail.com)
Document shared on https://www.docsity.com/pt/apostila-solidworks-2011-superficie/5210827/
Downloaded by: artur-bertaglia (arturprojetistamecanico@gmail.com)
De: de onde a extrusão irá iniciar.
Por padrão começa a partir do plano
desenhado. Abaixo as opções
Superfície de Extrusão disponíveis.
Características de Direção 1
Tipos de extrusão: podem ser obtidas a partir
de um esboço. São elas:
D1: distância da extrusão a partir do esboço
modelado.
Ângulo: medida referente ao ângulo. Busca
como referência todas as arestas do esboço.
Pode ser editada para fazer a inclinação para
fora.
Características de Direção 2
Tem as mesmas funções da Direção 1.
Normalmente utilizado para modelos não
simétricos que precisem de definições
diferentes da primeira direção.
Contornos selecionados
Utilizado quando se quer extrusar algo
específico do esboço.
Document shared on https://www.docsity.com/pt/apostila-solidworks-2011-superficie/5210827/
Downloaded by: artur-bertaglia (arturprojetistamecanico@gmail.com)
Document shared on https://www.docsity.com/pt/apostila-solidworks-2011-superficie/5210827/
Downloaded by: artur-bertaglia (arturprojetistamecanico@gmail.com)
Superfície Revolucionada
Comando responsável por criar superfícies
circulares ou em formato de eixos.
Parâmetros de revolução
Linha de centro: referência dada para indicar a
rotação do modelo. Normalmente utiliza‐
utiliza‐se linha
de centro como referência.
Direção: indica a direção da revolução. Pode ser:
Ângulo: valor de quanto será a rotação do
modelo.
Contornos selecionados
Utilizado quando se quer revolucionar algo
específico do esboço.
Document shared on https://www.docsity.com/pt/apostila-solidworks-2011-superficie/5210827/
Downloaded by: artur-bertaglia (arturprojetistamecanico@gmail.com)
Superfície varrida
A varredura cria bases, ressaltos, cortes ou superfícies ao mover um perfil
(seção) ao longo de um caminho.
Perfil e caminho
Perfil: esboço utilizado para indicar o perfil
de uma varredura.
Caminho: esboço que indica o caminho que
o perfil irá percorrer.
Opções
Tipo de orientação: tipo de saída do perfil
em relação ao caminho. Pode ser:
Tipo de torção: esta opção pode ser
selecionada somente quando a orientação
“seguir caminho” estiver ativa. Indica a
torção que o perfil faz ao longo do caminho.
Pode ser:
Curvas‐guia
Muito utilizado quando o perfil e o caminho
precisam respeitar alguma outra referência
em curva. As curvas‐guia precisam ter
alguma conexão com o perfil, normalmente
se utiliza a relação Perfurar para ter essa
condição.
Document shared on https://www.docsity.com/pt/apostila-solidworks-2011-superficie/5210827/
Downloaded by: artur-bertaglia (arturprojetistamecanico@gmail.com)
Lofts
O loft cria um recurso fazendo transições entre os perfis.
Ele pode ser uma base, um ressalto, um corte ou uma
superfície.
Perfis
Seleção dos perfis que irão ser utilizados no loft.
No caso deste comando, os perfis são responsáveis
pela formação da superfície. A diferença entre o
comando varredura está na figura abaixo:
Restrições inicial/final
Restrição inicial: característica de saída do primeiro
perfil selecionado na guia perfis. Pode ser:
Obs.: Tem as mesmas características na restrição final.
Curvas‐guia: função idêntica ao comando varredura.
Também precisa ter conexão com os perfis.
Parâmetros de linha de centro: tem uma função
semelhante à da curva‐guia, a partir da linha
selecionada busca dividir o loft em partes iguais.
Document shared on https://www.docsity.com/pt/apostila-solidworks-2011-superficie/5210827/
Downloaded by: artur-bertaglia (arturprojetistamecanico@gmail.com)
Document shared on https://www.docsity.com/pt/apostila-solidworks-2011-superficie/5210827/
Downloaded by: artur-bertaglia (arturprojetistamecanico@gmail.com)
Superfície limite
O recurso de superfície limite permite criar superfícies que
podem ser tangentes ou contínuas à curvatura em ambas as
direções (todos os lados da superfície). Na maioria dos
casos, a qualidade do resultado é melhor do que quando se
usa o recurso de loft.
Direção 1
Influência das curvas Dir 1: característica de
direção final da primeira direção da curvatura.
Pode ser:
As curvas selecionadas podem ser feitas
diretamente nas arestas da superfície.
Tipo de tangência: referência dada à tangência
utilizada em relação às curvas selecionadas. Pode
ser:
Obs.: 1) Dependendo do tipo de tangência
selecionado, haverá algumas possibilidades de
edição a mais.
2) Na Direção 2, as opções de configurações são as
mesmas.
Opções e visualização/Exibição
Características de configuração para melhor exibir
o modelo. Muitas vezes alguns problemas podem
ser corrigidos ativando‐se a visualização de zebra
com os pentes de curvatura, na qual se mostram as
imperfeições em um determinado ponto da
superfície.
Document shared on https://www.docsity.com/pt/apostila-solidworks-2011-superficie/5210827/
Downloaded by: artur-bertaglia (arturprojetistamecanico@gmail.com)
Document shared on https://www.docsity.com/pt/apostila-solidworks-2011-superficie/5210827/
Downloaded by: artur-bertaglia (arturprojetistamecanico@gmail.com)
Costurar superfícies
Quando um modelo é criado, as superfícies tendem
a ser separadas. Para unir as superfícies da peça,
utiliza‐se o comando costurar superfícies.
Seleções: Superfícies que serão unidas.
“Tentar formar um sólido” é ativo quando o
modelo está apto a ter o estado de um sólido,
as superfícies estão fechadas corretamente,
sem nenhuma interferência ou folga entre
elas.
Espessamento
Cria um elemento sólido por meio de espessamento
de uma ou mais superfícies adjacentes.
Parâmetros de espessamento: face na qual o
espessamento irá ser aplicado.
Espessura: direção na qual o espessamento será
feito.
T1: espessura do espessamento.
Document shared on https://www.docsity.com/pt/apostila-solidworks-2011-superficie/5210827/
Downloaded by: artur-bertaglia (arturprojetistamecanico@gmail.com)
Superfície radial
A ferramenta superfície radial cria uma
superfície ao irradiar arestas de sólidos
ou superfícies em uma direção plana
selecionada.
Parâmetros de radiação: face plana de
referência. Na outra guia de seleção,
mostrar qual (ou quais) arestas irá possuir
o comando radiar.
D1: na guia de distância, colocar o valor
numérico para radiar.
Splines
Uma spline é um elemento de esboço que interpola seu formato entre pontos. Splines são
muito úteis para a modelagem de formas livres suaves e corretas. “Correto” é um termo usado
frequentemente na construção de barcos. Uma “curva correta” é aquela que é a mais suave possível
ao longo do casco de um navio; ela não tem ressaltos ou depressões indevidas.
O esboço com linhas e arcos funciona para certos tipos de geometria, porém linhas e arcos
não são apropriados para formas suaves e combinadas. Já que os splines possuem curvatura de
alteração contínua, eles não podem ser duplicados com o uso de linhas e arcos.
Splines são usadas para esboçar curvas com alteração contínua. As splines são definidas por
uma série de pontos entre os quais o software Solidworks usa equações para interpolar a geometria
da curva. Você pode modificar uma spline adicionando ou excluindo pontos, movendo ou
dimensionando os pontos, alterando a tangência ou o peso da tangência nos pontos ou adicionando
Document shared on https://www.docsity.com/pt/apostila-solidworks-2011-superficie/5210827/
Downloaded by: artur-bertaglia (arturprojetistamecanico@gmail.com)
relações geométricas. A spline também pode ser alterada modificando‐se as alças (setas) que
controlam a tangência da curva nos pontos de interpolação ou nos pontos finais.
As alças de controle da spline do modelo servem para adicionar relações, girar ou arrastar
para ajustar a spline criada. Cada ponto de referência da alça tem sua característica própria,
conforme imagem abaixo.
Iniciando o modelamento de superfícies
Trabalhar com as ferramentas de superfícies ou com ferramentas de recursos é muito
semelhante. Praticamente, os mesmos comandos são encontrados nas duas formas de trabalho.
A grande dúvida que se tem é quando e como usar a ferramenta de trabalho mais adequada.
Posso misturar comandos de superfícies com comandos de recursos? Essas são algumas das dúvidas
que iremos responder ao longo desses exemplos.
Document shared on https://www.docsity.com/pt/apostila-solidworks-2011-superficie/5210827/
Downloaded by: artur-bertaglia (arturprojetistamecanico@gmail.com)
O primeiro passo a ser feito é ativar as ferramentas de superfícies, não será necessário fazer
isso com os comandos de recursos, pois por padrão do SOLIDWORKS já estará ativo.
Clicando com o botão sobre
qualquer comando que já
exista na barra de
ferramentas (sobre Esboço,
Recursos, etc.), irá aparecer
uma barra com vários
comandos a serem inseridos.
Ative as ferramentas de
superfícies. Assim que clicar,
aparecerá mais um item de
comandos na barra de
ferramentas com o nome de
Superfícies.
Normalmente, a grande dificuldade em se trabalhar com os comandos de superfícies é saber
quando usá‐las, pois os recursos possuem as mesmas características de comandos. Uma forma
simples de mostrar a diferença entre essas duas formas de trabalho está no exemplo abaixo:
Desenhe um círculo com diâmetro de 50 mm
posicionado exatamente sobre a origem.
Extrude o círculo com uma espessura de 50
mm. Veja que utilizando os recursos o
SOLIDWORKS sempre irá adicionar material
internamente na geometria, resultando em
um modelo com corpo sólido. Faça a mesma
coisa, só que agora com as ferramentas de
superfícies.
Extrusão utilizando recursos
Document shared on https://www.docsity.com/pt/apostila-solidworks-2011-superficie/5210827/
Downloaded by: artur-bertaglia (arturprojetistamecanico@gmail.com)
Como não há nenhuma superfície
sobrando e nenhuma região aberta,
podemos costurar a superfície e gerar
um sólido a partir das faces
resultantes. Para que o SOLIDWORKS
consiga fazer esse fechamento, ative a
opção Tentar formar um sólido.
Veja que na árvore de modelamento
aparecerá mais uma pasta com o
nome Corpos sólidos.
Para finalizar a peça, precisamos fazer o espelhamento do modelo. Ative o comando espelhar,
mostre como referência de espelhamento o plano direito e ative a guia Corpos a espelhar para
selecionar o corpo gerado.
Exercício Complementar
Faça o modelo descrito abaixo:
• Com base nas medidas, modele uma faca utilizando os comandos de superfícies
• As medidas e as curvaturas não precisam ser exatamente iguais
• A região do cabo pode ser feita com os recursos do Solidworks.
Document shared on https://www.docsity.com/pt/apostila-solidworks-2011-superficie/5210827/
Downloaded by: artur-bertaglia (arturprojetistamecanico@gmail.com)
Em muitos casos, trabalhar com as ferramentas de recursos é realmente mais fácil. Entetanto,
existem algumas peças que possuem um pequeno detalhe, um arredondamento, uma quina
necessita ser feita com superfícies. Então, é extremamente recomendado que se misturem essas
duas formas de trabalho.
Veremos no caso abaixo uma peça que tem essa mescla entre superfícies e recursos.
Veja que a região circulada é onde há
necessidade de se trabalhar com
superfície, já nas outras regiões do
modelo, com simples extrusões, o modelo
pode ser construído. Nessa mescla de
ferramentas, a ideia final é que se tenha
um único corpo sólido. Para isso, as
superfícies precisam respeitar as mesmas
características do exemplo do controle
remoto como não ter faces sobrando e
estar completamente fechada.
Primeiramente, iremos fazer tudo o que puder ser feito com as ferramentas de recursos.
Abra um esboço no plano de
referência frontal e faça o
esboço ao lado. Selecione os
Contornos selecionados como
na figura e extruse com uma
espessura de 225 mm.
Confirme o comando de
extrusão.
Oculte o corpo sólido gerado.
Abra um novo esboço no plano de referência direito e faça o contorno abaixo.
Volte a exibir o corpo sólido oculto.
Com o esboço que foi modelado anteriormente, faça um corte extrudado selecionando os
contornos selecionados como na figura abaixo.
Document shared on https://www.docsity.com/pt/apostila-solidworks-2011-superficie/5210827/
Downloaded by: artur-bertaglia (arturprojetistamecanico@gmail.com)
O esboço criado para o corte extrudado será
utilizado diversas vezes por outros recursos
ou cortes. Essa técnica de modelamento
consiste em esboço por layout, todas as
informações em um esboço. Selecione o
esboço criado, ative o comando ressalto base
extrudado. Faça a extrusão como na figura
ao lado, cuide para que a extrusão tenha a
direção de plano médio e selecione os
contornos como na região em destaque da
figura ao lado.
As regiões que podem ser feitas com recursos já
estão finalizadas. Agora temos que nos preocupar
em fechar a região aberta, com as curvaturas e raios
que o modelo necessita ter. Essas faces complexas
devem ser feitas com os comandos de superfícies.
Iremos iniciar o modelamento pela parte frontal da
morsa. Abra um esboço no plano direito e modele o
contorno abaixo:
Document shared on https://www.docsity.com/pt/apostila-solidworks-2011-superficie/5210827/
Downloaded by: artur-bertaglia (arturprojetistamecanico@gmail.com)
Uma das formas de fazer o fechamento da
região lateral que ficou aberta é pelo modo de
superfície de preenchimento que já fizemos no
exemplo anterior, e que usaremos nessa
lateral também. Ative o comando e selecione
as quatro arestas que formam o fechamento
da abertura lateral. Deixe a configuração da
face como Contato. Confirme o comando.
O comando superfície de preenchimento é
muito utilizado em casos como esse, em que
a abertura tem o ponto inicial e final no
mesmo lugar.
Quando trabalhamos com o SOLIDWORKS, temos como fazer o mesmo tipo de remendo, porém com
comandos diferentes. No exemplo abaixo, faremos o fechamento com o comando Superfície por
loft. Veja na figura abaixo:
Como perfil, selecione as duas curvas como
mostrado na imagem ao lado. Para que a abertura
seja fechada completamente, selecione como
curvas‐
curvas‐guia as duas curvas do modelo sólido como
mostrado na cor roxa. Veja que o resultado do loft
ficará semelhante ao comando Superfície de
preenchimento. Para fazer os outros fechamentos
laterais que ainda restam, iremos utilizar o
comando superfície por loft.
Normalmente, para fazer o fechamento
completo das superfícies, temos que utilizar
vários comandos de loft. Ative Superfície por
loft, selecione como perfil, os dois pontos nas
extremidades e, como curva‐
curva‐guia, a aresta
inferior do modelo como mostrado na figura
ao lado. Faça um novo loft no lado oposto.
Para fechar completamente as regiões abertas,
faça o Loft de superfície como mostrado ao lado.
Um novo loft precisa ser feito para fechar a
região oposta.
Document shared on https://www.docsity.com/pt/apostila-solidworks-2011-superficie/5210827/
Downloaded by: artur-bertaglia (arturprojetistamecanico@gmail.com)
Você pode perceber que nas pastas da árvore de modelamento há uma mescla de corpos sólidos e
corpos de superfícies. Mas para que o modelo esteja realmente completo, seria interessante que se
tornasse somente um corpo sólido. Abaixo, veja como está a árvore de modelamento na imagem à
esquerda e como deverá ficar na imagem à direita.
Ocultando os corpos sólidos na pasta da árvore de
modelamento, você verá que as superfícies geradas
ainda não estão fechadas por completo. Nesse
exemplo, não teremos problemas para fechar, pois
os corpos sólidos já possuem as faces que
necessitamos utilizar. Para selecionar as faces do
sólido, exiba‐
exiba‐os novamente. Para fazer a seleção das
faces, precisaremos selecionar através de faces
existentes.
Ative o comando Superfície de
offset. Temos que selecionar as
faces internas do corpo sólido. Para
tanto, clique com o botão direito
sobre a face lateral e ative o
comando Selecionar outra. Isso faz
com que ele oculte a face
selecionada e mostre as superfícies
que estão atrás da seleção. Fazendo
o mesmo procedimento, selecione
as duas faces como mostrado.
Note que se existir algum valor numérico que não seja zero, o comando continua com o nome
Superfície de offset. Entretanto, se o valor for igual a zero, o nome do comando altera para Copiar
superfície. Coloque o valor como zero. Confirme o comando.
Oculte o corpo sólido que você buscou como
referência. Ao lado, você vê como ficará a cópia
das superfícies.
Document shared on https://www.docsity.com/pt/apostila-solidworks-2011-superficie/5210827/
Downloaded by: artur-bertaglia (arturprojetistamecanico@gmail.com)
Ative o comando superfície de offset e selecione
as faces como mostrado. Insira o valor de zero
para que a cópia das faces seja feita. Para ter
certeza de que o comando foi realizado com
sucesso, oculte o corpo sólido inferior.
Veja na pasta de corpos de superfícies que existem diversas faces que não estão unidas. Para fazer a
junção de faces, ative o comando costurar superfícies. Para que você possa formar um sólido, não
pode haver nenhuma superfície aberta no modelo, como é o caso da nossa peça.
Selecione todas as faces externas do
modelo como mostrado na figura ao
lado. Ative a opção Tentar formar um
sólido para que todas essas superfícies
fechadas resultem em um corpo sólido.
Confirme o comando. Agora, na árvore
de modelamento, você terá três corpos
sólidos. Um deles você criou agora, e os
outros dois foram os que buscamos
como referência do comando offset de
superfície. Exiba todos os corpos.
Agora temos três corpos sólidos separados. Para uni‐
uni‐los, basta selecionar os três corpos na pasta de
corpos na árvore de modelamento, clicar com o botão direito em qualquer um dos três e ativar o
comando Combinar. Nesse caso, queremos que a opção Adicionar esteja ativa no comando, para
que sejam adicionadas a um só corpo as três seleções. Confirme o comando. Note que na pasta de
corpos sólidos existe apenas um corpo. Em muitos casos, a pasta pode simplesmente sumir, isso
indica que está com um corpo apenas.
Document shared on https://www.docsity.com/pt/apostila-solidworks-2011-superficie/5210827/
Downloaded by: artur-bertaglia (arturprojetistamecanico@gmail.com)
Em alguns casos, as superfícies também podem ser utilizadas para corrigir problemas em faces.
Como no modelo que faremos a seguir, precisamos enxergar a furação por completo. Esse exemplo
foi modelado com ferramentas de recursos.
Quando criados os furos no pegador ao
lado, faces resultantes acabarão
invadindo as faces da furação. Com isso, a
visualização e funcionalidade dos furos
acabam sendo prejudicadas. Para corrigir
esse problema na peça, vamos utilizar as
ferramentas de superfícies. Para que as
faces originais do modelo não sejam
alteradas, iremos copiar as faces
cilíndricas dos furos. Faremos primeiro o
lado esquerdo e depois o lado direito.
Ative o comando superfície de
offset. Selecione a face cilíndrica
do furo e coloque uma dimensão
de zero para que faça a cópia.
Oculte o corpo sólido. O problema
do pegador é que o comprimento
da face cilíndrica do furo é muito
curto. Para que isso seja resolvido, iremos ativar o comando Estender superfície, como na figura à
direita. Esse comando alonga a face selecionada de acordo com a condição final utilizada. No caso do
nosso exemplo, adicione um comprimento de 6 mm. Exiba o corpo sólido.
A face que está nos gerando o problema precisa ser
retirada. Para isso, alongamos a região cilíndrica
que servirá como referência para o corte com
superfície. Esse comando corta por completo tudo
o que estiver dentro da referência de seleção, no
caso, o cone criado. Ative o comando. Selecione o
cone criado. Certifique‐se de que a seta de direção
do corte esteja virada para dentro do modelo.
Confirme o corte da face.
Veja como ficará o corte. A superfície que foi utilizada como
referência precisa ser oculta para que o resultado fique
perceptível. Oculte a superfície de referência e repita a
operação no lado oposto do pegador.
Document shared on https://www.docsity.com/pt/apostila-solidworks-2011-superficie/5210827/
Downloaded by: artur-bertaglia (arturprojetistamecanico@gmail.com)
Curvas avançadas e renderização
Depois de modelar um produto, a apresentação visual é muito importante, para que a realidade
gráfica seja colocada no modelo virtual 3d. Como exemplo, iremos modelar e renderizar o frasco
abaixo.
Neste modelo, iremos utilizar
ferramentas de recursos e em
alguns detalhes ferramentas
de superfícies. O logotipo da
garrafa estará salvo dentro da
pasta treinamento no local
padrão. Para ter uma base na
forma do modelo, será
utilizada uma imagem de
fundo para buscarmos as
linhas externas do modelo.
Essa figura também está salva
na pasta treinamento no local
padrão.
Abra um esboço no plano
frontal, trace uma linha
vertical partindo da origem
com uma altura de 150 mm.
Para inserir uma imagem base
para o esboço, vá à barra
Ferramentas, Ferramentas de
esboço, Imagem de esboço.
Document shared on https://www.docsity.com/pt/apostila-solidworks-2011-superficie/5210827/
Downloaded by: artur-bertaglia (arturprojetistamecanico@gmail.com)
Note que a figura do frasco ficará com uma
altura maior que a linha. Para ajustar
corretamente a garrafa, coloque no
espaçamento de altura y a distância de 160
mm, como mostrado na figura ao lado.
Para que a altura e a largura da figura
tenham a mesma proporção, deixe o
espaço Travar taxa de proporção ativo.
Caso o fundo branco do modelo esteja
atrapalhando a visualização, você pode
ativar a guia transparência, selecionar a cor
que gostaria de deixar transparente, e
colocar o valor numérico referente à
transparência igual a 1. Confirme o
comando de inserção de imagem. Agora
temos uma base para extrair o contorno
externo do frasco.
Esse contorno externo será utilizado para o comando de revolução. Nesse esboço iremos utilizar
spline e contornos com linhas e arcos, tudo unido em um esboço. Faça o esboço como mostrado
abaixo. A linha que estiver na cor azul foi feita com spline, e as que estiverem na cor preta, foram
feitas com linhas e arcos. Para efeitos de demonstração, a imagem foi ocultada na figura abaixo.
Faça o seu contorno externo utilizando as linhas externas como referência.
Insira as cotas como mostrado na
figura abaixo. A spline não tem
necessidade de ficar totalmente
definida, já que buscará como
referência a curvatura do modelo da
foto.
Document shared on https://www.docsity.com/pt/apostila-solidworks-2011-superficie/5210827/
Downloaded by: artur-bertaglia (arturprojetistamecanico@gmail.com)
Abra um esboço no plano de referência frontal, desenhe o
esboço ao lado. O perfil precisa ter uma relação de perfurar
com o caminho. Saia do esboço. Ative o comando Ressalto
base/varrido, selecione o perfil e o caminho.
Veja que, depois do comando de varredura, duas faces planas
se formam. Para não ter esse problema, coloque um esboço
sobre a face formada, converta as entidades, indique a aresta
vertical como linha de centro e faça uma revolução. Repita a
operação na outra face plana. Veja na figura abaixo.
Para que a garrafa fique com a aparência gráfica de um modelo real, precisamos colocar o material
do qual será feita. Para inseri‐lo no modelo, clique com o botão direito sobre a guia material na
árvore de modelamento, Editar material. Selecione a pasta Outros não‐metais, coloque vidro como
material e clique em aplicar. Note que a peça ficará com as características visuais do material.
Document shared on https://www.docsity.com/pt/apostila-solidworks-2011-superficie/5210827/
Downloaded by: artur-bertaglia (arturprojetistamecanico@gmail.com)
Para que a renderização fique completa, temos que colocar o rótulo
na garrafa. Mas antes disso, o suplemento Photoworks precisa estar
ativo. Clique em Ferramentas, Suplementos. Veja que você terá duas
opções de ativação, uma do lado esquerdo e outra do lado direito. Na
primeira, ativará somente no documento aberto, e na segunda,
sempre que o Solidworks for aberto. Ative as duas guias. Será
adicionada uma coluna a mais na barra de ferramentas. Para adicionar
o rótulo, clique em Decalque. Quando o comando for ativo,
aparecerão três guias de configuração, como mostrado abaixo.
Iluminação: modo
de visualizar o
decalque, no nosso
caso será Fosco,
para que apareça
mesmo em
materiais
transparentes.
Mapeamento: necessário para indicar a
face na qual o rótulo será colocado. No
caso do frasco, será na face cilíndrica do
Imagem: guia utilizada para inserir a meio do modelo. Também é onde
imagem no modelo. Basta clicar em definiremos a altura e largura do rótulo.
Procurar, selecionar onde foi salva e Desative a opção Taxa de proporção
pedir para abrir. fixa, ative Ajustar altura à seleção para
que busque a mesma altura da face
selecionada. E, para largura, indique 30
mm.
Certifique que a guia Exibir, Decalque, esteja ativa. Salve a peça.
Minimize o Solidworks e abra o Photoview 360. É com esse programa que podemos gerar uma
imagem renderizada do nosso produto. Basta abrir o programa e localizar onde a peça foi salva. No
caso da nossa garrafa, as características visuais já foram carregadas no modelo de peça, mas alterar
o cenário, aparência e posicionamento podem ser configurados também no Photoview.
Document shared on https://www.docsity.com/pt/apostila-solidworks-2011-superficie/5210827/
Downloaded by: artur-bertaglia (arturprojetistamecanico@gmail.com)
Forma livre
Comando utilizado para transformar faces planas em faces curvas. Abra um novo esboço no plano
de referência frontal.
Insira a imagem MD (salva na pasta padrão)
no esboço aberto. Faça com que o tamanho
da imagem no eixo X seja de 100 mm com a
taxa de proporção ativa. Ajuste para que a
imagem fique centralizada em relação ao M.
Esboce uma linha de centro partindo da
origem vertical para cima. Utilizando uma
spline (representada na cor azul) desenhe a
curvatura externa e interna da figura. Esboce
as três restantes linhas e cote o desenho.
Extruse o símbolo com uma espessura de 10
mm.
Abra um novo esboço na face frontal da
extrusão. Faça um offset de entidades da
aresta curva interna de 5 mm. Cuide para
que o ponto inicial e final fiquem para fora
das extremidades do modelo. Essa linha
servirá como referência para dividir a face
a partir do esboço criado. Ative Inserir,
Curva, Linha de divisão. Para o tipo de
divisão, selecione Projeção, selecione o
esboço e a face que será dividida.
Document shared on https://www.docsity.com/pt/apostila-solidworks-2011-superficie/5210827/
Downloaded by: artur-bertaglia (arturprojetistamecanico@gmail.com)
No mesmo plano criado a 10 mm para baixo, abra um novo esboço e crie o esboço descrito abaixo.
Faça um corte passante para fora da peça.
Faça os filetes abaixo:
Document shared on https://www.docsity.com/pt/apostila-solidworks-2011-superficie/5210827/
Downloaded by: artur-bertaglia (arturprojetistamecanico@gmail.com)
Salve a peça com a extensão nativa do Solidworks (.sldprt) e também com uma extensão .STEP.
Document shared on https://www.docsity.com/pt/apostila-solidworks-2011-superficie/5210827/
Downloaded by: artur-bertaglia (arturprojetistamecanico@gmail.com)
Você também pode gostar
- Catalago Torno NardiniDocumento81 páginasCatalago Torno NardiniStefanio89% (9)
- SOLIDWORKS Superficies 2012Documento69 páginasSOLIDWORKS Superficies 2012Leandro Figura100% (3)
- SuperfíciesDocumento61 páginasSuperfíciesEdson Sawada100% (1)
- SolidWorks RecursosDocumento18 páginasSolidWorks RecursostrennepohlAinda não há avaliações
- Faq Metálicas 3DDocumento164 páginasFaq Metálicas 3DMarcos Pansani100% (2)
- Material de Apoio - Aula 01 - Ferramentas AudacesDocumento14 páginasMaterial de Apoio - Aula 01 - Ferramentas AudacesMaitê Portugal100% (2)
- Apostila de Geometria Descritiva (Daniel Aubert)Documento69 páginasApostila de Geometria Descritiva (Daniel Aubert)Eduardo RibaslarAinda não há avaliações
- SolidWorks SuperfíciesDocumento61 páginasSolidWorks SuperfíciestrennepohlAinda não há avaliações
- SolidWorks SuperfíciesDocumento61 páginasSolidWorks Superfíciestrennepohl100% (1)
- Apostila - Comandos Básicos para Criação de SólidosDocumento66 páginasApostila - Comandos Básicos para Criação de SólidosLuísAlbertoAinda não há avaliações
- Apostila de SolidworksDocumento18 páginasApostila de SolidworksMarcos SaldanhaAinda não há avaliações
- Criação de Uma Mola 3D Utilizando o AutoCAD 2010Documento15 páginasCriação de Uma Mola 3D Utilizando o AutoCAD 2010Maria Clara de Albuquerque0% (1)
- Apostila Rhinoceros Vol3Documento10 páginasApostila Rhinoceros Vol3ericaideAinda não há avaliações
- Treinamento Aberto SKA SolidWorks 2011 Nivel I PDFDocumento39 páginasTreinamento Aberto SKA SolidWorks 2011 Nivel I PDFMatheus Furtado100% (1)
- Apostila AutocadDocumento15 páginasApostila AutocadFernando SantosAinda não há avaliações
- Apostila SolidWorks Nível I PDFDocumento16 páginasApostila SolidWorks Nível I PDFVicente De Paulo AlvesAinda não há avaliações
- Manual Proteus ARES e ISIS 4Documento36 páginasManual Proteus ARES e ISIS 4Carlos OliveiraAinda não há avaliações
- Sólidos Por RevoluçãoDocumento24 páginasSólidos Por RevoluçãoÂngelaCorreiaAinda não há avaliações
- SolidWorks Nível 1Documento79 páginasSolidWorks Nível 1Daniel Alves de Andrade100% (1)
- 14 Projeto de Cames - Análise GráficaDocumento65 páginas14 Projeto de Cames - Análise GráficaRichard CamargoAinda não há avaliações
- Rhino JoiasDocumento73 páginasRhino JoiasCarlos Brandine100% (1)
- 03 - DelineamentoDocumento16 páginas03 - DelineamentoRenato TorresAinda não há avaliações
- Curso de Extensão AUTOCAD-2016-17 CONTEÚDO PROGRAMÁTICODocumento45 páginasCurso de Extensão AUTOCAD-2016-17 CONTEÚDO PROGRAMÁTICORikka chanAinda não há avaliações
- Modulo 1Documento18 páginasModulo 1fasezarrteAinda não há avaliações
- Desenho CAD 1Documento44 páginasDesenho CAD 1Ricardo AfonsoAinda não há avaliações
- Perfil Do TerrenoDocumento2 páginasPerfil Do TerrenoRonald FloresAinda não há avaliações
- 14 - Desenho Digital - Modelagem de ObjetosDocumento9 páginas14 - Desenho Digital - Modelagem de ObjetosMaikson TonattoAinda não há avaliações
- APOSTILA DE EXPR. GRÁF. - 1º Sem2.024Documento119 páginasAPOSTILA DE EXPR. GRÁF. - 1º Sem2.024paula.caetanoAinda não há avaliações
- 2017 Exp GraficaDocumento86 páginas2017 Exp GraficaJhonatan RodriguesAinda não há avaliações
- 3 - Geometria GibbsCAM PDFDocumento14 páginas3 - Geometria GibbsCAM PDFarmindo maduroAinda não há avaliações
- Principais Comandos AutocadDocumento5 páginasPrincipais Comandos Autocadmarco montiAinda não há avaliações
- Apostila SolidWorks Nível I - 2010Documento76 páginasApostila SolidWorks Nível I - 2010Maikon FernandesAinda não há avaliações
- Invertor 7 - GeralDocumento136 páginasInvertor 7 - GeralKeiti DemarchiAinda não há avaliações
- 3 - Geometria GibbsCAM PDFDocumento19 páginas3 - Geometria GibbsCAM PDFVictor GoncalvesAinda não há avaliações
- Apostila - Introdução Ao Desenho TécnicoDocumento59 páginasApostila - Introdução Ao Desenho TécnicoLuiz Geraldo Dos ReisAinda não há avaliações
- Solid Edge ST - Volume 1Documento114 páginasSolid Edge ST - Volume 1JonasAinda não há avaliações
- Apostila em Correção 1-31Documento31 páginasApostila em Correção 1-31raborinAinda não há avaliações
- 2017 Ajuda Do SOLIDWORKS - Came - CriaçãoDocumento3 páginas2017 Ajuda Do SOLIDWORKS - Came - CriaçãoAnonymous w13t9bAinda não há avaliações
- Apostila EdgeCAM Entry TurningDocumento39 páginasApostila EdgeCAM Entry TurninggeanmsAinda não há avaliações
- Aulaspraticas 1Documento26 páginasAulaspraticas 1davidcorreagelAinda não há avaliações
- Aula 2 - Normas e ProjeçõesDocumento27 páginasAula 2 - Normas e ProjeçõesLUCAS ZUQUEAinda não há avaliações
- Desenho Tecnico FlipbookDocumento57 páginasDesenho Tecnico FlipbookMichelle MartinsAinda não há avaliações
- Desenho Assistido Por Computador (CAD) : Kassio Cabral Pereira Dos Santos Giuliano Cesar Breda de SouzaDocumento30 páginasDesenho Assistido Por Computador (CAD) : Kassio Cabral Pereira Dos Santos Giuliano Cesar Breda de SouzaAfonso HoversAinda não há avaliações
- EM921 - Conteúdo Das AulasDocumento27 páginasEM921 - Conteúdo Das AulasRafael StangeAinda não há avaliações
- Aula 12 - Modelagem de Peças, Cortes de Seções DesenhoDocumento42 páginasAula 12 - Modelagem de Peças, Cortes de Seções DesenhoFlavia BalmantAinda não há avaliações
- 11 - SolidworksDocumento123 páginas11 - SolidworksrodriguesbomfimAinda não há avaliações
- Apostila Jovem APrendiz Vale - Desenho Técnico de Mina PDFDocumento98 páginasApostila Jovem APrendiz Vale - Desenho Técnico de Mina PDFAdelmar SilvaAinda não há avaliações
- Geoprocessamento I e II 2014 2 UFF Elias Aula 7 ARCGIS Vetorizacao CartogramaDocumento2 páginasGeoprocessamento I e II 2014 2 UFF Elias Aula 7 ARCGIS Vetorizacao CartogramaEsio CordeiroAinda não há avaliações
- Manual de Solid WorksDocumento53 páginasManual de Solid WorksLalala55100% (2)
- Passo A Passo AutoCAD CivilDocumento33 páginasPasso A Passo AutoCAD CivilDagoberto SemprebonAinda não há avaliações
- 1-Traçagem 124146Documento35 páginas1-Traçagem 124146armandonambalo04Ainda não há avaliações
- Extensor MODULADO de Controle Remoto ALLSAT - FUTURASEGDocumento4 páginasExtensor MODULADO de Controle Remoto ALLSAT - FUTURASEGEddie TechAinda não há avaliações
- Curriculo Cristiano 2021Documento2 páginasCurriculo Cristiano 2021RapzandoAinda não há avaliações
- Descubra Como Instalar Sensor de EstacionamentoDocumento5 páginasDescubra Como Instalar Sensor de EstacionamentoCezar MachadoAinda não há avaliações
- Aula 10 - Calibração de PosicionadorDocumento14 páginasAula 10 - Calibração de PosicionadorRafael Porcelles BonilhaAinda não há avaliações
- Telemarketing & TeleatendimentoDocumento2 páginasTelemarketing & TeleatendimentoMoises DuarteAinda não há avaliações
- Apostila Sistema Perfuracao Ar Comprido CDocumento40 páginasApostila Sistema Perfuracao Ar Comprido Cnaim moreiraAinda não há avaliações
- Pesquisa de Campo para TCCDocumento2 páginasPesquisa de Campo para TCCbrunotaciano8628Ainda não há avaliações
- Prova Unidade 02..Documento2 páginasProva Unidade 02..Marcia AlvesAinda não há avaliações
- A Importncia Da Escrita Atividade Produo Textual 22.07.2022Documento2 páginasA Importncia Da Escrita Atividade Produo Textual 22.07.2022JONATHA BERNARDOAinda não há avaliações
- Coagril 2010 PulvDocumento78 páginasCoagril 2010 PulvEduardo Portezan PimentelAinda não há avaliações
- Aplicacionais para Ciências e Engenharia TP2: Universidade de AveiroDocumento33 páginasAplicacionais para Ciências e Engenharia TP2: Universidade de AveiroJoaquim ParadinhaAinda não há avaliações
- MEMÓRIA DE CÁLCULO Ponte RolanteDocumento12 páginasMEMÓRIA DE CÁLCULO Ponte RolanteBruno Guedes0% (1)
- Cetesb 2012 JustificativaDocumento25 páginasCetesb 2012 JustificativaMarcelo Rodrigues Brito OliveiraAinda não há avaliações
- Lei 9418 2019 Vitoria Es Inspeção PredialDocumento6 páginasLei 9418 2019 Vitoria Es Inspeção PredialJosemar FilhoAinda não há avaliações
- Aula 2 - Conceitos de MKTDocumento40 páginasAula 2 - Conceitos de MKTalessandroAinda não há avaliações
- 1.2 Lista de Exercícios Com GabaritoDocumento3 páginas1.2 Lista de Exercícios Com GabaritoYuri BispoAinda não há avaliações
- Apostila Sistemas Matrizes Lineares DeterminantesDocumento70 páginasApostila Sistemas Matrizes Lineares DeterminantesJoão PedroAinda não há avaliações
- Apostila Sigmatron - FordDocumento44 páginasApostila Sigmatron - FordArg Dosmil100% (2)
- Questionário Avaliativo Do Módulo IVDocumento4 páginasQuestionário Avaliativo Do Módulo IVmacedoAinda não há avaliações
- Manual de Uso Do Tablet ISCEDDocumento72 páginasManual de Uso Do Tablet ISCEDP Orriba Jessy CleuAinda não há avaliações
- Planilha de Venda de EquipamentosDocumento5 páginasPlanilha de Venda de EquipamentosRoger AlvesAinda não há avaliações
- UFCD 608 - Tecnicas de MarketingDocumento16 páginasUFCD 608 - Tecnicas de MarketingJoana BorieAinda não há avaliações
- Segunda Via Fatura 164008561502Documento3 páginasSegunda Via Fatura 164008561502Vitor PatrickAinda não há avaliações
- Programmig Esp8266-Based Wireless Syste in MicroPython - En.ptDocumento51 páginasProgrammig Esp8266-Based Wireless Syste in MicroPython - En.ptEriton NevesAinda não há avaliações
- Estudo de Caso - Edifício BergpolderDocumento17 páginasEstudo de Caso - Edifício BergpolderGiovana SilvaAinda não há avaliações
- Atividade 3 Modulo BDocumento5 páginasAtividade 3 Modulo BIgor Silva goulart100% (1)
- Metodos NumericosDocumento27 páginasMetodos NumericosCaio BraitAinda não há avaliações
- FLUL DAI Manual ProcedimentosDocumento51 páginasFLUL DAI Manual ProcedimentosLetras ConvidaAinda não há avaliações
- Cores Terciárias 8 AnoDocumento2 páginasCores Terciárias 8 AnoAndrea Amaral50% (2)