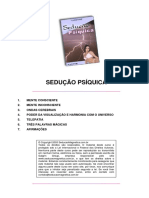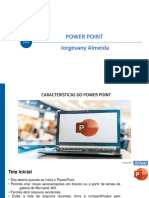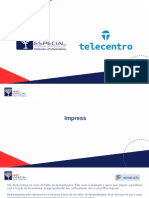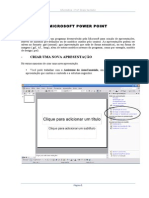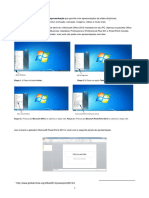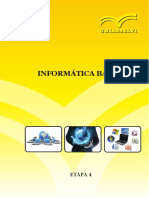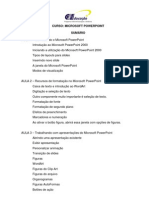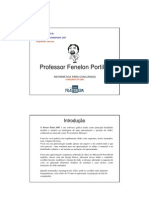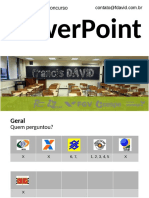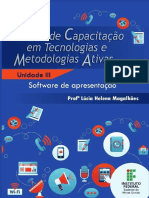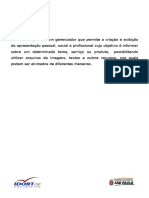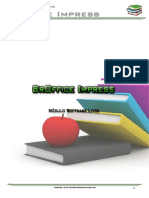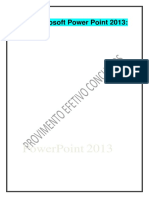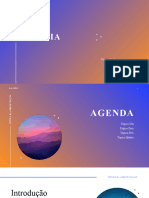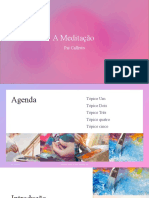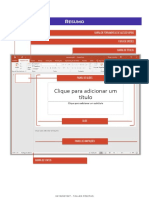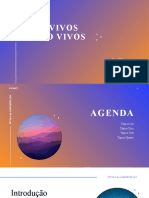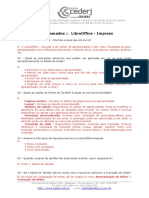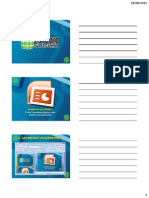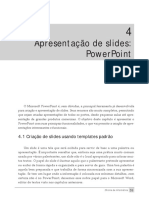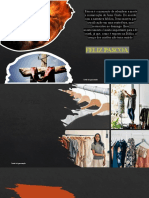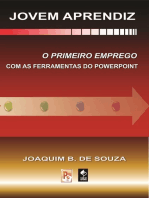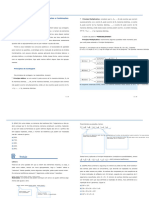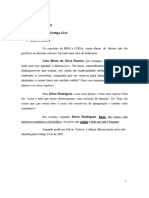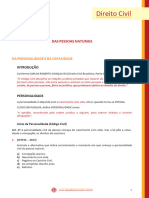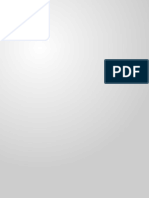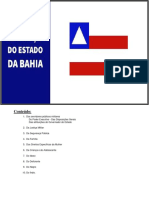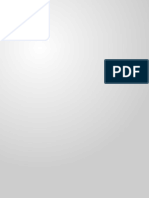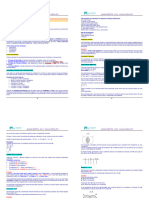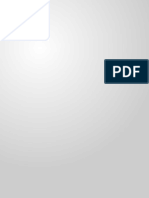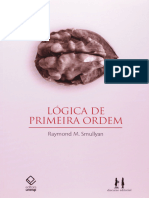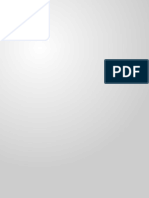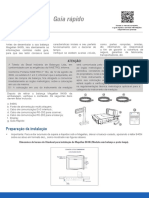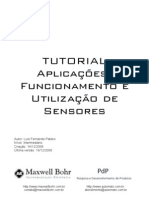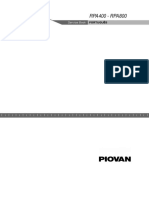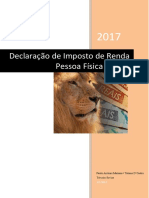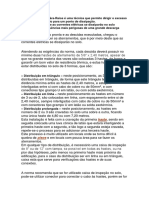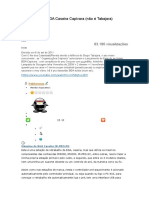Escolar Documentos
Profissional Documentos
Cultura Documentos
AULA 14 Resumo Libreoffice Impress 100
Enviado por
Regiane PereiraTítulo original
Direitos autorais
Formatos disponíveis
Compartilhar este documento
Compartilhar ou incorporar documento
Você considera este documento útil?
Este conteúdo é inapropriado?
Denunciar este documentoDireitos autorais:
Formatos disponíveis
AULA 14 Resumo Libreoffice Impress 100
Enviado por
Regiane PereiraDireitos autorais:
Formatos disponíveis
RESUMO
Barra de menus Barra de títulos
Barra de ferramentas
Painel de slides
SLIDE ou área de trabalho
BARRA DE STATUS
Barra de Menu
MENU DESCRIÇÃO
Contém os comandos que se aplicam a toda a apresentação, como Abrir, Salvar e Exportar
ARQUIVO como PDF.
Contém os comandos para a edição da apresentação, tais como Desfazer, Localizar e
EDITAR
Substituir, Recortar, Copiar e Colar.
Contém alguns comandos para controle da exibição da apresentação, tais como exibição de
EXIBIR slides, barras, régua, grade, guias, anotações, etc.
Contém comandos para inserção de elementos em sua apresentação, como tabelas, links,
INSERIR slides, figuras, objetos, gráficos, etc.
Contém comandos, como modelos e layout de slides, estilos e formatação, agrupamento,
FORMATAR
caracteres, parágrafos, entre outros.
Contém funções como Ortografia e Gramática, Personalizar e Opções.
FERRAMENTAS
57506159287 - JOSUÉ FERNANDES
APRESENTAÇÃO DE Contém comandos para visualizar apresentação de slides, configurar apresentação,
SLIDES cronometrar, ocultar slides, etc.
Contém comandos de exibição da janela.
JANELA
Contém atalhos para os arquivos de Ajuda do LibreOffice, O que é isso? E informações sobre
AJUDA o programa.
Área de Trabalho
Cada uma das visualizações da área de trabalho é projetada para facilitar a realização de certas
tarefas, portanto é útil familiarizar-se com elas a fim de realizar rapidamente as tarefas.
Visualização DESCRIÇÃO
Trata-se da visualização principal para trabalhar com slides individuais.
Normal
Estrutura de
Trata-se de slides da apresentação em sua sequência numerada.
tópicos
Trata-se da adição de notas para um slide.
Notas
Trata-se da configuração do layout do seu slide para uma impressão folheto.
Folheto
Classificador de
Trata-se do layout que contém todas as miniaturas de slide.
slides
Barra Lateral
A Barra Lateral (Exibir > Barra lateral) fica localizada no lado direito da área de visualização do
documento e tem cinco seções. Vejamos as opções:
Permite configurar formato, orientação, plano de fundo de slides e a organização dos campos de
texto do leiaute dos slides.
Propriedades
Fornece acesso a um número de opções de transição de slides. O padrão é definido como Sem
Transição de Transição, em que o slide seguinte substitui o existente. No entanto, muitas transições adicionais
estão disponíveis. Você também pode especificar a velocidade de transição (Lenta, Média, Rápida),
slides escolher entre uma transição automática ou manual, e escolher quanto tempo o slide selecionado
será mostrado (somente transição automática).
Uma variedade de animações pode ser usada para realçar ou melhorar diferentes elementos de
cada slide. A seção Animação personalizada fornece uma maneira fácil para adicionar, alterar, ou
animação remover animações.
57506159287 - JOSUÉ FERNANDES
Define o estilo de página (slide) para sua apresentação. O Impress inclui vários modelos de páginas
Slides mestras (slide mestre). Um deles – Padrão – é branco, e o restante tem um plano de fundo e estilo
de texto.
mestres
Permite editar e aplicar estilos gráficos e criar estilos novos, mas você só pode editar os estilos de
apresentação existentes. Quando você edita um estilo, as alterações são aplicadas
estilos automaticamente a todos os elementos formatados com este estilo em sua apresentação. Se você
quiser garantir que os estilos em um slide específico não sejam atualizados, crie uma nova página
mestra para o slide.
Abre a galeria Impress, onde você pode inserir um objeto em sua apresentação, quer seja como
uma cópia ou como um link. Uma cópia de um objeto é independente do objeto original. Alterações
Galerias
para o objeto original não têm efeito sobre a cópia. Uma ligação permanece dependente do objeto
original. Alterações no objeto original também são refletidas no link.
Abre o navegador Impress, no qual você pode mover rapidamente para outro slide ou selecionar
um objeto em um slide. Recomenda-se dar nomes significativos aos slides e objetos em sua
navegador apresentação para que você possa identificá-los facilmente quando utilizar a navegação.
Painel de Slides
O Painel de slides contém imagens em miniaturas dos slides em sua apresentação, na ordem em
que serão mostradas, a menos que você altere a ordem de apresentação de slides.
COMANDO DESCRIÇÃO
Adiciona um novo slide após o slide selecionado.
Novo Slide
Cria uma cópia do slide selecionado e coloca o novo slide imediatamente após o slide
Duplicar Slide
selecionado.
Exclui o slide selecionado.
Excluir Slide
Permite renomear o slide selecionado.
Renomear Slide
Permite alterar o layout do slide selecionado.
Layout de Slide
Permite alterar a transição do slide selecionado. – Para um slide, selecione um slide e
Transição de Slide
adicione a transição desejada.
Quaisquer slides que estão ocultos não são mostrados na apresentação de slides.
Ocultar Slide
Remove o slide selecionado e o salva na área de transferência.
Cortar
Copia o slide selecionado para a área de transferência sem removê-lo.
Copiar
Insere um slide a partir da área de transferência após o slide selecionado.
Colar
57506159287 - JOSUÉ FERNANDES
Slide Mestre
Um slide mestre é um slide com um conjunto especificado de características que funciona como
um modelo e é usado como ponto de partida para criar outros slides. Essas características
incluem o fundo, objetos no fundo, formatação de qualquer texto usado e qualquer gráfico de
fundo. É semelhante a um estilo de página no Writer: controla a formatação básica de todos os
slides baseados nele. Uma apresentação de slides pode ter mais de um slide mestre.
Slides Mestres têm dois tipos de estilos: Estilos de Apresentação e Estilos Gráficos. Estilos de
Apresentação afetam três elementos de um slide mestre: plano de fundo, objetos de plano de
fundo (tais como ícones, linhas decorativas, e quadro de texto), e texto colocado no slide. Estilos
Gráficos não são restritos, e podem englobar muitos dos elementos dos slides, incluso a estrutura
de tópicos. Entendido?
Atalhos Importantes
ATALHO DESCRIÇÃO
Exibir apresentação de slides a partir do slide atual.
SHIFT + F5
Exibir apresentação de slides a partir do primeiro slide.
F5
Verificação ortográfica.
F7
Abre uma apresentação.
CTRL + O
Seleciona tudo.
CTRL + A
Salva a apresentação.
CTRL + S
PARA MAIS DICAS: www.instagram.com/professordiegocarvalho
57506159287 - JOSUÉ FERNANDES
Você também pode gostar
- Apostila Powerpoint 2016 Marcio HuneckeDocumento30 páginasApostila Powerpoint 2016 Marcio Huneckerafaelheleno0% (1)
- Catálogo GraviaDocumento102 páginasCatálogo Graviagilbertonascimento100% (1)
- 07 - Sedução PsíquicaDocumento6 páginas07 - Sedução PsíquicaRamon Brito100% (3)
- Power PointDocumento27 páginasPower Pointclarissasoaresdasilvalima93Ainda não há avaliações
- 2 - ImpressDocumento31 páginas2 - ImpressRafa EletronAinda não há avaliações
- Resumo Libreoffice Impress Versao 1 0Documento4 páginasResumo Libreoffice Impress Versao 1 0hgrpr.socialAinda não há avaliações
- Apostila PowerPointDocumento13 páginasApostila PowerPointrenanrzdAinda não há avaliações
- Powerpoint Básico Autor Amazon Web ServicesDocumento12 páginasPowerpoint Básico Autor Amazon Web ServicesVendas 3 Vip DigitalAinda não há avaliações
- Ch.05 MS Office PowerPoint 2013Documento20 páginasCh.05 MS Office PowerPoint 2013Juvêncio Gabriel NihacuveiaAinda não há avaliações
- Etapa 4Documento19 páginasEtapa 4jganascimentoAinda não há avaliações
- Impress - MatériaDocumento17 páginasImpress - MatériaFabrine SouzaAinda não há avaliações
- Aula Power Point - FinalDocumento114 páginasAula Power Point - FinalLeonardo RodriguesAinda não há avaliações
- Configuração e Organização de SlidesDocumento42 páginasConfiguração e Organização de SlidesjanainaAinda não há avaliações
- Power Point Aula1Documento7 páginasPower Point Aula1tassiooooAinda não há avaliações
- Power PointDocumento15 páginasPower PointAna VarrichioAinda não há avaliações
- Apostila Básica Microsoft PowerPoint 2016Documento11 páginasApostila Básica Microsoft PowerPoint 2016David SouzaAinda não há avaliações
- Informática - PowerPoint 2007Documento19 páginasInformática - PowerPoint 2007Informa100% (4)
- Tony-Dicas PowerPointDocumento31 páginasTony-Dicas PowerPointChrisRomanov'sAinda não há avaliações
- Raquel PincelDocumento13 páginasRaquel PincelCarla AlecrimAinda não há avaliações
- Unidade III - Software de ApresentaçãoDocumento17 páginasUnidade III - Software de ApresentaçãoLúcia Helena MagalhãesAinda não há avaliações
- 06 - Apostila PowerPoint - FinalDocumento33 páginas06 - Apostila PowerPoint - Finalkju30Ainda não há avaliações
- Apresentação de Negócios Reunião de Equipe 3D Laranja e Laranja-ClaroDocumento44 páginasApresentação de Negócios Reunião de Equipe 3D Laranja e Laranja-ClaroElenice MatosAinda não há avaliações
- Power Point Aula1Documento9 páginasPower Point Aula1duda_26Ainda não há avaliações
- Ebook Power Point 2Documento11 páginasEbook Power Point 2Gustavo NevesAinda não há avaliações
- Apostila - Impress - Apresentacao - e - Marketing - Pessoal ModificadaDocumento51 páginasApostila - Impress - Apresentacao - e - Marketing - Pessoal ModificadaTelecentro AebAinda não há avaliações
- Curso Palestra - Powerpoint - Parte4Documento15 páginasCurso Palestra - Powerpoint - Parte4Emerson TeixeiraAinda não há avaliações
- BrOffice ImpressDocumento94 páginasBrOffice ImpressNetschool Centro de Ensino de Idioma e TecnologiaAinda não há avaliações
- Power Point 2013Documento54 páginasPower Point 2013berico liraAinda não há avaliações
- PowerPoint Básico PDFDocumento59 páginasPowerPoint Básico PDFIsrael Bricio FelixAinda não há avaliações
- Material Didático PowerPointDocumento39 páginasMaterial Didático PowerPointSilvio VenancioAinda não há avaliações
- Apostila - Microsoft Power Point 2016Documento7 páginasApostila - Microsoft Power Point 2016Helen AlvesAinda não há avaliações
- GaláxiaDocumento13 páginasGaláxiaVeronica KawaiAinda não há avaliações
- A MeditaçãoDocumento13 páginasA MeditaçãoPatricia CalixtoAinda não há avaliações
- 20 Resumo Ms Powerpoint 100Documento7 páginas20 Resumo Ms Powerpoint 100Talles JulianoAinda não há avaliações
- Impress Slide MestreDocumento32 páginasImpress Slide MestreElenice MatosAinda não há avaliações
- Solid Edge ST - Volume 1Documento114 páginasSolid Edge ST - Volume 1JonasAinda não há avaliações
- Aula 03 BDocumento129 páginasAula 03 BKerly Monroe PontesAinda não há avaliações
- Seres Vivos Ou Não VivosDocumento13 páginasSeres Vivos Ou Não VivosMariele IlarioAinda não há avaliações
- Brucelose BovinaDocumento13 páginasBrucelose Bovinayvis LemosAinda não há avaliações
- EP-LibreOffice Impress GabaritoDocumento3 páginasEP-LibreOffice Impress GabaritoKelly CâmaraAinda não há avaliações
- ApresentacoesDocumento14 páginasApresentacoesDaniel AlvesAinda não há avaliações
- ApresentaçãoDocumento10 páginasApresentaçãoanabechara595Ainda não há avaliações
- Regras para Identificação Procedimentos e PComumOrdinárioDocumento11 páginasRegras para Identificação Procedimentos e PComumOrdináriothalitagoms1616Ainda não há avaliações
- Power PointDocumento16 páginasPower PointDOnaGabyzinhaGomezIIAinda não há avaliações
- Aula Power PointDocumento11 páginasAula Power PointMeuri DiasAinda não há avaliações
- Power Point FaurgsDocumento3 páginasPower Point FaurgsVinicyus MartinsAinda não há avaliações
- Apostila Sobre PowerPointDocumento8 páginasApostila Sobre PowerPointEduardo Vieira ManciniAinda não há avaliações
- Power Point 2016Documento12 páginasPower Point 2016Carlos Eduardo Pereira LeiteAinda não há avaliações
- Design de PinheiroDocumento12 páginasDesign de PinheiroJosias Eduardo De AndradeAinda não há avaliações
- Aula 04Documento15 páginasAula 04GustavoSilvaAinda não há avaliações
- Professor Mauricio Franceschini DuarteDocumento15 páginasProfessor Mauricio Franceschini DuartetheterioradoAinda não há avaliações
- Power Point 2016Documento10 páginasPower Point 2016MENEZES2012Ainda não há avaliações
- Power Point 2016 TodasDocumento44 páginasPower Point 2016 TodasMENEZES2012Ainda não há avaliações
- Design DividendoDocumento12 páginasDesign DividendoBiancaMatiasAinda não há avaliações
- Conteúdo - 5 Funções Básicas de PowerpointDocumento4 páginasConteúdo - 5 Funções Básicas de PowerpointWill-vunse Carlos Joao PomboAinda não há avaliações
- PASCOADocumento13 páginasPASCOAAyla AraújoAinda não há avaliações
- Manual PowerPoint 2007 PDFDocumento43 páginasManual PowerPoint 2007 PDFGonçalo FeiteiraAinda não há avaliações
- 3 - Ferramentas de EdiçãoDocumento31 páginas3 - Ferramentas de EdiçãoRafa EletronAinda não há avaliações
- Apresentação de Negócios Plano de Negócios Geométrico Corporativo Preto LaranjaDocumento62 páginasApresentação de Negócios Plano de Negócios Geométrico Corporativo Preto LaranjaElenice MatosAinda não há avaliações
- Como Fazer Uma Apresentação de Slides Usando o Microsoft Word No Windows e MacDocumento6 páginasComo Fazer Uma Apresentação de Slides Usando o Microsoft Word No Windows e Macsecaodepessoal11bpmAinda não há avaliações
- pdf24 MergedDocumento61 páginaspdf24 MergedRegiane PereiraAinda não há avaliações
- Principio de ContagemDocumento8 páginasPrincipio de ContagemRegiane PereiraAinda não há avaliações
- Dos Bens No Código Civil Incluído em 23.2.19Documento18 páginasDos Bens No Código Civil Incluído em 23.2.19Regiane PereiraAinda não há avaliações
- CORREGEDORIA 1 - MergedDocumento13 páginasCORREGEDORIA 1 - MergedRegiane PereiraAinda não há avaliações
- Atualidade - Aula 11-03-2024Documento2 páginasAtualidade - Aula 11-03-2024Regiane PereiraAinda não há avaliações
- Parte 1 - Direito CivilDocumento3 páginasParte 1 - Direito CivilRegiane PereiraAinda não há avaliações
- Igualdade MergedDocumento44 páginasIgualdade MergedRegiane PereiraAinda não há avaliações
- Legislação InstitucionalDocumento157 páginasLegislação InstitucionalRegiane PereiraAinda não há avaliações
- Constituição Da Bahia - ConteúdosDocumento10 páginasConstituição Da Bahia - ConteúdosRegiane PereiraAinda não há avaliações
- Constituição 1 - MergedDocumento4 páginasConstituição 1 - MergedRegiane PereiraAinda não há avaliações
- (APOSTILA) Aula 21 - Aula Resumo - Internet - Intranet - Extranet.Documento34 páginas(APOSTILA) Aula 21 - Aula Resumo - Internet - Intranet - Extranet.Regiane PereiraAinda não há avaliações
- Amostra Raciocinio LogicoDocumento7 páginasAmostra Raciocinio LogicoRegiane PereiraAinda não há avaliações
- D.adm 1 e 2Documento4 páginasD.adm 1 e 2Regiane PereiraAinda não há avaliações
- Geografia para PM BA (Soldado) - AmostraDocumento12 páginasGeografia para PM BA (Soldado) - AmostraRegiane PereiraAinda não há avaliações
- Medicina LegalDocumento29 páginasMedicina LegalRegiane PereiraAinda não há avaliações
- Resumo Logica de Primeira Ordem Raymond SmullyanDocumento2 páginasResumo Logica de Primeira Ordem Raymond SmullyanRegiane PereiraAinda não há avaliações
- Mapa Mental Organizacao Do EstadoDocumento24 páginasMapa Mental Organizacao Do EstadoRegiane PereiraAinda não há avaliações
- 6.RD Direito Constitucional para Oficial Da PM BA 2022Documento23 páginas6.RD Direito Constitucional para Oficial Da PM BA 2022Regiane PereiraAinda não há avaliações
- Mapa Mental Direitos PoliticosDocumento3 páginasMapa Mental Direitos PoliticosRegiane PereiraAinda não há avaliações
- Resumo de Atualidades - AmostraDocumento6 páginasResumo de Atualidades - AmostraRegiane PereiraAinda não há avaliações
- EAD Mahle Motor VW EA211 3 Cilindros Material de Apoio Mdulo MontagemDocumento73 páginasEAD Mahle Motor VW EA211 3 Cilindros Material de Apoio Mdulo MontagemLucas Matheus100% (1)
- Detonado Vagrant StoryDocumento40 páginasDetonado Vagrant StoryLeonardo EmiliãoAinda não há avaliações
- 24 PT Manual 1610722494Documento19 páginas24 PT Manual 1610722494Djeimiys Willian Moia WilleAinda não há avaliações
- TCC - Mecanica TST 20Documento20 páginasTCC - Mecanica TST 20Maycon JorgeAinda não há avaliações
- Tutorial Eletronica - Aplicacoes e Funcionamento de SensoresDocumento84 páginasTutorial Eletronica - Aplicacoes e Funcionamento de Sensoresph_lopsAinda não há avaliações
- Goldman. Alteridade e ExperienciaDocumento14 páginasGoldman. Alteridade e ExperienciaCeleste GodoyAinda não há avaliações
- As Principais Características Do Rádio SãoDocumento3 páginasAs Principais Características Do Rádio SãoJordana ConteAinda não há avaliações
- DT - Integração TOTVS Folha de Pagamento X TAF (TOTVS Automação Fiscal) - Linha RM - TDNDocumento10 páginasDT - Integração TOTVS Folha de Pagamento X TAF (TOTVS Automação Fiscal) - Linha RM - TDNCecilia PenicheAinda não há avaliações
- KD001403A9 RPA 400-800 - TermorreguladoresDocumento68 páginasKD001403A9 RPA 400-800 - Termorreguladoresjunyever galindoAinda não há avaliações
- Tabela de Seleção de Bombas e Motobombas PDFDocumento72 páginasTabela de Seleção de Bombas e Motobombas PDFAndre BonattoAinda não há avaliações
- FpdirdirpfDocumento127 páginasFpdirdirpfEADconsultAinda não há avaliações
- Regulamento Técnico Da Qualidade para Avaliação Da Conformidade de Instalação de Sistema de GNV - Portaria 130 - 2022Documento62 páginasRegulamento Técnico Da Qualidade para Avaliação Da Conformidade de Instalação de Sistema de GNV - Portaria 130 - 2022Andre Luis Maia SoaresAinda não há avaliações
- Foca Linux Avanc PDFDocumento449 páginasFoca Linux Avanc PDFdenisgomessAinda não há avaliações
- Como Baixar Vídeos Do YouTube Usando o VLC Media PlayerDocumento10 páginasComo Baixar Vídeos Do YouTube Usando o VLC Media PlayerEduardo FariaAinda não há avaliações
- O Aterramento Do PáraDocumento24 páginasO Aterramento Do PáraBenvindo DreamsSTSAinda não há avaliações
- Equatorial Pará Distribuidora de Energia S.A.: Ficha de CompensaçãoDocumento1 páginaEquatorial Pará Distribuidora de Energia S.A.: Ficha de CompensaçãoJoão Marinho JuniorAinda não há avaliações
- Tabela de Equivalência de Equivalência - IndustriaisDocumento2 páginasTabela de Equivalência de Equivalência - IndustriaisEricles Dias Moraes Filho50% (2)
- Ângulos de CorteDocumento3 páginasÂngulos de CorteMarceloSF100% (3)
- Modelo de Plano de TrabalhoDocumento2 páginasModelo de Plano de TrabalhoJofre Dias FreitasAinda não há avaliações
- G 420 CA6x4SZ STD - 185Documento4 páginasG 420 CA6x4SZ STD - 185Marcelo CardozoAinda não há avaliações
- Apresentação Curso 16 Set 21 - ZetecDocumento110 páginasApresentação Curso 16 Set 21 - ZetecGessé NetoAinda não há avaliações
- Estação Solda BGA Caseira CapivaraDocumento13 páginasEstação Solda BGA Caseira Capivarafranck27Ainda não há avaliações
- Referencial TeóricoDocumento23 páginasReferencial TeóricopollysmeloAinda não há avaliações
- Modelo de Descrição para CargosDocumento6 páginasModelo de Descrição para CargosGabriela TavaresAinda não há avaliações
- Caderno O Estado de SPaulo - Top ImobiliárioDocumento24 páginasCaderno O Estado de SPaulo - Top ImobiliárioDenis Willian LevatiAinda não há avaliações
- Dosi - FONTES, PROCEDIMENTOS E EFEITOS MICROECONÔMICOS DA INOVAÇÃODocumento52 páginasDosi - FONTES, PROCEDIMENTOS E EFEITOS MICROECONÔMICOS DA INOVAÇÃOJosé Porfiro100% (1)
- Visualização de Informações - Uma Abordagem PráticaDocumento51 páginasVisualização de Informações - Uma Abordagem PráticaAugusto Bernardi PereiraAinda não há avaliações
- Resenha Final NetflixDocumento3 páginasResenha Final NetflixLilyAinda não há avaliações