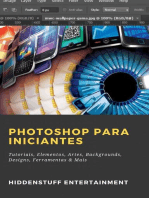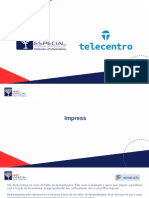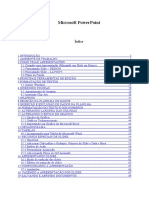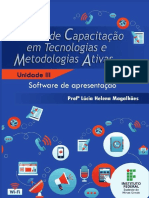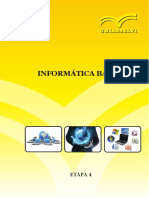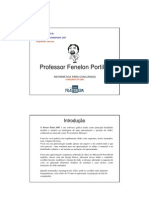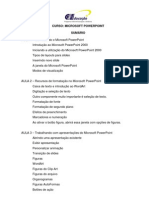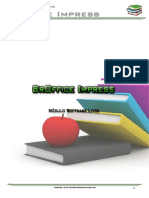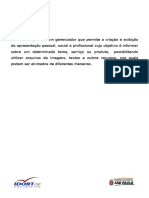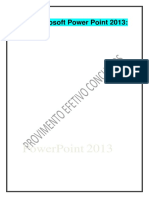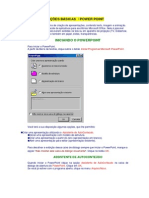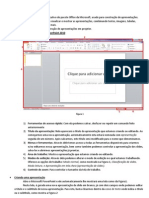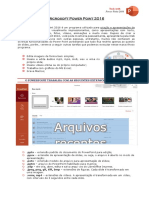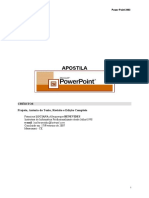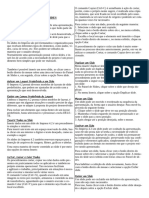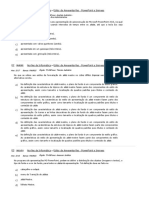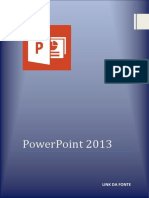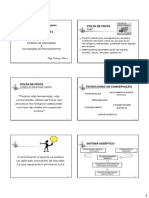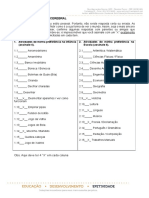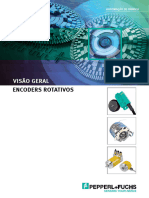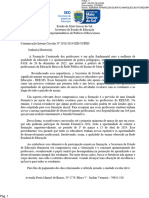Escolar Documentos
Profissional Documentos
Cultura Documentos
Apostila PowerPoint
Enviado por
renanrzdDescrição original:
Direitos autorais
Formatos disponíveis
Compartilhar este documento
Compartilhar ou incorporar documento
Você considera este documento útil?
Este conteúdo é inapropriado?
Denunciar este documentoDireitos autorais:
Formatos disponíveis
Apostila PowerPoint
Enviado por
renanrzdDireitos autorais:
Formatos disponíveis
!"#$%&'()*+,-,.%$#/,01%2)$,03$4+5$%!
MICROSOFT POWER POINT
Conceituao: O Power Point um programa desenvolvido pela Microsoft para criao de apresentaes, atravs de modelos pr-definidos ou de modelos criados pelo usurio. As apresentaes podem ser salvas no formato .ppt (normal) .pps (apresentao que roda de forma automtica), ou em forma de imagens (.gif, .tif., .bmp), alm de outros modelos internos do programa, como por exemplo, modelo de design (.pot).
CRIAR UMA NOVA APRESENTAO
H vrias maneiras de criar uma nova apresentao. Voc pode trabalhar com o Assistente de AutoContedo, em que voc inicia com uma apresentao que contm o contedo e a estrutura sugeridos:
.'2)"+,6,
!"#$%&'()*+,-,.%$#/,01%2)$,03$4+5$%!
O Assistente vai orient-lo pelas 4 etapas de criao de um documento:
Outra maneira de iniciar uma apresentao selecionar um modelo de formato que determine a estrutura da apresentao, mas no inclua o contedo. Modelo de Design
Voc tambm pode iniciar com uma apresentao existente e alter-la para adequ-la s suas necessidades.
.'2)"+,7,
!"#$%&'()*+,-,.%$#/,01%2)$,03$4+5$%!
MANEIRAS DE ESTRUTURAR E DAR APRESENTAO UMA APARNCIA CONSISTENTE
O PowerPoint foi projetado para dar s apresentaes de slides uma aparncia consistente. Ele o ajuda a controlar a aparncia dos slides de quatro maneiras com modelos de design, mestres, esquemas de cores e layouts de slide.
MESTRES O slide mestre armazena informaes sobre o modelo de design aplicado, incluindo estilos de fonte, tamanhos e posies de espao reservado, design do plano de fundo e esquemas de cores. o objetivo do slide mestre permitir fazer alteraes globais, tal como substituio do estilo da fonte, e ter aquela alterao refletida em todos os slides na sua apresentao.
Estilos de fontes para texto de ttulo, corpo e rodap Posies do espao reservado para texto e objetos Estilos de marcadores Design do plano de fundo e esquema de cores
Tipicamente voc trabalhar no slide mestre para fazer o seguinte: Alterar a fonte ou os marcadores Inserir arte, como um logotipo, que deve aparecer em vrios slides
.'2)"+,8,
!"#$%&'()*+,-,.%$#/,01%2)$,03$4+5$%!
Alterar as posies, tamanho e formatao de espaos reservados
No menu Exibir, aponte para Mestre e clique em Slide mestre. Siga um destes procedimentos: Para inserir um slide mestre que usa os estilos padro no Microsoft PowerPoint, na barra de ferramentas Modo de exibio de slide mestre , clique em Inserir novo slide mestre .
Para inserir um slide mestre pela adio de um novo modelo de design (modelo de design: um arquivo que contm os estilos em uma apresentao, incluindo o tipo e o tamanho de marcadores e fontes; tamanhos e posies de espaos reservados; design do plano de fundo e esquema de cores de preenchimento e um slide mestre e um ttulo mestre opcional.), na barra de ferramentas Formatao, clique em Design menu de atalho. , aponte para o design desejado, clique na seta, e selecione uma das opes no
Se voc quiser inserir um ttulo mestre (slide que armazena informaes do modelo de design pertencentes a estilos em slides de ttulo, incluindo tamanhos e posies de espao reservado, design do plano de fundo e esquemas de cores.) num slide mestre existente, selecione a miniatura do slide mestre no lado esquerdo, e na barra de ferramentas Modo de exibio de slide mestre, clique em Inserir novo ttulo mestre .
Observao Ao inserir um novo mestre ou adicionar um modelo de design, o design aparece no painel de tarefas Design do Slide em Usados nesta apresentao. O design poder ento ser aplicado a todos os novos slides quando voc estiver trabalhando no modo de exibio normal.
MODELOS DE DESIGN
Os modelos de design/estrutura contm esquemas de cores, slides e ttulos mestres com formatao personalizada e fontes estilizadas projetadas para criar uma determinada aparncia. Quando voc aplica um modelo apresentao, o slide mestre, o ttulo mestre e o esquema de cores do novo modelo substituem o slide mestre, o ttulo mestre e o esquema de cores da apresentao original. Depois que voc aplica um modelo, cada slide adicionado passa a ter a mesma aparncia personalizada. Cada modelo de design fornecido com seu prprio slide mestre. O PowerPoint fornecido com uma grande variedade de modelos projetados de forma profissional. Alm disso, voc pode criar seus prprios modelos. Se criar uma aparncia especial para uma apresentao, poder salv-la como um modelo.
Criar uma apresentao baseada em um modelo de Design No menu Arquivo, clique em Novo. No Painel de Tarefas, selecione
Selecione e clique no modelo desejado.
Dica: Para ver a aparncia que a apresentao de slides ter, clique em Apresentao de slides na parte inferior esquerda da janela do PowerPoint.
.'2)"+,9,
!"#$%&'()*+,-,.%$#/,01%2)$,03$4+5$%!
3. No painel de tarefas Design do Slide, clique no modelo de design que voc gostaria de aplicar. 4. Se voc desejar manter o ttulo padro do layout para primeiro slide, v para a etapa 5. Se desejar um layout diferente para o primeiro slide, no menu Formatar, clique em Layout do slide e, em seguida, clique no layout desejado. 5. No slide ou na guia Estrutura de tpicos, digite o texto para o primeiro slide. 6. Para inserir um novo slide, na barra de ferramentas, clique em Novo slide voc deseja para o slide. e clique no layout que
7. Repita as etapas 5 e 6 para continuar adicionando slides e adicionar outros elementos de design ou os efeitos que desejar. 8. Para salvar a apresentao, no menu Arquivo, clique em Salvar; na caixa Nome de arquivo digite um nome para a apresentao e clique em Salvar.
Observao: Se voc criou um modelo, ele aparecer, em ordem alfabtica de acordo com o nome que voc atribuiu a ele, entre os modelos do Microsoft PowerPoint no painel de tarefas Design do Slide
Esquema de cores
Os Esquemas de Cores so conjuntos de cores coordenadas que podem ser usados na apresentao. Voc tambm pode us-los em grficos e tabelas e para recolorir figuras adicionadas a slides. Cada modelo de design fornecido com um conjunto de esquemas de cores. Para escolher um esquema, clique em Esquema de Cores no Painel de Tarefas Design de Slide no menu Formatar e selecione o desejado. Depois que voc aplica um Esquema de Cores, as cores ficam disponveis para todos os objetos da apresentao. Tudo que voc cria coordenado automaticamente com o restante da apresentao.
.'2)"+,:,
!"#$%&'()*+,-,.%$#/,01%2)$,03$4+5$%!
LAYOUTS DE SLIDE
Quando voc cria um novo slide, pode selecionar entre os layouts de slide projetados: por exemplo, existe um layout que contm espaos reservados para um ttulo, texto ou grfico e um outro com espaos reservados para um ttulo e clip-art. Os espaos reservados de ttulo e de texto seguem a formatao do slide mestre da apresentao. Voc pode mover, redimensionar ou reformatar os espaos reservados para que fiquem diferentes do slide mestre. Voc tambm pode alterar o layout de um slide aps cri-lo. Quando voc aplica um novo layout, o texto e os objetos permanecem no slide, mas talvez seja necessrio reorganiz-los para que caibam nesse layout.
Agora preencha os campos no layout escolhido. Defina um mestre ou escolha um Modelo de design. Alternativamente, defina um plano de fundo para a apresentao. Lembre-se que existem vrias formas de chegar a uma apresentao visualmente consistente.
.'2)"+,;,
!"#$%&'()*+,-,.%$#/,01%2)$,03$4+5$%!
Use o Menu INSERIR, para adicionar novos elementos no layout escolhido, de acordo com sua necessidade. possvel INSERIR: ! Novos slides ! Nmeros de pginas ! Data e Hora ! Figuras ! Novas caixas de texto ! Filmes e sons ! Grficos, Tabelas, Hiperlinks ! Comentrios, ! Slides de outras apresentaes, etc. Os elementos Tambm podem ser redimensionados e movidos de lugar e novos elementos podem ser inseridos pela Barra de Ferramentas de Desenho, presente na base da Janela:
.'2)"+,<,
!"#$%&'()*+,-,.%$#/,01%2)$,03$4+5$%!
Barra de Ferramentas de DESENHO.
ANIMAO de Elementos e TRANSIO de Slides
Aps criar sua apresentao, voc pode adicionar efeitos de animao entre os elementos de um slide ou de transio de um slide para o outro. Com isso, a apresentao ficar mais dinmica. Para isso, clique no Menu APRESENTAES Personalizar Animao:
.'2)"+,=,
!"#$%&'()*+,-,.%$#/,01%2)$,03$4+5$%!
Clique em adicionar efeito e escolha o efeito para cada elemento do slide. Voc pode clicar em executar para uma visualizao do efeito. Se quiser remover, selecione o efeito e clique em Remover. Voc tambm pode escolher um ESQUEMA DE ANIMAO pronto, escolhendo esta opo no menu apresentaes, nos tipos SUTIL, MODERADO e EMPOLGANTE:
.'2)"+,>,
!"#$%&'()*+,-,.%$#/,01%2)$,03$4+5$%!
Por fim, tambm no menu APRESENTAO escolha Transio do Slide e defina como um slide substituir o outro na tela:
Formas de Exibio Existem vrias formas de visualizar a apresentao e estas podem ser acessadas pelo menu Exibir, ou pelos botes na base da Janela do Power Point:
.'2)"+,6?,
!"#$%&'()*+,-,.%$#/,01%2)$,03$4+5$%!
Estas formas podem ser teis para a construo da apresentao.
Modo normal
O modo normal contm trs painis: o painel de estrutura de tpicos, o painel de slide e o painel de anotaes. Esses painis permitem que voc trabalhe em todos os aspectos da apresentao em um nico local. Voc pode ajustar o tamanho dos diferentes painis, arrastando suas bordas. Painel de estrutura de tpicos - Use esse painel para organizar e desenvolver o contedo da apresentao. Voc pode digitar todo o texto da apresentao e reorganizar marcadores, pargrafos e slides. Painel de slide - Nesse painel, voc pode ver a aparncia do texto em cada slide. possvel adicionar elementos grficos, filmes e sons, criar hyperlinks e adicionar animaes a slides individuais. Painel de anotaes - Esse painel permite adicionar as anotaes do orador ou informaes que voc deseja compartilhar com o pblico. Se desejar colocar elementos grficos nas anotaes, adicione as anotaes no modo de pgina de anotaes. Esses trs painis tambm so exibidos quando voc salva a apresentao como uma pgina da Web.
.'2)"+,66,
!"#$%&'()*+,-,.%$#/,01%2)$,03$4+5$%!
Modo de classificao de slides Nesse modo, voc v todos os slides da apresentao na tela ao mesmo tempo, exibidos em miniatura. Isso facilita a adio, excluso e movimentao dos slides, adio de intervalos e seleo de transies animadas para mover de um slide para outro. Voc tambm pode visualizar animaes em vrios slides, selecionando os slides que deseja visualizar e clicando em Visualizar animao no menu Apresentao de slides.
No Modo apresentao de Slide o usurio v a apresentao como ela ficar durante a exibio.
Algumas Teclas de Atalho do PowerPoint 2003. Ctrl M novo slide (em branco) Ctrl D cria novo slide igual ao selecionado (Duplicar) F5 iniciar a apresentao de slides; ESC sair da apresentao; Ctrl P imprimir apresentao; Ctrl K inserir hyperlink; F7 verificar ortografia; . (ponto) durante uma apresentao, deixa a tela inteira preta (para voltar s pressionar qualquer tecla); , (vrgula) durante uma apresentao, deixa a tela inteira branca (para voltar s pressionar qualquer tecla); Boto esquerdo e boto direito do mouse por dois segundos durante uma apresentao, volta para o slide inicial.
.'2)"+,67,
!"#$%&'()*+,-,.%$#/,01%2)$,03$4+5$%!
.'2)"+,68,
Você também pode gostar
- Impress Slide MestreDocumento32 páginasImpress Slide MestreElenice MatosAinda não há avaliações
- Apostila Powerpoint 2010Documento23 páginasApostila Powerpoint 2010Daniele SilvaAinda não há avaliações
- 2 - ImpressDocumento31 páginas2 - ImpressRafa EletronAinda não há avaliações
- Ch.05 MS Office PowerPoint 2013Documento20 páginasCh.05 MS Office PowerPoint 2013Juvêncio Gabriel NihacuveiaAinda não há avaliações
- Apostila Powerpoint 2016 Marcio HuneckeDocumento30 páginasApostila Powerpoint 2016 Marcio Huneckerafaelheleno0% (1)
- Microsoft PowerPoint Autor Curso Básico de InformáticaDocumento79 páginasMicrosoft PowerPoint Autor Curso Básico de InformáticaVendas 3 Vip DigitalAinda não há avaliações
- Informática (PowerPoint) 3°grupoDocumento7 páginasInformática (PowerPoint) 3°grupoCarlosAinda não há avaliações
- Aula Power Point - FinalDocumento114 páginasAula Power Point - FinalLeonardo RodriguesAinda não há avaliações
- 4 - Modos de CriaçãoDocumento31 páginas4 - Modos de CriaçãoRafa EletronAinda não há avaliações
- Unidade III - Software de ApresentaçãoDocumento17 páginasUnidade III - Software de ApresentaçãoLúcia Helena MagalhãesAinda não há avaliações
- Power Point Aula1Documento9 páginasPower Point Aula1duda_26Ainda não há avaliações
- Configuração e Organização de SlidesDocumento42 páginasConfiguração e Organização de SlidesjanainaAinda não há avaliações
- Etapa 4Documento19 páginasEtapa 4jganascimentoAinda não há avaliações
- Informática - PowerPoint 2007Documento19 páginasInformática - PowerPoint 2007Informa100% (4)
- Microsoft Power PointDocumento18 páginasMicrosoft Power PointChenito Mungive CosoreAinda não há avaliações
- Power Point Aula1Documento7 páginasPower Point Aula1tassiooooAinda não há avaliações
- Aula 05 Parte2Documento79 páginasAula 05 Parte2glaucia_renata7078Ainda não há avaliações
- Pacote Office 04Documento58 páginasPacote Office 04Zarino Abdala Júlio MussaAinda não há avaliações
- 270 - Informática - Aplicada - Editores de Slides - O Microsoft Power PointDocumento9 páginas270 - Informática - Aplicada - Editores de Slides - O Microsoft Power PointJP Cestas de AlimentosAinda não há avaliações
- BrOffice ImpressDocumento94 páginasBrOffice ImpressNetschool Centro de Ensino de Idioma e TecnologiaAinda não há avaliações
- Apostila - Impress - Apresentacao - e - Marketing - Pessoal ModificadaDocumento51 páginasApostila - Impress - Apresentacao - e - Marketing - Pessoal ModificadaTelecentro AebAinda não há avaliações
- 3 - Ferramentas de EdiçãoDocumento31 páginas3 - Ferramentas de EdiçãoRafa EletronAinda não há avaliações
- Power Point 2013Documento54 páginasPower Point 2013berico liraAinda não há avaliações
- Power Point 2016Documento33 páginasPower Point 2016berico liraAinda não há avaliações
- Apostila Powerpoint InicianteDocumento38 páginasApostila Powerpoint InicianteIan DemetrioAinda não há avaliações
- Power Point Aula 01 - AutomaçãoDocumento21 páginasPower Point Aula 01 - AutomaçãojerrybsAinda não há avaliações
- Aula PowerPoint 02-05-2022Documento5 páginasAula PowerPoint 02-05-2022FernandoAinda não há avaliações
- Powerpoint2013 Opcao2Documento9 páginasPowerpoint2013 Opcao2Atanásio JúniorAinda não há avaliações
- Power PointDocumento31 páginasPower PointAmos NicodemosAinda não há avaliações
- Introdução Ao Microsoft PowerPointDocumento9 páginasIntrodução Ao Microsoft PowerPointwilliamsinottiAinda não há avaliações
- PowerPoint Básico PDFDocumento59 páginasPowerPoint Básico PDFIsrael Bricio FelixAinda não há avaliações
- AULA 14 Resumo Libreoffice Impress 100Documento4 páginasAULA 14 Resumo Libreoffice Impress 100Regiane PereiraAinda não há avaliações
- Material Didático PowerPointDocumento39 páginasMaterial Didático PowerPointSilvio VenancioAinda não há avaliações
- ManualDocumento37 páginasManualNuno PintoAinda não há avaliações
- Apostila - Microsoft Power Point 2016Documento7 páginasApostila - Microsoft Power Point 2016Helen AlvesAinda não há avaliações
- Apostila Power PointDocumento17 páginasApostila Power PointFelipe PereiraAinda não há avaliações
- Aula 04Documento15 páginasAula 04GustavoSilvaAinda não há avaliações
- Manual PowerPoint 2007 PDFDocumento43 páginasManual PowerPoint 2007 PDFLuis EspadaAinda não há avaliações
- 1ºAGRO - MICROSOFT POWERPOINT Questionario PDFDocumento3 páginas1ºAGRO - MICROSOFT POWERPOINT Questionario PDFMirian Caçula100% (2)
- Ebook Power Point 3Documento4 páginasEbook Power Point 3Gustavo NevesAinda não há avaliações
- Apostila de Power Point PDFDocumento64 páginasApostila de Power Point PDFPaulo FidelisAinda não há avaliações
- Power Point 2016Documento12 páginasPower Point 2016Carlos Eduardo Pereira LeiteAinda não há avaliações
- 06 - Apostila PowerPoint - FinalDocumento33 páginas06 - Apostila PowerPoint - Finalkju30Ainda não há avaliações
- Atalhos Solid WorksDocumento11 páginasAtalhos Solid WorksDesian dos SantosAinda não há avaliações
- Manual PowerPoint 2007 PDFDocumento43 páginasManual PowerPoint 2007 PDFGonçalo FeiteiraAinda não há avaliações
- Apostila de Power PointDocumento7 páginasApostila de Power Pointribeiromarialaura00Ainda não há avaliações
- Impress - MatériaDocumento17 páginasImpress - MatériaFabrine SouzaAinda não há avaliações
- Atividade Impress1Documento6 páginasAtividade Impress1Elenice MatosAinda não há avaliações
- Apostila Sobre PowerPointDocumento8 páginasApostila Sobre PowerPointEduardo Vieira ManciniAinda não há avaliações
- Como Fazer Uma Apresentação de Slides Usando o Microsoft Word No Windows e MacDocumento6 páginasComo Fazer Uma Apresentação de Slides Usando o Microsoft Word No Windows e Macsecaodepessoal11bpmAinda não há avaliações
- Power Point FaurgsDocumento3 páginasPower Point FaurgsVinicyus MartinsAinda não há avaliações
- Apostila PowerPoint 2013Documento54 páginasApostila PowerPoint 2013Alex Rogério SilvaAinda não há avaliações
- Capitulo 5Documento7 páginasCapitulo 5Jorge Almeida Lima100% (1)
- Apostila Básica Microsoft PowerPoint 2016Documento11 páginasApostila Básica Microsoft PowerPoint 2016David SouzaAinda não há avaliações
- O Que É PowerPointDocumento3 páginasO Que É PowerPointFelix MoisesAinda não há avaliações
- Apostila PowerPoint 2013Documento54 páginasApostila PowerPoint 2013paulorita77100% (3)
- Exerci Cio S PowerpointDocumento2 páginasExerci Cio S PowerpointFabio AlmeidaAinda não há avaliações
- Escola de Engenharias - Uezo: Engenharia de ProduçãoDocumento10 páginasEscola de Engenharias - Uezo: Engenharia de ProduçãoArthur OliveiraAinda não há avaliações
- Catalogo Kitcia ClientesDocumento160 páginasCatalogo Kitcia ClientesRodrigo MedeirosAinda não há avaliações
- A4 Manual de Montagem Mesa Aries 1 80 - 2Documento2 páginasA4 Manual de Montagem Mesa Aries 1 80 - 2Lucas Coelho PereiraAinda não há avaliações
- HIRATA Novas Configurações Da Divisao Sexual Do Trabalho 2010Documento7 páginasHIRATA Novas Configurações Da Divisao Sexual Do Trabalho 2010LucMorAinda não há avaliações
- Decreto-Lei N.º 106 - 98 de 24 de Abril Ajudas de CustoDocumento6 páginasDecreto-Lei N.º 106 - 98 de 24 de Abril Ajudas de CustoPauloAinda não há avaliações
- Atividade 4 - Programação e Cálculo Numérico - 51-2023Documento3 páginasAtividade 4 - Programação e Cálculo Numérico - 51-2023Cavalini Assessoria AcadêmicaAinda não há avaliações
- Polpa Nectar Suco T9Documento7 páginasPolpa Nectar Suco T9Gleice CorrêaAinda não há avaliações
- Universidade Federal Da Bahia Escola de Administração Nucleo de Extensão em AdministraçãoDocumento36 páginasUniversidade Federal Da Bahia Escola de Administração Nucleo de Extensão em AdministraçãoAnderson UbiratanAinda não há avaliações
- Teste Dominância CerebralDocumento6 páginasTeste Dominância CerebralWagner SilvaAinda não há avaliações
- Encoder SDocumento32 páginasEncoder Sjcunha.utbrAinda não há avaliações
- Como+crescer+no+instagram+de+forma+orga Nica+ (Inicio) +Documento48 páginasComo+crescer+no+instagram+de+forma+orga Nica+ (Inicio) +Leticia Matias100% (1)
- Morteiro Pesado 120 MMDocumento5 páginasMorteiro Pesado 120 MMangelo micaelAinda não há avaliações
- Tuning AutomotivoDocumento149 páginasTuning AutomotivomarcosAinda não há avaliações
- Aula 06Documento3 páginasAula 06zanyfreitasAinda não há avaliações
- Iso 14031Documento24 páginasIso 14031Guilherme Graciosa PereiraAinda não há avaliações
- Anexo 1 - Análise de RiscosDocumento3 páginasAnexo 1 - Análise de RiscosJeison Liana de SouzaAinda não há avaliações
- Treinamento OTIS - Módulo IIIDocumento38 páginasTreinamento OTIS - Módulo IIICAIO LARA100% (1)
- Modelagem ExercicioDocumento2 páginasModelagem ExercicioLIZANDRA REGINA DINIZAinda não há avaliações
- Atividade de Pesquisa LadderDocumento7 páginasAtividade de Pesquisa LadderAlan ZinhoAinda não há avaliações
- Válvula Estranguladora de VazãoDocumento2 páginasVálvula Estranguladora de VazãoEduardo Augusto100% (1)
- 25 Questões de Regência PDFDocumento4 páginas25 Questões de Regência PDFMiliany QueirozAinda não há avaliações
- Curso de Programador de Sistemas Dia 01-07Documento366 páginasCurso de Programador de Sistemas Dia 01-07Flip Lopes IvanicskaAinda não há avaliações
- Cic Jornada Formativa Marco Abril PDFDocumento3 páginasCic Jornada Formativa Marco Abril PDFKely ArraisAinda não há avaliações
- 04 Atualidades Do Mercado FinanceiroDocumento20 páginas04 Atualidades Do Mercado FinanceiroAntônia BezerraAinda não há avaliações
- A1 (0) Classroom of The Elite Vol 0Documento390 páginasA1 (0) Classroom of The Elite Vol 0Belfegor0Ainda não há avaliações
- Modelo de Recurso EspecialDocumento7 páginasModelo de Recurso EspecialMoreno CarvalhoAinda não há avaliações
- Relatório de Gestão Exercício 2016 - 06 Ambiente Urbano e MobilidadeDocumento139 páginasRelatório de Gestão Exercício 2016 - 06 Ambiente Urbano e MobilidadeJoão DantasAinda não há avaliações
- 04d Process Map TRADDocumento17 páginas04d Process Map TRADMARCOSAinda não há avaliações
- RODRIGUES. O Sindicalismo Corporativo No Brasil PDFDocumento15 páginasRODRIGUES. O Sindicalismo Corporativo No Brasil PDFAndre JorgettoAinda não há avaliações
- Altar para MammonDocumento34 páginasAltar para MammonElton JjitsuAinda não há avaliações