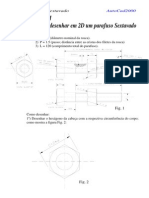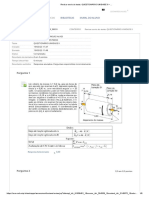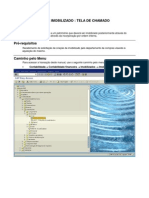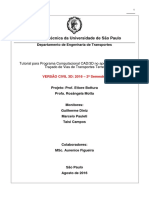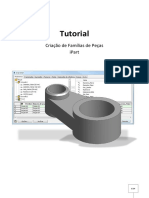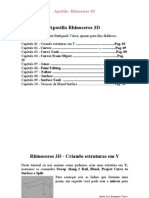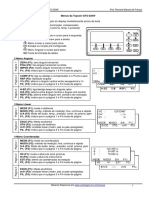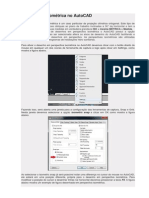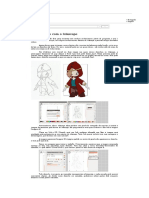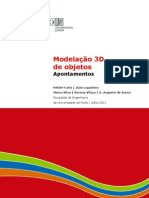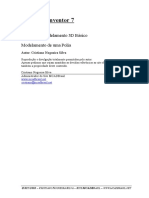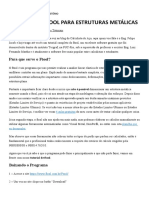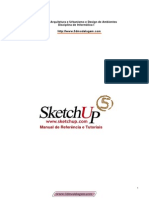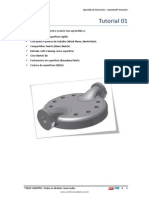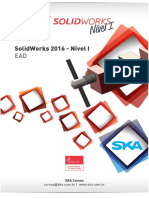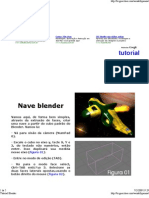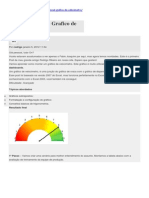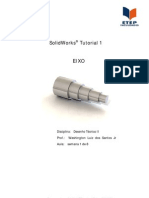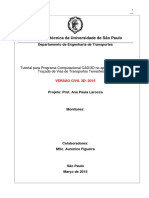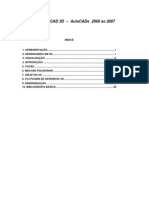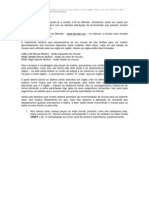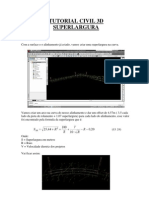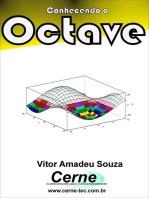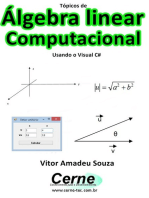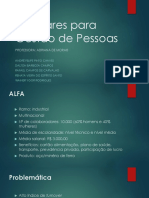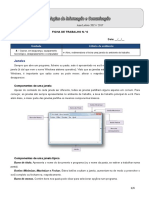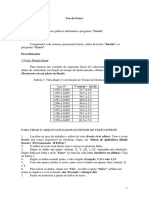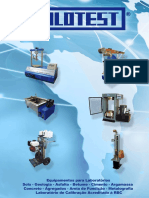Escolar Documentos
Profissional Documentos
Cultura Documentos
Desenhos Isométricos
Desenhos Isométricos
Enviado por
Wagner Dos SantosTítulo original
Direitos autorais
Formatos disponíveis
Compartilhar este documento
Compartilhar ou incorporar documento
Você considera este documento útil?
Este conteúdo é inapropriado?
Denunciar este documentoDireitos autorais:
Formatos disponíveis
Desenhos Isométricos
Desenhos Isométricos
Enviado por
Wagner Dos SantosDireitos autorais:
Formatos disponíveis
DESENHOS ISOMTRICOS Autocad 2006
Bom galera, atendendo a pedidos, resolvi criar este tutorial explicando de forma
bem simples como possvel fazer desenhos isomtricos no Autocad de maneira
bem efciente.
Estou usando aqui um desenho bem bsico de um pequeno lavabo. ! claro que a
tcnica funciona tambm para desenhos mais complexos.
Estou disponibilizando no lin" abaixo o arquivo em #$% deste tutorial para que
voc&s possam acompanhar passo a passo.
'ro(eto isomtrico
Abaixo vista do pro(eto original )
Antes de come*ar, para se criar isomtricos n+s vamos precisar de , barras de
ferramentas default do Autocad, as barras -./E$0 e -1230.
Barra ./E$
Barra 123
'ara que iniciante e n4o souber habilitar as barras fa*a o seguinte )
Em um canto da tela onde existem as barras de ferramentas, clique com o bot4o
direito do mouse em um espa*o vazio que ir abrir uma pequena (anela de menus
5fgura 67.
3elecione a op*4o A2A#. 8esta op*4o voc& tem todas as barras de ferramentas
#E9A1:; do Autocad. 'osicione o cursor em A2A# e em seguida escolha a barra
-1230. <epita a opera*4o para ativar a barra -./E$0.
.oce ter algo semelhante ao que tenho na fgura ,.
9igura ,
A(uste as barras na posi*4o que dese(ar. Eu prefro coloca=las sobre a linha de
comandos 5fgura >7.
9igura >
Agora vamos come*ar a criar nosso desenho /somtrico.
8a barra ./E$ temos diversas vistas ) as , primeiras s4o vistas em plantas, as ?
seguidas vistas laterais, as @ltimas ? s4o vistas /3AB!;</2A3.
'ara gerar nosso desenho isomtrico vamos ativar uma vista isomtrica e para isso
vamos clicar no primeiro cone das vistas isomtricas 5fgura ?7.
9igura ?
Ao fazer isso teremos a seguinte imagem na tela 5fgura C7.
9igura C
Agora nosso desenho est com uma vista isomtrica. A que precisamos fazer agora
rotacionar as vistas e coloca=las na posi*4o correta para gerar o desenho
isomtrico.
'restem bem a aten*4o ao cone do 123 o que fca no canto esquerdo da tela ele
agora possui o eixo D que na vis4o anterior n4o era mostrado e ve(a tambm a
posi*4o do cursor que acompanha os eixos -E0 e -F0 5fgura G7.
9igura G
'ara que possamos agora colocar as vistas na posi*4o correta ser necessrio
mudar a posi*4o dos eixos para que se(a possvel executar a rota*4o que
precisamos.
'recisamos rotacionar a vista B HIJ para que ela fque na posi*4o vertical em
rela*4o a planta. #o (eito que se encontra o nosso cursor e o 123 isso impossvel,
portanto vamos mudar a posi*4o de nosso eixos atuais.
.amos mudar ent4o a posi*4o do nosso eixo -E0 para a posi*4o de -D0. um detalhe
as rota*Kes s4o feitas no plano -E0 e -F0 portanto preciso que eles este(am na
posi*4o adequada para conseguir a rota*4o.
'ara mudar o eixo de posi*4o vamos usar a barra 123. E se queremos mudar o eixo
-E0 HIJ de posi*4o vamos ent4o fazer a rota*4o em -F0.
8a barra de 123 vamos clicar no cone do -F0 conforme mostra a fgura L em em
seguida pressionar a tecla -E8;E<0 M isso ir rotacionar o eixo -F0 em HIJ.
9igura L
Ap+s ter feito isso teremos o cone do 123 e o cursor da seguinte forma ) 5fgura N7
9igura N
Agora possvel fazer a rota*4o em HIJ da -vista B0.
3elecionamos toda a vista B e usamos o comando -<A;A;E0, selecionamos o canto
inferior da vista como o ponto base de rota*4o 5fgura H7, em seguida digitamos HI
e pressionamos a tecle E8;E< na linha de comandos para fazer uma rota*4o de HIJ
da vista que selecionamos.
9igura H
Agora temo algo como a fgura 6I.
9igura 6I
.amos agora rotacionar a vista -A0 para sua posi*4o vertical.
2omo pode ser visto acima o cursor est em um posi*4o perpendicular a vista que
queremos rotacionar e sendo assim isso n4o ser possvel. 'ortanto, agora
necessrio a(ustar novamente o 123 para conseguirmos a rota*4o dese(ada.
'recisamos agora fazer uma rota*4o do 123 em torno do eixo -E0 para a(ustar a
posi*4o do cursor.
.amos selecionar na barra 123 o cone do eixo -E0 para executar ent4o sua rota*4o
5fgura 667.
9igura 66
A processo o mesmo ) clique no cone e em seguida pressione a tecla -E8;E<0 ele
ir rotacionar o eixo -E0 em HIJ.
Agora temos o 123 e o cursor na seguinte posi*4o 5fgura 6,7)
9igura 6,
/sso ir permitir uma rota*4o adequada a vista -A0. <epetimos o processo anterior,
selecionamos a vista -A0 e usamos o comando -<A;A;E0 como ponto base de
rota*4o um ponto inferior da vista. 5fgura 6>7.
9igura 6>
#igitamos HI na linha de comando e teremos a tela como a fgura abaixo 5fgura
6?7)
9igura 6?
'ronto.
Agora vamos fazer o seguinte ) vamos a(ustar o 123 para a posi*4o inicial e para
isso bastam , cliques , um no primeiro no primeiro cone da barra -./E$0 e o
segundo clique no primeiro cone do isomtrico 5fgura 6C7.
9igura 6C
Essa seqO&ncia trar de volta o 123 com -E0 e -F0 para o plano horizontal como
mostra a fgura 6G. 'restem aten*4o ao cone e ao cursor no canto inferior da minha
tela.
9igura 6G
9eito isso vamos a(ustar as vistas para a posi*4o correta sobre as paredes em
planta. .amos usar o comando -BA.E0 selecionando a vista, usando um ponto base
um canto inferior, e colocando no canto inferior correspondente na parede. A
desenho fcar como na fgura 6L.
9igura 6L
'ronto.
3e voc& quiser pode eliminar as linhas que representam as paredes em vista e ter
apenas a tubula*4o hidrulica no desenho, como mostro na fgura 6N.
9igura 6N
'ara colocar o desenho isomtrico em um pro(eto (unto com suas respectivas
plantas=baixas necessrio usar o modo :AF=A1; 5paper=space7 porque no BA#E:
n4o possvel essas duas visualiza*Kes simultPneamente.
Bom gente, isso. Espero que tenha a(udado com este pequeno tutorial para
esclarecer como fazer desenhos isomtricos com efci&ncia no Autocad.
Abra*o a todos.
QA<%E A1%13;A
arquiteto
Você também pode gostar
- MICROSTATION V8i 2DDocumento56 páginasMICROSTATION V8i 2DsandreazoAinda não há avaliações
- Como Desenhar Um Parafuso Sextavado No AutoCadDocumento18 páginasComo Desenhar Um Parafuso Sextavado No AutoCadDébora BorgesAinda não há avaliações
- Curso de Elastix INNOVUS Profesor Alberto Mitsuo SatoDocumento139 páginasCurso de Elastix INNOVUS Profesor Alberto Mitsuo SatoVector Equilibrium0% (1)
- QUESTIONÁRIO UNIDADE II - Dinamica Dos SistemasDocumento8 páginasQUESTIONÁRIO UNIDADE II - Dinamica Dos SistemasCarlos Vinicius RibeiroAinda não há avaliações
- Apostila Auto Cad Civil 3D-FinalDocumento46 páginasApostila Auto Cad Civil 3D-FinalLuiz Meireles50% (2)
- AS01, AS02 e AS03 - Criar, Alterar, Excluir ImobilizadoDocumento12 páginasAS01, AS02 e AS03 - Criar, Alterar, Excluir ImobilizadoClaudioSerpaAinda não há avaliações
- Desenho Assistido Por Computador (CAD) : Kassio Cabral Pereira Dos Santos Giuliano Cesar Breda de SouzaDocumento20 páginasDesenho Assistido Por Computador (CAD) : Kassio Cabral Pereira Dos Santos Giuliano Cesar Breda de SouzaAfonso HoversAinda não há avaliações
- Tutorial - AutoCAD Civil 3D 2016Documento85 páginasTutorial - AutoCAD Civil 3D 2016Charleston Pereira100% (1)
- SodaPDF-converted-1001 Questões de InformáticaDocumento237 páginasSodaPDF-converted-1001 Questões de InformáticaRafaela Schneider100% (1)
- Tutorial Familia de Peças-1Documento14 páginasTutorial Familia de Peças-1Vinícius MeloAinda não há avaliações
- Apostila Rhinoceros 3d - (Andre Luis)Documento47 páginasApostila Rhinoceros 3d - (Andre Luis)Kátia E David Lindgren100% (1)
- Menu Estação Total GTS 230W PDFDocumento4 páginasMenu Estação Total GTS 230W PDFRicardo de SouzaAinda não há avaliações
- Aplicação de Modelagem de Sólido: Desenho de Uma GaxetaDocumento6 páginasAplicação de Modelagem de Sólido: Desenho de Uma GaxetaMaurijones J. de Albuquerque100% (1)
- Perspectiva Isométrica No AutoCADDocumento17 páginasPerspectiva Isométrica No AutoCADjasdesignerAinda não há avaliações
- Exercício InventorDocumento20 páginasExercício InventorElton TeixeiraAinda não há avaliações
- Apostila de BlenderDocumento71 páginasApostila de BlenderNesio OliveiraAinda não há avaliações
- Desenhar No InkscapeDocumento6 páginasDesenhar No InkscapeFamil FacundesAinda não há avaliações
- FetchDocumento58 páginasFetchMartinho Gomes FigueiredoAinda não há avaliações
- Lição 01 - AutoCAD 3DDocumento4 páginasLição 01 - AutoCAD 3DkarfyengenhariaAinda não há avaliações
- AutoCAD 2011 3DDocumento56 páginasAutoCAD 2011 3DCoordenação Geral FMPFMAinda não há avaliações
- Tutorial - 07 e 08 - Modelagem Do Virabrequim e BlocoDocumento31 páginasTutorial - 07 e 08 - Modelagem Do Virabrequim e BlocoLuan RodolfoAinda não há avaliações
- Autodesk Inventor 7. Tutorial de Modelamento 3D Básico. Modelamento de Uma Polia. Autor - Cristiano Nogueira SilvaDocumento27 páginasAutodesk Inventor 7. Tutorial de Modelamento 3D Básico. Modelamento de Uma Polia. Autor - Cristiano Nogueira SilvaDaniel de Souza RochaAinda não há avaliações
- Delftship Tutorial01 (1) Traduzido TempDocumento25 páginasDelftship Tutorial01 (1) Traduzido TempMarco Antonio Tavares Enes100% (1)
- Gráfico de Velocímetro No ExcelDocumento13 páginasGráfico de Velocímetro No ExcelPaulo FerrazAinda não há avaliações
- Easyeda Mini CursoDocumento12 páginasEasyeda Mini Cursogabryelle.sAinda não há avaliações
- Peças de RevoluçãoDocumento17 páginasPeças de Revoluçãoapi-3727963Ainda não há avaliações
- Apostila CAD 3D - Prof. Daniel SeverinoDocumento38 páginasApostila CAD 3D - Prof. Daniel SeverinoTony Loio100% (1)
- Confecção Do ParafusoDocumento9 páginasConfecção Do ParafusoGuilherme PiresAinda não há avaliações
- DESENHO TÉCNICO COMPUTACIONAL - Material de Apoio e Exercícios - Documentos Google PDFDocumento30 páginasDESENHO TÉCNICO COMPUTACIONAL - Material de Apoio e Exercícios - Documentos Google PDFJanaina Cavalcante LandimAinda não há avaliações
- Introducaoao Solid Worksa 201299Documento19 páginasIntroducaoao Solid Worksa 201299Guilherme LopesAinda não há avaliações
- O Calculista de AçoDocumento52 páginasO Calculista de AçoAlinne LiraAinda não há avaliações
- Aula 2 Material EstudoDocumento18 páginasAula 2 Material EstudoDouglas Carvalho limaAinda não há avaliações
- Aula 2 - Desenho TécnicoDocumento18 páginasAula 2 - Desenho TécnicoRenata CostaAinda não há avaliações
- ApostilaDocumento103 páginasApostilaGiulia Cardozo Fernandes de SouzaAinda não há avaliações
- Lição 02 PDFDocumento46 páginasLição 02 PDFPablo WesleyAinda não há avaliações
- Apostila SketchUp 5 CompletaDocumento76 páginasApostila SketchUp 5 Completaefsantos87Ainda não há avaliações
- Modelagem de Uma Chave de FendaDocumento10 páginasModelagem de Uma Chave de FendaMaurijones J. de Albuquerque100% (1)
- Apostila Tutorial Inventor - Específicos PDFDocumento26 páginasApostila Tutorial Inventor - Específicos PDFLucas Lara67% (3)
- Lição 2Documento49 páginasLição 2Thiago AbrahãoAinda não há avaliações
- Tutorial 07 - VilabrequimDocumento20 páginasTutorial 07 - VilabrequimLuan MantovaniAinda não há avaliações
- Desenhando Uma Perspectiva IsometricaDocumento18 páginasDesenhando Uma Perspectiva IsometricaRejane_peAinda não há avaliações
- Tutorial Blender 1Documento5 páginasTutorial Blender 1danarribAinda não há avaliações
- Grafico VelocimetroDocumento13 páginasGrafico VelocimetromedeiroszengaAinda não há avaliações
- Curso Autodesk Inventor CADesign Parte1Documento24 páginasCurso Autodesk Inventor CADesign Parte1chicho640489% (9)
- TUTORIAL - Integração Objetos 3D e 2DDocumento53 páginasTUTORIAL - Integração Objetos 3D e 2DWillians SilvaAinda não há avaliações
- Projeção Ortogonal. É Considerada Uma Vista Superior Ou Planta, Uma VistaDocumento8 páginasProjeção Ortogonal. É Considerada Uma Vista Superior Ou Planta, Uma VistaRennie Dourado PlateroAinda não há avaliações
- Aprenda AutocadDocumento78 páginasAprenda AutocadvighettoAinda não há avaliações
- Escada CaracolDocumento10 páginasEscada CaracolthpedrosoAinda não há avaliações
- Apostila de Solid Works Eixo Ja ImprimidoDocumento20 páginasApostila de Solid Works Eixo Ja ImprimidoRoney Emerson SilvaAinda não há avaliações
- Tutorial Civil Com ComentariosDocumento77 páginasTutorial Civil Com ComentariosAlessandro da SilvaAinda não há avaliações
- Desenho Assistido Por Computador (CAD) : Kassio Cabral Pereira Dos Santos Giuliano Cesar Breda de SouzaDocumento30 páginasDesenho Assistido Por Computador (CAD) : Kassio Cabral Pereira Dos Santos Giuliano Cesar Breda de SouzaAfonso HoversAinda não há avaliações
- Material Complementar - Associacao de Perspectiva Com VistasDocumento74 páginasMaterial Complementar - Associacao de Perspectiva Com VistasDayane SantosAinda não há avaliações
- Apostila de AutoCad 3D Do 2000 Ao 2007Documento39 páginasApostila de AutoCad 3D Do 2000 Ao 2007andeandersonAinda não há avaliações
- 02 - Pecas Do XadrezDocumento17 páginas02 - Pecas Do Xadrezapi-19780431Ainda não há avaliações
- Tutorial Civil 3D - SuperlarguraDocumento8 páginasTutorial Civil 3D - SuperlarguraGlenio OliveiraAinda não há avaliações
- Atps N2 - 3DDocumento38 páginasAtps N2 - 3DPaulo RockelAinda não há avaliações
- Tópicos De Álgebra Linear Computacional Usando O Visual BasicNo EverandTópicos De Álgebra Linear Computacional Usando O Visual BasicAinda não há avaliações
- Tópicos De Álgebra Linear Computacional Usando O Visual C#No EverandTópicos De Álgebra Linear Computacional Usando O Visual C#Ainda não há avaliações
- Antologia De Projetos No Visual Basic Volume XiiiNo EverandAntologia De Projetos No Visual Basic Volume XiiiAinda não há avaliações
- Entendendo o WDSDocumento12 páginasEntendendo o WDSAlexandreJardimAinda não há avaliações
- OrientacoesparaaMissaoPratica BeecrowdDocumento1 páginaOrientacoesparaaMissaoPratica BeecrowdKakashiSNAinda não há avaliações
- Nexspanxl PDFDocumento57 páginasNexspanxl PDFCharizamaneAinda não há avaliações
- Atividade Avaliativa 2Documento2 páginasAtividade Avaliativa 2Anna PaulaAinda não há avaliações
- Hytera 2019Documento92 páginasHytera 2019Alexandre Marques de Souza100% (2)
- Avaliacao 2 AnoDocumento10 páginasAvaliacao 2 AnoLaudismara Batista Bourguignon da SilveiraAinda não há avaliações
- Iniciando Servidor de Impressão Através Do CUPSDocumento10 páginasIniciando Servidor de Impressão Através Do CUPSSergio Barbosa de OliveiraAinda não há avaliações
- Fluxograma CC-UFSJDocumento1 páginaFluxograma CC-UFSJDavi KreppelAinda não há avaliações
- WEG Estacoes de Recarga de Veiculos Eletricos WEMOB 50105757 PTDocumento15 páginasWEG Estacoes de Recarga de Veiculos Eletricos WEMOB 50105757 PTTeodoroAinda não há avaliações
- Imagem Estatica 02Documento15 páginasImagem Estatica 02Ana Cláudia de Loureiro e NogueiraAinda não há avaliações
- Softwares para Gestão de PessoasDocumento14 páginasSoftwares para Gestão de PessoasREnataAinda não há avaliações
- Ficha 6Documento6 páginasFicha 6Gerardo GonçalvesAinda não há avaliações
- PinPad ChipDocumento24 páginasPinPad ChipJosé Luiz MarquesAinda não há avaliações
- GraceDocumento12 páginasGraceJadiel TeófiloAinda não há avaliações
- Calendário InfinitoDocumento3 páginasCalendário InfinitoAleff RamonAinda não há avaliações
- Técnicas para Levantamento de RequisitosDocumento19 páginasTécnicas para Levantamento de RequisitosPatricia Maia SchmidtAinda não há avaliações
- Manual STA Web ServicesDocumento40 páginasManual STA Web ServicesRafael Belo de LimaAinda não há avaliações
- Programação Do Painel de Instrumentos Do AstraDocumento9 páginasProgramação Do Painel de Instrumentos Do AstraCaio SilvaAinda não há avaliações
- Orientação SEDUC 2021 - v8.2 Cartilha - Atividades Não Presenciais Como FicamDocumento15 páginasOrientação SEDUC 2021 - v8.2 Cartilha - Atividades Não Presenciais Como FicamLeonora FerreiraAinda não há avaliações
- Client Data SetDocumento9 páginasClient Data SetTati DiasAinda não há avaliações
- SOLOTEST Catalogo Inteiro PDFDocumento163 páginasSOLOTEST Catalogo Inteiro PDFAnonymous HmAkwlQrAinda não há avaliações
- Conteúdo Programático - PHP - Módulo IDocumento2 páginasConteúdo Programático - PHP - Módulo IFillipe CajaAinda não há avaliações
- Configuração Detalhada Da Rede Do Comando No Mozilla Thunderbird v2 - Rede Do Comando Do ExércitoDocumento5 páginasConfiguração Detalhada Da Rede Do Comando No Mozilla Thunderbird v2 - Rede Do Comando Do ExércitoElso CavalheiroAinda não há avaliações
- Folder Web Comercial Completo 2023Documento8 páginasFolder Web Comercial Completo 2023cleberjnfAinda não há avaliações