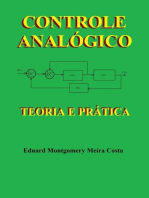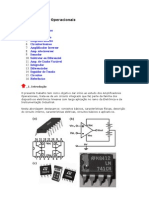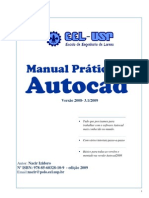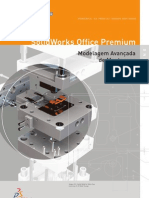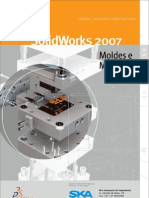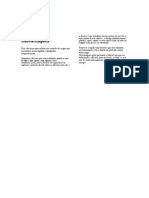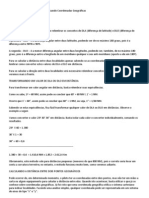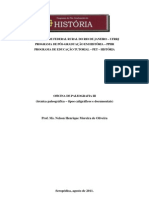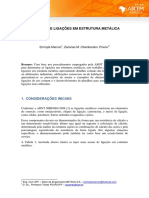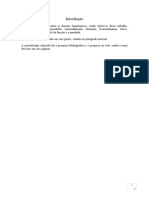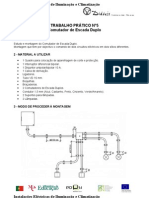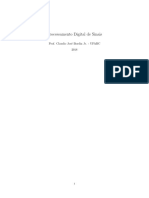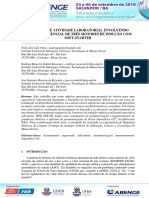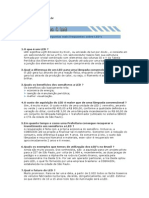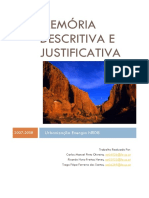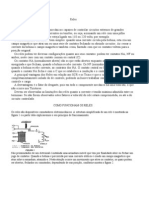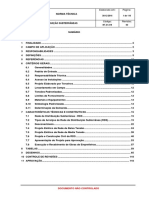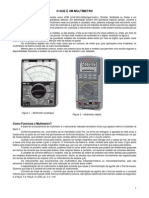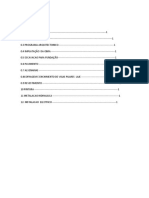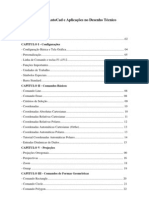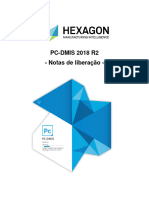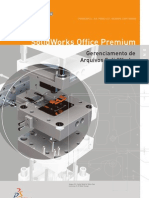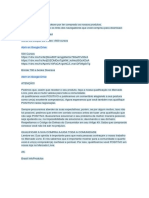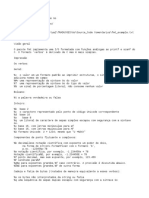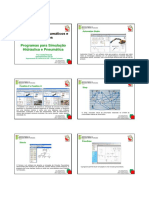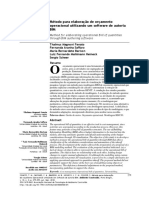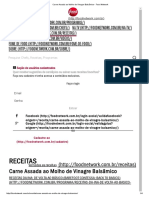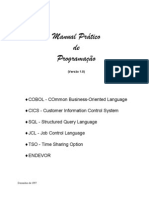Escolar Documentos
Profissional Documentos
Cultura Documentos
Apostila AutoCAD
Apostila AutoCAD
Enviado por
Fábio Jorge Amaral FacanhaTítulo original
Direitos autorais
Formatos disponíveis
Compartilhar este documento
Compartilhar ou incorporar documento
Você considera este documento útil?
Este conteúdo é inapropriado?
Denunciar este documentoDireitos autorais:
Formatos disponíveis
Apostila AutoCAD
Apostila AutoCAD
Enviado por
Fábio Jorge Amaral FacanhaDireitos autorais:
Formatos disponíveis
1
2
NDICE
CAPITULO I - Configuraes
- Configurao Bsica e Tela Grfica.............................................. 04
- Personalizao.......................................................................... 05
- Linha de Comando e teclas F1 F12...............................................05
- Funes Importantes................................................................ 06
- Unidades de Trabalho................................................................ 06
- Smbolos Especiais.................................................................... 06
- Barra Standard........................................................................ 07
CAPITULO II - Comandos Bsicos
- Comando Line......................................................................... 08
- Comando Erase........................................................................ 08
- Critrios de Seleo.................................................................. 09
- Coordenadas............................................................................ 10
- Coordenadas Absolutas Cartesianas.............................................. 10
- Coordenadas Relativas Cartesianas ........................................... 11
- Coordenadas Relativas Polares.................................................... 12
- Coordenadas Automticas Cartesianas (Ortho).............................. 13
- Coordenadas Automticas Polares............................................... 13
- Tutorial Coordenadas Automticas Polares............................... 14
- Entradas Dinmicas de Dados................................... ................ 15
CAPITULO V - Projees
- Projees Ortogonais................................................................ 00
- Perspectivas ............................................................................ 16
- Zoom ............................................................................... 18
- Osnap ............................................................................... 19
CAPITULO III - Comandos de Formas Geomtricas
- Comando Rectangle.................................................................. 20
- Comando Circle........................................................................ 21
- Comando Polygon..................................................................... 22
- Comando Ellipse....................................................................... 23
- Comando Arc........................................................................... 24
CAPITULO IV - Comandos Bsicos de Confugurao
- Comando Fillet......................................................................... 25
- Comando Chamfer................................................................... 26
- Comando Trim......................................................................... 27
- Comando Extend...................................................................... 27
- Comando Layer....................................................................... 28
- Comando Linetype................................................................... 29
- Comando Hatch.................................................................... ... 30
3
CAPITULO IV - Comandos Bsicos de Construo e Edio
- Comando Move........................................................................ 31
- Comando Copy........................................................................ 31
- Comando Rotate...................................................................... 32
- Comando Offset....................................................................... 32
- Comando Mirror....................................................................... 32
- Comando Rotate...................................................................... 32
- Comando Array......................................................................... 33
CAPITULO VI - Comandos para Modificao e Aferio
- Comando List....................................................................... 34
- Comando Dist...................................................................... 34
- Comando Area..................................................................... 35
- Comando Cal...................................................................... 35
- Comando Stretch................................................................. 35
- Comando Break................................................................... 36
- Comando Divide.................................................................. 36
- Comando Measure............................................................... 36
- Comando Spline................................................................... 36
- Comando Polyline................................................................ 37
- Comando Mline.................................................................... 37
- Comando Text......................................................................... 38
- Comando Scale..................................................................... 38
- Comando Align..................................................................... 39
- Comando Grips.................................................................... 39
- Comando Table.................................................................... 40
CAPITULO VII - Blocos e Configuraes
- Blocks................................................................................ 40
- Insert................................................................................ 41
- Atributos............................................................................ 41
- Properties.......................................................................... 42
- Tool Palettes...................................................................... 42
- Design Center............................................................................ 42
CAPITULO VIII - Configuraes para Plotar
- Paper Space........................................................................ 43
- Mview ou Vports .................................................................. 43
- Zoom/XP............................................................................. 44
- Plot..................................................................................... 46
CAPITULO IV - Dimensionamento, tutoriais, exerccios
- Dimensionamento................................................................. 48
- Tutoriais ............................................................................. 61
- Exerccios............................................................................. 78
4
CAPITULO I
CONFIGURAO
Requisitos de Sistema do AutoCAD 2007
Sistema requerido para o Autocad 2007 para usurios com foco em criao em desenhos 2D so as
seguintes:
- Recomendado Intel Pentium IV
- Microsoft Windows XP Home & Professional SP1 or SP2, Windows XP para computadores
portteis SP2, ou Windows 2000 SP3 ou SP4 (Windows Janela)
- 512 MB RAM (RAM Memria ou seja Read Acess Memory ou seja Memria de acesso de Leitura)
- 750 MB de espao livre em disco para instalao
- 1024x768 VGA com cores reais (VGA Video Graphic Adaptor ou seja Adaptador Grfico de Video)
- Microsoft Internet Explorer 6.0 SP1 ou superior
Sistema requerido para usurios do AutoCAD 2007 que queiram tirar vantagens das novas
capacidades conceituais de desenhos so:
- Intel 3.0 GHz ou superior
- Windows XP SP2
- 2 GB RAM ou mais
- 2 GB de espao livre no incluindo o necessrio para sua instalao
- 1280x1024 32-Bit VGA com cores reais
- 128 MB ou Superior com suporte a OpenGL
A TELA GRFICA
Barra de Ferramentas ou
Toolbars
Caixa Design Center
Planos de Trabalho Model
e Paper Space
Barra de Status
Cx. Properties
Barra de Comando ou Prompt
Tool Palletes
Menu Pull Down e Barra Standard
5
PERSONALIZAO DO AUTOCAD
Ativao de personalizao pessoal ( Tools Options) ou direcione o mouse na tela grfica e clique com boto
direito. Configuraes de arquivos , tela, s alvamento, impresso, s istemas , tipos seleo.
Toolbar Barra de Ferramentas que voc pode personalizar a qualquer momento que queira ao clicar o boto
direito do mouse em qualquer cone da s ua tela. Ativao do menus de controle ou (ViewToolbars)
LINHA DE COMANDO
Teclas de F1 a F11 no teclado com a BARRA DE STATUS
Coordenadas F9 F7 F8 F7 F3 F11 F6 F12 Paper
F1---------------- Help
F2--------------- Carrega a tela de texto (Script).
F3/OSNAP------ Aciona o quadro Drafting Settings OSNAP (c omandos de Ancoragem) e ON/OFF OSNAP
F4--------------- Aciona a mesa digitalizadora (se houver)(Comando TABLET)
F5--------------- C ontrola o ISOPLANE (Right/Left/Top) planos isomtricos
F6/DYN--------- A tiva/Des ativa DYNAMIC INPUT - nos fornece uma interfac e de comando similar
LINHA DE COMANDO , prxima do cursor.
F7/GRID------- Ativa/Desativa o GRID - C ria uma malha de pontos imaginrios e no imprimveis na tela
grfic a.
F8/ORTHO----- A tiva/Desativa o ORTHO - Trava o cursor no eixo ortogonal, permitindo realizar linhas
perfeitamente retas ou exec uo de c omandos de edio
mantendo-se no alinhamento.
F9/SNAP------- Ativa/Desativa o SNAP - Permite um deslocamento ajustvel do cursor, dependendo ou no
da marcao do Grid ligado ou desligado.
F10/Polar------ Ativa/Desativa Polar Tracking (exibe as posio corrente em coord. Polares)
F11/OTRACK--- Ativa/Desativa Auto tracking (exibe projees a partir de pontos de referenc ias de osnaps
ligados )
F12/DUCS------ Ativa/Desativa - Permite um deslocamento ajustvel atravs dos grips para ajustes e
dimensionamento em uma referencia fixa das faces dos blocos 3D.
LWT------------- Ativa/Desativa o Line weight trace (exibe a es pessura c orrente pr determinada).
MODE----------- Controla o uso do modo model space e paper space
FUNES IMPORTANTES
SETTINGS- (Tools Drafting Settings ) / clicar Boto direito do mouse em cima de GRID, SNAP ou outro da
barra de Status , acessando as caixas para configuraes .
Estes comandos na barra de status ser de grande us o e todo o processo de construo de nossos
projetos e desenhos.
COMANDO REGEN - P rovoca uma regenerao do desenho, isto , regenerar s ignifica recalc ular todas as
entidades matemticas contidas no desenho (acionado pelo teclado).
PROMPT (Linha de comando) Permanece normalmente na parte inferior do programa permite a
visualizao da digitao dos comandos, como coordenadas e descrio dos comandos e as respostas aos
comandos feitos pelo AutoCAD.
A parti r do autocad 2006, com a introduo do DYN (Dynamic Input) veremos mais adiante com Entrada
dinmica de dados.
O uso do prompt se tornou obsoleto para os mais experientes, mais continua muito importante para quem
inicia em trabalhar com o AutoCad para melhor fixao das seqncias dos comandos e suas opes na linha
de command.
Para desabilitar ou reabilitar a linha de comando, digite CTRL+9.
6
COMANDO LIMITS - Define os limites da rea de trabalho. Seu uso necessrio, pois auxilia na regenerao
da imagem. Quando acionamos o grid , o A utoCAD usa a rea delimitada pelo comando limits para posic ionar o
grid.
COMANDO CLEAN SCREEN Boto encontrado no c anto inferior direito (View>Clean Sreen) Esse
comando podemos vis ualizar todo o nosso projeto na tela grfica retirados todos os cones e janelas acionados .
TECLAS IMPORTANTES
ESC Cancela o Comando Ativo CANCEL
ENTER Confirma a maioria dos Comandos e Ativa o ltimo comando realizado.
BOTES DO MOUSE
O boto esquerda o boto de seleo do mouse ou um ponto de introduo.
O boto do meio (se houver e se es tiver configurado) do mouse +CTRL ativa os comandos de OSNAP
Boto Wheel - Boto rolante que girando obtm o similar Real time Zoom e pressionando-o obtm Pan
(move a tela) no desenho.
O boto direito do mouse +CTRL ativa os c omandos de OSNAP
O boto direita aciona o menu flutuante - para c orresponde ao < ENTER >, Undo, entre outras op es .
UNIDADES DE TRABALHO
Sempre existe dvidas , para comea a trabalhar com o Auto Cad, s obre, qual a unidade que se trabalha?
Temos que considerar que, por exemplo, tivermos a distncia entre dois pontos de 10 unidades, o AutoCAD
interpreta esta unidade como adimens ional ou seja, A leitura mtric a real o que voc adota, ser a leitura
que voc ir adotar desenvolver seu projeto.
Se desenhar uma linha de 10 unidades podem ser 10 mm, 10cm, 10m, 10Km, etc .
Se criar uma planta de uma casa por exemplo, a unidade ser metros , que o passo de 1 unidade seja
1m , deve considerar o seu projeto utilizando suas medidas em metros ; 0,5m, 1 m, 10 m.
Quem trabalha na mecnica utilizar a unidade de milmetros , por exemplo 50 mm equivalem a andar
50 unidades na tela do AutoCAD.
Neste momento podem achar um pouco estranho, falar sobre tamanho real, mas guarde que, s empre
ser melhor c riar seus des enhos adotando medidas reais que voc mediu ou adotou mediante uma unidade.
Numa questo geral, o trabalho maior s er quando tivermos que imprimir ou plotar o desenho em uma escala
definitiva, mais isto veremos no final.
SMBOLOS ESPECIAIS
Alguns smbolos /caracteres espec iais podem s er introduzidos nas edies dos textos exec utados no
AutoCAD atravs de combinaes de teclas . As principais so descritas abaixo:
%%C obtm o smbolo de DIMETRO ();
%%D obtm o smbolo de GRAU ( );
%%P obtm o smbolo de MAIS/MENOS ( );
7
BARRA STANDARD
NEW (File > New) Cria um novo desenho. Aps aberto o primeiro se a opo se Start Up
(Configuraes de Options - System startup), no estiver acionado Show StartUp dialog
box , ele pedira para abrir um arquivo template acadiso.dwt tambm funciona aceitando
com um <ENTER> , mas melhor a apresentao caixa de dialogo tradicional.
OPEN (File > Open) - Abre um desenho j existente.
SAVE (File > Save)- Salva o rascunho (template) corrente. Se no foi dado um nome ao
desenho, o AutoCAD lhe pedir um nome. Lembrando que o AutoCad salva normalmente
com a extenso .DWG e um arquivo .BAK que arquivo de segurana, caso perda o seu desenho
original ou acontea algo que danifique seu arquivo, voce pode renomear o seu .BAK para .DWG e
assim recuperar parte do seu desenho.
SAVE AS(File > Save As) - Tem a mesma funo do comando Save, salvar um desenho.
Com a diferena de lhe perguntar o nome do desenho antes de salva-lo. OBS. Esse comando
principalmente utilizado para preservar o desenho j existente e renomeiando com outro nome ou
outro local.
UNDO -Desfaz o ltimo comando, para alguns comandos serve para desfazer a seleo,
para o comando line especificamente dentro de seu comando ativo desfaz o ltimo
segmento de reta sucessivamente.
REDO - - Refaz o ltimo comando desfeito pelo comando UNDO.
PLOT (File > Plot )
Plot (ou print ) Envia o desenho para que seja impresso em uma impressora grfica ou
plotter (impressora de grande porte), A opo de impresso ser detalhada mais adiante.
PLOT PREVIEW (File > Plot Preview)
Mostra como o desenho ser visto quando impresso ou plotado.
PUBLISH (File > Publish )
Permite gerar arquivos em formato prprio para utilizao em pginas de Internet.
(CUTCLIP COPYCLIP PASTECLIP)
Permite como no formato tradicional do Windows Recortar Copiar
Colar enviando para a rea de transferncia ou Recuperando.
EXIT (File<Exit AutoCAD)
DISCARD CHANGES Abandona a tela grfica e no grava as ltimas alteraes feitas no
desenho.
SAVE CHANGES Grava o desenho no disco e abandona a tela grfica.
8
CAPITULO II
COMANDOS BSICOS
LINE
Menu Draw > Line
Teclado: L <ENTER> (atalho)
Modelo:
Command: LINE <ENTER>
LINE Specify first point: P1
(Clique com boto esquerdo um ponto na tela)
Specify next point or [Undo]:P2
(Clique com boto esquerdo um segundo ponto na tela)
Specify next point or [Undo]:
(Para Confirmar a linha Tecle <ENTER>)
Funes Boto direito (Caixa Flutuante):
ENTER: Confirma o desenho de nossa linha.
CANCEL: Cancela o Comando Vigente.
RECENTE INPUT: Podemos buscar os ltimos pontos executados.
CLOSE: -Fecha um polgono unindo o ltimo ao primeiro segmento.
( C, via Teclado ou acionando a caixa flutuante com o boto direito do
mouse e selecionando a opo)
UNDO:- Desfaz o ltimo segmento desenhado (U, via Teclado ou
acionando a caixa flutuante com o boto direito do mouse e selecionando
a opo)
SNAP OVERRIDES: Para busca de ponto de preciso Acionamos com
mais rapidez caixa de Osnap.
PAN e ZOOM: Aciona o comando PAN e ZOOM, para manipulao do
desenho.
Observaes:
1 Como a maioria dos comandos para finalizamos o comando teclamos <ENTER> .
2 Se necessitamos de acionar novamente o comando, podemos teclar <ENTER> para chamar no
somente o comando Line, mas qualquer outro comando acionado anteriormente.
3 No caso especfico de Line se clicarmos <ENTER> novamente ele ir buscar o ltimo ponto da
linha criado para continuar partir desse ponto.
4 Se desejamos criar linhas retas tanto na horizontal como na vertical, podemos acionar o
comando ORTHO na Barra de Status ou (tecle F8) para manter a nossa linha presa nos eixos
ortogonais. Que ser de uso para as coordenadas automticas ou utilizar a track (trilha) com o
comando polar.
ERASE
Menu - Draw > ERASE
Teclado: E <ENTER> (atalho)
Command: Erase
Select objects:
(selecionamos o objeto ou entidade com um critrio de seleo que veremos na seqncia e
confirmamos com <ENTER> para deletar).
Nota: A remoo de entidades no desenho podem ser tambm realizadas atravs da tecla DEL,
clicando em cima das entidades sem comando ficando acesso os GRIPS (normalmente
quadradinhos azuis) e confirmando com o <ENTER> ele entender que queremos deletar os objetos
selecionados.
Pode-se tirar os grips" clicando ESC(Cancel).
Os Grips so ferramentas muito teis, mas tarde veremos que podemos usar como forma de atalhos
para muitos comandos do AutoCAD.
P1 P2
9
CRITRIOS DE SELEO
Quando se executa um determinado comando, e precisamos selecionar um objeto podemos:
Por Default (padro) o cursor troca para forma de um quadradinho
(Pick Box), e a expresso Select Objects.. exibida na Barra de
Comando.
Neste momento podemos selecionar entidades uma a uma os objetos a
serem trabalhados.
Windows - Captura entidades que esto contidas inteiramente dentro
de uma janela de seleo, que voc clique fora do objeto e enquadrando-
( da esquerda para direita e fundo da janela azul (default).
Windows Crossing Captura entidades que esto contidas dentro da
janela ou que cruzarem a linha tracejada de uma janela. (da direita para
a esquerda e fundo da janela verde (default).
Fence (f)- Captura entidades por uma linha imaginria.
Aps o Select Object - digite um F
First fence point:P1
Specify endpoint of line or [Undo]: P2
Specify endpoint of line or [Undo]: P3
Specify endpoint of line or [Undo]: P4
Specify endpoint of line or [Undo]: <ENTER> Para confirmar seleo
Cpolygon (cp) - Captura atravs de um polgono imaginrio o que
contiver dentro dele ou que cruzarem.
Aps o Select Object - digite um CP
First fence point:P1
Specify endpoint of line or [Undo]: P2
Specify endpoint of line or [Undo]: P3
Specify endpoint of line or [Undo]: P4
Specify endpoint of line or [Undo]: <ENTER> Para confirmar seleo
Wpolygon (wp) - Captura atravs de um polgono imaginrio o que
contiver dentro dele.
Aps o Select Object - digite um WP
First fence point:P1
Specify endpoint of line or [Undo]: P2
Specify endpoint of line or [Undo]: P3
Specify endpoint of line or [Undo]: P4
Specify endpoint of line or [Undo]: <ENTER> Para confirmar seleo
Outros:
All - Seleciona todas as entidades em tela grfica.
Last (L): Seleciona a ltima entidade desenhada, atualmente visvel.
Previous (P): Seleciona o ltimo grupo de entidades selecionadas por um comando de edio.
Remove: Permite remover entidades selecionadas no comando em ao adicione o R aps o select
object e selecione novamente para desmarcar a seleo.
ADD: Retorna ao modo de seleo normal aps a utilizao do Remove. Adicionando um A aps o
remove select para voltar a seleo normal o select object.
10
COORDENADAS
Quando precisamos construir um desenho com dimenses exatas no AutoCAD, necessitamos orientar
esta construo fornecendo dados de sentido e valores pelo mouse ou digitado atravs do teclado.
o que chamamos de entradas de coordenadas. Mesmo hoje com vrias atualizaes do AutoCAD,
com algumas outras funes de facilitao de entradas de dados, o entendimento das coordenadas
crucial para o posicionamento e um bom desempenho na execuo dos desenhos. Estas coordenadas
podem ser absolutas ou relativas.
IMPORTANTE:
- A virgula S separa os pontos coordenados( X , Y) em qualquer
situao dentro do AutoCAD e o ponto separa nmeros quebrados
(mantissa), (por uma condio americana) EX. 54.87 12.14 34.69
etc.
- A orientao X sempre ser na horizontal
para direita valores positivos (+)
- para esquerda valores negativos(-).
- A orientao Y sempre ser na vertical
- para cima valores positivos (+)
- para baixo valores negativos(-).
Os pares ordenados sempre X e o primeiro termo e Y sempre o segundo. (X,Y)
NOTA: A configurao sempre ser pela orientao do plano cartesiano, seguindo o padro
matemtico dos quadrantes tanto para as coordenadas absolutas ou relativas, isto ,
1 Quadrante (+X,+Y) - 2 Quadrante (-X,+Y)
3 Quadrante (-X,-Y) - 4 Quadrante (+X,-Y)
AS COORDENADAS ABSOLUTAS cartesianas trabalham como se fosse a introduo de
coordenadas de pontos num grfico, adicionando-se um ponto na tela ou teclando em pares
coordenados X e Y, separados por vrgula.
Essas coordenadas tem como base o zero absoluto (Canto inferior esquerdo da tela grfica) do
AutoCAD (interseo do eixo X com o eixo Y).
Command : LINE (Acionamos o comando line)
From point: 0,0 <ENTER>
To point: 40,0 <ENTER>
To point:40,10 <ENTER>
To point: 30,10 <ENTER>
To point: 30,30 <ENTER>
To point:20,50 <ENTER>
To point:10,30 <ENTER>
To point:10,10 <ENTER>
To point:0,10 <ENTER>
To point:0,0 <ENTER> ou close
To point: <ENTER>finalizando
NOTA:
As Coordenadas Absolutas so de pouca utilidade na questo de construo de desenhos, pois no
propicia uma forma rpida de execuo, por que sempre teremos que fazer clculos em funo das
coordenadas absolutas x,y para traar uma determinada medida, mas o seu entendimento se faz
para necessrio, para que possamos entender como o Autocad trabalha, e perceberemos que quando
trabalhamos com coordenada relativa a no introduo do @ o autocad nos envia uma coordenada
absoluta.
11
COORDENADAS RELATIVAS CARTESIANAS
AS COORDENADAS RELATIVAS especificam uma distncia em relao ao ltimo ponto, podendo s er
cartesianas ou polares . Para informaes o AutoCAD entenda a coordena a relativa, utiliza-se o smbolo @
antes do par coordenado.
A coordenada relativa res olve nosso
problema que tnhamos nas
coordenadas absolutas , quando
desejamos criar uma linha com uma
certa distncia a partir de um ponto
qualquer, temos que dizer para o
AutoCAD que a partir do ponto
clicado ou j definido o ponto 0,0;
para isso e s indicar antes da
coordenadas o smbolo de @.
Ficando mais fcil a execuo dos desenhos , s tendo o cuidado para digitao das coordenadas seguindo as
orientaes do plano cartesiano.
1Exemplo
Command : LI NE
LINE Specify first point: P1
(clique um ponto na Tela)
Specify next point or [Undo]:
P2 @50,0 <ENTER>
Specify next point or [Undo]:
P3 @0,20 <ENTER>
Specify next point or [Close/Undo]:
P4 @-60,0 < ENTER >
P5 @80,30 < ENTER >
P6 @80,-30 < ENTER >
P7 @-60,0 < ENTER >
P8 @0,-20 < ENTER >
P9 @50,0 < ENTER >
P10 @0,-15 < ENTER >
P11 @-140,0 < ENTER >< ENTER >
Nota: Para finalizar um desenho teclamos < ENTER >
LEMBRETE: Caso erre algum ponto, clique o boto direito
do mouse e acione a opo UNDO para desfazer a ltima
linha.
CLOSE (clique o boto direito do mouse e selecione a
opo Close para fechar nosso objeto a partir do 3 ponto
clicado e finaliz-lo).
2Exemplo
Command : LI NE
LINE Specify first point: P1
(clique um ponto na Tela)
Specify next point or [Undo]:
P2 @50,0 <ENTER>
Specify next point or [Close/Undo]:
P3 @15,20 <ENTER>
Specify next point or [Close/Undo]:
P4 @0,30 < ENTER >
P5 @-5,0 < ENTER >
P6 @-25,-30 < ENTER >
P7 @-20,0 < ENTER >
P8 @-25,30 < ENTER >
P9 @-5,0 < ENTER >
P10 @0,-30 < ENTER >
P11 @15,-20 < ENTER >< ENTER >
3Exemplo
Command: LI NE
LINE Specify first point: P1(clique um
ponto na Tela)
Specify next point or [Undo]:
P2 To point: @-9,0 <ENTER>
P3 To point: @0,15 <ENTER>
Specify next point or [Close/Undo]:
P4 To point: @5,0 < ENTER >
P5 To point: @5,3 < ENTER >
P6 To point: @0,-3 < ENTER >
P7 To point: @2.5,0 < ENTER >
P8 To point: @-6,6 < ENTER >
P9 To point: @6,6 < ENTER >
P10 To point: @6,-6 < ENTER >
P11 To point: @-6,-6 < ENTER >
P12 To point: @2.5,0 < ENTER >
P13 To point: @0,-8 < ENTER >
P14 To point: @-6,-4 < ENTER >
P11 To point: @0,-9 < ENTER >
< ENTER >
12
COORDENADAS RELATIVAS POLARES
H algumas s ituaes em que no somente trabalhamos com coordenadas X,Y (eixos ortogonais)
quando trabalhamos com o c omprimento diagonais necessitamos definir es ta linha ou um deslocamento A
Coordenada Relativa Polar vem res olver este nosso problema.
Enquanto o coordenadas relativas segue o padro do plano cartesiano, a coordenada polar segue uma
configurao como se fosse um trans feridor de 0 a 360.
Considere que a partir daqui trabalharemos com a coordenada polar relativa, is to utilizando o s mbolo
@, como na c artes iana relativa existe a coordenada polar absoluta mas no abordaremos o assunto devido a
sua tambm pouca utilidade s e adic ionamos um valor e ngulo por exemplo 25<30 o autoc ad buscar um
ponto radial de 25 unidades da origem absoluta (0,0) num ngulo de 30, isto reflete na mesma c ondio da
cartesiana absoluta em clculos desnecessrios desviando a funo do desenho propriamente.
A Coordenada Relativa Polar necessita do comprimento L (distnc ia) e a abertura angulo medido
entre o eixo 0(zero) e a linha na qual pretende realizar.
Com Default (padro do autocad) a orientao seguida a anti-horrio l-se o ngulo sempre
partindo do eixo 0(Zero).
Nota: O smbolo de < (menor) utilizado no significa menor ou maior nada - simples mente foi smbolo
adotado na representao da Coordenada Polar. E utilizaremos o @ relativo a c ada ponto.
Tutoriais
Command: L
LINE Specify first point: P1
P2 -Specify next point or [Undo]: @20<315
P3 -Specify next point or [Undo]: @25<0
P4 -Specify next point or [Close/Undo]: @10<300
P5 -Specify next point or [Close/Undo]: @10<240
P6 -Specify next point or [Close/Undo]: @25<180
P7 -Specify next point or [Close/Undo]: @20<225
P8 -Specify next point or [Close/Undo]: @20<90
P9 - Specify next point or [Close/Undo]: @4<0
P10 -Specify next point or [Close/Undo]: @5.6<90
P11 -Specify next point or [Close/Undo]: @4<180
P12 -Specify next point or [Close/Undo]: close
Command: L
LINE Specify first point:P1
P2 -Specify next point or [Undo]: @20<0
P3 -Specify next point or [Undo]: @5<30
P4 -Specify next point or [Close/Undo]: @25<90
P5 -Specify next point or [Close/Undo]: @15<120
P6 -Specify next point or [Close/Undo]: @5<90
P7 -Specify next point or [Close/Undo]: @6.5<0
P8 -Specify next point or [Close/Undo]: @2.5<90
P9 - Specify next point or [Close/Undo]: @6.5<180
P10 -Specify next point or [Close/Undo]: @8.8<60
P11 -Specify next point or [Close/Undo]: @22.46<180
P12 -Specify next point or [Close/Undo]: @8.8<300
P13 -Specify next point or [Close/Undo]: @6.5<180
P14 -Specify next point or [Close/Undo]: @2.5<270
P15 -Specify next point or [Close/Undo]: @6.5<0
P16 -Specify next point or [Close/Undo]: @5<270
P17 -Specify next point or [Close/Undo]: @15<240
P18 -Specify next point or [Close/Undo]: @25<270
P19 -Specify next point or [Close/Undo]: @5<330
Specify next point or [Close/Undo]:<ENTER>
13
COORDENADAS AUTOMTICAS ORTOGONAIS
Veremos que As Coordenadas Automticas ortogonais facilitara o nosso trabalho na digitao
das coordenadas. Acionamos o comando ORTHO (teclando em F8 ou clicando no boto ORTHO na
barra de status), a partir de um ponto empurramos o MOUSE para o lado que se quer construir a
linha e digitamos somente o valor que queremos e clicamos <ENTER>, dirigindo o mouse para todo
o de nossa construo.
Lembramos que o conhecimento das coordenadas relativas e polares imprescindvel por
que a execuo das linhas diagonais deve ser digitada normalmente.
Exerccio - Proposto
Command : LINE
From point: P 1 (P onto
Qualquer )< ENTER>
To point: 30 direita <ENTER>
To point:10 s obe < ENTER>
To point: 10 es querda <ENTER>
To point: 20 s obe <ENTER>
To point:@-10,20 <ENTER>
To point:@-10,-2 <ENTER>
To point: 20 des ce < ENTER>
To point: 10 es querda <ENTER>
To point: 10 desce < ENTER>
To point: <ENTER>finalizando
COORDENADAS AUTOMTICAS POLARES
Acionamos o c omando Line Clicamos na op o POLAR (barra de Status ) - notamos agora que se movemos o
cursor, esta preso a ele a uma linha track (trilha) levemente pontilhada e marcando uma distancia polar em
relao ao ponto que esta dentro de c aixas que so c hamadas Tooltips - so exibidos quando voc move o
cursor perto ngulos polares.
O Def ault es ta configurado polar em 90 graus ,
podemos adicionar outros ngulos, configuramos a
caixa de dilogo como a caixa ao lado.
(clicando com boto direito do mous e em cima do
boto de POLAR na barra de Status )
- [Opo Settings ].
Configuramos a esquerda o ngulo que prec isamos
Marcamos a direita as opes :
para traar todos os ngulos (Track Using all polar
angle s ettings ) e a opo (Abs olute) para manter
mostrando o padro de coordenadas em relao ao
ponto atual.
Para utilizar empuramos o mouse para o lado que
desejamos e traando o caminho de alinhamento (linha
track) e Tooltip (indicao do ngulo referente) para desenhar a sua linha inserindo uma medida no teclado e
confirmando c om Enter.
14
TUTORIAL COORDENADAS AUTOMTICAS POLARES:
Acionamos o Comando Line, Clicamos um ponto na tela.- Verifique se boto POLAR na barra de Status es t
ac ionado . Em Settings - I ncr ement angl e selecione o ngulo de 30.
- Mantenha as opes s elec ionadas (Track Us ing all polar angle s ettings e abs olute)
No tutorial abaixo com a c onfigura o acima realizada , empurre o mouse conforme o desenho e digite o valor
de 30
15
ENTRADA DINAMICA DOS DADOS
A partir do autocad 2006 podemos ter uma introduo de c omandos e pontos automaticamente diretamente no
cursor selecionamos o comando DYN na barra de Status , note que tudo que voc digitar no aparecer no
velho prompt (linha de c omando) e sim ao lado do cursor. Se isto no aconteceu c lique sobre o boto DYN
opo settings selecione a opo Enable Pointer Point para habilitar essa opo.
Deve aparecer como o desenho ao lado mostrando por default
as coordenadas absolutas .
Digitando o comando Line diretamente na tela grfica ao lado
do curs or.
A partir de um ponto clicado a ferramenta DYN mostrar a
distnc ia e o ngulo em 1 em 1 como tambm os ngulos
polares .
Podemos digitar um valor para nossa distancia e travar o
valor digitando TAB e definir um ngulo rodando o mouse sem
que altere esse valor da distancia.
Podemos acessar as op es do comando utilizando a s eta down
do teclado e selecionando com o mouse a opo ou clicando
a s eta down novamente aparecer uma marcao de uma bola
preta e tec le <ENTER> para confirmar a opo.
LINHAS COM NGULOS COMPLETOS (graus, minutos e segundos):
Para a configurao da coordenada polar para ngulos
completos
format> units configure a caixa angle com type =
Deg/Min/Sc e a precision = 0d0000
Utilizando a configurao do DYN podemos definir uma distancia
diretamente na tela grfica como fazamos no prompt
anteriormente Ex. Acionamos Line c lique um ponto e digite o
valor @50<23d1834 es tamos c riando uma linha de 50
unidades 23 graus , 18 minutos e 34 segundos .
Para que na cotagem do anglo aparea o ngulo c ompleto
selecione em Dimension Dimension Style Boto modify
pasta Primary Units em Angular dimension - defina em:
Units f ormat Degrees Mi nutes Seconds
Precision = 0d0000
c otagem do anglo Selecione o comando dim angular
selecione as linhas que faz vrtice e definimos a posio da cota.
CAPITULO III
16
PROJEES
PROJEES ORTOGONAIS
PROJEES ISOMTRICAS
Com a introduo das coordenadas automticas polares , se torna muito fcil c riar peas isomtricas , para isso
temos que configurar a c aixa Settings conforme o tutorial ac ima citado.
Nota: A partir dessa configurao podemos traar nossa pea isomtrica, lembrando que uma pea isomtrica
voc trabalhar com ngulo de 30 e s eus ngulos complementares s empre com linhas paralelas .
Vamos precisar de mais um comando na Barra de Status OTRACK Q ue uma marcao de ponto ou pontos de
referencia para a projeo da linha de tra ado do Polar.
Precisa es tar acionado trs opes POLAR, OSNAP e OTRACK Acionamos o c omando Line c licamos um ponto
e comeamos a construir nosso bloc o indicando com o mouse a direo da nossa linha, quando passamos o
mouse num ponto onde temos um ponto de ancoragem ligado (endpoint, midpoint, intersect,etc .) c ria-se uma
marca de um + onde podemos a partir dele c riar uma projeo com referencia aos ngulos polares definidos
anteriormente.
OBS:Essas marcaes devemos ter cuidado em conduzir o mouse para no passar em outros pontos do nosso
bloco para no c riar projees indenizveis .
Nota: Se caso acontecer podemos passar o mouse novamente s obre a marcao para des marcar esse ponto.
Trabalhando com peas Isomtricas cilndricas
Como acontece no desenho tcnico para a c ria o de um circ ulo no plano is omtrico,
temos que criar uma elipse em relao aos planos inclinados.
Veja mais adiante a construo pelo comando Ellipse e verifique que no h opo direta
de Isocicle na qual c onseguimos construr um circulo isomtrico.
Para ligar a opo isoc icle do comando Ellipse configuramos o plano da tela grfica fique
configurado para um plano isomtrico, para isso:
1- Boto Direito s obre SNAP ou GRID Settings...
17
2- Na Caixa proc ure e Selecione a opo I s ometri c Snap. <Ok>
Perceba que o c ursor se trans forma em um formato is omtric o. clicando o F5 do teclado ele trocar os planos :
ISOPLANE TOP , ISOPLANE LEFT, ISOPLANE RIGHT.
Agora acionando o comando Ellipse podemos perceber que exis te uma nova opo que o ISOCICLE.
Tutorial
1 Para Configurar Clique o boto direito do mouse s obre Snap ou Grid Settings Caixa Flutuante
Draffting Settings Acione a opo Isometric Snap.
Obs: Note agora que o cursor es ta isomtrico.
Acioando o comando Ellipse note que agora temos a op o ISOCIRCLE.
Crie um cubo 30 x 30.
2 Ac ionamos o comando Ellipse.
Command:ELLIPSE
Specif y axis endpoint of ellips e or [Arc/Center/Is ocircle]:
(clique o boto direito do mouse e selecione a opo Isocircle)
Specif y center of is ocircle:
(Passe o mouse em P1 e P2 ate cruzar as ortogonai s a 30 e 270 cli que para def inir o centro da
ellipse )
Specif y radius of is ocircle or [Diameter]: 15<enter>
(como nosso cubo e 30 x 30 o raio ser 15)
3- Acionamos o c omando Ellipse novamente c om centro em P3 crie um Isocircle de raio 8.
4 - Acionamos o c omando Ellips e novamente (Passe o mouse em P4 empurre o no ngulo de 330 digite 25
e c rie outro Isoc ircle de raio 8).
5 Acione o c omando LINE c rie uma linha de P5 a P6 e depois P7 a P8 use os pontos quadrantes da nossa
ellipse.
6- Acionamos o c omando TRIM Selecionamos as linhas clicando P9 e P10 - <enter>(definimos os limites para
cortar) agora clique de P11 a P14 para eliminar as linhas internas .
18
Visualizao
ZOOM
Acesso View > ZOOM
Teclado: Z (atalho)
PAN Permite arrastar a tela de visualiza o sobre o desenho, sem modificar a magnitude de
visualizao em tempo real com o auxilio do mouse. O comando pede dois pontos para o movimento
da tela. Tendo o mouse scroll roller obtm-se o mes mo efeito pressionando o roller
Realtime - Permite modificar a magnitude, aumentando ou diminuindo dinamicamente a
visualizao em tempo real com o auxilio do mouse.(Acione o Comando e clique na tela segurando o
boto esquerdo arrastando para cima e para baixo respectivamente).
Tendo o mouse sc roll roller obtm-se o mesmo efeito (girando o roller).
Flyout Um flyout sub-toolbar onde podemos acionar outros comandos a partir dele mantendo-
o pressionado o mouse sobre ele. Os comandos flyouts so identificados pelo triangulo no seu canto
inferior direito. P or default voc clicando o cone aciona o
zoom wi ndow que mostra a imagem definida por uma janela indicada pelos pontos de sua diagonal,
ou seja , faz um zoom enquadrando em sua tela grfica a rea que voc definiu pela janela.
Dynami c - Faz um controle de visualizao dinmica sobre o desenho, permitindo aproximar ou
afastar de um local do desenho. Dentro do comando um quadro aparece inicialmente, representando
a rea do zoom anterior. Com o boto de pick do mouse o X do quadrado muda para uma seta ,
permitindo aumentar (afastar do desenho) ou diminuir (aproximar do desenho) a rea de Zoom.
Move-se o quadrado s obre a rea que deseja visualizar e completa o comando c om <Enter>. A linha
tracejada verde representa o limite do desenho, e se o quadrado c om X sair desta rea, aparece uma
ampulheta , que s ignifica que o c omando vai forar uma regenerao no desenho.
Previous Retorna a imagem anterior do ltimo comando Zoom.
Scale - Multiplica a tela atual por uma nova relao de zoom.
Ex: Zoom 2x aumenta a tela atual 2 vezes .
zoom .3x reduz a tela para 30% da tela atual.
zoom 2aumenta 2 vezes a tela em relao a tela definida pelo Limits .
Center -Permite fixar um ponto e aplicar o zoom sobre este ponto.
In - P ermite aproximar do desenho (fator de escala 2).
Out Permite afastar do desenho (fator de escala 0.5).
All - Vis ualiza todo o desenho mais o limite definido pelo c omando Limits .
Extend - Mos tra a extenso mxima que o desenho pode ocupar na tela.
Nota:
A partir do autocad 2006 temos uma varivel ( VTENABLE ) de transio entre os vrios zooms visualmente
vemos a transio dinamicamente na tela grfica se temos um desenho na tela e selec ionamos a opo
window por exemplo vemos c rescer o desenho na tela.
Um outro comando de visualizao e o Aerial View - Acionado pelo teclado Dsviewer ou pelo menu view
aerial view - atravs de uma tela auxiliar podemos vis ualizar a nossa tela como feito com o c omando zoom
dynamic podendo mudar a viso do desenho movimentando ou mudando o tamanho da caixa de viso da
janela de Viso rea.
Lembramos que podemos acionar o comando zoom real time e o pan a qualquer momento sem c omando
ac ionado c licando o boto direito do mouse na tela grfica ou a partir de dentro qualquer comando acionado
pela caixa flutuante do acesso de opes de c ada comando.
19
OSNAP
Comando de captura de pontos de preciso
As fun es de OSNAP so ativadas para encontrar um ponto desejado. Sua princ ipal aplicao
proporcionar prec iso ao traado de entidades .
Podemos manter ativos aqueles Osnaps que mais necessita atravs da caixa de dialogo clic ando com o
boto direito em cima da palavra OSNAP,na barra de Status, opo Settings.
Quando se clica na barra de Status Osnap ou o F3( caso no haja nenhuma s eleo j pr-setada), o AutoCAD
automaticamente abre a caixa de dilogo Osnap Settings , vis ta anteriormente.
Para um melhor desempenho das funes evite deixar todos ligados , pois muitas vezes podem capturar pontos
no desejaveis , se caso desejar precisar capturar um ponto e ele acende outro, podemos forar a entrada
clicando o seu icone ou mesmo digitando as letras inicais em negrito abaixo.
Modos:
1. - TTemporary Tracy point Localiza um ponto a partir de uma
referencia ou uma srie de pontos temporrios .
2. - FROM - Es tabelece um ponto temporrio para que a partir dele e us ando
uma referencia ou coordenadas determine o ponto desejado.
Mid Between 2 poi nts Localiza um ponto mdio entre dois pontos .
POINT FILTERS- Faz referncias a um ponto e filtra suas coordenadas X,Y e
Z.
3. - ENDpoint P onto final de linhas, arcos e polylines
4. - MIDpoint - Ponto mdio de linhas , arcos e polylines
5. - INTersetion I nterseco de dois objetos como segmentos de reta,
crculos , arcos e s plines
6. - APParent I nters ection- Atrai um ponto que faz interseco aparente entre
dois objetos .
7. - EXTension - Extente um ponto sobre a extens o de objetos
8. - CENter Centro de crc ulos e Arcos
9. - QUAdrant Define os pontos dos polos de crc ulos e arcos ( os pontos
0,90,180 e 270 graus ) mais prximos .
10. - TANgent Tangente a crculos e arcos a partir do ltimo ponto definido
11. - PERpendicular Atrai para o ponto de um objeto que um alinhamento
normal ou perpendicular com o outro objeto
Boto direito+Shift
12. - PARallel- Desenha linhas paralelas a outras linhas existentes , s funciona
com a projeo Polar ligada.
13. -INSert - Atrai para um ponto de insero de um bloco, texto, atributo
(que contm informa es de um bloco)
14. -NODe - A trai para um ponto desenhado c om o comando point.
15. -NEArest - Atrai para um ponto do objeto que esteja mais prximo ao
ponto es pecificado.
16. -NONe - C ancela todas as opes de s nap ativas: end, mid, int,cen,etc
17. -OSNAP SETTINGS - A tiva a caixa de dialogo do comando OSNAP.
Nota: constante a necessidade de us ar modos para "CAPTURAR" os pontos na
construo de desenhos . Para acion-los apenas uma vez, podemos clicar o boto
direito do mouse opo SNAP OVERRIDES ou BOTO DIREITO+SHIFT na tela grfica
com um comando ativo aparecer es te menu rpido c om os modos de "c apturar" os
pontos necessrios .
Boto direito a
partir de um
comando...
DICA: interessante utilizar a tecla TAB do teclado para alternar entre os object snap ligados onde
voc precisa capturar um ponto de referencia no meio de muitos outros prximos ex. voc procura
um center point de um circulo, mas prximo a ele existe um mid point, uma intseco, e para isso
clicamos o TAB ate que o center que desejamos seja selecionado.
20
CAPITULO III
COMANDOS DE FORMAS GEOMTRICAS
RECTANGLE
Acesso DRAW > Rectangle
Teclado: REC (atalho)
Retngulo definido por dois cantos, formado pela sua diagonal.
Acionando o Comando RECTANGLE:
1 Inicialmente o comando pede um ponto, que pode ser aleatrio ou um ponto determinado.
2 A partir desse ponto podemos gerar um retngulo por uma diagonal imaginria, definindo clicando um ponto para gerar
um retngulo aleatrio ou inserir uma coordenada relativa (@X,Y) respectivamente a sua largura em X e a sua altura em Y e
pela referncia do plano cartesiano definirmos a posio do nosso retngulo em relao ao ponto clicado.
Exempl o Por coordenada :
Command: Rectangle (REC)
Specify first corner point or (Chamfer,Elevetion,
Fillet,Thikeness,Width): P1
(clique um ponto para comear o nosso retngulo)
Specify other corner point or [rea,Dimensions, Rotation]:
@40,20
(Especificamos o outro canto definindo o nosso
retangulo)
Funes Boto direito mouse na tela grfica (Caixa
Flutuante):
CHAMFER Opo de chanfrar todos
os canto do retngulo com medidas
definidas
ELEVATION- Opo p/ 3D de criao
de retngulo elevado a uma medida ao
plano 0(zero) de xy.
FILLET- opo de arredondar todos os
cantos definidos por um raio.
THIKENESS- Opo p/ 3D Especfica
uma medida de altura (extruso) das
paredes do retngulo.
WIDTH- opo de definir espessuras
de linhas de seu retngulo.
Podemos ter acesso as opes pelo DYN:
Acionado o comando Rectangle Clicando um ponto para
comear nosso retngulo temos tambm as opes pelo boto
down :
Acesse as opes continuando clicando o boto down
:
[ Area] :
Est opo podemos definir um retngulo pela
sua rea - Definimos a opo Area
cliclamos <enter> para selecionar a opo
digitamos o valor da rea <enter>
Definimos a base que desejamos criar o nosso
retngulo ou pela largura ou pela sua altura
neste nosso ex. definimos como largura
<enter> para finalizar.
[ Di mensi on] :
Est opo voc pode criar um retngulo sem
a necessidade de coordenadas, selecione a
opo Dimensions - <enter> defina o valor
da largura 50 <enter> defina o valor da altura
25 <enter>
Clique um ponto para definir o quadrante em
relao ao ponto inicial clicado que fixar
nosso retngulo.
21
[ Rot at i on] :Est opo voc pode criar um retngulo rotacionado
A partir de um ponto clicado podemos selecionar a opo Rotation <enter> definimos um valor do ngulo no exemplo e
30 <enter> e definimos o tamanho do nosso retangulo pela coordenada @40,20.
Nota: Note no desenho que pelas dimenses retngulo correspondem as suas diagonais reais e no em referencia ao ngulo
inserido.
CIRCLE
Acesso DRAW > Circle
Teclado: C (atalho)
Acionando o Comando CIRCLE:
1 Por Default acionado inicialmente o comando pede-se um ponto que ser do centro do circulo,
2 Agora somente digitar o valor do nosso raio do nosso circulo.
Funes Boto direito (Caixa Flutuante):
3P Desenha crculo atravs de 3 pontos
2P Desenha crculo atravs de 2 pontos
TTR Desenha crculo tangente a dois objetos selecionados e adicionando o valor do raio.
D Desenha um crculo, atravs de seu dimetro.
Pelo Raio : Aciona o comando circle clique um ponto
de para centro do circle digite o valor do raio.
pelo Diametro: Aciona o comando circle clique o centro clique
a seta down 2 vezes <enter>-digite o valor do diametro.
por 2P (dois pontos): Aciona o comando circle
clique a seta down seta down at a opo 2P
<enter> - clique o 1 ponto - clique o 2 ponto ou entre
com a distancia.
por Ttr (tangente, tangente e um raio): Aciona o comando
circle clique a seta down seta down at a opo Ttr
<enter> - clique Tangente no 1 circulo - clique Tangente no 2
circulo e defina o valor do raio que ira tangenciar os dois crculos.
22
POLYGON
Acesso DRAW> Polygon
Teclado: pol (atalho)
A partir do acionamento do Comando POLYGON:
- Inicialmente entrar com o nmero de lados do nosso pol gono, como default ele oferece o nmero [4] quatro lados,
defina quantos lados deseja e clique <ENTER>
Escolhido o n de lados, ele pedir um ponto que ser o centro do pol gono, defina o ponto e clique <ENTER> para
continuar o comando.
Na seqncia ele pedir para executar o polgono atravs da opo default Inscribed <I> que
criar um polgono inscrito num ci rculo imaginrio ou selecionamos a opo Circumscribed
<C>e criar um polgono circunscrito a circulo imaginrio.
4 Para finalizar ele pedir um valor que se refere h raio imaginrio com referencia a sua
opo anterior.
Opes do Comando:
INSCRIBED Desenha o polgono definindo seu centro e um raio, o polgono desenhado
tangenciando internamente a circunferncia imaginria pelos seus vrtices.
CIRCUMSCRIBED Desenha o polgono definindo seu centro e raio, o polgono desenhado
tangenciando externamente a circunferncia imaginria pelas as suas arestas.
EDGE Desenha polgono a partir de uma medida de seu lado.
Polgono inscrito a um circulo imaginrio Aciona o
comando polygon digitamos o n de lados clicamos um
ponto de centro para nosso polgono setada a opo
Inscribed <ENTER> - definimos o valor do raio imaginrio.
Polgono Circunscrito a um circulo imaginrio Aciona o
comando polygon digitamos o n de lados clicamos um
ponto de centro para nosso polgono setada a opo
Circumscribed <ENTER> - definimos o valor do raio
imaginrio.
Polgono pela aresta Aciona o comando polygon
digitamos o n de lados clicamos um ponto de centro para
nosso polgono setada a opo Circumscribed <ENTER> -
definimos o valor do raio imaginrio.
23
21 - ELLIPSE
Acesso DRAW> Ellipse
Modo Simplificado: EL (via Teclado)
Acionado o comando ELLIPSE. Por default a criao de uma feita atravs do tamanho do seu eixo longitudinal e a sua
altura radial. Lembramos que h a opo Isocicle abordada em peas isomtricas.
- Por pontos externos
- Pelo Centro
Pela Projeo crie o exemplo da linha ao lado
Criando um arco eliptico
Nota: Parameter- Determina a extenso do arco da elipse, com projeo em x.
Included- O usurio determina um angulo de varredura (angulo includo no arco)
24
ARC
Acesso DRAW> ARC
Teclado: A (atalho)
Para a execuo de Arcos com o comando ARC, precisamos identificar os pontos
carac tersticos do desenho ou os dados que temos para poder trabalhar s atisfatoriamente.
O melhor acesso pelo menu Pull Down Draw>ARC como ao lado, podemos selecionar
as suas opes pela analise dos pontos referencias que temos em nosso desenho.
Lembramos primeiramente que por Default sempre a leitura do AutoCad, esta c onfigurado
sempre para a leitura angular anti-horrio.
Nota:Acionado pelo teclado ou pelo cone ele estar pronto para a execuo de um
arco por 3 pontos .
3 POINT - Define o arco
com 3 pontos de sua
circunferncia
Command: a
ARC Specif y start point of arc or [Center]: P1
Specif y second poi nt of arc or [Center/End]:P2
Specif y end point of arc:P3
[Start, Center, End] -
Incio, centro e fim
Command: Arc
Command: _arc Specif y start point of arc or [Center]: P1
Specif y second poi nt of arc or [Center/End]: _c Specif y
center poi nt of arc: P2
Specif y end point of arc or [ Angle/chord Length]: P3
[Start, Center, Angulo]
- Incio, centro e o
ngulo relativo.
Command:
Command: _arc Specif y start point of arc or [Center]: P1
Specif y second poi nt of arc or [Center/End]: _c Specif y
center poi nt of arc: P2
Specif y end point of arc or [ Angle/chord Length]: _a Specif y
included angle: Valor do Angulo
[Start, Center, Length] -
Incio, centro e o
comprimento da Corda
Command:
Command: _arc Specif y start point of arc or [Center]: P1
Specif y second poi nt of arc or [Center/End]: _c Specif y
center poi nt of arc: P2
Specif y end point of arc or [ Angle/chord Length]: _l Specif y
length of chord: Comprimento da Corda
[Start, End, Direction] -
Incio, Fim e um ngulo
de tangente
Command:
Command: _arc Specif y start point of arc or [Center]: P1
Specif y second poi nt of arc or [Center/End]: _e
Specif y end point of arc:P2
Specif y center point of arc or [ Angle/Direction/Radi us]: _d
Specif y tangent direction f or the start poi nt of arc: Define o
Angulo da tangente
[Start, End, Radius] -
Incio, Fim e um raio d
concordncia
Command:
Command: _arc Specif y start point of arc or [Center]: P1
Specif y second poi nt of arc or [Center/End]: _e
Specif y end point of arc: P2
Specif y center point of arc or [ Angle/Direction/Radi us]: _r
Specif y r adius of arc: Entre com valor do Raio
[Start, End, Angle] -
Incio, Fim e um ngulo
de projeo
Command:
Command: _arc Specif y start point of arc or [Center]: P1
Specif y second poi nt of arc or [Center/End]: _e
Specif y end point of arc: P1
Specif y center point of arc or [ Angle/Direction/Radi us]: _a
Specif y i ncluded angle: ngulo deIncluso ( Proj eo)
25
[Center, Start, End]
Centro, Incio e fim
Command:
Command: _arc Specif y start point of arc or [Center]: _c
Specif y center point of arc: P1
Specif y start point of arc: P2
Specif y end point of arc or [ Angle/chord Length]: P3
[Center, Start, Angulo]
- Incio, centro e o
ngulo relativo.
Command:
Command: _arc Specif y start point of arc or [Center]: _c
Specif y center point of arc: P1
Specif y start point of arc: P2
Specif y end point of arc or [ Angle/chord Length]: _a Specif y
included angle: Insir a o valor do Angulo.
[Center, Start, Length]
Centro,Incio e o
comprimento da Corda
Command:
Command: _arc Specif y start point of arc or [Center]: _c
Specif y center point of arc: P1
Specif y start point of arc: P2
Specif y end point of arc or [ Angle/chord Length]: _a Specif y
included angle: Comprimento da Corda
[Continue]
Continua onde parou
Command:
Command: _arc Specif y start point of arc or [Center]:
Specif y end point of arc:
CAPITULO IV
COMANDOS BSICOS DE CONFIGURAES
FILLET
Acesso MODIFY > Fillet
Teclado: F (atalho)
A partir do acionamento do Command o FILLET:
1 Inicialmente necessrio selecionamos a op o RADIUS e assim definir o valor do Raio e
Clicar <ENTER> para a s ua seqncia.
2- Agora somente clicar lado a lado do vrtice que desejamos arrendondar.
Opes do Comando:
TRIM Mantm ou no o canto vivo originais , c onforme o usurio opte por TRIM (opo
Default) ou No Trim.
MULTIPLE Mantm o comando ativo para uma seqncia de arredondamento.
UNDO - A opo undo nes te caso refere a partir da opo Multiple em que numa seqncia
de arrendondamentos podemos desfazer o ultimo realizado.
POLYLINE A partir de seu objeto ser seja uma polyline especificando a opo todos os
cantos so arredondados .
Nota: Valores de raio adotados maiores que uma das linhas do vertice o autocad no permite
o arrendodamento.
Obs:
- O comando Fillet funciona tambm em cantos abertos onde podemos unir seus vrtices com um
arrendodamento. A opo shift-selec t tem funo de que mesmo j definido um valor de um raio a 2 seleo
com o SHIFT pressionado obtemos um canto vivo ou seja um arrendondamento de raio 0 (zero).
- Em verses anteriores o autoc ad no permitia um arrendondamento entre um circulo e um retngulo
tnhamos que explodir o retangulo para conseguir faze-lo fato que agora o programa permite.
26
CHAMFER
Acesso MODIFY > Chamfer
Teclado: cha (atalho)
A partir do acionamento do Command o CHAMFER:
Inicialmente necessrio entrar com o valor das distancias que desejamos chanfrar o
vrtice, para isso ac ionamos a caixa flutuante e selecionamos a opo DISTANCE e assim
definir o valor da 1 Dis tancia Clicamos <ENTER> definimos o valor da 2 Distancia e
Clicamos <ENTER>,agora selecionamos com clique o 1 lado e o res pectivo 2 lado.
(Se temos distancias diferentes , definidos a medidas pelo clique respectivo, ou seja 1clique
e respec tivo a 1medida adotada e o 2 clique a outra medida adotada)
Opes do Comando:
METHOD Es pecifica se o comando default exibir duas distancias de Chanfro ou uma
distanc ia e um angulo.
ANGLE Permite ao us urio configurar o chanfro es pecificando angulo e o c omprimento da
linha de chanfro.
DISTANCE O usurio especifica as dis tancias corres pondentes projeo da linha de
chanfro em X e Y.
TRIM Mantm ou no o canto vivo originais , conforme o usurio opte por Trim ou No
Trim.
MULTIPLE Mantm o comando ativo para uma seqncia de Chanframento.
POLYLINES- O Chanframento feito automaticamente em todos os cantos , exceto canto que eventualmente
no estiver fechado.
Chanf ro pela distancia
Chanf ro com angulo
27
TRIM
Acesso MODIFY > Trim
Teclado: TR (atalho)
O TRIM uma das ferramentas muito utilizada no AutoCAD e onde rec ortamos e aparamos
os objetos .
A partir do acionamento do Comando TRIM:
Inicialmente Pedido para Selecionarmos o objeto a ser usado como linha de corte ou
limite, que dever obrigatoriamente ter uma interseco ou estar cruzando o que ir ser
cortado, c licamos <ENTER> a continuar.
A partir da escolha de nossa linha de c orte, selecionamos o que queremos rec ortar.
<ENTER> para finalizar.
Opes do Comando:
FENCE O ferece a opo de um corte por linha imaginria.
CROSSING Oferece a op o de seleo por uma janela c rossing.
PROJECT O usurio escolhe o plano de proje o para o corte da entidade, no caso de
trabalho em 3D.
EDGE Determina s e a entidade s er c ortada ou no , no caso de corte c om base em um
prolongamento imaginrio de outra entidade.
ERASE A opo de deletar dentro do comando
UNDO Des faz os cortes feitos, individualmente e remissavamente.
NOTA: A opo (s hif t-s elect to extend or) podemos alterar a situao de TRIM para o Comando EXTEND
presionando a tecla Shift ao selecionar o objeto.
Dica: A casos para execuo rpida acionado o c omando clicamos um <ENTER> que selecionar todo o
desenho, agora s clicamos o que vamos cortar.
OBS: - Para que o Trim funcione prec isa haver uma inters eco
entre a linha de c orte e a linha que s er cortada.
- No caso de corte de um circulo precisamos de pelos
menos dois pontos
EXTEND
Acesso MODIFY > Extend
Teclado: EX (atalho)
A partir do acionamento do Comando EXTEND:
Inicialmente Pedido para Selecionarmos o objeto a ser usado como linha limite ou de
referncia (linha ou objeto at onde queremos es tender), clicamos <ENTER> a continuar.
Escolhendo nossa referencia, selecionamos clicamos nos objetos que queremos estender
at est referencia, <ENTER> para finalizar.
Opes do Comando:
FENCE O ferece a op o de um corte por linha imaginria.
CROSSING O ferece a op o de seleo por uma janela c rossing.
PROJECT O usurio escolhe o plano de projeo para o c orte da entidade, no c aso de
trabalho em 3D.
EDGE Determina se a entidade ser cortada ou no , no caso de corte c om base em um
prolongamento imaginrio de outra entidade.
UNDO Des faz os cortes feitos , individualmente e remissavamente.
NOTA: Tabm temos a opo (shif t-s elect to extend or) podemos alterar a situao de
EXTEND para o Comando TRIM pressionando a tecla Shift ao selecionar o objeto.
Dica: A casos para execuo rpida acionado o comando e cliclamos um <ENTER> que
selecionar todo o desenho, agora s c licamos o que vamos estender.
28
Command: ex
EXTEND
Current s ettings : Proj ection=UCS, Edge=Extend
Select boundary edges ...
Select obj ects or <select all>:(Selecione os objetos limite) P1
<ENTER>
Select obj ects: 1 f ound<ENTER>
Select obj ect to extend or shif t-s elect to trim or
[Fence/Cross ing/Proj ect/Edge/Undo]:
Select obj ect to extend or shif t-s elect to trim or
[Fence/Cross ing/Proj ect/Edge/Undo]: P2, P3, P4, P5, P6, P7
<ENTER> (Selecionamos objetos a es tender).
Nesse caso poderamos acionar a opo Fence e com uma
linha imaginria c om dois pontos - selecionar todas as linhas
em vez de selecionar uma a uma como a operao acima.
46 - LAYER
Acesso FORMAT> Layers
Teclado: LA (atalho)
Layers so nveis
ou camadas,
onde podemos
fazer o seu
gerenciamento de
objetos ,
manipular sua
visualizao na
medida que
necessitamos ,
Alm disso,
podemos definir
suas
propriedades ,
que so c or, tipo
de linha, ligarmos
ou desligar,
congelar, tranc ar,
bloquear a
impresso no
momento que
necessitamos ,
determinados
modos de
apresentao do
desenho.
Lay er P r oper ti es Ma nager acionado - Cliclamos em New para a criao de um layer
Podemos definir um nome a nosso novo layer.
Clicando no quadrado col or onde podemos escolher uma cor.
Em Li netype podemos definir um tipo de linha cliclamos em Continuons c hamando a c aixa s elect linetype
se j carregamos anteriormente aparecera as linhas carregadas , caso no es to carregadas clicamos em load
para c arregar o tipo de linha des ejada.
Em lineweight podemos definir uma es pessura.- clicamos em Default e definimos uma es pessura.
Em pl ot s tyl e podemos definir uma c or para impresso isto ser mais usado quando precisamos de imprimir o
desenho em preto e branc o.
Em pl ot podemos deixar imprimir ou s uprimir o nosso layer na impresso.
Com a nova configurao, o gerenciamento de layers fic ou mais fcil, onde a partir do boto New gr oup Fil ter
podemos c riar grupos definidos pela s ua rea ou determinados pelo trabalho que exec utamos .
Nota:A partir do da inovao do Design Center podemos buscar layers ou conjunto de layers j
pr-definidos em outros desenhos.
29
BYLAYER / LINETYPE
Acesso FORMAT> Linetype
Teclado: LT (atalho)
A barra de acesso Bylayer esto
normalmente na barra P r oper ti es ,
onde podemos c onfigurar as nossas
entidades como c ontornos com a cor,
tipos de linha e espessuras .
Selec ionamos (com grips) sem
ac ionar comando os nossos objeto ou a
linha e c licamos na primeira caixa
(Bylayer) selecionamos uma cor para
definir a nossa pe a.
Para carregar outros tipos de linhas ,
caixa (Bylayer) do meio:
1 - clique em OTHER e na Seqncia.
2 - Clique em LOAD para chamar
caixa de linhas e escolhas os tipos de
linhas que deseja carregar.
OBS:P odendo selecionar os tipos com
ajuda CTRL para selecionar
alternadamente ou SHIFT para um grupo. e para confirmar c lique OK.
Podemos mudar linhas j desenhadas , use os Grips e abra a caixa bylayer que estar carregada as os tipos de
linhas pr-escolhidas e escolha o novo tipo de linha.
_________________________________________________________________________________________________________________________________
Di ca: Quando for escolher os tipos de linhas podemos selecionar as de nomes Dasdot, Dashed por ex., pois
cada uma tem trs tipos de escala, ou s eja o distanciamento pequeno para das dot2 uma mdia dasdot e
grande para dasdotX2.
Se ainda assim a escala de linhas no for proporcional a escala de seu desenho tem duas possibilidades uma
seria adotar uma escala global, is to , que servir para o desenho inteiro.
Na Barra de comando digite LTSCALE e defina um novo padro. O fator 1 e o tamanho 100% se querem
aumentar seria acima de 1 1.5, 2, 3, etc . -se queremos reduzir 0.8, 0.75,0.5, etc .
A outra opo seria adotar individualmente cada elemento. Selecionamos a caixa de propriedades
pelo cone na barra s tandart ou c licar duas vezes numa linha sem comando agora troca valor
linetype scale de 1 para um novo valor.
Lembrando tambm nesta caixa podemos definir outras opes - como cor, tipo de linha, layer,etc .
_________________________________________________________________________________________________________________________________
OBS.2: Podemos ins erir espessuras , diretamente atravs da Terceira Caixa (Bylayer) na seqncia,
selecionamos a entidade que queremos sem comando- s omente c licamos sobre essa e selecionamos a s ua
nova es pessura.
Para visualizar as espessuras definidas no bylayer ou LINEWEIGHT, voc prec isa acionar o boto LWT(line
weight trace)na barra de Status .
Mas, s podemos vis ualizar em tela grfica as espess uras a partir da espessura 0.30, lembrando que na hora
de imprimir ou plotar a definio das linhas em outras es pessuras ser exata.
Para imprimir c om a definio lineweights no PLOT desative a opo pl ot wi th pl ot s tyl es e a opo pl ot
obj ect lineweights seja ativada.
NOTA2:Com a estruturao dos layers visto anteriormente seria a melhor escolha para um profissional
configurar as cores , tipos espessura das linhas .
E devemos evitar trocar as cores de um determinado desenho pela caixa Bylayer ,
pois se caso precisarmos adotar um layer mais tarde entrar em conflito com essas configuraes adotadas .
30
HATCH
Acesso DRAW > Hatch
Teclado: H (Atalho)
O Comando Hatch dos comandos mais utilizados na Mecnica, pois a hachura determina uma rea de corte.
Existem vrios tipos de hachuras , dependo do material utilizado na nossa pea que es t sendo desenhada. O
AutoCad apresenta uma infinidade de opes de hac huras , mas na mecnica a utilizada esta pas ta ANSI .
A partir do acionamento do Comando HATCH:
1 Inicialmente Clique dentro da janela Swa tch e selecione a pas ta ANSI e clicamos em uma das opes
ANSI 31 (hachura de ferro) ANSI32 (hachura de ao) ANSI 33 (hachura para lato, bronze ou metal leve)
ANSI 36 (Alumnio) , h outras mas dentro da mecnica e os mais usados onde podemos relacionar
devidamente c onforme as nossas normas da ABNT.
2- Clicamos o boto Add Pi ck P oint, para definirmos nossa rea ir ser hachurada (normalmente es t fica
tracejada), obrigatoriamente nossa rea dever estar totalmente fechada, se tiver um milsimo aberto ou
mesmo fora da s ua tela grfica no enquadrando a sua rea afim, o
AutoCad emitir uma
mensagem de erro c omo
es t ao lado.
3 Selecionada rea que ir
ser hachura c licamos
<ENTER> para voltar a tela inicial; podemos visualizar
como fica nossa rea hachurada, c licamos o Boto
Preview, para retornar na tela anterior , teclamos ESC
para voltar a tela inicial - se c licarmos <ENTER>
confirmar a hachura concluindo o comando.
4- O valor Scale refere a distanc ia entre as linhas de
hachura, podemos aumentar o valor para maior
distanciamento ou diminuir para ficar mais compacta. O
fator 1 o real, acima de 1 aumenta em porcentagem por
ex. 1.3 amplia 30% e abaixo diminui res pectivamente
Ex.0,5 reduz 50%.
5- O valor do Angle refere ao ngulo de inclinao da
hachura, por Default 0 (zero) inclinado para direita e
com ngulo 45 , se cas o queria inverter o lado da
inclinao troque o 0 por 90.
OBS:P odemos definir na pasta Gradient- tipos de
hachuras com gradientes muito usados para arquitetura,
como por ex. para um efeito de reflexo de uma vidraa.
Opes do Comando:
P a tter n - determina o padro de hachura a ser utilizado.
P a tter n P roper ti es define parmetros de aplicao da hachura escolhida
Scal e permite a correo da escala do padro de hac hura.
Angl e controla o ngulo de aplicao da hac hura em relao ao eixo X da UCS atual.
Spacing Para alguns tipos de hachuras este campo ativado. O valor atribudo a distancia numrica entre
as linhas . Ligando o boto Double, criam-se linhas perpendic ulares s originais .
Doubl e quando assinalado o hachuramento duplo e c ruzado, disponvel se USER DEFINED estiver
selecionada no quadro PATTERN TYPE.
Add P i ck Points delimita a rea a s er hachurada por definio de ponto clicado.
Add Sel ect Obj ects - Selecionamos as entidades que formam um objeto fechado (polgono, c irculo,etc ).
As socia tiv e Opo para uma rea de uma pea feita c om polylines acionada podemos associar a
deformao da rea com a hac hura, isto dis torcer a pea c om os Grips a hachura associativa acompanhar
a deformao.
Cr ea te s epara te ha tchs Opo para quando selecionamos varias rea de uma vez s, pode deixar os
blocos de hachuras de cada rea independente
B ounda ry delimitao da superfcie a ser hac hurada.
R emov e I sla nds permite a remo o de um conjunto de limites determinados como ilhas , quando utilizada
a opo Pick Point.
P r evi ew Hatch permite a vis ualizao da hac hura antes da sua execuo
I nheri t P r oper ties Captura as caractersticas de uma hac hura existente no desenho. muito til quando
revisamos um desenho e no sabemos as caracterstic as da hachura feita.
31
CAPITULO IV
COMANDOS BSICOS DE CONSTRUO E EDIO
23 - MOVE
Menu MODIFY> Move
Teclado: M (atalho)
Acionando o Comando Move:
1 Inicialmente prec isamos Selecionar o objeto que queremos mover, selecionamos por Pick point, window,
etc . Selecionou <Enter>
2 A partir da seleo feita s olic itado um ponto de referncia do objeto que iremos mover,isto da entidade
que selecionamos que pode s er um ponto de preciso, endpoint, midpoint, center,etc . e c onfirmamos com
<Enter>
3 Aps a escolha do ponto da pea a s er movida solic itado o outro ponto de fixao, que tambm poder
ser clicado com ou sem preciso.
Modelo:
Command: Mov e
Select obj ects: (Selecione objetos ) <ENTER>
Select obj ects: Specify bas e point or dis placement: P1
(um ponto de base na pea s er movida)
Specif y s econd point of dis placement or
<use f irst point as dis placement : P 2
(defina um ponto de destino para pea ser movida)
COPY
Menu MODIFY> Copy
Teclado: CO ou CP (atalho)
A partir do acionamento do Comando Copy:
Segue da mesma forma que o comando Move Sele o do Objeto Ponto de Arrasto Ponto de Fixao.
As mudanas entre um comando e outro e que Comando Move desloca o nosso
objeto e Comando Copy c ria uma cpia idntica.
Modelo:
Command: COP Y
Select obj ects: Specify oppos ite corner: 5 found
Select obj ects:
Specif y base point or [Displacement] <Displacement>: P1
Specify s econd point or <us e first point as displacement>: P2
( segundo ponto ou deslocamento)
Specif y s econd point or [Exit/Undo] <Exit>:
Podemos criar varias cpias at c onfirmar com <ENTER>ou <ESC >
para finalizar o comando.
MIRROR
Menu MODIFY> Mirror
Teclado: MI (atalho)
A partir do acionamento do Comando Mirror:
1 Inicialmente temos que selecionar o objeto a ser es pelhado, confirmamos <Enter> para seqncia.
2 Agora solicitado o um ponto que ser a mediana do nosso objeto, <Enter>
3 Pede-se o s egundo ponto que poder ser um ponto determinado ou um ponto qualquer desde que esteja
ligado o Ortho [F8] ou Polar [F10] para podemos determinar o sentido do espelhamento.
4 A partir do segundo c lique, perguntado se queremos deletar o objeto de origem e manter somente o seu
es pelho <Y> ou <Enter> c omo default c onfirma para no deletar o objeto de origem.
Commmand: MIRROR
Selec t objects: 1 found Selec ionamos nosso objeto
<ENTER>
Specify firs t point of mirror line: :
(primeiro ponto da linha de espelhamento) P1
Specify second point of mirror line: (segundo
ponto da linha de espelhamento) P2<O rtho on>ou
<Polar on>
Delete source objects? [Yes/No] <N>:<ENTER>
(confirmamos para no deletar o objeto de base)
32
ROTATE
Acesso MODIFY> Rotate
Modo Simplificado: RO (via Teclado)
A partir do acionamento do Comando Rotate:
1 Inicialmente temos que selecionar o objeto a ser rotacionado, confirmamos <Enter> para
seqncia.
2 Agora solicitado o um ponto que ser o ponto central de rotao do nosso objeto, <Enter>
aps definirmos o ponto podemos perceber que girando o mouse, o nosso objeto selecionado gira
em funo do ponto de rotao.
3 Pede-se para definir o ngulo que rotacionar o nosso objeto seguindo a orientao anti-horria
ou ponto para fixar a inclinao.
Modelos:
Command:ROTATE
Current positive angle in UCS: ANGDIR=counterc lockwise ANGBASE=0
Selec t objects: 1 found
Selec t objects: <ENTER>
Specify base point: P1
Specify rotation angle or [Copy/Reference]: 30 (o valor do angulo)
<ENTER>
A opo Reference permite selecionar um angulo de referencia pelo Valor
ou por dois pontos .
Command: ro
ROTATE
Current positive angle in UCS: ANGDI R=counterclockwis e ANGBASE=0
Select obj ects: Specify oppos ite corner: 3 found
Select obj ects: <ENTER>
Specif y base point: P1
Specif y rotation angle or [Copy/Reference] <15>: R
Specif y the ref erence angle <0.000>:30 (o valor do angulo para definir
a subtrao ou c licamos dois pontos para definio desse angulo)
Specif y the new angle or [Points ] <45>:45
A opo COPY O btm uma c pia rotacionada em relao ao ponto de
base, mantendo o nosso objeto origem inalterado.
OFFSET
Menu MODIFY> Offset
Teclado: O (atalho)
A partir do acionamento do Comando O ffset:
1 Inicialmente necessrio entrar com o valor a distncia para a cpia paralela do nosso objeto <Enter>
2 Agora podemos selec ionar a linha ou objeto que queremos gerar sua cpia paralela <Enter>
3 Na seqnc ia solicitado que clicamos na nossa tela grfica o lado (direita, esquerda acima, abaixo) que
queremos a c pia, o comando se mantm ativo, gerando cpias at das prprias cpias at confirmamos com
<Enter> para a sua finalizao.
Nota: O comando em Polylines (Retngulos, c rculos , elipse, etc .) geramos formas concntricas , com a
distanc ia definida inicialmente no comando.
Command: OFFSET
Specify offset distance or [Through] <0.0000>:(distncia) 5
Selec t object to offset or <exit>:(selec ione o objeto para
offset)P1
Specify point on side to offset:>: (lado para offset) P2
Selec t object to offset or <exit>:(s elec ione o objeto para
offset)P3
Specify point on side to offset:>: (lado para offset) P4
Selec t object to offset or <exit>:(selec ione o objeto para
offset)P5
Specify point on side to offset:>: (lado para offset) P6
Selec t object to offset:Confirme <ENTER> para finalizar o
comando.
33
ARRAY
Acesso MODIFY> Array
Modo Simplificado: AR (via Teclado)
A rray Retangular:
1- Seleciona o objetos ou entidades
2- Define o n de linhas (rows ) e
3- Define o n de c olunas ( columns )
4- Define a Distancia de c entro entre as
linhas .
5- Define a Distancia de c entro entre as
colunas .
6- Define um ngulo para a matriz em
relao ao primeiro item.
7- Botes para definio manual das
distanc ias entre linhas e colunas. Observe
que ao lado existem botes , um deles o
maior, podemos definir a distncia entre
linhas e colunas atraves de uma diagonal de
um retangulo imaginrio.
Os outros dois botes correspondem
respectivamente a definio manual das
distanc ias entre linhas e entre colunas a
partir de dois c liques .
Por Default a matriz em relao ao um
plano cartesiano o 1 quadrante caso desejarmos um outro plano indicamos os sinais de positivo ou negativo
nos valores da distancia de linha e colunas .
Para c riar uma matriz retangular:
Acionamos o comando Array :
A Por default Abre a caixa Rec tangle Array:
B Clicamos o boto Select Objects - Para selecionar o objeto
que iremos criar a nossa matriz. Selecionado o objeto <Enter> para voltar para nossa caixa de dialogo.
C Agora faremos a definio nmero de linhas (ROWS) e de colunas Colunas (COLLUMNS) , note que ao lado
mostra como ficar nossa matriz.
D Para finalizar temos que definir os dados, iremos preencher o campo Row offset que a distncia entre
linhas e no campo Collumns offset definimos o valor da dis tancia entre as colunas .
Nota: Podemos adicionar uma inclina o a nossa matriz adicionando um valor de um angulo ao c ampo Angle of
Array.
Array Polar:
1- Seleciona o objetos ou entidades
2- Define o Centro do ponto que vai
rotacionar as nossas cpias .
3- Define o metodo de utilizado para criar
o array.
3.1 Total number of items & Angle to fill
esse metodo adicionamos o n de items
que iram s er copiadas em ngulo de
varedura.
3.2 Total number of items & angle
between items Nesse metodo
adic ionamos o n de itens e um valor do
ngulo entre as cpias
3.3 Angle to fill & Angle between items
Nesse metodo adicionamos o valor do
ngulo de varedurra e o angulos entre as
cpias.
4- Define Numeros de itens
5- Define ngulo de varedura (imagine um
leque rotao anti- horrio por default)
se desejamos a rotao ro sentido horrio adicionamos um sinal de negativo.
6- Define o ngulo entre os objetos
7- Essa opo desativa a rotao das copias rotacionadas em funo ao ponto de rotao.
34
Agora vamos c riar um Array Polar:
Acionamos o comando Array.
1 Primeiramente selecionamos a opo Polar Array na caixa de
dialogo, automaticamente veremos que a c aixa de dialogo se altera de
retangular para uma c aixa array polar.
2 Clicamos no boto s uperior direita - Select Obj ects - Para
selecionar o objeto que iremos criar a nossa matriz. <Enter> para voltar
para nossa caixa de dialogo.
3 - Clicamos na sequencia o boto Center Point para definirmos o ponto central de nosso array polar, logo que
selecionamos o nosso c entro as medidas X e Y se alteram, correspondendo a nova referencia.
4 - Definimos o numeros de itens que iremos copiar em volta do centro que clicamos acima.
5 Podemos manter o valor de 360 que corres ponde a volta completa ou alterar para um ngulo de varredura
diferente.
NOTE: O metodo utilizado como default foi Total number of items & angle to fill.
Mas podemos definir com:
-Total number of items & Angle between items Esta opopermite definio do numero de objetos e o ngulo
entre eles .
Angle to fil & Angle between items esta opo permite a definio do ngulo de varredura e o ngulo entre os
objetos .
A opo j setada abaixo Rotate items as copied da a condio de rotacionar as copias dos objetos ou no
em funo de seu ngulo de inc linao.
MATCH Properties
Acesso MODIFY> Match Properties
utilizado para trocar propriedades das entidades ou objetos do desenho, como cor tipo de linha, etc .
A partir do acionamento do Comando Matc h properties :
1 Inicialmente s elecionamos o objeto que servir de referencia .
2 Selecionado a nossa referenc ia o cursor de torna um pincel, e medida que c licamos nas entidades ou objetos
automaticamente ser atribudas as propriedades do primeiro objeto, com <Enter> confirmando o comando e
finalizado.
LIST
Acesso TOOLS> Inquiry > List
Modo Simplificado: LI (via Teclado)
O comando List uma ferramenta para listar todos os dados sobre determinado objeto ou entidade.
Acionamos o c omando Lis t:
1- Selecionamos a entidade que desejamos saber os seus dados e referencias de posicinamento no plano
WCS, s eus dados sero listados na Barra de comando.
Command: LIST
Selec t objects: 1 found: P1
CIRCLE Layer: "CONTORNO"
center point, X= 4.9374 Y=-120.9738 Z= 0.0000
radius 30.0000 c ircumference 188.4956 area 2827.4334
P1
DIST
Acesso TOOLS> Inquiry > Dist
Modo Simplificado: DI (via Teclado)
O comando Dist determina a distancia entre pontos de objetos no desenho e seus pontos relativos ao plano
vigente.
Formato:
Acionamos o c omando Dist:
1- Selecionamos os pontos com Osnap, para ter uma preciso e c licamos os pontos da entidade que desejamos
medir.
Command: DI ST Specif y first point: (primei r o ponto) Specify s econd point:
( s egundo ponto)
Dis tance = 117.4319=(distncia calculada), Angle in XY Plane =
336=(Angulo do planoXY), Angle f rom XY Plane = 0=Angulo com o plano
XY)
Delta X = 106.8758=(valor), Delta Y = -48.6601=(valor), Delta Z =
0.0000=(valor)
35
AREA
Acesso TOOLS> Inquiry > Area
Modo Simplificado: AREA (via Teclado)
O comando AREA uma ferramenta para c alcular a rea e o permetro de figuras em tela grfica.
Se queremos obter o valor de uma determinada rea podemos seguir os passos abaixo ou se for uma rea
fec hada podemos acionar o comando e acionar a opo Object e selecionarmos a nossa rea c omo se fosse
uma hac hura c licando dentro da determinada rea.
Command:AREA
Specify firs t corner point or [Object/Add/Subtract]: P1
Specify next corner point or press ENTER for total:P2
Specify next corner point or press ENTER for total: P3
Specify next corner point or press ENTER for total: P4
Specify next corner point or press ENTER for total: P5
Area = 3377.9770, Perimeter = 282.9298
CAL
Acesso
( CAL , via teclado) ou ' CAL modo transparente
O comando CAL apesar de no ser muito utilizado, pois no uma intera o com o usurio, pois de realizar seus
clculos atravs da linha de comando. As vezes e uma boa sada da descobrir pontos geomtricos como o
prprio desenho abaixo.
Utiliza-se para fazer clculos com as expresses ( ) para expresses com grupos , ^ para exponencial, + - para
adi o e subtrao e * / para multiplicao e diviso.
Formato:
Commmand: CAL
Initializing..>>Expression: (12*12)/2<ENTER>
72.0
Formato:
Commmand: CAL
Initializing..>>Expression: end+[20,10]>>Specify entidy
f or END snap;
Command: Circle
CIRCLE Specify center point for c ircle
or(3P /2P/Ttr):'CAL
Initializing..>>Expression:(MID+CEN)/2
Specify entidy for MID s nap:P1
Specify entidy for CEN snap:P2
Specify radius for c irc le or (diameter)>: 'CAL
Initializing..>>Expression:1/5*rad<ENTER>
>>select circle, arc or polyline s egment for RAD
function:P3 4.0
STRETCH
Acesso MODIFY> Stretch
Modo Simplificado: S (via Teclado)
A partir do acionamento do Comando Stretch:
1 Obrigatriamente temo que Selecionar o objeto com a sele o window-crossing, atravs de abertura de
janela por dois pontos da direita para esquerda. <Enter>
2 Aps a seleo podemos clicar um ponto de referncia que pode do objeto ou no, e clicar um novo ponto
ou um adic ionar um valor pos itivo ou negativo.
Command: stretc h
Select objects to s tretch by crossing-window or c rossing-
polygon...
Select objects: Specify opposite corner: P1 1 found
Select objects:
Specify base point or displacement: P2<ENTER>
STRETCH
Specify second point of dis placement: :first point>:
Crossing
second point :P2<ENTER>
Base point:P3
New point: P4
OBS: A seleo da entidade dever ser por janela crossing.
Permite mover ou esticar partes selecionadas de
um grupo de entidades .
36
BREAK
Acesso MODIFY> Break
Modo Simplificado: BR (via Teclado)
A partir do acionamento do Comando Break:
Podemos quebrar linhas , retangulos, c irculos , etc . atravs de dois pontos clicados sobre o objeto, esses
pontos podem ser aleatrios ou em pontos especifcos , para isso temos que forar com as funes do
Osnap, is to , mes mo com as opes do Osnap ligadas , temos que
clicar o icone especifico ou atalho pelo teclado. Lembre-se para
arcos e circulos a orientao do sentido de leitura,faz diferena na
hora de quebrar esses elementos .
Formato:
Command: Break
Selec t objects: (Selecione os pontos P1 e P2)
Enter first point:<ENTER>
DIVIDE
Acesso DRAW> Point > Divide
Modo Simplificado: DIV (via Teclado)
Divide as entidades em intervalos com medidas iguais .
Acionamos o c omando Divide:
1 Selecionamos a linha ou nosso objeto que queremos dividir.
2 Entre com o nmero de divises e c onfirme com <Enter>.
Command: DIV
Selec t object to divide :Selecione a linha que ir dividir
Enter number of segments or[block]: 8 <ENTER>
MEASURE
Acesso DRAW> Point > Measure
Modo Simplificado: ME (via Teclado)
Permite dividir uma entidade com POINT ou blocos , com uma dimenso pr-determinada.
Acionamos o c omando Measure:
1 Selecionamos a linha ou nosso objeto que queremos marc ar as distanc ias .
2 Entre com o valor da distancia que desejamos inserir e confirme com <Enter>.
Command: ME
Select obj ect to meas ure:Selecione a linha que ins ere
a medida
Specif y length of s egment or Block:: Comprimento 8
NOTA:- Para trabalhar com o comando Divide ou Measure temos que configurar POINT STYLE para poder ver
os pontos de marcao.
- O AutoCAD no divide ou insere a medida quebrando a entidade e s im marc ar pontos que definem o local da
diviso.
- Para poder c apturar os pontos , precisamos do Osnap Node
SPLINE
Acesso DRAW > Spline
Conjunto de uma ou mais curvas concordantes definidas por uma seqncia de pontos , editadas pela
tangente das c urvas componentes ou pelos pontos externos.
Acionado o comando Spline:
Clicando em pontos seqencialmente, o Spline c onfigurar para c urva ideal em os pontos .
Para finalizar o comando temos a c licar 03 <enter>.
Formato:
Command: _spline
Specif y f irs t point or [Obj ect]: P 1
Specif y next point: P 2
Specif y next point or [Clos e/Fit tolerance] <s tart
tangent>: P 3
Specif y next point or [Clos e/Fit tolerance] <s tart
tangent>: P 4
Specif y next point or [Clos e/Fit tolerance] <s tart
tangent>:<enter >
Specif y start tangent: <enter >
Specif y end tangent: <enter>
P2
P1
P4
P3
37
POLYLINE
Acesso DRAW> Polyline
Modo Simplificado: PL (via Teclado)
O comando Polyline ou P line, funciona como o comando Line, s que quando desenhamos com Line, cada
segmento e uma entidade, j numa construo de des enho c om polyline, constitui em um s desenho, se
desejamos deletar alguma parte, deletamos todo ele.
Tambm podemos na sequencia de c onstruo alterar, para arcos e formatar es pessuras trabalhando c om a
suas opes, c onforme o desenho abaixo. Lembramos que h uma dificuldade de edio dessas espessuras,
se explodirmos c om o comando Explode, ela perder as s uas qualidades de polylines e se trans forma em uma
linha comum.
Formato:
Command: PLI NE
From point: <P1>
Current line width is 0,00
Arc/ Clos e/ Halthwidth/ Length/ Undo/ Width <Endpointof
line>
Modos:
ARC Desenha segmentos de arcos na polinha.
CLOSE Fecha um polgono, unindo o ltimo ponto ao
primeiro.
HALFWIDTH- Define a meia espess ura inicial e final da
pline.
LENGTH- Permite desenhar um segmento ,definindo seu
comprimento a partir do ltimo segmento executado (se
for positivo, ter o mes mo sentido e se negativo, ter o
sentido invertido.
UNDO Defaz o ltimo subcomando utilizado.
WIDTH Define a es pessura da linha.
MLINE
Acesso DRAW > Mline
Modo Simplificado: ML (via Teclado)
A partir do acionamento do Comando Mline:
1 Temos que c onfirmar os dados , normalmente o default
o autoCad desenhar duas linhas (standanrd) c om a
distanc ia entre elas de 20 unidades (Scale=20.00) se
c riarmos uma parede em m (metros por ex.) temos que
configurar o Scale para 0.15 que o padro para uma
parede comum, A jus tification esta =TOP , quer dizer que
temos inserir as medidas das linhas da parede por fora ,
podemos definir por Zero que uma linha imaginaria
central ou BOTTOM que a medida interna da nossa linha
dupla.
2 Configurando esses dados podemos construir
as paredes como trabalhamos com a line.
O comando Mline e o comando para
construo dde linhas paralelas c om
cores e traos complexos ,
dependendo do que queremos
realizar. Esse tipo de linhas pode ser
bem util para o desenhos dem
arquitetura, mas exige uma ateno
com as medidas que deseja no final.
Podemos fazer sua edio,
permitindo interromper, unir e editar
as interseces com a caixa de
dialogo acesso pelo caminho
Modify Object Multiline.
Criamos novos tipos e estilos de
linhas multiplas com a c aixa de
dialogo acesso Format Multiline
Style.
Justif ication- Posiciona a linha mestra de c ons truo da Mline em Top,Zero e Bottom.
Scale - Define a largura da Mline.
Style - Permite escolher o tipo de Mline dentro os criados pelo us urio.
38
TEXT
Acesso DRAW> Text
Modo Simplificado: T ou mt (via Teclado)
Texto de modo Simples di reto na tela grf ica.
- Single Text (Draw<Text<Single LineText)
Podemos esc rever tambm com o line single text, mas temos de configurar da formatao de acordo que
desejamos pela linha de c omando. A nica vantagem podemos escrever um texto inclinado direto na tela.
Acionando o Single text:
Command: DTEXT
Current text s tyle: "Standard" Text height: 2.5000
Specify start point of text or [Justify/Style]:
Define um ponto
Specify height <2.5000>:
(especif ique uma altura de texto)
Specify rotation angle of text <0>:
(def ine ou no uma rotao para seu Texto)
Enter text: (Escreva o seu texto agora)
Enter text: (1 ENTER muda a linha 2 ENTER finaliza).
Texto pela caixa de multi-texto.
Command: _mtext Current text style: "Standard" Text height: 2.5 Spec ify first corner:
(Clique um ponto e abra um retangul o)
Specify opposite corner or [Height/Justify/Line s pacing/Rotation/Style/Width]:
(Clique outro ponto e f eche o retangulo).
Agora pode digitar o s eu Texto e edit-lo mais facilmente.
Nota: Para retornar ao texto novamente podemos c licar duas vezes s obre o texto ou como nas verses
anteriores digitar ED na linha de comando e selecionar o texto a ser editando, c om a vantagem de se
manter ativo, para edio de outros textos .
SCALE
Acesso MODIFY> Scale
Modo Simplificado: SC (via Teclado)
Acionado o comando Scale:
1 - Selec ionamos o objeto e confirmamos com um <enter>.
2- Temos que definir um ponto, que servir de referencia para o escalonamento.
Na sequencia normal ele pedir o fator de ampliao (Acima de 1) ou fator de reduo (Abaixo de 1),
lembrando que o fator 1 e o tamanho original, se digitar 1 ou enter ele se manter da mesma forma.
O Esquema com a opo Reference, segue os mes mos passos acima, at que quando pedir para o valor
de escala, acionamos a opo REFERENCE, inserimos um valor de medida que voc tem em seu desenho,
Ex. 25 - Agora ele pedir um nova medida podemos Ex. 42. Feito a medida do desenho que tinha 25
unidades se torna com valor 42.
NOTA:Essa opo muito til quando recebemos um desenho fora de escala (que um erro grosseiro
alterar a escala de um desenho, princ ipalmente para imprimir) e temos uma referencia de uma cota, para
podermos voltar o desenho original.
Formato:
Command: Scale
Select Obj ects :( s elecione
os obj etos )
Select Obj ects : <ENTER>
Base point: P 1
<Scale
ator>/Ref erence:(Entr e
com Val or da Es cala )
Formato com Ref erencia:
Command: Scale
Select Obj ects:( s elecione os obj etos )
Select Obj ects: <ENTER>
Bas e point:P 1
<Scale Fator>/Ref erence: R <ENTER>
Ref erence lenght:<valor de ref erencia
existente ou dois pontos >
New lenght:(novo valor )
39
ALIGN
Acesso MODIFY> 3D Operation > Align
Modo Simplificado: AL (via Teclado)
O comando Align apes ar de s ua c onc epo seja para o uso em 3D, e de muita utilidade tambm em duas
dimenses .
A partir de seu acionamento vamos indicando os pontos de referencia para uma s uposta rotao e
deslocamento, para uma nova localizao e rotacionada da nossa pea , onde tambm podemos alterar
nessa mes ma operao a Escala da pea em referncia dos seus pontos .
Formato:
Command: Align
Select obj ects: (Selecione o objeto a ser
movido)
Specif y f irs t s ource point:P 1
Specif y f irs t des tination point:P 2
Specif y s econd s ource point:P 3
Specif y s econd des tination point:P 4
Specif y third s ource point or
<continue><ENTER>
Scale obj ects bas ed on aligment point
<Y/N><N>
Y - Sim para ecalonar em relao aos
pontos clicados .
N - Para manter a es cala normal do
desenho movido.
GRIPS
Acesso DRAW> Table
Modo Simplificado: GR (via Teclado)
Grips so aquelas marcas azuis (normalmente)que aparecem no
desenho, quando voc seleciona um objeto sem Ter ativado nenhum
comando. A ferramenta GRIPS uma espcie de edio de objetos.
Atravs dos GRIPS podem ser ativados os comandos Stretch, Move,
Copy, Scale, Mirror e Rotate teclando a barra de espao aps a
seleo quente.
A Seleo quente e quando selecionado por grips , clicamos um dos
quadradinhos , a princpio notamos que se mexermos com mouse ele
apenas trabalhar com o Stretc h, isto , esticando a linha a partir
daquele ponto.
Quando teclamos a barra de espao, ele alterar para os comandos
ac ima citados em funo do quadradinho selecionado.
Detalhe se caso quiser esticar varias linhas ao mesmo tempo podemos
selecionar com SHIFT pressionado e clicando outros pontos quentes,
selecionado estes pontos , solte o SHIFT e clique e um dos pontos
quentes e arras te aletoriamente ou usando a projeo polar para uma
medida exata.
PONTOS
40
40 -TABLE
Acesso MODIFY> Stretch
Modo Simplificado: GR (via Teclado)
O comando table comando para insero de tabelas em
nossos desenhos , ainda acho que a interao c om o
us urio ainda pouc o amigvel em vista das planilhas
eletrnicas , c omeando pela formatao e comandos em
ingls .
Acionado o comando Table abre a caixa de dialogo para
a primeira formatao.
1- O texto das tabelas segue o padro Standard do Cad
com fonte .txt com default , mas podemos definir um
novo padro ou trocar a fonte padro como fazemos com
a edio dos textos ou formatao das cotas lembrando
que o padro de altura do texto milmetro.
Podemos formatar a tabela acessando boto , onde
abrira uma caixa como se a c aixa Dimension de
dimensionamento onde podemos criar um novo es tilo
de tabela ou modificar seu estilo criando o boto
Modif y 1A Pastas para para configurao do Titulo
(Title), cabeario das colunas (Column Heads ) e textos
das clulas (DATA) e segue as opes para as 3 pastas :
1B- Padro do texto
1C- Altura do texto
1D- Cor da fonte
1E- Cor de fundo da c lula
1F- Alinhamento do texto na clula
1G- Formatao das linhas de grade
1H- Posio do titulo comeando de c ima para baixo
(down) e de baixo para cima (up)
1J- Configurao das margens dos textos dentro da
clula.
2- O padro de insero das tabelas pelo canto
superior es querdo (specify insert point) podemos c riar
a tabela por uma rea especifica (specify window)
ac ionada essa opo desligada a altura e largura
dependendo da janela que abrirmos no desenho isto ,
quando teclar OK temos que abrir uma c aixa como
feito com os Mtext.
3- Definimos o numero de linhas e colunas se
utilizarmos a opo de insero por um ponto podemos
definir a altura e largura das clulas.
]
BLOCKS
Menu DRAW> Block > Make..
Teclado: B (atalho)
Permite agrupar entidades individuais em um bloco na bas e de dados . Sempre que for necessrio a insero
de desenhos repetitivos , ou dentro do prprio desenho ou c riando um bloco
atravs do comando WBLOCK para a c ria o de uma biblioteca.
Acionamos o comando Block:
1 Abrir a caixa de dialogo ao lado.
2- De um nome para o s eu bloco.
3 Clique o boto Selec t Objects e ele rotarnar para a tela grfica para
selecione o objeto que ser o nosso Bloco.
4- Clique o Boto Pick Point para definir o ponto ao qual servir para a insero
do bloco por esse ponto.
Esse formato se refere a um bloc o em que voce utilizar, no desenho vigente.
Para criao de um bloco que servir para outros desenhos , temos que c riar o
bloco atravs do comando WBLOCK, ele s egue quase da mesma forma que a
c riao do bloco comum, somente voce dever indicar um local para salvar este
bloco.
41
INSERT
Menu INSERT > Block
Teclado: I (atalho)
Comando Insert pode ins erir um bloco construido dentro
do desenho ou a partir de uma biblioteca, Lembrando
para c riar um bloco para biblioteca usaremos WBLOCK
Acionamos o c omando Insert:
1- Abrir a caixa de dialogo abaixo.
2- Se o nosso bloco foi feito recentemente, ele
aparecer na caixa Name ou ento pode c licar na
seta da caixa e procurar outros blocos .
3- Caso seja um bloco de biblioteca c lique em
brows e e indique o local, onde es ta o bloco
procurado.
ATRIBUTOS
Acesso DRAW>Block> Define Attributes
Modo Simplificado: ATTDEF (via Teclado)
O comando AATDEF (atributos ) permite c riar
atributos ou rotinas para desenhos e blocos. Um
atributo uma varivel cujo o valor podem ser
informado pelo usurio no momento da insero
ou edio. Um exemplo tpico de aplicao so as
legendas de des enhos tc nicos . Cria atributos
para c ada campo de informao (ttulos , autor,
data, escala, cliente, etc .) os quais sero
preenchidos via caixa de dilogo.
Desenhamos o exerccio no caderno de exercc io
n 45
Acionamos o c omando Attributes:
1 Vamos Definir os dados da caixa de dialogo:
TAG: Defina um nome de origem, esse nome
aparecer s na c riao do bloco. Neste nosso
caso vamos digitar como esta ao lado.
PROMPT: Ser a pergunta que ser feita quando
inserirmos o bloco.
VALVUE: Este c ampo s er o estar preenchido,
quando inserirmos o bloco, seria default.
Lembre- se que temos de definir tambm o
tamanho de nosso texto, temos que corresponder ao tamanho de nosso bloco e ao nosso desenho, no
momento configure c omo esta ao lado.
2 Confirmamos com Ok ou <ENter> para retornar ao nosso desenho para definirmos um ponto que ser o
ponto de insero do nosso atributo. Note que agora exis te um texto (PREDIO ) no local que c licamos .
DICA: Um modo mais rpido para lista de atributos, de mesmo formato copiar as TAGs j c riadas e
modificar como s e fosse um Texto comum, ou sej digite ED no teclado para editar novas TAGs.
Agora vamos c riar o nosso bloco:
Acionamos o c omando block e selecionamos a nossa mesa com o c omputador e os atributos.
Agora podemos inserir o nosso bloco, com o comando I nsert depois de nos clicarmos o ponto de insero, o
Autocad vai listar as perguntas no prompt (linha de comando).
Mas para melhorar a configurao de entrada de dados , podemos configurar o ATTDIA , trocamos o valor de 0
para 1 , isto far que as perguntas com as res pectivas res postas Valvue, s ejam mostradas em uma caixa de
dialogo e no mais pelo prompt.
Nota: No momento da insero do bloco, as mensagens (perguntas ) sero apresentadas na linha de comando
(prompt) ou numa caixa de dilogo . Isso depender se estiver ativado a varivel ATTDIA . Se o valor for igual
a1, a caixa de dilogo ser apresentada, caso c ontrrio no.
Vamos entrar um pouco com a parte de arquitetura onde trabalharemos com algumas plantas arquitetnicas
sem levar em consideraes as questes de normas e padronizaes .
Vamos abordar para isso o comando mais utilizado que o comando offset poderamos trabalhar com as
multilines , mas ela requer um pouco c uidado com as dimenses e trabalhoso no que tange as junes ou
bifurcaes de paredes .
42
PROPERTIES
Acesso MODIFY > Properties
Modo Simplificado CTRL+1
Esta paleta de ferramenta permite que os objetos do AutoCAD
sejam manipulados com grande facilidade, permitindo fazer
mudanas diversas sobre as
entidades selecionadas,c omo: cor, layer, thickness ,elevation,
posio
Por exemplo, pode-se selecionar vrios objetos
com o grips e ento filtrar para o objeto desejado. Se voc
selecionou vrios objetos e deseja modific ar apenas os textos ,
passe a s eleo para Text e ento no campo apropriado, escolha a
alterao que deve ser executada.
TOOL Palettes
Acesso TOOLS > Tool Palettes Windows
teclado :CTRL+3 (atalho)
O comando tool palletes e uma barra de acesso rpido como a antiga barra de
Navegao do autocad o screen menu ,temos acesso s hachuras, blocos,
Comandos bsicos, ferramentas para o trabalho 3D, como luzes e materiais.
Foi adicionada a caixa tool palletes, vrios outros configurao ,como a da
barra de ferramentas, modelamentos, pontos de luzes e mais interessantes so
os blocos dinmicos.
Permite criar novas paletas de ferramentas que pode ser adaptada pelo usurio.
Para criar a sua prpria paleta dos smbolos, podemos copiar um bloco de cor
ou hachura e definir as propriedades da forma que desejamos; outro modo para
inserir um bloco de outro projeto a partir a paleta Design Center.
Design Center
Acesso TOOLS > Design Center
Teclado: CTRL+2 (atalho)
Esta paleta de ferramenta permite
um total controle dos desenhos
existentes e o desenho que esta
sendo editado, como pegar blocos ,
layers , textstyle,Dimstyle,
Tables tyles , layouts, linetypes
contido em um desenho que esta
no disco rgido ou na internet e
inseri-lo no desenho que esta
sendo editado. O u copiar blocos ,
layer, dimstyles , etc de outro
desenho aberto.
Pode utilizar esta ferramenta para
localizar mais rapidamente os
seus blocos a serem inseridos .
Podemos tambm criar, por
exemplo, um desenho que
contenha todos os seus blocos de
cozinha e deixar o Design Center
explorar o arquivo para retirar os
blocos desejados .
43
PAPERSPACE
Acesso Tilemode (0)
E o ambiente do Auto Cad onde:
-I nserimos os formatos A4,A3, legendas , atributos , etc.
Criamos janelas de vis ualizao (exemplo: vis tas com escalas e sees cortes) atravs do comando Mview.
-Disparamos o Processo de I mpresso.
MODELSPACE / PAPERSPACE (LAYOUT)
O AutoCAD permite a voc trabalhar em dois espa os (ambientes )
diferentes , a nossa rea de trabalho (MODEL SPACE)(Model) e o espa o
de trabalho para impresso no papel (PAPER SPACE)(Layout).
Todos os modelos bi ou tridimensionais so c riados no MODEL SPACE, de
certa forma infinitamente, is to , desenhar sem se preoc upar com os
tamanhos ou escalas de acordo com a s ua unidade de trabalho.
J o Paper Space e a nossa rea delimitada para a nossa futura
impresso, ns inserimos as informaes do modelo criado, atravs de
janelas individuais , estudando o lay-out da folha (prancha) quanto a
Escalas , vistas , anotaes , detalhamentos , etc . Devemos sempre ter em
mente que o ambiente PAPER SPACE aquele usado para compor a folha
de papel onde seu modelo ser plotado (impresso).
Cada pas ta Layout1 e 2 e outras que podemos inserir, renomear, clicando com o boto direito do mouse
sobre as pastas .
A plotagem em PAPER SPACE feita na escala 1:1, pois o padro de margem e rotulo que voc utiliza, s er
inserido em escala real.
Comuta entre o PSPACE (layout)e o MSPACE(model), c licando nas s uas respectivas pastas. Ao mudarmos para
PAPER SPACE o cone que indica o UCS muda para o tringulo que indica o novo ambiente de trabalho.
I nicialmente quando estamos em PAPER SPACE no temos ap principio acesso ao modelo c riado no MODEL
SPACE, isto , E como tivssemos um vidro s obre o nosso des enho, onde podemos manipular,desenhar e editar
sobre sem alterar o desenho que esta embaixo.
Se no plano PaperSpace precisamos acessar a rea do desenho, no caso para configurar a escala c omo
veremos mais abaixo clicando boto ele automaticamente se altera para,
is to far que abrimos a janela (retangulo inc luso na rea pontilhada).
Para a configurao desta rea ou outras temos que recorrer ao comando Mview.
57 MVIEW ou
VPORTS
Acesso Vi ew > f l oating viewpor t ( mview )
Modo Simplificado: MV (via Teclado)
O comando Mview ou Vports e para c riar janelas de acesso a rea
do model.
1- Quando acessamos a rea do paper s pace aparece
primeiramente a caixa de dialogo para impresso podemos ate
fazer essa configurao, mais normalmente ainda no temos
definido o formato do papel, tamanho, e escala do desenho por
isso podemos cancelar essa passagem por esse momento.
2- A rea que abrir ser c onfigurao com o default da s ua
impressora ou ploter padro da sua mquina.
3- Ele automaticamente insere o desenho estendido (todo o
desenho) que voc tem no plano default dele.
4- O c orreto agora seria deletar essa rea, c licando o retngulo
interno que demarca a rea do seu desenho e teclar Del.
5- Podemos inserir agora um bloc o de padro que voc tenha ou desenhar nes ta rea o padro de folha
(A4,A3,A2,A1,..) Lembrando que as medidas agora sero consideradas milmetros exemplo pegando um
formato A1 as medidas externas se seguem (841x594).
6- Vamos criar o nosso padro acione o comando Retangulo clique um ponto na tela, podemos clicar no canto
inferior esquerdo linha tracejada que temos em tela e defina a distancia do outro crner @841,594, se s ua
mquina esta c onfigurada para uma impressora comum, essa rea deve ter ficado enorme, use o comando
Zomm e extenda para a s ua tela. Para finalizar c rie uma margem interna para dentro desse retangulo que
acabamos de fazer, no caso do padro A1, 10 a direita, 10 acima,10 abaixo,25 mm a esquerda aonde vai mais a
furao da folha para arquivamento, podemos tambm c riar uma rea para o nosso carimbo ou legenda e
tambm delimita uma rea para a enumerao e detalhamento de itens do projeto criamos um retangulo de
44
180x50 no canto inferior direito.Agora podemos utilizar o comando Mview MV no teclado clique em P1 a P2.
Criando a janela enquadrando e j o estendendo o nosso projeto . Agora s falta definir do nosso projeto, e o
que veremos com o zoom XP.
As opes do Comando:
Command: mv
MVIEW
Specif y corner of viewport or
[ON/OFF/Fit/Shadeplot/Lock/Obj ect/Polygonal/Restore/2/3/4] <Fit>:
Specif y opposite corner: Regenerating model.
Firs t Point: Permite selecionar os cantos de uma nica janela
ON / OFF : Quando em OFF o AutoCAD limpa a janela em MODEL SPACE e no a regenera novamente at voc
torn-la ON
Hideplot: Remove linhas escondidas quando o desenho for plotado em PAPER SPACE
Fit: Cria uma janela do tamanho da tela grfica
2/3/4: Permite c riar duas , trs ou quatro janelas em uma nica operao
Res tore: Es ta opo forma uma configurao de janelas no PAPER SPACE que se ajusta a uma configurao
gravada com VPORTS .
ESCALA DENTRO DA JANELA
Quando usamos a janelas no PAPER SPACE, a escala do desenho trazido do MODEL SPACE de um valor
indeterminado para o observador, para colocarmos um modelo dentro de uma janela do PAPER SPACE na escala
que desejamos plotar usamos o c omando ZOOM.
58 ZOOM/XP
Acesso VIEW > Zoom >
Modo Simplificado: Z (via Teclado)
Permite definir a escala do desenho dentro das janelas no Paper Space aps a sua criao.
Aps definirmos o tamanho REAL do formato do papel (folha Padro) P odemos variar a escala do
desenho dentro das janelas previamente criadas . A partir do comando Zoom, utilizamos o XP para
definir a escala.
o comando que permite acertar a escala de plotagem do modelo dentro de uma janela do PAPER SPACE.
O formato do comando :
Zoom
All/Center/Dynamic/Extends/Lef t/Previous /Vmax/Window/<Scale X / XP >: valor XP
NOTA: Antes de trabalhar com zoom xp, temos que ter em mente o seguinte, o AutoCAD foi concebido para
desenhos em mm ou polegadas . Quando criamos um desenho mecnico por exemplo, ns automaticamente
trabalhamos com milmetros , ento se queremos reduzir um des enho 5 vezes a escala 1/5 , se for 2 vezes
menor a escala ser e s e vamos ampliar 3 vezes a escala ser 3/1, se for 10 vezes maior 10/1.
Logo quando trabalhamos com o zoom XP a escala de reduo ser XP , 1/5 XP e a ampliao 3 XP e 10 XP .
Agora quando temos que plotar um desenho de arquitetura por exemplo, que foi desenhado em 1uma unidade
se refere a 1 metro, sabemos que 1 m = 1000 mm.
Vamos adotar uma medida para tentarmos vis ualizar, utilizamos o desenho da planta do exerc cio 27.
Por exemplo vamos trabalhar com a medida de 7 metros .
Clique na pasta Layout Ele abrir a Caixa de impresso neste momento no precisamos configurar a
impressora ou a plotter, pode fec har o quadro de dialogo. Automaticamente ele j enquadra o seu desenho na
rea delimitada.
Clique no boto PAPER na Barra de Status e ele mudar para MODEL e abrir a janela para nossa planta, c omo
se segue abaixo:
45
Note que temos o eixo WCS avisando que estamos dentro
do Model . Agora Acionamos o Comando Zoom e Digitamos
1XP
Logo: 1/1000 =1XP a escala real em nosso papel.
Clicamos novamente o boto MODEL na Barra de Status para
voltar para PAPER. Se dimensionar ou conferir a medida com
o Dist temos a nossa medida com 7 mm.
Voltamos para o modo MODEL e Acionamos o comando Zoom
e digitamos 2 XP.
Temos Agora o nosso desenho na Escala 1:500.
Utilizando o modo Model e Zoom novamente digitamos 4XP
Se pensarmos um pouquinho, 1000/4 igual a 250.
Agora o nosso desenho na Escala 1:250.
Podemos fazer isso suc essivamente.
Se queremos a escala 1:100 10XP a nossa medida ter 70 mm.
Para a escala 1:50 20 XP a nossa medida tera 140 mm.
Note que no trabalhamos com um padro nenhum, Utilizamos a area default do AutoCAD, mas lembro que
podemos inserir um bloco sendo um Padro (A0, A1, A2,...) modelos com Legendas com atributos.
Para isso quando acionamos layout, podemos inserir o bloco com o padro desejado, e dentro abrir janelas com
Mview, para cada janela podemos criar um detalhe, uma vista, todos usado a Zoom para escala.
46
Normalmente um erro que muitos cometem em imprimir desenhos a partir do MODEL e para c aber no seu
padro muda a escala original do desenho. Por isso que existe os layouts , para podemos dentro das janelas do
Mview, mudar as escalas .
PLOTAGEM A plotagem de um desenho em PAPER SPACE feita na escala 1:1, sendo a forma mais adequada
de montagem de pranchas a serem plotadas em birs . Quando mandar imprimir voc apenas indicara que
uma plotagem 1:1 ou dizer em qual tamanho ou padro quer que imprima.
Lembramos tambm s e no definirmos a tabela de valores das penas referentes ao seu desenho, os valores
para s ua impresso de es pessuras todo desenho por default ser de linhas 0.25 e cores vigentes .
PLOT
Acesso FILE> Plot
Modo Simplificado: PLOT(via Teclado)
A plotagem o processo de passagem do desenho do computador para o papel e, normalmente, deixa muitas
dvidas nos usurios de AutoCAD.
1- Cria um novo estilo de
penas - Clic amos no boto
New para definirmos um
es tilo para um c onjunto de
es pessuras .
Selec ione a op o Start From
Sc raftch - <avanar>
2b De um nome ao novo
es tilo (definifimos como
es tilo) e avance para
concluir.
para a plotagem como
veremos adiante.
2-na Page Setup - Exibe uma
lista de configuraes de
paginas salvas no desenho
vigente.
3- Definimos a impressora ou
ploter
4- Define opo para criar
um arquivo .CTB para a
plotagem.
5- Define o formato do papel.
6- Define o n de copias da impresso.
7- Define a rea a ser plotada por :
display imprime o que est em tela.
-extends imprime a extenso de todo desenho.
- limits imprime a area em relao aos limites do
desenho.
- Window imprime rea que for determinada pelo
usurio atravs de uma seleo window (mais
utilizado).
8- Center plot centraliza o desenho no centro do
papel.
9 Define as distancias de margens da rea a ser
plotada.
10 Define a escala do desenho a opo fit to
paper enquadra o desenho o Maximo possvel na
rea imprimvel.
11- Define a opo de impresso retrato ou
paisagem.
13- Abre a caixa de dialogo para edio de
penas (espessuras) de linhas para a plotagem.
47
3 Agora observe que a opo Edit foi ativada clique para definirmos as espessuras de linhas .
3a Selec ione uma cor no quadro (ex. Color 1 red) note que a direita a opo color esta: us e obj ect color -
se voc quer que toda linha vermelha no desenho imprima em preto clique na caixa e selecione a opo
black.
3b - Se desejamos uma espessura espec ifica para nossa linha c olor 1 clique em LineWeight e defina uma
opo de es pessura.
4 Agora podemos definir as outras cores , se possvel sempre trabalhe com as cores padres 1 a 8 para que se
torne fcil para sua configurao quando for imprimir.
tamanho de folha de impresso.
1- Clicamos no boto Window para o enquadramento da rea que iremos imprimir.
2 - Notamos que ele nos envia para a rea do desenho e espera que definirmos dois pontos de uma janela da
rea que desejamos imprimir.
3 A partir do retorno a nossa tela - clique no boto Full Preview que ele ir mostrar uma previso da nossa
impresso. (depois de carregado o preview clique c om o boto direito do mouse na previso e clique exit para
voltar a tela anterior ou plot para imprimir).
4 A opo default Scale to Fit ira imprimir o enquadramento maior possvel dentro da rea do papel. Ou ento
defina uma escala para tal.
5- A opo plot offset ira centralizar a nossa seleo no centro do papel.
6 Lembro que as op es Extents ser para impresso de toda extenso do nosso desenho, a opo Dis play
para o desenho que temos em tela e a opo limits ser por definio os limites determinados do desenho.
48
DIM Linear - Cria cotas verticais (y) e
horizontais (x), em quatro direes em
relao aos pontos de origem.
DIM Align - Cria cotas
alinhadas com direo foram da
pelos pelos pontos de origem.
DIM Ordinate - Cria
cotas a partir de
pontos de um centro
0,0 em coordenada
X e Y
DIM Radius - Cria
cotas atravs do Raio.
DIM Diameter - cria cotas a
atravs do Dimetro.
DIM Angular - Cria cotas de ngulos.
clicamos as linhas que fazem seu vrtice.
QuickDIM - Cria vrias cotas automaticamente,
de forma otimizada e rpida.
DIM Baseline - Gera cotas sucessivas a
partir de uma linha de base de uma cota.
DIMContinue - Gera cotas contnuas a
partir de um segundo ponto da cota
anterior.
DIMLeader - Cota livre para comentrios e
observaes. Podemos acionar o Settings, para
definioe formatao de tipos das leaders.
Tolerance- Define tipos e valores
para tolerncia geomtrica
Dimension Edit -Faz edio das cotas j construdas. Rotaciona valores da cota
, Mudando valores, cria cotas obliquas.
Mark - Marca o centro de
crculos e arcos
Text Edit - Faz deslocamentos de linhas de Cotas e textos de cotas j
prontas. Selecionamos a cota e com o mouse mostramos sua nova localizao.
Update - Faz atualizaes das Cotas para tipo de estilo de cotas setadas como correntes.
Style Define, Formata
tipos e estilos de cotas.
DIM Lenght - Cria
cotas de permetro
de arcos .
DIM Jogged cotas raios
grandes com padro zig zag.
DIM Style caixa
para definio de
padres e estilos
correntes de cotas
criado pelo
i
Dimensionamento
Uma das etapas mais importantes do processo de desenho a cota. O AutoCAD permite uma cotagem automtica com
amplas possibilidades de estilo e edio. Quando se faz uma cota, determinamos os pontos no qual queremos a medida. O
AutoCAD guarda as coordenadas dos pontos marcados e faz o clculo da distncia entre dois pontos gerando assim a cota.
49
Dimension Linear Dimension > Linear
Teclado: Dimlinear
Opo: Default
Acionamos o c omando Dimension Linear por Default o
autocad pede dois pontos para executar nossa cota
Command:DIMLINEAR
Specify firs t extension line origin or <select object>:
Clicamos o pri meiro ponto da nossa cota linear
(Endpoi nt em P1)
Specify second extension line origin:
Clicamos o segundo ponto da nossa cota linear
(Centerpoint em P2)
Specify dimension line location or
[Mtext/Text/Angle/Horizontal/Vertical/Rotated]:
Def inimos a posio da nossa cota usando o
mouse para posi cionar e cli cando um ponto para
f ixar.
Dimension Linear Dimension > Linear
Teclado: Dimlinear
Opo: por Seleo
Acionamos o c omando Dimension Linear por seleo
quando temos que cotar a dis tancia de uma linha inteira
de uma aresta definimos a seleo c om <enter> aps
o acionamento do comando dimension linear aprecer o
pick Box para a seleo.
Command:DIMLINEAR
Specify firs t extension line origin or <select object>:
<ENTER>
Select object to dimension: P3
Specify dimension line location or
[Mtext/Text/Angle/Horizontal/Vertical/Rotated]:
Def inimos a posio da nossa cota usando o
mouse para posi cionar e cli cando um ponto para
f ixar.
Dimension Linear Dimension > Linear
Teclado: Dimlinear
Opo:Definindo uma distncia padro
Acionamos o c omando Dimension Linear Definindo uma
distanc ia padro quando temos que definir a pos io de
cota com a distancia da cota em relao a nossa pea
podemos utilizar as ferramentas Polar /Osnap/Otrack
fazendo a projeo a partir de um ponto.
Command:DIMLINEAR
Specify firs t extension line origin or <select object>:
Clicamos o pri meiro ponto da nossa cota linear
(Endpoi nt em P1)
Specify second extension line origin:
Clicamos o segundo ponto da nossa cota linear
(Endpoi nt em P2)
Specify dimension line location or
[Mtext/Text/Angle/Horizontal/Vertical/Rotated]:
Passe o mouse na extremidade ou ponto sem clicar
empurre o mouse para a posio e digite o valor da
distancia que deseja.
50
Dimension Linear Dimension > Linear
Teclado: Dimlinear
Opo: outras opes
Acionamos o c omando Dimension Linear quando j estamos para definir a posio de nossa cota o autocad
nos permite mais algumas opes clicando com o boto direito do mouse ou se estiver usando o DYN
clicando a seta Down como se segue:
Mtext abre a caixa texto e podemos editar a nossa cota, alterar o valor, tipo de fonte, inclinao, etc . do
texto da nossa cota.
Text Permite alterar somente o valor da nossa cota
Angle Permite definir um angulo do texto em nossa cota ( isso no vale para nossas normas ABNT)
Horizontal Fora a cotagem para a horizontal
Vertical Como a Horizontal Fora a cotagem para a vertical, nos dois casos a s ituaes como a cotagem
linear de uma linha inclinada muito pequena no desenho ele poder querer cotar de uma das duas formas e
no a que voc deseja para isso usamos forar o que queremos .
Rotaded - Est opo permite c riar uma cota com o valor da projeo da linha s elec ionada c omo es tivesse
inclinada em um angulo que pr-definimos .
Dimension Linear Dimension > Linear
Teclado: Dimlinear
Opo: Mtext ou Text
Na Mecnica comum trabalhar c om s upresso de Vistas e muitos
casos peas como de eixos ou peas cilndricas utilizar smbolos de
identificao dessas peas com o fi na frente do texto da nossa cota
para indicar o dimetro - ou adicionar mesmo de graus ou o smbolo de
mais e menos , para introduzir esses smbolos que chamamos smbolos
es peciais utilizamos :
%%C obtm o smbolo de DIMETRO ();
%%D obtm o smbolo de GRAU ( );
%%P obtm o smbolo de MAIS/MENOS ( );
Acionamos o comando Dimension Linear quando j estamos para
definir a posio selecionamos a op o Mtext.
Command:DIMLINEAR
Specify firs t extension line origin or <select object>:
Clicamos o pri meiro ponto da nossa cota linear(Endpoint em P1)
Specify second extension line origin:
Clicamos o segundo ponto da nossa cota linear(Endpoint em P2)
Specify dimension line location or
[Mtext/Text/Angle/Horizontal/Vertical/Rotated]: (c licamos o boto
direito do mouse ou s e em uso o DYN clique a seta down) opo Mtext
(clicamos na frente do texto na caixa de dialogo e digitamos %%c para
inserimos o smbolo de dimetro.
Dimension Aligned Dimension > Aligned
Teclado: DimAligned
Opo: por Seleo
Acionamos o c omando Dimension Aligned Podemos utilizar a
ferramenta de cota alinhada a sua ares ta por dois pontos ou por
seleo definimos por seleo com <enter> c omo foi feito com
a dimens ion linear
Command: DIMaligned
Specify firs t extension line origin or <select object>:
<ENTER>
Select object to dimension: P1
Specify dimension line location or
[Mtext/Text/Angle]:
Dimension text = 15
(Def inimos a posio da nossa cota usando o mouse
para posicionar e clicando um ponto para f ixar).
51
Dimension Dimension > Dim Lenght
Teclado: DimArc
Acionamos o c omando Dim Lenght Podemos utilizar a
ferramenta de Dim Lenght para c otagem de c omprimentos de
arcos
Command: DIMARC
Select arc or polyline arc segment: Clique P3
Specify arc length dimens ion location, or
[Mtext/Text/Angle/Partial/Leader]: Def inimos a posi o da
cota
Opes : Partial esta opo permite
Dimension Ordinate Dimension > Ordinate
Teclado: DimOrdinate
Antes de utilizar o dimension ordinate temos que definir o ponto 0,0 para relao com a nossa pea para isso
ac ionamos pelo teclado o comando UCS
(unidade de coordenadas do sistema)
1)Acionado o c omando UCS digite a opo
NEW (apesar de no mos trar como opo).
2) Defina o ponto de base Endpoint em P1 .
(repare que eixo de c oordenadas do autocad
se desloca para o ponto definido).
Acionamos o c omando Dimension ordinate
Agora podemos utilizar a ferramenta de
ordenada clicando no centro de cada
centro de circulo far a cotagem do seu
centro em relao ao ponto base.
Command:DIMORDINATE
Specify feature location: (centro em um dos
circulos )
Specify leader endpoint or
[Xdatum/Ydatum/Mtext/Text/Angle]:
As opes : Xdatum e Ydatum s o funes para fixar
as coordenadas x ou y respectivamente, isto trava o
valor na ordenada x ou valor da abscissa y.
Dimension Radius Dimension > Radius
Teclado: Dimrad
Acionamos o c omando Dimension Radius Selecionamos os
arcos e crculos e posicionamos a cota clicando um ponto
Command: DIMRADIUS
Select arc or circle: P3
Dimension text = 11
Specify dimension line location or [Mtext/Text/Angle]:
(Def inimos a posio da nossa cota usando o mouse
para posicionar e clicando um ponto para f ixar).
Dimension Diameter Dimension > Diameter
Teclado: Dimdia
Acionamos o c omando Dimension Diameter Da mesma
forma que utilizamos o dim radius - Selecionamos os crculos
e posicionamos a cota c licando um ponto
Command: DIMDIA
Select arc or circle: P1
Dimension text = 12
Specify dimension line location or [Mtext/Text/Angle]:
(Def inimos a posio da nossa cota usando o mouse
para posicionar e clicando um ponto para f ixar).
52
Dimension jogged
Dimension > Jogged
Teclado: Dimjoged
Acionamos o c omando Dimension Jogged este tipo de
cotagem e para raios muitos grandes e utilizando o padro de
cotagem em zigzag.
Command:DIMJOGGED
Select arc or circle: P1 (selecionamos o arco ou circulo)
Specify center location override:
P2(Clicamos um ponto onde comea o rai o)
Dimension text = 61.07
Specify dimension line location or [Mtext/Text/Angle]:
P3(Clicamos um ponto onde centro do texto)
Specify jog location:
P4(Clicamos um ponto onde localizar o zigzag o rai o)
Dimension angular
Dimension > Angular
Teclado: Dimang
Acionamos o c omando Dimension Angular para cotagem
de ngulos selecionamos cada lado do vrtice e definimos a
posio do ngulo arrastando o mouse.
Command: DIMANG
Select arc , circle, line, or <specify vertex>:
P1 (selecionamos um dos lados do vertice)
Select second line:
P2 (selecionamos outro lado do vertice)
Specify dimension arc line loc ation or [Mtext/Text/Angle]:
Dimension text = 90
Definimos a posio da cota arrastando o mouse e clicando
um ponto parta fixao.
Dimension baseline Dimension > baseline
Teclado: Dimbase
Antes de acionar o comando precisamos definir a distancia
entre as cotas , por default a distancia entre as cotas de
3.75 dependendo do tamanho de nosso desenho devemos
configurar para no encavalar as cotas umas sobre as
outras :
1) Acione o c omando dimension style (ultimo cone na
barra dimension)
2) Aberta a 1 caixa (Dimension Style Manager) clique
no boto Modif y
3) Aberta a 2 caixa (modify dimension s tyle:) Selec ione
a pasta Lines procure o item baseline spaci ng e
definimos um novo valor por ex. 7.
Acionamos o c omando Dimension baseline para cotagem
a partir de uma base de uma cota j pronta.
Normalmente o autocad busca c otar a ultima c ota realizada
se no for a que vai utilizar clique <enter> para voltar para
uma seleo pick Box.
para iniciar a partir de uma cota clique a 1 linha de
chamada e seqencialmente vem c licando os pontos
referentes a novas cotas .
53
Command: DIMBASE
Select base dimension: P1 (Selecione a li nha base)
Specify a s econd extens ion line origin or [Undo/Select]
<Select>: Endpoint em P2
Dimension text = 25
Specify a s econd extens ion line origin or [Undo/Select]
<Select>: Endpoint em P3
Dimension text = 30
Specify a s econd extens ion line origin or [Undo/Select]
<Select>: Endpoint em P4
Dimension text = 47
Specify a s econd extens ion line origin or [Undo/Select]
<Select>: Center em P5
Dimension text = 70
Specify a s econd extens ion line origin or [Undo/Select]
<Select>:<enter>
Definimos a posio da cota arrastando o mouse e clicando
um ponto parta fixao.
Dimension Dimension > Continue
Teclado: Dimcont
Acionamos o c omando Dimension continue para cotagem
a partir de uma base de uma cota j pronta, a partir da a sua
2 linha de chamada e s eqencialmente vem c licando os
pontos referentes a novas cotas no mesmo alinhamento da
primeira.
Command:DIMCONT
Select continued dimension:
Specify a s econd extens ion line origin or [Undo/Select]
<Select>:
Dimension text = 10
Specify a s econd extens ion line origin or [Undo/Select]
<Select>:
Dimension text = 5
Specify a s econd extens ion line origin or [Undo/Select]
<Select>:
Dimension text = 17
Specify a s econd extens ion line origin or [Undo/Select]
<Select>:
Dimension text = 23
Specify a s econd extens ion line origin or [Undo/Select]
<Select>:
Dimension > Quick Dimension
Teclado: QDIM
Considerando que tinha pulado a seqncia da barra
dimension devido que no c omando quick dimension es tar
embutido os comandos anteriores , como veremos abaixo
Acionamos o comando Dimension continue :
1)Fazemos a seleo por seleo window ou seleo c rossing,
poderamos tambm selecionar as entidades como as
linhas ,circulo, arcos individualmente, mas vamos realizar a
seleo por janelas para utilizar a opo Edit.
2) Por default a primeira opo do quick dimension a
cotagem continue, quando fazemos a seleo por janelas a
itens que so s elec ionados que no desejamos para edio
dessas cotas c onfirmada a seleo clicamos o boto direito
do mouse ou clicamos a seta down para opo DYN e
selecionamos a opo EDIT.
3) Com a opo Edit s elec ionada, a rea do des enho
selecionada aparecer nos pontos de linha de c hamada uns
54
sinais de x , agora clic amos os pontos que no desejamos
que o autocad faa a cotagem.
4) Realizada a edio de remoo ou adio de pontos que tambm poderia ser realizado dentro da opo
Edit, temos a opo ADD que a opo para adicionar pontos podemos teclar <enter> ou X(op o eXit)
para seguir para o pos icionamento da c ota e clicar um ponto para a fixao da cota .
Command:QDIM
Associative dimension priority = Endpoint
Select geometry to dimension: Selecionando por wi ndow
de P1 P2 <ENTER>
Specify opposite corner: 14 found
Select geometry to dimension: <enter>
Specify dimension line position, or
[C ontinuous/Staggered/Baseline/Ordinate/Radius/Diameter/d
atumPoint/Edit/s eTtings ] <Continuous >: E (selecionamos a
opo Edit)
Indicate dimension point to remove, or [Add/eXit]<eXit>: P3
One dimension point removed
Indicate dimension point to remove, or [Add/eXit]<eXit>: P4
... cli clamos os pontos desnecessrios
Indicate dimension point to remove, or [Add/eXit]<eXit>: P9
One dimension point removed
Indicate dimension point to remove, or [Add/eXit]<eXit>:
(<enter> ou Exit)
Specify dimension line position, or [Continuous /Staggered / Baseline/Ordinate/Radius /Diameter/
datumPoint/Edit/seTtings ] <Continuous >
(Definimos a posio da cota arrastando o mouse e clicando um ponto parta f ixao).
A OPO STAGGENED
As opes que seguem podemos selecionar conforme as c otas que desejamos :
A opo Staggened tipo de c otas embutidas internas crescentes conforme o modelo que segue ao lado
lembrando que temos que para qualquer opo que segue
temos que eventualmente s eguir os passos do modo
realizado anteriormente c omo seleo, edio.
Command:QDIM
Associative dimension priority = I ntersec tion
Select geometry to dimension: Specify opposite corner: 11
found
Select geometry to dimension:
(Selecionando por window de P1 P2) <ENTER>
Specify dimension line position,
or[Continuous /Staggered/Baseline/Ordinate/Radius /Diameter
/datumPoint/Edit/seTtings ] < Continuous >:E
(Selecionamos a opo EDIT e editamos retirando os
pontos desnecessrios)
Indicate dimension point to remove, or [Add/eXit] <eXit>:P1
One dimension point removed
... cli clamos os pontos desnecessrios
Indicate dimension point to remove, or [Add/eXit] <eXit>: P9
One dimension point removed
Indicate dimension point to remove, or [Add/eXit] <eXit>: (<enter> ou x para exit)
Specify dimension line position, or [Continuous / Staggered
/Baseline/Ordinate/Radius /Diameter/datumPoint/Edit/seTtings ] < Continuous >:S (selecionamos a opo
Staggered)
Specify dimension line position, or [Continuous /Staggered/Baseline/Ordinate/Radius/ Diameter /datumPoint/
Edit/seTtings ] <Staggered>:
(Definimos a posio da cota arrastando o mouse e clicando um ponto parta f ixao).
A OPO BASELINE
A opo baseline segue os passos para c riao de cotas de base, s omente que no precisamos ter uma cota
inicial - s omente ficar a atento quanto ao ponto de base para isso devemos determinar um ponto de base a
partir da :
opo datum point que determina um outro ponto de base selecionamos a opo e c licamos ou
selecionamos o novo ponto base.
55
Command: QDIM
Associative dimension priority = I ntersec tion
Select geometry to dimension: Specify opposite corner: 9 found
Select geometry to dimension:Selecionando por window de P1 P2
Specify dimension line position, or
[C ontinuous/Staggered/Baseline/Ordinate/Radius/Diameter/datumPoint/Edit/seTtings
] < Staggered >:E (Selecionamos a opo EDIT e editamos retirando os pontos desnecessri os)
Indicate dimension point to remove, or
[A dd/eXit] <eXit>:P3
One dimension point removed
... cli clamos os pontos desnecessrios
Indicate dimension point to remove, or
[A dd/eXit] <eXit>:P9
One dimension point removed
Indicate dimension point to remove, or
[A dd/eXit] <eXit>:X
(<enter> ou x para exit)
Specify dimension line position, or
[C ontinuous/Staggered/Baseline/Ordinate/Ra
dius/Diameter/datumPoint/Edit/seTtings
] < Staggered >:B(Selecionamos a opo
Baseline)
Select new datum point: (Selecionamos
agora a opo datum poi nt para um novo ponto base)
(CEnter point em P10)
Specify dimension line position, or [Continuous /Staggered/Baseline/Ordinate/ Radius/Diameter/
datumPoint/Edit/seTtings ]: (Def inimos a posio da cota arrastando o mouse e cli cando um ponto
parta f ixao).
A OPO ORDINATE
Seguindo o formato de seleo e edio dos pontos podemos fazer a cotagem por ordinate s omente que da
mesma forma da baseline temos que determinar o ponto base ou no c aso da ordinate o ponto (0,0) sendo
que agora no precisamos utilizar o comando UCS para determinar o ponto (0,0) que usamos para a
Dimension Ordinate o ponto ser determina utilizando a opo datum point .
Command: QDIM
Select geometry to dimension: Specify
opposite c orner: 9 found
Select geometry to dimension:Selecionando
por window de P1 P2 <ENTER>
Specify dimension line position, or
[C ontinuous/Staggered/Baseline/Ordinate/Rad
ius /Diameter/datumPoint/Edit/seTtings
] < Baseline >:E (Selecionamos a opo
EDIT e editamos retirando os pontos
desnecessrios)
Indicate dimension point to remove, or
[A dd/eXit] <eXit>:P3
One dimension point removed
... cli clamos os pontos desnecessrios
Indicate dimension point to remove, or [Add/eXit] <eXit>:P9
One dimension point removed
Indicate dimension point to remove, or [Add/eXit] <eXit>:X
(<enter> ou x para exit)
Specify dimension line position, or
[C ontinuous/Staggered/Baseline/Ordinate/Radius/Diameter/datumPoint/Edit/seTtings
] < Baseline >:B(Selecionamos a opo Ordi nate)
Select new datum point: (Selecionamos agora a opo datum point para um novo ponto base)
(END point em P10)
Specify dimension line position, or [Continuous /Staggered/Baseline/Ordinate/ Radius/Diameter/
datumPoint/Edit/seTtings ]: (Def inimos a posio da cota arrastando o mouse e cli cando um ponto
parta f ixao).
56
A OPO RADIUS OU DIAMETER
Com esta opo podemos cotar todos os raios ou dimetros dos
crculos do nosso desenho todos de uma vez s. P odemos
selecionar todo o desenho e ativar a opo radius ou diameter o
comando pedir que posicionamos uma das c otas para seguir
esse posic ionamento para as demais.
Command:QDIM
Associative dimension priority = I ntersec tion
Select geometry to dimension: Specify opposite corner: 7 found
Select geometry to dimension: (selecionamos todo o desenho)
<ENTER>
Specify dimension line position, or
[C ontinuous/Staggered/Baseline/Ordinate/Radius/Diameter/datu
mP oint/Edit/seTtings] <Continuous > :
(Selecionamos a opo Diameter)
Specify dimension line position, or
[C ontinuous/Staggered/Baseline/Ordinate/Radius/Diameter/datumPoint/Edit/seTtings ] <Diameter>:
(Posicionamos uma das cotas para servir de base para as outras e cli camos um ponto para f ixar )
Dimension > Quick Leader
Teclado: LEAD
O c omando Quick leader usado para anotaes nos
desenhos . Acionado o comando Quck Leader por default
clicamos trs ponto para puxar a linha de anotao,
podemos de por disso j digitar no prompt o texto ou teclar
<enter> para caixa multitext onde temos mais opes para
configurao do nosso texto.
Command: LEAD
Specify leader start point:P1
Specify next point:P2
Specify next point or [Annotation/Format/Undo]
<Annotation>:P3
Specify next point or [Annotation/Format/Undo]
<Annotation>: <enter> para chamar a caixa multi text
( digite a anotao e clique OK para f inalizar a leader.
A OPO SETTINGS
Para a configurao de estilos da leader acionado o
comando Leader selecione a opo Settings :
A pasta Annotation
configura a
anotao, tipo de
anotao no leader
, c opia de objetos ,
textos tolerncias
e blocos . A opo
interessante -
selecionando o
frame text c ria o
texto dentro de
uma caixa.
A pas ta Line & A rrow Configura os tipos de setas (arrows )
ponto de sada da leader e tipo de linha se reta (s traight) ou
como (s pline) linha em c urvas . A opo angle c onstraits
podemos fixar a linha de anotao em um ngulo definido.
A pas ta Attachment Somente quando a opo Mtext da
pasta annotatation estiver acionada, c onfigura a posio da
linha em relao ao texto da anotao por Default a linha esta
iniciando no meio da primeira linha da anotao.
57
Dimension > Tolerance
Teclado: Tol
O c omando Tolerance usado para fazer anotaes de tolerncias geomtricas nos desenhos de alta
preciso. Acionado o comando Tolerance e apresentado a tela abaixo e note que algumas opes do
comando no seram abordados pois no pertencem a normas ABNT. Abordando os conceitos mais utilizados
destacamos as opes abaixo:
1 Clicando o 1 quadrado preto
da caixa Sym podemos introduzir
os smbolos de tolerncia
geomtrica.
2- clicando o 2 quadrado preto adicionamos o smbolo usado para tolerncia de posio e
indicar a zona de tolerncia circunscrita a um cilindro.
3- Na primeira caixa branca acionamos o valor da tolerncia.
4- Neste item podemos adicionar o ponto de referencia geomtrica no nosso desenho e podemos
adicionar essa referencia na tolerncia que determinamos acima, mas o valor se fixa abaixo da
caixa de tolerncia e aconselhvel fazer os primeiros passos e depois fazer a referencia.
No local do ponto para posio de referencia temos que criar bloco para o ponto de referencia.
EX: Acionamos o comando tolerance clic amos a caixa s ym e selecionamos a opo perpendicular -
cliclamos na s egunda caixa selecionando o smbolo de , e digitamos o valor da tolerncia (0,01) teclamos
OK, clique P1 na cota que ira receber a tolernc ia.
Acionamos o comando novamente teclando <ENTER> na op o Datum Identifier digitamos a referencia A
e OK clique P2 ao lado da tolerncia j realizada. Para finalizar utilize o comando Copy e faa uma cpia
para o ponto de referencia, prefervel fazer a c pia por causa do ponto de preciso que por default e
midpoint lateral e para a referencia precisamos de midpoint s uperior ou inferior para o bloco do ponto de
referencia dependendo do lado.
Notas:
58
Abaixo segue a tabela os alguns dos tipos de tolerncia geomtrica.
simbolo Caracteristicas Tipo Definio
posio Localizao
definida como desvio tolerado de um determinado
elemento (ponto,reta, plano) em relao a s ua pos io
terica.
Concentricidade ou
coaxialidade
Localizao
define-se concentric idade como a condio s egundo a
qual os eixos de duas ou mais figuras geomtricas , tais
como cilindros , c ones etc ., s o c oincidentes.
Simetria Localizao
o c ampo de tolerncia limitado por duas retas
paralelas , ou por dois planos paralelos , distantes no
valor especific ado e disposto simetricamente em rela o
ao eixo (ou plano) de referncia.
Paralelismo Orientao
condio de uma linha ou superfcie s er equidistante em
todos os seus pontos de um eixo ou plano de referncia.
perpendicularidade Orientao
condio pela qual o elemento deve estar dentro do
desvio angular, tomado como referncia o ngulo reto
entre uma superfcie, ou uma reta, e
tendo como elemento de referncia uma superfcie ou
uma reta, respec tivamente.
inclinao Orientao
o c ampo de tolerncia limitado por dois planos
paralelos , c uja dis tncia o valor da tolerncia, e
inclinados em relao s uperfcie de referncia do
ngulo especificado.
cilindricidade forma
condio pela qual a zona de tolerncia especific ada
adis tncia radial entre dois cilindros coaxiais .
planaridade forma
condio pela qual toda s uperfcie deve estar limitada
pela zona de tolernc ia que compreendida entre dois
planos paralelos, distantes um do outro pelo valor da
tolerncia.
circularidade forma
condio pela qual qualquer crculo deve estar dentro de
uma faixa definida por dois c rculos concntricos ,
distantes no valor da tolerncia es pecificada.
retilineidade forma
condio pela qual cada linha deve es tar limitada dentro
do valor de tolerncia especificada
forma de linha
quaisquer
forma
o perfil deve ter tolernc ia entre duas linhas tangentes
envolvendo es feras de dimetro igual tolerncia
es pecificada sobre o perfil ideal
forma de superfcie
quaisquer
forma
o c ampo de tolerncia limitado por duas superfcies
envolvendo es feras de dimetro igual tolerncia
es pecificada e cujos centros esto s ituados sobre uma
superfcie que tem a forma geomtrica correta.
batimento radial Oscilao
definida c omo um c ampo de distncia t entre dois
crculos concntricos , medidos em um plano
perpendicular ao eixo cons iderado.
batimento axial Oscilao
definida como o campo de tolerncia determinado por
duas superfc ies, paralelas entre si e perpendiculares ao
eixo de rotao da pea, dentro do qual dever estar a
superfcie real quando a pea efetuar uma volta,
sempre referida a s eu eixo de rotao.
Dimension > Update
Teclado: dim <enter> up
Por Defaut automaticamente quando alteramos o tipo de
es tilos correntes atualizado quando retornamos a tela, mas
conforme trabalhamos pode acontecer de no atualizar as
cotas para isso utilizamos o comando dimension update.
Command: _-dimstyle
Current dimension style: ISO-25
Current dimension overrides :
Enter a dimension style option
[Save/Restore/STatus /Variables /Apply/?]
<Restore>: _apply
Selec t objec ts: (Selecione as cotas de
quer atualizar ou digite all para
selecionar tudo) e tecle <Enter>
59
Dimension > Edit
Teclado: dimtedit
Esse comando na minha opinio, s s erve a opo oblique onde
podemos inclinar as linhas de chamadas para a cotao de eixos ,
que nas ultimas verses tem essa opo direto pelo menu drop
down (Dimension Obliqe), esta deduo se segue porque:
opo New - que s erve para edio dos textos das cotas , acionado
o c omando Edit selecionamos a opo new definimos o texto
novo clicamos Ok selecionamos a c ota confirmamos com um
<enter>. ( mais eficiente e mais rpido editar como texto ( ED
no teclado e c licar sobre a cota que iremos editar e OK).
Opo Rotate Rotaciona o texto s eguindo um ngulo que
adic ionamos, mais isso estar fora da nossa norma.
Opo Home Retorna a rotao do texto a s ua origem.
Opo Obliqe:
Command: _dimedit
Enter type of dimension editing [Home/New/Rotate/Oblique]
<Home>: _o
Select objects: 1 found
Select objects:P1
Enter obliquing angle (press ENTER for none): 30 (def inimos o
valor do angul o de i nclinao da cota)<ENTER>
Dimension > Text Edit
Teclado: dimtedit
Esse comando podemos alterar as posi es do texto e a
posio da linha de cota de uma cota j realizada, coando de
grande utilidade quando precisamos dis tribuir no desenho que
eventualmente se cruzam uma sobre as outras .
Pelo menu Drop Down o comando da op o de alterar a
posio de alinhamento automtico do texto s eguindo
Dimension - align text left, c enter e right.
Command: _dimtedit
Selec t dimension:
Specify new loc ation for dimens ion text or
[Left/Right/Center/Home/Angle]:
(Selecione uma cota e posici one o novo
lugar do texto ou da cota clique um
ponto para a f ixao).
Dimension > Style
Teclado: dimsty
Podemos com o comando Dim s tyle criar ou troc ar os estilos de
dimensionamento por default o padro corrente adotado um
es tilo configurado para milmetros (ISO-25 ) isso importante
que fiquemos atento se iremos cotar uma planta civil, lembramos
por exemplo os textos por default tem altura de 2,5 quer dizer
que numa planta baixa s texto caber num quarto 3x3.
Acionado o comando abre a caixa Style Manager c om as opes :
1- Set Current Torna um estilo c orrente.
2- New C ria uma novo estilo de dimensionamento c om base
es tilo ISO-25.
3- Modify - Faz alteraes no estilo selecionado
4- Override Ele faz as altera es de um estilo, mas no
atualiza as cotas j realizadas .
5- Compare mostra uma caixa de dialogo que permite
comparar dois estilos de dimens ionamento.
Clicando na pasta Line da caixa Style Manager temos como
opes:
6 Configura a cor da linha da c ota de dimenso
7- Configura o tipo de linha da cota de dimenso
8- Configura a espessura da linha da c ota de dimenso
9- Confira a altura entre c otas de base (ver dim baseline)
10- Suprime a lado esquerdo (dim line1) s uprime lado direito
60
(dim line 2) es ta opo e item 15 (suprir a linha de c hamada)
podemos suprimir um dos lados para fazer cotaes para meio
cortes em mecnic a e fazer cotas internas nas plantas baixas .
11- Define a c or das linhas de c hamada
12- Define o estilo de linha esquerda de chamada
13- Define o estilo de linha direita de c hamada
14- Define a espess ura das linhas de c hamada
15- Suprime as linhas de chamada da direta (Ext line1) e da
es querda (ext line 2)
16- Define a altura que estende a linha de chamada em relao a
linha de cota
17- Define a dis tancia do texto em relao ao a linha de cota.
18- Fixa o tamanho da linha de c hamada em relao a linha de
cota.
Clicando na pasta Symbol and Arrow da caixa Style Manager
temos como opes :
19- Define o tipo de seta da esquerda (mudando
automaticamente altera a da direita por default ).
20- Define o tipo de seta da direita
21- Define o tipo de seta do quick leader ( apesar de poder
definir no settings da quick leader)
22- Define o tamanho da seta das cotas
23- opo de desativar a opo dim mark
24- Cria uma marca de c ruz no centro de c irculo e arcos .
25- Cria alem da marca de cruz de centro ainda estende o
mesmo valor para fora do c irculo ou arco.
26- define o tamanho da marc a de cruz no centro de crc ulos e
arcos.
27- posiciona o s mbolo de arco na frente do texto na hora de
cotagem do dim jogged.
28- posiciona o s mbolo de arco na sobre do texto na hora de
cotagem do dim jogged.
29- Desliga a op o do s mbolo de arco do dim jogged
30- define o ngulo de quebra do dim jogged.
Clicando na pasta Text da caixa Style Manager temos como
opes:
31- Define o estilo de texto para o nosso dimens ionamento (o
padro Standard e a fonte .txt ) c licando no boto podemos
c riar uma nova fonte para o padro Standard ou c riar um novo
es tilo para cotas .
32- Define a c or do texto.
33- Define um fundo para o texto da cota
34- Define a altura do texto
35- Define o fator de escala altura de fraes em relao ao
tamanho do texto.
36- cria uma caixa em torno do texto.
37- Define a pos io do texto em relao a linha de cota ( o
padro ABNT ser sempre sobre a linha de c ota) no caso
manter a opo Above.
38- Define a pos io do texto a direita ou a esquerda da linha
de cota, utilizamos a opo centered para manter no centro da
cota.
39- Define a dis tancia entre a linha de cota e o texto.
40- A opo horizontal manter os textos da c otas sempre na
horizontal.
41- Os textos sempre s ero alinhados c om as cotas .
42- A opo ISO apenas trocara numa edio dos textos
verticais que no c abem entre as linhas de cota mudar o texto
para fora e manter o texto na horizontal.
61
TUTORIAL UTILIZANDOS OS COMANDOS APRENDIDOS
Construiremos Passo-a-Passo o Segundo desenho ao
lado, mostrando o uso das coordenadas polares
automticas,LINE, CIRCLE, FILLET, LINETYPE, HATCH
1- Construi ndo um objeto com comando LINE utilizando o Snap,Polar,Otrack :
1a-Command: LINE
Specif y f irst point:
P1(C lique um ponto
qualquer)
Specif y next point or
[Undo]: <Polar on>
50(empurre p/
60)<ENTER>
1b-Specif y next
point or [Undo]:
50(empurre p/
120)<ENTER>
1c-Specif y next point
or [Clos e/Undo]: 50
(empurre
/240)<ENTER>
1d-Specify next point or
[Clos e/Undo]: 50
(empurre p/
300)<ENTER
>
ou Close ou
usamos o
ENDpoint
para finalizar.
2-Inserindo um crculo no
centro de nossa pea .
Acionamos o comando CIRCLE:
S passemos o mouse no
ponto P1 SEM Cli car c om o
mouse , veja que fez uma cruz
ac endendo o ENDpoint.
NOTA: Os Comandos daBarra
de Status , POLAR,OSNAP , OTRACK
devem estar acionados . Neste
nosso cas o o ENDpoint dever
tambm estar Ativo.
2a- Leve e passe o mouse no
ponto acima e arraste at o
meio.
NOTA: At o momento no foi
clicado nenhum ponto
somente passando o mouse
nos pontos .
Evite passar o mouse em
outros pontos para no marcar
os pontos de referncia. Se
caso acontecer, passe o
mouse novamente para
desmarcar.
2b- Q uando acender
os dois ENDpoint,
pode c licar
que este o
centro da pea.
2c- Digitamos
o Valor do
Raio primeiro
Circulo
(No nosso
caso o valor
do raio 10)
3-Inserindo um outro crculo
no centro de nossa pea.
Acionamos o c omando CIRCLE
Command: CI RCLE
Specify center point f or
circle or [3P/2P/Ttr
( tan tan radius )]:
(Acione o Snap Center
e Clique o c entro
do 1 Crculo)
Specif y radius
of circle or [Diameter]: 15
62
4-Inserindo a f urao em nossa pea.
Acionamos o comando CIRCLE:
Command: CI R CLE
Specif y center point f or circle or
[3P/2P /Ttr (tan tan radius)]:
(passe o mouse no
centro do circulo(sem c licar)
Empurre para c ima e
digite o valor 25 <ENTER>
(corres pondente a distanc ia do
furo em relao ao s eu c entro.)
Specify radius of circle or
[Diameter]: 2.5
( o valor do raio referente. Faamos a mes mo
para a furao da parte de baixo).
5 -Arrendondando os cantos:
Acionamos o c omando FILLET:
Command:FI LLET
Current settings : Mode = TRIM,
Radius = 0.0000 Select f irst obj ect
or [Polyline /Radius/Trim/mUltiple]:
R
(clique o boto direito do
mouse- op o Radius)
Specif y f illet radius 0.0000>:
2.5
Selec t first object or [Polyline
/Radius /Trim/mUltiple]:P1
Select sec ond object:P2
5a - Command: FI LLET
Current s ettings : Mode
= TRI M, Radius = 2.5000
Select first obj ect or
Polyline /Radius
/Trim/mUltiple]: R
(clique o boto direito do
mouse- opo Radius)
Specif y f illet radius
<2.5000>: 10
Selec t first object or
[Polyline/Radius /Trim/
mUltiple]:P3
Selec t second object:P4
6 Vamos criar a
projeo do tomba-
mento da nossa pea:
Leve e passe o mouse
no ponto acima acione o
MIDpoint (Sem Clicar) e
arras te uma at certa
distancia qualquer ou
uma distanc ia determinada,
Vamos adotar segunda
opo
digitamos 50 e
definimos o ponto P1.
6a-Leve e
passe o
mouse no
ponto abaixo
ac ione o
MIDpoint e
arras te at
c ruzar c om a
projeo do
ponto P1,
gerando a
ortogonal
clique o ponto
P2.
6b-Empurre
para direita
e digite
11 e clique
<ENTER>
6c-Empurre para cima
cruze com ENDpoi nt,
clique para c riar o ponto
P4.
Em seguida Clique o boto
direito do mouse acione a
op o CLOSE ou Endpoint
no ponto inicial para concluir
o perfil lateral da pea
7 Faamos agora a projeo dos furos menores:
Acione a LINE e passe
o mouse sobre o c irculo
para acender o Osnap
Quadrant e arras te at
que c ruze com
Intersec tion, c lique
para c riar o ponto P1.
Em seguida volte at
que c ruze c om
Intersection Clique o
ponto P2 para finalizar a
linha <ENTER>.
<ENTER>
novamente para acionar a
LINE novamente e
executamos a mes ma
coisa que fizemos acima.
Em s eguida volte tambm
para o termino de nossa
linha.
Podemos Tambm fazer
com furo igual abaixo.
63
7 Faamos a projeo da f urao do meio de nossa pea.
7aAcione a LINE e passe
o mouse sobre o c irculo
para acender o Osnap
Quadrante e arraste at
que c ruze com
Intersec tion, c lique para
c riar o ponto P1.
7bEm s eguida volte na
mes ma dire o e digite 5
(ponto P2).
7cLevamos o mouse sobre o circulo para acender
o Osnap Quadrant e e arraste at que cruze com
projeo do ponto P2, c lique para c riar o ponto P3.
Em seguida empurre
para direita, at a
Intersec tion na face
da pea, e c lique
para finalizar
essa projeo.
<ENTER>
para finalizar.
Podemos fazer a projeo do outro furo do centro de
nossa pea.
8 Aps f inalizar a projeo dos f uros, podemos criar li nhas que i ro servir de linhas de centro e
simetria.
Acionamos Line
passamos o
mouse no centro
de nossa pea,
acendendo o
snap Center
empurramos
para c ima da
pea e clicamos
um ponto acima
para iniciar a
linha que ser a
nossa linha de
centro e
levamos para a parte inferior
e definimos a nossa primeira
linha de centro.
Procedemos da mes ma forma
para a c riao das outras .
9 Mudando as cores da li nhas
Esse procedimento que iremos fazer no seria o adequado, o correto seria criar os layer j citados
anteriormente criando dentro dos layers, as cores estilos de linhas determinando uma
nomenclatura, mas o procedimento parecido com iremos fazer somente selecionaramos as
linhas selecionaramos os layers previamente criados.
9a Criando tipos de linhas
P ara carregar os tipos de linhas , caixa (Bylayer) do meio:
1 - c lique em OTHER e na Seqncia
2 - C lique em LOAD para c aixa de linhas para escolher os
tipos de linhas que deseja carregar.
Vamos definir uma c or para nossa linha que servir
como de linha de centro.
Nota: Escolhemos uma cor para a nossa linha por
que as cores definir a espessura de nossa linha na
hora de imprimir. (Podemos definir tambm line
weight, mas para melhor vis ualizao faamos pela
cor).
Selec ionamos a nossa linha e clicamos sem
comando, agora na barra Properties clic lamos o
Bylayer cor e definimos uma cor por ex. red
(vermelha).
64
Selec ionamos novamente
a nossa linha .
Agora selecionamos
nossa linha vermelha
com grips.
9b- Selecionada nossa linha abrimos a caixa Bylayer linha e selecionamos o tipo de linha que
ser na nossa linha de centro, selecionamos Dasdot. Os trs tipos de linhas Dasdot se refere a
escala ou se preferir o tamanho de traos de nossa linha Trao-ponto.
Nota: As outras duas se refere a escala da linhas a dashdot2 uma escala menor e a dashdotx2
e a escala maior entre trs.
.
10 Repassando propriedade de linha para outras linhas
Acionamento do Comando Match Properties na barra Standard:
1 Inicialmente selecionamos a nossa primeira linha pronta o servir de referencia (nossa linha
Vermelha)
2 Selecionado a nossa linha, o cursor de torna um pincel, e medida que clicamos nas outras
linhas automaticamente ser atribudas as propriedades do primeiro objeto, com <Enter>
confirmando o comando
e finalizado.
10a - Quando adotamos o tipo de linha
dasdot2 para as linha de centro, notamos que
fica relativamente proporcional ao nosso
desenho, mas em referencia o tipo de linha
dashed2 que se refere a linha tracejada ficou
desproporcional, isto , a dashed2 menor
escala ficou com espaamento grande. Para
melhorar nossa escala.
Acionamos o comando Properties na barra
Standard ou clique duas vezes na linha sem
comando.
Acionada a caixa properties como ao lado
selecionamos a nossa linha o valor 1 na faixa li net ype scale e adotamos
um valor menor ex. 0,5 e agora acionamos Match properties e repassamos
essa propriedade para as outras linhas ficando como nosso desenho ao
lado.
OBS:P odendo selecionar os
tipos de linhas com ajuda
CTRL para alternadas ou
SHIFT para um grupo. E para
confirmar c lique OK.
Selec ionamos desde Das dot
at Dashedx2. e cliclamos OK.
para o nosso carregamento de
nossas linhas.
65
11-Se desejamos adotar um corte total de nossa projeo, temos que desfazer o tipo de linha
tracejada que significa a linhas no-visiveis e voltamos com a linha continua e acionamos o
comando HATCH.
Quando acionamos o Hatch
para criar uma hachura em
uma determinada rea, temos
que definir o tipo de hachura
para nossa pe a. Para isso se
no conhecemos os padres
do Autocad
clicamos em Swa tch ele
abrir uma outra janela c om a
visualizao das hac huras ,
existe vrios padres, as mais
us adas na mecnica seria na
pasta ANSI conforme ao lado
demonstrado.
Definido o padro que iremos
us ar, clicamos OK e em seguida
clicamos o boto Add P i ck
point para selecionamos com
ponto a rea que receber a
hachura.
Command: _bhatc h
Selec t internal point: P1
Selec ting everything visible...
Analyzing the s elected data...
Analyzing internal islands ...
Selec t internal point: P2
Analyzing internal islands ...
Selec t internal point: P3
Analyzing internal islands ...
Selec t internal point: P4
Analyzing internal islands ...
Selec t internal point:<ENTER> para voltar a tela Hatch
Voltando para nossa tela
hatch, podemos verificar
que os botes foram
ac ionados em especial o
boto P R EVI EW onde
podemos acionar e retornar
ao desenho para a previso
de como ficar nossa
hachura.
Voltando e vis ualizando
nosso desenho podemos
confirmar <ENTER> para
finalizar o comando com a
execu o da hac hura ou
<ESC> para voltar a tela
de Hatch.
Modelo:
Pick or press Esc to return
to dialog or <Right-click to
accept hatch>: <ESC>
Nota: Na notao Angle o valor 0 (zero) j definido o angulo de inclinao de
hachura que o de 45 caso queiramos a inclinao para esquerda pode ser
adotado o valor de 90 (isso inverter a hachura).
Na nota o Scale o valor c orresponde a porcentagem de distancia entre as
linhas da hachura. Isto , se queremos maior dis tancia entre as linhas s
adotar um valor maior e ir experimentando ate um valor que se adequado ao
seu desenho, para diminuir e o mesmo caso s que adotamos valores menor
que 1 (0.75, 0.5, 0.3, etc .)
66
Tutorial 02
1- Criando o 1 Retangulo:
C ommand: _rectang
Specif y f irs t corner point or
[Chamf er/Elevation/Fillet/Thickness /Width]:P1
Specif y other corner point or [Dimensions ]:
@100,75
2 - Criando o 2 Retangul o:
Command: RECTANG
Specif y f irs t corner point or
[Chamf er/Elevation/Fillet/Thickness /Width]:P2
Specif y other corner point or [Dimensions ]:
@20,20
3 - Fazendo uma cpia do 2 Retngulo:
Command: _copy
Select obj ects: 1 f ound (Selecione c licando o ponto P1)<ENTER>
Specif y bas e point or displacement:P2<ENTER>
Specify s econd point of displacement or <us e f irst point as
displacement>: P3<ENTER>
4 - Vamos Rotacionar a nossa Cpia:
Command: _rotate
Current pos itive angle in UCS: ANGDIR=counterclockwis e ANGBASE=0
Select obj ects: Specify oppos ite corner: 1 f ound (Selecione clicando o
ponto P1)<ENTER>
Specif y bas e point:(clicamos um ponto que servir de base para a
Rotao P2)<ENTER>
Specify rotation angle or [Copy/Ref erence]: 45
5 - Movendo o 2 retangulo para sua posi o
Command: m
MOVE
Select obj ects : Specif y opposite corner:
1 f ound (Selecione clicando o ponto
P1)<ENTER>
Select Specify bas e point or displacement:
(P asse o mouse s obre P (no clique) Far uma marca de c ruz no ponto)
leve o mouse para o ponto P, traga o mouse para o centro da pea
at cruzar a linhas ortogonais de polar, acendeu os dois o nosso centro
c lique o ponto P2.
Specif y s econd point of <us e first point as displacement>:leve o mouse
at o MIDpoint c onforme a figura ao lado e clique ponto P3.
6- Fazendo uma
Cpia para o
outro lado
Command: cp
COP Y
Select obj ects: 1
f ound(Selecione
clicando o ponto
P1) <ENTER>
Specif y base point or displacement:
MIDpoint P2
Specify s econd point of displacement or <us e
f irst point as displacement>: MIDpoint P3
7- Vamos cortar as pontas
dos retngulos
Command: tr
TRI M
Current s ettings :
Proj ection=UCS, Edge=Extend
Select cutting edges ...
Select obj ects: Specify oppos ite
corner: 1 f ound
(Selec ionamos a nossa linha de
corte que ser nosso
retngulo maior c licamos como o ponto P1)<ENTER>
Select obj ect to trim or shif t-s elect to extend or[Fence/
Crossing/Proj ect /Edge /eRas e/Undo]: Para c ortar o
queremos clicamos como o ponto P2 e P3 <ENTER>
67
8 - Vamos cortar a parte interna do retngul o
Command: tr
TRI M
Current s ettings : Proj ection=UCS, Edge=Extend
Select cutting edges ...
Select obj ects: Specify oppos ite corner: 1 found
(Selec ionamos a nossa linha de corte que ser agora os bicos clicamos como
o ponto P1 e P2)<ENTER>
Select obj ect to trim or shift-s elect to extend or[Fence/Crossing/Proj ect /Edge
/eRas e/Undo]:
Para c ortar o queremos clicamos como o ponto P3 e P4 <ENTER>
9 - Vamos Criar um retngulo no canto Superior utilizando o
comando From de ref erencia a um ponto p/ posio f inal.
Command: _rectang
Specify firs t corner point or [Chamfer/Elevation/Fillet/Thickness/Width]:
1)(clicamos o boto direito do mouse snap overrides: opo FROM )
2) Base point: (Selecione o ENDpoint ponto P1)
3)<Offs et>: Digitamos a distancia do ponto de referencia,
ao ponto de incio de nosso retangulo @-10,-10<ENTER>
4) Specify other corner point or [Dimensions ]: Agora executamos nosso
retngulo em funo relativa ao ponto @-20,-20 <ENTER>
10 - Vamos Criar um ci rculo no canto Superior utilizando o
comando From de referencia a um ponto p/ posio f inal.
Command: c
CIRCLE Specify center point for circle or [3P /2P/Ttr (tan tan radius )]:
1) (clicamos o boto direito do mouse snap overrides: opo FROM )
2) Base point: (Selecione o ENDpoint ponto P1)
3)<Offset>: Digitamos a distancia do ponto de referencia,
ao ponto de centro de nosso circ ulo @-15,10<ENTER>
4)Specify radius of c ircle or [Diameter]: 5<ENTER>
11 - Fazendo as outras cpias do circulo
Command: c p
COPY
Selec t objec ts: 1 found(Selec ione clicando o ponto P1)<ENTER>
Specify base point: CENterpoint P2
Specify second point of displacement or <use first point as dis placement>:
(Empurramos o mouse a esquerda e digitamos ) 15
Specify second point of dis placement or <us e firs t point as displacement>:
(Podemos continuar inserindo outros furos ) 30<ENTER>
12 - Fazendo o Rasgo do bilongo
Command:CIRCLE
Command: _circle Specify c enter point for circle or [3P/2P/Ttr (tan tan
radius )]:
1)(clicamos o boto direito do mouse snap overrides: opo FROM)
2) Base point: (Selecione o ENDpoint ponto P1)
3)<Offs et>: Digitamos a distancia do ponto de referencia, @20,20
Specify radius of c ircle or [Diameter]: 7.5
68
13 - Fazendo o outro f uro Rasgo do bilongo
Command:CI RCLE
Command: _circle Specify center point f or circle or [3P/2P/Ttr (tan tan
radius )]:
(passe o mouse no centro do circ ulo empurre a linha de projeo 30
digitamos 30 que distancia entre os pontos <ENTER>).
Specif y radius of circle or [Diameter]: 7.5<ENTER>
14 - Criando as linhas tangentes ao ci rculo
Command: L
LI NE Specify first point: (clicamos o boto direito do mouse snap
overrides: opo Tangent <C lique P1>
Specif y next point or [Undo]: clicamos o boto direito do mouse snap
overrides: opo Tangent <C lique P2>
Specif y next point or [Undo]: <ENTER>
Repita os passos para c riao da linha acima dos crc ulos e aps realizarmos
com o Comando Trim para cortar as linhas internas para fic ar c omo o
desenho na seqncia.
15 - Vamos criar outro circulo usando pontos Temporri os.
Command: CI RCLE
Specif y center point f or circle or [3P/2P/Ttr (tan tan radius)]:
(clicamos o boto direito do mouse snap overrides: opo
Temporary track point )
Specif y temporary OTR ACK poi nt:
Passe o mouse no ponto P1 empurre para a direita e
digite)15<ENTER>
Specif y center point f or circle or [3P/2P/Ttr (tan tan radius)]:
(clicamos o boto direito do mouse snap overrides: opo
Temporary track point )
Specif y temporary OTR ACK poi nt:
(Empurre para baixo e digite ) 15<ENTER>
Specify radius of c ircle or [Diameter] <7.5000>: 5 <ENTER>
OBS: Caso a projeo do ponto P1 esteja atrapalhando
a projeo, volte e passe o mouse no ponto P1 para des marcar
a c ruzinha.
16 - Construindo as partes concntricas
Command: OFFSET
Specif y offs et distance or [Through] <0.0000>:
(Definimos a distancia da copia paralela ) Digitamos 5<ENTER>
Select obj ect to of fs et or <exit>:P1
Specif y point on side to offs et: (cliclamos um ponto para fora)P2
Selec t objec t to offs et or <exit>:P3
Specif y point on side to offs et:P4
Select obj ect to of fs et or <exit>:P5
Specif y point on side to offs et:P6
Select obj ect to of fs et or <exit>:P7
Specif y point on side to offs et:P8
Select obj ect to of fs et or <exit>:P9
Specif y point on side to offs et:P10
Select obj ect to offs et or <exit> <ENTER>
69
17 - Agora criamos um retangulo de 6x5. Da mesma forma que
comeamos , criamos um retngulo para movermos para a sua posio
final.
Copiamos para outro lado respectivo. Logo aps uma outra cpia nos
rotacionamos para c ompletar o desenho e usando o Comando Trim
para fazer os c ortes necessrios .
1)Command: _r ectang
Specif y f irs t corner point or Chamf er/Elevation/Fillet/Thickness /Width]:
P1 (clicamos 1 ponto fora da nossa pea)
Specif y other corner point or [Dimensions ]: @6,5
2)C ommand: MOVE
Select obj ects: 1 f ound <ENTER>
Specif y bas e point or displacement: MIDpoint P2
Specify second point of dis placement or <use firs t point as
displacement>:MIDpoint P3
3) Faamos uma copia de nosso quadrado 6x5
Command: COPY
Select objec ts: 1 found P1<ENTER>
Specify base point or displacement: MIDpoint P2
Specify second point of dis placement or <use firs t point as
displacement>:MIDpoint P3
4) Rotacionamos o nosso quadrado 6x5
Command: R OTATE
Current positive angle in UCS:
ANGDI R=counterclockwis e ANGBASE=0
Select obj ects: Specify oppos ite corner: 1
f ound P1<ENTER>
Specif y base point:P2
Specif y rotation angle or [Ref erence]: 90
5) Rotacionado o quadrado Repetimos os
passos 2 e 3 para mover e copiar nas
laterais c onforme o desenho acima.
6) Cortamos as partes que internas com o TRIM.
Command:TRI M
Current s ettings : Projection=UCS, Edge=Extend
Select cutting edges ...
Select obj ects: Specify oppos ite corner:<ENTER>
(C om essa resposta o c omando Trim todo desenho selecionado.)
Select obj ect to trim or shif t-select to extend
or[Fence/Crossing/Proj ect /Edge /eRas e/Undo]:
A gora s c licar onde temos que c ortar, neste nosso caso
es pecifico que se trata de retngulos , temos que clicar duas
vezes para o vo seja aberto.
Para f inalizar nossa pea criamos o arco a esquerda
Command:AR C
(Melhor selecionar pelo c aminho - DRAW - ARC -Start, End
e Radius)
Pelo Menu P ull Down conseguimos mais facilmente analisar o
tipo de arco que precisamos .
Command: _arc Specif y start point of arc or [Center]:
ENDpoint P1
(consideramos normalmente a posio anti-horria)
Specif y s econd point of arc or [Center/End]: _e
Specif y end point of arc :ENDpoi nt P2
Specif y center point of arc or [Angle/Direction/Radius ]: _r
Specif y radius of arc: 100
Usamos o Comando Trim para Cortar alinha do Retngulo e
finalizamos no desenho.
70
Tutorial 02
1 - Criamos o 1 crculo de raio 7.5 - Acionamos o comando
CIRCLE:
Command: CIRCLE Specify center point for c irc le or
[3P/2P /Ttr (tan tan radius )]:(Clique um ponto para o
centro do Crculo)
Specify radius of c ircle or[Diameter]: 7.5<ENTER>
2 - Criando 2 crc ulo de raio 8 - distante do centro do primeiro
42,12.4 - Acionamos o c omando CIRCLE:
Command:CIRCLE
Specify center point for circle or [3P /2P/Ttr (tan tan radius)]:
2.1) _from ( Segure o SHIFT no teclado e c lique o boto
direito do mouse) op o FROM
2.2) Base point: (Selecione o CENTERpoint ponto P1)
2.3)<Offs et>: Digitamos a distancia do ponto de referencia,
ao ponto de incio de nosso retangulo @-42,12.4<ENTER>
Specify radius of c ircle or[Diameter]: 7.5<ENTER>
3 Criamos uma linha reta para a direita de tamanho qualquer
a partir do centro do 1 circulo um pouc o maior em relao ao
centro do 2 circulo.
4- Acionamos o Comando Fillet para o arredondamento do 1
canto:
Command: FILLET
Current settings : Mode = TRIM, Radius = 0.0000
Select first object or [Undo/Polyline/Radius/Trim/Multiple]: R
(clicamos o boto di reito do mouse e selecionamos a
opo RADIUS)
Specify fillet radius <0.0000>: 12<enter> o 1 Raio
Select firs t objec t or [Undo/Polyline/Radius /Trim/ Multiple]:
(Clique em P2)
Select second object or shift-s elec t to apply c orner:
(Clique em P3)
5 Acionamos o c omando Circle para concordar um circ ulo na
extremidade direita:
Command: CIRCLE
Specify center point for circle or [3P/2P/Ttr (tan tan radius)]: T
(clicamos o boto direito do mouse e selecionamos a
opo TTR)
Specify point on object for first tangent of c irc le: (Clique em
P4)
Specify point on object for second tangent of circle:(Clique em
P5)
Specify radius of c ircle <0.0000>:13<ENTER>
6 Acionamos o c omando Trim para cortar os excessos
conforme as linhas mais finas da figura.
Command: TRIM
Current settings : Projection=UCS, Edge=Extend
Select c utting edges ...
Select objects or <select all>: <ENTER>
(cliclamos enter para selecionar todo o desenho)
Select object to trim or shift-select to extend or
[Fence/Crossing/Project/Edge/eRase/Undo]:(Clique em P6)
Select object to trim or shift-select to extend or
[Fence/Crossing/Project/Edge/eRase/Undo]:(Clique em P7)
71
7 Ac ionamos o Comando Line para uma linha de vai de um
ponto de referencia ate o tangenciamento no circulo.
Command: LINE
Specify firs t point:
7.1) _from ( Segure o SHIFT no teclado e clique o boto
direito do mouse) opo FROM
7.2) Base point: (Selec ione o CENTERpoint ponto P7)
7.3)<O ffset>:Digitamos a distanc ia do ponto de referencia,ao
ponto de incio de nossa linha @25,6 (temos o ponto P8)
Specify next point or [Undo]:
7.4)_tan ( Segure o SHIFT no teclado e clique o boto direito
do mouse)opo TANGENT: (Clique em P9 para tangenciar
o circulo ) <ENTER>
8 Acionamos o c omando Fillet para finalizar a linha
Command: FILLET
Current settings : Mode = TRIM, Radius = 12.0000
Select first object or [Undo/Polyline/Radius/Trim/Multiple]: R
(clicamos o boto di reito do mouse e selecionamos a
opo RADIUS)
Specify fillet radius <12.0000>: 8.5<enter>
o Raio de concordncia
Select firs t objec t or [Undo/Polyline/Radius /Trim/ Multiple]:
(Clique em P10)
Select second object or shift-s elec t to apply c orner:
(Clique em P11)
9 Acionamos o c omando Line primeiramente para c riar a
boca da nossa chave.
Command: LINE
Specify firs t point: P12(Centro do 1 circulo)
Specify next point or [Undo]: 9
(empurre o mouse - a polar 210 e digite o valor 9)
10 C riando as linhas paralelas da boca da c have
C ommand: OFFSET
Current settings : Erase s ource=No Layer=Source
OFFSETGAPTYPE=0Specify offset distance or
[Through/Erase/Layer] <Through>: 3 (distancia da nossa
paralela)
Select object to offs et or [Exit/Undo] <Exit>: P13 (selecione
objeto)
Specify point on side to offs et or [Exit/Multiple/Undo] <Exit>:
P14(s elec ione um lado da nossa copia paralela)
Select object to offs et or [Exit/Undo] <Exit>: P15
(selecionamos novamente o objeto)
Specify point on side to offs et or [Exit/Multiple/Undo] <Exit>:
P16 <enter>(selecione o outro lado para a nossa outra copia
paralela)
10 - Ac ionamos o comando Circle para criar o fundo da boca
da chave.
Command: CIRCLE
Specify center point for circle or [3P/2P/Ttr (tan tan radius )]:
P17(ENDpoint em P17)
Specify radius of c ircle or [Diameter]: 9 (raio 9 ou clique o
outro ponto P18)
72
NOTA: Repare que nesse caso foi prefervel
abrir a boca da nossa chave em duas fase com o
trim e no fazer uma seleo total com um
<enter> desde a primeira seleo por que, se o
fizer o comando puxar todos os pontos de
referencia do desenho e comeara a quebrar
muito as linhas, precisando posteriormente
apagar segmentos de linhas deixadas para trs.
11 - Ac ionamos o comando Trim para cortar as linhas para
abrir a boca de nossa c have
Command: TRIM
Current settings : P rojec tion=UCS, Edge=Extend
Select cutting edges ...
Select objects: P19 e P20 <enter> (selecione os objetos de
referencia para o nosso corte)
Select object to trim or shift-select to extend or
[Fence/C rossing/P rojec t/Edge/eRase/Undo]: P21, P22,
P23<enter> (selecione os objetos que iro ser cortados )
Acionamos o c omando trim novamente c om um <enter>
Command: TRIM
Current settings : P rojec tion=UCS, Edge=Extend
Select cutting edges ...
Select objects: P24 e P25<enter> (selecione os objetos de
referencia para o nosso corte)
Select object to trim or shift-select to extend or
[Fence/C rossing/P rojec t/Edge/eRase/Undo]: P26, P27,
P28<enter> (selecione os objetos que iro ser cortados )
12 - Ac ionamos o comando Polylgon e criamos um sextavo no
centro do outro circ ulo.
Command: POLYGON
Enter number of s ides <4>: 6
(definimos o n de lados)
Specify center of polygon or [Edge]: ( c enterpoint em P30)
Enter an option [I nscribed in circle/Circumscribed about circle]
<I >: C
( clicamos o boto direito do mouse e seleci onamos a
opo Circumscribed)
is to por que a cotagem do sextavado esta pela s ua aresta.
Specify radius of c ircle: 4.75
(definimos o raio de 4.75 por que o dimetro da aresta 9,5)
13 Acionamos o c omando O ffset e Trim para finalizar c om as
nervuras de nossa chave.
Command: OFFSET
Current settings : Erase s ource=No Layer=Source
[Through/Erase/Layer] <Through>: 1.5 (distancia da nossa
paralela)
Select object to offs et or [Exit/Undo] <Exit>:Selecione uma a
uma cada linha para c riar nossa nervura
Specify point on side to offs et or [Exit/Multiple/Undo] <Exit>:
(Clique i nternamente na nossa chave para todas as
linhas para criar as li nhas vermel has da f igura ao lado)
Select object to offs et or [Exit/Undo] <Exit>:
Command: TRIM
Current settings : P rojec tion=UCS, Edge=Extend
Select cutting edges ...
Select objects or <select all>: <enter>
Select object to trim or shift-select to extend or
[Fence/C rossing/P rojec t/Edge/eRase/Undo]:
Recorte todas as linhas e depois delete todas as linhas
que sobraram.
73
Tutorial o4 Civil Segue um tutorial utilizando a formata o dinmica do DYN.
74
75
Vamos criar 3 tipos de layers para depois
criar os blocos de portas e janelas e isto
como exemplo para criao de layers
lembrando que na prtica poderamos criar
layers mais especficos, como esquadrias para (portas,janelas), equipamentos (tornos,fresas,etc.)
Acionamos o c omando layers clicando no primeiro cone da barra layers (se no tiver a barra na tela grfica
clique o boto direito do mouse sobre qualquer c one e acione a barra).
Acionado o comando clique no boto New Group Filter e defina esse grupo como arquitetura, isso vai ser
muito importante se tivermos um desenho muito grande e uma gama muito grande de layers .
Criado o grupo clique em New Layer e c rie o primeiro layer parede.
Criamos os layers portas e janelas agora podemos definir uma c or para nossos layers clique no quadrado
White abaixo da faixa
color abrindo a caixa de
cores (select c olor) defina
paredes cor cyan, janelas-
cor red, portas cor green.
Sempre bom trabalhar
com as cores bases de 1 a
9 para na hora da
impresso ficar mais fcil a
configurao das penas que
definira as espess uras de
linhas .
76
Voltando ao desenho selecione sem comando a planta e linhas azuis conforme o desenho e clique na c aixa layer
e s elec ione o layer paredes .
Repita os passo para a cor verde da porta e arco e a cor vermelha
para a janela, conforme o desenho acima.
Nota: P ara as que a atribuio de c ores funcione certinho no
mude as cores na mo, isto poderia ter selecionado com
Bylayer e definir a cor, se fizer isso quando atribuir os layers como
propriedades da linha, ela no mudar de c or apesar de atribudo a
ela o layer.
Vamos criar os blocos de portas e janelas .
Acionamos o c omando block (b <enter>).
Defina um nome para bloco, no nosso cas o porta.
Clique o boto select objects, ira retornar para a tela grfica e
selecione a nossa porta (todo o c onjunto)<enter> para confirmar
seleo.
Clique no boto pick point para s elecionar o
ponto de base que servira de ponto de
insero para nossa porta clique em
endpoint em P1.
(se no c riar o ponto base, quando precisarmos inserir o bloco e ira inserir no ponto 0,0 as vezes isso torna
um problema pois some da nossa tela).
Tecle OK ou c onfirme com <enter> para finalizar. Note que s e clicarmos na nossa porta,
ela um bloco s e o ponto de insero parecer c om grips(quadradinho azul). Se
quiser pode deletar esse bloco.
Faamos a mes ma coisa c riando um bloco janela (Selec ionando todo o conjunto e
ponto de base na parte s uperior das linhas vermelhas ).
Vamos agora inserir nossas portas
Enquandre com Zoom uma rea que ir inserir a nossa porta.
Acionamos o c oamando I nsert (i <enter> ou pelo menu drop down
(insert block..) .
Clique o boto Browse P rocure o bloco porta em e tec le Ok.
Veja que o bloco j esta preso no cursor esperando um ponto de
insero no desenho, c omo posio da nossa porta no est c orreta
para o ponto da parede c licamos utilizando a funo DYN a seta
Down at a opo Rotate confirme com <enter> - entre com o
valor de rotao de 90 <enter>.
Agora j rotacionada leve ate c anto interno da parede e clique
endpoint. Veja que o bloco da porta far a boneca da parede e as
linhas da base da porta serviro para corte do vo da porta. (Utilize o
comando Trim selecione as linhas P1 e P2 e retire as linhas
internas )
77
Agora vamos inserir uma das janelas:
1- Acionamos novamente o Insert selecionamos o bloco janelas e clicamos no meio da parede interna
utilizando o midpoint em P1.
2- Acionamos o comando Explode para separar os blocos clique s obre a janela e enter.
3- Agora utilize o comando TRim e corte o vo da janela como no desenho.
4- Utilize o comando Move e mova a janela para para o vo que foi aberto.
Justif icativa: Voc pode perguntar o porque de cortar a parede e colocar a janela, j que poderamos fixar a
janela direto na parede s que se fizermos isso a linha parede estar por baixo da linha da janela, como por
padro a linha da janela mais fina que a parede, poderemos ter um efeito indesejvel de uma linha fina sobre
uma grossa na concluso de nossa impresso de nossa planta.
78
Exercci os Propostos
79
Exerccios Propostos para Coordenadas Polares
80
38
81
82
83
84
85
3
8
,
0
1
R
2
,
5
R
2
9
5
0
4
5
5
86
Você também pode gostar
- Instalações Elétricas Prediais Vol 4Documento71 páginasInstalações Elétricas Prediais Vol 4Luis Ricardo Gonzalez SantosAinda não há avaliações
- Instalações Hidráulicas e Sanitárias 2Documento13 páginasInstalações Hidráulicas e Sanitárias 2Sheila Regina Hilgenberg100% (1)
- Apostila de Comandos Do Senai RJDocumento334 páginasApostila de Comandos Do Senai RJCalebe Barba100% (1)
- Apostila de Introdução AoTinkercadDocumento13 páginasApostila de Introdução AoTinkercadRudnei Barbosa100% (1)
- Motores de InduçãoDocumento16 páginasMotores de InduçãoSérgio FerreiraAinda não há avaliações
- SolidWorks Office Premium 2006 - Modelagem Avançada de PecasDocumento365 páginasSolidWorks Office Premium 2006 - Modelagem Avançada de Pecasailsoncamargo100% (12)
- Apostila Curso Básico Lumine V4Documento31 páginasApostila Curso Básico Lumine V4Ramon Santana100% (2)
- Amplificadores OperacionaisDocumento14 páginasAmplificadores OperacionaisSérgio AndolfoAinda não há avaliações
- GPS Ti 5Documento74 páginasGPS Ti 5Douglasbasaia100% (1)
- Amplificadores Operacionais IIDocumento50 páginasAmplificadores Operacionais IIArilson Martins de OliveiraAinda não há avaliações
- AutoCAD 2008 (Manual Prático)Documento132 páginasAutoCAD 2008 (Manual Prático)Roberto Carlos Teixeira50% (2)
- Curto CircuitoDocumento51 páginasCurto Circuitodiogohenicka8874100% (1)
- Fontes de Alimentacao Ficha n2Documento22 páginasFontes de Alimentacao Ficha n2Enio SantosAinda não há avaliações
- Ebook Aprendendo Excel Através de Exercícios Professor Edson ArantesDocumento159 páginasEbook Aprendendo Excel Através de Exercícios Professor Edson Arantescbjairyolee100% (2)
- SolidWorks Office Premium 2006 - Modelagem Avançada de MontagensDocumento285 páginasSolidWorks Office Premium 2006 - Modelagem Avançada de Montagensailsoncamargo100% (13)
- Apostila de TransformadoresDocumento30 páginasApostila de TransformadoresFredmenescal100% (1)
- GE Protecao DiferencialDocumento12 páginasGE Protecao DiferencialASICKON100% (1)
- Linguagem de Programação Dos Controladores ProgramáveisDocumento49 páginasLinguagem de Programação Dos Controladores ProgramáveisGilberto MourãoAinda não há avaliações
- Observações Sobre o Estudo Da Paleografia em PortugalDocumento71 páginasObservações Sobre o Estudo Da Paleografia em PortugalRoberto Carlos TeixeiraAinda não há avaliações
- Solid Works 2007 - Moldes e MatrizesDocumento76 páginasSolid Works 2007 - Moldes e MatrizesRoberto Carlos Teixeira100% (2)
- Manual SmartSpot Comau C5G PDFDocumento148 páginasManual SmartSpot Comau C5G PDFcabecavil100% (1)
- Vantagens e DesvantagensDocumento1 páginaVantagens e Desvantagensvitrici0% (1)
- Tabela Precos Servicos Sabesp Fev2012 PDFDocumento125 páginasTabela Precos Servicos Sabesp Fev2012 PDFademar_santos_11Ainda não há avaliações
- Fonte de Bancada Regulável EstabilizadaDocumento2 páginasFonte de Bancada Regulável EstabilizadaNatan100% (1)
- Sistemas de Excitação e Reguladores de TensãoDocumento26 páginasSistemas de Excitação e Reguladores de TensãojuniobrAinda não há avaliações
- Calculando Distâncias e Direções Utilizando Coordenadas GeográficasDocumento5 páginasCalculando Distâncias e Direções Utilizando Coordenadas GeográficasRoberto Carlos TeixeiraAinda não há avaliações
- Tutorial TWICat CLPDocumento110 páginasTutorial TWICat CLPDavid SaymonAinda não há avaliações
- Luminaria Fluorescente TMS600 PhilipsDocumento4 páginasLuminaria Fluorescente TMS600 Philipsengelton2006yahooAinda não há avaliações
- Oficina de Paleografia III - (Técnica Paleográfica - Tipos Caligráficos e Documentais)Documento71 páginasOficina de Paleografia III - (Técnica Paleográfica - Tipos Caligráficos e Documentais)Roberto Carlos Teixeira100% (4)
- Oficina de Paleografia II - (Tipos Caligráficos Séculos XVII-XVIII Tipos Documentais Óbitos, Testamentos, Inventários)Documento29 páginasOficina de Paleografia II - (Tipos Caligráficos Séculos XVII-XVIII Tipos Documentais Óbitos, Testamentos, Inventários)Roberto Carlos Teixeira100% (1)
- Documento de Requisitos Biblioteca VirtualDocumento17 páginasDocumento de Requisitos Biblioteca VirtualAlan Arantes100% (1)
- Resistencia Dos Materiais SoldaDocumento19 páginasResistencia Dos Materiais SoldaFernando Donizete TianezeAinda não há avaliações
- Projetos e TransceptoresDocumento3 páginasProjetos e TransceptoresAndréAinda não há avaliações
- Projecto de Um PT DanielDocumento20 páginasProjecto de Um PT DanielDaniel MuchaveAinda não há avaliações
- Aula 06 - Interruptores ParalelosDocumento13 páginasAula 06 - Interruptores ParalelosWallas BorgesAinda não há avaliações
- Trabalho de Matemática - Funções LogarítmicasDocumento6 páginasTrabalho de Matemática - Funções Logarítmicasfitway62Ainda não há avaliações
- IEIC - FT5 - Comutador Escada DuploDocumento3 páginasIEIC - FT5 - Comutador Escada DuploHélder Silva0% (1)
- Apostila PDS BordinzinhoDocumento57 páginasApostila PDS BordinzinhoLixoAinda não há avaliações
- Circuito HorizontalDocumento5 páginasCircuito Horizontalapi-3800166100% (1)
- Aula 10 Métodos para Confecção de Circuitos PneumáticosDocumento20 páginasAula 10 Métodos para Confecção de Circuitos PneumáticosaslucianoAinda não há avaliações
- NTC-05 - Fornecimento em Tensao Primaria 2020Documento128 páginasNTC-05 - Fornecimento em Tensao Primaria 2020Tayomarque CruzAinda não há avaliações
- Cobenge2018 - Partida Sequencial de Três Motores de Indução Com Soft-StarterDocumento10 páginasCobenge2018 - Partida Sequencial de Três Motores de Indução Com Soft-StarterAnonymous yEP1XKvPKAinda não há avaliações
- Semaforos CobrasinDocumento8 páginasSemaforos CobrasinEduardo YMAinda não há avaliações
- Memoria Descritiva e Justificativa BT PDFDocumento23 páginasMemoria Descritiva e Justificativa BT PDFrmggamito7619Ainda não há avaliações
- Template e Video para Projeto Eletrico No RevitDocumento16 páginasTemplate e Video para Projeto Eletrico No RevitKhaya KhoyaAinda não há avaliações
- Funcionamento Dos RelesDocumento9 páginasFuncionamento Dos RelesRodrigo TeixeiraAinda não há avaliações
- Tabela Do EletricistaDocumento8 páginasTabela Do EletricistaPlanejamento 2602Ainda não há avaliações
- 3 - Sinais SenoidaisDocumento4 páginas3 - Sinais SenoidaisFaiossander Suela100% (1)
- Manual de Plc-RascunhoDocumento25 páginasManual de Plc-Rascunhotatiana pinto0% (1)
- Postfix Trafego Intenso 434 v12Documento237 páginasPostfix Trafego Intenso 434 v12lucianoparatyAinda não há avaliações
- Dispositivo de Proteção Contra Surto - DPSDocumento25 páginasDispositivo de Proteção Contra Surto - DPSmjla0407Ainda não há avaliações
- Ficha 01.engDocumento7 páginasFicha 01.engInacio Mauricio Tomas100% (1)
- Álgebra Booleana e Simplificação de CircuitosDocumento27 páginasÁlgebra Booleana e Simplificação de CircuitosRafa SouzaAinda não há avaliações
- Abnt NBR 5419 - 1-2015Documento76 páginasAbnt NBR 5419 - 1-2015IvoMigVazAinda não há avaliações
- NT.31.019.00 - Rede de Distribuição Subterranea PDFDocumento118 páginasNT.31.019.00 - Rede de Distribuição Subterranea PDFRômuloMarquesAinda não há avaliações
- Catálogo Automação Weg PDFDocumento20 páginasCatálogo Automação Weg PDFRaphael ComesanhaAinda não há avaliações
- Trabalho ABNT NBR 10067-1995Documento38 páginasTrabalho ABNT NBR 10067-1995andrefragaAinda não há avaliações
- Apostila MultimetroDocumento11 páginasApostila MultimetroSergio Antonio da Silva100% (1)
- Módulo - Projeto Água Quente e Água Fria No CADDocumento36 páginasMódulo - Projeto Água Quente e Água Fria No CADPaulo Natan da SilvaAinda não há avaliações
- Memoria DescritivaDocumento3 páginasMemoria DescritivaOrlando ChemaneAinda não há avaliações
- Desenho Técnico - Esquadria, Legenda e NormalizaçãoDocumento5 páginasDesenho Técnico - Esquadria, Legenda e Normalizaçãoeduardo pedroAinda não há avaliações
- Como Funcionam Os LVDTs (ART113)Documento9 páginasComo Funcionam Os LVDTs (ART113)Geilson MarquesAinda não há avaliações
- 3-Controle-I-Função de Transferência e Diagrama de Blocos PDFDocumento41 páginas3-Controle-I-Função de Transferência e Diagrama de Blocos PDFLucas Nunes100% (1)
- Mestre de Obras6 - Parte I-Instalações Elétrica e Telefônica 2Documento128 páginasMestre de Obras6 - Parte I-Instalações Elétrica e Telefônica 2alexandregdes3238Ainda não há avaliações
- Apostila AutoCAD 2008Documento99 páginasApostila AutoCAD 2008Augusto Carlos CostaAinda não há avaliações
- Manual Do Usuário Da L355Documento192 páginasManual Do Usuário Da L355Fernando Carmo VianaAinda não há avaliações
- Autocad Curso CompletoDocumento15 páginasAutocad Curso CompletoKaíke AlexAinda não há avaliações
- Apostila de Representaçoes Bidimensionais AutoCAD 2DDocumento99 páginasApostila de Representaçoes Bidimensionais AutoCAD 2Dmjc1980Ainda não há avaliações
- Sumário Do Livro - Jorge Ruas Informática para Concursos 2009 7 Edição PDFDocumento16 páginasSumário Do Livro - Jorge Ruas Informática para Concursos 2009 7 Edição PDFMegan PhillipsAinda não há avaliações
- UTR BCM - Ling - Descritiva2018-1Documento194 páginasUTR BCM - Ling - Descritiva2018-1marcogugliAinda não há avaliações
- PC Dmis ReadmeDocumento58 páginasPC Dmis ReadmeAdilson RochaAinda não há avaliações
- Texto - Analise SWOTDocumento4 páginasTexto - Analise SWOTRoberto Carlos TeixeiraAinda não há avaliações
- Anexo XII - Declaração de Exercício de Atividade RuralDocumento3 páginasAnexo XII - Declaração de Exercício de Atividade RuralRoberto Carlos TeixeiraAinda não há avaliações
- Guia Do Usuário 1112 - Ofcdesk Idc para AutoCAD PDFDocumento66 páginasGuia Do Usuário 1112 - Ofcdesk Idc para AutoCAD PDFRoberto Carlos TeixeiraAinda não há avaliações
- Paleografia - Profº Marcos RezendeDocumento6 páginasPaleografia - Profº Marcos RezendeRoberto Carlos Teixeira100% (1)
- Elementos de Mecânica Dos Fluidos PDFDocumento28 páginasElementos de Mecânica Dos Fluidos PDFRoberto Carlos TeixeiraAinda não há avaliações
- Como Calcular A Precisão de Uma Coordenada GeográficaDocumento2 páginasComo Calcular A Precisão de Uma Coordenada GeográficaRoberto Carlos TeixeiraAinda não há avaliações
- Apostila Oficina Paleografia IDocumento40 páginasApostila Oficina Paleografia Iraquel_histAinda não há avaliações
- Como Calcular Distância Entre Coordenadas Geográficas em Uma Planilha EletrônicaDocumento2 páginasComo Calcular Distância Entre Coordenadas Geográficas em Uma Planilha EletrônicaRoberto Carlos TeixeiraAinda não há avaliações
- BleveDocumento11 páginasBleveRoberto Carlos TeixeiraAinda não há avaliações
- Solid Works Office Premium 2008 - Essencial DetalhamentoDocumento445 páginasSolid Works Office Premium 2008 - Essencial DetalhamentofabiodaldonAinda não há avaliações
- Solid Works PDFDocumento191 páginasSolid Works PDFFabricioAinda não há avaliações
- Apostila SolidWorks Office Premium 2008 - Chapas Metalicas e Soldas PDFDocumento218 páginasApostila SolidWorks Office Premium 2008 - Chapas Metalicas e Soldas PDFAirton GustavoAinda não há avaliações
- Solid Works Office Premium 2006 - Gerenciamento de Arquivos Solid WorksDocumento173 páginasSolid Works Office Premium 2006 - Gerenciamento de Arquivos Solid WorksRoberto Carlos TeixeiraAinda não há avaliações
- AutoCAD Release 14Documento53 páginasAutoCAD Release 14Roberto Carlos TeixeiraAinda não há avaliações
- APsystems Instalacao PDFDocumento4 páginasAPsystems Instalacao PDFClaudio OliveiraAinda não há avaliações
- SFLLLSMNFKKSLLFKJSKJDKFJKDocumento8 páginasSFLLLSMNFKKSLLFKJSKJDKFJKMarlissonSilvaAinda não há avaliações
- FMTDocumento11 páginasFMTMarcelo BaptistaAinda não há avaliações
- 1135520-Programas Hidráulica e PneumáticaDocumento2 páginas1135520-Programas Hidráulica e PneumáticaMentor1987Ainda não há avaliações
- Resolver Problema Onde Outlook Solicita Credenciais ContinuamenteDocumento4 páginasResolver Problema Onde Outlook Solicita Credenciais ContinuamenteRosário AlentejoAinda não há avaliações
- Comandos UbuntuDocumento6 páginasComandos UbuntuCatherina AlcantaraAinda não há avaliações
- Manual Do Nero Wave Editor 2 (Protugues)Documento0 páginaManual Do Nero Wave Editor 2 (Protugues)Travis Jones100% (1)
- Prack300 PDFDocumento104 páginasPrack300 PDFdenilson carvalho guimaraesAinda não há avaliações
- 6030 - Projeto e Montagem de Um Equipamento Eletrónico (50h)Documento3 páginas6030 - Projeto e Montagem de Um Equipamento Eletrónico (50h)xarly0% (1)
- Apostila de BlenderDocumento71 páginasApostila de BlenderNesio OliveiraAinda não há avaliações
- Regras e Diretrizes Lions EliteDocumento3 páginasRegras e Diretrizes Lions EliteJULHÃOTVAinda não há avaliações
- 005 - Método para Elaboração de Orçamento Operacional Utilizando Um Software de Autoria BIMDocumento21 páginas005 - Método para Elaboração de Orçamento Operacional Utilizando Um Software de Autoria BIMdpcdanielAinda não há avaliações
- Trabalho Imprimir.mDocumento15 páginasTrabalho Imprimir.mLeandro VyctorAinda não há avaliações
- FGV 2010 Fiocruz Tecnologista em Saude Engenharia Civil ProvaDocumento8 páginasFGV 2010 Fiocruz Tecnologista em Saude Engenharia Civil ProvaSuellemCurvelloAinda não há avaliações
- Carne Assada Ao Molho de Vinagre Balsâmico - Food NetworkDocumento4 páginasCarne Assada Ao Molho de Vinagre Balsâmico - Food NetworkCarolina OswaldAinda não há avaliações
- Validar Com Expressões Regulares No PHPDocumento7 páginasValidar Com Expressões Regulares No PHPVavá NgoveAinda não há avaliações
- História Da Apple PaulinoDocumento2 páginasHistória Da Apple PaulinoPaulino da Graça RaimundoAinda não há avaliações
- Manual de CadastroDocumento12 páginasManual de CadastroMarketing rapartsAinda não há avaliações
- Windows RE - Como Criar Sua Solução de Recuperação PersonalizadaDocumento20 páginasWindows RE - Como Criar Sua Solução de Recuperação PersonalizadaMaicon Bruno AlbaAinda não há avaliações
- Manual Cobol Cics Db2 JCL Tso EndevorDocumento103 páginasManual Cobol Cics Db2 JCL Tso EndevorMarcelo Souto100% (1)
- Resumo Temporizadores e Relógios em Tempo RealDocumento3 páginasResumo Temporizadores e Relógios em Tempo RealJoão Lucas Lima GadelhaAinda não há avaliações
- Sistema de Bilhetagem EletronicaDocumento31 páginasSistema de Bilhetagem EletronicadanielmnogueiraAinda não há avaliações
- Mateus Placa - MaeDocumento8 páginasMateus Placa - MaeMarcio M. MarquesAinda não há avaliações
- Tutorial AGENDA+Documento5 páginasTutorial AGENDA+valentinacarvalhooliveira112Ainda não há avaliações
- Apostila Starboard - Projetor Interativo HitachiDocumento52 páginasApostila Starboard - Projetor Interativo HitachiLuis Carlos AntonelliAinda não há avaliações