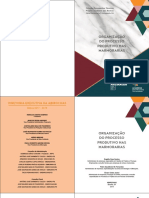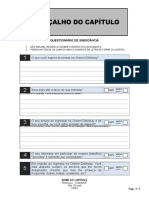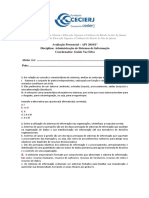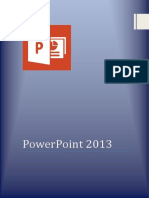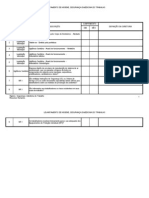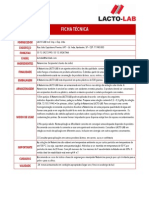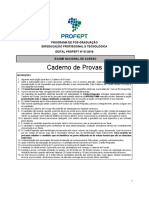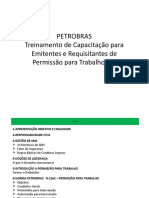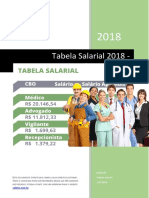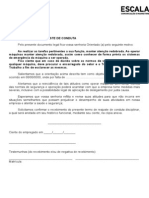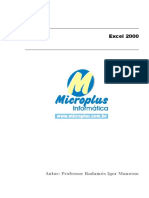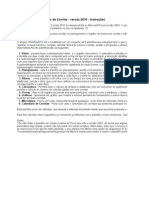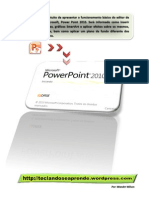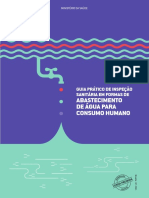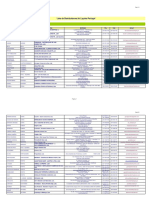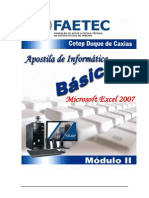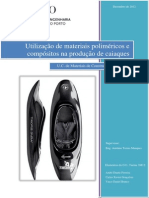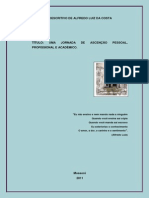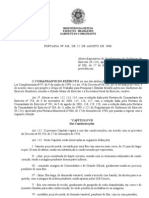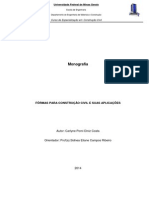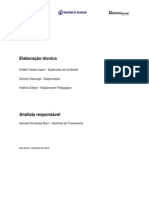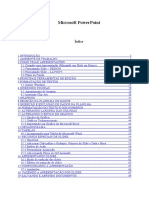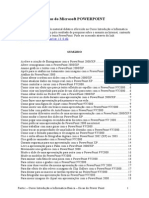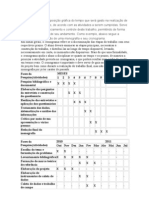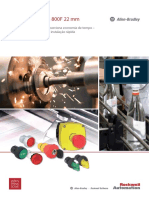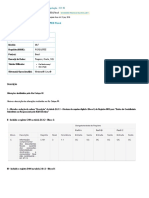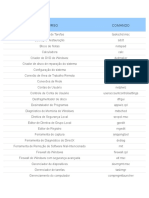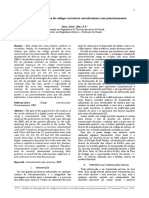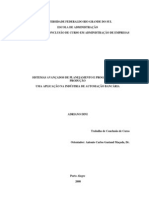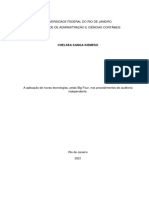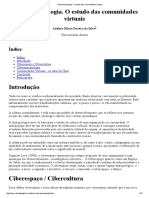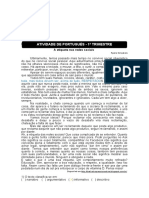Escolar Documentos
Profissional Documentos
Cultura Documentos
Apostila de PowerPoint CSU
Enviado por
Fabricio DuarteDireitos autorais
Formatos disponíveis
Compartilhar este documento
Compartilhar ou incorporar documento
Você considera este documento útil?
Este conteúdo é inapropriado?
Denunciar este documentoDireitos autorais:
Formatos disponíveis
Apostila de PowerPoint CSU
Enviado por
Fabricio DuarteDireitos autorais:
Formatos disponíveis
Apostila Microsoft PowerPoint
I n s t i t u t o C S U
2008
Instituto CSU
2 Apostila de PowerPoint
Instituto CSU
Caro Aluno(a):
Este material complementar foi desenvolvido pelos
profissionais do Instituto CSU, com o intuito de oferecer a voc
atividades prticas que possibilitaro o uso de todo o contedo
ministrado em sala de aula.
Para que ele possa estar sempre sua disposi!o, si"a as
orienta!#es a se"uir$
%o amasse ou rasure o material&
'o manuse(lo procure estar com as mos limpas&
%o retire as fol)as da apostila e ao final da aula entre"ue(a
ao Instrutor&
*ualquer irre"ularidade comunique imediatamente ao
Instrutor.
+ Instituto CSU dese,a que seu aprendi-ado possa ser
enriquecedor, efica-, din.mico e repleto de novas
oportunidades que contribuiro para seu crescimento
profissional.
Boa Sorte!!!
Apostila de PowerPoint
Instituto CSU
! Apostila de PowerPoint
Instituto CSU
"ndice:
Simbolo"ia utili-ada$....................................................................................................
+ Po/erPoint...............................................................................................................
Iniciar e 0ec)ar o aplicativo...........................................................................................
' 1ela do Po/erPoint....................................................................................................
2arra de 13tulo.............................................................................................................
2arra de 4enus............................................................................................................
2arra Padro...............................................................................................................
2arra de 0ormata!o...................................................................................................
2arra de Status..........................................................................................................
2arra de 0erramentas 5esen)o....................................................................................
+ que 6 uma apresenta!o de Slides............................................................................
Salvando uma apresenta!o........................................................................................
'brindo uma apresenta!o e7istente.............................................................................
Con)ecendo o 8Slide9..................................................................................................
4odos de e7ibi!o do Po/erPoint.................................................................................
4odo de e7ibi!o normal.............................................................................................
4odo de e7ibi!o de classifica!o de slides....................................................................
'presenta!o de slides................................................................................................
'plicar um la:out do slide............................................................................................
1ipos de la:out...........................................................................................................
Criar uma apresenta!o usando um modelo de desi"n....................................................
'lterar o plano de fundo do slide..................................................................................
Selecionar uma cor do esquema de cores......................................................................
Selecionar uma cor fora do esquema de cores................................................................
Selecionar um efeito de preenc)imento ou uma ima"em.................................................
Usar o preenc)imento do plano de fundo do slide mestre................................................
0ormatando te7tos.....................................................................................................
0onte........................................................................................................................
Estilo........................................................................................................................
1aman)o...................................................................................................................
Efeitos......................................................................................................................
5eslocamento............................................................................................................
Inserindo, movendo e e7cluindo slides..........................................................................
Inserindo slides..........................................................................................................
4ovendo slides...........................................................................................................
E7cluindo slides..........................................................................................................
+ Slide 4estre...........................................................................................................
Criando slides com tabela............................................................................................
Criando cai7as de te7to...............................................................................................
1rabal)ando com autoformas.......................................................................................
Criando slides com ima"ens.........................................................................................
Inserindo mais ima"ens em um slide$...........................................................................
2arra de ferramentas Ima"em.....................................................................................
Inserindo ima"em do arquivo.......................................................................................
'dicionar, alterar ou remover um preenc)imento............................................................
'dicionar ou alterar a cor de preenc)imento..................................................................
'dicionar um preenc)imento "radual, padroni-ado, te7turi-ado ou de ima"em..................
;emover um preenc)imento........................................................................................
Criando slides de dia"rama ou or"ano"rama..................................................................
Editando um or"ano"rama...........................................................................................
Criando slides de "rficos............................................................................................
1rabal)ando com <ord'rt$..........................................................................................
Inserindo o <ord'rt....................................................................................................
;otacionando o <ord'rt..............................................................................................
2arra de ferramentas <ord'rt......................................................................................
Apostila de PowerPoint #
Instituto CSU
Cabe!al)o e rodap6....................................................................................................
Personali-ando 'nima!o............................................................................................
4odificar...................................................................................................................
Confi"ura apresenta!o...............................................................................................
Confi"urar apresenta!o para ser e7ecutada em um loop cont3nuo...................................
Confi"urar apresenta!o para ser e7cutada em um se"undo monitor................................
Confi"urar um pro"rama para ser aberto durante uma apresenta!o................................
Confi"urando 1ransi!o de slides..................................................................................
1estar Intervalos........................................................................................................
=iperlin>s e bot#es de a!o.........................................................................................
Confi"urar p"ina.......................................................................................................
0ol)etos....................................................................................................................
?isuali-ando seu fol)eto..............................................................................................
0ol)eto mestre...........................................................................................................
1eclas de atal)o.........................................................................................................
'tividades.................................................................................................................
'tividade @ ( Ema"recer..............................................................................................
'tividade A ( 4icrosoft +ffice ABBC...............................................................................
'tividade C ( 0aculdade Idiomas...................................................................................
'tividade D ( + 2rasil na =istEria..................................................................................
'tividade F ( Ema"recer G=iperlin>sH.............................................................................
'tividade I ( Car"os e trabal)os...................................................................................
'tividade J ( Car"os e trabal)os G1ransi!o de slidesH.....................................................
'tividade K ( 4icrosoft +ffice ABBC GPersonali-ar anima!oH.............................................
'tividade L ( ' volta ao mundo por meio da Mastronomia G;evisoH..................................
$ Apostila de PowerPoint
Instituto CSU
Simbologia utilizada:
( 'ten!o Informa!o Importante
( E7erc3cios
( Comentrio
( 5ica
( Passo a Passo
O Microsoft PowerPoint
+ Po/erPoint 6 um soft/are de cria!o e edi!o de apresenta!#es de slides,
sua interface permite aos usurios inte"ra!o com outros pro"ramas, como, 4S
<+;5, 4S ENCEO, 'CCESS, , que sua aparncia e ferramentas so muito
parecidas, proporcionando assim um aprendi-ado mais simples e empol"ante.
Para abrir o 4icrosoft Po/erPoint, com o computador li"ado si"a os passos
abai7o$
Iniciar Pro%ra&as Microsoft 'ffice 200 Microsoft
PowerPoint
Para fec)ar o 4icrosoft Po/erPoint, si"a os passos abai7o$
Ar(ui)o Sair ou pressione Alt * +!
Apostila de PowerPoint ,
Instituto CSU
A Tela do PowerPoint
Barra de Ttulo
Minimizar$ ;ecol)e a ,anela para barra de tarefas do
<indo/s
Restaurar$ 5imensiona a ,anela para o taman)o ori"inal
Maximizar$ 'umenta o taman)o de modo que a ,anela ocupe toda rea de
trabal)o.
Fecar$ Encerra o 'plicativo
Barra de Menus
8 Apostila de PowerPoint
%ome do 'plicativo
0ec)ar
;estaurar
ou
4a7imi-ar
4inimi-ar
%ome do trabal)o
aberto
Muia Slides e
Muia Estrutura
de tEpicos
Painel de Slides Painel de
tarefas
Painel de
anota!#es
Instituto CSU
Permite acesso aos comandos do Po/erPoint.
Barra Padr!o
Bot!o "ome #escri$!o
"o%o #ocumento 'bre uma apresenta!o em branco
Abrir 'bre uma apresenta!o , e7istente
Sal%ar Salva a apresenta!o
Permiss!o
Permite ou no que a apresenta!o se,a
utili-ada na rede simultaneamente
&'mail ()omo anexo*
'bre o 4icrosoft +utloo> para que a
apresenta!o se,a enviada como ane7o.
+m,rimir Imprime a apresenta!o
-isualizar +m,ress!o ?isuali-a o slide antes de ser impresso
Ortografia e gram.tica 'bre a ,anela do corretor orto"rfico
Pes/uisar
0a- uma busca dentro dos pro"ramas do
+ffice
Recortar
;etira o ob,eto selecionado colocando(o
na rea de transferncia
)o,iar Cria uma cEpia na rea de transferncia
)olar
;etira o ob,eto que esta na rea de
transferncia e o coloca no local indicado
Pincel Copia a formata!o
#esfazer ?olta a ultima a!o
Refazer 'nula o item desfa-er
+nserir gr.fico 'bre o assistente de Mrfico
+nserir tabelas Insere uma tabela do 4s <ord
Tabela e bordas
E7ibe a barra de ferramentas 1abelas e
bordas
0i,erlin1
Cria uma li"a!o com um endere!o da
internet
&x,andir tudo
Para trabal)ar no modo estrutura dos
tEpicos.
+bs.$ 0ica desabilitado no modo slides
Mostrar a
formata$!o
'lterar a formata!o das anota!#es
Mostrar2ocultar
grade
E7ibe ou oculta uma "rade no slide
)or e escala cinza 'lterna as cores
3oom 'umenta ou redu- a visuali-a!o do slide
A4uda 'bre o 'ssistente de a,uda
Apostila de PowerPoint -
Instituto CSU
Barra de Formata$!o
Bot!o "ome #escri$!o
Ti,o da Fonte
Utili-amos para definir o 0ormato da
Oetra
Tamano da Fonte 1aman)o da letra
"egrito 'plica um contorno mais forte a fonte
+t.lico Inclinar e fonte para direita
Sublinado
'plicar um tra!ado embai7o da
palavra
Sombra 'plicar um contorno em volta da fonte
Alinar 5
es/uerda
'lin)ar a posi!o do te7to do lado
esquerdo
)entralizar Centrali-ar a posi!o do te7to
Alinar 5 direita
'lin)a a posi!o do te7to do lado
direito
"umera$!o Utili-amos em listas ordenadas
Marcadores Utili-amos em listas no ordenadas
Aumentar o
tamano da fonte
'umenta "radativamente o taman)o
da fonte
#iminuir o
tamano da fonte
5iminui "radativamente o taman)o da
fonte
#iminuir recuo 5esloca o recuo para a esquerda
Aumentar recuo 5esloca o recuo para a direita
)or da fonte 'lterar a cor da fonte
#esign
E7ibe vrios modelos prontos para a
apresenta!o
"o%o slide666 Insere um novo slide na apresenta!o
Barra de Status
Slide Atual e Total de Slides$ + primeiro nmero mostra qual slide esta sendo
visuali-ado, o se"undo a quantidade de slides e7istentes na apresenta!o.
#esign escolido$ Indica a estrutura escol)ida no 4enu 0ormatar 'plicar
Estrutura
+dioma Portugu7s (Brasil*$ 4ostra o idioma que 6 a base para o corretor
orto"rfico.
.0 Apostila de PowerPoint
Slide atual e
total de slides
5esi"n escol)ido Idioma
Instituto CSU
Barra de Ferramentas #eseno
Bot!o "ome #escri$!o
#esenar
+ferece op!#es para o desen)o como$ "irar,
inverter, ordenar, etc.
Seleciona Ob4eto
'ciona a seta para sele!o de ob,etos ,
inseridos
AutoFormas
+ferece fi"uras, fai7as, setas e outras formas
prontas para inserir no slide
8inas 5esen)ar lin)as
Setas 5esen)ar setas
Ret9ngulo 5esen)ar ret.n"ulos
&li,se 5esen)ar elipses e c3rculos
)aixa de Texto Colocar uma cai7a que podemos di"itar te7tos
:ordArt
Colocar uma autoforma que podemos di"itar
te7tos
+nserir diagrama
ou organograma
Inserir diversos tipos de dia"ramas ou
or"ano"ramas no slide
+nserir )li,'art Inserir um Clip(art no slide
+nserir imagem
do ar/ui%o
Inserir uma ima"em ou foto no slide
)or do
,reencimento
'lterar a cor de preenc)imento das autoformas
ou <ord'rt
)or da lina 'lterar a cor da lin)a
)or da fonte 'lterar a cor da fonte
&stilo da lina 'lterar o estilo e espessura da lin)a
&stilo do
trace4ado
'lterar o estilo do tra!ado de uma lin)a, seta
ou autoforma
&stilo da seta 'lterar o tipo de seta
&stilo de sombra 'plicar o efeito sombra
&stilo ;# 'plicar o efeito tri(dimensional
O /ue < uma a,resenta$!o de Slides
'presenta!o de Slides 6 uma ferramenta normalmente utili-ada em
palestras e reuni#es. 1em como principal fun!o, e7emplificar o assunto
abordado, atrav6s de tEpicos, "rficos, ima"ens, or"ano"ramas e pequenos
te7tos.
Apostila de PowerPoint ..
Instituto CSU
Sal%ando uma a,resenta$!o
Clique no 4enu 'rquivo Salvar, ou clique no boto Salvar.
%a cai7a de dilo"o que sur"ir escol)a a pasta que dese,a salvar a apresenta!o.
5i"ite o nome do arquivo ou manten)a a su"esto do prEprio Po/erPoint.
Clique no boto salvar ou tecle Enter.
Clicando na op!o 8Sal%ar como ti,o$9 podemos alterar
de 'presenta!o para A,resenta$!o do PowerPoint. P
criado um cone diferente onde dando um clique duplo 6
aberto diretamente apresenta!o.
Abrindo uma a,resenta$!o existente
Clique no 4enu 'rquivo 'brir, ou clique no boto 'brir .
%a cai7a de dilo"o que sur"ir, procure o 3cone que representa a apresenta!o.
Selecione(o e clique sobre o nome da apresenta!o.
Clique no boto 'brir ou tecle Enter.
.2 Apostila de PowerPoint
Instituto CSU
)onecendo o =Slide>
Slide 6 o quadro que comp#e a apresenta!o, so neles que inserimos as
informa!#es, fi"uras, "rficos, tabelas, entre outros itens.
Evite colocar em seus slides "randes quantidades de te7to, principalmente
se este for utili-ado em uma apresenta!o para uma plat6ia. + e7cesso de
te7to torna a apresenta!o cansativa. Caso precise entrar em detal)es
sobre o tema abordado, forne!a ao seu pblico um material de apoio.
Modos de exibi$!o do PowerPoint:
+ 4icrosoft Po/erPoint oferece trs modos de e7ibi!o principais$ normal,
classifica!o de slides e apresenta!o de slides.
Modo de exibi$!o normal: + modo de e7ibi!o normal 6 o modo principal de
edi!o, que podemos usar para criar a apresenta!o. + modo de e7ibi!o
apresenta trs reas de trabal)o$ esquerda, "uias que alternam entre a
estrutura de tEpicos do te7to do slide G"uia Estrutura de 1EpicosH e os slides
e7ibidos como miniaturas G"uia SlidesH& direita, o painel de slides, que e7ibe
uma vista maior do slide atual& e na parte inferior, o painel de anota!#es.
Modo de exibi$!o de classifica$!o de slides: ' classifica!o de slides 6 um
e7clusivo modo de e7ibi!o em forma de miniaturas.
*uando terminamos de criar e editar a apresenta!o, o modo de classifica!o de
slides permitir uma viso "eral que facilitar a reordena!o, incluso ou
e7cluso de slides e a visuali-a!o dos efeitos de transi!o e anima!o.
Apostila de PowerPoint .
4odo normal
4odo de classifica!o de
slides
'presenta!o de
slides a partir do
slide atual
Instituto CSU
A,resenta$!o de slides: +cupa a tela inteira do computador, como uma
verdadeira apresenta!o de slides. %esse modo de e7ibi!o em tela c)eia, vemos
sua apresenta!o na forma como seu pblico a ver. Podemos verificar como as
ima"ens, os intervalos, os filmes, os elementos animados e os efeitos de
transi!o sero e7ibidos na apresenta!o real.
A,licar um la?out do slide
@. %o menu 0ormatar, clique em Oa:out do slide.
A. %a "uia Slides, no modo de e7ibi!o normal,
selecione os slides aos quais dese,a aplicar um la:out.
C. %o painel de tarefas Guma ,anela dentro de um
aplicativo do +ffice que fornece os comandos mais
usados. Seu local e taman)o pequeno permitem
utili-ar esses comandos enquanto ainda estiver
trabal)ando com seus arquivos.H Oa:out do slide,
aponte para o la:out dese,ado e clique nele.
Ti,os de 8a?out:
8a?outs de texto
Slide de t3tulo
Somente t3tulo
13tulo e te7to
13tulo e te7to em A colunas
8a?outs de conte@do
Em branco
Contedo
13tulo e contedo
13tulo e A partes de contedo
13tulo, contedo e A partes de contedo
13tulo, A partes pequenas de contedo e contedo
13tulo e D partes de contedo
8a?outs de texto e conte@do
.! Apostila de PowerPoint
Instituto CSU
13tulo, te7to e contedo
13tulo, contedo e te7to
13tulo, te7to e A partes de contedo
13tulo, A partes de contedo e te7to
13tulo e te7to em cima do contedo
13tulo e contedo em cima do te7to
13tulo, A partes de contedo em cima do te7to
Outros 8a?outs
13tulo, te7to e clip(art
13tulo, clip(art e te7to
13tulo, te7to e "rfico
13tulo, "rfico e te7to
13tulo, te7to e clipe de m3dia
13tulo, clipe de m3dia e te7to
13tulo e tabela
13tulo e dia"rama ou or"ano"rama
13tulo e "rfico
#ica
Podemos tamb6m inserir um novo slide de dentro do painel de tarefas.
'ponte para o la:out que dese,a para o slide, clique na seta e, em se"uida, em
Inserir novo slide.
)riar uma a,resenta$!o usando um modelo de design
@. Se o painel de tarefas "o%a A,resenta$!o no aparecer, no menu 'rquivo,
clique em %ovo.
A. Em %ovo, clique em )om base no modelo de
design
C. %o painel de tarefas #esign do slide, clique no
modelo de desi"n dese,ado.
D. Se dese,armos manter o t3tulo padro do la:out para
primeiro slide, v para a etapa F. Se dese,ar um la:out
diferente para o primeiro slide, no menu 0ormatar,
clique em Oa:out do slide e, em se"uida, clique no
la:out dese,ado.
F. %o slide ou na "uia Estrutura de tEpicos, di"ite o
te7to para o primeiro slide.
Apostila de PowerPoint .#
Instituto CSU
I. Para inserir um novo slide, na barra de ferramentas, clique no boto
e escol)a no painel de tarefas o la:out dese,ado atrav6s de um
clique.
;epita as etapas F e I para continuar adicionando slides, outros elementos
de desi"n ou os efeitos que dese,ar.
Para salvar a apresenta!o, no menu 'rquivo, clique em Salvar& na cai7a
%ome de arquivo di"ite um nome para a apresenta!o e clique em Salvar.
Obser%a$!o: Se foi criado um modelo, ele aparecer, em ordem alfab6tica
de acordo com o nome que atribu3mos a ele, entre os modelos do 4icrosoft
Po/erPoint no painel de tarefas 5esi"n do Slide.
Alterar o ,lano de fundo do slide
Se quiser aplicar a altera!o somente nos slides selecionados, basta clicar
no modo de e7ibi!o normal. Caso contrrio, a altera!o ser aplicada a todos os
slides que se"uem o modelo de desi"n do slide atualmente selecionado.
%o menu Formatar, clique em Plano de fundo.
Em Preencimento do ,lano de fundo, clique na seta abai7o da cai7a e
si"a um destes procedimentos$
Selecionar uma cor do es/uema de cores
Clique em uma das oito cores e7ibidas.
Selecionar uma cor fora do es/uema de cores
@. Clique em 4ais cores.
A. Clique na cor dese,ada na "uia Padro ou clique na "uia Personali-ada para
criar sua prEpria cor e clique em +Q.
Selecionar um efeito de ,reencimento ou uma imagem
.$ Apostila de PowerPoint
Instituto CSU
Clique em Efeitos de preenc)imento, e si"a um destes procedimentos$
Para usar sombreamento, clique na "uia Mradiente clique em um tipo em
Cores, clique em um estilo de sombreamento, e a se"uir em +Q.
Para usar uma te7tura, clique na "uia 1e7tura, escol)a a te7tura dese,ada
ou clique em +utras te7turas para selecionar um arquivo e inseri(lo, a
se"uir clique em +Q.
Para usar um padro, clique na "uia Padro, selecione o padro dese,ado,
selecione as cores em primeiro plano e plano de fundo, a se"uir clique em
+Q.
Para usar uma ima"em, clique na "uia Ima"em, boto Selecionar ima"em
para locali-ar o arquivo da ima"em dese,ada, clique em Inserir, e a se"uir
em +Q.
Asar o ,reencimento do ,lano de fundo do slide mestre
Clique em 'utomtico.
Si"a um destes procedimentos$
Se quiser aplicar o plano de fundo aos slides selecionados, clique em
'plicar.
Se quiser aplicar o plano de fundo a todos os slides, clique em 'plicar a
tudo.
Formatando textos:
' formata!o de te7to no Po/erPoint torna(se um recurso muito
importante , que a aparncia de seus Slides ser da maior import.ncia para o
sucesso de sua apresenta!o. Para formatarmos o nosso te7to devemos primeiro
se"uir os se"uintes passos$
Selecione o te/to cli(ue no &enu +or&atar +onte Aparecer0
a 1anela de for&ata23o onde as op24es ser3o escol5idas6
Fonte$ 1rata(se do formato da letra como mostrado no e7emplo abai7o$
Apostila de PowerPoint .,
Instituto CSU
Brasil Courier New
Brasil - Comic Sans MS
Brasil Times New Roman
&stilo$ Utili-ado para destacar o te7to. E7emplo$
2rasil ( %ormal
Brasil R %e"rito Itlico
Brasil R %e"rito
Brasil R Itlico
Tamano$ 5etermina o taman)o da letra. E7emplo$
2rasil R 1aman)o @A
2rasil R 1aman)o @K
2rasil R 1aman)o AI
&feitos$ So pequenos detal)es que podemos aplicar ao te7to. E7emplo$
2rasil R Sem Efeito
2rasil 2rasil R Efeito Sombra
2rasil 2rasil R Efeito ;elevo
#eslocamento$ Utili-amos para definir a posi!o do te7to E7$
Brasil
____________
Brasil
Sobrescrito Subscrito
+nserindoB mo%endo e excluindo slides
5urante o processo de cria!o de uma apresenta!o, utili-amos novos
Slides, de todos os tipos e formas. Para isso devemos inseri(los na apresenta!o.
Para inserir novos Slides fa!a de uma destas maneiras$
Menu Inserir Cli(ue no 7ot3o ou Pressione C89: * M
Mo%endo slides
Clique, se"ure e arraste o slide at6 a posi!o dese,ada na apresenta!o,
assim que estiver com o mouse sobre o local basta solt(lo
.8 Apostila de PowerPoint
Instituto CSU
&xcluindo slides
Selecione o slide no painel da esquerda. Clique com o boto direito do
mouse sobre o mesmo e aponte &xcluir. +u neste painel selecione o slide que
dese,a remover e tecle #elete.
O Slide Mestre:
+ slide mestre 6 um elemento do modelo de desi"n que arma-ena
informa!#es sobre o modelo, inclusive os estilos de fontes, taman)os e posi!#es
de espa!os reservados , desi"n do plano de fundo e esquemas de cores.
+ ob,etivo do slide mestre 6 permitir fa-er altera!#es "lobais, como
substitui!o do estilo da fonte e ter aquela altera!o refletida em todos os slides
na sua apresenta!o.
1ipicamente trabal)amos no slide mestre para fa-er o se"uinte$
'lterar a fonte ou os marcadores&
Inserir arte como um lo"otipo que deve aparecer em vrios slides&
'lterar as posi!#es, taman)o e formata!o de espa!os reservados.
Apostila de PowerPoint .-
Instituto CSU
Para ver o slide mestre, entre no modo de e7ibi!o mestre. 0a!a as
altera!#es no slide mestre como qualquer outro, lembrando que o te7to no
mestre 6 somente para fins de estilo& o te7to real do slide, tais como t3tulos e
listas, deve ser inserido no slide no modo de e7ibi!o normal, ou, para
cabe!al)os e rodap6s, na cai7a de dilo"o Cabe!al)o e rodap6.
*uando alteramos o slide mestre, as altera!#es efetuadas nos slides
individuais so preservadas.
Um slide mestre 6 adicionado sua apresenta!o quando aplicamos um
modelo de desi"n. Meralmente, o modelo tamb6m cont6m um titulo mestre, no
qual podemos fa-er altera!#es que se aplicam aos slides com o la:out Slide de
t3tulo.
Para editar o Slide 4estre$
Menu ;/i7ir Mestre Slide Mestre
'parecer na tela um con,unto de cai7as de te7tos onde podemos confi"urar
todo o nosso Slide.
C6 Come!aremos pelo t3tulo$
D6 Clique na caixa de texto =estilo do ttulo mestre> com o boto direito do
mouse.
;6 Escol)a a op!o Fonte.
E6 Escol)a 0onte$ Comic Sans 4S, estilo$ Itlico, taman)o$ DK, Efeito$ sombra e
cor$ a-ul
F6 Clique no boto OG
H6 '"ora vamos confi"urar o =estilo do texto mestre>. Clique com o boto
direito sobre a cai7a de te7to.
I6 %a op!o 0onte escol)a$ ?erdana, estilo$ ne"rito, taman)o$ CA e cor$ verde
J6 Clique no boto OG
K6 'cesse o ,lano de fundo Gmenu 0ormatar Plano de fundo...H e defina a cor
como a-ul claro
+ resultado ficar como a fi"ura abai7o$
20 Apostila de PowerPoint
2arra de ferramentas
Slide mestre
Instituto CSU
)riando slides com tabelas:
+ Po/erPoint conta com uma poderosa ferramenta para or"ani-a!o de
dados, denominadas tabelas, nelas podemos or"ani-ar as nossas informa!#es.
Para inserir uma tabela clique$
Menu Inserir 8a7ela ;scol5a a (uantidade de colunas e lin5as
cli(ue '<
Podemos criar uma tabela atrav6s do Oa:out. Clique no menu Formatar
8a?out do slide666 %o painel de tarefas d um clique no Oa:out Ttulo e tabela
em Outros la?outs. 5 um duplo clique sobre o desen)o da tabela no centro
do Slide, escol)a a quantidade de lin)as e colunas e clique em OG.
Apostila de PowerPoint 2.
Selecione aqui a
quantidade de
colunas e lin)as
Instituto CSU
)riando caixas de texto
' cai7a de te7to 6 um recurso que permite acrescentar te7tos em nossos
slides.
Para inserir uma cai7a de te7to Clique$
Cli(ue no 7ot3o Cai/a de 8e/to cli(ue= se%ure e arraste no
lu%ar onde ser0 colocada a Cai/a de te/to= deli&itando assi& o seu
ta&an5o6
Trabalando com AutoFormas
's 'uto0ormas so utili-adas sempre que dese,amos colocar nos slides
formas "eom6tricas. Elas so compostas de de-enas de s3mbolos, desen)os,
setas, etc... Para utili-(las basta levar o mouse at6 a barra de desen)o,
locali-ada na parte inferior da tela do 4S P+<E; P+I%1. Conforme mostrado na
fi"ura abai7o. Clique no boto AutoFormas. 'parecer uma lista de diversos
tipos de formas, basta escol)er uma clicando na forma que dese,a inserir. '"ora
6 sE clicar com o mouse na tela e arrastar at6 que o desen)o este,a no taman)o
dese,ado.
Para mudar a cor da sua forma basta dar um duplo clique sobre a mesma.
'parecer uma cai7a de dialo"o, que tornar poss3vel a altera!o das
op!#es dese,adas.
)riando slides com imagens
22 Apostila de PowerPoint
Instituto CSU
%o Po/erPoint, temos uma ferramenta que possibilita ilustrar os slides com
muita facilidade. Em Oa:out escol)a 13tulo, te7to e clip(art.
Para inserir um Slide 1e7to Clique$
Menu +or&atar :a>out do slide666 ;& 'utros la>outs escol5a
8?tulo= te/to e Clip@Art Cli(ue so7re o &odelo6
Para inserir uma ima"em basta dar dois cliques sobre a rea indicada.
'parecer uma cai7a de dilo"o com diversos clip(arts. Para escol)er o
dese,ado, clique sobre a ima"em escol)ida.
+nserindo mais imagens em um slide:
Podemos utili-ar mais do que uma ima"em em cada slide
para elaborar uma apresenta!o.
Estando com o slide que dese,a inserir as ima"ens em
visuali-a!o, si"a as orienta!#es abai7o.
@. Clique no menu Inserir
A. Clique em Ima"em
C. Escol)a a op!o Clip('rt...
Apostila de PowerPoint 2
Instituto CSU
D. %o painel de tarefas em Procurar ,or$ di"ite uma palavra(c)ave referente
ima"em que dese,a inserir.
F. Clique no boto 8+r9
I. %a lista que sur"ir escol)a a ima"em atrav6s de um clique
J. ' fi"ura aparecer na tela, por6m com al"umas bolin)as em volta G'l!as de
redimensionamentoH que servem para a,ustar o taman)o da ima"em.
K. Para utili-ar as al$as de redimensionamento basta posicionar o cursor do
mouse, manter o boto esquerdo pressionado e arrastar no sentido dese,ado.
L. Pronto, sua ima"em , est na tela. Para a,ustar a posi!o, clique sobre a
ima"em e arraste para o local dese,ado.
Barra de ferramentas +magem
+ferece ferramentas para manipula!o de ima"ens.
Bot!o "ome #escri$!o
+nserir imagem Insere uma ima"em
)or +ferece D op!#es diferentes para a ima"em S
Mais contraste 'umenta o contraste da ima"em
Menos contraste ;edu- o contraste da ima"em
Mais brilo 'umenta o bril)o da ima"em
Menos brilo ;edu- o bril)o da ima"em
)ortar Corta partes da ima"em
Lirar KMN ,ara a
es/uerda
Mira a ima"em em LBT para a esquerda
&stilo da lina +ferece op!#es de espessura da lin)a
)om,actar imagens ;edu- o taman)o da ima"em inserida no te7to
Recolorir imagem Permite alterar cores dos clip(arts
Formatar imagem 'ltera cores, lin)as, taman)o, la:out, etc
#efinir cor trans,arente ;emove a cor em fotos
Redefinir imagem
'plica taman)o e caracter3sticas ori"inais da
ima"em
S O,$Oes de cor
2! Apostila de PowerPoint
'l!a de
redimensionamento
Instituto CSU
+nserindo imagem do ar/ui%o
Podemos trabal)ar com outras fi"uras que no so Clip('rts. So as
ima"ens que esto arma-enadas no computador, para isso se"uiremos as
orienta!#es abai7o$
Clique$ Menu Inserir I&a%e& Ao ar(ui)o666 ;scol5a a
i&a%e& Cli(ue e& ci&a da i&a%e& escol5ida
AdicionarB alterar ou remo%er um ,reencimento
Podemos usar a ferramenta Cor do preenc)imento para adicionar um
preenc)imento a uma ima"em, e7ceto ima"ens com MI0s animados. Efetue
essas altera!#es em um pro"rama de edi!o de MI0s animados e insira
novamente o arquivo de ima"em.
Selecione uma imagem, AutoForma, caixa de texto ou :ordArt que
dese,amos alterar.
%a barra de ferramentas 5esen)o, clique na seta ao lado direito da op!o
Cor do preenc)imento.
Si"a um ou mais destes procedimentos$
Adicionar ou alterar a cor do ,reencimento
Si"a um destes procedimentos$
Para alterar a cor do preenc)imento de volta ao padro, clique em
'utomtica.
Para alterar uma cor do esquema de cores, clique em uma das cores abai7o
de 'utomtica.
Para usar uma cor que no fa!a parte do esquema de cores, clique em 4ais
cores de preenc)imento. %a "uia Padro, clique na cor dese,ada ou clique na
"uia Personali-ada para criar sua prEpria cor.
Adicionar um ,reencimento gradualB
,adronizadoB texturizado ou de imagem
Clique em Efeitos de preenc)imento e, em
se"uida, clique na "uia Mradiente, 1e7tura, Ima"em
ou Padro. Selecione as op!#es que dese,ar.
Apostila de PowerPoint 2#
'utomtico Escala de cin-a Preto e branco 5esbotado
Instituto CSU
Lradiente$ 0a- uma mistura de cores, onde podemos criar os mais diversos
efeitos.
Textura$ E7ibe um mostrurio com diversos tipos de te7tura, como tamb6m
permite criar novas te7turas atrav6s de fi"uras.
Padr!o$ P uma mistura de cores utili-ando formas "eom6tricas e desen)os.
Figura$ Este item permite colocar ima"ens como preenc)imento de ob,etos.
Remo%er um ,reencimento
Clique em Sem ,reencimento
2$ Apostila de PowerPoint
Mradiente 1e7tura Padro Ima"em
Instituto CSU
)riando slides de diagrama ou organograma
Podemos criar dia"ramas e or"ano"ramas com muita facilidade. Caso queira
inseri(los em um Slide , pronto clique em$ Menu Inserir Aia%ra&a666
%a cai7a de dilo"o que sur"ir denominada Laleria de diagramas escol)a
o tipo de dia"rama dese,ado e clique em OG.
&ditando um organograma
2arra de ferramentas +r"ano"rama
'trav6s do boto +nserir forma podemos incluir mais formas no +r"ano"rama. Clique e
escol)a Subordinado Gembai7oH, Colaborador Gao ladoH e 'ssistente Gentre um n3vel e
outroH.
Apostila de PowerPoint 2,
5ia"rama pir.mide +r"ano"rama
Instituto CSU
Em Oa:out podemos modificar a disposi!o das formas dentro do
+r"ano"rama.
+ boto Selecionar fa- a sele!o )ierrquica do or"ano"rama e o A4ustar
texto adapta o taman)o das palavras dentro da 'utoforma.
+ boto 'utoformata!o oferece uma "aleria de estilos para aplicar no
or"ano"rama. Selecione um estilo e clique OG.
28 Apostila de PowerPoint
Instituto CSU
)riando slides de gr.ficos
%o Po/erPoint, temos uma ferramenta que possibilita ilustrar dados e
nmeros nos slides com muita facilidade.
Para inserir um Slide Mrfico clique$
Menu Inserir Br0fico ou escol5a o :a>out 8?tulo e Br0fico e
cli(ue duplo so7re o ?cone %r0fico
Utili-e a Planil)a de dados para inserir as informa!#es que sero e7ibidas no
"rfico.
Para confi"urar o "rfico basta dar dois cliques sobre a rea indicada.
'parecer na tela uma ,anela que possibilitar a inser!o dos dados no "rfico.
Se dese,ar escol)er outro tipo clique em$
Menu Br0fico 8ipo de Br0fico ;scol5a o %r0fico Cli(ue e& '<
Trabalando com :ordArt:
#efini$!o$ ob,etos de te7to criados com efeitos predefinidos aos quais 6 poss3vel
aplicar op!#es de formata!o adicionais.
+nserindo o :ordArt
Cli(ue no &enu Inserir I&a%e& CordArt ou cli(ue no 7ot3o na
7arra de ferra&entas Aesen5o6
Sur"ir a tela do <ord'rt Maller:
Apostila de PowerPoint 2-
Mrfico
Planil)a de
dados
Instituto CSU
Rotacionando o :ordArt
Si"a um destes procedimentos$
Lirar com /ual/uer 9ngulo
'rraste a al!a de rota!o do ob,eto G<ord'rt, Clip'rt, 'uto0orma, Ima"em,
etcH na dire!o em que dese,a "ir(lo.
Clique fora do ob,eto para definir a rota!o.
Lirar KM graus ,ara a es/uerda ou KM graus ,ara a direita
%a barra de ferramentas 5esen)o, clique em 5esen)ar, aponte para Mirar
ou inverter e clique em Mirar para a esquerda ou Mirar para a direita.
#ica
Para restrin"ir a rota!o do ob,eto a .n"ulos de @F "raus, manten)a a tecla
S=I01 pressionada.
0 Apostila de PowerPoint
Escol)a um estilo dentro da "aleria e
clique +Q
%a cai7a de dilo"o Editar te7to da
<ord'rt, di"ite o te7to dese,ado.
Si"a um dos procedimentos a se"uir$
Para alterar o tipo de fonte, basta
selecionar uma das op!#es na
lista.
Para alterar o taman)o da fonte,
basta selecionar a op!o
dese,ada.
Para transformar o te7to em
ne"rito, clique no boto %e"rito.
Para transformar o te7to em
itlico, clique no boto Itlico.
'l!a de rota!o
Instituto CSU
'trav6s da barra de ferramentas :ordArt podemos alterar forma,
disposi!o, espa!amento, alin)amento, dire!o, etc.
Bot!o "ome #escri$!o
+nserir :ordArt E7ibe o <ord'rt Maller:
&ditar texto666 Permite di"itar ou alterar te7to
:ordArt Laller?
'ltera o estilo escol)ido do
<ord'rt
Formatar :ordArt 'ltera cor, taman)o ou la:out
Formas da :ordArt 4odifica a "eometria utili-ada
#is,osi$!o do texto 'ltera a disposi!o do te7to
Mesma altura nas letras
'lin)a as letras com a mesma
altura
Texto %ertical da :ordArt Posiciona o te7to na vertical
Alinamento de :ordArt
'ltera o alin)amento dentro do
<ord'rt
&s,a$amento de caracteres 'umenta o espa!o entre as letras
)abe$alo e roda,<
Permite a personali-a!o com data e )ora, nmero do slide e notas de
rodap6.
Clique$ Menu ;/i7ir Ca7e2al5o e rodapD666
%a cai7a de dilo"o clique no boto A,licar a todos Gpara a apresenta!oH
ou no boto A,licar Gpara o slide que est sendo visuali-adoH.
Apostila de PowerPoint .
'tuali-a a
data e )ora
no slide
P determinada
uma data fi7a
Contedo do
rodap6
E7ibe
nmeros
de p"ina
%o e7ibe
os dados do
rodap6 no
@T slide
Instituto CSU
Personalizando Anima$!o
P a lista de seqUncias de anima!o para um slide.
+s itens so listados na ordem em que so adicionados e
incluem 3cones que indicam o intervalo em rela!o a
outros eventos de anima!o.
'nimar 6 adicionar um efeito especial visual ou de
som a um te7to ou ob,eto. Por e7emplo, o te7to pode ter
pontos de marcadores sur"indo da esquerda, uma palavra
de cada ve-, ou reprodu-ir o som de aplausos quando
uma ima"em for revelada. 'plicadas no te7to e ob,etos
atrav6s do painel de tarefas de Personalizar anima$!o.
Clique$ Menu Apresenta24es PersonaliEar
ani&a23o Fo Painel de tarefas cli(ue no 7ot3o
Adicionar efeito
Clique em e si"a um ou mais dos procedimentos a
se"uir$
@. Se dese,ar que o te7to ou o ob,eto entre na
apresenta!o dos slides com um efeito, aponte para
&ntrada e clique em um efeito.
A. Se dese,ar adicionar um efeito ao te7to ou a um ob,eto
e7istente no slide, aponte para Pnfase e clique em
um efeito.
C. Se dese,ar adicionar um efeito que fa!a o te7to ou um
ob,eto sair do slide, aponte para Sada e clique em
um efeito.
D. Se dese,ar adicionar um efeito que fa!a com que o ob,eto se movimente em
um padro espec3fico, aponte para Tra4etQria de anima$!o e clique em um
efeito.
Obser%a$!o:
Se dese,ar remover um efeito, selecione o item de anima!o na lista 'nima!o
Personali-ada e clique em .
Modificar:
+ncio
+niciar ao clicar$ + evento de anima!o
come!a com o clique do mouse no slide.
+niciar com o anterior$ ' seqUncia de
anima!o come!a ao mesmo tempo do item
anterior na lista Gisto 6, um clique e7ecuta dois
efeitos de anima!oH.
+niciar a,Qs o anterior$ ' seqUncia de
anima!o come!a imediatamente apEs a
2 Apostila de PowerPoint
Instituto CSU
e7ecu!o do item anterior na lista Gisto 6, no ) necessidade de clique
adicional para iniciar a seqUncia se"uinteH.
#ire$!o
5e onde aparecer ou efeito para anima!o do ob,eto$ =ori-ontal, vertical, enter,
abai7o, ampliar, redu-ir, etc.
-elocidade:
Podemos escol)er entre$ muito lenta, lenta, m6dia, rpida e muito rpida
Para visuali-ar os efeitos no slide clique no boto
)onfigurar a,resenta$!o
Clique$ Menu Apresenta24es Confi%urar apresenta23o
)onfigurar uma a,resenta$!o ,ara ser executada em um loo, contnuo
@. %o menu 'presenta!#es, clique em Confi"urar apresenta!o.
A. 4arque a cai7a de sele!o ;epetida continuamente at6 V&scV ser pressionado.
Se dese,armos obter uma apresenta!o automtica, por e7emplo, em um
quiosque de uma feira de eventos W clique em 'presentada em um quiosque
Gtela inteiraH na cai7a de dilo"o Confi"urar apresenta!o. Isso fa- com que a
apresenta!o efetue loop e tamb6m impede que os usurios a alterem.
)onfigurar a,resenta$!o ,ara ser executada em um segundo monitor
Apostila de PowerPoint
Instituto CSU
Para utili-ar este procedimento, devemos e7ecutar o 4icrosoft <indo/s
ABBB com o Service Pac> C Gou posteriorH ou o 4icrosoft <indo/s NP e instalar o
)ard/are apropriado, de acordo com as instru!#es do fabricante.
Use este procedimento para e7ecutar uma apresenta!o de slides na tela
inteira do se"undo monitor, enquanto e7ibimos a apresenta!o no modo normal
no primeiro.
@. %o menu 'presenta!#es, clique em Confi"urar apresenta!o.
A. %a op!o -.rios Monitores, na lista &xibir a,resenta$!o de slides em:
Selecione o monitor em que a apresenta!o deve ser e7ibida.
)onfigurar um ,rograma ,ara ser aberto durante uma a,resenta$!o
Podemos abrir qualquer outro pro"rama que possua, por e7emplo, o
4icrosoft E7cel ou o 4icrosoft Paintbrus) durante uma apresenta!o de slides. +
pro"rama 6 aberto fora do 4icrosoft Po/erPoint, sem ser incorporado
apresenta!o.
@. %o slide, selecione o te7to ou ob,eto que dese,a usar para abrir o pro"rama.
A. %o menu 'presenta!#es, clique em Confi"urar a!o.
C. Si"a um dos procedimentos a se"uir$
%a "uia Selecionar com o mouse permite a abertura do pro"rama
durante a apresenta!o atrav6s de um clique.
%a "uia Selecionar sem o mouse a abertura do pro"rama 6 feita
automaticamente assim que o ponteiro 6 movido sobre o ob,eto.
D. Clique em &xecutar ,rograma e di"ite o camin)o ou clique em Procurar
para locali-ar o pro"rama que dese,a abrir.
)onfigurando Transi$!o de slides
C6 5epois de ter conclu3do a cria!o de todos os Slides,
aplicarmos a transi!o de slides.
D6 Clique no menu A,resenta$Oes Transi$!o de slides
;6 %o lado direito da tela no Painel de tarefas escol)a um
modelo de transi!o.
E6 Em Modificar transi$!o defina a op!o em
-elocidade: Oenta, m6dia ou rpida
F6 Em Som: escol)a um tipo para ser e7ecutado ,unto
com a transi!o.
H6 %a op!o A%an$ar slide marque Ao clicar com o
mouse para avan!ar os slides manualmente ou em
Automaticamente a,Qs para definir Gem se"undos ou
minutosH o tempo para transi!o automtica do prE7imo
slide.
I6 Clique no boto A,licar a todos os slides para definir
a confi"ura!o para toda a apresenta!o.
! Apostila de PowerPoint
Instituto CSU
Em A%an$ar slide marque Automaticamente a,Qs e estabele!a no m3nimo
F se"undos de tempo de transi!o de um slide para o outro.
Testar +nter%alos
*uerendo verificar se o tempo entre os slides e entre os ob,etos esto
adequados, basta clicar em 'presenta!#es 1estar Intervalos. Ser e7ibida a
apresenta!o dos Slides com um relE"io na parte inferior direita da tela, nele
podemos acompan)ar cada intervalo para posteriores modifica!#es.
0i,erlin1s e botOes de a$!o
%o 4icrosoft Po/erPoint, um )iperlin> 6 a cone7o de um slide com outro,
com uma apresenta!o personali-ada, uma p"ina da <eb ou com um arquivo.
+ )iperlin> pode ser um te7to ou um ob,eto como uma ima"em, "rfico, forma
ou <ord'rt. Um boto de a!o consiste em um boto , e7istente que podemos
inserir na sua apresenta!o e para o qual pode definir )iperlin>s.
Se o v3nculo for para outro slide, o slide de destino ser e7ibido na
apresenta!o do Po/erPoint. Se o v3nculo for para uma p"ina da <eb, local de
rede ou um tipo diferente de arquivo, a p"ina ou arquivo de destino ser
e7ibido no aplicativo apropriado ou em um nave"ador da <eb.
%o Po/erPoint, os )iperlin>s tornam(se ativos quando e7ecutamos a
apresenta!o, no enquanto 6 criada.
'o apontar para um )iperlin>, o ponteiro transforma(se em um s3mbolo de
mo , indicando que consiste em al"o que se pode clicar. + te7to que
representa um )iperlin> 6 e7ibido sublin)ado e com uma cor que estar de
acordo com o seu esquema de cores. =iperlin>s em ima"ens, formas e outros
ob,etos no possuem formata!o adicional. Podemos adicionar confi"ura!#es de
a!o, como som ou realce, para enfati-ar )iperlin>s.
Apostila de PowerPoint #
Instituto CSU
Use os bot#es de a!o para incluir bot#es com s3mbolos de fcil
compreenso referentes s a!#es de ir para o prE7imo, anterior, primeiro e
ltimo slide. + Po/erPoint tamb6m possui bot#es de a!o que e7ecutam filmes
ou sons. Eles so mais comumente usados para apresenta!#es auto(e7ecutvel,
por e7emplo, em uma cabine ou quiosque.
Clique$ Menu Apresenta24es Bot4es de a23o escol5a o 7ot3o
(ue &el5or atender a tarefa na apresenta23o6
'o criar um )iperlin> para al"o que no se,a um slide, seu destino ser
codificado como um U;O Glocali-ador de recursos uniformeH como
)ttp$XX///.microsoft.comX ou arquivo$XX%ome do computadorXPasta
compartil)adaX%ome5o'rquivo.)tm. 'o criar um )iperlin> para uma p"ina ou
arquivo em um sistema de arquivos local, o destino do )iperlin> 6 representado
pelo camin)o para o arquivo, como C$Y5ocuments and Settin"sYmeuZnomeY4eus
documentosYarquivo.7ls
)onfigurar P.gina
?amos con)ecer a"ora a rea de confi"ura!o de p"ina do Po/erPoint.
$ Apostila de PowerPoint
Utili-amos para definir se o
slide ser apresentado em
tela, Impresso, se ser
uma fai7a, etc.
Oar"ura e 'ltura.
Utili-amos para definir o
seu taman)o.
Utili-amos para
definir o in3cio da
numera!o de
slide
Escol)emos a posi!o
do slide
Escol)emos a posi!o
das anota!#es
Instituto CSU
Foletos
Podemos imprimir uma apresenta!o na forma de fol)etos W com um, dois,
trs, quatro, seis ou nove slides em uma p"ina, possibilitando consultas
posteriores.
-isualizando seu foleto
' visuali-a!o da impresso permite a sele!o de um tipo de la:out para o
seu fol)eto e visuali-ar e7atamente como ser a aparncia da impresso. P
poss3vel aplicar, visuali-ar e editar cabe!al)os e rodap6s, como nmeros de
p"ina. 's op!#es de la:out incluem a orienta!o de paisa"em ou retrato. %o
la:out de um slide por p"ina, podemos aplicar cabe!al)os e rodap6s apenas ao
fol)eto e no aos slides.
Foleto mestre
Apostila de PowerPoint ,
+ fol)eto de trs slides por p"ina inclui espa!o em lin)as para o pblico
fa-er anota!#es.
Podemos selecionar um la:out para seus fol)etos em ?isuali-ar impresso
ou na cai7a de dilo"o Imprimir.
Instituto CSU
5ese,ando alterar a aparncia, posi!o e taman)o do te7to do cabe!al)o e
rodap6, a data ou nmeros de p"ina nos fol)etos, fa!a as altera!#es no fol)eto
mestre. Para incluir um nome ou lo"otipo que dever aparecer em todas as
p"inas do fol)eto, adicione(o ao mestre. 's altera!#es feitas no fol)eto mestre
tamb6m aparecem quando imprimimos um resumo.
Teclas de atalo
Combinao Tarefa
Ctrl + O Novo
Ctrl + A Abrir
Ctrl + B Salvar
Ctrl + P Imprimir
Ctrl + Z Desfazer
Ctrl + R Repetir
Ctrl + X Recortar
Ctrl + C Copiar
Ctrl + V Colar
Ctrl + K Iserir !iperli"
Ctrl + # Iserir ovo sli$e
Ctrl + % Cetralizar &m par'(rafo
Ctrl + ) )&stificar &m par'(rafo
Ctrl + * Ali!ar &m par'(rafo + es,&er$a
Ctrl + - Ali!ar &m par'(rafo + $ireita
Ctrl + . /ec!ar a 0aela ativa1
Ctrl + / Ativa o coma$o Fonte o me& Formatar
Ctrl + D 2a (&ia Sli$es3 D&plicar sli$e
Ctrl + N Aplicar e(rito
Ctrl + S Aplicar s&bli!a$o
Ctrl + I Aplicar it'lico
Ctrl + 4 2a (&ia Sli$es3 4e5to $etro $e &m ob0eto selecioa$o
Ctrl + 4 2o mo$o $e classifica67o $e sli$es3 4o$os os ob0etos
Ctrl + 4 2a (&ia 48picos3 4o$os os sli$es
Ctrl + Sial $e i(&al Aplicar s&bscrito
Ctrl + S!ift + sial $e mais Aplicar sobrescrito
Ctrl + barra $e espa6os Remover a formata67o ma&al $e caracteres
Ctrl + /9 %5ibir oc<ar paiel $e tarefas
Ctrl + /: /ec!ar a 0aela ativa
Ctrl + /; #iimizar &ma 0aela< trasforma$o=a em &m >coe
Ctrl + /9? #a5imizar o& resta&rar &ma 0aela selecioa$a
S!ift + /@ Alterar maiAsc&las e miAsc&las
S!ift + /; %5ibir o& oc<ar (ra$es
S!ift + /9? Abre &m me& s&speso referete ao item selecioa$o
Alt + /; %5ibir o& oc<ar (&ias
Ctrl + S!ift + / Alterar a fote a barra $e formata67o
Ctrl + S!ift + P Alterar o tama!o $a fote a barra $e formata67o
Ctrl + S!ift + B A&metar o tama!o $a fote
Ctrl + S!ift +C Dimi&ir o tama!o $a fote
Ctrl + S!ift + 9 Copiar formatos
Ctrl + S!ift + V Colar formatos
Ctrl + S!ift + - A(r&pa &m (r&po $e ob0etos selecioa$os
Ctrl + S!ift + D Para $esa(r&par &m (r&po $e ob0etos selecioa$os
/9 %5ibir o Paiel $e A0&$a
/E %5ibir Apreseta67o
8 Apostila de PowerPoint
Instituto CSU
/F Verificar orto(rafia
Ati%idades
Ati%idade C PowerPoint
Tarefas:
@. Escol)er la:outs
A. 5i"itar te7to
C. Inserir slides
D. 0ormatar te7to&
F. 0ormatar cai7a de te7tos
I. 0ormatar plano de fundo
Salve a apresenta!o com 8&magrecer9
Primeiro slide Ruarto slide
8a?out: Slide de ttulo 8a?out: Ttulo e texto
13tulo$ 8Ema"recer[9 13tulo$ Um prato de espa"uete de D
quei,os
Subt3tulo$ 9... per"unte(me como...9 1e7to$ DFK calorias
F@ minutos de dan!a de salo
A)CB de bil)ar
IF minutos de bicicleta
Segundo slide Ruinto slide
8a?out: Ttulo e texto 8a?out: Ttulo e texto
13tulo$ 1rs copos de coca(cola 13tulo$ Uma cumbuca de fei,oada
1e7to$ 1e7to$
DIF calorias ILC calorias
DD minutos de dan!a de salo FD minutos de squas)
FJ minutos de nata!o @) de corrida
A)AC aspirando o pE da casa A)FC de pesca GsentadoH
Terceiro slide Sexto slide
8a?out: Ttulo e texto 8a?out: Ttulo e texto
13tulo$ Uma "arrafa de cerve,a 13tulo$ 5icas
1e7to$ 1e7to$
CIB calorias Comer moderadamente
CA minutos caval"ando a trote Praticar al"um tipo de e7erc3cio
DJ minutos de v\lei Estudar
@)@K de fa7ina na casa %amorar
Apostila de PowerPoint -
Instituto CSU
Ati%idade D PowerPoint ' Trabalando com la?outs
'cesse o Po/erPoint e fa!a os slides utili-ando os e7emplos apresentados abai7o.
Utili-e os tipos do la:out solicitados.
Salve a apresenta!o como 8Microsoft Office DMM;9.
'ssim que concluir os slides coloque no 4odo de classifica!o de slides para
visuali-ar sua apresenta!o. 4ude o se"undo slide GO,ini!oH para o final da
apresenta!o.
!0 Apostila de PowerPoint
#icrosoft Office G??@
A(ili$a$e< eficiHcia e ,&ali$a$e1
Opii7o
Os cocorretes $a #icrosoft
4e$Hcias $a iform'tica
#erca$o $e trabal!o tecol8(ico
Oa:out$ Somente t3tulo Oa:out$ 13tulo e te7to
#icrosoft %5cel
Plail!a eletrIica
/&cioali$a$e $e lista
/&6Jes estat>sticas aprimora$as
S&porte ao X#K
-ereciameto $e Direitos a Iforma6Jes
Comparar pastas $e trabal!o la$o a la$o
#icrosoft PoLer Poit
Apreseta67o $e sli$es e trasparHcias
Vis&aliza$or at&aliza$o
Aperfei6oametos a repro$&67o $e m>$ia
Novas ferrametas $e ave(a67o para
apreseta67o $e sli$es
Novo s&porte + marca iteli(ete
%spa6os $e 4rabal!o $e Doc&meto
Oa:out$ 13tulo e te7to
Oa:out$ 13tulo e te7to
#icrosoft .or$
Processa$or $e te5tos
S&porte a $oc&metos X#K
Keit&ra aprimora$a
Compara67o $e $oc&metos la$o a la$o
%spa6os $e trabal!o $e $oc&meto
Oa:out$ 13tulo e te7to
Oa:out$ 13tulo e 1e7to em A colunas
O&tros aplicativos
Access
= Baco $e $a$os
O&toloo"
= A(e$a< cale$'rio e
correio eletrIico
Ifo Pat!
= Crie e preec!a
form&l'rios $iMmicos
P&blis!er
= Crie e e$ite boletis
iformativos<
fol!etis e sites
Pict&re #aa(er
= Or(aize< e$ite e
compartil!e
ar,&ivos $e
ima(es
Instituto CSU
Ati%idade ; PowerPoint ' Organogramas
'cesse o Po/erPoint e fa!a os slides utili-ando os e7emplos apresentados abai7o.
Utili-e os tipos de la:out solicitados e di"ite as anota!#es.
Salve a apresenta!o como 8Faculdade +diomas9.
Para finali-ar aplique o desi"n %uvens.
'plique um )iperlin> no ltimo slide no endere!o da )omepa"e
G)ttp$XX///.idiomas.com.brH
Apostila de PowerPoint !.
/ac&l$a$e I$iomas
%str&t&ra C&rric&lar
C&rso $e Ketras
Disciplias
K>(&a Port&(&esa
K>(&a I(lesa
Kiterat&ra
Dist8ria
K>(&a /racesa
K>(&a Katia
Oa:out$ Somente t3tulo
Oa:out$ 13tulo e te7to
'nota!#es$
0aculdade com @B anos
no mercado
'nota!#es$
Professores com
mestrado
Instituto CSU
!2 Apostila de PowerPoint
%str&t&ra C&rric&lar
I$ioma
Port&(&Hs I(lHs /racHs Katim
4Ncicas
-ramaticais
Re$a67o
Iterpreta67o
$e 4e5tos
Oa:out$ 13tulo e
dia"rama ou
or"ano"rama
%str&t&ra C&rric&lar O Parte G
Kiterat&ra
Port&(&esa I(lesa Americaa Brasileira
Romatismo
PrN=
#o$erismo
Arca$ismo #o$erismo
Cos<e osso site e obte!a mais
iforma6Jes e $atas para vestib&lares1
LLL1i$iomas1com1br
R&a Rio Braco< sP O Cetro
S7o Berar$o $o Campo O SP1
(2993 GGGG=GGGG
Datas e !or'rios
Oa:out$ 13tulo e
dia"rama ou
or"ano"rama
Oa:out$ 13tulo e
te7to
'nota!#es$
Interc.mbio cultural
'nota!#es$
5escontos especiais
para indica!#es
'nota!#es$
2iblioteca com
@B.BBB e7emplares
Instituto CSU
Ati%idade E PowerPoint ' Tabelas
'cesse o Po/erPoint e fa!a os slides utili-ando os e7emplos apresentados abai7o.
Si"a o tipo do la:out.
Salve a apresenta!o como 8O Brasil na 0istQria9.
'plique o desi"n %3vel.
Apostila de PowerPoint !
O Brasil a Dist8ria
Iforma6Jes
O territ8rio brasileiro N oc&pa$o por
seres !&maos !'<
apro5ima$amete< @G mil aos
PrN=Dist8ria Ar,&eolo(ia
Ob0etos $e pe$ra P cerMmica1
4ipo $e foro< fo(&eira
Casa< tAm&lo< etc
As $escobertas
9GP?FP9:;G
Colombo c!e(a +
AmNrica Cetral
2%spa!a3
GGP?EP9E??
Pe$ro Qlvares CabralR
c!e(a + il!a $e Vera
Cr&z1
%m 9E?9 passa a ser
c!ama$a $e 4erra $e
Sata Cr&z1
A partir $e 9E?@ passa
ser Brasil1
Oa:out$ 13tulo e te7to
Oa:out$ Somente t3tulo
Oa:out$ 13tulo e te7to em A
colunas
%o boto AutoFormas escol)a
Seta ,ara a direita.
%a cor de ,reencimento
utili-e o marrom claro.
Em cor da lina aplique Sem
lina.
5ivida com D setas apontando
para bai7o como mostrado na
ima"em ao lado.
Utili-ando da caixa de texto
Gsem cor de lin)a e
preenc)imentoH coloque os
fatos e datas )istEricas no
slide.
PrN=
!ist8ria
Ati(&i$a$e
I$a$e
#N$ia
I$a$e
#o$era
I$a$e
CotemporMea
/im $o ImpNrio
Romao
*&e$a $e
Costatiopla
Revol&67o
/racesa
Ive67o $a
escrita
:FS 9:E@ 9FT;
Descobrimeto
$o Brasil
9E??
Ive67o $a
escrita
Instituto CSU
!! Apostila de PowerPoint
Pop&la67o i$>(ea $o
Brasil em 9;T?
Acre O Ro$Iia9?1:;?Roraima O
AmazoasFG1?GSPar' O
Amap'9?1F9S#ara!7o O -oi's;1EFT#ato
-rosso e #ato -rosso $o S&l@@1?EGKeste O
Nor$este@G1EE:S&l9:1:?E
O $escobrimeto
9E?? O U$escobertaV terras brasileiras
pelos %&rope&s1
Pop&la67o i$>(eaR apro51 @ mil!Jes
Desrespeito com os $oos $a terra1
4otal9TG1T?9-r&pos
arre$ios9E1???Destribaliza$os@?1???Tota
l geral227.801
Pop&la67o i$>(ea
Oa:out$ 13tulo e te7to
Oa:out$ 13tulo e tabela
Oa:out$ 13tulo e tabela
Instituto CSU
Ati%idade F PowerPoint ' 0i,erlin1s
Si"a a sequncia instru!#es
C6 'bra o Po/erPoint e o arquivo &magrecer
D6 Utili-ando a barra de rola"em, locali-e o slide 5icas.
;6 Insira um novo slide com o la:out Somente ttulo.
E6 5i"ite o t3tulo 8Sites 5iets9.
F6 %a barra de ferramentas 5esen)o, clique no boto )aixa de Texto.
H6 5 um clique um pouco abai7o do t3tulo do slide. %ote que ser formada
uma pequena cai7a de te7to, e cursor ficar piscando dentro dessa cai7a.
I6 'bra o menu Inserir e escol)a a op!o 0i,erlin1.
J6 ] esquerda da ,anela, clique na op!o P"ina da <eb ou arquivo e7istente.
%esse momento, estamos informando ao Po/erPoint que seu prE7imo passo
ser inserir um lin> para uma p"ina da <eb Gou para um arquivo
e7istenteH.
K6 Clique no campo 5i"ite o nome do arquivo ou da p"ina da <eb, di"ite o
endere!o$ ///.dietnet.com.br da Internet e clique no boto +Q.
CM6 + Po/erPoint colocar o )iperlin> em seu slide e, como se trata de um
endere!o da Internet, no momento da apresenta!o, ele sE efetuar o lin>
se o seu micro tiver cone7o com a Internet.
CC6 +s )iperlin>s somente estaro acess3veis no momento da apresenta!o do
slide. Caso contrrio ele ser tratado como um te7to qualquer do slide.
CD6 Salve a apresenta!o.
Apostila de PowerPoint !#
Sites $iets
LLL1$ietet1com1br
Instituto CSU
Ati%idade H PowerPoint S Organogramas e )li,'Arts
'cesse o Po/erPoint e fa!a os slides utili-ando os e7emplos apresentados abai7o.
Si"a o tipo do la:out.
Salve a apresenta!o como 8)argos e Trabalos9.
'plique o desi"n Meom6trico e no ltimo slide no contedo insira um Clip(art
!$ Apostila de PowerPoint
Pricipais ,&estJes
O ,&e si(ifica $iamizarW
A at&aliza67o $eve ser &ma rotiaW
4eoria e pr'tica
Crescimeto pessoal
Criativi$a$e e !abili$a$e
Car(os e 4rabal!os
Diamizar e crescer
O ,&e isso si(ificaW
%str&t&ra $a empresa
Gustavo da Silva
Diretor
Germano Alves
Gerente Geral
Joo Antnio
Gerente DP
Maria Cristina
Gerente Vendas
Joo Bendith
Gerente de Produtos
Mrio
Folha de Pgto.
enata
Bene!"#ios
Oa:out$ Somente t3tulo
Oa:out$ 13tulo e te7to
Oa:out$ 13tulo e
dia"rama ou
or"ano"rama
Instituto CSU
Apostila de PowerPoint !,
%str&t&ra or(aizacioal
mo$era
Pr85imos passos
Ser pr8=ativo
S&perar as e5pectativas $o cliete
B&scar sol&6Jes e 7o c&lpa$os
4er ob0etivi$a$e e precis7o em se&
trabal!o
%spa6o reserva$o para
ovas s&(estJes e $isc&ss7o
Cliete
-&stavo $a Silva
Diretor
-ermao Alves
-erete -eral
)o7o AtIio
-erete DP
#aria Cristia
-erete Ve$as
)o7o Be$it!
-erete $e Pro$&tos
#'rio
/ol!a $e P(to1
Reata
Beef>cios
Oa:out$ 13tulo e
dia"rama ou
or"ano"rama
Oa:out$ 13tulo e te7to
Oa:out$ 13tulo e contedo
Instituto CSU
Ati%idade I PowerPoint S Transi$!o de slides
@. 'bra o Po/erPoint e o arquivo )argos e trabalos
A. Clique no menu A,resenta$Oes Transi$!o de slides666
C. 4arque uma transi!o para A,licar aos slides selecionados$
D. Em 8-elocidade$9 escol)a 88enta>
F. %a op!o A%an$ar slide marque Automaticamente a,Qs e aplique F
se"undos.
I. Clique no boto 9A,licar a todos os slides9
J. Salve a 'presenta!o
K. Clique no boto A,resenta$!o de slides para ver o resultado
'presenta!o auto e7ecutvel
Clique no menu 'rquivo Salvar como...
%a op!o 8Sal%ar como ti,o:8 escol)a A,resenta$!o do PowerPoint
'bra a pasta onde o arquivo foi salvo e d clique duplo neste 3cone$
!8 Apostila de PowerPoint
Instituto CSU
Ati%idade J PowerPoint S Personalizar anima$!o
@. 'bra o Po/erPoint e o arquivo Microsoft Office DMM;
A. Clique no menu A,resenta$Oes Personalizar anima$!o666
C. Selecione o ob,eto @ G4icrosoft +ffice ABBCH
D. Clique no boto
F. Entre os efeitos$ Entrada, ^nfase, Sa3da e 1ra,etErias de anima!o. Clique
em 8&ntrada9.
I. Escol)a 8Persiana9
J. Em 4odificar confi"ure o 8+ncio:9 para A,Qs o anterior
K. Escol)a a 8#ire$!o:9 ?ertical e 8-elocidade:9 Oenta
L. Clique no boto para visuali-ar a anima!o
0a!a a"ora anima!o do +b,eto A, caso o resultado no a"rade clique no boto
e refa!a o procedimento
'plique anima!o em todos os ob,etos da 'presenta!o e confi"ure a transi!o
de slides
Apostila de PowerPoint !-
#icrosoft Office G??@
A(ili$a$e< eficiHcia e ,&ali$a$e1
Ob4eto C
Ob4eto D
Instituto CSU
Ati%idade K PowerPoint S Re%is!o
'cesse o Po/erPoint e fa!a os slides utili-ando os e7emplos apresentados abai7o.
Si"a o tipo do la:out.
Salve a apresenta!o como 8A %olta ao mundo ,or meio da Lastronomia9.
'plique o desi"n %3vel.
#0 Apostila de PowerPoint
A volta ao m&$o por
meio $a (astroomia
O Oci$ete
$e Norte a S&l
Os peri(os $a fome
Bai5a ta5a $e atali$a$e
Alta ta5a $e mortali$a$e
Des&tri67o
Aalfabetismo
S&bserviHcia
-&erra
Oa:out$ Somente t3tulo
Oa:out$ 13tulo e te7to
AmNrica $o Norte
Caa$'
%1X1A1
#N5ico
Oa:out$ 13tulo, te7to e clip(
art
Clip('rt
Procurar por$ microscEpio
Clique no boto 5esen)ar
Mirar ou Inverter Inverter
)ori-ontalmente
Instituto CSU
Apostila de PowerPoint #.
AmNrica $o Norte em Ameros
PasRenda Familiar
(T*)anad.C;BIM&6A6A6CFM<xic
o;EBJMM<diaDCBHH
Oa:out$ 13tulo e tabela
Clip('rt
Procurar por$ Emo!#es
Clique no boto 5esen)ar
Mirar ou Inverter Inverter
)ori-ontalmente
AmNrica Cetral
AmNrica $o Norte em Ameros
PasRenda Familiar
(T*)ubaDHBIMUamaica;FBIMBa
amasCKBJMM<diaDIBEM
Oa:out$ 13tulo e tabela
C&ba
)amaica
Ba!amas
Oa:out$ 13tulo, clip(art e
te7to
Instituto CSU
#2 Apostila de PowerPoint
AmNrica $o S&l
Oa:out$ 13tulo e tabela
Oa:out$ 13tulo, te7to e clip(
art
AmNrica $o S&l em Ameros
PasRenda Familiar
(T*Brasil;FBMMArgentina;JBDM
)ileDIBKMParaguaiEJBIMM<dia
;IBEF
Brasil
Ar(etia
C!ile
Para(&ai
Comparativo 2Y re$a familiar3
Oa:out$ 13tulo e "rfico
Maio
r
ndic
e
AutoForma
%a barra de desen)o
2oto 'uto0ormas
Clique em Estrelas e
fai7as E7ploso @
Insira uma cai7a de
te7to na 'uto0orma
Clip('rt
Procurar por$ Emo!#es
Instituto CSU
Apostila de PowerPoint #
O ,&e se po$e fazerW
%$&ca67o
SaA$e
Icetivo para i$Astrias locais
Cria67o $e ovas fretes $e trabal!o
-era67o $e empre(os
#iimizar e5porta67o $e massa visa$o<
primeiramete< abastecimeto itero
Oa:out$ 13tulo e te7to
%spa6o aberto para $isc&ss7o
Oa:out$ 13tulo e te7to
Oa:out$ Em branco
Utili-e o <ord'rt
Instituto CSU
'plique a Transi$!o de slides e a Personaliza$!o da anima$!o em cada um
dos ob,etos nos slides.
%o final e7ecute a apresenta!o.
#! Apostila de PowerPoint
Você também pode gostar
- Pcmso - Douglas - 2023Documento23 páginasPcmso - Douglas - 2023Divininho MirandaAinda não há avaliações
- Reclamação - Banco CentralDocumento2 páginasReclamação - Banco CentralJoaquim MartinsAinda não há avaliações
- 1.03. Manual Do AlunoDocumento26 páginas1.03. Manual Do AlunoAmadalena Pereira da SilvaAinda não há avaliações
- Higiene Ocupacional MergedDocumento203 páginasHigiene Ocupacional MergedJosé NetoAinda não há avaliações
- Brother Hl1210w BRDocumento83 páginasBrother Hl1210w BRhud1971Ainda não há avaliações
- Gestao de MarmorariaDocumento17 páginasGestao de MarmorariaRodrigo Carneiro100% (1)
- 1330 - MODELO - Questionário de SindicânciaDocumento7 páginas1330 - MODELO - Questionário de SindicânciaELCIOFLAAinda não há avaliações
- Gabarito AP1-ASI 2016-1Documento5 páginasGabarito AP1-ASI 2016-1Isaac Caina RodriguesAinda não há avaliações
- Apostila PowerPoint 2013Documento54 páginasApostila PowerPoint 2013Alex Rogério SilvaAinda não há avaliações
- Check List Levantamento Legislacao ConteudoDocumento20 páginasCheck List Levantamento Legislacao Conteudoanderson_dan50Ainda não há avaliações
- NatamicinaDocumento1 páginaNatamicinaEmanuella PierozanAinda não há avaliações
- Prova de Mestrado Dos IfsDocumento28 páginasProva de Mestrado Dos IfsCarlosBarbosaAinda não há avaliações
- O Mestre de Harmonia e Sua Importância para Os TrabalhosDocumento4 páginasO Mestre de Harmonia e Sua Importância para Os TrabalhosRobson PalomaroAinda não há avaliações
- Lista Exercicios - Power PointDocumento18 páginasLista Exercicios - Power PointotramadaAinda não há avaliações
- PPRPS 09-2015Documento59 páginasPPRPS 09-2015Barbara AprícioAinda não há avaliações
- Apostila - Excel Basico UnicampDocumento45 páginasApostila - Excel Basico UnicampClaudio Gimenes100% (1)
- Document - Onl - Petrobras Treinamento de Capacitacao para Emitentes e Requisitantes de PermissaoDocumento53 páginasDocument - Onl - Petrobras Treinamento de Capacitacao para Emitentes e Requisitantes de PermissaoAndrey FigueiredoAinda não há avaliações
- NR 18 - Construção CivilDocumento48 páginasNR 18 - Construção CivilCícero Oliveira100% (1)
- Tecnologia Do Queijo ApresentaçãoDocumento41 páginasTecnologia Do Queijo Apresentaçãothrashbeliever100% (1)
- Nr-17 - Ergonomia: 1 - Dados Da InspeçãoDocumento2 páginasNr-17 - Ergonomia: 1 - Dados Da InspeçãoBeatriz AlmeidaAinda não há avaliações
- Apostila Gerenciamento de RiscosDocumento104 páginasApostila Gerenciamento de RiscosJaciel Menezes Rocha100% (1)
- Pcmso - Tubulares Alves e Melo Agosto 2021Documento131 páginasPcmso - Tubulares Alves e Melo Agosto 2021Felipe MedeirosAinda não há avaliações
- Tripontuação Normas Gerais Da GlomebDocumento7 páginasTripontuação Normas Gerais Da GlomebHelio Antonio da SilvaAinda não há avaliações
- Planejamento Anual Das Ações de TreinamentoDocumento1 páginaPlanejamento Anual Das Ações de TreinamentoAndressa AndradeAinda não há avaliações
- Diniz ConsultoriaDocumento8 páginasDiniz ConsultoriaIzabella DinizAinda não há avaliações
- Tabela Salarial 2018 - Tabela de Cargos e Salários de Todas As ProfissõesDocumento195 páginasTabela Salarial 2018 - Tabela de Cargos e Salários de Todas As ProfissõesSalarioAinda não há avaliações
- Trabalhos Maçônicos - o Número CincoDocumento5 páginasTrabalhos Maçônicos - o Número CincoLeonardi Santos de Abreu100% (1)
- CONSTITUIà ÃO DO GRANDE ORIENTE DO PARANÃDocumento56 páginasCONSTITUIà ÃO DO GRANDE ORIENTE DO PARANÃFelipe RamosAinda não há avaliações
- Advertência Disciplinar CONDUTA INADEQUADADocumento1 páginaAdvertência Disciplinar CONDUTA INADEQUADAedinardogabrielAinda não há avaliações
- Excel 2000Documento162 páginasExcel 2000Edson De Jesus CarbonaroAinda não há avaliações
- Manual SerralheriasDocumento24 páginasManual SerralheriasAdelma SilesAinda não há avaliações
- Planilha para Exercícios-2010Documento61 páginasPlanilha para Exercícios-2010Lourival F. da Silva JrAinda não há avaliações
- Gestão Dos Riscos Profissionais em Estabelecimentos de SaúdeDocumento52 páginasGestão Dos Riscos Profissionais em Estabelecimentos de SaúdeCarlos RoseteAinda não há avaliações
- SST - Os Riscos Respiratórios No Uso de Maçarico e Nas SoldadurasDocumento5 páginasSST - Os Riscos Respiratórios No Uso de Maçarico e Nas SoldadurasManuel Alvito100% (1)
- Apresentação - Padrão - SESI - SENAI - NR10Documento57 páginasApresentação - Padrão - SESI - SENAI - NR10CARLOS AUGUSTO ALMEIDA NUNES NEMAinda não há avaliações
- Fabrica de VassourasDocumento29 páginasFabrica de VassourasTata Nkosi TalanangueAinda não há avaliações
- Como Organizar Um Churrasco EscopoDocumento31 páginasComo Organizar Um Churrasco Escopoapi-11945274100% (4)
- PGR Gro Mapa de Riscos Ambientais (NR 01 e NR 05) 1Documento37 páginasPGR Gro Mapa de Riscos Ambientais (NR 01 e NR 05) 1Jeniffer Orlandi CarmoAinda não há avaliações
- Apostila Power Point 2010Documento8 páginasApostila Power Point 2010Wander WilsonAinda não há avaliações
- Guia Prático de Inspeção Sanitária em Formas de Abastecimento de Água para Consumo Humano (Recurso Eletrônico)Documento68 páginasGuia Prático de Inspeção Sanitária em Formas de Abastecimento de Água para Consumo Humano (Recurso Eletrônico)Amaral RAinda não há avaliações
- 0083 18 Caixa Pad Loterias Manual - Sinalização - 04Documento120 páginas0083 18 Caixa Pad Loterias Manual - Sinalização - 04Mateus Camargo100% (1)
- Apostila de UsinagemDocumento50 páginasApostila de UsinagemPaulo de QueirozAinda não há avaliações
- Lista Distribuidores PortugalDocumento3 páginasLista Distribuidores PortugalPedroAinda não há avaliações
- Apostila Excel 2007Documento59 páginasApostila Excel 2007Juliana Cardoso100% (1)
- SEBRAE TaxistaDocumento62 páginasSEBRAE TaxistaOdin SilvaAinda não há avaliações
- 13 11 2017 As Tres Luzes Da LojaDocumento2 páginas13 11 2017 As Tres Luzes Da LojaAlfredo Luiz CostaAinda não há avaliações
- MCM2 Monografia CaiaquesDocumento38 páginasMCM2 Monografia Caiaques_AniMuS__Ainda não há avaliações
- Atividade Agronegocio Producao de AlfaceDocumento3 páginasAtividade Agronegocio Producao de AlfaceBiiaGonçalvesAinda não há avaliações
- Setembro Memorial AlfredoDocumento21 páginasSetembro Memorial AlfredoAlfredo Luiz CostaAinda não há avaliações
- Check-List OHSAS 18001Documento12 páginasCheck-List OHSAS 18001LauEnzoAinda não há avaliações
- Uso Das CondecoraçõesDocumento7 páginasUso Das CondecoraçõesJeremias FontineleAinda não há avaliações
- Avaliacao de Risco MetodologiasDocumento15 páginasAvaliacao de Risco MetodologiasBruno ModeneseAinda não há avaliações
- Ilumac KedualDocumento64 páginasIlumac KedualPaulo SergioAinda não há avaliações
- Fôrmas para Construção Civil e Suas AplicaçõesDocumento98 páginasFôrmas para Construção Civil e Suas AplicaçõesWeder Alves RodriguesAinda não há avaliações
- Apostila de Nós e AmarraçãoDocumento18 páginasApostila de Nós e AmarraçãoMarco AurélioAinda não há avaliações
- Estudando - Cabeleireiro Básico - Cursos Online Grátis - Prime CursosDocumento1 páginaEstudando - Cabeleireiro Básico - Cursos Online Grátis - Prime CursosFábio GonçalvesAinda não há avaliações
- Apostila de PowerPoint BásicoDocumento35 páginasApostila de PowerPoint Básicosuzete nascimentoAinda não há avaliações
- Microsoft PowerPoint Autor Curso Básico de InformáticaDocumento79 páginasMicrosoft PowerPoint Autor Curso Básico de InformáticaVendas 3 Vip DigitalAinda não há avaliações
- Dicas Do PowerPointDocumento22 páginasDicas Do PowerPointAntonio CarlosAinda não há avaliações
- 2 C 961 BDocumento32 páginas2 C 961 BBora tomar umaAinda não há avaliações
- Manual PowerPoint 2007 PDFDocumento43 páginasManual PowerPoint 2007 PDFLuis EspadaAinda não há avaliações
- O Cronograma É A Disposição Gráfica Do Tempo Que Será Gasto Na Realização de Um Trabalho Ou ProjetoDocumento2 páginasO Cronograma É A Disposição Gráfica Do Tempo Que Será Gasto Na Realização de Um Trabalho Ou ProjetoLigia SilvaAinda não há avaliações
- Portal Da Nota Fiscal EletrônicaDocumento5 páginasPortal Da Nota Fiscal EletrônicaPaccto C.oAinda não há avaliações
- Botões Pulsadores 800F 22 MMDocumento8 páginasBotões Pulsadores 800F 22 MMDavi RibeiroAinda não há avaliações
- Yookie - Catálogo de Produtos 2024 OfficialDocumento12 páginasYookie - Catálogo de Produtos 2024 OfficialGhabriestAinda não há avaliações
- DT - Ato - Cotepe - 44 - 2015 - DIFAL - Apuração - e - SPED - Fiscal - Linha Datasul PDFDocumento8 páginasDT - Ato - Cotepe - 44 - 2015 - DIFAL - Apuração - e - SPED - Fiscal - Linha Datasul PDFOtavio AraújoAinda não há avaliações
- Lista 2 - Marcone Gabriel Da SilvaDocumento5 páginasLista 2 - Marcone Gabriel Da SilvaMARCONE GABRIEL DA SILVAAinda não há avaliações
- Aula 24Documento28 páginasAula 24joda gomes britoAinda não há avaliações
- Como Atualizar Amt 4010 Smart o Xeg 4000 SmartDocumento14 páginasComo Atualizar Amt 4010 Smart o Xeg 4000 SmartMasterbin2010Ainda não há avaliações
- 50 Comandos para Usar No ExecutarDocumento2 páginas50 Comandos para Usar No ExecutarRonaldo luiz Nascimento filhoAinda não há avaliações
- Diario Oficial PMV 17-01-2023Documento16 páginasDiario Oficial PMV 17-01-2023Atila BorgesAinda não há avaliações
- Program Ç ÃoDocumento55 páginasProgram Ç ÃoDarivaldo Miguel Simões de Santana JúniorAinda não há avaliações
- Análise de Códigos Corretores de Erro Convolucionais Com PuncionamentoDocumento11 páginasAnálise de Códigos Corretores de Erro Convolucionais Com PuncionamentoJairo StocoAinda não há avaliações
- Modelagem de Dados Na PraticaDocumento37 páginasModelagem de Dados Na PraticaJosé Cavalcante BretasAinda não há avaliações
- Sistemas Avançados de Planejamento e Programação Da ProduçãoDocumento58 páginasSistemas Avançados de Planejamento e Programação Da ProduçãokarinAinda não há avaliações
- Manual SEY Alpha EZDocumento40 páginasManual SEY Alpha EZbomerdosanjosAinda não há avaliações
- Caderno de Prova 2 Fase Nível Alfa Omu 2021Documento6 páginasCaderno de Prova 2 Fase Nível Alfa Omu 2021Fernando Neves Baptista Cavalcanti De SousaAinda não há avaliações
- CKKiemesoDocumento56 páginasCKKiemesoBilly Romero SanchezAinda não há avaliações
- Contabilidade Analítica e Gestão OrçamentalDocumento27 páginasContabilidade Analítica e Gestão OrçamentalValdemiroAinda não há avaliações
- Apostila TABWIN - Sinan - Arquivo - UNICO - 2015Documento69 páginasApostila TABWIN - Sinan - Arquivo - UNICO - 2015juliaAinda não há avaliações
- Manual Do Usuario SICOOBDocumento16 páginasManual Do Usuario SICOOBanon_369892272Ainda não há avaliações
- CLOVIS ROLT. Intertextualidades - Identidade e Arte Na Pós-Modernidade. OKDocumento12 páginasCLOVIS ROLT. Intertextualidades - Identidade e Arte Na Pós-Modernidade. OKRodrigo AmaroAinda não há avaliações
- Principais Componentes MicroprocessadorDocumento19 páginasPrincipais Componentes MicroprocessadorJorge GamboaAinda não há avaliações
- INTERPRETAÇÃO TEXTUAL 8º ANO. Redes SociaisDocumento3 páginasINTERPRETAÇÃO TEXTUAL 8º ANO. Redes SociaisPedro Costa100% (1)
- 344a230dbcff03658d67769593755cbdDocumento26 páginas344a230dbcff03658d67769593755cbdGustavo FragosoAinda não há avaliações
- Trabalhando Com A Janela Do WindowsDocumento10 páginasTrabalhando Com A Janela Do WindowspadraoAinda não há avaliações
- Nota Alerta de Emissao de Boletos FalsosDocumento3 páginasNota Alerta de Emissao de Boletos FalsosMilena NadierAinda não há avaliações
- Texto 04 A Histc3b3ria Da InternetDocumento4 páginasTexto 04 A Histc3b3ria Da Internetruy031Ainda não há avaliações
- CALDEIRA, Teresa - Introdução Ao Uso de Métodos de Pesquisa em Ciência Política PDFDocumento9 páginasCALDEIRA, Teresa - Introdução Ao Uso de Métodos de Pesquisa em Ciência Política PDFDiego PaimAinda não há avaliações
- Revista WDocumento84 páginasRevista WAndré100% (1)