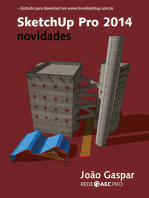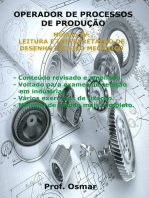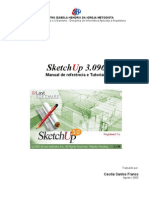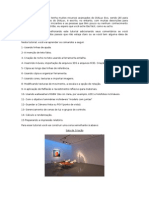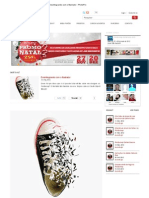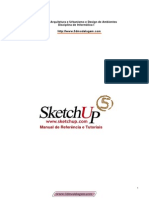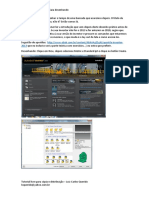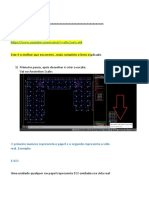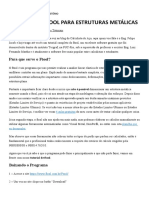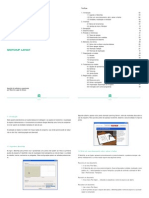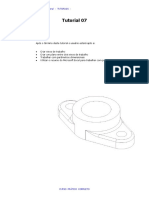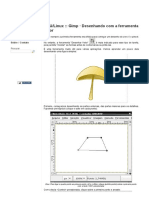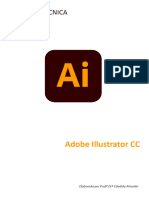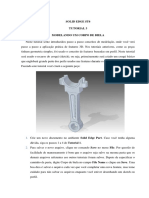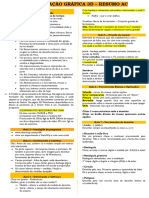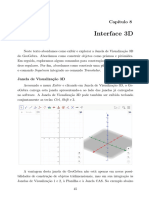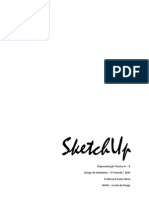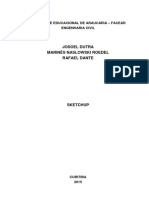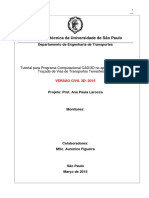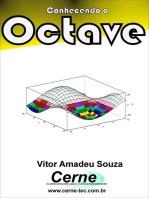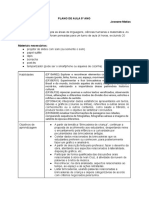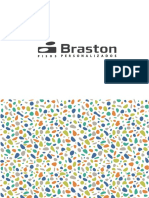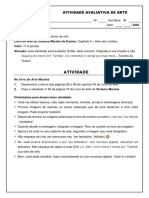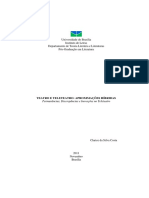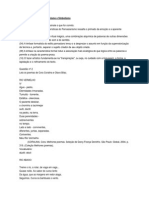Escolar Documentos
Profissional Documentos
Cultura Documentos
Apostila SketchUp 5 Villa Savoye Cecilia Franco
Enviado por
muriloalmeidgomesDireitos autorais
Formatos disponíveis
Compartilhar este documento
Compartilhar ou incorporar documento
Você considera este documento útil?
Este conteúdo é inapropriado?
Denunciar este documentoDireitos autorais:
Formatos disponíveis
Apostila SketchUp 5 Villa Savoye Cecilia Franco
Enviado por
muriloalmeidgomesDireitos autorais:
Formatos disponíveis
Cursos de Arquitetura e Urbanismo e Design de Ambientes
Disciplina de Informática I
Manual de Referência e Tutoriais
Autora:
Cecília Santos Franco
Setembro 2005
Apostila elaborada por: Profa. Cecília Amélia Santos Franco 1
Cursos de Arquitetura e Urbanismo e Design de Ambientes
Disciplina de Informática I
Informática I
Modelagem 3D no SketchUp
Villa Savoye – Le Corbusier – Poisy / Paris – 1929-1931
Autora:
Cecília Amélia Santos Franco
Setembro 2005
Apostila elaborada por: Profa. Cecília Amélia Santos Franco 2
Cursos de Arquitetura e Urbanismo e Design de Ambientes
Disciplina de Informática I
Aprendendo SketchUp
SketchUp é uma ferramenta usada para projetos, permitindo que você explore, desenvolva e
comunique suas idéias em 3D.
Tutorial:
Villa Savoye: Criação de um modelo 3D simples da Villa Savoye de Le Corbusier, em Poisy, nos
arredores de Paris (1929-1931).
Villa Savoye
Este tutorial envolve a modelagem 3D da Villa Savoye, de Le Corbusier.
Villa Savoye (1929-1931), Poisy, Paris.
Selecionando as unidades de desenho
Clique no “Menu Window > Model Info”. Em “Length Units”, selecione na lista ‘Format” a opção
“decimal” e “centimeters”. Mude a precisão “Precision”para 0.
Apostila elaborada por: Profa. Cecília Amélia Santos Franco 3
Cursos de Arquitetura e Urbanismo e Design de Ambientes
Disciplina de Informática I
Selecione a opção “Colors”, deixe “Sky” e “Ground” desligados
Criando “Layers” (camadas)
Vamos abrir a caixa de diálogo de camadas, “Menu Window > Layers”, selecione “Add” e dê o nome
de “Imagem Térreo” escrevendo sobre o texto “Layer1” em destaque. Torne esta camada corrente,
clicando no botão à esquerda do nome.
Apostila elaborada por: Profa. Cecília Amélia Santos Franco 4
Cursos de Arquitetura e Urbanismo e Design de Ambientes
Disciplina de Informática I
Vamos inserir a imagem savoye_terreo.jpg no SketchUp:
“Menu File > Import > 2D Graphic...”, selecione a imagem savoye_terreo.jpg
Apostila elaborada por: Profa. Cecília Amélia Santos Franco 5
Cursos de Arquitetura e Urbanismo e Design de Ambientes
Disciplina de Informática I
e dê duplo=clique na tela, no ponto 0,0,0 (origem dos eixos X,Y,Z). Clique com o botão direito do
mouse sobre a imagem e selecione “Entity Info...”. Na caixa de diálogo “Entity Info” coloque o valor
2000 para a largura “width” (a outra dimensão “length” deverá ser aproximadamente ~2196cm). Isto
colocará a imagem de tamanho fixo, e o desenho poderá ser feito no tamanho correto.
Agora podemos usar o Zoom para aproximar ou afastar da imagem.
Da esquerda para a direita: Orbit, Pan (para arrastar o desenho na tela, sem modificar a
aproximação), Zoom (clique e arraste para afastar e aproximar); Zoom Window (clique e arraste para
fazer uma janela da área que deseja selecionar); Zoom Extents (coloca o desenho no maior tamanho
possível na tela); zoom Previous (desfaz a última mudança de visualização).
Antes de começarmos a desenhar, vamos criar a camada Térreo_Parede, para desenharmos as
paredes do pavimento térreo. Coloque esta camada como corrente, e deixe as duas camadas
visíveis.
Apostila elaborada por: Profa. Cecília Amélia Santos Franco 6
Cursos de Arquitetura e Urbanismo e Design de Ambientes
Disciplina de Informática I
O Andar Térreo
Agora vamos desenhar uma linha de contorno do térreo usando as ferramentas Arc e Line .
Vamos desenhar as linhas da fachada de fundos do térreo:
Continuamos com as laterais:
Depois, completamos o arco. Uma superfície é desenhada.
Para darmos uma forma tri-dimensional ao térreo, vamos extrudar a superfície desenhada para uma
altura de 300cm, usando o comando Push/Pull .
Vamos colocar o modelo em vista de perspectiva, usando o comando Iso View
Apostila elaborada por: Profa. Cecília Amélia Santos Franco 7
Cursos de Arquitetura e Urbanismo e Design de Ambientes
Disciplina de Informática I
Selecione a ferramenta Push/Pull , clique na superfície desenhada, continue segurando o botão
esquerdo do mouse e arraste para cima. Isto fará o plano extrudar em Z, solte o mouse e digite 300 e
pressione Enter. Agora vamos agrupar este volume. Selecione todo o objeto 3D, clique sobre ele
com o botão direito do mouse e selecione “Make Group”. Aparecerá uma caixa amarela contornando
todo o volume, que agora é um único objeto formado de várias superfícies e arestas.
Vamos criar uma camada Térreo_Pilar e colocá-la como corrente, para desenharmos nela as colunas
do andar térreo. É sempre melhor criar novas camadas quando formos desenhar novos elementos
do projeto, para tornar o modelo mais flexível na hora de fazermos modificações.
As colunas da vila estão em uma grade de 475 cm por 475 cm, e são todas iguais. Portanto vamos
desenhar uma coluna e depois copiá-la. Desenharemos um círculo sobre a coluna abaixo à
esquerda, usando o comando Circle e fazendo um círculo de raio=15 cm. Transforme esta
coluna em um grupo. Selecione a coluna e vamos criar um array, segurando a tecla CTRL enquanto
usando a ferramenta Move/Copy , podemos criar cópias do objeto (CTRL+Comando Move/Copy
= Comando Copy).
Selecione a coluna, selecione CTRL+Move/Copy clique um ponto sobre a coluna, arraste o mouse
para a direção do eixo Y, observe uma linha verde temporária sendo desenhada, solte o mouse e
digite 475 e tecle Enter e depois 4x e tecle Enter. Agora as colunas da esquerda estão prontas.
Selecione todas as colunas da esquerda. Selecione CTRL+Move clique um ponto sobre uma das
colunas, arraste o mouse para a direção do eixo X, observe uma linha vermelha temporária sendo
desenhada, solte o mouse e digite 475 e tecle Enter e depois 4x e tecle Enter. Apague as colunas
que estão dentro do volume 3D da camada Térreo_Parede. Faça um grupo de todas as colunas.
Observe que as colunas devem estar na camada Térreo_Pilar.
O resultado do modelo deve estar como na figura abaixo:
O Primeiro Andar
Apostila elaborada por: Profa. Cecília Amélia Santos Franco 8
Cursos de Arquitetura e Urbanismo e Design de Ambientes
Disciplina de Informática I
Coloque a vista em planta “Menu Camera > Standard > Top”, ou . A vista em perspectiva deve
estar desligada (Menu Camera > Perspective > desmarcar a palavra Perspective). Vamos criar duas
novas camadas, Imagem_Cobertura (colocar como corrente) e 1Pav_Parede.
Coloque a imagem “savoye_cobertura.jpg”, no plano do chão.
Apostila elaborada por: Profa. Cecília Amélia Santos Franco 9
Cursos de Arquitetura e Urbanismo e Design de Ambientes
Disciplina de Informática I
“Menu File > Import > 2D Graphic...”, selecione a imagem savoye_cobertura.jpg
e dê duplo=clique na tela, no ponto 0,0,0 (origem dos eixos X,Y,Z)..
Verifique com o comando Orbit se a imagem está no chão (Z=0) e não em cima do andar térreo.
Clique na imagem com o botão direito do mouse > “Entity Info” e coloque a largura de 2000cm por
2196,3cm de altura aproximadamente (width=2000,0cm, height=~2196,3cm).
Desligue a visualização das camadas Térreo_Parede, Térreo_Pilar e Imagem_Térreo, e coloque a
camada 1Pav_Parede como corrente.
Apostila elaborada por: Profa. Cecília Amélia Santos Franco 10
Cursos de Arquitetura e Urbanismo e Design de Ambientes
Disciplina de Informática I
Usando as ferramentas Line e Rectangle , vamos criar cinco formas (veja figura abaixo).
A forma de número 1 é o bloco de acomodações, o 2 é a parede ao longo do terraço, 3, 4 e 5
representam a rampa de acesso. Estas áreas serão definidas por polígonos fechados.
Usando a camada 1Pav_Parede como corrente, vamos desenhar o polígono contendo a forma 1, e
extrudá-lo usando o push/pull com uma distância de 400 cm. Em seguida clique neste sólido 3D
com o botão direito do mouse e crie um grupo (Make Group). Sempre que definir um objeto é bom
agrupá-lo para que ele se torne independente de outros objetos colados nele, isto evita que quando
movermos o objeto ele deforme outros objetos encostados nele.
Apostila elaborada por: Profa. Cecília Amélia Santos Franco 11
Cursos de Arquitetura e Urbanismo e Design de Ambientes
Disciplina de Informática I
Para desenharmos a rampa, vamos criar a camada 1Pav_Rampa e colocá-la como corrente. Em
seguida vamos criar 3 retângulos (3, 4 e 5), tomando o cuidado de criar grupos de cada um deles.
Vamos extrudar estes retângulos com altura em Z=200 cm. Desligamos a visualização da camada
1Pav_Parede, para facilitar o desenho da rampa.
Agora vamos completar a rampa, usando o comando Move/Copy para re-posicionar a linha
selecionada para a posição do ponto “A”, como mostrado na figura abaixo:
Apostila elaborada por: Profa. Cecília Amélia Santos Franco 12
Cursos de Arquitetura e Urbanismo e Design de Ambientes
Disciplina de Informática I
Lembre-se que se o objeto for um grupo, para trabalharmos dentro dele devemos selecioná-lo com
um duplo-clique do mouse.
Gire o modelo usando a ferramenta Orbit , para melhor visualizar o modelo. O resultado da
rampa 4 é visto abaixo, com a camada 1Pav_Parede ligada:
Agora finalizamos o lado 4 da rampa, movendo a linha selecionada para a direção de Z=-200 cm,
como na figura abaixo:
Apostila elaborada por: Profa. Cecília Amélia Santos Franco 13
Cursos de Arquitetura e Urbanismo e Design de Ambientes
Disciplina de Informática I
Antes de continuarmos com a modelagem do terraço, vamos visualizar o modelo 3D com todas as
camadas ligadas. Conforme mostrado, o primeiro pavimento está no mesmo plano do andar térreo e
deverá ser movido em 300 cm no eixo Z positivo, para que o 1º. pavimento fique sobre o pavimento
térreo.
Vamos mudar a visualização de todas as camadas do andar térreo para invisível, e selecionar o
conteúdo das camadas do 1º. Pavimento (1Pav_Parede e 1Pav_Rampa). Usando o comando Select
desenhe uma janela contendo todo o 1º. pavimento. Os objetos ficam selecionados, envolvidos
por caixas amarelas de contorno. Usando a ferramenta Move/Copy , clique um ponto qualquer
na tela e mova o mouse no sentido do eixo Z (uma linha pontilhada azul deverá aparecer na tela).
Digite 400 e Enter. O modelo visualizado em vista de perspectiva isométrica , facilita a execução
deste comando, como na figura abaixo:
Agora vamos ver todas as camadas ligadas, e o resultado é o modelo 3D abaixo:
Apostila elaborada por: Profa. Cecília Amélia Santos Franco 14
Cursos de Arquitetura e Urbanismo e Design de Ambientes
Disciplina de Informática I
O Terraço (Cobertura)
Vamos desligar a visualização de todas as camadas, menos Imagem_Cobertura, e criar uma nova
camada Cobertura_Parede, e colocá-la como corrente.
Vamos visualizar o modelo em planta, “Menu Camera > Standard > Top”, ou .
Vamos desenhar sobre as linhas de contorno do terraço usando os comandos Line e Arc .
Apostila elaborada por: Profa. Cecília Amélia Santos Franco 15
Cursos de Arquitetura e Urbanismo e Design de Ambientes
Disciplina de Informática I
Formas iniciais necessárias para a modelagem 3D da cobertura. A ferramenta mostrada é o Offset .
Primeiramente vamos desenhar a linha de contorno da forma “c” como mostrado na figura acima.
Agora desenhe a forma “d”, que é um pouco mais complexa (o arco maior é desenhado em três
etapas, com os arcos 1, 2 e 3 que são unidos nos locais indicados pelas linhas tracejadas). Uma
linha adicional que não consta da planta escaneada deverá ser desenhada, para que se forme uma
superfície. Isto é para que possamos criar uma paralela (Offset ) a partir da superfície.
Com a camada Cobertura_Parede como corrente, vamos criar uma paralela da forma “d”, definido
assim a espessura da parede. Usando a ferramenta Select , clique na superfície “d”, ela fica
realçada em amarelo. Agora acione o comando Offset e clique em qualquer aresta da superfície
selecionada. Mova o mouse para dentro da forma e clique. Digite 20 e Enter para definir a espessura
da parede como 20 cm.
Remova as linhas que não são necessárias com o comando Eraser e acrescente as outras
linhas para completar a estrutura do terraço. Caso seja necessário, desenhe novamente as linhas
para que as estruturas “c” e “d” se tornem um só elemento. Finalmente, extrude ambas as superfícies
com uma altura de 250 cm.
Apostila elaborada por: Profa. Cecília Amélia Santos Franco 16
Cursos de Arquitetura e Urbanismo e Design de Ambientes
Disciplina de Informática I
Visualizando em 3D
Para ver o edifício completo em 3D, vamos mover os elementos da cobertura para cima em Z, numa
distância de 700 cm. Vamos desligar a visualização de todas as camadas, menos Cobertura_Parede.
Com todos os objetos do terraço selecionados, vamos usar o Move/Copy para mover a
cobertura para cima do 1º. Andar (observar a linha de referência azul, indicando que estamos
movendo paralelamente ao eixo Z).
Com todas as camadas ligadas, vamos usar o comando Orbit e girar o modelo na tela.
Fazendo um Corte
O SketchUp permite que coloquemos planos de corte para obtermos seções no modelo 3D.
Vamos ligar a barra de ferramentas de Section Planes (planos de corte), Menu View > Toolbars >
Sections. A barra de ferramentas de corte aparece na tela.
Barra Sections. Da esquerda para a direita: Display Section Planes (mostra ou esconde o plano de corte).Display Section
Cuts (liga e desliga o corte);
Apostila elaborada por: Profa. Cecília Amélia Santos Franco 17
Cursos de Arquitetura e Urbanismo e Design de Ambientes
Disciplina de Informática I
No SketchUp o plano de corte se alinha com qualquer superfície do modelo 3D. Selecione Section
Plane . Note que um plano verde acompanha o cursor do mouse e se torna paralelo a
superfícies conforme você o posiciona sobre o modelo. Se a tecla SHIFT estiver pressionada
enquanto você move o mouse, o plano de corte continuará alinhado em uma direção em vez de
mudar para a direção de outras faces.
Posicione o modelo e coloque um plano de corte conforme mostrado na figura abaixo:
O corte será feito quando clicarmos o mouse, a borda verde do plano se tornará cinza e o plano de
corte será desenhado.
Se necessário o plano de corte pode ser re-posicionado. Para isto, selecione o plano, e depois com a
ferramenta Move /Copy , arraste o plano para a nova posição (é sempre melhor mover o plano
segurando em suas setas nas extremidades).
Apostila elaborada por: Profa. Cecília Amélia Santos Franco 18
Cursos de Arquitetura e Urbanismo e Design de Ambientes
Disciplina de Informática I
O SketchUp permite a colocação de mais de um corte no desenho, porém cada corte será ativado
individualmente. Para ativar dê duplo-clique no plano com a ferramenta Select , ou clique o botão
da direita no plano e selecione Active Cut (corte ativo).
Dois planos de corte no modelo, para ativar o plano use Select e dê duplo-clique.
O botão direito do mouse sobre o plano de corte aciona um menu que controla o plano de corte.
Hide, por exemplo, esconde o plano de corte cinza. Selecionando Reverse o corte será visto na
direção oposta. Talvez o comando mais útil seja o Align View, que roda o modelo e alinha o a
visualização de frente para a tela, permitindo ver dentro do corte.
Apostila elaborada por: Profa. Cecília Amélia Santos Franco 19
Cursos de Arquitetura e Urbanismo e Design de Ambientes
Disciplina de Informática I
Usando o comando Align View para ver através do corte para dentro da edificação.
Os planos de corte cinza podem ser desligados com o menu flutuante do botão direito ou com o
comando Display Section Planes . O corte também pode ser ligado ou desligado com o comando
Display Section Cuts . Os cortes podem ser vistos em perspectiva ou em vista ortogonal
tradicional, selecione Menu Camera > Perspective e ligue ou desligue a perspectiva com ponto de
fuga.
Bibliografia
Apostila baseada no tutorial da “University of Liverpool School of Architecture and Building Engineering”
Fonte: http://www.liv.ac.uk/abe/students/sketchup/index.shtml, acesso em 08 março 2005
Apostila elaborada por: Profa. Cecília Amélia Santos Franco 20
Você também pode gostar
- Apostila SketchupDocumento65 páginasApostila SketchupClaudecir PereiraAinda não há avaliações
- Archicad Apostila UNICAMP IDocumento84 páginasArchicad Apostila UNICAMP IFilipe André50% (2)
- MANUAL Projeto Executivo Interiores PDFDocumento74 páginasMANUAL Projeto Executivo Interiores PDFFilipe Araújo100% (2)
- Apostila Sketchup 8 Essencial - MUITO BOADocumento70 páginasApostila Sketchup 8 Essencial - MUITO BOAGentil Neto92% (25)
- ArquetiposDocumento55 páginasArquetipostha100% (1)
- Vdocuments - MX Sketchup Pro 8 Passo A PassoDocumento24 páginasVdocuments - MX Sketchup Pro 8 Passo A PassoAna Paula ClaudinoAinda não há avaliações
- Apostila Alfabetizacao para Autistas 1 1 1Documento5 páginasApostila Alfabetizacao para Autistas 1 1 1Sandra M.Ainda não há avaliações
- Apostila Sketchup 8 DoutorcadDocumento9 páginasApostila Sketchup 8 DoutorcadCleber Pinheiro RamosAinda não há avaliações
- Apostila Inventor Tutoriais - INICIALDocumento155 páginasApostila Inventor Tutoriais - INICIALEdinho Américo0% (1)
- Apostila Sketchup Com KerkytheaDocumento65 páginasApostila Sketchup Com KerkytheaThyago FerreiraAinda não há avaliações
- Casos Da Leitura Ge, Gi Ou Gue, GuiDocumento5 páginasCasos Da Leitura Ge, Gi Ou Gue, GuiManuela Ribeiro100% (1)
- Apostila Nx6 Cad CamDocumento111 páginasApostila Nx6 Cad CamadenilsonboeiraAinda não há avaliações
- Apostila SketchUp PDFDocumento75 páginasApostila SketchUp PDFEng Ronaldo Ronaldo100% (1)
- Apostila Tutorial Inventor - Parte 2 PDFDocumento21 páginasApostila Tutorial Inventor - Parte 2 PDFLucas LaraAinda não há avaliações
- Arte RomanaDocumento6 páginasArte RomanaJosiany SotolaniAinda não há avaliações
- Apostila Sketch UpDocumento71 páginasApostila Sketch Upmariofilho200693% (15)
- FichasU1 PDFDocumento36 páginasFichasU1 PDFLeonardo Castro Ferreira100% (2)
- 1706 0551 1 Memorial Descritivo SobradoDocumento12 páginas1706 0551 1 Memorial Descritivo SobradoGuido OreficeAinda não há avaliações
- I Atividade Terceiro AnoDocumento1 páginaI Atividade Terceiro AnoGefferson Brito Moreira100% (1)
- O Trenzinho de NicolauDocumento7 páginasO Trenzinho de NicolauCláudia RamosAinda não há avaliações
- Sontag-1 Caverna PlataoDocumento14 páginasSontag-1 Caverna PlataoMay E Rafa Mayara RafaelAinda não há avaliações
- Aatividade Artistica Como Recurso Terapeutico em Saude MentalDocumento18 páginasAatividade Artistica Como Recurso Terapeutico em Saude MentalTiciana LopesAinda não há avaliações
- Manual Dialux EvoDocumento27 páginasManual Dialux EvoNatie Eleotério67% (3)
- Desintegrando Com o IllustratorDocumento8 páginasDesintegrando Com o IllustratorrafaravanyAinda não há avaliações
- Os Claustros Dos Jerónimos e Tomar, Duas Obras Primas e A Sua Geometria.Documento27 páginasOs Claustros Dos Jerónimos e Tomar, Duas Obras Primas e A Sua Geometria.Sergio RicardoAinda não há avaliações
- AutoCAD 3D Fazendo Uma CasaDocumento15 páginasAutoCAD 3D Fazendo Uma Casache gevaraAinda não há avaliações
- Apostila SketchUp 5 CompletaDocumento76 páginasApostila SketchUp 5 Completaefsantos87Ainda não há avaliações
- Curso de Modelagem 3D em Blender - Lula BorgesDocumento58 páginasCurso de Modelagem 3D em Blender - Lula BorgesAylton da Silva LoiolaAinda não há avaliações
- PFD - MANUAL - EDUCACAO 5.0 E IOT - SETEVE NO CIEBP (Atualizado Maio 2023)Documento17 páginasPFD - MANUAL - EDUCACAO 5.0 E IOT - SETEVE NO CIEBP (Atualizado Maio 2023)CIEBP Vale do RibeiraAinda não há avaliações
- Autodesk Inventor 2013Documento25 páginasAutodesk Inventor 2013Vicente De Paulo AlvesAinda não há avaliações
- Fabio Almeida - Fireworks Basico - CRIACAO DE NEWSLETTER - 4Documento9 páginasFabio Almeida - Fireworks Basico - CRIACAO DE NEWSLETTER - 4Mardem FerreiraAinda não há avaliações
- Manual Do RevitDocumento14 páginasManual Do RevitmarcelagdsaviaAinda não há avaliações
- Ebook Passo A Passo para Iniciar Seus Projetos No LayOut - Projetar ExpressDocumento37 páginasEbook Passo A Passo para Iniciar Seus Projetos No LayOut - Projetar ExpressKarina LinoAinda não há avaliações
- Apostila de Exercícios de FireworksDocumento25 páginasApostila de Exercícios de FireworksAnderson BrunheraAinda não há avaliações
- AAA - Autocad - Como Plotar - REV 07Documento35 páginasAAA - Autocad - Como Plotar - REV 07marianoarquivosAinda não há avaliações
- Dicas de Atalhos de TecladoDocumento6 páginasDicas de Atalhos de TecladoGlaucia TeixeiraAinda não há avaliações
- O Calculista de AçoDocumento52 páginasO Calculista de AçoAlinne LiraAinda não há avaliações
- Apostila Bimbon SketchupDocumento30 páginasApostila Bimbon SketchupPablo LacerdaAinda não há avaliações
- Teorico 1Documento8 páginasTeorico 1Gisele NascimentoAinda não há avaliações
- Artcam Módulo 1Documento10 páginasArtcam Módulo 1Jaime ArbietoAinda não há avaliações
- Apostila nx6-01Documento115 páginasApostila nx6-01Silas MendesAinda não há avaliações
- Apostila Completa Oficina Monet Com DescriçãoDocumento34 páginasApostila Completa Oficina Monet Com DescriçãodanielesiqueiraverasAinda não há avaliações
- 4 Aula de AutoCAD 2DDocumento44 páginas4 Aula de AutoCAD 2DrederAinda não há avaliações
- Tutorial - Civil 2015 PDFDocumento77 páginasTutorial - Civil 2015 PDFJavier PerezAinda não há avaliações
- Apostlia AutoCAD Des ArquitetonicoDocumento103 páginasApostlia AutoCAD Des ArquitetonicoRogerio NovaisAinda não há avaliações
- Tutoriais Familia de Peças-2Documento22 páginasTutoriais Familia de Peças-2Vinícius MeloAinda não há avaliações
- Modelagem de Uma Chave de FendaDocumento10 páginasModelagem de Uma Chave de FendaMaurijones J. de Albuquerque100% (1)
- GNU - Linux - Gimp Desenhando Com A Ferramenta VetorDocumento6 páginasGNU - Linux - Gimp Desenhando Com A Ferramenta VetoraurelianodAinda não há avaliações
- Apostila Revit - Edifício VerticalDocumento68 páginasApostila Revit - Edifício VerticalCarolineAinda não há avaliações
- Toom Boom ManualDocumento57 páginasToom Boom Manualratmans2Ainda não há avaliações
- Tutorial Illustrator 1Documento4 páginasTutorial Illustrator 1russogargamelAinda não há avaliações
- Tutorial - 05 e 06 - Modelagem Da BielaDocumento35 páginasTutorial - 05 e 06 - Modelagem Da BielaLuan RodolfoAinda não há avaliações
- Tutorial 05 - Modelando Um Corpo de BielaDocumento26 páginasTutorial 05 - Modelando Um Corpo de BielaLuan MantovaniAinda não há avaliações
- Cabeamento 2Documento17 páginasCabeamento 2SIDNEY VENTURYAinda não há avaliações
- Resumo Computação 3DDocumento2 páginasResumo Computação 3Dthatha.pereira.santos01Ainda não há avaliações
- Material Escrito 3Documento18 páginasMaterial Escrito 3Louwiz Khalifah NegroAinda não há avaliações
- Apostila Sketchup 2010Documento19 páginasApostila Sketchup 2010Jéssica FariaAinda não há avaliações
- Trabalho de Informática SketchUpDocumento11 páginasTrabalho de Informática SketchUpMarinês RoedelAinda não há avaliações
- Tutorial Civil Com ComentariosDocumento77 páginasTutorial Civil Com ComentariosAlessandro da SilvaAinda não há avaliações
- Planejamento - Ensino Fundamental - JoseaneMatiasDocumento6 páginasPlanejamento - Ensino Fundamental - JoseaneMatiasJOSEANE MATIASAinda não há avaliações
- Manual EDPDocumento40 páginasManual EDPeduardo menesesAinda não há avaliações
- Catálogo POP Braston Ago 2017Documento6 páginasCatálogo POP Braston Ago 2017wilber barrios pariAinda não há avaliações
- Documentos e Fontes de Estudo Sobre Os CeltasDocumento45 páginasDocumentos e Fontes de Estudo Sobre Os CeltasRac A BruxaAinda não há avaliações
- A Foice, Arma Rural Do Kung Fu - OKDocumento16 páginasA Foice, Arma Rural Do Kung Fu - OKRoberto BaptistaAinda não há avaliações
- Modelo Memorial Habitaä oDocumento14 páginasModelo Memorial Habitaä oDaniel Ferreira SoaresAinda não há avaliações
- Revista 5 SCPDDocumento87 páginasRevista 5 SCPDLuis PereiraAinda não há avaliações
- VrayDocumento59 páginasVrayEd RockAinda não há avaliações
- Arte 3º Ano 3Documento17 páginasArte 3º Ano 3Kelly Cristina PaulinoAinda não há avaliações
- Atividade - Criar Um Ser HíbridoDocumento4 páginasAtividade - Criar Um Ser HíbridoRita Mychelly SallesAinda não há avaliações
- COSTA, C. (2011) Teatro e Teleteatro Emoções HibridASDocumento221 páginasCOSTA, C. (2011) Teatro e Teleteatro Emoções HibridASMarcelo de LimaAinda não há avaliações
- Manual Identidade Visual UpDocumento20 páginasManual Identidade Visual UpItamar RodriguezAinda não há avaliações
- O Grilo VerdeDocumento4 páginasO Grilo VerdePatrícia Romeiro Lourenço0% (1)
- Verbete Arte RupestreDocumento11 páginasVerbete Arte Rupestreweslley senaAinda não há avaliações
- Lista Parnasianismo SimbolismoDocumento15 páginasLista Parnasianismo SimbolismoMaria Inês Sabino GuimarãesAinda não há avaliações
- 1° Relatorio Analitica Exp. IDocumento7 páginas1° Relatorio Analitica Exp. IMaria Clara Bochio100% (1)
- MAHFUZ, E.C. Nada Provém Do NadaDocumento10 páginasMAHFUZ, E.C. Nada Provém Do NadaJulia RamosAinda não há avaliações
- Resumo Cap. 1 A Moda Do Século XX (Mendes e La Haye)Documento2 páginasResumo Cap. 1 A Moda Do Século XX (Mendes e La Haye)Carol PatricioAinda não há avaliações