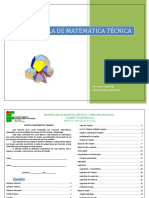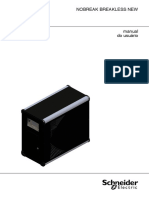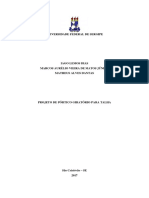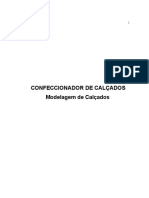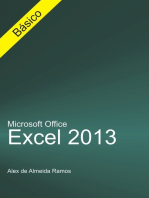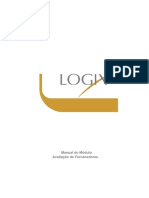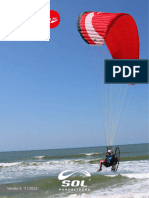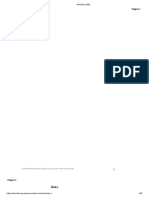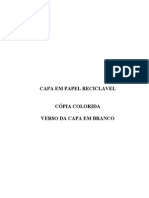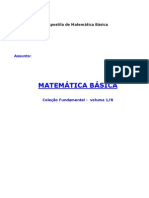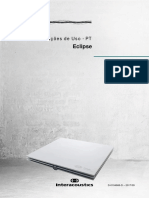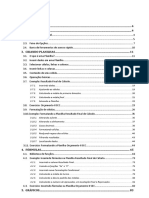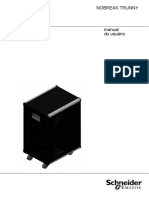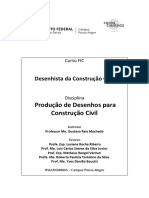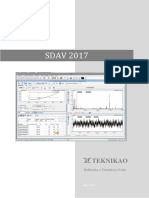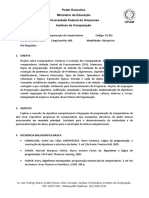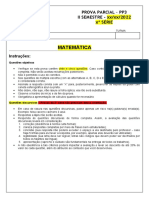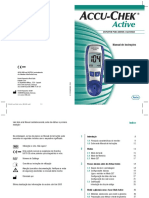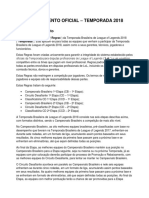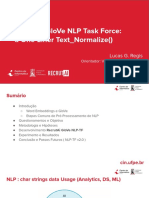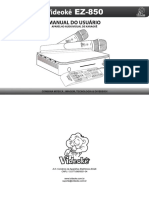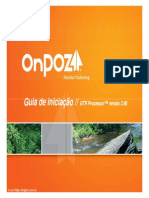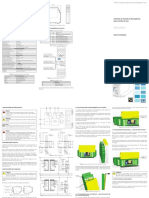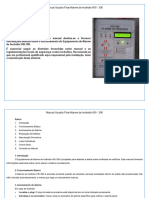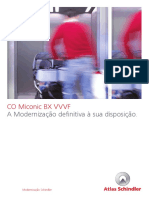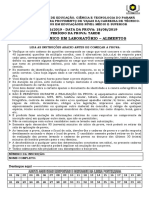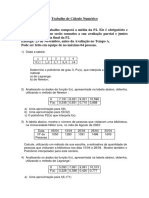Escolar Documentos
Profissional Documentos
Cultura Documentos
Apostila Autocad 2008 Pet-Ecv
Enviado por
Lucas LaurianoTítulo original
Direitos autorais
Formatos disponíveis
Compartilhar este documento
Compartilhar ou incorporar documento
Você considera este documento útil?
Este conteúdo é inapropriado?
Denunciar este documentoDireitos autorais:
Formatos disponíveis
Apostila Autocad 2008 Pet-Ecv
Enviado por
Lucas LaurianoDireitos autorais:
Formatos disponíveis
Univers sidade Fe ederal de Santa C e Catarina a
Cent Tecnolgico tro De epartamen de Eng nto genharia Ci ivil
Pro ograma d Educ de cao Tu utorial P PET - E ECV
CUR BS O DE RSO SICO
AUT C D 2 08 TOCAD 200
Desenho em 2D para Engenhar Civil D E ria l
Florianpo Agost de 2009 F olis, to 9.
Sumrio Introduo ..................................................................................................................... 1 1. Primeira Aula ..................................................................................................... 2 1.1. Vantagens do CAD sobre a Prancheta .................................................. 2 1.2. O AutoCAD ..................................................................................... 3 1.3. O Ambiente do AutoCAD.................................................................. 3 A Caixa de Comando .............................................................................. 3 As Barras de Ferramentas ........................................................................ 3 Barra de Status....................................................................................... 4 rea de Desenho ................................................................................... 4 Atalhos ................................................................................................. 4 1.4. Parmetros Iniciais de um Desenho ..................................................... 4 1.5. Primeiros Conceitos: O Sistema de Coordenadas ................................... 4 Sistema de Coordenadas Cartesianas ......................................................... 4 Sistema de Coordenadas Polares............................................................... 6 Medidas Diretas ..................................................................................... 8 2. Segunda Aula: Comando de Construo e Visualizao ............................................ 9 2.1. Comandos de Construo ................................................................... 9 Point po ............................................................................................. 9 Line l ................................................................................................. 9 Rectangle rec .................................................................................... 10 Circle c ............................................................................................ 10 Arc - a ................................................................................................ 11 Ellipse el .......................................................................................... 12 Polygon pol ...................................................................................... 13 Donut do ......................................................................................... 14 Spline - spl .......................................................................................... 14 Polyline - pl ......................................................................................... 15 Undo - u ............................................................................................. 15 2.2. Comandos de Visualizao................................................................ 16 Zoom - z ............................................................................................ 16 Pan -p ................................................................................................ 16
2.3. AULA 02 Projeto ......................................................................... 17 3. Terceira Aula: Comandos de Seleo, Preciso e Edio. ........................................ 20 3.1. Comandos de Seleo ...................................................................... 20 Clicando Diretamente sobre o Objeto ..................................................... 20 Selecionando por Janela - Select Window................................................. 20 Selecionando por Limites - Select Crossing .............................................. 21 3.2. Comandos de Preciso ..................................................................... 21 Grade de Desenho - Grid ...................................................................... 21 Passo na Grade - Snap .......................................................................... 21 Ortogonal - Ortho ............................................................................... 22 Pontos Notveis - Osnap ...................................................................... 22 Rastreamento de Pontos - Otrack ........................................................... 22 3.3. Comandos de Edio ....................................................................... 23 Erase e............................................................................................. 23 Move m ........................................................................................... 23 Copy co ........................................................................................... 24 Rotate ro .......................................................................................... 24 3.4. AULA 03 Projeto ......................................................................... 25 4. Quarta Aula: Comandos de Edio (continuao).................................................. 29 Trim - tr ............................................................................................. 29 Extend ex......................................................................................... 29 Fillet f .............................................................................................. 30 Chamfer - cha...................................................................................... 31 Offset o ........................................................................................... 32 Divide div ........................................................................................ 33 Explode x ........................................................................................ 33 Pedit pe ........................................................................................... 33 Opes ............................................................................................... 34 Sub-opes do Edit Vertex: ................................................................... 34 4.1. AULA 04 Projeto ......................................................................... 35 5. Quinta Aula: Comandos de Edio e Hachuras ..................................................... 38 5.1. Comandos de Edio (continuao) ................................................... 38 Array ar ........................................................................................... 38
Mirror mi ......................................................................................... 38 Scale sc ............................................................................................ 39 Stretch s ............................................................................................ 39 Boundary bo...................................................................................... 40 Region reg ......................................................................................... 40 Hachuras ............................................................................................ 40 Fazendo e Configurando uma Hachura h .............................................. 40 5.2. AULA 05 Projeto ......................................................................... 43 6. Sexta Aula: Textos e Blocos ............................................................................... 46 6.1. Textos ........................................................................................... 46 Text - dt ............................................................................................. 46 Mtext t............................................................................................. 46 Text Style st ...................................................................................... 46 Ddedit ed ......................................................................................... 46 6.2. Blocos ........................................................................................... 47 Make Block b.................................................................................... 47 Write Block wblock ........................................................................... 47 Insert Block - i ..................................................................................... 48 7. Stima Aula: Dimenses .................................................................................... 50 7.1. Colocando Cotas ............................................................................. 50 Cota Linear Cota Alinhada Cota Angular ................................................................................ 50 ............................................................................. 50 ............................................................................... 51 ........................................................... 51
Cota Diametral e Radial Cota Contnua Cota de Base -
............................................................................ 51 .............................................................................. 51 .................................................................... 51
Abscissa e Ordenada Centro -
....................................................................................... 51
7.2. Formatando as Linhas de Cota .......................................................... 52 Lines and Arrows ................................................................................. 52
Text ................................................................................................... 53 Fit...................................................................................................... 53 Primary Units ...................................................................................... 53 Alternate Units .................................................................................... 54 Tolerances .......................................................................................... 54 7.3. Comandos de Averiguao................................................................ 55 Dist di ............................................................................................. 55 List li ............................................................................................... 55 Area area .......................................................................................... 55 8. Oitava Aula: Desenho de Engenharia A Estrutura e Organizao do Desenho ........ 56 8.1. As Camadas de um Desenho Layers ................................................ 56 Layers Criando .................................................................................. 56 Layers Manipulando........................................................................... 56 Layers Excluindo............................................................................... 57 8.2. AULA 08 Projeto ......................................................................... 58 9. 10. Nona Aula: Desenho de Engenharia: Planta (continuao)...................................... 59 Dcima Aula: Impresso e Plotagem ................................................................... 60 10.1. Montagem da Prancha O Paper Space ............................................ 60 Zoom Scale z, s ................................................................................. 60 10.2. Configurando a Impresso .............................................................. 61 10.3. Imprimindo para Arquivo (PLT) ...................................................... 63 10.4. Montagem de Pranchas e Plotagem .................................................. 65 Realizao .................................................................................................................... 68
CURSO BSICO DE AUTOCAD 2008 - Desenho em 2D para Engenharia Civil
Introduo
O Programa de Educao Tutorial um programa do DEPEM - Departamento de Modernizao do Ensino Superior do MEC. So grupos, que sob orientao de um professor tutor, dedicam-se a projetos de ensino, pesquisa e extenso, num ambiente que favorece o envolvimento, a participao e a troca de idias e experincias entre alunos e professores. O PET do curso de Engenharia Civil da UFSC foi implantado em novembro de 1991, composto por doze alunos da graduao sob a orientao de um professor tutor, atualmente o professor Cludio Cesar Zimmermann. Desde sua criao, tem uma ampla linha de atuao, estudando e pesquisando assuntos de diversas reas da Engenharia Civil. O grupo procura sempre aperfeioar suas atividades e a formao acadmica de seus integrantes, definindo assim, algumas diretrizes a serem seguidas como: ateno para as atividades coletivas, aes diretas para melhoria da qualidade do curso e capacitao bsica dos bolsistas em expresso oral e escrita. Os bolsistas do Programa adquirem uma formao acadmica diferenciada, pois em contato com atividades extracurriculares, desenvolvem capacidades crticas, atuantes, inovadoras, e empreendedoras, que complementam a perspectiva convencional da educao escolar, a qual centrada principalmente na memorizao dos fatos e informaes tericas. no intuito de colaborar com o aperfeioamento dos graduandos do Curso de Engenharia Civil, tanto para o meio acadmico quanto para o meio profissional, que o PET-ECV oferece este Curso Bsico de AutoCAD. A partir deste Curso, o aluno ser capaz de desenvolver desenhos grficos dos mais variados tipos, atravs da aprendizagem dos comandos bsicos do software. As aulas prtico-expositivas so auxiliadas pelo presente material didtico, de grande valia para a fixao dos preceitos bsicos do CAD. Qualquer dvida que o aluno tenha com relao aos comandos ou contedo terico, dever remet-la aos docentes do curso ou a qualquer bolsista do programa, que certamente ir auxiliar na resoluo dos problemas.
PROGRAMA DE EDUCAO TUTORIAL DE ENGENHARIA CIVIL - PET - ECV
CURSO BSICO DE AUTOCAD 2008 - Desenho em 2D para Engenharia Civil
1. Primeira Aula CAD a sigla para o ingls Computer Aided Design, ou seja, desenho auxiliado por computador. Seu objetivo auxiliar o projetista ou desenhista na confeco das plantas ou esquemas tcnicos, dando a ele ferramentas de construo de elementos grficos vetoriais (pontos, linhas, arcos, polgonos, ao invs das imagens raster, tipo BMP e JPG), vindo a simular a utilizao de instrumentos de desenho clssicos, e colocando o desenho num espao completamente digital. O CAD, embora seja de fcil utilizao, no dispensa conhecimentos prvios de desenho tcnico, geometria descritiva e geometria analtica. Internamente, os programas de CAD se utilizam de rotinas matemticas que vetorizam os elementos criados pelo usurio. Algumas vezes, ser necessria a insero de parmetros como: ponto de tangncia, centro de arcos, eixos de elipses, assuntos abordados na geometria e necessrios para o entendimento dos processos computacionais. Pela importncia, facilidade de manuseio e difuso internacional, este Curso traz para junto do aluno os parmetros bsicos necessrios para o desenho no software AutoCAD 2008 (Autodesk), existindo entretanto muitos outros pacotes de CAD, a exemplo dos softwares Microstation (Bentley Softwares), QICad (AltoQI) e Vector Works (Nemetschek). 1.1. Vantagens do CAD sobre a Prancheta Rapidez no desenho; Preciso absoluta; Possibilidade de infinitas cpias e revises; Possibilidade de editar o desenho; Ferramentas de automatizao (cotas, textos, etc.);
Pense na vida sem rguas, esquadros, penas, nanquim, papel vegetal, curvas francesas, gabaritos, aranha, normgrafo, lpis HB, 2H, 6B, escalmetros, gilete (para quando se erra o desenho), borracha, prancheta, rgua paralela, rgua T, pantgrafo, curvmetros e planmetros, e outras mil coisas que limitam sua produo e criatividade!
PROGRAMA DE EDUCAO TUTORIAL DE ENGENHARIA CIVIL - PET - ECV
CURSO BSICO DE AUTOCAD 2008 - Desenho em 2D para Engenharia Civil
1.2. O AutoCAD O AutoCAD uma ferramenta de CAD desenvolvido pela empresa Autodesk, e hoje, com suas variaes e aplicativos especficos, o pacote de CAD mais difundido no mundo, Talvez seja tambm de mais fcil utilizao, apresentando ao usurio um ambiente de trabalho limpo, acessvel e totalmente interativo. Hoje est em sua verso 24 (AutoCAD 2010), porm este curso, como j citado, versar sobre sua verso 22 (AutoCAD 2008). No houve grandes mudanas entre as verses anteriores e a 21, porm as alteraes apresentadas nas verses mais avanadas so significativas, principalmente no que diz respeito ao procedimento de plotagem e interao programa-usurio. 1.3. O Ambiente do AutoCAD Pensando na lgica de desenho e na facilidade de utilizao do programa, a equipe que desenvolveu o AutoCAD dividiu o ambiente de trabalho nos seguintes espaos: A Caixa de Comando A caixa de comando objeto de interatividade entre o usurio e os procedimentos computacionais do programa. Por ela voc tem clara idia do processamento da imagem e tambm por ela voc insere os atributos de seu desenho, como medidas, distncias, ngulos, ou algumas opes. Aparenta-se como uma caixa de texto com um Prompt de comando.
Figura 1 - Caixa de Comando
As Barras de Ferramentas So flutuantes e podem estar em qualquer lugar do ambiente de trabalho. Possuem opes de acesso a quase todo comando disponvel no AutoCAD. Funcionam como qualquer barra de ferramentas de outro programa para Windows.
PROGRAMA DE EDUCAO TUTORIAL DE ENGENHARIA CIVIL - PET - ECV
CURSO BSICO DE AUTOCAD 2008 - Desenho em 2D para Engenharia Civil
Figura 2 - Aspecto das Barras de Ferramentas Flutuantes
Barra de Status Situa-se no extremo inferior da tela e contm informaes das coordenadas imediatas do cursor e alguns comandos.
Figura 3 - Barra de Status do AutoCAD 2008
rea de Desenho A rea de desenho no AutoCAD , por definio, um espao de trs dimenses infinito. Ao abrir um desenho pode-se previamente configurar as dimenses da rea deste. No canto inferior da rea de desenho encontra-se o smbolo da UCS (Universal Coordinate System) que indica a situao dos eixos coordenados cartesianos, como ser visto mais tarde. Atalhos Ao longo do curso sero visto atalhos pelo teclado para comandos, de modo a facilitar o trabalho com o CAD. 1.4. Parmetros Iniciais de um Desenho Ao abrir o software, o usurio se deparar com um ambiente padro, onde se permite de imediato a iniciao de um desenho no programa, ao contrrio das verses anteriores onde o usurio deveria, antes mesmo de iniciar a conceber qualquer projeto no AutoCAD, configurar este ambiente inicial de uso segundo alguns parmetros, como ISO, DIN, ANSI e JIS. 1.5. Primeiros Conceitos: O Sistema de Coordenadas Sistema de Coordenadas Cartesianas Como na matemtica, o CAD tambm funciona baseado num sistema cartesiano de coordenadas, sendo trs eixos ortogonais entre si: X, Y e Z. No desenho em duas dimenses
PROGRAMA DE EDUCAO TUTORIAL DE ENGENHARIA CIVIL - PET - ECV
CURSO BSICO DE AUTOCAD 2008 - Desenho em 2D para Engenharia Civil
sero utilizadas apenas as coordenadas X e Y, sendo a coordenada Z assumida como zero. Abaixo, est o cone do UCS, indicando a direo dos eixos coordenados.
Figura 4 - Simbologias do UCS
A cruz indica a origem do sistema de coordenadas, os dois ou trs vetores indicam a direo dos eixos, e o quadrado ao redor da cruz de origem indica a orientao positiva (para fora da tela) do eixo Z (caso no aparea, a orientao do eixo Z para dentro da tela). A indicao de um ponto no desenho pode ser dada de duas maneiras: pelo teclado, atravs da linha de comando; ou pelo mouse, clicando diretamente sobre o ponto desejado. Pela linha de comando procede-se da seguinte forma: quando um comando pedir um ponto como, por exemplo, o comando Line (linha), digite as coordenadas X e Y, separadas por vrgula. O decimal se d por ponto (como prega o padro ingls). Por exemplo: 80,25 (80 unidades em X e 25 em Y).
Figura 5 - Insero de pontos por coordenadas cartesianas relativas
PROGRAMA DE EDUCAO TUTORIAL DE ENGENHARIA CIVIL - PET - ECV
CURSO BSICO DE AUTOCAD 2008 - Desenho em 2D para Engenharia Civil
Existem tambm coordenadas relativas designadas por uma arroba (@) na frente do dado digitado. Isto confere uma orientao indicando um deslocamento relativo ao ltimo ponto referenciado. Por exemplo, ao se fazer uma linha que comece em 10,10 e termine num deslocamento de 10 em X e 20 em Y: @10,20.
Figura 6 - Insero de pontos por coordenadas cartesianas relativas
Sistema de Coordenadas Polares O sistema cartesiano prega a projeo das coordenadas em eixos ortogonais. J o polar indica um ponto num sistema de raio e ngulo, tendo como centro a coordenada 0 (zero) unidades de raio e 0 (zero) grau (como padro, o sistema de ngulo no AutoCAD o grau, mas pode ser mudado para radiano ou grado). A partir da orientao do eixo X conta-se no sentido anti-horrio (regra da mo direita no eixo Z, se o eixo Z estiver invertido ser no sentido horrio) o ngulo, e o raio caracterstico do ponto, por exemplo: 50<30 (cinqenta unidades de raio, a 30 graus).
PROGRAMA DE EDUCAO TUTORIAL DE ENGENHARIA CIVIL - PET - ECV
CURSO BSICO DE AUTOCAD 2008 - Desenho em 2D para Engenharia Civil
Figura 7 - Insero de pontos por coordenadas polares absolutas
As coordenadas relativas funcionam de forma anloga s coordenadas cartesianas, referenciando o deslocamento ao ltimo ponto, por exemplo: @60<15.
Figura 8 - Insero de pontos por coordenadas polares relativas
PROGRAMA DE EDUCAO TUTORIAL DE ENGENHARIA CIVIL - PET - ECV
CURSO BSICO DE AUTOCAD 2008 - Desenho em 2D para Engenharia Civil
Medidas Diretas No se encaixa exatamente na definio de coordenada, mas a maneira mais simples e mais usual de se definir tamanhos de segmentos de reta, deslocamentos, etc. O mtodo consiste em informar uma coordenada combinando mouse e teclado. Pelo mouse, indica-se a direo do deslocamento, e com a caixa de comando (pelo teclado), a distncia. Da seguinte forma: Ao ser solicitado a informar um ponto, simplesmente jogue o mouse para a direo desejada e informe a distncia. especialmente til quando combinado ainda com o comando de preciso Ortho, como demonstrado adiante.
PROGRAMA DE EDUCAO TUTORIAL DE ENGENHARIA CIVIL - PET - ECV
CURSO BSICO DE AUTOCAD 2008 - Desenho em 2D para Engenharia Civil
2. Segunda Aula: Comando de Construo e Visualizao 2.1. Comandos de Construo As primitivas geomtricas so entidades grficas usadas para modelar o desenho medida que o mesmo for sendo desenvolvido. As principais so as linhas, os crculos, os arcos, as polilinhas, as elipses, etc. A maior parte dos comandos de construo est no menu de barras Draw e Modify, que possuem menus flutuantes de mesmo nome. Todos podem ser acessados na linha de comando.
Figura 9 - Aspecto das barras de ferramentas dos comandos de construo
Point po Comando utilizado para a representao de pontos no desenho. Os tipos de pontos so controlados pela varivel Pdmode e o tamanho controlado pela varivel Pdsize, sendo que ambas podem ser alteradas acessando na barra de menus a opo: Format - Point Style. Line l O comando Line traa linhas simples. Quando acionamos este comando surge, na caixa de comando, a mensagem Specify First Point Devemos clicar com o boto esquerdo do mouse na rea de trabalho, para iniciar o desenho da linha. Em seguida, aparecer a mensagem Specify Next Point, para que seja marcado o ponto final deste primeiro segmento. A indicao dos pontos pode ser feita via mouse, clicando-os na tela grfica, ou digitando as coordenadas (absolutas, relativas ou polares) via teclado. Podemos desenvolver vrios segmentos de linha sem
PROGRAMA DE EDUCAO TUTORIAL DE ENGENHARIA CIVIL - PET - ECV
CURSO BSICO DE AUTOCAD 2008 - Desenho em 2D para Engenharia Civil
10
sair do comando. Para encerrarmos uma seo, pressionamos Enter, ou o boto direito do mouse, ou ainda a tecla escape. Dica: Para traar linhas ortogonais, podemos usar a varivel Ortho, acionvel pelo clique no cone correspondente localizado na barra de status ou ainda pela tecla F8 do teclado. Rectangle rec Possibilita desenhar retngulos. Para isso, devemos definir os vrtices de uma das diagonais do retngulo. De maneira simples, o procedimento consiste em informar o primeiro ponto desta diagonal, com o mouse ou por coordenadas, e logo aps informar o segundo ponto da mesma diagonal do retngulo. Abaixo, um exemplo de um retngulo feito com as coordenadas @30,15.
Figura 10 - Retngulo construdo por coordenadas cartesianas
Circle c Comando usado para desenhar crculos. Para isso temos cinco possibilidades: Centro e raio: O primeiro ponto o centro e em seguida o raio. O valor do raio tambm pode ser dado pelo posicionamento do mouse; Centro e dimetro: O primeiro ponto o centro, e em seguida o dimetro. O valor do dimetro tambm pode ser dado pelo posicionamento do mouse; 2 pontos: O crculo ser gerado pela definio do dimetro, ou seja, a distncia entre os dois pontos estabelecidos ser igual ao dimetro; 3 pontos: O crculo ser criado atravs de trs pontos distintos; TTR (tangente, tangente e raio): O crculo traado ser tangente a duas entidades selecionadas e um raio definido pelo usurio. O ponto selecionado na entidade no necessariamente ser o ponto de tangncia.
PROGRAMA DE EDUCAO TUTORIAL DE ENGENHARIA CIVIL - PET - ECV
CURSO BSICO DE AUTOCAD 2008 - Desenho em 2D para Engenharia Civil
11
A seguir, um exemplo de um crculo feito com a opo TTR, sendo selecionadas as duas retas como objetos de tangncia.
Figura 11 - Crculo criado com a opo TTR
Arc - a Comando utilizado para a gerao de arcos atravs de vrios mtodos diferentes. A gerao sempre se dar no sentido anti-horrio, que o sentido positivo para o dimensionamento dos arcos. H onze maneiras diferentes de se fornecer os pontos para se desenhar um arco, sendo que podemos escolher o parmetro a ser configurado primeiro: 3 Points: O arco ajustado atravs de trs pontos fornecidos; SCE: Ponto inicial, centro e final. O arco no se deforma, ou seja mantm o raio constante o tempo todo; SCA: Dado o ponto inicial, o centro e o ngulo, o arco ser traado no sentido anti-horrio. Caso o ngulo seja negativo, o arco ser traado no sentido horrio; SCL: Ponto inicial, centro e comprimento da corda. O comprimento da corda no pode ultrapassar o valor do dimetro; SEA: Ponto inicial, ponto final e ngulo. O arco ser desenhado no sentido antihorrio. Para desenh-lo no sentido horrio, o ngulo dever ser negativo; SED: Ponto inicial, ponto final e direo da tangente. A direo da tangente pode ser atribuda atravs de um ngulo. Este ngulo definido entre a horizontal e a tangente, em relao ao ponto inicial;
PROGRAMA DE EDUCAO TUTORIAL DE ENGENHARIA CIVIL - PET - ECV
CURSO BSICO DE AUTOCAD 2008 - Desenho em 2D para Engenharia Civil
12
SER: Ponto inicial, ponto final e raio. Tambm podem ser traados arcos diferentes para mesmos pontos inicial e final. Se desejar o menor arco, o raio dever ser positivo e para o maior arco, o raio ser negativo; CSE: Centro, ponto inicial e ponto final. O mesmo que o SCE, exceto que o ponto central passa a ser o primeiro; CSA: Centro, ponto inicial e ngulo. O mesmo que o SCA, exceto que o ponto central passa a ser o -primeiro. CSL: Centro, ponto inicial e comprimento da corda. O mesmo que o SCL, exceto que o ponto central passa a ser o primeiro. Continue: Caso especial para se desenhar tangentes a uma linha ou a outro arco. O ponto inicial do arco ser o ltimo ponto dado e este arco ser tangente linha, ou ao arco anteriormente desenhado. Abaixo, um exemplo da utilizao do comando arc.
Figura 12 - Arco de Circunferncia criado pela opo 3 Points
Ellipse el Comando utilizado para a representao de elipses, que so geradas como polilinhas. H trs maneiras de interagir com o comando. Eixo e excentricidade: Define-se um dos eixos e em seguida sua excentricidade; Centro e dois eixos: Muito semelhante ao modo anterior, mas neste caso, o primeiro ponto fornecido o centro da elipse; Arco de elipse: Constri arcos de elipse utilizando os mesmo recursos vistos anteriormente, devendo ser definidos apenas o ngulo de incio e fim do arco que ser excludo. A seguir, um exemplo de utilizao do comando ellipse, com eixos de 5 e 12 unidades de medidas.
PROGRAMA DE EDUCAO TUTORIAL DE ENGENHARIA CIVIL - PET - ECV
CURSO BSICO DE AUTOCAD 2008 - Desenho em 2D para Engenharia Civil
13
Figura 13 - Elipse criada pelo esquema centro e dois eixos
Polygon pol Comando utilizado para gerar polgonos. Deve-se informar o nmero de lados (de 3 a 1024), o centro, se o polgono ser inscrito ou circunscrito, e o raio. Pode-se tambm desenhar o polgono definindo a dimenso do lado. Basta, para isso, selecionar a opo Edge. Abaixo, um exemplo de dois polgonos de cinco lados, sendo que o primeiro referese um polgono inscrito numa circunferncia e o segundo, circunscrito circunferncia, dotada de mesmo raio que a primeira
Figura 14 - Polgonos: inscrito (esquerda) e circunscrito (direita)
PROGRAMA DE EDUCAO TUTORIAL DE ENGENHARIA CIVIL - PET - ECV
CURSO BSICO DE AUTOCAD 2008 - Desenho em 2D para Engenharia Civil
14
Donut do O comando Donut cria uma polilinha circular preenchida tipo anel. solicitado primeiro o dimetro interno e, em seguida, o dimetro externo, e sua espessura equivale metade da diferena entre os dimetros. Para se gerar um crculo totalmente preenchido, basta indicar o dimetro interno igual a zero. Abaixo, um exemplo da utilizao do comando Donut, com dimetro interno igual a 8 e externo igual a 12 unidades de medida.
Figura 15 - Elemento criado com o comando donut
Spline - spl Cria curvas denominadas Beta-splines cbicas ou quadrticas, sobre pontos atribudos pelo usurio. Fit Tolerance: Permite o ajuste das curvas atravs de uma tolerncia indicada pelo usurio. Valor igual a 0 (zero), determina que a Spline passe pelos pontos indicados. Valores maiores que 0 (zero) determinam uma maior suavidade das curvas. A seguir esto desenhadas as mesmas Splines, a da esquerda possui tolerncia zero e a da direita, mais suavizada, possui tolerncia cem.
Figura 16 - Exemplos de Spline
PROGRAMA DE EDUCAO TUTORIAL DE ENGENHARIA CIVIL - PET - ECV
CURSO BSICO DE AUTOCAD 2008 - Desenho em 2D para Engenharia Civil
15
Polyline - pl Comando usado para criar entidades grficas que podem ser formadas por vrios segmentos (linhas e arcos), que, entretanto, se comportam como entidades nicas (inteiras). Algumas das opes principais do comando Polyline: Close: Como no comando Line, possvel fechar a polilinha unindo o ltimo ponto ao primeiro, desde que a polilinha j possua no mnimo dois segmentos. Halfwidth: Permite alterar a espessura da polilinha a partir de seu centro. O valor fornecido ser metade da espessura da polilinha. Na figura abaixo o usurio pode visualizar uma polilinha. Se evidencia que a mesma foi construda com os elementos linhas e arco, e comporta-se, quando selecionada, como se fosse um s elemento.
Figura 17 - Objeto criado a partir do comando Polyline
Undo - u Permite retroceder a ltima ao realizada (o comando pode ser repetido vrias vezes, at a primeira ao da seo de trabalho no arquivo). Importante frisar que o comando Redo retorna apenas a ltima ao desfeita, ou seja, aps dois comandos Undo, apenas o mais recente pode ser refeito.
Figura 18 - Botes Undo (ativo) e Redo (inativo)
PROGRAMA DE EDUCAO TUTORIAL DE ENGENHARIA CIVIL - PET - ECV
CURSO BSICO DE AUTOCAD 2008 - Desenho em 2D para Engenharia Civil
16
2.2.
Comandos de Visualizao
Zoom - z O comando Zoom atua como se o observador estivesse afastando-se ou aproximando-se do desenho, possibilitando o aumento ou a diminuio de determinadas reas do desenho. Convm lembrar que as alteraes ficam restritas somente tela, mantendo-se inalteradas as dimenses dos elementos desenhados. Tipos de Zoom: All: Enquadra o desenho dentro dos limites da tela, definidos pelo comando Limits. Center: Possibilita determinar o ponto central da rea de visualizao. Dynamic: Permite o enquadramento da tela grfica numa tela particular onde, de uma maneira interativa, pode-se escolher a regio do desenho na qual o efeito Zoom ser aplicado. Extents: Possibilita o enquadramento de toda a extenso do desenho, independente dos limites estabelecidos pelo comando Limits. Previous: Retorna ao Zoom anterior, isto , retorna tela anterior. Window: Possibilita ao usurio a determinao de uma janela definida por dois pontos em diagonal. Zoom Realtime: Para acessar o Zoom em tempo real, ativar na barra de ferramentas padro o cone correspondente. Aps, deslocamos a lupa para cima (ampliao), ou para baixo (reduo). Uma forma mais prtica de utilizar o comando rolando o scroll do mouse para frente (ampliao) ou para trs (reduo).
Pan -p Possibilita a movimentao da rea de visualizao, permitindo um deslocamento de campo de viso. Na interao com o comando, basta definir o deslocamento clicando com o mouse. Uma maneira mais prtica pressionar o scroll do mouse e com ele pressionado movimentar a rea de visualizao.
PROGRAMA DE EDUCAO TUTORIAL DE ENGENHARIA CIVIL - PET - ECV
CURSO BSICO DE AUTOCAD 2008 - Desenho em 2D para Engenharia Civil
17
2.3.
AULA 02 Projeto
1. Comando Ponto
Insira pontos nas coordenadas abaixo especificadas: a) X=1030.3922 b) X=1030.3922 c) X=1058.8056 d) X=1058.8056 e) X=1071.1056 selecionar o formato Y= 301.9718 Y= 293.9718 Y= 278.1935 Y= 247.5935 Y= 297.9718
OBS: para visualizar os pontos, acesse o menu Format - Point Style, onde voc deve , com tamanho 5%.
2. Comando Linha
Agora, entre com o comando linha, procedendo aos seguintes passos: a) informe ao programa que o primeiro ponto encontra-se no ponto com coordenadas X=1030.3922 e Y= 301.9718. Logo em seguida, informe o ponto final desta linha, a ser locado no ponto com coordenadas X=1060.5226 e Y= 301.9718. Saia do comando utilizando a tecla Esc ou Enter. b) de forma similar, entre novamente com o comando linha e informe o ponto inicial, clicando sobre o ponto d, j situado no desenho. Aps informar o primeiro ponto, informe o segundo ponto, atravs de coordenadas polares, associado a medidas diretas (lembre-se de utilizar o smbolo @). O segmento ter comprimento de 30.6 e ngulo de 90 com o sentido positivo das abscissas. c) utilizando-se do comando linha, ainda, entre com o comando e informe o ponto inicial como sendo o mesmo ponto d utilizado anteriormente. Atravs do conceito de medidas diretas, ser inserido um novo segmento, informando-se o sentido e o comprimento do segmento. Caso o comando Ortho no esteja acionado, clique sobre o mesmo na barra de status ou pressione a tecla F8. Para informar o segundo ponto deste segmento de reta, jogue o mouse para a direita e insira no Prompt de comando o valor 24.6.
PROGRAMA DE EDUCAO TUTORIAL DE ENGENHARIA CIVIL - PET - ECV
CURSO BSICO DE AUTOCAD 2008 - Desenho em 2D para Engenharia Civil
18
3. Comando Retngulo
Utilizando o comando retngulo, faremos o seguinte procedimento: a) entre com o comando retngulo e informe o primeiro vrtice, de coordenadas X=1058.9556 e Y= 247.7435. Informe tambm o prximo vrtice, atravs de coordenadas relativas (utilizando o smbolo @) com o deslocamento de 9.5 em X e 10 em Y. b) de maneira semelhante, entre com o comando retngulo e informe o primeiro vrtice, de coordenadas X=1059.4556 Y= 248.2435. O prximo vrtice ser informado por coordenadas relativas e representar um deslocamento de 1.00 em X e 0.50 em Y.
4. Comando Crculo:
a) entre com o comando crculo no Programa e informe o ponto central do crculo, a ser localizado pelas coordenadas X=1071.1056 e Y= 297.9718, que um dos pontos inseridos no comeo do desenho. Aps informe o raio do crculo, que de 4.00. b) entre novamente com o comando crculo e informe, como sendo o centro, o centro do crculo anteriormente criado, clicando com o mouse sobre o ponto j inserido anteriormente. Agora, informe o dimetro, entrando no sub-comando oferecido, de valor 16.00.
5. Comando Elipse:
a) informaremos ao Programa o centro da elipse e as duas excentricidades axiais. Entre com o comando elipse e informe o sub-comando centro e informe as coordenadas X=1071.1056 e Y= 273.1185. Certifique-se de que a funo Ortho est ativa. Aps, jogue o mouse para a esquerda (ou direita) e informe, atravs de medidas diretas, a excentricidade do eixo X, que de 0.50. Em seguida, jogue o mouse para cima (ou para baixo) e informe o valor 1.00. Ao final desta aula o seu projeto ter o seguinte aspecto:
PROGRAMA DE EDUCAO TUTORIAL DE ENGENHARIA CIVIL - PET - ECV
CURSO BSICO DE AUTOCAD 2008 - Desenho em 2D para Engenharia Civil
19
PROGRAMA DE EDUCAO TUTORIAL DE ENGENHARIA CIVIL - PET - ECV
CURSO BSICO DE AUTOCAD 2008 - Desenho em 2D para Engenharia Civil
20
3. Terceira Aula: Comandos de Seleo, Preciso e Edio. Nesta aula sero vistas algumas das ferramentas essenciais para o incio da organizao do desenho e edio das entidades criadas. 3.1. Comandos de Seleo Existem basicamente trs maneiras de seleo mais importantes. Clicando Diretamente sobre o Objeto Clique numa das linhas da entidade que se deseja selecionar. A seleo se confirmar quando o objeto mostrar suas linhas pontilhadas e marcadores de edio (azuis, por padro). Limpe a seleo apertando a tecla de escape uma vez. Para selecionar mais de uma entidade, basta clicar sobre os objetos de interesse. Para limpar uma entidade de uma seleo mltipla clique sobre o objeto segurando a tecla Shift.
Figura 19 - Seleo de Elemento por clique sobre a entidade
Selecionando por Janela - Select Window Clique na tela um vrtice da janela de seleo e abra a janela, da esquerda para a direita. Todas as entidades completamente dentro da janela sero selecionadas. Se a janela passar sobre um objeto apenas parcialmente, o mesmo no ser selecionado.
Figura 20 - Seleo de Elemento da Esquerda para a Direita PROGRAMA DE EDUCAO TUTORIAL DE ENGENHARIA CIVIL - PET - ECV
CURSO BSICO DE AUTOCAD 2008 - Desenho em 2D para Engenharia Civil
21
Selecionando por Limites - Select Crossing Clique na tela um vrtice da janela de seleo e abra a janela, da direita para a esquerda. Todas as entidades dentro da janela, completamente ou parcialmente sero selecionadas.
Figura 21 - Seleo de Elemento da Direita para a Esquerda
3.2.
Comandos de Preciso Grade de Desenho - Grid
A grade acionada atravs da tecla F7, ou apertando o boto Grid na barra de status. A rea limite do desenho se reticular num intervalo que pode ser definido pelo usurio clicandose sobre o boto direito no comando Grid. Importante ressaltar que os intervalos das retculas no eixo X e Y podem ser diferentes.
Figura 22 - Esquema do Grid
Passo na Grade - Snap O comando Snap pode ser acionado pela tecla F9, e trava o passo do cursor do mouse nos pontos de interseo das retculas, de modo a identificar o usurio as coordenadas de cada ponto desenhado.
PROGRAMA DE EDUCAO TUTORIAL DE ENGENHARIA CIVIL - PET - ECV
CURSO BSICO DE AUTOCAD 2008 - Desenho em 2D para Engenharia Civil
22
Ortogonal - Ortho O comando Ortho trava os movimentos do mouse para que o usurio edite seu projeto apenas nas direes dos eixos coordenados. Pode ser acionado pela tecla F8. especialmente til quando combinado com comandos em que usurio informe as coordenadas por medidas diretas.
Pontos Notveis - Osnap Cada entidade geomtrica possui alguns pontos peculiares, como mediana, perpendicular, tangente, centro, etc. O comando Osnap faz com que o programa automaticamente identifique esses pontos e os mostre ao usurio atravs de um pequeno smbolo e uma etiqueta que identifica a natureza do ponto (center, midpoint, tangent, parallel), simplesmente ao aproximar o cursor. O comando Osnap abre uma caixa de dilogo contendo informaes sobre os pontos que sero rastreados. Selecione apenas os de uso mais corrente, pois este comando, quando rastreia uma quantidade muito grande de pontos pode atrapalhar. Quando um ponto especfico no rastreado, segure a tecla Shift e aperte o boto direito do mouse na rea de desenho. Surgir uma lista de opes onde se pode selecionar o ponto a ser rastreado. Desta forma, o programa apenas rastreia pontos selecionados neste menu, deixando de lado os definidos no comando Osnap.
Figura 23 - Deteco de ponto notvel (midpoint, no caso)
Rastreamento de Pontos - Otrack O comando Otrack rastreia a partir de pontos notveis a direo em alguns ngulos ou intersees das projees destes pontos. Por exemplo, ao se iniciar uma linha na interseo da projeo de dois pontos finais, simplesmente arrasta-se o cursor por sobre deste ponto. Surgir uma pequena cruz sobre este ponto notvel, e sero projetados raios em alguns ngulos
PROGRAMA DE EDUCAO TUTORIAL DE ENGENHARIA CIVIL - PET - ECV
CURSO BSICO DE AUTOCAD 2008 - Desenho em 2D para Engenharia Civil
23
(normalmente de 90 em 90). Este comando garante a colocao do ponto exatamente em um destes alinhamentos. Quando mais de um ponto est sendo rastreado, o programa pode identificar a interseo de suas projees e tom-la como ponto notvel, como mostra a figura.
Figura 24 - Exemplo de uso do comando Otrack
3.3.
Comandos de Edio
Os comandos de edio modificam as propriedades inerentes de cada entidade geomtrica, ou auxiliam na criao de desenhos e formas novas, a partir das entidades j existentes. Abaixo, mostra-se a barra de edio padro do AutoCAD.
Figura 25 - Barra de comandos Modify
Erase e O comando Erase apaga um objeto. Tambm corresponde tecla Delete quando selecionado um objeto.
Move m O comando Move serve para deslocar um objeto a partir de um ponto de referncia, definido anteriormente.
PROGRAMA DE EDUCAO TUTORIAL DE ENGENHARIA CIVIL - PET - ECV
CURSO BSICO DE AUTOCAD 2008 - Desenho em 2D para Engenharia Civil
24
Copy co O comando Copy utilizado para copiar um objeto a partir de um ponto de referncia, definido anteriormente. Tambm faz mltiplas cpias, todas com o mesmo ponto de referncia. Rotate ro O comando Rotate serve para rotacionar um objeto, definindo-se o centro de rotao, um ponto de referncia e um segundo ponto de deslocamento, ou o ngulo de rotao. Utilizando o subcomando Reference, o usurio poder rotacionar seu objeto sem precisar saber qual o ngulo de rotao, guiando-se pelos pontos do prprio desenho.
PROGRAMA DE EDUCAO TUTORIAL DE ENGENHARIA CIVIL - PET - ECV
CURSO BSICO DE AUTOCAD 2008 - Desenho em 2D para Engenharia Civil
25
3.4. AULA 03 Projeto
1. Comando Copiar
Faa o seguinte procedimento: selecione o retngulo maior, construdo na aula anterior. Aps selecion-lo, entre com o comando copiar. Em seguida, clique na tela de trabalho em qualquer ponto do desenho, para indicar o ponto de referncia requerido pelo comando. Certifique-se de que a ferramenta Ortho esteja ativa e jogue o mouse para cima, informando de maneira sucessiva, por medidas diretas, as distncias 10.15 e 20.30.
Ainda utilizando-se do comando copiar, selecione a linha horizontal mais inferior do desenho, e entre com o comando. Certifique-se de que a ferramenta Osnap esteja ativa e convenientemente configurada. Agora clique com o cursor sobre o ponto da extremidade esquerda desta linha e leve-a at o prximo ponto do alinhamento vertical (este ponto foi locado na ltima aula), onde deve-se clicar, conforme ilustra a figura abaixo
PROGRAMA DE EDUCAO TUTORIAL DE ENGENHARIA CIVIL - PET - ECV
CURSO BSICO DE AUTOCAD 2008 - Desenho em 2D para Engenharia Civil
26
Agora, copie novamente a mesma linha, porm com um novo ponto de finalizao. O ponto de base ser novamente o ponto extremo da linha ( esquerda dela). Clique sobre o outro extremo deste mesmo segmento, conforme ilustra a figura.
2. Comando Mover
Exercitaremos o comando mover da seguinte maneira: selecione a pequena elipse construda na ltima aula. Entre com o comando mover no AutoCAD. Como sendo o ponto de base para mover a elipse, encontre, com o auxlio da ferramenta Osnap, o centro desta figura, conforme ilustrado abaixo.
Observao: lembre-se de configurar corretamente as funes do Osnap. Com a ferramenta de rastreamento Otrack ativa, voc deve selecionar o ponto de destino da seguinte maneira: passe o mouse, sem clicar, no ponto mediano da lateral do retngulo do meio, que acabamos de copiar. Voc dever perceber que, ao identificar o ponto mdio desta lateral, o mesmo ficar marcado com uma pequena cruz, o que indica ser um dos pontos de referncia do Otrack. Agora, passe novamente o mouse no centro da elipse (o mesmo ponto escolhido como sendo o de origem), para que tambm seja um dos pontos do rastreados pelo Otrack. Finalizando, leve o mouse at o ponto em que as projees das duas retas originadas dos pontos de
PROGRAMA DE EDUCAO TUTORIAL DE ENGENHARIA CIVIL - PET - ECV
CURSO BSICO DE AUTOCAD 2008 - Desenho em 2D para Engenharia Civil
27
rastreamento se encontrariam. Como mostra a figura, aparecer uma linha pontilhada que indica que o Otrack conseguiu localizar o ponto que queremos.
3. Comando Rotacionar
Selecione a linha por ltimo copiada no item 1 e entre com o comando rotacionar. Como ponto de base, indique para o programa o ponto da extrema esquerda deste segmento de reta, conforme indicado no desenho. Agora, informe o ngulo de rotao que ser de 90.
PROGRAMA DE EDUCAO TUTORIAL DE ENGENHARIA CIVIL - PET - ECV
CURSO BSICO DE AUTOCAD 2008 - Desenho em 2D para Engenharia Civil
28
Ao fim desta aula, seu projeto dever apresentar o seguinte aspecto:
PROGRAMA DE EDUCAO TUTORIAL DE ENGENHARIA CIVIL - PET - ECV
CURSO BSICO DE AUTOCAD 2008 - Desenho em 2D para Engenharia Civil
29
4.
Quarta Aula: Comandos de Edio (continuao) Trim - tr
Comando utilizado para cortar uma ou mais entidades que se interceptam com outras entidades. Ao ativar o comando necessrio selecionar as entidades que serviro como limites para o corte. Posteriormente selecionam-se as extremidades das entidades que sero cortadas, que intersecionem o limite anteriormente escolhido. Ainda h a possibilidade de aps executar o comando Trim, entrar com o subcomando Fence (f), e com este ativado passar uma reta em todas as entidades a serem cortadas. Se o usurio pressionar a tecla Shift, o comando Trim passar a ser executado com as propriedades do Extend.
Figura 26 - Exemplo de uso do comando Trim
Extend ex Comando utilizado para estender entidades at um limite previamente estabelecido. Ao acionar o comando, necessrio selecionar os limites de extenso e em seguida, selecionar a entidade a ser estendida. Ainda h a possibilidade de aps executar o comando Extend, entrar com o subcomando Fence (f), e com este ativado passar uma reta em todas as entidades a serem estendidas. Se o usurio pressionar a tecla Shift, o comando Extend passar a ser executado com as propriedades do Trim.
PROGRAMA DE EDUCAO TUTORIAL DE ENGENHARIA CIVIL - PET - ECV
CURSO BSICO DE AUTOCAD 2008 - Desenho em 2D para Engenharia Civil
30
Figura 27 - Exemplo de uso do comando Extend
Fillet f Comando utilizado para fazer concordncia entre entidades grficas. Ao ativar o comando, necessrio definir o raio da concordncia e selecionar as entidades a serem modificadas. Quando a opo de seleo for Polyline e a entidade selecionada tambm, a concordncia ser realizada em todos os vrtices da mesma. O raio de concordncia definido na opo Radius. A opo Trim permite que o usurio escolha se quer que as linhas de base sejam apagadas ou no. Essas configuraes podem ser modificadas sem que o usurio necessite sair do comando. Observaes: concordncia. Se o raio de concordncia definido for zero, o comando junta duas entidades formando um canto vivo. A seguir, demonstra-se o efeito do comando Fillet. Na primeira imagem apresentamse apenas duas retas, j na segunda as duas retas foram unidas atravs do comando com raio igual a 0 (zero) unidades de medida e na terceira o raio igual a 6 unidades de medida. As entidades no precisam necessariamente, estar se interceptando para que seja feita a concordncia, isto , se isso ocorrer, o comando prolonga as entidades e faz a
PROGRAMA DE EDUCAO TUTORIAL DE ENGENHARIA CIVIL - PET - ECV
CURSO BSICO DE AUTOCAD 2008 - Desenho em 2D para Engenharia Civil
31
Figura 28 - Comando Fillet
Chamfer - cha Comando que permite criar um chanfro entre dois segmentos de linha, ou numa polilinha. necessrio especificar a distncia a ser chanfrada para cada segmento. Ao utilizar o comando, a escolha da opo Polyline, do mesmo modo que no comando Fillet, permite chanfrar todos os vrtices. A opo Distance permite especificar as duas distncias do chanfro (na primeira e segunda linha). A escolha de Angle permite determinar uma distncia e o ngulo de inclinao do chanfro. A opo Trim, como no comando Fillet, permite que o usurio determine se as linhas de base sero apagadas ou no. Method faz a alternncia entre os modos Distance e Angle. Multiple possibilita fazer mltiplos chanfros sem a necessidade de executar o comando varias vezes. Abaixo, demonstra-se o efeito do comando Chamfer. Na primeira imagem apresentase apenas duas retas, j na segunda as duas retas forma unidas atravs do comando com as distncias iguais a 0 (zero) unidades de medida e na terceira a primeira distncia igual a 6 e a segunda igual a 3 unidades de medida.
PROGRAMA DE EDUCAO TUTORIAL DE ENGENHARIA CIVIL - PET - ECV
CURSO BSICO DE AUTOCAD 2008 - Desenho em 2D para Engenharia Civil
32
Figura 29 - Comando Chamfer
Offset o Comando que permite a criao de cpias paralelas a entidades previamente selecionadas, determinando tambm a distncia entre as mesmas. A entidade gerada com o comando Offset mantm as mesmas caractersticas da entidade selecionada, isto , tipo de linha, cor, espessura, etc. Ao ativar o comando necessrio selecionar a entidade e informar a distncia e o lado em que ser criada a cpia. A seguir, exemplos da utilizao do comando offset, primeiro com uma distncia de 3 unidades de medida em relao reta e depois com uma distncia de 1,5 unidades de medida para o interior do retngulo.
PROGRAMA DE EDUCAO TUTORIAL DE ENGENHARIA CIVIL - PET - ECV
CURSO BSICO DE AUTOCAD 2008 - Desenho em 2D para Engenharia Civil
33
Figura 30 - Exemplos de uso do comando Offset
Divide div Permite dividir uma entidade em vrios segmentos de mesma dimenso, inserindo marcaes atravs de pontos previamente selecionados pela caixa de dilogo Point Style. Se isso no for feito, as marcas da diviso so feitas com o estilo de ponto padro do AutoCad (invisvel). Explode x Comando que transforma blocos, polilinhas, hachuras e entidades de
dimensionamento em entidades simples, isto , compostas por arcos e segmentos de retas. Pedit pe o comando de edio de polilinhas mais importante, pois oferece vrias opes para edio das mesmas. Ao acionar o comando, necessrio selecionar a Polyline; aps a seleo podem ser aplicadas as vrias opes do comando.
PROGRAMA DE EDUCAO TUTORIAL DE ENGENHARIA CIVIL - PET - ECV
CURSO BSICO DE AUTOCAD 2008 - Desenho em 2D para Engenharia Civil
34
Opes Close/Open: Possibilita o fechamento ou abertura da polilinha.
Join: Possibilita adicionar entidades (linhas, arcos) a uma polilinha, ou transformlos em polilinhas, desde que possuam pontos em comum. Width: Permite alterar a espessura de uma polilinha. Edit Vertex: Edio de vrtices. Fit: Permite a transformao de uma polilinha retilnea em curvilnea. Spline: Permite o arredondamento de uma polilinha atravs do mtodo denominado B-Spline cbica ou quadrtica. Para escolher qual o tipo de curva deve-se alterar o valor da varivel Spline-Type. Os valores so: 5 (cbica) e 6 (quadrtica). Decurve: Desfaz as curvas geradas pelas opes Fit e Spline. Ltype Gen: Opo utilizada para ajustar o alinhamento. Sub-opes do Edit Vertex: Ao ser ativada a opo Edit Vertex, surge na tela o primeiro vrtice da polilinha marcado com um X, indicando o vrtice que sofrer alterao. anterior. Break: Permite apagar partes de uma polilinha entre dois vrtices selecionados. Esta opo possui interao prpria Next/Previous (funciona como descrito anteriormente), Go (marca o segundo vrtice e apaga o segmento) e Exit (Sai da sub-opo). Insert: Permite a incluso de novos vrtices. Move: Permite mover o vrtice selecionado para uma nova posio indicada. Regen: Permite regenerar a polilinha, sem sair do comando Straighten: Permite a eliminao de segmentos entre dois vrtices e, aps, uni-los com um segmento reto. Tangent: Serve para indicar a direo a ser utilizada com a opo Fit. Width: Permite alterar a espessura inicial e final para um segmento entre dois vrtices selecionados da polilinha. A mudana s ser visvel se for dada a opo Regen em seguida. Next/Previous: Possibilita a mudana do X para o prximo vrtice ou para o
PROGRAMA DE EDUCAO TUTORIAL DE ENGENHARIA CIVIL - PET - ECV
CURSO BSICO DE AUTOCAD 2008 - Desenho em 2D para Engenharia Civil
35
4.1. AULA 04 Projeto
1. Comando Trim (utilizado como Extend)
Dentro do prprio Trim, estaremos estendendo uma linha atravs de uma subfuno deste comando. Entre com o comando cortar (trim) e selecione a linha que servir de limite, conforme aparece na figura abaixo. Aps ter selecionado a linha de limite, vamos estender a linha que est representada na segunda figura, pressionando a tecla Shift e selecionando a linha em questo em um ponto qualquer localizado mais proximamente ao ponto de limite. O esquema ficar como mostra a terceira figura.
2. Comando Fillet
Entre com o comando fillet e altere o raio do arco da concordncia para o valor 6.0. Aps isso, sem precisar sair do comando, selecione os elementos que aparecem na primeira das figuras a seguir. Na segunda das figuras, temos o resultado do comando.
PROGRAMA DE EDUCAO TUTORIAL DE ENGENHARIA CIVIL - PET - ECV
CURSO BSICO DE AUTOCAD 2008 - Desenho em 2D para Engenharia Civil
36
3. Comando Offset
Entre com o comando offset e determine a distncia a ser utilizada. Determinaremos essa distncia clicando nos dois pontos que esto destacados na figura. Aps isso, dentro do mesmo comando, clique na linha a ser duplicada e informe o lado para o qual a linha ser copiada. No caso, voc dever clicar abaixo da linha em questo. O resultado tambm est ilustrado.
Aps executar este comando, proceda novamente ao comando fillet, fazendo o mesmo que o descrito no item 2, agora para o novo segmento de reta e a mesma circunferncia antes utilizada.
PROGRAMA DE EDUCAO TUTORIAL DE ENGENHARIA CIVIL - PET - ECV
CURSO BSICO DE AUTOCAD 2008 - Desenho em 2D para Engenharia Civil
37
Ao fim desta aula, seu projeto ter a seguinte aparncia:
PROGRAMA DE EDUCAO TUTORIAL DE ENGENHARIA CIVIL - PET - ECV
CURSO BSICO DE AUTOCAD 2008 - Desenho em 2D para Engenharia Civil
38
5. Quinta Aula: Comandos de Edio e Hachuras 5.1. Comandos de Edio (continuao) Array ar Uma matriz ser definida pelo nmero de entidades que o usurio deseja que se repitam numa distribuio uniforme. Existem dois tipos de matrizes: Retangular: Quando se deseja uma matriz em distribuio retangular, deve-se informar ao programa o nmero de linhas e colunas que se deseja fazer. As linhas sero distribudas no eixo X e as colunas no Y. Aps, deve-se informar a distncia entre linhas e colunas que se deseja. Opcionalmente, pode-se informar a distncia entre as entidades da matriz, abrindo um retngulo de seleo entre a posio de duas entidades consecutivas. Polar: Quando se deseja uma matriz com seus elementos distribudos ao longo de um arco, informando-se o nmero de entidades da matriz e o ngulo que a distribuio cobrir. A opo rotate itens as copied permite que os elementos da matriz sejam rotacionados ao longo de sua posio ou ento apenas transladados. Abaixo, a primeira imagem mostra apenas um retngulo, j na segunda foi aplicado o comando array do tipo retangular e na terceira foi aplicado o comando array do tipo polar.
Figura 31 - Array Retangular (centro) e Polar (direita) a partir de um elemento (esquerda)
Mirror mi O comando Mirror faz o espelhamento de uma ou vrias entidades ao longo de um eixo definido pelo usurio. Existe a opo de apagar o objeto fonte do espelhamento ou deix-lo inquirido quando se desejar.
PROGRAMA DE EDUCAO TUTORIAL DE ENGENHARIA CIVIL - PET - ECV
CURSO BSICO DE AUTOCAD 2008 - Desenho em 2D para Engenharia Civil
39
A seguir, pode-se visualizar a utilizao do comando mirror, a primeira imagem mostra a entidade a ser espelhada e o eixo de espelhamento e a segunda j mostra o novo objeto gerado.
Figura 32 - Exemplo de uso do comando Mirror
Scale sc O comando Scale escalona os objetos selecionados em relao a um ponto de referncia dado. A distncia dos objetos ao ponto de referncia tambm ser escalonada, de tal sorte que o objeto manipulado sofra um deslocamento em relao a sua posio original, mantendo apenas o ponto de referncia fixo. Fatores de escala maiores de 1 conferiro ao objeto um aumento em proporo. Fatores de escala menores de 1 conferiro ao objeto uma reduo em proporo.
Stretch s Stretch a palavra inglesa para distoro. O comando solicitar ao usurio que selecione os objetos a serem distorcidos com uma janela de seleo. O objeto ser distorcido da seguinte maneira: Durante a seleo, utilizando-se de uma janela aberta da direita para a esquerda, deixe de fora os pontos finais do objeto a permanecerem fixos. O resto poder ser livremente movido, em relao a um ponto de referncia, como mostra a figura abaixo.
PROGRAMA DE EDUCAO TUTORIAL DE ENGENHARIA CIVIL - PET - ECV
CURSO BSICO DE AUTOCAD 2008 - Desenho em 2D para Engenharia Civil
40
Figura 33 - Comando Stretch
Boundary bo O comando Boundary permite criar uma polilinha ou regio sobre entidades j existentes (rea bidimensional). Ajuda em comandos que necessitam de limites, como por exemplo reas e hachuras.
Region reg Converte linhas, polilinhas e curvas fechadas em uma regio. importante observar que o comando region deleta o objeto selecionado e o transforma em uma regio.
Hachuras Hachuras so especialmente teis quando se quer inserir um padro a uma rea do desenho, como, por exemplo, pisos em desenhos de arquitetura. As hachuras sero inseridas como blocos no desenho, possuindo elas propriedades especiais que sero vistas adiante. Fazendo e Configurando uma Hachura h O comando Bhatch (bh ou apenas h) abre o menu de insero de hachura, dando ao usurio acesso aos atributos da entidade, antes de sua insero. Primeiramente, quem desenha deve indicar a regio a ser hachurada. Esta regio deve ser delimitada por linhas, polilinhas ou derivadas, fechadas obrigatoriamente, e no momento de ser selecionada a rea a ser hachurada, esta deve estar inteiramente dentro da viso da rea de desenho. Explicar-se-o os menus em seguida. O menu Hatch composto de vrias propriedades: Type: Seleciona o tipo da hachura (Predefined, User defined, Custom).
PROGRAMA DE EDUCAO TUTORIAL DE ENGENHARIA CIVIL - PET - ECV
CURSO BSICO DE AUTOCAD 2008 - Desenho em 2D para Engenharia Civil
41
Pattern: Seleciona o padro da hachura a ser aplicada (ISO, ANSI ou personalizadas). Swatch: Permite a hachura selecionada ser visualizada. Caso clique-se neste campo abrir-se- uma caixa de dilogo de escolha de hachura. Angle: Escolhe o ngulo de inclinao da hachura. Scale: Escolhe a escala a ser aplicada a hachura. Escalas maiores significam densidades menores e vice-versa. Custom Pattern: Caso o usurio deseje gravar uma hachura personalizada. Add: Pick Point: Escolhe um ponto no desenho interior rea a ser hachurada. Add: Select Objects: Escolhe objetos fechados para serem hachurados. Remove boundaries: Permite Remover ilhas, indicando no desenho as reas fechadas que no se deseja hachurar. View Selection: Visualiza os objetos selecionados para hachura. Inherit Properties: Herdar propriedades de uma hachura j realizada (escala, tipo, ngulo, etc.), indicando no desenho qual. Associative: Associa a hachura a suas fronteiras, permitindo que ela se atualize caso suas fronteiras forem mudadas. O menu Advanced contm algumas outras sugestes de hachuras: Island Detection Style: Define o mtodo de deteco de ilhas dentro da rea a ser hachurada, como mostra a figura a seguir. Hacht origin: Permite selecionar o ponto de origem da hachura.
Figura 34 - Opes de deteco de ilhas em hachuras
Os outros comandos envolvem funes avanadas de AutoCAD e, como so pouco usados na prtica, no faro parte deste curso bsico.
PROGRAMA DE EDUCAO TUTORIAL DE ENGENHARIA CIVIL - PET - ECV
CURSO BSICO DE AUTOCAD 2008 - Desenho em 2D para Engenharia Civil
42
PROGRAMA DE EDUCAO TUTORIAL DE ENGENHARIA CIVIL - PET - ECV
CURSO BSICO DE AUTOCAD 2008 - Desenho em 2D para Engenharia Civil
43
5.2. AULA 05 Projeto
1. Comando Array
Selecione o retngulo menor, construdo ao fim da segunda aula. Entre com o comando Array (ar) e selecione, ao alto da janela que se abriu, a opo Rectangular Array. Informe tambm, nesta caixa, o nmero de linhas (8) e nmero de colunas (6). Logo abaixo, informe os espaamentos das linhas e colunas, que sero 1.0 para as linhas e 1.5 para as colunas.
Construa agora um retngulo que seja interno ao retngulo selecionado conforme mostra a figura. O mesmo ter dimenses iguais ao retngulo menor do retngulo inferior ao central, que acabamos de copiar matricialmente, e ser espaado de 0.5 da parte inferior e centralizado na posio horizontal (utilize os comandos j praticados anteriormente para executar este Construa apoio, a diagonal que do procedimento). servir representa de
tambm uma linha que nos
retngulo maior. Feito isso, entre com o comando Array (ar) e selecione o objeto em questo (o retngulo menor). Com a opo Polar Array selecionada, informe o centro da suposta circunferncia, que exatamente o ponto mediano da diagonal que construmos como base. Agora, entre com as informaes: ngulo de preenchimento: 360, nmero de itens: 15. Depois de ter executado este comando, delete aquela linha que nos serviu como apoio. O esquema ficar como o mostrado na figura:
PROGRAMA DE EDUCAO TUTORIAL DE ENGENHARIA CIVIL - PET - ECV
CURSO BSICO DE AUTOCAD 2008 - Desenho em 2D para Engenharia Civil
44
2. Comando Mirror
Faremos o espelhamento das entidades criadas pelo comando array retangular. Selecione os elementos de forma semelhante ao ilustrado na figura que segue. Aps ter selecionado todos os elementos, entre com o comando Mirror (mi). Selecione agora o eixo de espelhamento para estes objetos, informando que o primeiro ponto seja o ponto mediano do retngulo maior central e o segundo ponto qualquer ponto esquerda deste ltimo (certifique-se de que a
ferramenta Ortho esteja ativa), o que constituir algo como o demonstrado na figura ao lado. Aps isto, complete o comando informando que os objetos-fonte no devem ser deletados.
PROGRAMA DE EDUCAO TUTORIAL DE ENGENHARIA CIVIL - PET - ECV
CURSO BSICO DE AUTOCAD 2008 - Desenho em 2D para Engenharia Civil
45
De maneira similar, faa o espelhamento de todos os objetos construdos na parte da direita de nosso projeto para a parte da esquerda, sendo que o eixo de espelhamento ser uma linha na vertical que parte do ponto mediano da reta inferior do desenho, conforme mostra a figura.
Ao fim desta aula, o seu projeto ter a seguinte aparncia:
PROGRAMA DE EDUCAO TUTORIAL DE ENGENHARIA CIVIL - PET - ECV
CURSO BSICO DE AUTOCAD 2008 - Desenho em 2D para Engenharia Civil
46
6. Sexta Aula: Textos e Blocos 6.1. Textos
Os textos so considerados entidades primitivas dentro do AutoCAD. Os comandos utilizados para a colocao de textos no desenho so: Text e Mtext. O texto considerado uma entidade nica e no letra a letra, o que exige muito processamento por parte do computador, tornando cada regenerao do desenho mais lenta, pois cada linha uma entidade. Text - dt Uma vez acionado o comando Text, necessrio indicar um ponto no desenho onde ser localizado o texto, ou escolher um tipo de justificao (tipo de alinhamento do texto), altura e ngulo de rotao. A fonte, a altura e outros parmetros podem ser previamente definidos com o comando Style. O texto aparece dinamicamente no local em que foi definido, to logo seja iniciada a digitao. Pode-se apagar o texto com a tecla Backspace, antes de teclar Enter. Aps digitar o texto e teclar Enter, o comando continua pedindo mais textos a serem escritos abaixo e com as mesmas caractersticas do texto anterior. Este comando recomendado para fazer tabelas simples e notas explicativas nos desenhos e projetos. Para encerrar o comando, preciso teclar Enter duas vezes; O primeiro muda de linha e o segundo confirma o texto. Mtext t Permite criar textos em forma de pargrafo rapidamente, dentro de certos limites especificados no incio do comando, porm, sua grande vantagem a possibilidade de importar arquivos de outros editores de texto. Ao ativar o comando, abre-se a caixa de dilogo Multiline Text Editor onde o usurio pode definir parmetros de caracteres como: estilo, altura, cor, smbolos, importao de textos, e acessar a ajuda; parmetros de propriedades como: estilo, justificao, espessura, rotao e parmetros referentes opo de busca/substituio. Text Style st Comando utilizado para criar, na memria do arquivo do desenho corrente, estilos de texto relacionados com um dos tipos de fontes existentes no programa, ou importado de outro. Tambm pode ser usado para modificar os textos existentes. Ddedit ed O comando ativado para a edio de um texto j digitado, abrindo uma caixa de dilogo que permite a alterao do texto.
PROGRAMA DE EDUCAO TUTORIAL DE ENGENHARIA CIVIL - PET - ECV
CURSO BSICO DE AUTOCAD 2008 - Desenho em 2D para Engenharia Civil
47
6.2.
Blocos
Existem desenhos dentro de um projeto, que utilizamos repetidas vezes, tal como mobilirio, portas, janelas, entre outros. Nestes casos o AutoCAD nos permite agilizar e otimizar o trabalho, atravs do uso de blocos. Os Blocos so entidades especiais, formadas a partir de um conjunto de primitivas geomtricas (linhas, arcos, crculos, etc), que se comportam como uma entidade grfica nica. A cada Bloco criado, associa-se um determinado nome, sendo possvel inseri-lo num desenho quantas vezes forem necessrias, em diferentes escalas e ngulos de rotao. Os Blocos podem ser inseridos apenas nos desenhos em que foram criados; para utilizlos em outros desenhos, necessrio transform-los em arquivos independentes (.dwg), atravs do comando Wblock, ou cri-los, diretamente no mesmo comando. Make Block b Permite a criao de blocos. aberta uma caixa de dilogo Block Definition, que possui os seguintes parmetros para definio: Name: Especificar o nome que ser dado ao bloco; Base Point: o ponto de base para insero. por meio deste ponto, que quando inserido, o bloco ser fixado no desenho. Clicando-se no boto Pick Point, a janela Block Definition desaparece e possvel escolher o ponto visualmente (devem-se usar as ferramentas de preciso). Objects: Basta clicar no boto Select Objects e selecionar os objetos que faro parte do bloco; Teclar enter para finalizar. As opes Retain, Convert to Block e Delete, controlam o que ser feito com as entidades originais: sero mantidas no desenho, convertidas em bloco, ou apagadas, respectivamente.
Write Block wblock Cria um novo arquivo de desenho com os blocos j criados, ou mesmo a partir de objetos. O bloco criado por Wblock pode ser usado em qualquer outro desenho. aberta uma caixa de dilogo Write Block. Parmetros de definio: Source: Block: A criao de arquivo ser feita a partir de um bloco previamente criado (File Name automaticamente adota o nome do bloco) Entire Block: O arquivo ser criado a partir do desenho atual. Objects: O arquivo ser criado a partir de objetos selecionados.
PROGRAMA DE EDUCAO TUTORIAL DE ENGENHARIA CIVIL - PET - ECV
CURSO BSICO DE AUTOCAD 2008 - Desenho em 2D para Engenharia Civil
48
Destination: File Name: Criar um nome para o arquivo; Location: Indique o diretrio onde ser salvo o novo arquivo. Insert Block - i
Comando utilizado para inserir os blocos previamente criados, no desenho; Ao acionar o comando, abre-se a caixa de dilogo Insert, onde se pode escolher o bloco ou arquivo e definir os parmetros para insero. Parmetros de definio: Insert Point: Especifique o ponto de insero. Caso o desenho a ser inserido no tenha um ponto de insero, o AutoCAD assumir o seu ponto 0,0 como ponto de base. Scale: Determina o valor de escala em relao a um eixo especfico. Caso o valor seja maior que 1, a escala ser ampliada, e do contrrio, reduzida. Uniform Scale mantm a proporo original entre os eixos. Rotation: Indica o ngulo de rotao em que ser inserido o bloco, atravs do campo Angle. Este ngulo tambm pode ser fornecido via teclado entre valores de 0 a 360, ou por intermdio de um ponto; o ngulo ser formado entre este ponto e o ponto de insero. Explode: Permite a insero do bloco na forma explodida. Specify On-Screen: Com esta opo ativada, os recursos de insero sero acessados Name: Permite inserir um bloco criado neste desenho. Para isso deve-se escrever
pela rea de comandos, descartando a caixa de dilogo. o nome do bloco neste espao, ou acionar a caixa de dilogo tipo cortina (dessa maneira aparecer uma lista de todos os blocos na memria do desenho). Browse: Permite inserir um arquivo de desenho. Ser aberta a janela Select Drawing File, uma lista com os arquivos *.dwg e seus respectivos diretrios. Assim possvel inserir um bloco criado por Wblock em outro desenho. Abaixo, mostra-se o aspecto de insero de um bloco, ao se determinar o ponto de insero.
Figura 35 - Bloco de AutoCAD, representando um automvel
PROGRAMA DE EDUCAO TUTORIAL DE ENGENHARIA CIVIL - PET - ECV
CURSO BSICO DE AUTOCAD 2008 - Desenho em 2D para Engenharia Civil
49
Dica: Criao de uma Biblioteca Para otimizar o trabalho no AutoCAD, interessante a criao de uma biblioteca pessoal com os desenhos mais utilizados no desenvolvimento de projetos. O processo usual bastante simples: Criar uma pasta, em seu computador, com o nome Biblioteca; nesta pasta ficaro armazenados todos os arquivos *.dwg com os blocos criados. No AutoCAD, criar um arquivo base, e desenhar todos os componentes da futura Biblioteca; Depois de concludo o trabalho de desenhar os elementos que se deseja disponibilizar na biblioteca, o prximo passo transform-los em blocos atravs do comando Wblock; Uma ateno especial deve ser dada aos nomes dos blocos; a nomenclatura utilizada deve identificar o elemento (bloco) de maneira clara, visando facilitar a identificao do mesmo no momento de sua utilizao. Exemplo: porta80x210, porta70x210, porta60x210, etc (identificando o elemento contido no arquivo da biblioteca, juntamente com suas dimenses); Aps concludo o trabalho de construo da Biblioteca, aconselhvel conservar o arquivo base, onde foram desenhados todos os blocos, como uma espcie de backup dos elementos da Biblioteca. Para manter a limpeza e organizao dos seus projetos, alm de facilitar a edio, os blocos devem ser criados no layer 0.
PROGRAMA DE EDUCAO TUTORIAL DE ENGENHARIA CIVIL - PET - ECV
CURSO BSICO DE AUTOCAD 2008 - Desenho em 2D para Engenharia Civil
50
7.
Stima Aula: Dimenses
Uma das ferramentas mais belas do AutoCAD a automatizao das linhas de dimenses, que ao serem colocadas em seu lugar e definidos seus atributos pertinentes, tornam-se entidades totalmente integradas ao desenho, acompanhando deformaes e movimentos das entidades as quais esto relacionadas e atualizando automaticamente seus valores e alinhamentos. Importante frisar que as linhas de cota funcionam como blocos, que ao serem explodidos separam-se em suas formas primrias e deixam de serem vinculados s entidades. Abaixo, mostra-se a barra de ferramentas de cota padro do AutoCAD.
Figura 36 - Barra de Ferramentas para edio de cotas
7.1.
Colocando Cotas
Existem basicamente oito tipos principais de linhas de cota que o AutoCAD oferece ao usurio. Elas cobriro quase toda necessidade que venha a surgir na confeco de uma planta. So elas: Cota Linear A cota linear sempre ser alinhada com a direo dos eixos cartesianos, portanto, no importando a inclinao do objeto ela sempre expressar a dimenso em relao a X ou Y. Para aplic-la, define-se o ponto inicial e final da linha de cota, a direo do eixo que ela deve estar e a sua posio, ou afastamento do objeto. Cota Alinhada A cota alinhada dar a menor distncia entre dois pontos selecionados pelo usurio, sendo portanto, passvel de ser colocada inclinada em relao aos eixos cartesianos, sem a necessidade de uma mudana de coordenadas. Procede-se da mesma forma que o item anterior, sendo que o usurio definir a posio dela acima ou abaixo do objeto, a uma distncia informada.
PROGRAMA DE EDUCAO TUTORIAL DE ENGENHARIA CIVIL - PET - ECV
CURSO BSICO DE AUTOCAD 2008 - Desenho em 2D para Engenharia Civil
51
Cota Angular A linha de dimenso angular dar uma medida de ngulo entre duas linhas de vrtice comum, um arco ou uma circunferncia. O usurio deve selecionar o objeto a ser cotado, no caso de linhas, as duas consecutivamente. Aps, deve definir o local onde ser inserida a linha de cota, valendo lembrar que o programa d ao usurio a opo de insero considerando o prolongamento dos lados do ngulo, cotando o ngulo principal, seu suplementar, complementar ou oposto. Basta apenas o usurio definir com a direo do mouse o local da linha de cota. Cota Diametral e Radial Essas cotas servem para informar o raio ou o dimetro de determinada entidade. Eles funcionam da mesma maneira, sendo necessrio informar o objeto a ser cotado e a posio da linha de cota dentro do segmento de arco ou circunferncia. Cota Contnua A cota contnua faz com que automaticamente inicie uma nova linha de cota adjacente quela selecionada. Por padro, ela continuar a partir da ltima linha de cota desenhada. Com a tecla de Escape o programa pede que se selecione a linha de extenso a continuar. Feito isto, continue com o procedimento normal, visto que a cota contnua somente encerrar quando fechado o comando pelo usurio. Cota de Base A Baseline Dimension coloca uma linha de cota de base, de modo semelhante cota contnua. Porm o programa atrela o incio da cota de base a uma linha j existente, e automaticamente faz o espaamento dela de acordo com o especificado em sua configurao (visto logo adiante). Abscissa e Ordenada Insere no desenho o valor correspondente coordenada do ponto, conforme a direo que dada no cursor do mouse. Centro Insere no desenho duas pequenas linhas em forma de cruz no centro da entidade selecionada (arcos ou circunferncias).
PROGRAMA DE EDUCAO TUTORIAL DE ENGENHARIA CIVIL - PET - ECV
CURSO BSICO DE AUTOCAD 2008 - Desenho em 2D para Engenharia Civil
52
7.2.
Formatando as Linhas de Cota
Muito provavelmente ao inserir uma cota o usurio ir se deparar com tamanhos absurdos ou formas esdrxulas na linha de cota inserida. No h problema com a cota, apenas os tamanhos de seus elementos podem estar configurados de maneira a destoar com a escala do desenho. Muito embora estas configuraes sejam absolutamente pessoais, cabe ao desenhista coloc-las em tamanho compatvel com o resto do desenho. O comando que acessar o menu de configuraes das cotas ser Dimstyle, tambm encontrado no menu Format Dimension Style. Aps abrir o comando, aperte no boto Modify, que permite alterar as configuraes. Lines and Arrows Neste tablete podem ser modificados os parmetros das linhas de cota correspondentes ao tamanho e tipo de linhas e setas. Dimension Lines Color e Lineweight: Modificam os parmetros correspondentes cor e espessura das linhas. Recomenda-se deix-las atreladas ao bloco no qual a linha de cota inserida (opo By Block). Extend Beyond Thick: Estende a linha de cota alm dos limites da seta final no tamanho especificado. Baseline Spacing: Especifica o espaamento entre a cota e a cota de base. Supress: Suprime o lado direito ou esquerdo da linha de cota. Extension Lines Color e Lineweight: Funcionam de maneira semelhante ao especificado anteriormente. Extend Beyond Dimension Lines: Especifica de quanto a linha de extenso ultrapassar a linha de cota. Offset From Origin: Especifica a distncia do incio da linha de extenso ao ponto especificado de incio. Arrowheads 1st, 2nd: Especifica o tipo de seta a ser colocado nos limites da linha de cota. Leader: O mesmo, para indicadores. Arrow Size: Especifica o tamanho das setas. Center Marks for Circles Type: Especifica o tipo de marca central para arcos e circunferncias. Size: Especifica o tamanho.
PROGRAMA DE EDUCAO TUTORIAL DE ENGENHARIA CIVIL - PET - ECV
CURSO BSICO DE AUTOCAD 2008 - Desenho em 2D para Engenharia Civil
53
Text Text Appearance
Text Style: Define o estilo adotado para as cotas, de acordo com o determinado na formatao de texto. Text Color: Define a cor do texto, semelhante ao definido para as linhas de cota. Text Height: Define o tamanho do texto. Text Placement Vertical: Posio em relao vertical da linha de cota. Horizontal: Posio em relao horizontal da linha de cota. Offset From Dimension Line: Distncia entre o texto e a linha de cota. Text Alignment Especifica opes de alinhamento dos textos das linhas de cota. Fit O menu Fit, de modo geral, mostra configuraes de posicionamento de textos e setas, bem como colocao dos textos e utilizao de uma escala multiplicadora do valor indicado nas linhas de cota (til no caso de alguma configurao diferente de escala). Primary Units O menu Primary Units configura o modo de exibio dos valores da linha de cota nos seus seguintes atributos: outros. Precision: Casas fracionrias apresentadas. Decimal Separator: Caractere separador entre inteiro e decimal. Round Off: Regra de arredondamento, se diferente do padro. Prefix e Sufix: Colocao de um prefixo ou sufixo s medidas. Measurement Scale: Define um multiplicador para as medidas Zero Supression: Suprime os zeros esquerda e direita dos nmeros inteiros. Angular Dimensions: As mesmas opes acima, mas aplicado s cotas angulares. Linear Dimensions Unit Format: Formato do nmero, em modo decimal, cientfico, fracionrio, entre
PROGRAMA DE EDUCAO TUTORIAL DE ENGENHARIA CIVIL - PET - ECV
CURSO BSICO DE AUTOCAD 2008 - Desenho em 2D para Engenharia Civil
54
Alternate Units O menu Alternate Units permite que uma medida alternativa seja exibida com a principal, por exemplo, caso queira-se cotar ao mesmo tempo em metros e polegadas. Seus comandos so idnticos ao menu Primary Units, porm no campo Multiplier for All Units deve ser inserido o fator de converso para a unidade secundria. Tolerances O menu Tolerances oferece a possibilidade de exibir tolerncias de cotas, numa faixa definida pelo usurio. Como isto um caso especfico do desenho mecnico, no ser abordado aqui com maiores detalhes.
Figura 37 - Propriedades das cotas
PROGRAMA DE EDUCAO TUTORIAL DE ENGENHARIA CIVIL - PET - ECV
CURSO BSICO DE AUTOCAD 2008 - Desenho em 2D para Engenharia Civil
55
7.3.
Comandos de Averiguao
So comandos que retornam valores numricos ao usurio, correspondentes a dimenses e padres sobre o objeto ou poligonal selecionada. Dist di D a distncia entre dois pontos selecionados. Informa tambm deltas de deslocamento nos eixos coordenados. List li D os parmetros de dimenso e posio de uma entidade. Area area D a rea correspondente a um polgono selecionado pelo operador, ou cujos vrtices o operador informa.
PROGRAMA DE EDUCAO TUTORIAL DE ENGENHARIA CIVIL - PET - ECV
CURSO BSICO DE AUTOCAD 2008 - Desenho em 2D para Engenharia Civil
56
8.
Oitava Aula: Desenho de Engenharia A Estrutura e Organizao do Desenho
8.1.
As Camadas de um Desenho Layers
O desenho no AutoCAD se estrutura em camadas independentes entre si, que portam as entidades do desenho criadas pelo usurio e atribuem a elas algumas caractersticas que posteriormente iro refletir na configurao de impresso. tambm uma forma de atribuir caractersticas em massa, a um conjunto de elementos semelhantes. Trabalhar com nveis de desenho (layers) o mesmo que utilizar vrias folhas de papel transparente sobrepostas. Cada folha contm uma parte do projeto, e quando sobrepostas completam o desenho. De modo geral, cria-se como padro layers para cada elemento distinto do desenho, previamente sua utilizao efetiva. Vejamos agora a criao e manipulao de layers. Layers Criando Uma camada de desenho criada atravs do comando layer, que abre a caixa de dilogo de gerenciamento de camadas. Por definio existe apenas o layer 0. Para cri-los pressione o boto New. Um novo layer criado e ser pedido seu nome. Agora, defina a cor do layer. Lembre-se sempre que pela cor de um objeto sero definidas as configuraes de impressora, portanto, utilize cores iguais para layers cujos elementos possuiro mesma espessura de linha na plotagem. Layers Manipulando Na barra de ferramentas padro estar o acesso s cotas. Para trocar um objeto de um layer: Selecione o objeto e mude para o layer desejado.
Figura 38 - Menu Layers
Para comear a desenhar em outro layer: Sem ter objetos na seleo, mude o layer ativo, conforme o exemplo a seguir.
PROGRAMA DE EDUCAO TUTORIAL DE ENGENHARIA CIVIL - PET - ECV
CURSO BSICO DE AUTOCAD 2008 - Desenho em 2D para Engenharia Civil
57
Figura 39 - Exemplo de mudana de layer
Para Desligar um layer: Abra a lista e aperte na pequena lmpada do layer a ser desligado. Todos os objetos na camada sumiro, mas ainda podero ser rastreados. Para travar um layer: Abra a lista de layers e aperte no pequeno cadeado a ser travado. Embora visvel nenhum objeto poder ser modificado. Para Congelar um layer: Abra a lista de layers e aperte no pequeno sol ao lado da camada a ser congelada. Os objetos desaparecero da tela e no podero ser mais rastreados. Para Impedir a Impresso de um layer: Abra a lista de camadas e aperte na pequena impressora ao lado do layer desejado. Para excluir um layer, renomear ou modificar suas propriedades ative o comando layer e modifique pela caixa de dilogo as propriedades desejadas. Layers Excluindo As camadas so excludas tambm pelo comando layer. Porm, s podero ser excludas as camadas que no tiverem objetos. Selecione o layer desejado na lista e pressione o boto Delete e confirme.
PROGRAMA DE EDUCAO TUTORIAL DE ENGENHARIA CIVIL - PET - ECV
CURSO BSICO DE AUTOCAD 2008 - Desenho em 2D para Engenharia Civil
58
8.2. AULA 08 Projeto
Disposio das aberturas:
PROGRAMA DE EDUCAO TUTORIAL DE ENGENHARIA CIVIL - PET - ECV
CURSO BSICO DE AUTOCAD 2008 - Desenho em 2D para Engenharia Civil
59
9. Nona Aula: Desenho de Engenharia: Planta (continuao)
PROGRAMA DE EDUCAO TUTORIAL DE ENGENHARIA CIVIL - PET - ECV
CURSO BSICO DE AUTOCAD 2008 - Desenho em 2D para Engenharia Civil
60
10. Dcima Aula: Impresso e Plotagem Talvez o passo do projeto mais complicado, ou melhor, com maior nmero de detalhes a serem observados o processo de impresso da prancha. Aps a montagem do desenho no espao do modelo, procede-se montagem da prancha, a qual segue uma lgica diferente do desenho em si. A seguir, descrito o procedimento. 10.1. Montagem da Prancha O Paper Space O AutoCAD trabalha com dois ambientes de trabalho diferentes e independentes. O modelo, onde est o desenho em escala real e unidades arbitrrias, e o papel, Paper Space, onde se passa a ter uma escala do desenho e as unidades definidas, por padro, em milmetros, j pensando em termos de impresso. Inicialmente muda-se o ambiente de trabalho clicando com o mouse numa das orelhas inferiores da tela, o Layout. Aparecer o dilogo de configurao da impressora, qual deve ser cancelado, pois se proceder a esta configurao mais tarde. A projeo do papel dever ser esquecida momentaneamente. Desenhe as margens de sua prancha, preferencialmente fora da projeo do papel. No esquea que agora as unidades devero ser compreendidas em milmetros. Use para a prancha as mesmas ferramentas que foram utilizadas para o modelo. Abaixo seguem as medidas padro dos tamanhos de papel, na orientao paisagem, em milmetros.
Tabela 1 - Tamanho de folhas segundo padres da ABNT
Tipo Largura Altura A0 A1 A2 A3 A4 1189 841 594 420 297 841 594 420 297 210
Escolha o formato que melhor encaixe seu projeto. Aps desenhadas as margens, v ao menu View, e escolha a opo Viewport. Um viewport na realidade uma janela que abre uma imagem para o modelo e insere o desenho na folha. Abra o viewport como se fosse um retngulo. Aparecer a imagem de todo o desenho. Zoom Scale z, s O zoom do viewport determinar a escala da impresso. Clique duas vezes dentro do viewport e faa o zoom.
PROGRAMA DE EDUCAO TUTORIAL DE ENGENHARIA CIVIL - PET - ECV
CURSO BSICO DE AUTOCAD 2008 - Desenho em 2D para Engenharia Civil
61
O Zoom feito na opo Scale. O parmetro que o programa pedir ser a escala do desenho. Primeiro, deve ser digitado o fator de converso do desenho para milmetros, pois essa a unidade que o paper space utiliza por definio. Aps uma barra e o fator de reduo para a escala desejada. Seguido da indicao XP. Por exemplo, para escalonar-se um desenho para 1:250, quando ele est desenhado em centmetros: z s 10/250XP. Por exemplo, para escalonar-se um desenho para 1:50, quando ele est desenhado em metros: z s 1000/50XP.
10.2. Configurando a Impresso Feito todo o trabalho de montar a prancha, hora de imprimir. Aperte o boto com a pequena impressora, ou digite o comando plot. Inicialmente, o usurio deve informar ao programa qual a impressora ser usada para a plotagem, se a impressora que possui em seu ambiente de trabalho ou impressoras de maior tamanho (as Ploters), encontradas nas empresas de servios grficos. Em se querendo imprimir em uma grfica, o usurio seve ter cincia de que cada grfica se utiliza de uma impressora diferente, devendo o desenhista entrar em contato com a empresa a fim de que possa se utilizar da impressora correta. Existem basicamente duas maneiras de se instalar uma impressora: copiando o arquivo da impressora para o computador ou instalando-a se utilizando de uma listagem que o prprio AutoCAD possui em suas configuraes. Se o usurio possui o arquivo da impressora de que far uso, dever proceder da seguinte maneira: copie o arquivo do local de origem e cole na pasta de impressoras do AutoCAD, localizada no menu: Tools Options Plotting Add or Configure Plotters. Caso o usurio saiba qual a impressora ir utilizar, mas no tenha o arquivo da impressora, dever instal-la da seguinte maneira: No mesmo menu: Tools Options Plotting Add or Configure Plotters, selecione o cone Add-A-Plotter Wizard. Selecione a opo My Computer e siga as instrues do prprio programa. Agora que voc j possui a impressora instalada, deve continuar ajustando as configuraes de impresso. Selecione o tamanho do papel, equivalente ao desejado, na janela Plot Settings. As folhas padres j vm com margens, o que pode deslocar o seu desenho. Para criar uma folha sem margens, voc deve proceder da seguinte maneira: dentro do comando Plot, na opo Plot Device clique em Properties - Device and Documents Setings - Custom paper sizes - Add. L voc vai criar uma folha com as dimenses desejadas, com todas as margens iguais a zero. Seguindo os seguintes passos: Start from scratch - Units = milimeters - Height = altura da folha (exemplo: para A3, informe o valor 297) - Width = largura (exemplo: para A3, informe o valor
PROGRAMA DE EDUCAO TUTORIAL DE ENGENHARIA CIVIL - PET - ECV
CURSO BSICO DE AUTOCAD 2008 - Desenho em 2D para Engenharia Civil
62
420) - Margens: preencha todas as 4 lacunas com zero "0" - D um nome para a folha. (ex: A3 sem margem) - Clique em concluir. Aps, em Plot Settings, selecione a folha que voc acabou de criar (paper size). Ento, com o boto Window, selecione a rea de impresso. Abra um retngulo selecionando as margens da prancha de fora a fora. importante realizar esta seleo com comandos de preciso. Ajuste a escala em 1:1, pois ao imprimir a partir do paper space os objetos j estaro em escala real, em milmetros. Finalmente, escolha a centralizao da plotagem. Agora, proceda s configuraes finais da impresso, na orelha Plot Devices, configurando as penas de impresso. A filosofia de trabalho do AutoCAD faz com que todo objeto desenhado seja tratado como vetor. No possuindo portanto, espessura de linha. Isto configurado na hora da plotagem. O AutoCAD relaciona cada cor de linha no desenho a uma configurao de linha diferente na impressora. Esses relacionamentos so feitos na caixa de dilogo Plot Style Table. Cada configurao diferente pode ser salva num arquivo de configurao de penas. Crie um arquivo novo ou edite um existente. Ao abrir a tabela de configurao de penas o usurio ter esquerda uma lista com as 255 cores disponveis no AutoCAD e ao lado sua configurao de cor da impresso, espessura de linha e tipo de linha (tracejado, trao e ponto, pontilhado, entre outros.). Associe a cada cor sua configurao desejada. Por exemplo, se as paredes de uma planta foram desenhadas na cor azul configure-as para impresso em preto, linha cheia, espessura 0,4000mm, ou como deseje. As configuraes acabam sendo estritamente pessoais. Salve as configuraes e feche esta caixa de dilogo. O desenho estar pronto para ser impresso. Aperte no boto Full Preview, e veja como fica. Esta visualizao ser exatamente o que sair na impressora. Caso esteja tudo certo, aperte no boto OK e a impresso comear.
PROGRAMA DE EDUCAO TUTORIAL DE ENGENHARIA CIVIL - PET - ECV
CURSO BSICO DE AUTOCAD 2008 - Desenho em 2D para Engenharia Civil
63
Figura 40 - Configurando as penas
10.3. Imprimindo para Arquivo (PLT) A grande maioria dos usurios do AutoCAD no possui impressoras de grande formato (ploters). Ento necessrio, ao se querer imprimir em tamanhos maiores do que a folha A4 (impressoras comuns), recorrer a um servio de grfica. de bom tom levar seu desenho j pronto para impresso. Isto equivale ao PLT, que um formato de arquivo j codificado para impressora. O funcionrio da grfica sequer olhar seu desenho, ou abrir no AutoCAD. Isso evita erros que possam acontecer quando outra pessoa configura a impresso. Para tanto, necessrio simular a impresso em casa para que o programa gere este arquivo com as configuraes certas. Com a finalidade de geral o arquivo PLT, basta o usurio
PROGRAMA DE EDUCAO TUTORIAL DE ENGENHARIA CIVIL - PET - ECV
CURSO BSICO DE AUTOCAD 2008 - Desenho em 2D para Engenharia Civil
64
seguir os procedimentos normais de impresso e, antes de imprimir, selecionar a opo Plot to File, informando tambm o nome do arquivo e o local a ser gerado.
O arquivo gerado estar pronto para ser mandado grfica. Para maiores informaes sobre os procedimentos de plotagem, o usurio poder acessar o site http://pet.ecv.ufsc.br, que contm valiosas informaes, com uma linguagem de fcil acesso, que pode ser til para a finalizao do trabalho em AutoCAD.
PROGRAMA DE EDUCAO TUTORIAL DE ENGENHARIA CIVIL - PET - ECV
CURSO BSICO DE AUTOCAD 2008 - Desenho em 2D para Engenharia Civil
65
10.4. Montagem de Pranchas e Plotagem
1. Dobragem de folhas e formatos padres
2. Dobragem de folhas e formatos padres (continuao)
PROGRAMA DE EDUCAO TUTORIAL DE ENGENHARIA CIVIL - PET - ECV
CURSO BSICO DE AUTOCAD 2008 - Desenho em 2D para Engenharia Civil
66
PROGRAMA DE EDUCAO TUTORIAL DE ENGENHARIA CIVIL - PET - ECV
CURSO BSICO DE AUTOCAD 2008 - Desenho em 2D para Engenharia Civil
67
3. Configurao de espessuras de penas para plotagem
PROGRAMA DE EDUCAO TUTORIAL DE ENGENHARIA CIVIL - PET - ECV
CURSO BSICO DE AUTOCAD 2008 - Desenho em 2D para Engenharia Civil
68
Realizao
Programa de Educao Tutorial do Curso de Engenharia Civil da Universidade Federal de Santa Catarina PET-ECV Rua Joo Pio Duarte Silva, 205, Bloco B, Sala 219 Crrego Grande - Florianpolis - SC Maiores Informaes entre em contato pelo site http://pet.ecv.ufsc.br ou pelo telefone (48) 3721 9940 Equipe do PET-ECV: Cludio Cesar Zimmermann (Tutor) Alex Willian Buttchevitz Fabio de Marchi Pintos Flvia Roberta Beppler Helen Berwanger Janaina de Souza Prim Julian Mijovicevich Rossini Juliana Vieira dos Santos Leonardo De Bortoli Michele Patrcia de Lorena Paulo Srgio dos Santos Renata Ligocki Pedro Stephanie Thiesen
PROGRAMA DE EDUCAO TUTORIAL DE ENGENHARIA CIVIL - PET - ECV
Você também pode gostar
- Apostila de Matemática IFSP Campus de Votuporanga PDFDocumento67 páginasApostila de Matemática IFSP Campus de Votuporanga PDFZé MirtoAinda não há avaliações
- Flexus 2 - Manual BRDocumento41 páginasFlexus 2 - Manual BR883573Ainda não há avaliações
- WRP1 User ManualDocumento54 páginasWRP1 User ManualAlfredo Meurer JuniorAinda não há avaliações
- Fundamentos Matematica IVDocumento69 páginasFundamentos Matematica IVcon_seguir100% (1)
- Apostila de Inventor 2020.1Documento167 páginasApostila de Inventor 2020.1airto pereiraAinda não há avaliações
- Manual Do Nobreak 8kva CP 05112096-Brk New - cp144 - LDocumento110 páginasManual Do Nobreak 8kva CP 05112096-Brk New - cp144 - LLucelio BellettiAinda não há avaliações
- Projeto TalhaDocumento57 páginasProjeto TalhaMatheus AlvesAinda não há avaliações
- Apostila de Modelagem de Calçados AprendizagemDocumento130 páginasApostila de Modelagem de Calçados AprendizagemRiquelme Oliveira100% (1)
- MANUAL DE ALUMNO Es 2 PDF (01 20) .Es - PTDocumento20 páginasMANUAL DE ALUMNO Es 2 PDF (01 20) .Es - PTgeronimojuarez179Ainda não há avaliações
- Curso Basico Desenho Arquitetonico e Construcao Civil PDFDocumento77 páginasCurso Basico Desenho Arquitetonico e Construcao Civil PDFVinicius AlvesAinda não há avaliações
- Manual Treinamento Com Exercicios PLC Tia Portal v13 CompressDocumento89 páginasManual Treinamento Com Exercicios PLC Tia Portal v13 Compresspedro carvalho100% (1)
- Fundamentosmatematicaiv 111205072251 Phpapp01 PDFDocumento69 páginasFundamentosmatematicaiv 111205072251 Phpapp01 PDFmarcos56789@hotmail.comAinda não há avaliações
- Manual HOST PDFDocumento50 páginasManual HOST PDFGraciano Kakupa0% (2)
- Avaliação de Fornecedores PDFDocumento238 páginasAvaliação de Fornecedores PDFJoão FernandoAinda não há avaliações
- Runner XC - Manual BRDocumento37 páginasRunner XC - Manual BRJuanSilvaAinda não há avaliações
- 02 - Apostila Desenho Tecnico (2021-1)Documento185 páginas02 - Apostila Desenho Tecnico (2021-1)Luis HenriqueAinda não há avaliações
- Apostila Civil 3D 2016Documento47 páginasApostila Civil 3D 2016Jean Pierre100% (3)
- Manual Processo - Rio UsuárioDocumento55 páginasManual Processo - Rio UsuárioAndrea FlorencioAinda não há avaliações
- Allentown 2002Documento52 páginasAllentown 2002Anderson Pêgo da SilvaAinda não há avaliações
- Manual de Operaao e Manutenao ROLO DYNAPAC CA25PDDocumento182 páginasManual de Operaao e Manutenao ROLO DYNAPAC CA25PDMisael VianaAinda não há avaliações
- Apostila Bateria 030707Documento90 páginasApostila Bateria 030707Lucas Marques100% (1)
- Apostila Matemática Básica Coleção Fundamental Volume 1 8Documento28 páginasApostila Matemática Básica Coleção Fundamental Volume 1 8Matemática Mathclassy100% (2)
- Manual de Calà Adas - FinalDocumento70 páginasManual de Calà Adas - Finallivscampos15Ainda não há avaliações
- Fundamentos Geometria IDocumento102 páginasFundamentos Geometria Icon_seguir100% (1)
- PDF 08994968 Manual Manutenao Cfw09 p3pdf DLDocumento173 páginasPDF 08994968 Manual Manutenao Cfw09 p3pdf DLRamon Rudson100% (1)
- Instruções de Uso - PT EclipseDocumento145 páginasInstruções de Uso - PT EclipseJuliane NascimentoAinda não há avaliações
- 2415 178 Curso Metrologia EADDocumento124 páginas2415 178 Curso Metrologia EADMichael Gomes GomesAinda não há avaliações
- Manual Do Aluno Aug18 - ReservasDocumento89 páginasManual Do Aluno Aug18 - ReservasAlcino Castro100% (1)
- Manual GeoRio Vol 1 Análise & InvestigaçãoDocumento172 páginasManual GeoRio Vol 1 Análise & InvestigaçãoWillAinda não há avaliações
- Apostila - CTX X10 ECOLINE V3Documento50 páginasApostila - CTX X10 ECOLINE V3Ivanei Junior100% (1)
- LT 1 - Manual BRDocumento40 páginasLT 1 - Manual BRmiura787Ainda não há avaliações
- ExcelDocumento128 páginasExcelCláudia MariaAinda não há avaliações
- Manual GeomembranaDocumento52 páginasManual GeomembranaUalace AguiarAinda não há avaliações
- Apostila de Aula - AUTOCAD 3DDocumento95 páginasApostila de Aula - AUTOCAD 3DRodrigo S. de Quadros100% (1)
- ManualPOR EZGuide500 PDFDocumento66 páginasManualPOR EZGuide500 PDFAmiltom Silva100% (1)
- Apostila - Photoshop CS6Documento101 páginasApostila - Photoshop CS6Evifran ramosAinda não há avaliações
- Manual de Instruções Manual de Instruções: Operação e Manutenção Operação e ManutençãoDocumento102 páginasManual de Instruções Manual de Instruções: Operação e Manutenção Operação e ManutençãoEmanuel VieiraAinda não há avaliações
- UN5 - Noções Básicas Sobre Primeiros SocorrosDocumento147 páginasUN5 - Noções Básicas Sobre Primeiros SocorrosThiago LisboaAinda não há avaliações
- ManualDocumento105 páginasManualAna Mafalda HenriquesAinda não há avaliações
- Atmus 3 - Manual BRDocumento34 páginasAtmus 3 - Manual BRVinícius DavidAinda não há avaliações
- Curso Pro-ElétricaDocumento441 páginasCurso Pro-Elétricavrengel100% (2)
- Apostila PICMInas PDFDocumento118 páginasApostila PICMInas PDFIOZEF1Ainda não há avaliações
- Apostila AutoCAD 2002Documento100 páginasApostila AutoCAD 2002Frank Martin ZelindroAinda não há avaliações
- Manual Do ParapenteDocumento23 páginasManual Do ParapentedilceuAinda não há avaliações
- 191 Manual TrunnyDocumento52 páginas191 Manual TrunnyDeyvid Lins de FreitasAinda não há avaliações
- 01 Pdfcoffee - Com Advance Steel 2021 PDF Free (001 112)Documento112 páginas01 Pdfcoffee - Com Advance Steel 2021 PDF Free (001 112)Ailton SouzaAinda não há avaliações
- Produção de Desenhos para Construção CivilDocumento17 páginasProdução de Desenhos para Construção CivilFranciele SouzaAinda não há avaliações
- Apostila PDL MotorforteDocumento44 páginasApostila PDL MotorforteEdmundo Souza100% (1)
- fx-300ESPLUS ENDocumento65 páginasfx-300ESPLUS ENRodger SenaAinda não há avaliações
- Manual STIAtenasDocumento174 páginasManual STIAtenasOrlando OliveiraAinda não há avaliações
- APOSTILA DESENHO-2019-rev3Documento132 páginasAPOSTILA DESENHO-2019-rev3AntonioAinda não há avaliações
- SDAV - Guia Do Usuário 2017Documento59 páginasSDAV - Guia Do Usuário 2017AlexAinda não há avaliações
- Trabalho EMMDocumento38 páginasTrabalho EMMgustavo gomesAinda não há avaliações
- Hidráulica CCE0217: Engenharia Civil 2017/1 Paulo Cesar Martins PenteadoDocumento83 páginasHidráulica CCE0217: Engenharia Civil 2017/1 Paulo Cesar Martins PenteadoGilberto Goulart SouzaAinda não há avaliações
- ÍndicesDocumento87 páginasÍndicesCleibe Vaz MachadoAinda não há avaliações
- Material Linguagem Program I V1 Nzenzu 091517 073337Documento73 páginasMaterial Linguagem Program I V1 Nzenzu 091517 073337pedromuanzacoxepierax728Ainda não há avaliações
- NIC 2011 V21 B5 Demanda - HidropanDocumento142 páginasNIC 2011 V21 B5 Demanda - HidropanMarcelo AmaralAinda não há avaliações
- ICC901 - Introdução À Programação de ComputadoresDocumento2 páginasICC901 - Introdução À Programação de ComputadoresMárcio da Trindade MaramaldoAinda não há avaliações
- Ementa Curso Power BIDocumento14 páginasEmenta Curso Power BIJuhanHoffmannAinda não há avaliações
- Formatação Padrão - JPSulDocumento2 páginasFormatação Padrão - JPSulRafael TrindadeAinda não há avaliações
- Programação DeclarativaDocumento2 páginasProgramação Declarativaleonardo limaAinda não há avaliações
- 01 Diag e Teste Dos Cod Falhas Ctm393 - 6090 - Dez08 - PTDocumento1.054 páginas01 Diag e Teste Dos Cod Falhas Ctm393 - 6090 - Dez08 - PTIvo SilvaAinda não há avaliações
- Manual Telefone Philips d1261b BR Dfu BRPDocumento40 páginasManual Telefone Philips d1261b BR Dfu BRPVanderlei MarquesAinda não há avaliações
- AutoCAD e AutoLISP - Exportando Dados Do AutoCAD para o MS-ExcelDocumento3 páginasAutoCAD e AutoLISP - Exportando Dados Do AutoCAD para o MS-ExcelAntonio ClaudioAinda não há avaliações
- Glicosímetro Active. Manual de Instruções Monitor para Medir A Glicemia. Accu-Chek and Softclix Are Trademarks of A Member of The Roche Group.Documento68 páginasGlicosímetro Active. Manual de Instruções Monitor para Medir A Glicemia. Accu-Chek and Softclix Are Trademarks of A Member of The Roche Group.Francisco Jose Sombra JuniorAinda não há avaliações
- CBLOL - Regulamento Oficial - Temporada 2018Documento31 páginasCBLOL - Regulamento Oficial - Temporada 2018dhankan_raptorAinda não há avaliações
- Instruções de Pagamento Pelo Internet Banking Ou CaixaDocumento1 páginaInstruções de Pagamento Pelo Internet Banking Ou CaixaSelmar FernandesAinda não há avaliações
- RecrutAi GloVe NLP Task Force: A One-Liner Text - Normalize (Apresentação)Documento18 páginasRecrutAi GloVe NLP Task Force: A One-Liner Text - Normalize (Apresentação)Vinicius Cardoso GarciaAinda não há avaliações
- 2021 - 05 - Catalogo de Treinamentos de Robotica - 2021 - InterativoDocumento22 páginas2021 - 05 - Catalogo de Treinamentos de Robotica - 2021 - InterativoHUGO SOARESAinda não há avaliações
- Manual Ez 850 PDFDocumento19 páginasManual Ez 850 PDFLeonardo Dias de FreitasAinda não há avaliações
- Boleto KasperkyDocumento1 páginaBoleto KasperkyJorge Antonio Marinho NetoAinda não há avaliações
- 10 Introducao Programacao ConcorrenteDocumento84 páginas10 Introducao Programacao ConcorrenteIran CidadeAinda não há avaliações
- Historias de Robos - Vol. 01 - Varios AutoresDocumento80 páginasHistorias de Robos - Vol. 01 - Varios AutoresRogerio MendesAinda não há avaliações
- GTRProcessor GettingStartedDocumento24 páginasGTRProcessor GettingStartedader_guiAinda não há avaliações
- Exercicio Sobre ArvoresDocumento2 páginasExercicio Sobre ArvoresPaulo HenriqueAinda não há avaliações
- CREF - Manual para Abertura de Ordem de ServiçoDocumento25 páginasCREF - Manual para Abertura de Ordem de ServiçoDespachante BrasilAinda não há avaliações
- Sistemas OperacionaisDocumento139 páginasSistemas OperacionaisandreAinda não há avaliações
- WEG Guia de Instalacao Cpls d301 10004530626 PTDocumento2 páginasWEG Guia de Instalacao Cpls d301 10004530626 PTElias Raimundo De OliveiraAinda não há avaliações
- Curso TI - Redes de ComputadoresDocumento160 páginasCurso TI - Redes de ComputadoresEliomar MunhozAinda não há avaliações
- Manual Usuário Final Alarme de Incêndio HSI - 300Documento4 páginasManual Usuário Final Alarme de Incêndio HSI - 300Célio JúniorAinda não há avaliações
- Bimaec001 m05 Módulo 4Documento17 páginasBimaec001 m05 Módulo 4Jociel Santos BassAinda não há avaliações
- Redes SociaisDocumento36 páginasRedes SociaisNelson RodriguesAinda não há avaliações
- Ebac - Unreal - BrochuraDocumento14 páginasEbac - Unreal - Brochuraleandro alexandreAinda não há avaliações
- Switches 3com 4800G - Port SecurityDocumento7 páginasSwitches 3com 4800G - Port SecuritytengouAinda não há avaliações
- Comando BXDocumento6 páginasComando BXLUCIANO MeloAinda não há avaliações
- Tecnico em Laboratorio Alimentos OkDocumento9 páginasTecnico em Laboratorio Alimentos OkluanaAinda não há avaliações
- TRABALHO Interpolação Polinomial-Lagrange e NewtonDocumento2 páginasTRABALHO Interpolação Polinomial-Lagrange e NewtonrailsonsaboiaAinda não há avaliações