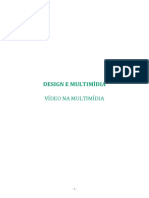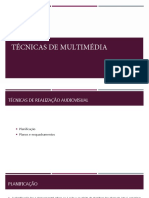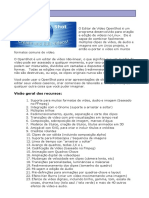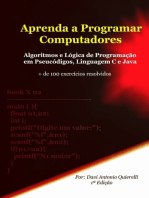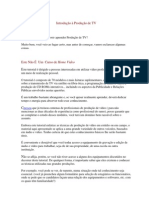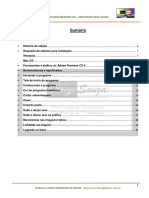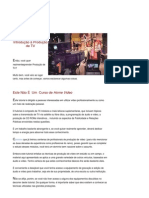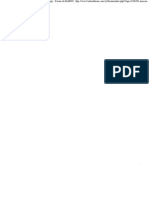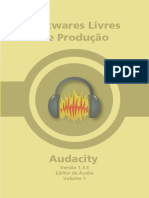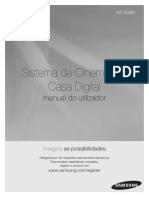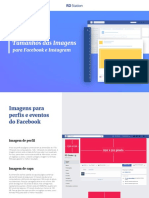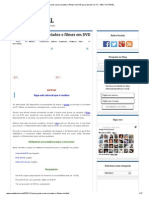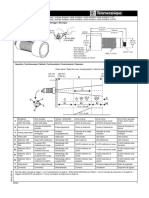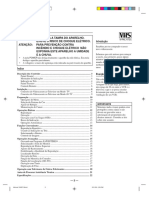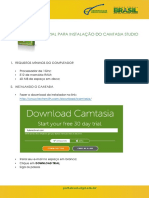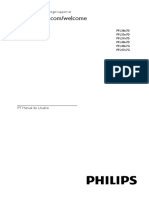Escolar Documentos
Profissional Documentos
Cultura Documentos
Guia KDEnlive
Enviado por
Efrero RochyDescrição original:
Direitos autorais
Formatos disponíveis
Compartilhar este documento
Compartilhar ou incorporar documento
Você considera este documento útil?
Este conteúdo é inapropriado?
Denunciar este documentoDireitos autorais:
Formatos disponíveis
Guia KDEnlive
Enviado por
Efrero RochyDireitos autorais:
Formatos disponíveis
GUIA RPIDO KDEnlive
Edio de Vdeo
http://litesoft.freehomepage.com
DIGITALIZAO DIAGRAMAO PUBLICAO: 2013
Eliseu F. R.
Guia KDEnlive - LITESOFT
SUMRIO
Sobre KDEnlive .................................................................................................................................. 3 Apresentao ...................................................................................................................................... 4 Edio de Audiovisual...................................................................................................................... 4 Aplicativos Free .................................................................................................................................. 7 Iniciando no KDEnlive ...................................................................................................................... 7 Comeando um Projeto................................................................................................................... 8 A Interface do KDEnlive .................................................................................................................. 9 Comeando a Edio ..................................................................................................................... 10 Exportando o Vdeo ........................................................................................................................ 23 Exportando para a Web ................................................................................................................ 23 Exportando para Gravao em Mdia DVD ........................................................................... 25 Gravando um DVD-Vdeo ............................................................................................................ 26 Tutoriais Rpidos e Dicas para Resolver Problemas Gerais ......................................... 31 Cortando Trechos ....................................................................................................................... 31 Desassociando o udio do Vdeo......................................................................................... 34 Cortando Apenas udio .................................................. ................................................................................................. ......34 Transio Suave Entre Dois Vdeos .................................................................................... 35 Fade in e Fade out...................................................................................................................... 35 Salve seu Projeto ........................................................................................................................ 35 Animao via keyframe ............................................................................................................ 36 Problema no ffmpeg ................................................................................................................... 38 Problema pcm_s16le ................................................................................................................. 38 Chroma Key .................................................................................................................................. 38 Sobre o Problema com MLT ................................................................................................... 51 Teclas de Atalhos KDEnlive ........................................................................................................ 52 Guia Bsico para Produo Audiovisual ................................................................................ 54
Em Portugus Gratuito / Linux
*** GUIA GRATUITO *** NO PODE SER VENDIDO!
Guia KDEnlive - LITESOFT
Sobre KDEnlive
Editor de vdeo no linear com suporte ao idioma portugus, KDEnlive um aplicativo do ambiente grfico KDE. Este software providencia gerenciamento de projetos e ferramentas de edio enquanto utiliza um renderizador separado (atualmente o PIAVE) para executar operaes de edio. A edio de um vdeo no uma tarefa fcil, porque alm da habilidade necessria para este tipo de manipulao, tambm necessrio ter as ferramentas certas. Existem programas de software que podem ajudar nessa tarefa o exemplo de Kdenlive. Principais funcionalidades/caractersticas:
Suporte para um conjunto alargado de mquinas de filmar. Edio Multitrack com Tracks udio e vdeo organizadas por layers. Ferramentas para criar, mover, cortar e apagar vdeo clips, udio clips, clips de texto e clips de imagens. Um conjunto alargado de efeitos e transies. Possibilidade de exportar para os seguintes formatos: DV (PAL and NTSC). Mpeg2 (PAL, NTSC and HDV) and AVCHD (HDV). High quality h264 Possibilidade de criar teclas de atalho.
Muitos Recursos Com a visualizao de prvia de efeitos em tempo real, KDEnlive permite uma edio de vdeo muito mais prtica, permitindo a aplicao de efeitos de udio e vdeo como brilho, borrado, sepia e volume. Suporte a Aiversos Formatos KDEnlive muitos formatos de udio, imagem e vdeo, como AVI, MPEG, DV, VOB, WAV, OGG, MP3, GIF (sem animao), JPG, PNG, SVG, entre outros. Este editor tambm exporta para formatos como MPEG, DV, VOB, RealVideo, Flash, Theora, WAV, MP3, XviD e Quicktime. 3
Guia KDEnlive - LITESOFT
Apresentao
Estamos na era da incluso digital, da proliferao de dispositivos de captura de imagens cada vez mais portteis, do crescente acesso aos recursos de produo audiovisual, disponveis a milhes de pessoas em todo o mundo. Sendo assim, este guia busca contribuir para o quadro da educao audiovisual, servindo de introduo aos conceitos bsicos de uma das etapas da produo: a edio cinematogrfica. Alm da teoria, usaremos um software livre para apresentar ao leitor as principais ferramentas de um programa deste tipo apesar de ser pouco utilizado no mercado, o programa em questo possui similaridades com os outros mais requisitados no meio profissional. Como resultado de um ano de pesquisa pelo projeto PIBInova cujo foco est no incentivo inovao pretendemos, com o guia, inovar o processo do ensino da edio de vdeo. Para isso, partiremos de conceitos mais gerais relativos tcnica para levar o leitor a um campo ainda pouco explorado na rea: o software livre.
Edio de Audiovisual
praticamente impossvel pensar em cinema sem pensar em edio. Desde os primrdios, o que diferenciava os meros registros de imagens em movimento de verdadeiros filmes era a edio, a montagem. Essa idia foi relativizada com o tempo, e hoje podemos afirmar que a montagem inerente realizao flmica. Ela permite que as imagens sejam reorganizadas seguindo ou no um roteiro e a ordem em que elas foram filmadas; permite que imagens sejam suprimidas, outras acrescentadas, assim como sons e narraes. Na histria do cinema, criou-se um jargo sobre o assunto, e h alguns termos que devemos listar antes de prosseguir. O primeiro termo o plano. Os planos so as pequenas fraes que constituem os filmes, a unidade cinematogrfica do ponto de vista tcnico. O plano a poro de imagem filmada em continuidade entre dois cortes. No ato da filmagem, o plano aquilo gravado entre o ligar e o desligar da cmera; porm, no ato da edio, um mesmo plano pode ser fragmentado em vrios. Por exemplo, se for filmado um dilogo entre dois personagens no procedimento campo/contracampo: primeiro, vemos um personagem falando, depois, vemos o outro personagem respondendo, volta para o primeiro personagem retrucando, depois para o segundo personagem, e assim por diante.
4
Guia KDEnlive - LITESOFT
Neste caso, a cena pode ter sido filmada em apenas dois planos (todas as falas do personagem 1, depois todas as falas do personagem 2), entretanto, na edio eles podem ter sido divididos e intercalados de acordo com o dilogo na verso final, cada vez que ocorre um corte de uma imagem para outra, temos a um plano. Vale observar que, no ato de filmagem, cada plano pode ter sido repetido diversas vezes; no vocabulrio cinematogrfico, denominase take ou tomada cada filmagem de um mesmo plano. Outra noo importante a de decupagem. O termo vem do francs dcouper, que significa recortar ou seja, ao decupar uma ao estamos recortando-a em pequenos pedaos. Em cinema, significa a transformao de um texto em formato literrio para um texto em formato cinematogrfico. A decupagem de um filme uma listagem de todas as aes, separadas pelas pequenas unidades de sentido, que so os planos. Muitos diretores se utilizam de storyboards para ajudar na visualizao da decupagem. Vale notar que, com o advento do vdeo, a expresso tambm passou ser usada para designar a mera descrio das imagens filmadas posteriormente, na etapa de ps-produo o que pode gerar confuso. Neste caso, decupar significa fazer uma anlise do material bruto, listar o contedo de cada fita (ou arquivo, pasta, etc.) o que bastante til para a edio, j que ajuda na organizao. No entanto, existem diversas maneiras de se compreender a edio cinematogrfica. Uma das formas mais disseminadas de montagem a narrativa: geralmente associada ao cinema clssico-narrativo, aquela montagem que se quer transparente, para que o espectador no perceba os cortes. O recurso utilizado para este intuito o raccord, que em francs significa juno, ligao ele a passagem de um plano para o seguinte, que pode ser suave ou abrupta. Para que se sustente a iluso de naturalismo dentro de um filme, os raccords devem manter a continuidade espaotemporal, podendo seguir trs categorias: raccords de objetos, que garantem a continuidade dos elementos presentes no campo visual; raccords tcnicos, que so a lei dos 30 (cada mudana de eixo entre dois planos deve ser de no mnimo 30) e a lei dos 180 (deve ser traada uma linha imaginria entre os personagens, e a cmera no deve ultrapass-la); e os raccords de ao, que podem estar relacionados movimentao de personagens e objetos, ou lgica dramtica, com direo de olhares e pontos-de-vista.
5
Guia KDEnlive - LITESOFT
Outra forma de montagem a discursiva. Muito utilizada em documentrios e telejornais, esta montagem no precisa seguir uma lgica de continuidade espao-temporal, mas sim uma lgica conceitual, de idias. Na montagem discursiva, a sucesso de planos deve ser organizada em uma estrutura retrica, argumentativa. Muitas vezes, acompanhada de uma voz over, cujo orador ouvido, mas jamais visto essa voz poder ajudar a guiar o espectador na argumentao empreendida pelo filme. Por fim, h a montagem potica, muito utilizada no cinema de vanguarda. Ela sacrifica as convenes da montagem em continuidade e da lgica do discurso em prol de uma explorao das diferentes associaes que podem ser feitas entre as imagens em seu estado mais puro. Ela pode levar em conta os padres que envolvem ritmos temporais e justaposies espaciais, assim como uma experimentao dos limites da imagem entendidas como tal: suas linhas, formas e cores ganham vida. Os cortes deixam de ser transparentes e passam a ser percebidos, agindo poeticamente. Vale observar tambm que estes tipos no so estanques ou excludentes: um mesmo filme pode conter passagens narrativas e de correspondncia, por exemplo. Contudo, essencial que isso tenha sido pensado na pr-produo ou pelo menos no ato da filmagem caso contrrio, o trabalho do montador poder ficar seriamente comprometido. Cabe ao montador compreender o que deseja o diretor do filme e ter a sensibilidade de saber qual a durao de cada imagem e do filme como um todo. Ele deve tentar sempre se colocar no lugar do espectador para entender a recepo, no se ater a frmulas e guardar sua sensibilidade no que diz respeito esttica. Essas noes de ritmo e harmonia so difceis de serem ensinadas e s se adquire com a prtica do ofcio. Cada montador naturalmente encontrar o seu prprio mtodo de trabalho, que lhe d conforto e agilidade. Nas ltimas dcadas, com o advento das mdias digitais, foi possvel o surgimento dos sistemas de edio no-lineares e nodestrutivos. Eles no so melhores nem piores do que os anteriores cada mecanismo servir a propsitos especficos. Entretanto, a era digital provocou diversas alteraes no fazer cinematogrfico, e a montagem teve de acompanhar essas mudanas. Nesse contexto, o novo sistema era mais adequado, pois aliava o acesso aleatrio ao material (e sua montagem em ordem igualmente aleatria) possibilidade de fazer cortes sem danificar o material original; aqui, todas as modificaes so realizadas num campo hipottico e podem ser alteradas a qualquer momento. Muitos softwares surgiram, como o Avid Media Composer, Final Cut Pro e Adobe Premiere, alm dos softwares de edio de som, como o Pro Tools.
6
Guia KDEnlive - LITESOFT
Neste guia, trabalharemos com um software pouco explorado no mercado: o KDEnlive. Se formos utiliz-lo profissionalmente, encontraremos muitas limitaes; porm, sua interface e ferramentas so muito parecidas com as dos principais programas, e ele totalmente gratuito. Portanto, acreditamos que ele possa servir como uma boa introduo montagem, para que o aluno iniciante possa dar os primeiros passos neste campo. Posteriormente, se o mesmo se interessar, poder dar vos maiores, j conhecendo os conceitos e procedimentos bsicos da edio cinematogrfica.
Aplicativos Free
Se vamos nos debruar sobre o KDEnlive, precisamos ao menos pontuar algumas questes relativas aos softwares livres e democratizao do acesso aos meios digitais. Segundo a Free Software Foundation, software livre todo software que pode ser usado, copiado, estudado, modificado e redistribudo sem restrio. De acordo com a prpria fundao, para um software ser considerado livre, preciso ter associado a ele quatro tipos de liberdade:
Liberdade nmero zero Liberdade de executar o programa, para qualquer propsito; Liberdade nmero um Liberdade para estudar ou alterar o cdigo-fonte; Liberdade nmero dois Liberdade de distribuio do software; Liberdade nmero trs Liberdade de aperfeioamento do software e sua distribuio para a sociedade.
Ou seja, nem sempre um software livre gratuito. Contanto que as liberdades anteriores sejam respeitadas, um software pode ser considerado livre. H tambm outras definies, como os dez critrios da Open Source Iniciative, mas as diferenas so mais conceituais do que qualquer outra coisa. Para o que nos interessa, o importante reconhecermos a insero desse tipo de programa num contexto de incluso digital. No caso do KDEnlive, trata-se de um programa gratuito e de cdigo-aberto, obedecendo a todas as condies listadas acima, e pode ser executado nos sistemas operacionais Linux, Mas OS X e FreeBSD. Para a escrita deste guia, usamos o sistema operacional Linux Ubuntu.
Iniciando no KDEnlive
Estamos partindo do princpio de que o usurio j esteja familiarizado com a interface Linux e que j possua um material a ser editado. Como a maioria das cmeras digitais portteis exportam seus vdeos em formato de clipes, usaremos estes clipes para o processo de edio aqui descrito. H tambm a possibilidade de se capturar vdeos gravados em fitas digitais (como as fitas Mini-DV), contudo, trata-se de um suporte que est gradativamente caindo em desuso. Alm disso, para que seja realizada a captura, necessrio que o usurio possua um deck de captura ou uma plataforma com conexo FireWire. Por isso, no entraremos em detalhes nesse processo.
Guia KDEnlive - LITESOFT
A verso do KDEnlive utilizada para a elaborao do manual foi a 0.7.7.1. Porm, como vimos acima, a principal vantagem do KDEnlive que ele foi desenvolvido de maneira a possuir enormes semelhanas com os programas de edio estabelecidos no mercado. Desta forma, mesmo que a sua verso seja diferente, o funcionamento e as ferramentas principais certamente sero os mesmos, podendo sofrer apenas pequenas alteraes na interface, novos efeitos, conserto de bugs, etc.
Comeando um Projeto
Antes de comear a trabalhar, o primeiro passo criar seu projeto. Para isso, abra o KDEnlive e siga os seguintes passos:
Clique no cone New (Novo) localizado na parte superior esquerda, ou v para a barra superior e clique em File>New (Arquivo > Novo).
Na janela Configuraes de projeto, selecione a pasta de destino do projeto (ex: /home/usuario/Documentos/Projeto1) Escolha o perfil de vdeo compatvel com o material que voc possua. Caso o destino final seja a gravao de um DVD, o perfil NTSC 29,97 fps recomendado. Entretanto, caso voc possua material com uma resoluo maior e queira compartilhar na internet com o mximo de qualidade, o ideal que se escolha uma configurao equivalente. Selecione quantas trilhas de vdeo e udio voc precisa para trabalhar em seu projeto. No se preocupe com isso agora, pois essas quantidades podem ser alteradas depois. Recomenda-se deixar com 3 trilhas de vdeo e 2 trilhas de udio. Clique em OK
Guia KDEnlive - LITESOFT
A Interface do KDEnlive
O KDEnlive tem como configurao bsica 5 janelas principais:
Janela do Projeto
Nesta janela, h 3 abas que fornecem informaes e ferramentas sobre seu projeto: rvore do Projeto aqui voc organiza os clipes de seu projeto; Pilha de Efeito nesta aba voc pode controlar os efeitos aplicados em seu projeto; Transio pode ser utilizada para controlar uma transio.
Lista de Efeitos
Aqui esto listados todos os efeitos disponveis para serem aplicados em seu projeto, tanto os efeitos de vdeo quanto os de udio.
Janela de Monitores
Esta janela possui 3 abas de monitoramento, que so acionadas automaticamente de acordo com seus comandos nas demais janelas: Monitor de Clipe utilizado para a visualizao dos clipes ainda em estado bruto, na rvore do Projeto; Monitor do Projeto aqui voc assiste ao material editado na Linha de Tempo.
9
Guia KDEnlive - LITESOFT
10
Monitor de Gravao permite que voc capture o material diretamente de sua cmera (atravs do Firewire), um dispositivo conectado a seu computador (atravs do Video4Linux) ou capturar imagens de sua tela.
Histrico do Desfazer
Aqui voc tem acesso ao histrico de sua edio, podendo desfazer e refazer alteraes no projeto.
Linha de Tempo
Nesta janela, os clipes so dispostos em sequncia e a edio propriamente dita realizada. Ela fornece uma representao grfica de seu projeto, seguindo uma ordem cronolgica da esquerda para a direita. Embaixo da Linha de Tempo, h uma pequena barra de ferramentas, com alguns cones de atalhos e informaes sobre seu projeto.
Comeando a Edio
Aps esta breve introduo, vamos entrar em detalhes sobre o processo de edio e as ferramentas do KDEnlive.
Importando Clipes
Uma vez que voc tenha criado seu projeto, preciso importar os clipes a serem trabalhados. Para isso, v para a rvore do Projeto e clique no cone Adicionar Clipe (ou clique na barra superior em Projeto>Adicionar Clipe). Na janela que abrir, localize o clipe desejado e clique nele para adicion-lo. Agora que voc j importou seus clipes, eles estaro listados na rvore do Projeto. Caso voc queira organiz-los, pode criar pastas e subpastas, clicando na seta ao lado do cone de Adicionar Clipe e selecionando a opo Criar Pasta.
10
Guia KDEnlive - LITESOFT
11
Caso queira conferir de que se trata determinado clipe, voc pode prvisualizar o material. Clique no clipe e, em seguida, em Monitor de Clipe. Reproduzir no
Neste momento, voc j pode realizar uma pr-seleo do que lhe interessa em cada clipe. Para isso, posicione o cursor do Monitor onde voc deseja que o clipe inicie, e clique em Definir incio da zona. Note que aparecer na imagem o aviso Ponto de Entrada, indicando que este o primeiro quadro da seleo. Em seguida, posicione o cursor onde voc deseja que o clipe termine, e clique em Definir fim da zona. Note que aparecer na imagem o aviso Ponto de Sada, indicando que este o ltimo quadro da seleo.
Este procedimento pode ser realizado em todos os clipes do seu projeto, para que voc limpe os vdeos, eliminando trechos inteis de antemo.
Editando na Linha de Tempo
Agora que voc j tem seus clipes no projeto, chegou a hora de edit-los. Eles podem ser arrastados para a Linha de Tempo de duas formas: a primeira para o caso de voc querer o clipe inteiro, sem pr-selees. Para isso, v para a rvore do Projeto, clique com o boto esquerdo no clipe desejado e arraste-o para a Linha de Tempo. Escolha a trilha e a posio que voc quer que ele ocupe, e solte-o. A outra forma arrastar somente a seleo realizada previamente no Monitor de Clipe. Para isso, clique no clipe desejado; ele aparecer no monitor.
11
Guia KDEnlive - LITESOFT
12
Clique na sua imagem no monitor e arraste-o para a Linha do Tempo, da mesma maneira que o mtodo anterior. Note que, neste caso, a representao grfica de sua durao na Linha de Tempo menor do que quando voc arrasta o clipe inteiro.
Uma vez que seu clipe j esteja na Linha de Tempo, voc pode alterar a sua durao de duas formas:
Clique em sua borda lateral (seja ela direita ou esquerda) e arraste para os lados. Esse redimensionamento far com que sejam alterados os pontos de entrada e sada do clipe.
Posicione o cursor da Linha de Tempo num ponto onde voc deseja fazer um corte no clipe. Clique com o boto direito nele, e selecione a opo Cortar Clipe. Ele ser dividido em dois subclipes autnomos.
*** GUIA GRATUITO *** NO PODE SER VENDIDO!
12
Guia KDEnlive - LITESOFT
13
Assim como nos softwares de edio de textos escritos, o KDEnlive funciona com as ferramentas de copiar, colar e remover. Para isso, clique com o boto direito sobre o clipe desejado e selecione Copy (Copiar). Depois, clique com o boto direito sobre um espao vazio da Linha de Tempo e selecione a opo Paste (Colar). importante escolher um espao grande o suficiente para caber o clipe; caso contrrio, a operao no ser efetuada. Para remover determinado clipe, clique nele com o boto direito e selecione a opo Apagar item selecionado. Vale observar que, embora ele tenha sido removido da Linha de Tempo, ele ainda poder ser encontrado na rvore do Projeto. Outra ferramenta referente Linha de Tempo a escolha entre o Modo
Normal e Sobrescrita. No modo normal, quando voc estiver arrastando os clipes dentro da Linha de Tempo, voc sempre respeitar as duraes de cada clipe, e ser impedido de posicionar um clipe sobre o outro. No modo de sobrescrita, no existe essa preocupao; se voc arrastar um clipe para uma posio na Linha de Tempo previamente ocupada por outro clipe, este ser apagado, para que o novo possa ocupar seu lugar. Para selecionar o modo desejado, clique no cone referente a ele na barra de ferramentas abaixo da Linha de Tempo. Por fim, existem as ferramentas para a movimentao dos clipes. Uma delas o Snap, cujo cone est situado abaixo da Linha de Tempo. Ao habilitla, os clipes sero dotados de uma espcie de magnetismo em suas bordas. Assim, sempre que uma borda se aproximar da outra, eles sero atrados e alinhados. Isso pode facilitar a movimentao, para que se obtenha uma maior preciso nos posicionamentos.
13
Guia KDEnlive - LITESOFT
14
Outra ferramenta o Espaador, tambm situado na barra inferior. Com ele, voc pode selecionar um conjunto inteiro de clipes por vez, para mov-los pela Linha de Tempo. Assim, ao clicar, tudo aquilo que estiver situado direita da seta ser selecionado. Para voltar ao normal, clique no cone Seleo, situado na barra inferior. Ferramenta de
Recurso semelhante o Agrupar clipes. Selecione um grupo de clipes que voc queira agrupar, mantendo a tecla Ctrl apertada e clicando com o boto esquerdo nos clipes desejados. Em seguida, clique com o boto direito em algum deles, e selecione a opo Agrupar Clipes. Para desabilitar essa funo, clique com o boto direito em qualquer clipe do grupo e selecione a opo Desagrupar Clipes.
Inserindo Efeitos de Vdeo
O KDEnlive possui tambm diversos efeitos que podem ser inseridos em seu vdeo. Para adicionar um efeito, selecione o clipe desejado e clique com o boto direito. V para a opo Adicionar Efeito de Vdeo e escolha o efeito de sua preferncia.
Muitos desses efeitos esto em fase de teste e, portanto, no recomendamos o seu uso. Segue, abaixo, uma lista dos efeitos recomendados do KDEnlive:
14
Guia KDEnlive - LITESOFT
Box blur: Embaa a imagem, podendo ser horizontal ou verticalmente.
15
Brilho: Controla o brilho da imagem, aumentando ou diminuindo a luminosidade.
Charcoal: Com este efeito, voc pode fazer com que parea que a imagem de seu vdeo foi desenhada a lpis.
*** GUIA GRATUITO *** NO PODE SER VENDIDO!
15
Guia KDEnlive - LITESOFT
Gamma: Permite que voc realize a correo de gamma da sua imagem.
16
Tom de cinza: Deixa a imagem em escala de cinza (preto-e-branco).
Inverter: Inverte as cores da imagem, deixando-a parecida com um negativo de filme.
Espelho: Produz efeito de espelho dentro da imagem, seja ele horizontal, vertical, diagonal ou a imagem inteira.
16
Guia KDEnlive - LITESOFT
Obscuro: Permite que voc mascare uma poro da tela com um retngulo pixelado.
17
Sepia: Semelhante aos filmes antigos, deixa a imagem em variados tons de uma cor sua escolha.
Velocidade: Controla a velocidade do clipe, podendo acelerar ou deixar em cmera lenta. Congelar: Permite que voc congele a imagem do vdeo em determinado ponto.
A maioria desses efeitos ajustvel, e voc pode modific-los e intensific-los de acordo com a sua necessidade da seguinte forma: selecione o clipe que voc deseja configurar os efeitos; ao clicar nele, aparecer na janela do projeto a aba Pilha de Efeito. Ali, voc ter a lista de efeitos aplicados ao clipe; clique no efeito que voc deseja modificar, e aparecero suas propriedades no lado direito. O que voc fizer na Pilha de Efeito modificar clipe inteiro.
17
Guia KDEnlive - LITESOFT
18
Caso voc queira modificar apenas uma parte dele, divida-o em subclipes e reaplique os efeitos. Caso queira conferir como estava o clipe antes de o efeito ser aplicado, voc pode desabilitar a visualizao do efeito, clicando na caixinha que fica ao lado dele na Pilha de Efeito. Clique novamente na caixinha para reabilitar o efeito. Se voc quiser remover o efeito definitivamente, basta clicar no cone Efeitos. Apagar efeito, na Pilha de
Aplicando Efeitos de udio
O Kdenlive disponibiliza diversos efeitos para que voc possa editar o som. Para adicionar um efeito, selecione o clipe desejado e clique com o boto direito. V para a opo Adicionar Efeito de udio e escolha o efeito de sua preferncia.
Muitos destes efeitos exigem conhecimentos mais avanados, ento iremos trabalhar apenas com os mais simples e de fcil utilizao:
Fade In: realiza uma fuso no incio do clipe de som, fazendo com que ele comece mudo e v aumentando de volume gradativamente at o normal. Fade Out: realiza uma fuso no final do clipe de som, diminuindo o volume gradativamente at ficar mudo.
Os efeitos de udio funcionaro exatamente como os de imagem, podendo ser configurados na Pilha de Efeito.
18
Guia KDEnlive - LITESOFT
19
Aplicando Transies
Outro recurso til do KDEnlive so as transies de vdeo. so usadas para realizar passagens suaves de um clipe aplicar uma transio, posicione um clipe sobre o outro na atente para o espao da superposio dos clipes, correspondente durao da transio. Geralmente, elas para outro. Para Linha de Tempo; pois este ser
Clique com o boto direito no clipe superior, v para Adicionar Transio, e selecione a transio desejada. Aparecer um retngulo amarelo entre os dois clipes, referente sua transio. Ela funcionar como uma espcie de clipe, podendo ser deslocada na Linha de Tempo, ampliada, reduzida, apagada, etc.
Assim como os efeitos, h diversas transies disponveis para o uso, mas aqui vamos recomendar apenas algumas:
Dissolver: Realiza uma fuso entre as imagens. a transio mais comum e mais sutil que h.
Slide: Faz com que uma imagem deslize sobre a outra. Voc pode controlar a direo do movimento horizontal e verticalmente.
19
Guia KDEnlive - LITESOFT
Wipe: Faz uma imagem varrer a outra atravs de uma animao sua escolha.
20
Assim como os efeitos, as transies so controladas na janela do projeto. Ao clicar na transio de sua escolha, a janela do projeto ser ocupada com a aba Transio, onde voc poder fazer as modificaes desejadas.
20
Guia KDEnlive - LITESOFT
21
Criando Ttulos ou Interferncias Grficas
Voc tambm pode criar clipes com textos escritos para seu filme. Eles podem ser colocados antes do filme propriamente dito, ou sobrepostos na imagem. Para cri-los, v para a rvore do Projeto e clique na seta ao lado do cone de Adicionar Filme. Selecione a opo Adicionar Clipe de Ttulo.
Ser aberta uma janela com uma tela quadriculada e vrias ferramentas. Esse quadriculado representa o quadro do filme e pode ser habilitado clicando na caixinha de Mostrar fundo na barra inferior.
Para escrever um texto, v para a barra superior e clique no cone Adicionar Texto e depois clique em qualquer lugar da tela quadriculada para escrever. Na outra barra de ferramentas, voc poder configurar a fonte, tamanho, cor, opacidade, contorno e alinhamento de seu texto. Se voc quiser, pode inserir um retngulo para incrementar seu ttulo. Clique no cone Adicionar Retngulo, v para a tela quadriculada, clique e arraste para obter o retngulo do tamanho desejado. Assim como o texto, voc pode alterar a cor de preenchimento do retngulo e seu contorno na barra que fica logo acima da tela quadriculada.
21
Guia KDEnlive - LITESOFT
22
Com a Ferramenta de Seleo (localizada na barra superior) voc poder arrastar o seu texto e retngulo pelo quadro, como objetos. Se voc quiser mudar as camadas destes objetos, clique no objeto desejado e v para a barra superior direita. Com os cones menor, Elevar objeto para o topo e baixo, voc poder ajustar essas camadas. Elevar objeto, Objeto
Objetos menores para
Na barra lateral, voc poder alterar a durao do clipe, configurar seu posicionamento, alinhamento e zoom. Alm disso, poder alterar a cor do fundo (e sua opacidade), assim como poder criar pequenas animaes para o ttulo. Para isso, clique na aba Animao, em seguida v para Editar incio e Editar final. Essas telas coloridas que aparecero sobre o quadriculado representam a posio que a tela do filme estar em relao cartela com o ttulo.
22
Guia KDEnlive - LITESOFT
23
Quando voc estiver satisfeito, clique em Ok. Note que aparecer um novo clipe na rvore do Projeto, referente ao ttulo que voc acabou de criar. Arraste-o para a Linha de Tempo, como se ele fosse um clipe normal. Depois, voc poder manipul-lo normalmente, alterando sua durao, realizando cortes, etc.
Exportando o Vdeo
Agora que voc j editou a imagem e o som de seu filme, chegou a hora de export-lo. As possibilidades de formatos so inmeras, e muito fcil se perder entre tantas opes. Neste guia, vamos instru-lo de duas maneiras: primeiramente, vamos nos dedicar ao compartilhamento de vdeos na internet, escolhendo um formato mais leve e de upload mais gil. Depois, veremos como se grava um DVD com seu vdeo finalizado. Antes de exportar, confira se est selecionada a zona desejada no seu projeto. Essa zona representada por uma barra verde que fica na Linha de Tempo na mesma faixa que o cursor, e ela significa qual o Ponto de Entrada e o Ponto de Sada do seu projeto (semelhante ao que pode ser feito nos Clipes antes de import-los para a Linha de Tempo). Ou seja, o que estiver na zona da faixa verde ser exportado; o que no estiver ser ignorado. Para alterar a zona, v para o Monitor do Projeto, posicione o cursor onde voc quer que a zona inicie, e clique no cone Definir incio da zona. Em seguida, posicione o cursor onde voc quer que a zona termine, e clique no cone Definir fim da zona.
Exportando para a Web
Agora, v para a barra de ferramentas superior, e clique no
cone Renderizar. Uma vez que tenha sido aberta a janela Renderizando, certifique-se de estar na aba Renderizar projeto e que o Destino seja Renderizando arquivo. Em Arquivo de sada, escolha o local do seu computador no qual voc deseja salvar seu vdeo finalizado. Em Formato, selecione a opo NTSC. Na coluna de formatos esquerda, selecione a opo MPEG-4. Na coluna direita, selecione qualquer uma das opes; quanto maior o nmero, melhor qualidade ter seu vdeo e maior ficar o arquivo exportado. Certifique-se de deixar marcada a caixa Exportar udio e desmarcadas as caixas Redimensionar, Timecode overlay e Reproduzir depois de renderizar. Selecione a opo Zona selecionada e clique em Renderizar para arquivo.
23
Guia KDEnlive - LITESOFT
24
Voc ser redirecionado para a aba Fila de Trabalhos, onde poder acompanhar o andamento do processo. Uma vez que ele tenha sido concludo, voc poder clicar duas vezes em seu nome para visualiz-lo. sempre importante conferir o vdeo toda vez que voc exportar, para certificar se ele est exatamente da maneira como voc espera.
24
Guia KDEnlive - LITESOFT
25
Exportando para Gravao em Mdia DVD
Para preparar seu vdeo para gravar em DVD, clique no cone Renderizar. Na janela que se abrir, v para Destino e selecione a opo DVD. Em Arquivo de sada, escolha o local no qual voc deseja salvar o arquivo no seu computador. Em Formato, selecione a opo NTSC. Abaixo, selecione o formato compatvel com o seu vdeo (4:3 ou 16:9), sempre na alternativa 2 pass, que garantir uma melhor qualidade da imagem. Certifique-se de deixar marcada a caixa Exportar udio e desmarcadas as caixas Timecode overlay, Abrir DVD Wizard depois da renderizao e Reproduzir depois de renderizar. Selecione a opo Zona selecionada e clique em Renderizar para arquivo.
25
Guia KDEnlive - LITESOFT
26
Voc ser redirecionado para a aba Fila de Trabalhos, onde poder acompanhar o andamento do processo. Uma vez que ele tenha sido concludo, voc poder clicar duas vezes em seu nome para visualiz-lo. Aps concluda a exportao, feche a janela Renderizando e siga as instrues abaixo para gravar o seu DVD.
Gravando um DVD-Vdeo
O KDEnlive permite que voc crie um DVD-Vdeo com o material editado. Para isso, v para a barra superior, clique em File, e selecione a opo DVD Wizard. Na janela que se abrir, escolha o formato de DVD compatvel com o seu vdeo. Logo abaixo, voc poder habilitar a opo Vdeo de introduo.
26
Guia KDEnlive - LITESOFT
27
Isso far com que um determinado vdeo se inicie imediatamente ao reproduzir o DVD. Apenas habilite este recurso se voc tiver um vdeo de introduo. Clique em Adicionar arquivo de vdeo e selecione o arquivo .vob referente ao vdeo recentemente exportado. Note que ele ser adicionado para a lista de arquivos, com sua durao e tamanho especificados ao lado. Se voc tiver outros vdeos, poder adicion-los tambm o limite a capacidade do DVD, que estar representado na barra de status, situada abaixo da lista de arquivos. Uma vez que todos os seus arquivos estejam adicionados, clique em Next.
Na janela seguinte, voc poder configurar os captulos do DVD. Selecione o arquivo de vdeo desejado e navegue com o cursor pelo clipe. Quando voc encontrar um local para iniciar um novo captulo, deixe o cursor na posio e clique em Adicionar captulo. Repare que uma numerao ser adicionada lista ela o timecode, isto , a minutagem referente posio do captulo dentro do clipe. Caso queira remover, clique em Remover captulo. Adicione quantos captulos voc desejar e clique em Next.
27
Guia KDEnlive - LITESOFT
28
Nesta janela, voc poder optar por criar um menu inical para seu DVD. Caso no queira, deixe a caixinha desabilitada e clique em Next deste modo, o vdeo ser executado automaticamente ao reproduzir o DVD. Entretanto, se voc quiser personalizar seu DVD, habilite a opo Criar menu bsico.
28
Guia KDEnlive - LITESOFT
29
Aqui voc ter duas abas para trabalhar. A primeira refere-se aos botes e a segunda refere-se ao fundo. Na aba Boto, voc poder alterar as configuraes de texto, cores e a funcionalidade de cada boto. Em Texto, digite o que estar escrito no boto. Em Destino, voc poder optar por:
Reproduzir tudo, que executar todos os clipes de seu DVD na ordem em que eles foram adicionados; Escolher um determinado clipe (e ainda seu captulo) para ser reproduzido ao apertar o boto no menu.
Ao lado, habilite a opo Voltar ao menu, caso voc queira que o espectador seja levado de volta ao menu aps a execuo do clipe escolhido. Deixar a opo desativada far com que o espectador seja levado ao clipe seguinte aps a execuo do clipe escolhido. Em Fonte voc poder personalizar a fonte do texto e seu tamanho. Em Cores dos botes, possvel definir as cores que os botes tero nas respectivas situaes: No selecionado, Habilitado e Selecionado. Abaixo, estar a tela de pr-visualizao de como est ficando seu menu. Se voc quiser adicionar outros botes, v para a barra lateral e clique no cone de Adicionar novo boto. Caso queira reconfigurar um boto, clique em sua representao na tela de pr-visualizao e altere os dados desejados.
29
Guia KDEnlive - LITESOFT
30
Na aba Fundo, voc poder optar por manter o fundo com uma cor fixa, com uma imagem ou com um vdeo de sua preferncia. Para deixar com uma cor fixa, deixe a opo Fundo em Cor e clique no boto abaixo para selecionar a cor para o fundo. Para inserir uma imagem, escolha a opo Imagem e encontre o arquivo que voc quer adicionar em seu disco rgido. O mesmo pode ser feito com a opo Vdeo, com uma especificidade: caso voc queira que o vdeo seja reproduzido vrias vezes enquanto o espectador navega pelo menu, habilite a caixinha de Loop. Caso contrrio, o vdeo ser reproduzido apenas uma vez. Confira suas configuraes na tela de prvisualizao. Quando estiver satisfeito, clique em Next. Nesta janela voc finalizar o processo. Na opo Pasta de arquivos temporrios, deixe sempre a opo padro de seu computador. Abaixo, em Imagem ISO de DVD, selecione o local onde voc salvar o arquivo .iso, a partir do qual ser gravado o seu DVD. Abaixo, estar uma tela com a lista de tarefas que o programa ir executar. Abaixo da lista, est o boto Criar Imagem ISO. Clique nele para iniciar o processo.
30
Guia KDEnlive - LITESOFT
31
Assim que todas as tarefas tiverem sido executadas, surgir uma caixa de Status, com dois botes: Visualizao e Gravar.
Clique em Visualizao para testar seu DVD. Um programa de reproduo de DVDs ser automaticamente aberto, para que a Imagem ISO recentemente criada seja reproduzida esta imagem a cpia fiel de como ser o seu DVD. Se estiver tudo Ok, voc est pronto para finalmente gravar o material na mdia. Feche o programa de reproduo de DVD e insira uma mdia virgem no seu drive DVD-RW. Volte para o KDEnlive e clique no boto Gravar. Selecione o programa que ser utilizado para a autorao no nosso caso, utilizamos o programa Brasero. Na janela que ser aberta, confira se a imagem e o drive esto corretos e clique em Criar Imagem. Voc poder acompanhar o andamento do processo na barra de status com o percentual. Quando ele tiver sido completado, voc receber um aviso. Parabns, voc gravou seu DVD-Vdeo!
TUTORIAIS RPIDOS E DICAS PARA RESOLVER PROBLEMAS GERAIS Cortando Trechos
Para esse exemplo vamos introduzir a ferramenta "navalha", o agrupamento de clipes e o conceito de zoom na linha de tempo. 1. A ferramenta "Navalha": Essa ferramenta, quando ativa, far com que um clipe seja cortado quando clicarmos nele. Ela muda o comportamento do mouse. O mouse dentro do KDEnlive pode ser usado para selecionar, cortar ou alterar o tamanho de um clipe e para cada uma dessas funes o KDEnlive criou uma ferramenta. como se o mouse se encontrasse em modos de operao distintos quando optamos por uma delas. Trs formas de chamar a ferramenta "Navalha": 1. o cone dela na verdade uma tesoura. Mantive o nome "navalha" por que foi essa a traduo que fizeram e esse o nome que aparece ao posicionarmos o mouse sobre ela. Vejam
31
Guia KDEnlive - LITESOFT na figura abaixo onde a ferramenta pode ser acessada pelo seu cone, .
32
Figura 5.1 - Boto para acessar a ferramenta "navalha"
2. outro meio de acess-la pelo menu "Ferramentas / Navalha", como mostrado na figura abaixo. 3. o terceiro meio de ativ-la, e o que eu prefiro, usando a tecla de atalho "X", como mostrado ao lado da prpria opo de menu mostrada na figura abaixo.
Figura 5.2 - Acessando a "navalha" pelo menu "Ferramentas"
1. Agrupamento de clipes: Agrupar clipes pode ser til para cortar vrios clipes no mesmo ponto e ao mesmo tempo: com a ferramenta de seleo ativada (e no a navalha) clique num clipe. em seguida clique em outro com a tecla "Shift" pressionada e repita isso para quantos clipes forem necessrios. clique em um dos clipes com o boto direito do mouse e selecione a opo "Agrupar clipes". 32
Guia KDEnlive - LITESOFT a partir deste momento os clipes estaro associados e as operaes sero feitas em todos ao mesmo tempo, o objetivo aqui que o corte seja feito no mesmo ponto, por exemplo para udios e vdeos que estejam sincronizados, mantendo-os assim. 2. Zoom na linha de tempo: Para facilitar o corte de clipes pode ser necessrio aumentar o nvel de detalhes que vemos na linha do tempo, permitindo um corte mais preciso. O zoom vai manter o cursor da linha do tempo aparecendo na tela. O cursor pode ser visto apontado pelo nmero 1 na figura abaixo. posicione o cursor onde quer dar o zoom, clicando sobre a linha de tempo com o mouse no "Modo seleo". em seguida aumente o zoom clicando no sinal positivo "+" na rgua de zoom apontada pelo nmero 2 na figura abaixo. outra maneira arrastar a pequena bola na prpria rgua de zoom com o mouse. Alternativamente voc pode dar o zoom rodando a roda do mouse com a tecla "Ctrl" do teclado pressionada.
33
Figura 5.3 - Cursor e rgua de zoom da linha de tempo
Depois disso tudo explicado cortar fica muito simples: posicionamos o cursor onde desejamos cortar na linha do tempo. ajustamos o zoom adequadamente de acordo com a preciso necessria para o corte que queremos fazer. ativamos a ferramenta "Navalha". clicamos com o mouse no ponto de corte desejado, onde colocamos o cursor. O uso do cursor nos permite uma posio precisa, pois podemos ver na tela de previso e ouvir exatamente o que se passa, deixando a cena no frame desejado.
33
Guia KDEnlive - LITESOFT Ao clicarmos com a navalha sobre o cursor, mesmo que no tenhamos clicado exatamente sobre ele, o KDEnlive entender que queremos cortar nele e far isso.
34
Desassociando o udio do Vdeo
Se voc seguiu recomendaes j feitas nesse manual e tem o udio separado do vdeo, pode precisar desassociar o udio de um vdeo, mas para esse caso o mais simples simplesmente deixar a trilha "em mudo". Se voc quer trabalhar o udio separadamente por qualquer outro motivo pode usar o mesmo procedimento. Uma situao em que isso pode ser til, por exemplo, o caso em que voc quer cortar um pedao do udio num ponto, mantendo o resto. Para isso definitivamente o udio e o vdeo tem que ser desassociados. clique com o boto direito do mouse sobre a trilha de vdeo desejada. escolha a opo "Dividir udio" do menu que aparece. note que a trilha de udio correspondente ao vdeo j aparece na primeira trilha de udio disponvel na linha do tempo. as trilhas de udio e vdeo resultantes ficam agrupadas e, para trabalhar com elas separadamente preciso desagrup-las: clique com o boto direito do mouse sobre a trilha de udio ou de vdeo, escolha a opo "Desagrupar clipes". finalmente as trilhas esto isoladas e podem ser tratadas separadamente.
Cortando Apenas udio
Em diversas situaes pode ser interessante cortar apenas um trecho do udio. Se sua inteno fazer um vdeo com um ar mais profissional isso pode ser til, por exemplo, para remover engasgos, rudos ou outros sons indesejveis. Se seu udio est junto do vdeo, veja antes como separ-los na seo - Desassociando o udio do Vdeo. Para suprimir um trecho de udio indesejado, talvez seja necessrio cort-lo em dois pontos. Feito isso voc pode selecionar o trecho e simplesmente apertar a tecla "Delete" do teclado. Veja na figura adiante um trecho j cortado e selecionado e em seguida, na prxima figura, o espao deixado aps remov-lo.
Figura 5.4 - Trecho de udio cortado selecionado
Figura 5.5 - Trecho de udio removido
34
Guia KDEnlive - LITESOFT
35
Transio Suave Entre Dois Vdeos
posicione seus vdeos em trilhas distintas com alguma sobreposio entre eles. Voc poder ver, na linha de tempo, o tamanho em segundos dessa sobreposio. com o mouse sobre o canto de um dos vdeos aparecer uma rea verde em movimento. Ela indica a incluso de uma transio. Clique nela. o padro uma transio do tipo "Dissolver", que j far a transio suave entre as duas cenas. outra maneira de inserir a transio clicar com o boto direito do mouse sobre um dos vdeos e escolher a opo "Adicionar transio / Dissolver". Outra maneira elegante de fazer uma transio suave entre dois clipes, sem sobrep-los, usando fade in e out, o que mostrado na prxima seo.
Fade in e Fade out
Os efeitos que tem esses nomes no KDEnlive so efeitos de udio. Fade in: o udio vai do volume zerado at o volume normal. Fade out: o udio vai do volume normal at sumir. Esses dois efeitos so inseridos a partir da lista dos efeitos abaixo de "Adicionar Efeito / Fade" clicando com o boto direito sobre um clipe, por exemplo. Abaixo desse menu encontram-se o "Fade in" e o "Fade out", que podem ser aplicados sobre um clipe de udio. Existem tambm efeitos de fade para vdeo. Eles esto sob o mesmo menu e chamam-se: Fade a partir do preto: faz o vdeo aparecer a partir de uma tela preta. Fade para o preto: faz o vdeo ir apagando para uma tela preta.
Salve seu Projeto
Depois desses primeiros pequenos exemplos j vale a pena chamar sua ateno para a necessidade de salvar o projeto. Eu alias recomendo isso em qualquer ferramenta. Salve o arquivo de tempos em tempos. Mesmo que o programa faa isso de tempos em tempos esse hbito nunca demais. O KDEnlive salva projetos por padro no diretrio KDEnlive dentro do diretrio do seu usurio. Talvez seja uma boa ideia manter esse local, apenas dando um nome adequado para seu projeto. Note que "Salvar o Projeto" no gera o vdeo final, com as transformaes que fizemos. Para gerar esse vdeo temos que "Renderizar" o projeto, conforme explicado anteriormente.
35
Guia KDEnlive - LITESOFT
36
Animao via keyframe
O termo keyframe vem do ingls e composto de duas partes: key = chave frame = quadro Em outras palavras um quadro especial, um quadro chave para o nosso propsito, que fazer uma animao no vdeo. Como muitos sabem, um vdeo uma sequncia de quadros ou fotos. Normalmente chamamos de quadros e inclusive a velocidade com que esses quadros so trocados que definem um parmetro muito importante de um vdeo, a sua taxa de quadros por segundo, normalmente referida como FPS, do ingls Frames Per Second, ou quadros por segundo. A animao que podemos fazer consiste, no caso mostrado aqui, em movimentar e redimensionar o vdeo. Para isso precisamos definir a posio e tamanho do vdeo em cada ponto estratgico e o programa far a transio do movimento e redimensionamento mento entre esses pontos. Esses pontos estratgicos que so os keyframes e os chamaremos assim a partir de agora. Inicialmente temos que selecionar o vdeo que queremos animar: Clique lique no vdeo com o mouse no modo de seleo. seleo Clique lique com o boto direito e procure "Efeitos / Aparar e transformar / Pan e zoom". Com isso o efeito est aplicado ao vdeo. Agora preciso configur-lo. configur Definindo o ponto para acrescentar novo keyframe. keyframe Navegando entre keyframes. keyframes
Recurso de Backup
Widget de backup
36
Guia KDEnlive - LITESOFT O Widget de Backup, encontrado em Project -> Open File Backup (Projeto -> Salvar Arquivo de Backup) permite restaurar uma verso anterior de seu arquivo de projeto. Em caso de algo errado (arquivo de projeto corrompido, alterao indesejada, ...), agora voc pode restaurar uma verso anterior do arquivo usando este recurso.Basta selecionar a verso desejada e clique em Open (Salvar). Os arquivos de backup so criados automaticamente cada vez que voc salvar o seu projeto. Isto significa que se voc salvar o projeto a cada hora, o widget de backup ir mostrar-lhe uma lista de todos os arquivos salvos, com uma pequena imagem da linha do tempo no momento em que salvou o projeto. KDEnlive mantm at 20 verses de seu arquivo de projeto na ltima hora, 20 verses a partir do dia atual, 20 verses nos ltimos 7 dias e 20 verses mais antigas, o que deve ser suficiente para recuperar-se de qualquer problema.
37
Instalao
No Ubuntu basta abrir o terminal e inserir o seguinte comando:
apt-get install kdenlive
A verso padro do KDEnlive no Ubuntu 0.8.2.1, para instalar uma verso mais recente use os comandos abaixo:
sudo add-apt-repository ppa:sunab/kdenlive-release sudo apt-get update sudo apt-get install kdenlive
ou
echo deb http://ppa.launchpad.net/sunab/kdenlive-release/ubuntu natty main >> /etc/apt/sources.list apt-get update apt-get install kdenlive
No Fedora
yum localinstall --nogpgcheck http://download1.rpmfusion.org/free/fedora/rpmfusion-free-releasestable.noarch.rpm http://download1.rpmfusion.org/nonfree/fedora/rpmfusion-nonfree-releasestable.noarch.rpm yum install kdenlive
37
Guia KDEnlive - LITESOFT
38
Problema no ffmpeg
xxxxxxxxxxxxxxxxxxxxxxxxxxxxxxxxxxxxxxx
No Ubuntu 12.04 o ffmpeg padro est com problema na converso de alguns formatos e isso reflete na hora de renderizar um projeto no KDEnlive. O problema se resolve atualizando o ffmpeg.
sudo add-apt-repository ppa:jon-severinsson/ffmpeg sudo apt-get update sudo apt-get upgrade sudo apt-get install ffmpeg
Fonte: http://ubuntuforums.org/showthread.php?t=1971910
Problema pcm_s16le
No Ubuntu 12.04
https://kdenlive.org/forum/unsupported-audio-codec-libmp3lame-unsupported-audio-codecpcms16le http://www.kdenlive.org/forum/pcms16le-codec-not-found-even-though-it-there-fixed http://www.kdenlive.org/mantis/view.php?id=2526
Chroma Key
1. 2. 3. 4. 5. 6. Insira clipe com Chroma key Insira clipe de fundo Insira na trilha 1 de video o clipe com Chroma key Insira na trilha 2 de video o clipe de fundo Insira efeito transio composto entre a trilha 1 e 2 de video Selecione a trilha um e v na lista de efeitos > Manipulao Alpha > Tela Azul 7. Ajuste variao de cor, tonalidade, saturao, valor para ter melhor resultado Baixe o plugin DNxHD (nas opes de renderizao Na hora de renderizar aparera o perfil HDV como opo. do KDEnlive).
Porm na verso atual pode no conseguir exportar nessa opo - mesmo baixando o plugin. Se voc conseguir reparta aqui o resultado, ok?
Dicas para Fazer Filmagem com Chroma Key
38
Guia KDEnlive - LITESOFT
39
Dicas para Fazer Filmagem com Chroma Key
Importante: Cor da tela = FOSCA. No pode ser brilhante. Mas pode ser azul, verde ou a cor que voc quiser. S cuidado para no ser uma cor que tenha nas roupas ou no cenrio. Na hora do efeito chroma a tela some. Suponde que voc est usando uma tela azul - se o ator estiver com uma camisa azul a tela vai ficar transparente e a roupa tambm. s vezes isso usado como efeito. Luzes para o Objeto = projetam sombras para os lados e no para a tela. Luzes para o fundo eliminam as sombras sobre ele. Distncia = 1,5m entre o objeto e o fundo. necessrio 4 tipos de iluminao: a Ilumina-se o objeto com 2 luzes frontais (Videobras) - ilumina-se o fundo. b Ilumina-se o objeto = 2 luzes frontais + contra-luz de recorte - ilumina-se o fundo de forma homognea (cuidado com sombras e diferenas de tonalidades na tela). 39
Guia KDEnlive - LITESOFT c Modo mais livre objeto = 2 luzes de fundo 1 luz. Como alternativa se prope que o objeto seja iluminado por uma luz principal acima dele e por uma 2a. Luz de potncia menor ou mais afastada na linha dos ombros para destacar o contorno do corpo. d 2 luzes frontais iluminam a tela e o objeto. Uma luz atrs ilumina a tela. Veremos esses exemplos a seguir de forma didtica.
40
Vdeo Iluminao no Chroma
O esquema de luz:
http://comprovadores.blogspot.com
40
Guia KDEnlive - LITESOFT O resultado:
http://comprovadores.blogspot.com
41
Uma luz mais simples = com 3 pontos
Veja a contra-luz ao fundo:
41
Guia KDEnlive - LITESOFT Observe a luz lateral:
42
Nesse sistema as luzes frontais iluminam a tela e o objeto.
Importante: 1 A tela azul deve estar iluminada de maneira uniforme, sem manchas. 2 o tecido precisa ser fosco = para evitar reflexos. 3 Evite sombras na tela azul. Para isso coloque o ator a 1,5 de distncia da tela e regule a iluminao = a sombra so ator no deve incidir na tela. Observao s vezes pode ser interessante ter sombra. 4 Cuidado para no estabelecer uma iluminao padro demais! Um ator bem iluminado com o esquema de luz da TV Criana (que nitidamente no Estdio) pode estar mal iluminado para uma tomada de externa noite. Ou seja: a iluminao do Estdio tem que acompanhar o tipo de iluminao que ser inserido atravs do chroma levando em conta direo da fonte de luz principal, temperatura de luz, etc.
42
Guia KDEnlive - LITESOFT Solues vistas at aqui: a trabalhar a iluminao para ficar prxima do ambiente que vai no chroma. b na edio tratar as imagens do ator e do cenrio para aproximar a tonalidade dos dois. Porm observe sempre a soluo a para melhorar a chance disso dar certo. 5 No esquea do balano de branco. 6 A cor do fundo no pode estar nas roupas ou no personagem (a no ser que seja esta a idia para se criar um efeito de transparncia ou invisibilidade). 7 O fundo azul pode trazer problemas com a luz do sol a temperatura do luz do sol tende para o azul. Um ator no fundo azul que receber luz do sol pode ficar transparente no efeito chroma. Isole bem o Estdio para que o ator receba s a iluminao dos refletores. 8 s vezes voc pode ter que usar duas cores para a tela do chroma. Por exemplo: no filme Homem-aranha o heri era filmado contra o fundo verde, mas o duende-verde era filmado contra um fundo azul. 9 A iluminao para chroma vista aqui segue alguns princpios bsicos de iluminao no set de filmagem. Sempre se deve iluminar o ator separado do fundo para dar profundidade de campo.Luz de recorte tambm til para isso. E essa tcnica que est sendo usada para o chroma, via de regra. S que, ao invs de iluminarmos o cenrio, estamos iluminando a tela azul. 10 A luz do ator no deve vazar para a tela. Para regular isso mexa no ngulo do refletor ou use flaps e bardoors. 11 Manter o ator longe da tela evita que a luz refletida pela tela incida no ator. A luz que a tela reflete no ator dificulta o efeito chroma. Cria-se um halo em torno do ator na cor da tela. 12 No se deve usar para o fundo refletores com faixa de luz concentrada. Para iluminar de maneira uniforme suavize os fachos de luz = use gelatinas ou softboxes (veja na video-aula Indiana Jones na garagem. 13 A contra-luz atrs do ator mais intensa que a luz refletida pela tela. Isso ajuda a prevenir o halo em volta do ator. 14 A contra-luz fica atrs e acima da cabea do ator, iluminando suas roupas e cabelos por trs. 15 Cuidado com o reflexo da luz do piso! O piso deve ser da cor da tela ou pelo menos fosco para evitar o reflexo no ator e prejudicar o chroma. 16 Pode se usar praticamente qualquer cor no fundo. Mas se evita o vermelho por estar presente na pele dos atores. 17 Cuidado com os fios de cabelo soltos. Em alguns programas eles prejudicam o recorte. Nesse caso use algum tipo de gel para fixar os fios de cabelo. 18 Uma forma de ajudar no recorte a cor do cenrio. Observei que cenrios coloridos disfaram bem o halo sobretudo quando contm tons verdes. Cenrios em movimento tambm resolvem porque distraem a ateno do espectador para o movimento. Isso funciona quando o ator no tem tanto movimento (por exemplo: um apresentador). 19 Cmeras mini-dv de baixa resoluo podem apresentar defeitos no recorte do chroma o recorte fica serrilhado. Uma alternativa editar o chroma vrias vezes modificando ligeiramente a tonalidade escolhida a cada vez.
43
43
Guia KDEnlive - LITESOFT 20 Para resolver o problema 19 pode ser usado o lumakey = pesquisar! 21 Dica: desligue as luzes do fundo enquanto ajusta a luz da frente = para ver se as luzes da frente vazam para o fundo. 22 Idia: a contra-luz (atrs do ator) pode usar uma gelatina de cor mbar. - ESQUEMA DE LUZ 5: aqui 2 refletores iluminam tudo com luz suavizada. Os refletores so cuidadosamente posicionados para que a luz atinja lateralmente a tela verde.
44
- ESQUEMA PARA O FUNDO 2 refletores soft-box colocados prximos e acima da superfcie do fundo num ngulo de 60 (em relao linha perpendicular superfcie do background). A maior parte da luz ser desviada para o cho, sem iluminar o motivo por trs.
*** GUIA GRATUITO *** NO PODE SER VENDIDO!
44
Guia KDEnlive - LITESOFT ILUMINAO DE 3 PONTOS para o objeto. Aqui vemos um esquema de luz de 3 pontos para o objeto. Observe que nesse esquema a luz principal fica no lado direito da atriz a luz secundria fica ao lado esquerdo a luz de recorte fica ao fundo, lado esquerdo. Abaixo o esquema de luz + resultado da iluminao na modelo. Cuidado com a luz secundria: ela no pode ter a mesma intensidade da luz principal. Formas de conseguir isso: afaste a luz secundria da atriz regule a intensidade da luz para ser menor que a luz principal use lmpada com menor intensidade
45
Veja o resultado nas fotos:
Foto 1 = s a luz pricipal (key light = lado direito) Foto 2 = luz principal + luz secundria (lado esquerdo) Foto 3 = luz principal + luz secundria + luz de recorte (fundo) Como geralmente o que se tem em primeiro plano (objeto / pessoa a serem recortados) tambm recebe sua prpria iluminao, algumas consideraes devem ser feitas. Em primeiro lugar, a luz que ilumina o primeiro plano no pode atingir o fundo, sob pena de alterar a uniformidade de sua iluminao. Para que isso ocorra, esta luz deve ser focada apenas no objeto / pessoa a serem recortados, o que se consegue com o auxlio de flags e barndoors instalados nos refletores. Isso tambm evitar, em parte, que a sombra desse objeto / pessoa seja projetada no fundo. Para facilitar pode-se desligar completamente a iluminao do fundo enquanto so feitos os ajustes nas luzes do primeiro plano, observando sempre se alguma parte dessas luzes atingem o fundo.
45
Guia KDEnlive - LITESOFT Como providncia complementar para que a sombra dos mesmos no aparea sobre o fundo, fundamental manter uma boa distncia deles at o fundo (1,2m no mnimo). Esta providncia tambm evitar um outro problema: diminuir bastante a intensidade da luz refletida pelo prprio fundo sobre o primeiro plano. Quando o fundo iluminado, a cmera o "enxerga" porque ele reflete a luz que o atinge e a emite na direo das lentes da cmera. Desta forma, ela tambm atinge, por trs, a pessoa ou objeto que esto sendo recortados. Quando isso acontece, forma-se o que se chama de halo em volta do contorno do primeiro plano, fazendo com que trechos desse contorno desapaream. Para diminuir ao mximo essa possibilidade que o primeiro plano deve estar longe do fundo. Em segundo lugar, como o objeto / pessoa em primeiro plano vo ficar distantes do fundo, este deve ter dimenso considervel, suficiente para ocupar todo o quadro no visor da cmera e ainda possuir uma margem de segurana em todos os lados. Para iluminar o fundo no devem ser empregados refletores que emitam facho de luz concentrada. Como a superfcie deve ser iluminada da forma mais uniforme possvel, devem ser empregados refletores com suavizao no facho de luz (com o auxlio de gelatinas translcidas por exemplo, ou soft boxes). A chave para o efeito funcionar, como visto, a iluminao separada do fundo e primeiro plano, como mostra o desenho abaixo:
46
O esquema mostra duas fontes de luz suavizada que iluminam o fundo, uma de cada lado do mesmo. sua frente situa-se distanciada do fundo uma pessoa que fala para a cmera. Esta pessoa iluminada por uma luz principal direita e uma luz de preenchimento esquerda. Este esquema permite que a sombra da pessoa no seja projetada na tela ao fundo, alm de possibilitar a modelagem da pessoa em primeiro plano com as luzes principal e preenchimento.
46
Guia KDEnlive - LITESOFT Atrs e suspenso acima da cabea da pessoa (portanto fora do ngulo de viso da cmera) encontra-se uma luz do tipo contra-luz, que serve para ilumin-la por trs e assim destac-la do fundo. A contra-luz tem como finalidade aumentar o contraste entre a pessoa e o fundo, iluminando por trs suas roupas e cabelo para facilitar a separao com o fundo. Sendo uma luz mais intensa do que a que refletida pelo prprio fundo por trs do primeiro plano, suplanta-a eliminando seu efeito nocivo (o de fazer com que os contornos da pessoa / objeto em primeiro plano desapaream). Deve-se tambm cuidar, com o emprego de barndoors, para que partes da mesma no atinjam a superfcie do fundo, colocado logo atrs. Gelatinas de cor mbar produzem efeitos interessantes nessa luz. Este um dos esquemas mais tradicionais de iluminao para keying, mas no o nico. Outra opo abandona o conceito de refletores independentes para o fundo e o primeiro plano, adotando refletores que iluminam tanto um como outro. De concepo mais simples, o esquema mostrado abaixo:
47
Aqui so empregadas apenas duas luzes suavizadas e mais nenhuma outra. Os refletores so cuidadosamente posicionados para que sua luz atinja lateralmente a superfcie do fundo. Na falta de gelatinas para suavizao, dois refletores comuns no-suavizados podem ser empregados, bastando direcion-los para superfcies brancas (pintadas por exemplo em painis de madeira (tapadeiras), ou utilizando-se grandes placas de isopor) colocadas a 90 graus em relao ao fundo, lado a lado. O fundo e essas duas superfcies laterais formam assim o desenho de um " U " invertido, e os refletores apontam para cada uma dessas laterais. Atingindo-as, sua luz refletida em direo ao fundo e pessoa que fala, como mostra o desenho abaixo:
47
Guia KDEnlive - LITESOFT til para reas pequenas, o esquema que emprega bancos de luzes fluorescentes (do tipo corrigidas, de preferncia (fluorescentes, lmpadas corrigidas) ou do tipo comum (fluorescentes, lmpadas)) tambm utiliza iluminao nica para fundo e primeiro plano. Contendo 4 ou mais tubos de lmpadas grandes cada, os bancos so colocados horizontalmente, na altura mdia dos ombros da pessoa que fala, devendo ser recobertos com material para difundir a luz. A pessoa pode estar bem mais prxima do fundo sem causar sombras significativas. A pouca sombra que existir ficar bem atrs da pessoa, sendo assim mascarada pela prpria, em relao s lentes da cmera. O desenho abaixo mostra o esquema de montagem:
48
Os bancos de tubos de luz podem ser colocados tambm acima da pessoa, neste caso paralelos tela de fundo. Um terceiro banco pode ser providenciado e ser colocado acima e frente da pessoa. Neste tipo de iluminao o tom geral uniforme, suave, sem predominncia de luz frente ou dos lados, como no esquema que emprega luz principal e de preenchimento. Outra opo quando se tem uma rea maior empregar os bancos de luz fluorescente para iluminar a tela de cromakey e empregar iluminao tradicional para a pessoa frente, como mostra o esquema abaixo:
48
Guia KDEnlive - LITESOFT As luzes principal e de preenchimento frente possuem barndoors em seus refletores para impedir que seu facho atinja o fundo. Neste esquema, ao contrrio do esquema do primeiro desenho acima, a luz de preenchimento est mais prxima da tela de fundo. Nesta situao, com uma luz do tipo softbox seria difcil impedir que a mesma atingisse o fundo. A opo , como mostra o desenho, afastar o refletor da pessoa (para suavizar a luz) e utilizar um refletor com barndoors. Outra possibilidade para iluminar o fundo o uso de dois refletores do tipo soft box colocados prximo e acima da superfcie do fundo, inclinados em um ngulo em torno de 60 graus em relao linha perpendicular superfcie do mesmo:
49
Essa abordagem interessante pois a maior parte da luz desses refletores ser desviada para o cho, aps atingir o fundo, evitando assim iluminar o primeiro plano por trs (efeito nocivo mencionado acima). Em qualquer das situaes acima, uma providncia til fazer com que o piso logo frente da tela de cromakey tenha a mesma cor do mesmo ou pelo menos seja no reflexivo, para evitar reflexes com luzes de cores indesejadas sobre o primeiro plano. Outra providncia til manter a cmera a uma boa distncia do primeiro plano, e assim utilizar o zoom na posio tele para fazer o enquadramento. Com isto, a profundidade de campo diminui para uma pequena faixa frente e atrs da pessoa em primeiro plano, deixando de revelar nitidamente eventuais imperfeies no fundo. Feita a iluminao, a imagem gravada. Na opo onde o efeito executado na fase de ps-produo em computador, a cor do fundo selecionada atravs de recursos especficos do programa. Outras opes so o uso do computador para realizar o processo em imagens "ao vivo" e tambm o tradicional video mixer / mesa de efeitos.
49
Guia KDEnlive - LITESOFT
50
Intensidade x Distncia
algo intuitivo que a intensidade da luz diminua com a distncia do observador fonte. Porm existe uma regra que determina o quanto diminui a intensidade da luz medida que a distncia da fonte ao observador aumenta. Essa regra, chamada regra do inverso do quadrado, diz que dobrando-se a distncia, a intensidade da luz fica reduzida no pela metade, e sim 4 vezes menos. Isso porque seusraios espalham-se por uma rea 4 vezes maior, e, ficando menos concentrados, fazem com que a iluminao nessa reas torne-se menos intensa. A frmula para se calcular a variao da intensidade em funo da distncia estabelece que a intensidade inversamente proporcional ao quadrado da distncia da fonte ao observador, como mostra a figura abaixo:
Assim, se por exemplo um refletor afastado e colocado 3 vezes mais longe de algo na cena (pessoa ou objeto), estes passaro a ficar iluminados com uma luz 9 vezes mais fraca, porque 3 elevado ao quadrado = 9. Em outras palavras, porque a rea a ser iluminada aumentou 9 vezes. Este fato explica porque s vezes pequenas mudanas no posicionamento de refletores acarretam variaes sensveis na intensidade luminosa que atinge a pessoa ou objeto em questo. Isso tudo s um resumo de tudo que encontramos nesse tempo todo de pesquisa. Para completar o tutorial voc ainda precisa entrar em 2 sites. - Iluminao para keying de imagens: http://www.fazendovideo.com.br/vtluz4.asp#hal%C3%B3genas,%20l%C3%A2mp adas%20do%20tipo - Este site mostra como iluminar seu chroma para que o modelo parea estar MESMO no cenrio de fundo. 50
Guia KDEnlive - LITESOFT O site est em idioma ingls, mas voc pode traduzir facilmente via google (http://translate.google.com/ http://translate.google.com/). A traduo o est cada vez melhor e vale a pena. Ateno! O site est em 3 partes: http://lowel.com/edu/lesson_green_screen.html
51
Sobre o Problema roblema com MLT
A verso 0.8.2 e 0.7.5 do KDEnlive K nlive pode apresentar problema com a biblioteca MLT. Veja a mensagem que aparece quando o usurio inicia o programa:
Para resolver, basta: 1 - Desistalar esistalar o kdenlive, de preferencia usando synaptic; 2 - Adicione dicione os repositrios sunab do kdenlive:
sudo add-apt-repository repository ppa:sunab/kdenlive-release ppa:sunab/kdenlive sudo add-apt-repository repository ppa:sunab/ppa
3 - Faa aa o update dos repositrios:
sudo apt-get update
http://comprovadores.blogspot.com
51
Guia KDEnlive - LITESOFT 4 - Limpe os pacotes do cache do seu computador:
sudo apt-get clean
52
5 - Instale o KDEnlive (aqui pelo synaptic):
6 - Instale as bibliotecas e pacotes relacionados ao mlt (todos que esto verdes):
Pronto! Agora s iniciar o KDEnlive e vai funcionar!
Teclas de Atalhos KDEnlive
Uma tecla de atalho (ou atalho de teclado) uma tecla ou um conjunto de teclas de teclado que ao serem pressionadas, realizada uma ao que pode ser a chamada de um determinado programa ou chamada de uma funo de um programa ou do sistema operacional. A mesma ao geralmente pode ser executada de outra forma, como por um boto, um clique do mouse, ou por uma barra de menu, mas a reduo de esforo e tempo proporcionada ao usurio no acesso a este recurso o que o fez ficar conhecido por este nome.
http://comprovadores.blogspot.com
52
Guia KDEnlive - LITESOFT
53
Atalhos Gerais:
Ctrl + N Criar novo projeto Ctrl + O Abrir um projeto Ctrl + S Salvar projeto Ctrl + Q Encerrar o KDEnlive Ctrl + Z Desfazer Operao Ctrl + Shift + Z Refazer Operao Ctrl + C Copiar Ctrl + V Colar Atalhos da Linha de Tempo: N Modo Normal S Ferramenta de Seleo X Ferramenta de Navalha M Ferramenta Espaador Shift + R Cortar clipe Delete Apagar item selecionado Ctrl + G Agrupar Clipes Ctrl + + Mais Zoom Ctrl + - Menos Zoom Atalhos do Monitor: Espao Reproduzir/Pausar Ctrl + Espao Reproduzir Zona Ctrl + Home Reproduzir projeto desde o incio Alt + Esquerda Ir para ponto anterior Alt + Direita Ir para o prximo ponto Shift + I Ir para o incio da Zona Home Ir para o incio do clipe End Ir para o final do clipe Shift + O Ir para o final da zona Ctrl + End Ir para o final do projeto J Rebobinar Esquerda Rebobinar 1 Quadro Shift + Esquerda Rebobinar 1 segundo Direita Adiantar 1 Quadro Shift + Direita Adiantar 1 segundo L Adiantar I Definir incio da zona O Definir final da zona Ctrl + Shift + I Inserir zona na Linha de Tempo
53
Guia KDEnlive - LITESOFT
54
Sites Recomendados
KDEnlive http://vww.kdenlive.org/ Free Software Foundation http://www.fsf.org/ Open Source iniciative http://www.opensource.org/ Portal Tela Brasil - http://www.telabr.com.br/ Mnemocine - http://www.mnemocine.art.br/
Bibliografia
AMIEL, Vincent. A Esttica da Montagem. Paris: Nathan Cinma. 2002. 200 DANCYGER, Ken. Tcnicas de edio para cinema e vdeo: Histria, Teoria e Prtica. Rio de Janeiro: Campus, 2003. MURCH, Walter. Num piscar de olhos: olhos: a edio de filmes sob a tica de um mestre. Rio de Janeiro: Jorge Zahar Ed., 2004. 2004
Guia Bsico para Produo Produ Audiovisual
A produo de uma obra audiovisual um trabalho em grupo, envolvendo uma enorme quantidade de profissionais, servios e equipamentos. Este guia bsico, pretende traar o caminho para que seu trabalho ocorra de forma mais organizada e rpida. Ele no vai abordar a filmagem em si mas sim o processo de organizao da ideia ao trabalho concludo. A terminologia aqui usada uma entre vrias, portanto no estranhe caso veja termos diferentes do que costuma usar.
Introduo Ficha de Filmagem Sinopse Decupagem 2 Argumento Digitalizao Roteiro Edio StoryDecupagem Board Tabela de Movimentos de Meios Cmera Claquete Enquadramentos
A produo de uma obra audiovisual um trabalho em grupo, envolvendo uma enorme quantidade de profissionais, servios e equipamentos. Este guia bsico, pretende traar o caminho para que seu trabalho ocorra de forma mais organizada e rpida. Ele no vai abordar a filmagem em si mas sim o processo de organizao da ideia ao trabalho concludo. A terminologia aqui usada uma entre vrias, portanto no estranhe caso veja termos diferentes do que costuma usar. 1- Sinopse ou Storyline: histria contada em uma frase, serve como ponto de partida para o autor e como carto de visita do projeto (filme ou vdeo), no processo inicial de captao de recursos.
"Ana Maria entrou na cabine e foi vestir um biquini legal, mas era to pequenino o biquini que Ana Maria at sentiu-se se mal.(mas ficou sensacional!)"
2- Argumento ou Pr-roteiro: roteiro: Texto literrio, com a histria completa com todos seus elementos dramticos. a parte mais criativa do processo. Semelhante um conto, porm mais objetivo, sem "literatices" e normalmente sem dilogos, apenas referncia estes. 54
Guia KDEnlive - LITESOFT
55
Manhzinha na praia do cedro, o sol j brilha, mas de to baixo, ilumina a areia atravs das folhas de frondosos Chapus de sol que separam a praia do resto do continente. De longe e saltitante vem Ana Maria. Radiante em seus mal completos 16 anos, os cachos loiros pulando como molas enquanto ela anda, no v a hora de colocar seu novo biquini. No caminho encontra Seu Pedro, sorveteiro de praia. Eles se comprimentam. [...]
3- Roteiro: Texto tcnico detalhado e descritivo, serve para levantamento das necessidades de cada cena e como guia de filmagem. Por conveno os dilogos so escritos com travesso.
VIDEO Cena 01: Praia Manh Plano 01 Plano geral de praia ao amanhecer poucas pessoas na praia, ao Ambiente de mar misturado centro Ana Maria correndo na areia com sons matinais. Continua at fim da de vestido de algodo. Zoom in na cena. AM at plano mdio quando AM est ao lado de seu Pedro Plano 02 Close seu Pedro Pedro (SD): - Bom dia Ana Maria!! AUDIO
plano 03 Super close de AM virando o rosto AM (SD): - Bom dia seu Pedro! em contra luz.
4- Story Board: histria em quadrinhos que descreve com desenhos cada um dos planos de um filme segundo o roteiro. No obrigatrio, mas ajuda muito. 5- Decupagem ou Anlise Tcnica: Com o roteiro pronto, comea o processo de levantamento de necessidades cena a cena. Este processo conhecido como decupagem. aqui que se decide, baseado no custo e na opo esttica, qual ser o meio usado para o projeto.
http://comprovadores.blogspot.com
55
Guia KDEnlive - LITESOFT
Filme: ANA MARIA Cena 1 Local: Locao praia com Chapus de sol Atores: 2 - Ana Maria e Seu Pedro Figurino: Vestido de algodo, uniforme de sorveteiro Figurao: Pessoas na praia Objetos de cena: Carrinho de sorvete. Material de praia para figurao Equipamento: Cmera com Zoom, equipamento de captao de som Equipe: Diretor, ass. de direo, continuista, diretor de fotografia, operador de cmera, tcnico de som direto, equipe de produo, figurinista, cengrafo, maquinista. Obs.: No esquecer da alimentao da equipe e atores/ figurao.
56
6- Claquete: uma pequena lousa onde est marcado o nmero da cena, do plano e do take alm do nome do vdeo e um espao para observaes. Ela deve ser preenchida e filmada por cerca de 10 segundos antes de cada take. Se o som estiver sendo captado por um gravador externo (no pela cmera) Ela deve ser ditada e ter capacidade de produzir um rudo seco que corresponda a um movimento rpido e preciso na imagem (normalmente uma haste de madeira presa claquete usada para isto). Este som e movimento vo permitir que o vdeo e o audio sejam rapidamente sincronizados na edio.
7- Ficha de Filmagem: Durante a filmagem, algum da equipe, geralmente o assistente de direo, vai preenchendo uma ficha de filmagem, onde se anota de forma rpida o que aconteceu em cada take e quais foram os melhores
Vdeo: ANA MARIA [...] CENA 1 (Praia Manh) Plano 2 - Close Seu Pedro 01 Seu Pedro errou o texto 02 Seu Pedro ainda tenso TAKE: 03 no valeu (passou carro buzinando) 04 Ruim de interpretao 05 mais ou menos 06 melhorzinha 07 acabou a fita no meio do take 08 A BOA [...]
8- Decupagem do Material Filmado: Depois de terminada a filmagem, usando a ficha de filmagem como guia, so escolhidos os takes que sero utilizados na edio. E nada mais que uma lista dos takes utilizveis, escritas no formato cena/plano/take:
[ ] , 1/2/6, 1/2/8, [...]
56
Guia KDEnlive - LITESOFT
57
9- Digitalizao: passagem do material escolhido para o computador onde ser feita a edio. Hoje em dia os equipamentos de edio (dos mais baratos aos mais sofisticados) so baseados em computador e utilizam de um mtodo chamado "Edio no linear" onde aps a digitalizao se tem um grande controle sobre o material. O mtodo mais antigo, edio linear, embora no perca tempo digitalizando o material, muito menos flexvel e mais demorado. 10- Edio e Finalizao: o processo onde o vdeo ganha sua forma final, com todas as transies, letreiros, sons e efeitos. Pequeno glossrio informal de termos tcnicos:
A. TABELA DE MEIOS Pelicula Baixa Resoluo 8mm Super-8 Mdia Resoluo Video Composto VHS Video Componente Video8 BetaMax (extinto) Video de computador (avi, qt, etc..) DV, Mini-DV Video Digital
16 mm
Super VHS
Hi 8 U-Matic (extinto)
Alta Resoluo 35 mm 70 mm B. MOVIMENTOS DE CMERA
1Polegada (extinto) Betacam SP
Beta Digital, HD, DVCPRO HD, HDV D1, D2, HDTV, 2k, 4k
- Panormica (Pan): quando a cmera gira em um eixo paralelo ao plano do filme. Pode ser horizontal, vertical, invertida horizontal, invertida vertical.
http://comprovadores.blogspot.com
57
Guia KDEnlive - LITESOFT - Traveling: Movimento onde a cmera anda sobre um caminho. Altera a erspectiva e a profundidade de campo. Pode ser horizontal, vertical, in ou out.
58
- Zoom: Movimento de lente que aproxima ou distancia o objeto, no alterando a perspectiva, mas alterando tambm a profundidade de campo (rea ntida entre o fundo e o objeto). Pode ser In ou Out.
C. ENQUADRAMENTOS
- Plano Geral (PG): Pega todo o ambiente onde est o objeto da filmagem com este pouco definido ao centro (mostra toda a praia com Ana Maria correndo ao centro). - Plano Aberto (PA): Pega todo o objeto da filmagem e nada mais (mostra Ana Maria de corpo inteiro). - Plano Americano (PAm): Muito usado em Hollywood nos anos 40/50, Mostra +ou- dois teros do objeto (Ana Maria de cima do joelho cabea). - Plano Mdio (PM): mostra meio objeto (Ana Maria da cintura para cima). cima) - Plano Prximo (PP): Mostra 1 tero do objeto (Ana Maria apresentando telejornal). - Close: Mostra parte significativa do objeto (rosto de AM). Super Close (Close Up): Mostra detalhe de parte significativa do objeto (olhos de AM).
* Aritan M. Dantas (1966-2013) - foi montador e finalizador de imagem e som, e tambm designer grfico responsvel pelo logotipo de Mnemocine. Mnemocine. Este artigo foi publicado originalmente em 1999 na primeira edio de Mnemocine.
http://comprovadores.blogspot.com
58
Você também pode gostar
- Vídeo Na MultimídiaDocumento7 páginasVídeo Na MultimídiaJillian RileyAinda não há avaliações
- Planificação de Operações-UFCD 9959Documento35 páginasPlanificação de Operações-UFCD 9959CristinaAinda não há avaliações
- Manual Video DigitalDocumento47 páginasManual Video DigitalMiguel MestreAinda não há avaliações
- PTBR Subtitle Workshop ManualDocumento69 páginasPTBR Subtitle Workshop ManualAlexPortoAinda não há avaliações
- Manual Do Openshot PDFDocumento59 páginasManual Do Openshot PDFNayara FreitasAinda não há avaliações
- Desvendando o Adobe Premiere Pro CS3 PDFDocumento277 páginasDesvendando o Adobe Premiere Pro CS3 PDFwilson.junior870Ainda não há avaliações
- Manual Do Openshot PDFDocumento59 páginasManual Do Openshot PDFLuís Da Silva CostaAinda não há avaliações
- Ebook Producao-VideoDocumento22 páginasEbook Producao-VideoCamila MachadoAinda não há avaliações
- Apostila AudiovisualDocumento70 páginasApostila AudiovisualCarlos Faria100% (1)
- O Finalizador de Vídeo e Sua FunçãoDocumento13 páginasO Finalizador de Vídeo e Sua FunçãoAlmir OrsanoAinda não há avaliações
- Apostila KdenliveDocumento49 páginasApostila KdenlivereyjbnAinda não há avaliações
- Apostila de Premiere CS6Documento26 páginasApostila de Premiere CS6Di MeloAinda não há avaliações
- ImpressaoDocumento25 páginasImpressaoatendimentohippobusinessAinda não há avaliações
- ImpressaoDocumento21 páginasImpressaoatendimentohippobusinessAinda não há avaliações
- Apostila VMDocumento53 páginasApostila VMFrancine NunesAinda não há avaliações
- Legendagem e Dublagem7Documento6 páginasLegendagem e Dublagem7gabriel_geouspAinda não há avaliações
- Guia de Profissao AudiovisualDocumento19 páginasGuia de Profissao AudiovisualcaltonAinda não há avaliações
- 10 Ways To Create The Perfect Online VideoDocumento28 páginas10 Ways To Create The Perfect Online VideograulekaoAinda não há avaliações
- Ficha 1 - INTRODUÇÃO A ANIMAÇÃO 2D EM FLASHDocumento10 páginasFicha 1 - INTRODUÇÃO A ANIMAÇÃO 2D EM FLASHCláudia SaraivaAinda não há avaliações
- 04 Planos DecupagemDocumento27 páginas04 Planos DecupagemguilhermewrAinda não há avaliações
- LD1306Documento145 páginasLD1306chello1985Ainda não há avaliações
- 05 Produção, Pós-Produção e EdiçãoDocumento14 páginas05 Produção, Pós-Produção e EdiçãoRicardo Almeida GomesAinda não há avaliações
- Audiovisual Midias 5Documento23 páginasAudiovisual Midias 5angelmagalhaes.15Ainda não há avaliações
- PRTVW - 02 - Roteiro AudiovisualDocumento8 páginasPRTVW - 02 - Roteiro AudiovisualLuiza Sudário FragaAinda não há avaliações
- Apostila Capacitacao LiveEBDocumento11 páginasApostila Capacitacao LiveEBandersonAinda não há avaliações
- Kdenlive - Guia RapidoDocumento11 páginasKdenlive - Guia RapidoLinoAinda não há avaliações
- Apostila Video AssistfinalDocumento45 páginasApostila Video AssistfinalMIXTAPE 1877Ainda não há avaliações
- Etapas de ProduçãoDocumento57 páginasEtapas de ProduçãoSilvia CunjaAinda não há avaliações
- Manual - Video - ECICT 2016Documento23 páginasManual - Video - ECICT 2016Cel sebastiao limaAinda não há avaliações
- Aula 09 Softwares A Distribuicao Audiovisual Festivais e Mostras Parte I1705103202Documento11 páginasAula 09 Softwares A Distribuicao Audiovisual Festivais e Mostras Parte I1705103202jennifermesquitAinda não há avaliações
- VÍDEO - Passo A PassoDocumento2 páginasVÍDEO - Passo A PassoAgostinho CarraraAinda não há avaliações
- Sugestões para Produção Dos VídeosDocumento3 páginasSugestões para Produção Dos VídeosSarah NascimentoAinda não há avaliações
- Oprojetoaudiovisual21 091226221920 Phpapp02Documento20 páginasOprojetoaudiovisual21 091226221920 Phpapp02Luis CaioAinda não há avaliações
- Cybercollege - Produção de VideoDocumento261 páginasCybercollege - Produção de Videomitzarael30Ainda não há avaliações
- Manual Adobe Encore CS4 ADocumento8 páginasManual Adobe Encore CS4 APaulo Lucas Magalhães ValenteAinda não há avaliações
- Manual Adobe Encore CS4 PT-BRDocumento158 páginasManual Adobe Encore CS4 PT-BRreginaces100% (1)
- StoryboardDocumento10 páginasStoryboardMayna de ÁvilaAinda não há avaliações
- Tutorial Do AudacityDocumento23 páginasTutorial Do AudacityDaniel GambaroAinda não há avaliações
- Apostila CDocumento145 páginasApostila CRicardo PivaAinda não há avaliações
- Guia Completo Do Adobe PremiereDocumento24 páginasGuia Completo Do Adobe PremiereAnderson Oliveira De Andrade100% (1)
- AcessibilidadeDocumento4 páginasAcessibilidadearisteusAinda não há avaliações
- Tutorial OpenShotDocumento16 páginasTutorial OpenShotJanaína NagataAinda não há avaliações
- Trabalho Final-Li YuanzhouDocumento12 páginasTrabalho Final-Li Yuanzhou李远舟Ainda não há avaliações
- Manual Kerkythea Portugues PDFDocumento47 páginasManual Kerkythea Portugues PDFEduardo Luprete100% (1)
- Manual de Uso Rápido Do NeoBook 5Documento39 páginasManual de Uso Rápido Do NeoBook 5marinhos100% (13)
- 82 - After Effects Cs6Documento54 páginas82 - After Effects Cs6Rodrigo S. de QuadrosAinda não há avaliações
- E-Book 10 Dicas para Editar Vídeos Melhor PDFDocumento29 páginasE-Book 10 Dicas para Editar Vídeos Melhor PDFEritonlvlAinda não há avaliações
- Audacity Volume 1Documento62 páginasAudacity Volume 1Cássio Magela da SilvaAinda não há avaliações
- Linguagem CDocumento26 páginasLinguagem CDaniel SousaAinda não há avaliações
- Prove - Carol BarrosDocumento15 páginasProve - Carol BarrosCarol BarrosAinda não há avaliações
- Pré-Producão e ProduçãoDocumento5 páginasPré-Producão e ProduçãoWellington Nascimento100% (1)
- Sincronia de LegendasDocumento9 páginasSincronia de Legendasromario_ccaAinda não há avaliações
- Audacity CompletoDocumento121 páginasAudacity CompletoThaís Costa Motta100% (1)
- Prevent SeniorDocumento184 páginasPrevent SeniorEfrero RochyAinda não há avaliações
- Guia Rapido (E)Documento7 páginasGuia Rapido (E)Efrero RochyAinda não há avaliações
- Criando Uma Galeria de Imagens SWF No InDesign paraDocumento9 páginasCriando Uma Galeria de Imagens SWF No InDesign paraEfrero RochyAinda não há avaliações
- Verniz Reserva No IllustratorDocumento23 páginasVerniz Reserva No IllustratorEfrero RochyAinda não há avaliações
- Criando Tabelas Elegantes em InDesignDocumento11 páginasCriando Tabelas Elegantes em InDesignEfrero RochyAinda não há avaliações
- Criação de Formulários PDF Interativos No InDesign CS6Documento8 páginasCriação de Formulários PDF Interativos No InDesign CS6Efrero RochyAinda não há avaliações
- Instalaçoes Redes Eletricas em Areas RuraisDocumento185 páginasInstalaçoes Redes Eletricas em Areas RuraisEfrero RochyAinda não há avaliações
- Preparação Cloreto T-ButilaDocumento4 páginasPreparação Cloreto T-ButilaEfrero RochyAinda não há avaliações
- Apostila Qoexp Lic 2009-2Documento36 páginasApostila Qoexp Lic 2009-2Raquel NavesAinda não há avaliações
- Gradiente DR-850Documento70 páginasGradiente DR-850dmfoAinda não há avaliações
- Inserção Das Mídias Audiovisuais No Contexto EscolarDocumento24 páginasInserção Das Mídias Audiovisuais No Contexto EscolarJéssica DemarchiAinda não há avaliações
- MOTOROLADocumento2 páginasMOTOROLALoja instaladorAinda não há avaliações
- Catalogo Kenwood 2012Documento8 páginasCatalogo Kenwood 2012Jose Antonio Duran CespedesAinda não há avaliações
- Culturas Hibridas, Poderes Obliquos - Garcia CancliniDocumento30 páginasCulturas Hibridas, Poderes Obliquos - Garcia CanclinigavilanAinda não há avaliações
- Manual - Home Theater - Ht-c350Documento39 páginasManual - Home Theater - Ht-c350vixjunior100% (1)
- Infografico Tamanhos de Imagem para FB e Instagram PDFDocumento8 páginasInfografico Tamanhos de Imagem para FB e Instagram PDFDominguitoAinda não há avaliações
- Como Gravar Seus Seriados e Filmes em DVD para Assistir Na TV - SEU TUTORIAL PDFDocumento17 páginasComo Gravar Seus Seriados e Filmes em DVD para Assistir Na TV - SEU TUTORIAL PDFMaria MachadoAinda não há avaliações
- PPC de DidaticaDocumento5 páginasPPC de DidaticaPedro MescoutoAinda não há avaliações
- Sens UltrasonicoDocumento4 páginasSens UltrasonicoFrank MejiaAinda não há avaliações
- Manual Intelbras Hdcvi Serie 1000 g2Documento90 páginasManual Intelbras Hdcvi Serie 1000 g2Lais Silva SouzaAinda não há avaliações
- 8º E 9º ANO - Artes - Planejamento AnualDocumento16 páginas8º E 9º ANO - Artes - Planejamento AnualArab100% (1)
- Colecao Defeitos Resolvidos TV Monitor DVD SomDocumento169 páginasColecao Defeitos Resolvidos TV Monitor DVD SomNelson Beluch100% (8)
- Datasheet DVR - Hdcvi - 3116 - g2Documento2 páginasDatasheet DVR - Hdcvi - 3116 - g2Aran ReboucasAinda não há avaliações
- LG 42pq2000 ManualDocumento124 páginasLG 42pq2000 Manualcarlos lopesAinda não há avaliações
- Resumo Sobre Drones LegislaçãoDocumento10 páginasResumo Sobre Drones LegislaçãoDayla LizandraAinda não há avaliações
- PLT 4230 Manual Usuario 710Documento34 páginasPLT 4230 Manual Usuario 710LHMFAinda não há avaliações
- Manual DTV 8000Documento18 páginasManual DTV 8000Lucas40% (5)
- Manual DVR EconDocumento46 páginasManual DVR EconINFO2888Ainda não há avaliações
- DMC FZ40Documento36 páginasDMC FZ40Alexandre de MarcoAinda não há avaliações
- Sony STR-DE485Documento56 páginasSony STR-DE485Reka PortilloAinda não há avaliações
- VHS Philips vr857 - 78b - Dfu - BRPDocumento21 páginasVHS Philips vr857 - 78b - Dfu - BRPcdsbarbosaAinda não há avaliações
- Tutorial Camtasia PDFDocumento13 páginasTutorial Camtasia PDFMauro PaesAinda não há avaliações
- Manual 32pfl4007d 78 Dfu BRPDocumento63 páginasManual 32pfl4007d 78 Dfu BRPjacvitAinda não há avaliações
- Planificacao DCADocumento18 páginasPlanificacao DCAsandraraquellAinda não há avaliações
- Dossie Fandango Caicara1Documento98 páginasDossie Fandango Caicara1André Mateus100% (1)
- Manual Olympus X-750Documento80 páginasManual Olympus X-750danieljaccoudAinda não há avaliações
- 50 Ideias de Conteudo para Bombar Sua Carreira Musical No Tiktok 4Documento39 páginas50 Ideias de Conteudo para Bombar Sua Carreira Musical No Tiktok 4RfAinda não há avaliações
- DVR Intelbras (MHDX 3016-C)Documento4 páginasDVR Intelbras (MHDX 3016-C)Vanderson D. GomesAinda não há avaliações