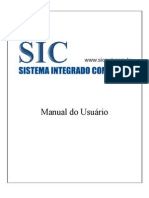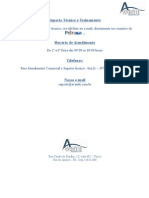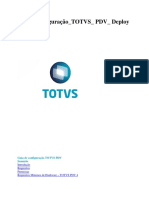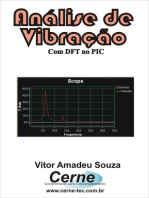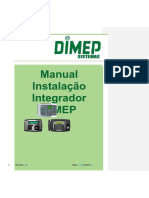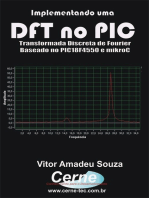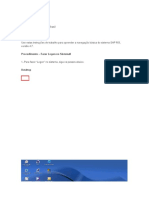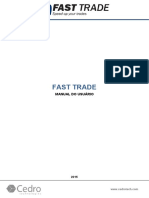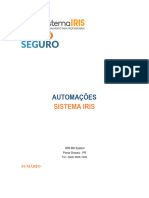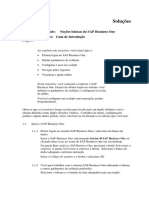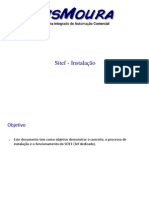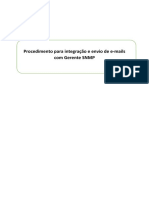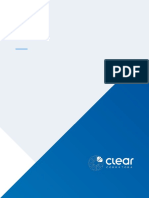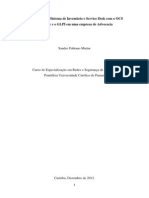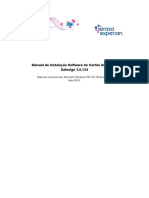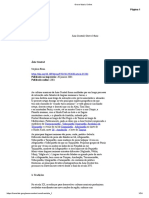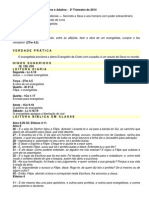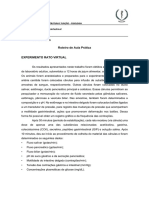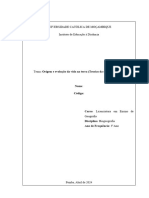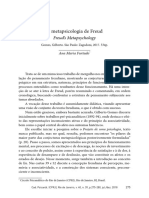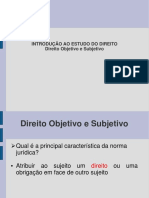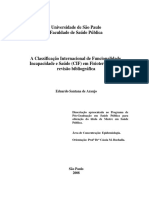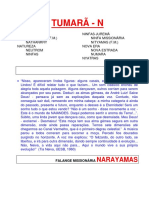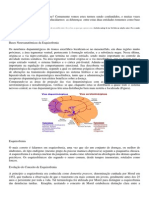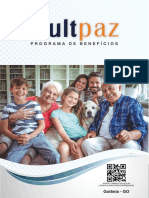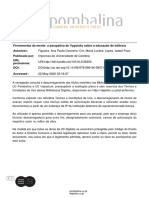Escolar Documentos
Profissional Documentos
Cultura Documentos
ManualdoProduto Tlim800PT Outubro2013 PDF
Enviado por
Ricardo VarguesTítulo original
Direitos autorais
Formatos disponíveis
Compartilhar este documento
Compartilhar ou incorporar documento
Você considera este documento útil?
Este conteúdo é inapropriado?
Denunciar este documentoDireitos autorais:
Formatos disponíveis
ManualdoProduto Tlim800PT Outubro2013 PDF
Enviado por
Ricardo VarguesDireitos autorais:
Formatos disponíveis
Manual
do Produto
v8.0
(ltima atualizao em 21.10.2013)
PRIMAVERA Business Software Solutions
Manual do Produto Tlim
Verso 8.0
Pg 1
PRIMAVERA Tlim v8.0
ndice
Introduo
Antes de comear
Requisitos do sistema
Idiomas suportados
Instalao em Windows
5
6
Instalaes em Linux
Licenciamento
Calibrao do touchscreen
Calibrao em Linux
Calibrao em Windows
9
9
Caractersticas gerais
10
Conceitos elementares
Descrio dos botes mais comuns
Definio da tabela de IVA
Definio das configuraes gerais e perifricos
Interface do Tlim
Configurao de cdigo de acesso em botes
Como criar um cdigo de acesso a um boto?
Como remover ou modificar um cdigo de acesso a um boto?
Operadores
Tipos de operadores
10
10
11
11
12
13
13
13
15
16
rea das famlias e dos artigos
18
Importao de artigos
20
Lista de configuraes predefinidas
Atravs de ficheiro CSV
Modos de trabalho
Modo POS
Registar
Janela Pagamento
rea dos registos
Menus
Menu Sistema
Terminar
Desligar Impressora
Calculadora
Configurar
Como inserir um novo carto RFID?
Como associar um iButton?
Como efetuar uma troca de mensagens entre operadores?
Exemplos de configuraes de rede
20
21
23
23
24
24
26
29
29
29
29
29
29
34
36
42
43
Pg 2
PRIMAVERA Tlim v8.0
Relgio de ponto
Cpias de segurana
Gesto de dados
Indexar base de dados
Utilitrios
Menu Tabelas
Artigos
Famlias
Clientes
Fornecedores
Operadores
Outros
Etiquetas
Tipos de documentos
Tipos de recibos
Mapas
Mapas Gerais
Mapas Artigos
Mapas IVA
Mapas Contas Correntes
Grficos
Etiquetas
Caixa
Abrir caixa e Fechar caixa
Entradas
Sadas
Total
Contagem de dinheiro
Opes
Teclado
Recibos
Documentos
Lista
Definir Quantidade
Definir Prerio
Definir Prerio
Cartes de pontos
Carregar cartes pr-pagos
Gesto de filas
Balana
Teclas de atalho e combinao de teclas
79
81
82
83
84
88
88
110
114
118
119
123
128
140
146
147
147
149
151
152
153
153
156
156
156
158
158
159
161
161
161
163
168
170
170
171
171
174
175
176
177
Pg 3
PRIMAVERA Tlim v8.0
Introduo
O Tlim um software certificado de faturao com interface ttil, que permite a gesto e controlo de pontos
de venda de uma forma fivel, fcil e intuitiva, indo de encontro s necessidades dos utilizadores.
Devido capacidade de ser totalmente configurvel, possvel a sua adaptao s especificidades de
gesto comercial nos ramos do comrcio a retalho onde se incluem, entre outros, lavandarias, prontos-avestir, lojas de convenincia, supermercados, talhos, frutarias, peixarias.
A sua interface possibilita uma adaptao rpida dos utilizadores, permitindo um aproveitamento de tempo e
recursos. O seu potencial de gesto proporcional ao utilizador, uma vez que, quanto mais informao for
introduzida, um maior e melhor aproveitamento ser obtido, o que proporcionar um controlo e gesto do
negcio mais eficaz, num ambiente empresarial cada vez mais competitivo e concorrencial.
Para obter um rendimento mximo, aconselhvel que antes de iniciar a sua utilizao, conhea as suas
funcionalidades e configuraes.
Pg 4
PRIMAVERA Tlim v8.0
Antes de comear
A correta configurao dos parmetros gerais essencial para obter o mximo proveito do programa e do
equipamento.
Alguns pontos devem ser considerados antes de iniciar a utilizao do equipamento.
Requisitos do sistema
Para efetuar a instalao do Tlim, deve considerar os requisitos do sistema:
Requisitos do Sistema Operativo:
o
Arquitetura:
o
Windows XP com Service Pack 2, ou Vista ou 7;
x86; x86_64;
Requisitos mnimos de hardware:
o
Processador: Intel Pentium II ou superior;
Memria RAM: 256 Mb;
Disco: 512 Mb de espao livre em disco;
Monitor/Placa grfica: Suporte no mnimo a resoluo de 800x600.
Idiomas suportados
O Tlim suportado nos seguintes idiomas:
Portugus
Espanhol
Ingls
Francs
A documentao apenas disponibilizada nos idiomas portugus e espanhol.
Sugere-se a consulta dos artigos Como configurar o idioma nos menus do Pssst! e do Tlim? e
Como configurar o Pssst! e o Tlim para operar em diferentes mercados?.
Pg 5
PRIMAVERA Tlim v8.0
Instalao em Windows
Para instalar o Tlim, executar os seguintes passos:
1. Clicar com o boto direito do rato sobre o instalador e escolher a opo Executar como
administrador;
2. Escolher o idioma pretendido para efetuar a instalao do Tlim e clicar em OK;
3. Por omisso, os componentes a instalar j se encontram selecionados. Clicar em
Seguinte;
4. Escolher a pasta destino e clicar em instalar;
Pg 6
PRIMAVERA Tlim v8.0
5. Para terminar a instalao clicar em Fechar.
6. Ao abrir a aplicao poder aparecer a caixa de dilogo Alerta de segurana do Windows
com indicao de bloqueio. Para continuar clicar em Desbloquear;
7. A indicao da configurao de rede atualizada implica o reincio do software. Para
continuar clicar em Continuar.
8. Encontra-se finalizada a instalao base do software Tlim.
Pg 7
PRIMAVERA Tlim v8.0
Por omisso esto definidos 4 utilizadores, cujas passwords de acesso so 1, 2, 3 e 4, respetivamente.
Instalaes em Linux
Para saber como proceder instalao em sistemas Linux consultar o artigo Preparao de PEN
USB para instalao de Tlim e Pssst! em Linux, disponvel na PRIMAVERA KnowledgeBase.
Licenciamento
Para saber como proceder ao Licenciamento do produto em sistemas Windows e Linux consultar o
artigo Como licenciar o Pssst! e o Tlim?, disponvel na PRIMAVERA KnowledgeBase.
Quando o licenciamento Easy o produto fica limitado a um posto e apenas possvel criar 2 operadores. Esto tambm
limitadas as funcionalidades que dependem do funcionamento em rede e da integrao.
Pg 8
PRIMAVERA Tlim v8.0
Calibrao do touchscreen
A calibrao do touchscreen fundamental uma vez que atravs do toque (touch) que acontece a interao
com o sistema, tocando diretamente nos itens pretendidos, sendo por isso, muito importante que o toque no
ecr corresponda ao local correto no programa.
Desde que o touchscreen esteja devidamente configurado, a calibrao pode ser efetuada de diversas
formas.
Para efetuar a configurao do touchscreen, verificar o manual tcnico do equipamento para obter os
parmetros corretos de configurao.
O Tlim pode ser utilizado em sistemas operativos diferentes: Linux e Microsoft Windows.
Calibrao em Linux
A calibrao efetuada atravs do prprio Tlim, utilizando uma das seguintes formas:
Por digitao de cdigo: utilizando um teclado externo, digitar o cdigo: 990090009000;
Por boot check: iniciar o equipamento em modo de arranque e no ecr de configurao que
aparecer escolher a opo Calibrate Touchscreen;
Por monitor: na janela de seleo do operador, tocar durante trs segundos na rea do
logtipo para aparecerem os pontos de calibrao.
Tocar sequencialmente nos pontos indicados e, de seguida, confirmar os pontos indicados e
aplicar a calibrao;
Por combinao de teclas: utilize a combinao de teclas CTRL+T.
Calibrao em Windows
A calibrao efetuada diretamente no prprio Windows, uma vez que utiliza os drivers do sistema
operativo.
Pg 9
PRIMAVERA Tlim v8.0
Caractersticas gerais
Conceitos elementares
De seguida so explicados alguns dos principais conceitos de utilizao do Tlim:
Comandos: botes que efetuam determinadas aes, tais como seleo de artigos, vendas,
configuraes de sistema, visualizao de tabelas, consulta de mapas, caixa, etc.
Touchscreen: ecr ttil para a interao com o software atravs do toque.
Existem trs formas de interagir com o touchscreen:
Toque rpido: seleciona a opo pretendida;
Toque prolongado: durante o toque prolongado, forma-se uma
circunferncia para o acesso a funes especiais;
Deslocamento: passar o dedo na superfcie touch na direo vertical e/ou
horizontal de forma a percorrer as tabelas e copiar ou mover dados,
respetivamente.
Menu: conjunto de opes em forma de boto (comandos) que permitem configurar o equipamento.
Caixa de texto: caixa retangular onde so inseridos/visualizados os dados.
Operadores: realizam aes de configurao e controlo no software e no equipamento. Podem ser
do tipo Administradores, Utilizadores ou Utilizadores em formao (mais informaes no
captulo Operadores).
Contas: formas de registo quando est ativo o modo de trabalho POS.
Modo Balana: modo de funcionamento especial que permite uma forma de trabalho similar s
balanas comerciais de tales.
Famlias: artigos pertencentes ao mesmo conjunto/tipo/afinidade. Cada famlia possui os artigos
pertencentes mesma. possvel associar a cada famlia uma imagem identificativa.
Artigos: toda a mercadoria colocada venda no estabelecimento. Cada artigo pode conter vrios
dados, tais como, cdigo, designao, famlia, unidade de medida, IVA, cdigo de barras, etc.
possvel associar a cada artigo uma imagem identificativa.
Descrio dos botes mais comuns
Confirmar uma
operao
Cancelar uma
operao
Pg 10
PRIMAVERA Tlim v8.0
Imprimir (documentos,
listagens)
Realizar uma procura
Inserir novo registo
Apagar registos
Alterar registos
Mover para cima/baixo
Avanar/retroceder de
quadro
Visualizar os
subcomandos para a
direita/esquerda
Definio da tabela de IVA
A tabela de IVA j se encontra pr-definida. Contudo, possvel alterar a ordem para uma melhor
adaptao ao tipo de atividade do cliente. Deve ser definida a taxa a utilizar por predefinio quando se
efetua a abertura dos artigos.
Definio das configuraes gerais e perifricos
As configuraes gerais parametrizam todo um conjunto de definies e opes mais especficas das quais
dependem a atividade do cliente.
Para alterar as configuraes gerais aceder a Sistema | Configurar | Gerais.
Destacam-se as seguintes configuraes gerais:
Dados comerciais: dados utilizados nos documentos emitidos (por exemplo, designao comercial
e dados da empresa);
Dados/SAF-T: dados para fins fiscais;
Dados/Documentos: dados a constar nos cabealhos dos documentos;
Dados/Etiquetas: dados a constar nas etiquetas;
Tamanho dos cdigos: atravs do separador Botes possvel personalizar o tamanho dos
cdigos das famlias e dos artigos.
A correta configurao dos perifricos utilizados no sistema (impressoras locais, visor do cliente, entre
outros) tambm muito importante e ser abordada de forma detalhada num captulo prprio.
Para configurar os perifricos, tocar nos botes Sistema | Configurar | Perifricos.
Pg 11
PRIMAVERA Tlim v8.0
Interface do Tlim
A interface do Tlim encontra-se dividida em 4 principais reas de trabalho, como se pode observar na
imagem abaixo.
Assim, a interface do Tlim constituda pelas seguintes reas:
1
rea das famlias: situa-se na vertical no lado esquerdo do ecr ( possvel efetuar a sua
configurao para o topo ou para o lado esquerdo ou direito).
As famlias s so apresentadas quando se encontra selecionado um operador.
rea dos artigos: situa-se na parte superior central do ecr.
Esta rea tambm partilhada pelos botes dos operadores.
rea dos registos: situa-se do lado direito do ecr.
rea dos menus: situa-se na parte inferior do ecr.
Pg 12
PRIMAVERA Tlim v8.0
Configurao de cdigo de acesso em botes
Algumas funcionalidades do programa permitem a restrio do seu acesso atravs da introduo de um
cdigo definido pelo operador.
A gesto dos acessos por palavra-passe deve ser muito cuidadosa, pois o seu uso indevido pode provocar o
bloqueio s referidas funcionalidades.
Por razes de segurana a digitao de nmeros substituda por asteriscos (*).
Caso o cdigo de acesso seja esquecido, contactar o Parceiro PRIMAVERA.
Como criar um cdigo de acesso a um boto?
Para criar um cdigo de acesso num determinado boto, executar os seguintes passos:
1. No boto desejado (por exemplo, Caixa) dar um toque prolongado at que seja apresentada a
janela Novo cdigo de acesso?:
2. Introduzir os nmeros pretendidos para a palavra-passe e confirmar;
3. Introduzir a palavra-passe anterior na janela Confirme o cdigo!;
4. Confirmar;
5. Tocar no boto Continuar na caixa de informao Cdigo alterado e ativo!....
O acesso ao boto s agora possvel aps a insero da palavra-passe definida.
Como remover ou modificar um cdigo de acesso a um boto?
Aps a introduo de um cdigo de acesso num boto, possvel remover ou modificar essa palavra-passe.
Pg 13
PRIMAVERA Tlim v8.0
Para remover a palavra-passe, executar os seguintes passos:
1. Dar um toque prolongado no boto desejado at que seja apresentada a janela Cdigo de
acesso?
2. Introduzir a palavra-passe e confirmar;
3. Deixar o campo da palavra-passe vazio na janela Novo cdigo de acesso?
4. Confirmar;
5. Tocar no boto Continuar na caixa de Informao: Cdigo desactivado!...
Para modificar a palavra-passe, executar os seguintes passos:
1. Dar um toque prolongado no boto desejado at ser apresentada a janela Cdigo de acesso?
2. Introduzir a palavra-passe e confirmar;
3. Introduzir a nova palavra-passe na janela Novo cdigo de acesso? e confirmar;
4. Introduzir a mesma palavra-passe na janela Confirme o cdigo! e confirmar;
5. Tocar no boto Continuar na caixa de Informao: Cdigo alterado e ativo!....
Pg 14
PRIMAVERA Tlim v8.0
Operadores
Quando se inicia uma sesso de trabalho no Tlim so apresentados os Operadores existentes.
Regra geral, os operadores esto associados a um boto existente no quadro de seleo de operadores,
podem contudo, existir excees, designadas de operadores ocultos (podem ser, por exemplo,
configuraes efetuadas durante a criao ou edio de um operador).
Como visualizar a listagem dos operadores existentes?
Para aceder a uma lista de todos os operadores existentes, necessrio:
1. Aceder a Tabelas | Operadores;
2. Selecionar o operador pretendido e confirmar.
Pg 15
PRIMAVERA Tlim v8.0
Tipos de operadores
Os Operadores realizam aes de configurao e controlo no software e no equipamento. H os seguintes
tipos de operadores:
Administradores - tm total acesso s funcionalidades do software e equipamento, sem
quaisquer limitaes;
Utilizadores - normalmente so os que realizam as operaes de venda. Tm acesso restrito a
algumas reas e a determinadas funcionalidades definidas pelos administradores.
Utilizadores em formao - so similares aos anteriores com a diferena de que as operaes
realizadas no ficam registadas. Normalmente so utilizados para que os novos funcionrios
aprendam a trabalhar com o programa.
O acesso dos operadores ao programa pode ser condicionado atravs da configurao de uma palavrapasse no boto do operador. Quando os utilizadores possuem uma palavra-passe associada, surge um
smbolo (cadeado) na parte superior direita do boto.
Para ativar ou modificar a palavra-passe, tocar no boto do operador pretendido durante trs segundos e
efetuar a operao desejada.
possvel criar cdigos de acesso que restrinjam utilizaes indevidas por parte dos operadores.
Como ativar uma palavra-passe para um operador?
Para ativar a palavra-passe, executar os seguintes passos:
1. Dar um toque prolongado no operador desejado at que seja apresentada a janela Novo cdigo
de acesso?;
2. Introduzir os nmeros pretendidos para a palavra-passe e confirmar;
3. Introduzir a palavra-passe anterior na janela Confirme o cdigo!;
4. Confirmar;
5. Tocar no boto Continuar na caixa de Informao: Cdigo alterado e ativo!....
O Operador s entra no sistema aps a insero da palavra-passe.
Em alternativa aceder a Tabelas | Operadores, selecionar o operador pretendido e no separador
Definies A clicar no campo Password.
Em caso de esquecimento da palavra-passe, s um operador com permisses de administrador que
pode editar os vrios utilizadores, atravs da Tabela Operadores.
Como modificar uma palavra-passe de um operador?
Aps a introduo de um cdigo de acesso de um operador, possvel modificar a palavra-passe.
Pg 16
PRIMAVERA Tlim v8.0
Para modificar a palavra-passe, necessrio:
1. Dar um toque prolongado no operador desejado at ser apresentada a janela Cdigo de acesso?
2. Introduzir a palavra-passe e confirmar;
3. Introduzir a nova palavra-passe na janela Novo cdigo de acesso? e confirmar;
4. Introduzir a mesma palavra-passe na janela Confirme o cdigo! e confirmar;
5. Tocar no boto Continuar na caixa de Informao: Cdigo alterado e ativo!....
Opo apenas disponvel para utilizadores Administradores.
Como efetuar a edio da informao associada a um operador?
Para proceder edio da informao de um operador efetuar os seguintes passos:
1. Aceder a Tabelas | Operadores (utilizando os subcomandos para a direita/esquerda);
2. Selecionar o operador a editar na lista de Operadores;
3. Escolher o boto Editar;
4. Efetuar as alteraes pretendidas;
5. Tocar no boto Gravar e confirmar.
Existem trs separadores com definies:
O separador Definies A, permite:
o Editar as informaes introduzidas relativamente ao N e Nome do operador;
o Gerir o estatuto de Administrador;
o Associar um boto ao operador no quadro seleo de operadores;
o Gerir a palavra-passe;
o Gerir as permisses para alterar propriedades dos artigos e descontos.
O separador Definies B, permite:
o Gerir as permisses dos operadores para alterar/utilizar propriedades/funcionalidades do
sistema.
O separador Definies C, permite:
o Gerir as opes relacionadas com o caixa.
Opo apenas disponvel para utilizadores Administradores.
Pg 17
PRIMAVERA Tlim v8.0
rea das famlias e dos artigos
Depois de se selecionar um operador, ao entrar no programa so apresentadas as famlias dos artigos.
Selecionando uma famlia so visualizados os artigos a ela associados.
Dependendo das configuraes efetuadas, o local de apresentao das famlias pode variar, dado que, esto
disponveis as opes Esquerda, Direita e Topo.
O Tlim disponibiliza vrias formas para criar, alterar e eliminar famlias ou artigos.
As operaes relacionadas com as famlias e os artigos podem ser realizadas diretamente nas respetivas
reas.
As famlias e os artigos s so apresentados quando se encontra selecionado um operador.
rea das famlias
rea dos artigos
Pg 18
PRIMAVERA Tlim v8.0
Como criar famlias ou artigos?
Para criar famlias ou artigos, efetuar os seguintes passos:
1. Dar um toque prolongado num local vazio, na rea das famlias ou na rea dos artigos;
2. Preencher as informaes solicitadas na Tabela de Famlias Definio ou Tabela de Artigos
Definio;
3. Selecionar Gravar e confirmar as informaes introduzidas com o boto de confirmao.
Em alternativa aceder a Tabelas | Artigos | Artigos | Novo, para os novos artigos. Ou aceder a Tabelas |
Famlias | Novo para as novas famlias.
Como alterar famlias ou artigos?
Para alterar famlias ou artigos, efetuar os seguintes passos:
1. Tocar durante trs segundos em cima do boto correspondente famlia ou artigo a alterar;
2. Efetuar as alteraes pretendidas;
3. Selecionar Gravar e confirmar as informaes introduzidas com o boto de confirmao;
Como eliminar famlias ou artigos?
Para eliminar famlias ou artigos, necessrio:
1. Tocar durante trs segundos em cima do boto correspondente famlia ou artigo a eliminar;
2. Confirmar a eliminao atravs do boto Apagar.
Pg 19
PRIMAVERA Tlim v8.0
Importao de artigos
Lista de configuraes predefinidas
O Tlim possui para importao uma lista de configuraes predefinidas para vrios ramos de atividade. O
utilizador, poder assim, escolher uma das configuraes existentes, importando famlias e artigos, bem
como efetuar posteriormente a sua edio e personalizao de acordo com a rea de negcio.
O acesso lista de configuraes predefinidas realizado atravs da digitao de um cdigo.
A introduo pode ser realizada atravs de teclado externo e teclado touch.
Teclado externo
Para aceder Lista de configuraes predefinidas atravs de teclado externo, proceder da seguinte
forma:
1. Digitar o cdigo 990090009999 (comeando a digitar o cdigo no teclado, automaticamente
exibida no ecr uma caixa com o cdigo);
2. Confirmar a introduo do cdigo com a tecla Enter ();
3. Selecionar a lista de configurao pretendida:
4. Validar a escolha atravs do boto de confirmao.
Pg 20
PRIMAVERA Tlim v8.0
Teclado touch
O visor do teclado touch, existente na rea dos registos, possibilita a introduo de quantidades, cdigos e
preos. Por norma, encontra-se predefinida a insero de quantidades:
Atravs do toque nas diferentes reas do boto as sequncias podem ser alteradas entre Qtd (toque
esquerda), Cdigo (toque ao centro) e Preo (toque direita).
Para a introduo de um cdigo, necessrio colocar o teclado touch em Cdigo e realizar os seguintes
passos:
1. Digitar o cdigo 990090009999 para aceder lista de configuraes predefinidas (comeando a
digitar o cdigo no teclado, automaticamente exibida no ecr uma caixa com o cdigo);
2. Confirmar a introduo do cdigo;
3. Selecionar a lista de configurao pretendida;
4. Validar a escolha.
Ao importar novamente uma Lista de configuraes predefinidas, as definies anteriores, tais como
imagens, preos, relativas s famlias e artigos so substitudos pelas novas.
Atravs de ficheiro CSV
O Tlim permite a importao de artigos atravs de ficheiro em formato CSV (Comma-Separated Values).
O ficheiro em formato CSV um ficheiro de texto que armazena a informao a importar, cuja separao dos
diversos itens (por exemplo, famlia, cdigo, nome do artigo, preo, IVA) feita por vrgula ou ponto e vrgula.
O ficheiro em formato CSV tambm pode ser editado no Microsoft Office Excel, aparecendo a informao
organizada em colunas.
Exemplos de edio de ficheiros CSV utilizando:
Bloco de Notas:
Microsoft Excel:
Pg 21
PRIMAVERA Tlim v8.0
Como importar artigos atravs de ficheiro CSV?
Para importar os artigos atravs de ficheiro CSV, efetuar os seguintes passos:
1. Construir/editar o ficheiro com toda a informao necessria dos artigos a importar;
2. Guardar o ficheiro com o formato CSV (Separado por vrgulas);
3. Aceder ao boto Sistema;
4. Utilizar os subcomandos direita/esquerda e selecionar o boto Gesto de dados;
5. Escolher o boto Importar artigos (CSV). Para realizar a importao, o ficheiro CSV deve estar
guardado num disco USB (por exemplo, numa PEN);
6. Escolher o ficheiro a importar na caixa de dilogo Importao de Artigos;
7. Confirmar.
Para realizar a importao, o ficheiro CSV deve ser guardado num disco USB (por exemplo, uma PEN).
Pg 22
PRIMAVERA Tlim v8.0
Modos de trabalho
O Tlim possui o modo de trabalho POS. No modo POS esto disponveis as Contas, que so o sistema mais
comum em postos de venda, selecionando-se a conta e posteriormente os artigos.
A configurao dos modos de trabalho encontra-se na parte inferior do ecr, na rea dos menus, efetuando
os acessos Sistema | Configurar | Gerais no separador Ambiente.
Em modo POS o tipo de registo Contas.
Modo POS
Contas
o modo tpico de funcionamento dos sistemas POS em postos de venda.
4
Como efetuar registos no modo Contas?
Para efetuar registos no modo Contas, necessrio:
1. Selecionar a conta, tocando no local assinalado com 1;
2. Selecionar a famlia, tocando no local assinalado com 2;
3. Selecionar o(s) artigo(s), tocando no local assinalado com 3;
4. Registar, tocando no local assinalado com 4.
Pg 23
PRIMAVERA Tlim v8.0
Registar
Independentemente do tipo de registo escolhido (neste caso apenas Contas), e aps o registo do(s)
artigo(s), acontece o pagamento.
Janela Pagamento
A janela de Pagamento efetua a gesto e o processamento das aes inerentes ao pagamento,
nomeadamente a emisso dos respetivos documentos de liquidao, sendo constituda pelas seguintes
reas:
8
3
rea para indicao do meio de pagamento e caixa de texto para introduo dos valores
rea para consulta dos valores da operao
rea para insero do desconto. O desconto pode ocorrer em Valor Monetrio () ou
Percentagem.
Botes para cancelar ou concluir a operao.
rea para indicar a quantidade de dinheiro recebido
Boto para abrir a Gaveta
Pg 24
PRIMAVERA Tlim v8.0
7
Boto Registar para concluir a operao
rea dos Registos para visualizao dos artigos, definio dos dados relativos ao cliente e
documento a emitir
Como efetuar um pagamento?
Antes do pagamento necessrio proceder ao registo do(s) artigo(s), efetuando os seguintes passos:
1. Selecionar a conta;
2. Selecionar a famlia;
3. Selecionar o(s) artigo(s);
4. Registar.
Aps o registo dos artigos, para realizar um pagamento, efetuar os seguintes passos:
1. Tocar no boto Registar;
2. Escolher as opes desejadas na janela Pagamento:
o
o
o
Indicar o desconto (se aplicvel);
Indicar o meio de pagamento;
Indicar o dinheiro recebido (introduzir o valor recebido atravs do teclado virtual ou atravs
dos cones das moedas e notas);
3. Concluir a operao, confirmando ou tocando no boto Registar.
Como efetuar um registo com mais do que um meio de pagamento?
possvel efetuar um registo utilizando mais do que um meio de pagamento em simultneo (por exemplo,
dinheiro e multibanco), para isso, efetuar os seguintes passos:
1. Tocar no boto Registar;
2. Indicar o desconto (se aplicvel);
3. Selecionar o primeiro meio de pagamento;
4. Introduzir o valor;
5. Tocar na caixa de introduo de valores relativa ao segundo meio de pagamento pretendido e
verificar que o valor remanescente ser preenchido automaticamente;
6. Concluir a operao, confirmando ou tocando no boto Registar.
Pg 25
PRIMAVERA Tlim v8.0
A abertura da Gaveta pode ser manual ou automtica, dependendo das configuraes.
S os Meios de pagamento ativos que ficam visveis na janela Pagamento.
A configurao dos meios de pagamento ser abordada de forma mais detalhada no menu Sistema, na
opo Configurar | Meios de pagamento.
rea dos registos
rea destinada visualizao dos artigos registados, definio dos dados do cliente e do documento a
emitir.
A rea dos registos possui dois modos de visualizao:
Modo Documento: visualiza os dados gerais do documento;
Modo Teclado: visualiza o teclado virtual para a realizao dos registos.
Para alternar entre os 2 modos, utilizar o boto Modo.
Pg 26
PRIMAVERA Tlim v8.0
Modo Documento
Modo Teclado
1
2
3
4
Acede Tabela Documentos e escolhe o tipo de documento a criar no momento do registo,
existem os seguintes tipos de Documento:
Pg 27
PRIMAVERA Tlim v8.0
2
Acede Tabela Clientes (tambm possvel aceder Tabela Fornecedores, estando
ativo o documento do tipo Compras).
Visualiza o n da conta onde est a ser efetuado o registo.
5
Imprimir
conta
Editar
linha
Anular
linha
Imprime
ultimo doc
Consultar
docs
Converter
ultimo doc
6
Artigos registados.
Depois dos artigos estarem registados, possvel efetuar alteraes por toque atravs do visor
e do teclado virtual.
Toque:
esquerda para alterar Quantidades
Ao centro para inserir uma Observao ou Complemento
direita para alterar Preos
Valor acumulado na conta.
Nmero de parcelas na lista.
Imprime uma conta.
Edita a linha selecionada.
Apaga a linha selecionada.
Imprime o ltimo documento.
Visualiza o histrico dos movimentos efetuados.
Converte o ltimo documento de Talo Venda para Venda a Dinheiro.
Um toque no lado esquerdo, altera a quantidade do artigo registado.
Um toque ao centro, insere um cdigo de artigo ou um cdigo de acesso/comando especiais.
Um toque duplo abre a Tabela de Artigos
Um toque no lado direito altera o preo.
Teclado virtual possibilita a introduo de quantidades ou preos antes ou depois de selecionar
um artigo.
Pg 28
PRIMAVERA Tlim v8.0
Menus
Os menus esto localizados na parte inferior do ecr e acedem a todas as opes.
comum, em todos os menus, existirem nas extremidades os subcomandos Retroceder e Avanar, que
permitem recuar e prosseguir na visualizao das opes disponveis.
Esto disponveis os menus: Sistema, Tabelas, Mapas, Caixa e Opes.
Menu Sistema
O menu Sistema permite aceder a utilitrios e configuraes, sendo composto pelas opes: Terminar,
Desligar Impressora, Calculadora, Configurar, Relgio de ponto, Cpias de Segurana, Gesto de dados,
Indexar base de dados e Utilitrios.
Terminar
Finaliza a aplicao, aps a permisso do operador.
Independentemente da modalidade de registo, caso existam artigos pendentes aparecer uma caixa /
mensagem de aviso: Ateno: Existem x Contas ainda pendentes! Deseja mesmo assim terminar?
Desligar Impressora
Por norma, no momento de fecho de uma conta impresso um documento. Caso a impressora esteja
desligada, ocorrer a criao do documento, mas no ser impresso.
Calculadora
Ativa uma calculadora virtual, assim como a impresso parcelar do(s) clculo(s) realizado(s).
Configurar
Acede a diversas opes de configurao.
Esto disponveis as opes:
Data e Hora;
Prerio;
Meios de Pagamento;
Balana;
Rede;
Perifricos;
Gerais.
Pg 29
PRIMAVERA Tlim v8.0
Data & Hora
Permite alterar a data e hora do sistema.
Todos os documentos emitidos, utilizam a data/hora definidas no sistema.
Como alterar a data e hora do sistema?
Para alterar a data/hora, efetuar os seguintes passos:
1. Aceder ao menu Sistema, opo Configurar | Data & Hora;
2. Tocar no campo desejado para alterar as definies:
No campo Data selecionar o ano, o ms e o dia.
Os seletores de ano e ms possuem, respetivamente, 3 funes, que variam de acordo com o local do toque:
Ao centro: introduo direta do ano ou do ms;
esquerda: diminui uma posio face ao ano ou ms apresentado;
direita: aumenta uma posio face ao ano ou ms apresentado.
No campo Hora introduzir as Horas e de seguida os Minutos.
3. Confirmar.
Como definir os Feriados?
Atravs do campo Data, possvel definir os feriados.
Pg 30
PRIMAVERA Tlim v8.0
Para definir os feriados, efetuar os seguintes passos:
1. Aceder ao menu Sistema, opo Configurar | Data & Hora;
2. Tocar no campo Data para definir os feriados;
3. No calendrio tocar de forma prolongada no dia a definir como feriado;
4. Introduzir atravs do teclado virtual o nome/descrio do feriado:
5. Confirmar e verificar que aparece no canto superior direito uma indicao visual no dia definido
como feriado.
Ao tocar no boto Feriados sero listados todos os feriados definidos.
A caixa de dilogo Listagem dos feriados no permite alterar ou eliminar os feriados.
A caixa de dilogo Data e Hora, quando apresenta uma data referente a um feriado, exibe na sua parte
inferior o nome/descrio.
Como remover Feriados?
Para remover feriados, efetuar os seguintes passos:
1. Aceder ao menu Sistema, opo Configurar | Data & Hora;
2. Tocar no campo Data para definir os feriados;
3. No calendrio tocar de forma prolongada no dia definido como feriado;
4. Apagar atravs do teclado virtual o nome/descrio do feriado introduzido;
5. Confirmar e verificar que desaparece a indicao visual do canto superior direito do dia
anteriormente definido como feriado:
Pg 31
PRIMAVERA Tlim v8.0
Prerio
Permite definir o prerio a praticar.
possvel praticar at 4 preos diferentes aos quais se podem associar descries distintas para uma
melhor identificao dos mesmos.
Como preo a praticar, por predefinio assumido o Preo 1.
O campo Hi, define a hora de incio para praticar um determinado preo (opcional).
S possvel selecionar preos que possuam uma descrio associada.
possvel alterar as informaes, tocando em cima das caixas de texto dos campos.
A especificao do Preo 1, Preo 2, Preo 3 e Preo 4 realizada nas definies de cada artigo.
A alterao do preo a praticar efetuada no menu Opes | Definir Prerio.
Meios de pagamento
Define os meios de pagamento a utilizar no sistema.
Esto disponveis os meios de pagamento comuns (dinheiro, multibanco, cheque, entre outros).
Atributos:
A = Ambos - Permite recebimentos de clientes e pagamentos a fornecedores.
R = Recebimento - S permite o recebimento de clientes.
Pg 32
PRIMAVERA Tlim v8.0
Para desativar um meio de pagamento, deixar o atributo vazio.
Como adicionar meios de pagamento?
Para alm dos meios de pagamento existentes, possvel adicionar 2 meios de pagamento.
Para adicionar um meio de pagamento, efetuar os seguintes passos:
1. Aceder ao menu Sistema, opo Configurar | Meios de pagamento;
2. Tocar no meio de pagamento vazio;
3. Digitar o nome do novo meio de pagamento;
4. Escolher o atributo pretendido, tocando no campo;
5. Confirmar.
Nem todos os Meios de pagamento esto disponveis, uma vez que dependem de configuraes
adicionais:
- Valor em conta: para ativar esta opo, tocar no respetivo campo. Contudo, necessrio tambm
selecionar o tipo de movimento de conta corrente (a dbito ou a crdito) no menu Tabelas | Tipos de
Documentos | Movimento da Conta Corrente, no documento pretendido;
- Carto recarregvel;
- Carto de pontos.
S os Meios de pagamento ativos que ficam visveis na janela Pagamento.
Gesto de Cartes/Pontos
Pg 33
PRIMAVERA Tlim v8.0
possvel utilizar os pontos acumulados pelo cliente como forma de pagamento.
As definies so realizadas nas Definies das atribuies de pontos:
Existem as definies:
Valor de compra para atribuio de um ponto: valor de consumo (em euros) a realizar pelo
cliente para atribuio de um ponto;
Valor em Euros de cada ponto para pagamento: valor (em euros) de cada ponto;
Texto: texto a constar no final do talo (por exemplo, Vlido durante 15 dias aps a data de
emisso);
Tabela de Cartes RFID: acede Tabela de Cartes RFID. Os cartes RFID so cartes que
utilizam rdio frequncia e identificam, entre outros, por exemplo, clientes e operadores
existentes no sistema;
Tabela de iButtons: contm os operadores que acedem ao sistema atravs de iButton.
Como inserir um novo carto RFID?
Pg 34
PRIMAVERA Tlim v8.0
Para inserir um novo carto RFID no sistema, efetuar os seguintes passos:
1. Aceder ao menu Sistema, opo Configurar | Gesto de Cartes/Pontos;
2. Tocar na opo Tabela de Cartes RFID;
3. Tocar na opo Novo;
4. Passar o carto no leitor;
5. Preencher os campos da caixa Tabela de Cartes RFID:
Campos da Tabela de Cartes RFID:
N Interno: cdigo interno identificador do carto;
Cdigo: cdigo colocado automaticamente pelo leitor de RFID (refere-se
identidade digital do carto);
Tipo: configura os cartes de acordo com a finalidade pretendida.
Tocando em cima da caixa de texto do campo, aparecem as opes:
Pg 35
PRIMAVERA Tlim v8.0
Finalidades dos cartes campo Tipo:
1-
Operador
Seleciona o operador para iniciar o registo dos artigos
2-
Conta
Identifica o tipo de registo utilizado (Conta)
3-
Cliente
Carto de cliente, mtodo tradicional para reconhecer os
clientes especiais;
4-
Pontos
Permitem dar descontos aos clientes
6-
Pontos/Cliente
Opo a escolher quando existe um registo de clientes
N Correspondente: define o cdigo de identificao, por exemplo, dos
clientes ou operadores existentes no sistema.
Os tipos 4 e 6 implicam configuraes adicionais:
- Ativar o item Carto de pontos com o atributo R (disponvel no menu Sistema | Configurar | Meios de
pagamento);
- Criar um carto de pontos (disponvel no menu Opes | Cartes de pontos | Consulta de pontos).
Como associar um iButton?
Para associar um iButton, efetuar os seguintes passos:
1. Aceder ao menu Sistema, opo Configurar | Gesto de Cartes/Pontos;
Pg 36
PRIMAVERA Tlim v8.0
2. Tocar na opo Tabela de iButtons;
3. Tocar na opo Novo;
4. Tocar na caixa de texto do campo Cdigo;
5. Colocar o iButton no leitor;
6. Confirmar o cdigo de 12 dgitos enviado pelo leitor;
7. Associar o nmero do operador atravs do campo N Opr.
Quando o iButton for:
- Colocado no leitor, autoriza o acesso do operador ao sistema;
- Removido do leitor, termina o acesso do operador ao sistema e fecha todas as janelas ativas ou pendentes.
Balana
Define os campos de cabealho, rodap e publicidade (caso exista uma balana comercial em
funcionamento no sistema).
Cabealho: impresso na parte superior dos documentos.
Nas Configuraes Cabealho, existem as opes:
o Cabealho: texto a constar no cabealho (podem existir vrias linhas de texto);
o Tam: define o tamanho do texto em cada linha (existem as opes de 0 a 4).
o Act: atributo que define se a linha selecionada est ativa.
Pg 37
PRIMAVERA Tlim v8.0
Rodap: impresso na parte inferior dos documentos.
Nas Configuraes Rodap, existem as opes:
o Rodap: texto a constar no rodap (podem existir vrias linhas de texto);
o Tam: define o tamanho do texto em cada linha (existem as opes de 0 a 4).
o Act: atributo que define se a linha selecionada est ativa.
Publicidade: informaes exibidas no display do equipamento.
Nas Configuraes Publicidade, existem as opes:
o Publicidade: texto a exibir no display do equipamento;
o Vlc: velocidade do texto no display (existem as opes de 0 a 9).
Rede
Configura os parmetros para ligar um equipamento rede local.
Dependendo do software instalado no servidor e no terminal, existem 4 possibilidades de configurao:
Servidor em Linux, terminal em Linux;
Servidor em Linux, terminal em Windows;
Servidor em Windows, terminal em Linux;
Servidor em Windows, terminal em Windows.
Utilizando o Tlim em Windows necessrio efetuar configuraes adicionais:
No servidor necessrio partilhar manualmente a pasta de trabalho do Tlim com permisses
de controlo total ao utilizador definido;
No terminal necessrio efetuar uma alterao no ficheiro rede.cfg (ficheiro de texto que
armazena as configuraes de rede do Tlim).
Pg 38
PRIMAVERA Tlim v8.0
Numa primeira parte so explicadas todas as opes, seguindo-se 4 exemplos de configurao
possveis, bem como (quando aplicvel) as configuraes adicionais a realizar no servidor e no terminal
Windows.
Opes existentes:
Separador Endereo IP
O separador Endereo IP composto pelos seguintes campos:
o
Placa de rede: deteta a placa de rede. possvel escolher atravs da caixa de texto
do campo uma placa de rede ethernet ou wireless (sem fios) que estejam ligadas ao
sistema.
Se a placa for:
Ethernet aparece: ethx e o endereo MAC da placa de rede selecionada;
Wireless aparece: wlanx e o endereo MAC da placa de rede selecionada.
Caso seja utilizado o Windows, so detetadas automaticamente as placas de rede
existentes no sistema. Caso seja utilizado Linux importante distinguir ethx de
wlanx para uma escolha correta.
o
o
o
Tipo de configurao: poder ser Automtico (definies de rede fornecidas pelo
servidor DHCP) ou Manual (definies configuradas manualmente);
Endereo IP: endereo IP do prprio equipamento na rede local;
Mscara de rede: mscara de rede da rede local;
Pg 39
PRIMAVERA Tlim v8.0
o
o
o
o
Router: define um endereo IP, caso a ligao acontea atravs de um Router (rede
no local);
Wi-Fi SSID: seleciona o SSID (identificao) da rede Wi-Fi (sem fios);
Chave WPA/WPA2: chave de segurana de acesso rede local sem fios;
Endereo atual: visualiza o endereo em utilizao.
O boto Outros IPs, acede tabela Endereos/Postos, onde possvel adicionar e gerir IPs.
Separador Posto
O separador Posto composto pelos seguintes campos:
o
o
o
o
o
N de identificao do Posto: nmero identificador do posto de trabalho. Para que
um equipamento funcione em rede, o nmero atribudo ao terminal tem de ser
diferente de 0;
Nome descritivo do Posto: nome descritivo do posto de trabalho;
Modo de funcionamento em rede: define o modo de funcionamento em rede.
Existem 3 modos:
Monoposto: quando existe um posto nico;
Terminal: trabalha sobre uma base de dados localizada no servidor;
Servidor: armazena a base de dados de uma rede de equipamentos.
N de Posto do Servidor: nmero do posto que identifica o servidor;
Aceita pedidos de impresso: aceita pedidos de impresso de outro posto de
trabalho;
Pg 40
PRIMAVERA Tlim v8.0
o
o
o
o
o
o
Aceita comandos via PDAs: permite a utilizao de PDA para a realizao de
registos;
Aceita comandos via SMS: aceita comandos atravs de mensagens SMS;
Aceita clientes remotos: aceita pedidos do ETMON;
Aceita mensagens: aceita mensagens enviadas por outros operadores (tocando
durante alguns segundos no boto do Operador na rea dos Registos);
Aceita comandos via ETCOM: permite comunicar atravs da livraria ETCOM.dll., o
que possibilita a integrao com outras plataformas atravs de uma interface;
PIN: define o pin.
Os equipamentos do tipo PDA s funcionam, quando esto ativos os 5 campos realados a vermelho na
imagem anterior.
Separador Servidor:
O separador Servidor composto pelos seguintes campos:
o
o
o
o
o
o
N de Posto do Servidor: nmero do posto de trabalho do equipamento servidor,
onde ser armazenada a base de dados do sistema;
Endereo do Servidor: endereo IP do equipamento servidor;
Grupo de trabalho: identificao do grupo de trabalho;
Nome da partilha: nome da partilha da pasta de trabalho principal, onde est
localizada a base de dados existente no equipamento do posto servidor;
Nome do utilizador: identificao do utilizador (se aplicvel);
Chave de acesso: palavra-passe do utilizador (se aplicvel).
Pg 41
PRIMAVERA Tlim v8.0
Conforme referido anteriormente, estando o campo Aceita mensagens ativo no separador Posto,
possvel aos operadores trocarem mensagens entre si.
Como efetuar uma troca de mensagens entre operadores?
Para os operadores trocarem mensagens entre si, necessrio efetuarem os seguintes passos:
1. Tocar de forma prolongada no boto do Operador na rea dos Registos;
2.
Preencher as informaes na caixa de dilogo Envio de mensagem:
o
o
Posto: escolhe o posto de destino da mensagem. Tocando em cima da caixa de texto,
possvel aceder Tabela Endereos/Postos para selecionar o posto desejado;
Operador: escolhe o operador de destino da mensagem. Tocando em cima da caixa
de texto, possvel aceder Tabela de Operadores para selecionar o operador
desejado;
Mensagem: rea destinada composio da mensagem a enviar.
3. Confimar o envio da mensagem.
Estando o valor 0 no campo:
- Posto: a mensagem enviada para qualquer posto;
- Operador: a mensagem enviada para qualquer operador.
A mensagem entregue ao operador (destinatrio) quando este aceder ao sistema.
Pg 42
PRIMAVERA Tlim v8.0
Exemplos de configuraes de rede
Configurao Servidor em Linux, terminal em Linux
Configuraes a efetuar no servidor:
No separador Endereo IP:
o No campo Placa de rede, selecionar a placa de rede (eth0 para cabo de rede ou
wlan0 para ligao Wi-Fi);
o No campo Tipo de configurao, selecionar o tipo MANUAL;
o No campo Endereo IP, introduzir o endereo IP do prprio equipamento na rede
local;
o No campo Mscara de rede, introduzir a mscara de rede;
o Caso existam terminais fora da gama de endereos definida, introduzir no campo
Router, o endereo IP do Router;
o Se a placa de rede for wlan0, introduzir nos campos Wi-Fi SSID e Chave WPA/WPA2
o SSID e a chave WPA/WPA2.
No separador Posto:
o No campo N de identificao do Posto, definir como posto 1;
o No campo Nome descritivo do Posto, escrever o nome do posto (opcional);
o No campo Modo de funcionamento em rede, definir como SERVIDOR;
o Ativar as 5 caixas relativas aos pedidos especiais.
No separador Servidor:
o Nos campos N de Posto do Servidor e Endereo do Servidor, as informaes so
colocadas automaticamente;
o No campo do Grupo de trabalho, escrever o nome do grupo de trabalho;
o No campo Nome da partilha, escrever o nome da pasta partilhada no servidor;
o Se necessrio, no campo Nome do utilizador, escrever o nome do utilizador e no
campo Chave de acesso a palavra-passe;
o Reiniciar o equipamento.
Configuraes a efetuar no terminal:
No separador Endereo IP:
o No campo Placa de rede, selecionar a placa de rede (eth0 para cabo de rede ou
wlan0 para ligao Wi-Fi);
o No campo Tipo de configurao, selecionar o tipo MANUAL (tambm pode ser
AUTOMTICO desde que exista um servidor DHCP);
o No campo Endereo IP, introduzir o endereo IP do prprio equipamento na rede
local;
o No campo Mscara de rede, introduzir a mscara de rede;
o Se o servidor estiver fora da gama de endereos definida, introduzir no campo Router,
o endereo IP do Router;
o Se a placa de rede for wlan0, introduzir nos campos Wi-Fi SSID e Chave WPA/WPA2
o SSID e a chave WPA/WPA2.
Pg 43
PRIMAVERA Tlim v8.0
No separador Posto:
o No campo N de identificao do Posto, definir como posto 2 (incrementar para os
restantes postos);
o No campo Nome descritivo do Posto, escrever o nome do posto (opcional);
o No campo Modo de funcionamento em rede, definir como TERMINAL;
o No campo N de Posto do Servidor, escrever o nmero do posto, 1.
o Ativar as primeiras 5 caixas relativas aos pedidos especiais.
No separador Servidor:
o No campo N de Posto do Servidor, escrever o nmero do posto, 1;
o No campo Endereo do Servidor, escrever o endereo IP do servidor;
o No campo do Grupo de trabalho, escrever o nome do grupo de trabalho (caso no se
encontre preenchido);
o No campo Nome da partilha, escrever o nome da pasta partilhada no servidor (caso
no se encontre preenchido);
o Se necessrio, no campo Nome do utilizador, escrever o nome do utilizador e no
campo Chave de acesso a palavra-passe;
Configurao Servidor em Linux, terminal em Windows
Como referido, sendo o terminal em Windows, necessrio efetuar uma alterao no ficheiro
rede.cfg.
Para efetuar a alterao, efetuar os seguintes passos:
1. Localizar o ficheiro rede.cfg (encontra-se na pasta principal do programa);
2. Editar o ficheiro rede.cfg num editor de texto (por exemplo atravs do WordPad);
3. Substituir a definio: NET_MOUNT0=server por NET_MOUNT0=unidade de rede (pode ser
utilizada qualquer letra vlida para a unidade de rede, desde que, no esteja a ser utilizada pelo
sistema).
Configuraes a efetuar no servidor:
No separador Endereo IP:
Pg 44
PRIMAVERA Tlim v8.0
o
o
o
o
o
o
No campo Placa de rede, selecionar a placa de rede (eth0 para cabo de rede ou
wlan0 para ligao Wi-Fi);
No campo Tipo de configurao, selecionar o tipo MANUAL;
No campo Endereo IP, introduzir o endereo IP do prprio equipamento na rede
local;
No campo Mscara de rede, introduzir a mscara de rede;
Caso existam terminais fora da gama de endereos definida, introduzir no campo
Router, o endereo IP do Router;
Se a placa de rede for wlan0, introduzir nos campos Wi-Fi SSID e Chave WPA/WPA2
o SSID e a chave WPA/WPA2.
No separador Posto:
o No campo N de identificao do Posto, definir como posto 1;
o No campo Nome descritivo do Posto, escrever o nome do posto (opcional);
o No campo Modo de funcionamento em rede, definir como SERVIDOR;
o Ativar as primeiras 5 caixas relativas aos pedidos especiais.
No separador Servidor:
o Nos campos N de Posto do Servidor e Endereo do Servidor, as informaes so
colocadas automaticamente;
o No campo do Grupo de trabalho, escrever o nome do grupo de trabalho;
o No campo Nome da partilha, escrever o nome da pasta partilhada no servidor;
o Se necessrio, no campo Nome do utilizador, escrever o nome do utilizador e no
campo Chave de acesso a palavra-passe;
o Reiniciar o equipamento.
Configuraes a efetuar no terminal:
No separador Endereo IP:
o No campo Placa de rede, selecionar a placa de rede a utilizar, tocando no campo, so
listadas as placas de rede disponveis no sistema operativo;
o No campo Tipo de configurao, selecionar o tipo AUTOMTICO;
o No campo Endereo IP, o endereo colocado automaticamente;
o No campo Mscara de rede, a mscara de rede colocada automaticamente;
o Se o servidor estiver fora da gama de endereos definida, introduzir no campo Router,
o endereo IP do Router;
o Se a placa de rede for wlan0, introduzir nos campos Wi-Fi SSID e Chave WPA/WPA2
o SSID e a chave WPA/WPA2.
No separador Posto:
o No campo N de identificao do Posto, definir como posto 2 (incrementar para os
restantes postos);
o No campo Nome descritivo do Posto, escrever o nome do posto (opcional);
o No campo Modo de funcionamento em rede, definir como TERMINAL;
o No campo N de Posto do Servidor, escrever o nmero do posto, 1;
o Ativar as primeiras 5 caixas relativas aos pedidos especiais.
Pg 45
PRIMAVERA Tlim v8.0
No separador Servidor:
o No campo N de Posto do Servidor, escrever o nmero do posto, 1;
o No campo Endereo do Servidor, escrever o endereo IP do servidor;
o No campo do Grupo de trabalho, escrever o nome do grupo de trabalho;
o No campo Nome da partilha, escrever o nome da pasta partilhada no servidor;
o Se necessrio, no campo Nome do utilizador, escrever o nome do utilizador e no
campo Chave de acesso a palavra-passe;
Configurao Servidor em Windows, terminal em Linux
Configuraes a efetuar no servidor:
Como referido, sendo o servidor Windows, necessrio partilhar manualmente a pasta de trabalho
do Tlim com permisses de controlo total ao utilizador definido.
Para partilhar a pasta, necessrio:
1. Localizar a pasta principal do programa e aceder s suas propriedades;
2. Partilhar a pasta com o nome POSDATA;
3. Atribuir permisses de leitura e escrita (controlo total) ao utilizador definido.
No separador Endereo IP:
o No campo Placa de rede, selecionar a placa de rede a utilizar, tocando no campo, so
listadas as placas de rede disponveis no sistema operativo;
o No campo Tipo de configurao, selecionar o tipo AUTOMTICO;
o No campo Endereo IP, o endereo colocado automaticamente;
o No campo Mscara de rede, a mscara de rede colocada automaticamente;
o Se o servidor estiver fora da gama de endereos definida, introduzir no campo Router,
o endereo IP do Router;
o Se a placa de rede for wlan0, introduzir nos campos Wi-Fi SSID e Chave WPA/WPA2
o SSID e a chave WPA/WPA2.
No separador Posto:
o No campo N de identificao do Posto, definir como posto 1;
o No campo Nome descritivo do Posto, escrever o nome do posto (opcional);
o No campo Modo de funcionamento em rede, definir como SERVIDOR;
o O campo N de Posto do Servidor alterado automaticamente;
o Ativar as primeiras 5 caixas relativas aos pedidos especiais.
No separador Servidor:
o Nos campos N de Posto do Servidor e Endereo do Servidor, as informaes so
colocadas automaticamente;
o No campo do Grupo de trabalho, escrever o nome do grupo de trabalho;
o No campo Nome da partilha, escrever o nome da pasta partilhada no servidor;
Pg 46
PRIMAVERA Tlim v8.0
o
Se necessrio, no campo Nome do utilizador, escrever o nome do utilizador e no
campo Chave de acesso a palavra-passe;
Configuraes a efetuar no posto:
No separador Endereo IP:
o No campo Placa de rede, selecionar a placa de rede (eth0 para cabo de rede ou
wlan0 para ligao Wi-Fi);
o No campo Tipo de configurao, selecionar o tipo MANUAL;
o No campo Endereo IP, introduzir o endereo IP do prprio equipamento na rede
local;
o No campo Mscara de rede, introduzir a mscara de rede;
o Se o servidor estiver fora da gama de endereos definida, introduzir no campo Router,
o endereo IP do Router;
o Se a placa de rede for wlan0, introduzir nos campos Wi-Fi SSID e Chave WPA/WPA2
o SSID e a chave WPA/WPA2.
No separador Posto:
o No campo N de identificao do Posto, definir como posto 2 (incrementar para os
restantes postos);
o No campo Nome descritivo do Posto, escrever o nome do posto (opcional);
o No campo Modo de funcionamento em rede, definir como TERMINAL;
o No campo N de identificao do Posto, definir como posto 1;
o Ativar as primeiras 5 caixas relativas aos pedidos especiais.
No separador Servidor:
o No campo N de Posto do Servidor, escrever o nmero do posto, 1;
o No campo Endereo do Servidor, escrever o endereo IP do servidor;
o No campo do Grupo de trabalho, escrever o nome do grupo de trabalho, caso o
mesmo no se encontre j preenchido;
o No campo Nome da partilha, escrever o nome da pasta partilhada no servidor, caso o
mesmo no se encontre j preenchido;
o Se necessrio, no campo Nome do utilizador, escrever o nome do utilizador e no
campo Chave de acesso a palavra-passe.
Configurao Servidor em Windows, terminal em Windows
Configuraes a efetuar no servidor:
Como referido, sendo o servidor Windows, necessrio partilhar manualmente a pasta de trabalho
do Tlim com permisses de controlo total ao utilizador definido.
Para partilhar a pasta, necessrio:
1. Localizar a pasta principal do programa e aceder s suas propriedades;
2. Partilhar a pasta com o nome POSDATA;
Pg 47
PRIMAVERA Tlim v8.0
3. Atribuir permisses de leitura e escrita (controlo total) ao utilizador definido.
No separador Endereo IP:
o No campo Placa de rede, selecionar a placa de rede a utilizar, tocando no campo, so
listadas as placas de rede disponveis no sistema operativo;
o No campo Tipo de configurao, selecionar o tipo AUTOMTICO;
o No campo Endereo IP, o endereo colocado automaticamente;
o No campo Mscara de rede, a mscara de rede colocada automaticamente;
o Se o servidor estiver fora da gama de endereos definida, introduzir no campo Router,
o endereo IP do Router;
o Se a placa de rede for wlan0, introduzir nos campos Wi-Fi SSID e Chave WPA/WPA2
o SSID e a chave WPA/WPA2.
No separador Posto:
o No campo N de identificao do Posto, definir como posto 1;
o No campo Nome descritivo do Posto, escrever o nome do posto (opcional);
o No campo Modo de funcionamento em rede, definir como SERVIDOR;
o O campo N de Posto do Servidor alterado automaticamente;
o Ativar as primeiras 5 caixas relativas aos pedidos especiais.
No separador Servidor:
o Nos campos N de Posto do Servidor e Endereo do Servidor, as informaes so
colocadas automaticamente;
o No campo do Grupo de trabalho, escrever o nome do grupo de trabalho;
o No campo Nome da partilha, escrever o nome da pasta partilhada no servidor;
o Se necessrio, no campo Nome do utilizador, escrever o nome do utilizador e no
campo Chave de acesso a palavra-passe;
Configuraes a efetuar no terminal:
Como referido, sendo o terminal em Windows, necessrio efetuar uma alterao no ficheiro
rede.cfg.
Para efetuar a alterao, necessrio:
1. Localizar o ficheiro rede.cfg (encontra-se na pasta principal do programa;
2. Editar o ficheiro rede.cfg num editor de texto (por exemplo atravs do WordPad);
3. Substituir a definio: NET_MOUNT0=server por NET_MOUNT0=unidade de rede (pode ser
utilizada qualquer letra vlida para a unidade de rede, desde que, no esteja a ser utilizada pelo
sistema).
Pg 48
PRIMAVERA Tlim v8.0
No separador Endereo IP:
o
o
o
o
o
o
No campo Placa de rede, selecionar a placa de rede a utilizar, tocando no campo, so
listadas as placas de rede disponveis no sistema operativo;
No campo Tipo de configurao, selecionar o tipo AUTOMTICO;
No campo Endereo IP, o endereo colocado automaticamente;
No campo Mscara de rede, a mscara de rede colocada automaticamente;
Se o servidor estiver fora da gama de endereos definida, introduzir no campo Router,
o endereo IP do Router;
Se a placa de rede for wlan0, introduzir nos campos Wi-Fi SSID e Chave WPA/WPA2
o SSID e a chave WPA/WPA2.
No separador Posto:
o No campo N de identificao do Posto, definir como posto 2 (incrementar para os
restantes postos);
o No campo Nome descritivo do Posto, escrever o nome do posto (opcional);
o No campo Modo de funcionamento em rede, definir como TERMINAL;
o No campo N de Posto do Servidor, escrever o nmero do posto, 1;
o Ativar as primeiras 5 caixas relativas aos pedidos especiais.
No separador Servidor:
o No campo N de Posto do Servidor, escrever o nmero do posto, 1;
o No campo Endereo do Servidor, escrever o endereo IP do servidor;
o No campo do Grupo de trabalho, escrever o nome do grupo de trabalho;
o No campo Nome da partilha, escrever o nome da pasta partilhada no servidor;
o Se necessrio, no campo Nome do utilizador, escrever o nome do utilizador e no
campo Chave de acesso a palavra-passe;
Pg 49
PRIMAVERA Tlim v8.0
Perifricos
Gere os perifricos que complementam o sistema.
Esto disponveis os separadores:
Impressoras
O separador Impressoras possui os campos:
o
o
ID: identificao interna do perifrico;
Tipo: define o tipo de perifrico. Existem 3 tipos:
LOCAL: quando o perifrico est associado a uma porta fsica do
equipamento;
REDE: quando o perifrico est associado a outro posto (terminal) na rede;
DIR: formata a impresso para um ficheiro de texto, colocando-o numa
diretoria;
Destino: est dependente do campo Tipo.
Se o campo Tipo for:
o
o
LOCAL: o perifrico est associado a uma porta fsica do equipamento;
REDE: necessrio indicar primeiro o posto (terminal) na rede e de seguida o
perifrico;
DIR: necessrio indicar a diretoria de destino e de seguida o perifrico.
Perif: corresponde identificao do perifrico no posto (terminal) na rede (s
disponvel quando o Tipo for REDE);
Fmt: define o formato. Existem 3 formatos:
Pg 50
PRIMAVERA Tlim v8.0
o
o
o
o
C: papel contnuo;
4: formato A4;
E: etiquetas.
Driver: dependendo do modelo da impressora ou da sua emulao, seleciona da lista
de drivers o mais adequado;
Charset: dependendo da pgina de cdigos da impressora ou da sua emulao,
seleciona o charset correspondente;
Def: abreviatura de Defeito, define um dos perifricos como sendo o principal;
Act: abreviatura de Ativo, define se o perifrico est em funcionamento
(ativo/disponvel) no sistema.
possvel configurar at 8 impressoras diferentes, para imprimir documentos, pedidos, listagens, mapas e
etiquetas.
Portas
Define, ativa e parametriza as portas fsicas, de srie, paralelas ou USB do equipamento.
Pg 51
PRIMAVERA Tlim v8.0
O separador Portas possui os campos:
o
Porta: indica as portas fsicas que normalmente esto disponveis no equipamento.
As portas podem ser de srie, paralelas ou USB (no caso das portas USB, deve ser
memorizado o ID do dispositivo ao qual est ligado);
Parmetros: define alguns parmetros.
Para aceder caixa de dilogo, toque em cima da caixa de texto do campo.
Na caixa Configurao Porta Srie, existem os campos:
Velocidade: configurvel com os valores: 1200, 2400, 4800, 9600, 19200,
38400 e 115200;
Data Bits: configurvel com os valores 7 ou 8;
Stop Bits: configurvel com os valores 0, 1 ou 2;
Paridade: configurvel com os tipos N (None - nenhuma) E (Even - par) O
(Odd - impar);
Usar RTS/CTS: ativa as definies relativas ao envio de dados;
Usar DTR/DSR: ativa as definies relativas comunicao de dados.
Act: abreviatura de Ativo, define se a porta est em funcionamento (ativa/disponvel)
no sistema.
O boto Detectar, deteta automaticamente as portas disponveis no equipamento (as portas
ocupadas no so listadas).
Pg 52
PRIMAVERA Tlim v8.0
Destinos
Define onde esto ligadas as impressoras (para imprimir mapas, listagens, listas de etiquetas) e
a(s) gaveta(s) do dinheiro.
O separador Destinos possui os campos:
o
Perifrico: contm itens diferenciados.
possvel indicar o perifrico nos itens pretendidos:
Impresso do subtotal
Impresso dos mapas
Impresso das listagens
Impresso das listas de etiquetas
Primeira gaveta
Segunda gaveta
Terceira gaveta
Quarta gaveta
Sens: ativa o sensor da gaveta pretendida.
Para imprimir o relatrio das gavetas, necessrio:
- Que as gavetas possuam sensor de abertura e de fecho;
- Estar ativo o sensor no campo Sens.
Pg 53
PRIMAVERA Tlim v8.0
Pedidos
Configura os pedidos.
possvel criar at um mximo de 8 de seces diferentes (por exemplo, frente de loja e
armazm).
Aps o registo dos artigos no sistema, o pedido efetuado (impresso) diretamente seco
correspondente, as anulaes funcionam de igual modo.
Pg 54
PRIMAVERA Tlim v8.0
Exemplo das configuraes necessrias para pedidos e anulaes:
O separador Pedidos possui os campos:
o
o
o
Descrio: texto descritivo do dispositivo de pedidos, por exemplo, Cozinha;
Perif: perifrico de impresso para os pedidos;
Pedidos: nome do ficheiro de configurao da impresso do pedido. Tocando em cima
da caixa de texto aparece a Tabela de Pedidos:
Pg 55
PRIMAVERA Tlim v8.0
Atravs do boto Novo, pode adicionar uma nova linha e definir as opes pretendidas
para os pedidos/anulaes.
Tambm possvel selecionar uma linha e atravs do boto Editar, editar os
pedidos/anulaes.
Independentemente da opo escolhida, aparecer a janela Tabela de Pedidos Definio:
Pg 56
PRIMAVERA Tlim v8.0
Na Tabela de Pedidos Definio, existem os campos:
Cdigo: cdigo interno atribudo Tabela de Pedidos;
Descrio: nome atribudo configurao;
Desativo: desativa a configurao atual;
Artigos - Impresso no resumida: no detalha o pedido.
Artigos - Impresso dos preos: acrescenta o preo do artigo.
Artigos - Impresso em dupla altura: aumenta o tamanho do tipo de letra do
artigo.
Artigos - Impresso do total: acrescenta a linha do total.
Observaes - Impresso a vermelho: imprime as observaes a vermelho,
desde que, a impressora o permita;
Observaes - Impresso em dupla altura: imprime as observaes em
dupla altura.
Linhas em branco no incio: n de linhas que compe a margem superior;
Linhas em branco no fim: n de linhas que compe a margem inferior;
Impresso dos dados do cliente: imprime os dados do cliente.
Aviso sonoro no fim da impresso: o hardware emite um aviso sonoro (se
possuir a funcionalidade).
Anulaes: nome do ficheiro de configurao da impresso das anulaes dos
pedidos (o modo de funcionamento e as opes so iguais aos pedidos);
Pg 57
PRIMAVERA Tlim v8.0
o
Act: abreviatura de Ativo, define se impresso dos pedidos/anulaes est ativa no
sistema.
Podem ser combinadas vrias opes para a impresso de artigos.
Dispositivos
Configura perifricos diversos no sistema (indicando a porta, modelo e estado: ativo ou inativo).
O separador Dispositivos possui os itens Porta, Modelo e Act para cada um dos seguintes
campos:
o
Visor de cliente 1: display 1 de publicidade ou atendimento.
Tocando no boto Opes, existem as seguintes configuraes adicionais:
Pg 58
PRIMAVERA Tlim v8.0
Charset: codificao tipo. Tocando em cima da caixa de texto do campo
possvel escolher um tipo atravs da lista de codificaes existente;
Modo de funcionamento: define se o display funciona em modo de
Atendimento ou Publicidade.
O boto Testar o display, efetua um teste ao display.
o
o
o
o
o
o
o
Visor de cliente 2: igual ao campo Visor de cliente 1;
Leitor RF: informaes relativas ao leitor de cartes de rdio frequncia RFID;
Modem GSM: informaes relativas ao modem GSM;
PIN: informaes relativas ao PIN;
Terminal porttil: informaes relativas aos terminais usados na gesto de armazns.
O modelo de terminal escolhido atravs da lista de modelos disponvel;
Balana de tales: informaes da balana onde so realizados os registos dos
tales de pesagem. A emisso dos documentos pode ser realizada atravs do Tlim;
Balana de check-out 1: informaes da balana que regista o peso de um produto.
O modelo escolhido atravs da lista de modelos disponveis.
Tocando no boto Opes, existem as seguintes opes adicionais:
N de casas decimais: define o nmero de casas decimais;
Peso mnimo: peso a partir do qual possvel registar artigos;
Boto para zerar/tarear: liga e desliga as teclas de tara e zero;
Boto para fixar artigo: mantem um artigo selecionado aps realizar um
registo e retirar o artigo (peso) da balana;
Pesagem automtica: liga e desliga a funcionalidade de pesagem
automtica;
Obriga peso nulo entre pesagens: quando ativa, necessrio retirar o peso
da balana antes de realizar uma nova operao;
Pg 59
PRIMAVERA Tlim v8.0
Obriga estabilidade do peso: quando ativa, antes de realizar a operao,
obriga a que o peso esteja estvel. O parmetro seguinte pode ser
configurado de 0 a 9 e define o filtro da estabilidade a aplicar;
Balana de check-out 2: igual ao campo Balana de check-out 1.
Gerais
As configuraes gerais parametrizam todo um conjunto de definies e opes mais especficas das
quais dependem a atividade do cliente.
Acedendo s opes Gerais, existem os seguintes separadores:
Empresa
Configura os dados da empresa.
Esto disponveis os campos e os botes:
o Designao comercial: texto apresentado s no topo do monitor e que identifica a
empresa de trabalho;
Pg 60
PRIMAVERA Tlim v8.0
o
o
o
o
o
Dados da empresa: existem 7 campos para inserir os dados da empresa (so
impressos no cabealho dos documentos);
Texto de rodap: texto/mensagem adicional a constar no rodap;
Ano: ano de trabalho (aps ser efetuada a abertura de um novo ano, possvel voltar
ao anterior para efetuar consultas ou imprimir dados);
Numerador dos resumos de caixa: nmero de impresses do resumo de caixa
(opo ativa quando existe contagem do caixa nos operadores);
Dados/SAFT-T: insere os dados necessrios para a criao e exportao do ficheiro
SAFT.
Devem ser colocadas as informaes na janela Dados para exportao SAFT, nos campos
correspondentes, sendo que, os que possuem * so de preenchimento obrigatrio:
Dados/Documentos: acede janela Dados para documentos.
Personaliza os dados a incluir nos documentos impressos. Tal personalizao
possibilita mediante o documento a imprimir, utilizar dados da empresa distintos. Por
exemplo, imprimir num talo o nome da loja e numa fatura a designao comercial.
assim possvel configurar at 5 tabelas de dados diferentes os campos Cabealho (impresso
na parte superior dos documentos) e Rodap (impresso na parte inferior dos documentos).
Pg 61
PRIMAVERA Tlim v8.0
Dados/Etiquetas: acede janela Dados para etiquetas.
Preenche os campos Cdigo de Pas, Cdigo de Empresa e Marca de
salubridade.
Separador Display
Configura a publicidade no display.
Pg 62
PRIMAVERA Tlim v8.0
Esto disponveis os campos e os botes:
Designao comercial: apresenta no display de cliente a identificao da empresa;
Publicidade: texto publicitrio a apresentar no display do cliente durante a proteo do
ecr (podem ser inseridas 8 linhas);
Dly: define a velocidade (em segundos) da publicidade no display do cliente durante a
proteo do ecr;
Gesto de contedos: controla e gere os dados nos 2 displays de cliente:
o Display principal: apresenta:
o Operaes em curso;
o Cliente em atendimento (filas de espera);
o Promoes e publicidade.
o Display secundrio (publicidade): apresenta informao mais
generalista:
o Cliente em atendimento (filas de espera);
o Promoes e publicidade.
A caixa de dilogo Configurao do display composta por 2 separadores:
Separador Publicidade
Pg 63
PRIMAVERA Tlim v8.0
Esto disponveis os campos:
Logotipo e empresa: ativa o logotipo e a designao comercial da empresa
que estiver definida no separador Display;
Relgio: ativa o relgio (o relgio aparece em simultneo com a designao
comercial);
Base: tocando em cima da caixa de texto do campo possvel escolher
atravs da caixa Definio de cores a cor de fundo onde aparece a
designao comercial da empresa, sendo o cdigo correspondente cor
atribudo de forma automtica;
Rodap com texto publicitrio: ativa o rodap com o texto publicitrio;
Texto e Base: tocando em cima das caixas de texto dos campos possvel
escolher atravs da caixa Definio de cores a cor de texto e de base
(contorno/rebordo) para o texto constante no rodap, sendo o cdigo
correspondente cor atribudo de forma automtica;
Galeria de imagens/Vdeos: ativa a galeria de imagens e vdeos. Seleciona
a Escala (zoom), o Intervalo de tempo (em segundos) para a imagem
seguinte, e seleciona a Diretoria com as imagens/vdeos;
Fundo: tocando em cima da caixa de texto do campo possvel escolher
atravs da caixa Definio de cores a cor de fundo onde se encontra a
imagem, sendo o cdigo correspondente cor atribudo de forma automtica;
Base: tocando em cima da caixa de texto do campo possvel escolher
atravs da caixa Definio de cores a cor do contorno/rebordo, sendo o
cdigo correspondente cor atribudo de forma automtica;
Promoes de artigos: visualiza as promoes ativas dos artigos (tocando
em cima da caixa de texto dos campos Texto, Preo, Fundo e Base
(contorno/rebordo) possvel escolher a cor atravs da caixa Definio de
cores);
Intervalo: intervalo de tempo (em segundos) para a imagem seguinte;
Gesto de filas de espera: ativa a visualizao do estado das filas de espera
e das seces ativas;
Base: tocando em cima da caixa de texto do campo possvel escolher
atravs da caixa Definio de cores a cor da base (contorno/rebordo), sendo
o cdigo correspondente cor atribudo de forma automtica.
Separador Atendimento
Pg 64
PRIMAVERA Tlim v8.0
Esto disponveis os campos:
Galeria de imagens/Vdeos: ativa a galeria de imagens e vdeos;
Promoes de artigos: ativa a promoo de artigos;
Gesto de filas de espera: ativa a visualizao do estado da fila de espera
para a seco;
Rodap com texto publicitrio: ativa o rodap com o texto publicitrio;
Imagem por defeito para os artigos: imagem a visualizar no display do
cliente quando escolhido um artigo sem imagem associada;
Escala para redimensionamento das imagens dos artigos: zoom a aplicar
s imagens dos artigos;
Ocultar o total da conta: em fase de registo, oculta no display do cliente o
total da conta;
Gesto de filas: configura a gesto de filas.
possvel alterar:
a cor da seco;
nome da seco;
Pg 65
PRIMAVERA Tlim v8.0
nmero atual da chamada.
Cor e letra da seco (tocando possvel escolher a cor atravs da caixa Definio de cor)
Nome da seco (tocando possvel escrever/editar o nome da seco)
Nmero de chamada
Ativar seco no posto (terminal) atual
Ambiente
Configura diversas opes ligadas forma de funcionamento.
Pg 66
PRIMAVERA Tlim v8.0
Opes disponveis:
o
o
o
Idioma: define o idioma. Tocando em cima da caixa de texto do campo alm do idioma
Portugus esto disponveis os idiomas: Castelhano, Francs e Ingls;
Tipo de registo: define a forma de registo. Tocando em cima da caixa de texto do
campo est disponvel a opo Contas;
Modo teclado direto ativo: Se ativo, existe do lado direito do ecr o teclado virtual
onde o operador pode introduzir/alterar o cdigo, preo ou quantidade dos artigos da
lista de registo;
Tipo: predefine o tipo de dado que aparece no display do teclado. Tocando em cima
da caixa de texto do campo, esto disponveis as opes 0 Quantidade, 1 Preo,
2 Cdigo;
Visualizao do display da balana: ativa o visor da balana no topo do ecr. Caso
no esteja ativo, quando for selecionado um artigo a peso, aparecer uma janela com
a indicao do peso, preo e valor;
Tempo inativo para operadores: define o tempo (em segundos) para ativar o modo
de bloqueio caso no exista atividade do operador, sendo necessrio selecionar
novamente o operador;
Tempo inativo para proteo de ecr: define o tempo (em segundos) para ativar a
proteo do ecr, caso no exista atividade do operador;
Pg 67
PRIMAVERA Tlim v8.0
o
Tipo de Proteo de ecr: seleciona o tipo de proteo de ecr a utilizar. Tocando em
cima do campo da caixa de texto, possvel escolher 1 dos 5 tipos existentes.
Caracterizao A
Configura vrias opes de funcionamento.
Pg 68
PRIMAVERA Tlim v8.0
Opes disponveis:
N de Conta por defeito: n de conta selecionado por predefinio (pode ser alterado
a qualquer momento);
Tipo de documento por defeito: define o documento a usar por predefinio. A
seleo realizada atravs da Tabela de Documentos e pode ser alterado a qualquer
momento;
Tipo de documento Fatura: define o documento de faturao a usar por
predefinio. A seleo realizada atravs da Tabela de Documentos;
Tipo de preo por defeito: define o preo a usar por predefinio (de entre os 4 tipos
de preos possveis);
Contas associadas aos Operadores: permite que ao selecionar um operador seja
selecionada em simultneo a conta com o mesmo nmero do operador;
Contas associadas aos Clientes: permite que ao selecionar um cliente, seja aberta
de imediato, a conta com o mesmo nmero do cliente;
Seleo do cliente s com carto: permite selecionar um cliente nica e
exclusivamente atravs de carto de cliente (o cliente tem de estar previamente criado
no sistema);
Agrupar artigos no unitrios: permite que os artigos registados na lista de
venda/compra, sejam agrupados, mesmo que no sejam vendidos unidade (por
exemplo, artigos vendidos ao kg);
Quantificar linhas por artigo: quando a opo est ativa quantifica os artigos,
quando est inativa soma as unidades do artigo (por exemplo, 2,5kg de morangos
correspondem a 1 unidade de morangos).
Editar complementos: possibilita associar aos artigos campo de complementos. Est
disponvel a opo C (complementos).
Pg 69
PRIMAVERA Tlim v8.0
Caracterizao B
Configura vrias opes de funcionamento.
Opes disponveis:
o
Modo de funcionamento do caixa: define o modo de funcionamento do caixa.
Existem as opes:
1 Standard: tem de ser o operador manualmente a realizar a abertura e o fecho,
sendo que, por predefinio at s 5h00 considerado o caixa do dia anterior;
2 Automtico: a abertura e fecho do caixa so realizados automaticamente pelo
sistema.
Pg 70
PRIMAVERA Tlim v8.0
O modo Automtico baseia-se na data e hora do sistema, onde so usados os
dias 9 e 10 como exemplo:
Caixa
Indefinido
Indefinida
Sem Caixa aberto
Sistema
Data do sistema
Se no existir caixa aberto, o caixa assume a data/hora do sistema:
Sistema
Caixa do dia anterior
Se a data do caixa aberto for anterior s 5h00 da data do sistema assumida
a data do ltimo caixa (caso seja posterior, ser assumida a data/hora do
sistema):
Caixa
Dia 09
Indefinida
Caixa do dia 09
Dia 10
5h00
Caixa do dia 09
Dia 09
Indefinida
Caixa aberto dia 09
Sistema
Fecho e abertura de caixa
Quando o equipamento desligado num dia com o caixa aberto e ligado
depois das 0h00 do dia seguinte, o fecho e abertura de caixa automtico:
Caixa
Sistema
Caixa com data/hora definida
pelo sistema
Sistema
Dia 10
0h00
Fecha Caixa aberto
Abre novo Caixa dia 10
Pg 71
PRIMAVERA Tlim v8.0
Fecho forado
Se o caixa do dia anterior estiver aberto, no intervalo entre as 5h00 e as 6h00
do dia seguinte forado o fecho e a abertura de um novo caixa utilizando a
data/hora do sistema:
Caixa
Dia 09
Indefinida
Caixa aberto dia 09
o
o
o
o
o
o
Sistema
Dia 10
[5h .. 6h]
Fecha Caixa aberto
Abre novo Caixa dia 10
3 Desativo: no existe qualquer controlo do caixa, opo til para
terminais s de pedidos ou quando em modo de funcionamento Balana;
Imprimir relatrio das anulaes: imprime uma lista dos artigos anulados por
operador a seguir impresso do total de caixa;
Imprimir relatrio das gavetas: estatsticas das aberturas das gavetas ( necessria
uma gaveta com sensor de abertura/fecho, e estarem ativas na gaveta pretendida as
opes relativas ao sensor que se encontram disponveis no menu Sistema +
Configurar + Perifricos + separador Destinos);
Tempo da indicao do troco: mostra o troco durante o perodo de tempo definido
(em segundos);
Avisa ao atingir o stock mnimo: no momento do registo ao ser atingido o valor do
stock mnimo definido (ou um valor inferior), apresentado um aviso ao operador;
Gesto de ponto ativa: ativa a gesto de assiduidade dos operadores;
N de casas decimais para os preos: define o nmero de casas decimais a usar
nos preos dos artigos. Tocando em cima da caixa de texto, possvel introduzir o
nmero de casas decimais at um mximo de 3;
Formatao das datas: configura o formato de apresentao das datas. Tocando em
cima da caixa de texto, esto disponveis as opes B (Big-endian), L (Little-endian) e
M (Middle-endian). A posio do ano, ms e dia alterada conforme imagem seguinte:
Pg 72
PRIMAVERA Tlim v8.0
Botes
Configura opes relacionadas com as famlias e os artigos.
Opes disponveis para:
Famlias:
o
Tamanho dos cdigos: define o tamanho dos cdigos das famlias apresentadas no
ecr (caso seja criada uma famlia com um tamanho do cdigo diferente do definido
neste campo, o boto da famlia no fica visvel no ecr). A definio Tamanho dos
cdigos tambm se aplica quando os cdigos das famlias so gerados
automaticamente;
Mostrar por ordem alfabtica: mostra os botes das famlias por ordem alfabtica.
Artigos:
o
Tamanho dos cdigos: define o tamanho dos cdigos dos artigos apresentados no
ecr (caso seja criado um artigo com um tamanho do cdigo diferente do definido
neste campo, o boto do artigo no fica visvel no ecr). A definio Tamanho dos
Pg 73
PRIMAVERA Tlim v8.0
o
o
o
o
o
cdigos tambm se aplica quando os cdigos dos artigos so gerados
automaticamente;
Nmero de botes na horizontal: define, quando aplicvel, o nmero de botes dos
artigos a exibir na horizontal. Esto disponveis as opes, 3, 4, 5, 6, 7 e 8;
Nmero de botes na vertical: define, quando aplicvel, o nmero de botes dos
artigos a exibir na vertical. Esto disponveis as opes, 3, 4, 5, 6, 7 e 8;
Cdigo ativo nos botes: ativa o cdigo do artigo no canto superior esquerdo do
boto;
Preo ativo nos botes: visualiza o preo do artigo no boto;
Mostrar por ordem alfabtica: mostra os botes dos artigos por ordem alfabtica.
Sistema
Personaliza
vrias
opes
relacionadas
com
sistema.
O boto Cdigos de Barras acede a 3 separadores que definem os cdigos de barras:
Separador Artigos
Pg 74
PRIMAVERA Tlim v8.0
Existem 6 campos que permitem criar cdigos com 12 dgitos utilizando unicamente os
carateres indicados no lado direito da caixa de dilogo.
Os cdigos respeitam um standard internacional utilizado pelos produtores (prefixos 27
e 29), sendo comum apresentarem informaes relativas ao peso e valor.
Atravs do boto Limpar cdigos possvel apagar os cdigos existentes, assim
como repor os cdigos predefinidos atravs do boto Cdigos por defeito.
Nos cdigos de Barras EAN 13, so definidos apenas os 12 primeiros dgitos, o ltimo dgito, um dgito de
controlo calculado automaticamente.
Exemplo de utilizao referente ao produtor dos prefixos 27 (valor) e 29 (peso):
Pg 75
PRIMAVERA Tlim v8.0
Valor
27CCCCCVVVVV
Prefixo
C Cdigo do artigo
V Valor
(2 casas decimais)
Artigo: Pastel Coco
Cdigo: 08019
Preo: 1,30
Peso
29CCCCCQQQQQ
Prefixo
C Cdigo do artigo
V Valor
(2 casas decimais)
Artigo: Bolo Noz
Cdigo: 05003
Peso: 2,350 Kg
Separador Seleo
Pg 76
PRIMAVERA Tlim v8.0
Permite criar cdigos at 12 dgitos, utilizando unicamente os carateres indicados no
lado direito da caixa de dilogo.
Pg 77
PRIMAVERA Tlim v8.0
As predefinies existentes no Tlim so as seguintes:
Item
5 dgitos iniciais
Operador
99001
Conta/Mesa
99002
Cliente
99003
Pontos/Carto
99004
Pontos/Cliente
99006
possvel alterar/personalizar/adaptar os cdigos (por exemplo, em relao aos
dgitos iniciais, ao tamanho) indo de encontro s necessidades.
Atravs do boto Limpar cdigos possvel apagar os cdigos existentes, assim
como repor os cdigos predefinidos utilizando o boto Cdigos por defeito.
Separador Outros
Permite criar cdigos at 12 dgitos, utilizando unicamente os carateres indicados no
lado direito da caixa de dilogo.
As predefinies existentes no Tlim so as seguintes:
Pg 78
PRIMAVERA Tlim v8.0
Item
5 dgitos iniciais
Tales da Balana
99005
Converso de documentos
99007
possvel alterar/personalizar/adaptar os cdigos (por exemplo, em relao aos
dgitos iniciais, ao tamanho) indo de encontro s necessidades.
Atravs do boto Limpar cdigos possvel apagar os cdigos existentes, assim
como repor os cdigos predefinidos utilizando o boto Cdigos por defeito.
Relgio de ponto
Esto disponveis as opes Mapa e Registo.
Controla a assiduidade dos operadores, desde que, esteja ativa a opo Gesto de ponto activa no
menu Configurar | Sistema | Gerais | Caracteri, no separador Configuraes - Caraterizao B.
Os registos de entrada e sada so efetuados atravs do boto Registo.
O sistema mostra caixas de dilogo diferenciadas caso se trate de uma Entrada ou de uma Sada:
O boto Mapa acede caixa de dilogo Mapa de registos do Ponto, onde possvel:
Configurar um perodo de tempo;
Definir os operadores pretendidos;
Imprimir os registos de entrada e sada.
Pg 79
PRIMAVERA Tlim v8.0
Para personalizar as datas e os operadores, necessrio:
1. Tocar nos campos;
2. Escolher as datas/operadores;
3. Confirmar.
Mapa de REGISTOS DO PONTO - Exemplo
Pg 80
PRIMAVERA Tlim v8.0
Cpias de segurana
Efetua cpia de segurana do sistema e, se necessrio, repe informao.
Ao tocar no boto Cpias de segurana ficam disponveis as opes:
Importar dados : Repe a partir de uma cpia de segurana existente a informao da base
de dados do Tlim;
Exportar dados: Salvaguarda toda a informao da base de dados do Tlim para um disco
externo USB, como por exemplo uma PEN.
Caso no seja detetado um disco externo USB, surge a mensagem Disco USB no encontrado!
Esta operao deve ser efetuada como medida de segurana pelo menos uma vez por semana.
Para Exportar dados, efetuar os seguintes passos:
1. Inserir um disco externo USB numa das portas do equipamento e aceder a Sistema | Cpias de
Segurana | Exportar dados;
2. Selecionar as opes pretendidas na caixa de dilogo Exportao de dados:
3. Confirmar.
Pg 81
PRIMAVERA Tlim v8.0
O nome do ficheiro para a cpia de segurana pode ser alterado, mas a extenso .bck tem de ser mantida.
Durante o processo de exportao possvel visualizar o progresso da mesma
No final da exportao aparece a caixa de dilogo SUCESSO!, que indica que a operao foi concluda
com sucesso e permite ao utilizador, caso deseje, verificar o ficheiro gerado.
A Exportao de dados no inclui os ficheiros inseridos posteriormente, como por exemplo, os templates de
documentos.
Para Importar dados, necessrio:
1. Inserir um disco externo USB numa das portas do equipamento e aceder a Sistema | Cpias de
Segurana | Importar dados;
2. Selecionar o ficheiro e as opes pretendidas na caixa de dilogo Importao de dados:
3. Confirmar;
4. Verificar que aparece uma caixa de dilogo com a seguinte informao Ateno !!!: Esta operao
ir provocar a perda de dados correntes !!! Tem a certeza de querer importar dados do ficheiro dado
?. Escolher a opo Sim:
No final da importao aparece a caixa de dilogo SUCESSO!, que indica que os dados foram importados
com sucesso.
O processo de importao elimina os dados existentes no sistema
Durante o processo de importao possvel visualizar o progresso do mesmo.
Gesto de dados
Executa aes de importao e exportao de dados.
Esto disponveis as opes:
Activar imagens: ativa imagens predefinidas em diversas categorias (destacam-se as seguintes:
talho, peixaria, legumes e frutas);
Gesto de imagens: modo de gesto de ficheiros ( possvel Copiar, Mover, Eliminar, ficheiros de
imagem e vdeo)
Importar etiquetas: importa formatos de etiquetas entre equipamentos com a mesma verso de
software.
Exportar etiquetas: exporta formatos de etiquetas entre equipamentos com a mesma verso de
software.
Importar artigos (CSV): importa artigos atravs de um ficheiro em formato CSV entre
equipamentos com a mesma verso de software
Exportar artigos (CSV): exporta artigos atravs de um ficheiro em formato CSV entre
equipamentos com a mesma verso de software
Pg 82
PRIMAVERA Tlim v8.0
A dimenso das imagens no deve ultrapassar 100X100 pixels (o sistema permite utilizar imagens de outra
dimenso, o que exigir mais tempo de processamento e um maior espao de armazenamento).
recomendado utilizar o formato de imagens PNG (Portable Network Graphics). Podem ser utilizados outros
formatos, contudo, o resultado visual final pode no ser adequado.
Indexar base de dados
Indexa os ficheiros da base de dados do Tlim.
A indexao dos ficheiros da base de dados permite reorganizar os ndices dos ficheiros utilizados na
procura de registos, a procura ficar otimizada e ser mais rpida.
A operao de indexao de ficheiros automtica. Aps anlise, o sistema envia uma mensagem a
informar da necessidade de indexao.
A indexao de ficheiros pode ocorrer em todos os ficheiros ou s nos selecionados pelo operador.
Para efetuar a indexao de ficheiros, necessrio;
1. Tocar no boto Indexar base de dados do menu Sistema;
2. Escolher as opes pretendidas na caixa de dilogo Indexao de Ficheiros;
3. Confirmar.
Pg 83
PRIMAVERA Tlim v8.0
Os ficheiros a indexar ficam com o atributo S no campo F:
Os ficheiros indexados ficam com o atributo I no campo F.
Utilitrios
Menu de acesso para operaes especficas.
composto pelas opes:
Licenas;
Reconstruo das contas correntes de fornecedores;
Reconstruo das contas correntes de clientes;
Abertura de novo ano;
Exportao do ficheiro SAFT-PT.
Licenas
Permite a consulta da licena.
Pg 84
PRIMAVERA Tlim v8.0
Reconstruo das contas correntes de fornecedores
Utilitrio que permite a partir dos documentos emitidos, reconstruir as informaes relativas s contas
correntes dos fornecedores, caso o ficheiro de armazenamento esteja danificado.
Para efetuar a reconstruo das contas correntes de fornecedores necessrio escolher a opo
Reconstruo das contas correntes de fornecedores:
Reconstruo das contas correntes de clientes
Utilitrio que permite a partir dos documentos emitidos, reconstruir as informaes relativas s contas
correntes dos clientes, caso o ficheiro de armazenamento esteja danificado.
Para efetuar a reconstruo das contas correntes de clientes necessrio escolher a opo Reconstruo
das contas correntes de clientes.
Abertura de novo ano
Opo que efetua a abertura de um novo ano.
A realizao desta operao importante dado que o sistema efetua em disco a separao dos anos, alm
de melhorar a performance de desempenho do sistema, isola os perodos de faturao de acordo com as
aes efetuadas em termos contabilsticos.
Pg 85
PRIMAVERA Tlim v8.0
Para efetuar a abertura de um novo ano, efetuar os seguintes passos:
1. Aceder a Sistema | Utilitrios e escolher a opo Abertura de novo ano;
2. Selecionar as operaes pretendidas na caixa de dilogo Abertura de ano:
3. Confirmar.
O sistema informa da concluso da abertura de um novo ano atravs da seguinte mensagem A abertura de
novo ano foi concluda.
aconselhvel efetuar a abertura de um novo ano, no final do ano ou no primeiro dia do ano seguinte.
S um operador com estatuto de administrador que tem permisses para efetuar a operao de
abertura de um novo ano.
Pg 86
PRIMAVERA Tlim v8.0
Exportao do ficheiro SAFT-PT
Gera e exporta o ficheiro SAFT-PT.
Para gerar e exportar o ficheiro SAFT-PT, efetuar os seguintes passos:
1. Introduzir um disco externo USB numa das portas do equipamento;
2. Aceder a Sistema | Utilitrios e escolher a opo Exportao do ficheiro SAFT-PT;
3. Preencher as informaes na caixa de Exportao SAFT, sendo que, os campos que possuem *
(asterisco) so de preenchimento obrigatrio:
4. Confirmar.
O sistema informa da concluso do processo de criao e exportao atravs da mensagem
Ficheiro(s) SAFT-PT criado(s) com sucesso no destino!....
Durante o processo de criao e exportao possvel visualizar o progresso.
O SAFT-PT (Standard Audit File for Tax Purposes Portuguese version) um ficheiro normalizado de
exportao de dados que se destina a facilitar a recolha em formato eletrnico dos dados fiscais relevantes
por parte dos inspetores/auditores tributrios, enquanto suporte das declaraes fiscais dos contribuintes
e/ou para a anlise dos registos contabilsticos ou de outros com relevncia fiscal. A sua obrigatoriedade foi
criada pela Portaria n. 321-A/2007 de 26/03 e atualizado pela portaria n. 1192/2009 de 08/10.
Pg 87
PRIMAVERA Tlim v8.0
Menu Tabelas
Estruturas que armazenam e classificam os dados.
composto pelas seguintes opes / tabelas: Artigos, Famlias, Clientes, Fornecedores, Operadores, Outros,
Etiquetas, Tipos de documentos e Tipos de recibos.
Artigos
Acede tabela de artigos e promoes.
Esto disponveis as opes:
Artigos horrios;
Promoes de artigos;
Referncias;
Artigos.
Artigos
Configura todos os campos referentes aos artigos.
Na janela Tabela de Artigos possvel imprimir, procurar, eliminar, adicionar ou editar artigos.
Criar artigos
Para criar artigos na Tabela de Artigos, efetuar os seguintes passos:
Pg 88
PRIMAVERA Tlim v8.0
1. Escolher o boto Novo;
2. Preencher as informaes/definies relativas ao artigo;
3. Guardar com o boto Gravar;
4. Confirmar as informaes introduzidas.
O cdigo dos artigos atribudo de forma automtica e sequencial, respeitando o tamanho dos cdigos
definido no menu Sistema | Configurar | Gerais no campo Tamanho dos cdigos da rea dos Artigos do
separador Botes.
Existem vrias informaes/definies a colocar nos separadores relativamente criao de artigos:
Separador Definio:
Define/visualiza a informao bsica do artigo.
Esto disponveis os campos:
Cdigo: cdigo do artigo (gerado automaticamente);
Designao: designao/nome do artigo;
U. Medida: s obrigatria quando existem artigos unidade e outros a peso;
Taxa IVA: taxa de IVA assumida por predefinio (pode ser alterada);
Famlia: famlia a que pertence o artigo, assumida por predefinio, mas pode ser
alterada;
Cd. Barras: cdigo de barras do artigo (necessrio se o equipamento possuir o leitor
apropriado);
Pg 89
PRIMAVERA Tlim v8.0
Imagem: cada artigo pode ter associada uma imagem previamente inserida no sistema.
Tocando em cima do boto possvel alterar algumas opes, nomeadamente escolher a
imagem pretendida;
Preo 1: 1 preo pelo qual o artigo ser vendido. O preo 1 deve ser sempre definido,
caso contrrio, sempre que, seja registado um artigo ser necessrio o operador introduzir
o preo;
Preo 2: 2 preo pelo qual o artigo ser vendido. Opo til por exemplo, quando se
associa um preo a uma promoo;
Preo 3: 3 preo pelo qual o artigo ser vendido. Opo til por exemplo, quando se
associa um preo a uma promoo;
Preo 4: 4 preo pelo qual o artigo ser vendido. Opo til por exemplo, quando se
associa um preo a uma promoo.
Separador Margens
Define/visualiza o ltimo custo do artigo, as margens de comercializao e a data da ltima compra. Tendo
como base estes elementos, o programa pode ajudar a calcular os preos a praticar.
Os campos existentes na parte superior e central da caixa de dilogo so os mesmos do separador
Definio, com a exceo dos seguintes:
lt. Custo: regista o ltimo custo do artigo. Tocando em cima da caixa de texto do campo,
possvel introduzir o valor;
lt. Entr: regista a ltima data de entrada do artigo. Tocando em cima da caixa de texto do
campo apresentado o calendrio para escolher a data;
Pg 90
PRIMAVERA Tlim v8.0
Preo 1: tocando no boto Preo 1, apresentada a caixa de dilogo relativa ao Clculo
de preos, onde, tocando em cima das caixas de texto dos campos possvel inserir a
informao de acordo com o solicitado.
Os botes Preo 2, Preo 3 e Preo 4, funcionam da mesma forma que o boto Preo 1.
Separador Stocks
Visualiza e define o stock mnimo e o stock real do artigo.
Os campos existentes na parte superior e central da caixa de dilogo so os mesmos do separador
Definio, com a exceo dos seguintes:
Stk mn: regista o stock mnimo do artigo;
Stk real: regista o stock real do artigo.
enviada uma mensagem de aviso ao operador sempre que o stock mnimo for atingido.
Separador Outras definies
Define parmetros mais especficos.
Opes disponveis:
Confirmar preo: ao registar o artigo, o preo sempre confirmado pelo operador;
Confirmar quantidade: ao registar o artigo, a quantidade sempre confirmada pelo
operador;
Desconto (Promoo): ao registar o artigo, define um desconto (em percentagem) a
aplicar;
Pg 91
PRIMAVERA Tlim v8.0
Quantidade por defeito: quantidade assumida sempre que selecionado o artigo.
assumida 1 unidade sempre que no estiver definido o kg como unidade de medida;
Tara fixa do artigo: define uma tara para o artigo (por exemplo, o peso da embalagem);
Prazo de validade: define o n de dias de validade do artigo. Tambm permite a introduo
da data final de validade no formato AAMMDD;
Qtd e unidade base: define a quantidade e a unidade base a utilizar nas etiquetas das
prateleiras (indica o preo de custo do artigo utilizando uma unidade normalizada, por
exemplo o preo do Kg ou do litro);
N Etiqueta por defeito: etiqueta impressa por predefinio;
Tabela de ingredientes: ndice da tabela de ingredientes associada ao artigo (estes
ingredientes podem ser impressos nas etiquetas);
1 Seco dos pedidos: define a 1 seco para imprimir os pedidos;
2 Seco dos pedidos: define a 2 seco para imprimir os pedidos;
Artigo sem boto: desativa o boto para aceder aos artigos atravs do ecr ttil;
Atributos: atributos (itens) que podem ser associados ao artigo, por exemplo, um Pas,
uma Regio ou uma Casta. Os atributos tm de ser previamente inseridos no sistema.
Complementos: configura/seleciona os complementos associados ao artigo.
Os complementos so informaes complementares associadas a um ou mais
artigos/produtos.
Por vezes, a necessidade de utilizar complementos prende-se com questes legais (por exemplo, no setor da
comercializao de carne, o artigo/produto deve ser acompanhado por dados adicionais, como a origem,
identificao do animal, local de abate, etc.).
Artigo (cdigo e descrio do artigo)
Lote interno (identificao do lote)
Referncia de descrio do campo
Descrio do campo (para editar o campo, toque na caixa de texto e introduza a
informao utilizando o teclado virtual)
Pg 92
PRIMAVERA Tlim v8.0
5
Dado do campo (para editar o campo, toque na caixa de texto e introduza a informao
utilizando o teclado virtual)
Para utilizar:
- Complementos nos artigos, em Sistema | Configurar | Gerais no separador Caracterizao A no
campo Editar observaes ou complementos escolher a opo C.
- Observaes, escolher a opo O.
Para visualizar os complementos nos documentos impressos, efetuar os seguintes passos:
1. Aceder a Tabelas | Tipos de documentos;
2. Selecionar e editar com o boto Editar o documento pretendido;
3. Aceder ao separador Outros e ativar a opo Imprimir complementos/lotes.
Para imprimir as observaes, escolher a opo Imprimir observaes dos artigos
Tocando em cima da caixa de texto do campo Ref aparece a Tabela de Identificadores. Os
identificadores tm como objetivo automatizar o processo, predefinindo os dados a utilizar.
Utilizando os botes existentes, possvel Criar novo, Editar, Apagar.
Para adicionar um identificador, efetuar os seguintes passos:
1. Tocar no campo Ref;
2. Tocar no boto Novo na Tabela de Identificadores;
3. Preencher as informaes na caixa de dilogo:
4. Confirmar;
5. Escolher Sim na caixa de dilogo INFORMAO Registo alterado! Deseja gravar?...
Para cada identificador, devem ser definidos os valores possveis.
A atribuio da descrio e dados de cada campo de complemento, pode assim ser realizada de uma forma
mais eficiente, selecionando a opo pretendida:
Pg 93
PRIMAVERA Tlim v8.0
Ao utilizar a Tabela de Identificadores, o teclado virtual desligado.
Separador Cdigos de barras
Associa vrios cdigos de barras a um nico artigo.
possvel agrupar os artigos que tenham o preo, o stock e parte da descrio em comum, o que facilita a
gesto da ficha do artigo, por exemplo, iogurtes de vrios sabores ou embalagens de 6 pacotes de leite.
Separador Composio Esttica
Pg 94
PRIMAVERA Tlim v8.0
Define a composio do artigo para gesto de stocks.
Esta opo controla o stock de artigos obtidos atravs de matrias-primas.
Pg 95
PRIMAVERA Tlim v8.0
Alterar artigos
Para alterar artigos, na Tabela de Artigos efetuar os seguintes passos:
1. Selecionar o artigo a alterar na Tabela de Artigos;
2. Escolher o boto Editar;
3. Efetuar as alteraes desejadas;
4. Guardar com o boto Gravar;
5. Confirmar.
Eliminar artigos
Para eliminar artigos, na Tabela de Artigos, efetuar os seguintes passos:
1. Selecionar o artigo a eliminar na Tabela de Artigos;
2. Escolher o boto Apagar;
3. Escolher o boto Sim na caixa de aviso Deseja mesmo apagar o registo?...
Imprimir artigos
Para imprimir artigos, na Tabela de Artigos, efetuar os seguintes passos:
1. Tocar no boto Imprimir;
2. Escolher na caixa de dilogo Listagens j definidas, a listagem desejada:
Pg 96
PRIMAVERA Tlim v8.0
3. Confirmar ;
4. Parametrizar as opes desejadas na caixa de dilogo:
5. Confirmar .
Pg 97
PRIMAVERA Tlim v8.0
Pesquisar artigos
possvel pesquisar artigos mediante o Cdigo, Designao ou Famlia. Por predefinio a coluna ativa
para a pesquisa Cdigo.
Para pesquisar artigos utilizando outro campo, necessrio tocar no nome do campo pretendido, ficando
este ativo e posteriormente tocar no boto Procurar .
Para pesquisar artigos, na Tabela de Artigos necessrio:
1. Tocar no boto Procurar;
2. Digitar o cdigo, a designao ou a famlia na caixa de dilogo que aparece;
3. Confirmar.
O resultado da pesquisa apresentado na parte superior da Tabela de Artigos.
Pg 98
PRIMAVERA Tlim v8.0
Referncias
Esta caraterstica til quando a aplicao utilizada em empresas do tipo Pronto a Vestir. A sua
utilizao permite a criao automtica de vrios artigos semelhantes atravs dos seus atributos.
Quanto maior for o nmero de atributos selecionados, maior ser o nmero de artigos criados.
Exemplo: Camisola;
Atributos: Cor (Branco, Preto, Vermelho)
Tamanho (XL,L,M,S)
Gnero (Masculino, Feminino)
Separador Definio
Classifica um conjunto de artigos com caractersticas semelhantes atravs dos seus atributos, por
exemplo, no vesturio, a cor, o tamanho, etc.
Os atributos so definidos pelo operador e permitem selecionar o artigo de acordo com o desejado.
Para adicionar uma referncia, necessrio:
1. Tocar no boto Novo;
2. Preencher a Tabela de referncias Definio.
Pg 99
PRIMAVERA Tlim v8.0
Pg 100
PRIMAVERA Tlim v8.0
Depois de preenchidas as informaes da Tabela de referncias Definio, a Tabela de
Referncias fica de acordo com a imagem seguinte:
Separador Utilitrios
Entre outras funcionalidades, permite de forma automtica, criar novos cdigos de artigos, tendo em
conta os atributos anteriormente definidos.
Podem assim ser definidos parmetros comuns a todos os artigos gerados.
Pg 101
PRIMAVERA Tlim v8.0
possvel ainda:
Gerar artigos
Para gerar artigos, necessrio:
1. Tocar no boto Gerar artigos. Tocando em Atributos, possvel de acordo com os atributos
definidos, efetuar a sua seleo.
Descrio
Atributos disponveis
Pg 102
PRIMAVERA Tlim v8.0
Cor
Gnero
Tamanho
Selecionados os atributos, a Definio de Atributos fica de acordo com a imagem
seguinte:
2. Ao confirmar, aparece a mensagem Deseja criar os artigos desta referncia?. Responder Sim
para serem gerados os artigos de acordo com os atributos escolhidos.
Pg 103
PRIMAVERA Tlim v8.0
Apagar artigos
Apaga os artigos gerados para uma referncia.
Para apagar os artigos, necessrio:
1. Tocar no boto Apagar artigos;
2. Escolher a opo Sim, na caixa de dilogo: Ateno: Deseja remover os artigos desta
referncia?
Consultar artigos
Apresenta os artigos gerados para uma referncia.
possvel a edio de todos os campos, como se de um artigo normal se tratasse.
Para consultar os artigos basta tocar no boto Consultar artigos.
Os artigos criados so listados na janela Artigos.
Seleo do artigo para venda
Os artigos gerados esto disponveis para seleo num nico boto em que utilizado o nome da
referncia criada. contudo necessrio adicionar estes artigos gerados respetiva famlia para
posterior seleo.
Pg 104
PRIMAVERA Tlim v8.0
Aps a sua seleo, possvel escolher o artigo pretendido, selecionando os atributos definidos:
Pg 105
PRIMAVERA Tlim v8.0
Promoo de artigos
Define a promoo de artigos.
Para cada artigo podem ser definidas promoes por preo, por quantidade, ou preo/quantidade assim
como o perodo de promoo.
Tocando no boto Novo, possvel definir 3 tipos de promoes:
Promoes por preo: para cada artigo da lista de promoes, definido um preo a praticar
durante um perodo estabelecido:
Opes disponveis:
Nmero: nmero atribudo promoo;
Obs: designao da promoo;
Perodo da promoo: define atravs do calendrio a data de incio e a data de fim da
promoo;
Cdigo, Designao, Preo: definio do artigo em promoo, em relao ao cdigo,
designao e preo a praticar durante o perodo da promoo.
Pg 106
PRIMAVERA Tlim v8.0
Para adicionar artigos Tabela de Promoes, necessrio:
1. Tocar no boto Novo;
2. Selecionar o artigo pretendido a partir da Tabela de Artigos;
3. Definir o preo do artigo a praticar durante o perodo da promoo;
4. Confirmar;
5. Tocar no boto Sim na caixa de INFORMAO Registo alterado! Deseja gravar.
No exemplo fornecido, o preo normal das limas de 4,12/kg, contudo, na semana de
2012/11/01 a 2012/11/04, efetuado o registo, o preo ser de 3,99/kg.
Promoes por quantidades: para cada artigo da lista de promoes necessrio definir a
quantidade a adquirir e a quantidade de artigos a pagar:
Opes disponveis:
Nmero: nmero atribudo promoo;
Obs: designao da promoo;
Perodo da promoo: define atravs do calendrio a data de incio e a data de fim da
promoo;
Cdigo, Designao, Qtd. Lev, Qtd. Pag: definio do artigo em promoo, em relao
ao cdigo, designao, quantidade a adquirir e quantidade de artigos a pagar.
Pg 107
PRIMAVERA Tlim v8.0
Para adicionar artigos Tabela de Promoes, necessrio:
1. Tocar no boto Novo;
2. Selecionar o artigo pretendido a partir da Tabela de Artigos;
3. Definir a quantidade a adquirir e a quantidade de artigos a pagar;
4. Confirmar;
5. Tocar no boto Sim na caixa de INFORMAO Registo alterado! Deseja gravar.
No exemplo fornecido, se o cliente comprar 1 quilo de limas, na semana de 2012/11/05 a
2012/11/12, efetuado o registo, pagar apenas 0,5 quilos.
Promoes por preos/quantidades: dependendo das unidades compradas, o artigo fica com
um preo inferior:
Opes disponveis:
Nmero: nmero atribudo promoo;
Obs: designao da promoo;
Perodo da promoo: define atravs do calendrio a data de incio e a data de fim da
promoo;
Cdigo, Designao, Qtd, Preo: definio do artigo em promoo, em relao ao cdigo,
designao, quantidade a adquirir e preo a pagar.
Para adicionar artigos Tabela de Promoes, necessrio:
Pg 108
PRIMAVERA Tlim v8.0
1. Tocar no boto Novo;
2. Selecionar o artigo pretendido a partir da Tabela de Artigos;
3. Definir a quantidade a adquirir e o preo a pagar;
4. Confirmar;
5. Tocar no boto Sim na caixa de INFORMAO Registo alterado! Deseja gravar.
No exemplo fornecido, o preo normal das Limas de 4,12/kg, contudo, na semana de
2012/11/19 a 2012/11/26, efetuado o registo, e comprados 2 quilos, o preo de cada quilo
ser de 1,50, o que permite comprar 2 quilos de Limas por 3,00.
As promoes podem ser visualizadas atravs da Listagem das promoes:
Utilizando os botes dispostos na horizontal na parte de baixo do ecr Listagem das promoes,
possvel:
Imprimir;
Procurar pelo campo ativo;
Apagar a linha selecionada;
Adicionar linha para insero;
Editar a linha selecionada.
Pg 109
PRIMAVERA Tlim v8.0
Famlias
Acede Tabela de Famlias, onde so listadas todas as famlias existentes no Tlim:
Criar famlias
Para criar famlias, necessrio:
1. Escolher o boto Novo;
2. Preencher as informaes/definies relativas famlia:
Pg 110
PRIMAVERA Tlim v8.0
Opes disponveis:
Cdigo: cdigo da famlia (de acordo com o tamanho dos cdigos definido);
Descrio: nome da famlia;
1 Seco dos pedidos: seco predefinida para a impresso de pedidos dos artigos da famlia;
2 Seco dos pedidos: seco predefinida para a impresso de pedidos dos artigos da famlia;
Departamento: direciona cada famlia a um departamento (caso existam balanas comerciais com
departamentos, ligadas ao equipamento);
Tipo: opo diretamente relacionada com o SAFT-T, por predefinio, as famlias so
consideradas Produtos. Tambm possvel especificar a prestao de servios;
Sem boto: oculta o boto das famlias para que as mesmas no sejam acessveis por toque
(tipicamente as famlias ocultas referem-se a famlias de compras, isto , a matrias-primas);
Grupo: associa vrios artigos a um grupo.
Opo essencial para a impresso de mapas de IVA por grupos.
Para que a impresso de mapas de IVA por grupos funcione, necessrio associar cada famlia a um grupo,
por exemplo, na famlia Pras associar ao Grupo 3 - Fruta, na famlia Couves, associar ao Grupo 4 Legumes:
Para fazer esta associao necessrio:
1. Tocar no campo Grupo onde ser despoletada a Tabela de Grupos;
Pg 111
PRIMAVERA Tlim v8.0
2. Clicar no boto Novo ou selecionar um grupo j existente;
3. Depois de finalizar a criao do grupo, este ser associado Famlia;
4. Ativar no menu Tabelas | Tipos de documentos, consoante o tipo de documento pretendido (Talo
de Venda, Venda a dinheiro, Fatura, Devoluo ou G. Transporte) no separador Outros, a opo
Imprimir artigos por grupos.
5. Os artigos independentemente da ordem de registo ficam reunidos por grupo;
6. Guardar com o boto Gravar;
7. Confirmar as informaes introduzidas.
possvel visualizar os grupos existentes na Tabela de Grupos em Tabelas | Outros | Grupos
O cdigo das famlias atribudo de forma automtica e sequencial, respeitando o tamanho definido.
Cria atalhos para famlias
Define atalhos para outras famlias.
Opo para alternar rapidamente entre famlias que possuam algum tipo de relao, por exemplo, inserir na
famlia Cafetaria um atalho para a famlia Bolos:
Pg 112
PRIMAVERA Tlim v8.0
Resultado final:
Para realizar esta operao tocar duas vezes na grelha do separador Atalhos/famlias e associar o grupo
Bolos.
Criar Atalhos para artigos
Define atalhos para artigos de outras famlias.
Opo para acesso rpido a qualquer artigo de outras famlias, muito til para artigos de uso frequente, por
exemplo, na famlia Cafetaria inserir atalhos para o artigo gua engarrafada.
Pg 113
PRIMAVERA Tlim v8.0
Para realizar esta operao tocar duas vezes na grelha do separador Atalhos/artigos e associar os artigos
pretendidos.
Alterar famlias
Para alterar famlias, necessrio:
1. Selecionar a famlia a alterar na Tabela de Famlias;
2. Escolher o boto Editar;
3. Efetuar as alteraes;
4. Guardar com o boto Gravar;
5. Confirmar.
Eliminar famlias
Para eliminar famlias, necessrio:
1. Selecionar a famlia a eliminar na Tabela de Famlias;
2. Escolher o boto Apagar;
3. Escolher Sim na caixa de aviso Deseja mesmo apagar o registo?....
Clientes
Armazena as informaes relativas aos clientes e dados de faturao.
Os clientes podem ser pessoas particulares ou pessoas coletivas, distino importante, para o
preenchimento dos dados de uma forma mais bsica ou mais completa. Por exemplo, no caso dos clientes
serem pessoas particulares, e sendo o principal interesse a gesto dos cartes de pontos, eventualmente o
nome e o n de telefone/telemvel sejam os dados mais bsicos a inserir.
Tocar no boto Novo, para aceder aos dados pessoais.
Dados pessoais
Armazena a informao principal de cada cliente, independentemente de ser uma pessoa particular ou
coletiva.
Pg 114
PRIMAVERA Tlim v8.0
A opo Desativo, desativa o cliente de modo a no ser selecionvel atravs da lista de clientes, embora,
continue presente para edio/consulta.
Dados comerciais
Define alguma informao complementar.
Pg 115
PRIMAVERA Tlim v8.0
Esto disponveis as opes:
Cond. de pagamento: define as condies de pagamento predefinidas para o cliente;
Prazo: campo de preenchimento automtico, de acordo com o n de dias definido no prazo de
pagamento;
Classe: define o tipo de cliente (cliente final, distribuidor, revendedor);
Data: data de aniversrio para efetuar aes de marketing;
Linha de preo: linha de preo predefinida para o cliente.
A linha de preo colocada neste campo, sobrepe-se linha de preo em utilizao;
Desconto comercial: valor (em percentagem) do desconto comercial a aplicar ao cliente;
Saldo da conta corrente: valor atual do saldo da conta corrente do cliente;
Conta Corrente: consulta a conta corrente do cliente;
Regime de IVA de Caixa: (usado apenas no mercado portugus) quando ativa indica se o cliente
est ao abrigo do regime de IVA de Caixa.
Artigos
Define um conjunto de artigos com preos especiais para o cliente.
Os artigos permitem a definio de 4 preos, contudo, o cliente alm do desconto comercial, pode ainda
acumular um desconto extra, sendo o valor desse desconto definido no campo Dsc%.
Pg 116
PRIMAVERA Tlim v8.0
Contactos
Armazena os contatos das pessoas/funcionrios de cada cliente.
Pg 117
PRIMAVERA Tlim v8.0
Fornecedores
Armazena as informaes relativas aos fornecedores.
Dados pessoais
Armazena a informao principal de cada fornecedor.
Outros dados
Armazena algumas informaes complementares.
Esto disponveis as opes:
Nmero: nmero atribudo ao fornecedor;
Nome: nome do fornecedor;
Cond. de pagamento: define as condies de pagamento;
Prazo: campo de preenchimento automtico, de acordo com as condies de pagamento definidas;
Desconto: percentagem de desconto concedida pelo fornecedor;
Data: data do registo.
Contactos
Armazena dos contatos das pessoas/funcionrios de cada fornecedor.
Pg 118
PRIMAVERA Tlim v8.0
Operadores
Define os operadores e as suas permisses atravs da Tabela de Operadores.
S os operadores com estatuto de Administrador que podem alterar as configuraes, por isso, deve
existir sempre, pelo menos, um operador com estatuto de Administrador.
Para adicionar um operador, necessrio:
1. Tocar no boto Novo;
2. Preencher as informaes constantes nos separadores Definies A, Definies B e
Definies C.
No separador Definies A, existem as opes:
Pg 119
PRIMAVERA Tlim v8.0
N: nmero do operador;
Nome: nome do operador;
Administrador: indica que o operador tem privilgios de Administrador. Os operadores que no
possuem privilgios de Administrador, tem acesso restrito a algumas reas e funcionalidades do
Tlim;
Mostrar boto: define se existe um boto no quadro inicial de seleo dos operadores. Opo
til, quando se pretende, ter um operador/administrador oculto;
Password: define uma palavra-passe para o acesso do operador;
Em formao: novos funcionrios/operadores que esto em processo de aprendizagem, sendo
que, as operaes no ficam registadas, uma vez que, esto a aprender a trabalhar com o
programa;
Permite alterar preo dos artigos: define se o operador tem permisso para alterar o preo dos
artigos j registados (no se refere ao preo do artigo no sistema);
Permite registar artigos sem preo: define se o operador pode registar artigos sem preo
definido, sendo que, o programa solicita ao operador que introduza o preo a utilizar;
Permisso para remover artigos das contas: define se o operador tem permisses para
remover artigos das contas. Opes disponveis: Nunca, S correes e Qualquer um;
Desconto final mximo permitido: define a percentagem mxima de desconto que o operador
pode praticar ao fechar a conta;
Desconto mximo permitido por artigo: define a percentagem mxima de desconto que o
operador pode praticar num artigo, durante uma operao de venda, editando/alterando atravs
do boto Editar os dados na lista de artigos j registados.
Pg 120
PRIMAVERA Tlim v8.0
Quando um operador est oculto, para o visualizar, no quadro seleo de operadores toque em Tabela de
Operadores.
O acesso dos operadores tambm pode realizado atravs de cartes RFID ou por cdigo de barras.
No separador Definies B, na rea Documentos/Tabelas, existem as opes:
Permite alterar/inserir registos das tabelas: acede s tabelas de artigos, famlias, clientes, etc.
para inserir ou alterar registos;
Permite anular documentos emitidos: possibilita anular documentos;
No permite a reimpresso de documentos: restringe a possibilidade de voltar a imprimir um
documento;
No permite a impresso das consultas: restringe a impresso da lista atual de artigos registados
antes de fechar a conta.
Permite aceder a documentos de fornecedores: seleciona um tipo de documento de fornecedor
como documento atual de registo;
Permite aceder e emitir qualquer mapa: imprime/consulta mapas de resultados.
Pg 121
PRIMAVERA Tlim v8.0
No separador Definies C, na rea Caixa, existem as opes:
Permite abertura e fecho de caixa: permite que o operador proceda abertura e ao fecho
do caixa;
Pede confirmao com contagem de caixa: permite que ao fechar o caixa, o programa
solicite ao operador a insero dos valores contabilizados nos diversos meios de pagamento
(numerrio, multibanco, etc.) e imprima um resumo;
Permite abertura da gaveta: permite que o operador abra a gaveta do dinheiro;
Abertura da gaveta ao fechar o caixa: permite o acesso gaveta do dinheiro;
Permite fechar contas/mesas/cartes: permite o acesso janela de Pagamento para que
o operador possa fechar uma conta;
Nmero da gaveta do operador: permite atribuir uma gaveta especfica a um operador (
possvel controlar em simultneo at 4 gavetas diferentes por posto).
Algumas das funcionalidades anteriores dependem das opes definidas em Modo de funcionamento do
caixa, em Sistema | Configurar | Gerais | Configuraes Caracterizao B
Pg 122
PRIMAVERA Tlim v8.0
Outros
Esto disponveis as opes:
I.V.A;
Unidades;
Ingredientes;
Atributos;
Observaes;
Grupos.
I.V.A
Armazena as taxas legais de IVA em vigor.
Caso exista, por lei, alterao das taxas de IVA, todos os artigos so atualizados automaticamente quando
for confirmada a modificao da(s) taxa(s).
Caso no seja atribuda uma taxa de IVA a um artigo criado, ser assumida a taxa de IVA selecionada por
predefinio no campo Def.
Unidades
Armazena as configuraes relativamente s unidades de medida e respetivas casas decimais utilizadas nos
artigos.
Pg 123
PRIMAVERA Tlim v8.0
Para adicionar uma unidade de medida, tocar no boto Novo e preencher as informaes na Tabela de
Unidades.
Para alterar uma unidade de medida, tocar no boto Editar e alterar as informaes na Tabela de
Unidades
Ingredientes
Regista os ingredientes que compem um artigo.
Pg 124
PRIMAVERA Tlim v8.0
Para adicionar ingredientes, necessrio:
1. Tocar no boto Novo;
2. Preencher as informaes constantes na Tabela de Ingredientes:
Pg 125
PRIMAVERA Tlim v8.0
3. Gravar atravs do boto Gravar;
4. Confirmar.
Para modificar ingredientes, necessrio:
1. Tocar no boto Editar;
2. Alterar as informaes constantes na Tabela de Ingredientes;
3. Gravar atravs do boto Gravar;
4. Confirmar.
Os ingredientes podem ser impressos nas etiquetas.
Atributos
Tabela que regista os atributos (itens) que podem ser associados a um artigo, por exemplo, um Pas, uma
Regio ou uma Casta.
Pg 126
PRIMAVERA Tlim v8.0
Pg 127
PRIMAVERA Tlim v8.0
Para criar uma tabela de atributos, necessrio:
1. Tocar no boto Novo;
2. Preencher as informaes constantes na Tabela de Atributos;
3. Gravar atravs do boto Gravar;
4. Confirmar.
O campo Exclusivos, se ativo, s permite selecionar um valor para o atributo.
Os atributos introduzidos na Tabela de Atributos, podem ser selecionados no momento da
insero/alterao de um artigo, atravs do boto Atributos na Tabela de Artigos:
Grupos
Visualiza a Tabela de Grupos (caso estejam criados).
Caso no existam grupos criados, possvel a sua criao atravs do boto Novo:
Conforme abordado anteriormente, os grupos devem ser associados s famlias correspondentes em Tabela
de Famlias separador Definio. necessrio no menu Tabelas | Tipos de documentos, consoante o
tipo de documento pretendido (Talo de Venda, Venda a dinheiro, Fatura, Devoluo ou G. Transporte) no
separador Outros, a opo Imprimir artigos por grupos.
Etiquetas
Acede ao editor para criar/alterar os formatos de etiquetas.
Pg 128
PRIMAVERA Tlim v8.0
1
3
5
2
Barra de operaes gerais
Definies/dados dos objetos selecionados
Barra de operaes para os objetos selecionados
Barra de insero de objetos
rea de desenho e visualizao de etiquetas
Barra de operaes gerais
Apresenta um conjunto de operaes relativo ao formato da etiqueta selecionado.
2
Sair: sai do editor de etiquetas
Pg 129
PRIMAVERA Tlim v8.0
2
Imprimir: imprime a etiqueta selecionada
Gravar: grava o formato de etiqueta atual
Recuar: recua no formato de etiqueta
Visualizar: indica o nome da etiqueta atual (ao tocar nesta rea
apresentada a tabela Etiquetas)
Avanar: avana no formato de etiqueta
Zoom: diminui o tamanho de visualizao da etiqueta atual
Zoom: aumenta o tamanho de visualizao da etiqueta atual
Criar uma nova etiqueta
Para criar uma nova etiqueta, deve:
1. Tocar na rea de visualizao do nome do formato de etiqueta;
2. Tocar no boto Novo;
3. Atribuir o nome da nova etiqueta na Tabela de Etiquetas - Definies:
4. Gravar atravs do boto Gravar;
5. Confirmar..
Copiar uma etiqueta
Para copiar uma etiqueta, a partir de uma etiqueta existente, deve:
1. Tocar na rea de visualizao do nome do formato de etiqueta para aceder Tabela de Etiquetas:
2. Selecionar a etiqueta a copiar;
3. Tocar no boto Editar;
4. Alterar o nmero da etiqueta para um nmero no utilizado;
5. Atribuir um nome nova etiqueta;
6. Gravar atravs do boto Gravar;
Pg 130
PRIMAVERA Tlim v8.0
7. Confirmar.
Insero de objetos
A insero de objetos feita atravs da seleo e colocao do objeto pretendido na rea editvel da
etiqueta.
1
1
Linha
Quadrado/retngulo sem preenchimento
Quadrado/retngulo com preenchimento
Crculo/elipse
Texto
Cdigo de barras
Imagem
2
3
4
5
Definies/dados dos objetos
Aps a colocao do objeto ficam disponveis as suas definies/dados no lado direito da janela nas
Definies/dados dos objetos selecionados.
Sempre que no esteja selecionado um objeto, so apresentadas as definies da prpria etiqueta.
Definies da etiqueta
Quando no est selecionado um objeto, apresentado o quadro com as definies da etiqueta:
Pg 131
PRIMAVERA Tlim v8.0
1
2
3
4
5
6
7
8
10
11
Objeto selecionado: tocando em cima, aparece a Lista de objetos para
escolher outro tipo
Modo de impresso: Modo Etq (modo etiqueta) ou modo A4
Largura: largura da etiqueta em milmetros
Altura: altura da etiqueta em milmetros
Perifrico: nmero do perifrico utilizado (etiquetadora) para imprimir o formato
de etiqueta selecionado
Margem esquerda: margem esquerda da etiqueta que no ser impressa
Margem vertical: margem no topo da etiqueta que no ser impressa
Espaamento: espao existente entre duas etiquetas seguidas
Clonagem em X1 e Clonagem em X2: primeira e segunda repetio na
horizontal.
Permite a impresso de at 3 etiquetas em paralelo.
X1 e X2 indicam o posicionamento horizontal da segunda e terceira etiqueta,
sendo que, para utilizar esta opo so necessrias etiquetas com as
caractersticas apropriadas.
10
Invertida: inverte o sentido de impresso da etiqueta (opo til para algumas
etiquetas com cabealhos pr-impressos)
Pg 132
PRIMAVERA Tlim v8.0
11
Contornos: a sua ativao visualiza e posiciona objetos sem contedo.
Parmetros gerais
Configura os parmetros gerais dos objetos.
Todos os objetos possuem parmetros gerais que podem ser configurados:
Nome do campo
Descrio: associa uma descrio a um
objeto para uma identificao mais simples
2
3
3
4
4
5
Posio horizontal inicial: posicionamento
horizontal do objeto na etiqueta (se o valor
estiver a 0, o objeto posicionado na
margem esquerda da etiqueta)
Posio vertical inicial: posicionamento
vertical do objeto na etiqueta (se o valor
estiver a 0, o objeto posicionado no topo
da etiqueta)
Posio horizontal final: largura do objeto
na etiqueta
Posio vertical final: altura do objeto na
etiqueta
Espessura:
etiqueta
Rotao: apresenta a rotao atual da
etiqueta
Desativo: se selecionado, no imprime o
objeto atual
espessura do objeto
na
Pg 133
PRIMAVERA Tlim v8.0
Objeto de texto
Nos objetos do tipo Texto, para alm dos campos gerais apresentado:
1
2
3
4
5
6
7
Alinhamento do texto: alinha o texto dentro do campo ( esquerda, ao centro, ou
direita)
Tipo de fonte: seleciona o tipo de fonte a partir das existentes
Tamanho da fonte: seleciona o tamanho da fonte.
Ao tocar no campo apresentado um regulador para efetuar o ajuste de forma mais
simples:
No regulador, tocar na parte:
superior para aumentar a fonte
inferior para diminuir a fonte
Multiplicador X: aumenta o tamanho da fonte na horizontal.
O aumento proporcional ao nmero de vezes indicado no campo:
Multiplicador 1:
Multiplicador 2:
Esto disponveis as opes de 1 a 12
Pg 134
PRIMAVERA Tlim v8.0
Multiplicador Y: aumenta o tamanho da fonte na vertical.
O aumento proporcional ao nmero de vezes indicado no campo:
Multiplicador 1:
Multiplicador 2:
Esto disponveis as opes de 1 a 12
6
Rotao: apresenta a rotao atual da etiqueta
Negativo: inverte as cores do fundo e da fonte
Desativo: se selecionado, imprime o objeto atual
Texto: acede edio de dados para introduzir texto no campo (o texto pode ser: livre,
variveis do sistema ou a combinao de ambas)
Editor de dados
A composio do texto pode ser obtida por preenchimento de texto livre, pela introduo de varveis do
sistema (por exemplo, cdigo do artigo, peso lquido, nmero de lote, etc.) ou pela combinao de ambos.
Cada um dos elementos (texto fixo ou variveis) representa um Bloco de dados, cada campo de texto
permite um mximo de 10 blocos de dados, cada um com 40 caracteres.
12
11
10
13
Identificao do bloco atual
Pg 135
PRIMAVERA Tlim v8.0
Texto livre: apresenta o teclado virtual para introduo do texto
Variveis: acede s variveis disponveis para insero (exemplos de variveis: Dados da
empresa, Dados da entidade, Dados do artigo, Complementos do artigo, Ingredientes do
artigo, Campos fixos, Dados do rastreio, Dados do contexto, Dados das embalagens,
Cdigo de barras predefinidos, Identificadores de aplicao).
Espao: introduz um espao para a separao de blocos seguidos
Seletor: posiciona o seletor na seleo de blocos
O bloco selecionado apresentado numa tonalidade vermelha
Separador de blocos: o tringulo vermelho indica o local de insero do bloco seguinte
Seco de blocos: insere ou a elimina blocos de dados
Eliminar: elimina o bloco selecionado
9
9
Tamanho: indica o tamanho mximo de carateres a imprimir num bloco, so ignorados os
caracteres excedentes se o tamanho do bloco ultrapassar o valor definido
10
11
No nulo: tratamento zero funcionalidade para variveis numricas
Se o valor numrico da varivel foi igual a zero, o bloco no impresso
Casas decimais: funcionalidade para variveis numricas
Indica o nmero de casas decimais (de 0 a 6) a utilizar pela varivel
12
Visualizao final dos blocos de dados
13
Gravar e sair
Pg 136
PRIMAVERA Tlim v8.0
Cdigo de Barras
Nos objetos do tipo Cdigo de Barras, para alm dos campos gerais apresentado:
2
3
4
5
Tipo de CDB: tipo de cdigo de barras - seleciona o tipo de cdigo de barras pretendido a
partir dos existentes:
EAN-13
EAN-8
CODE-128
EAN-128
2:5
2:5I
CODE-39
CODE-93
CODABAR
UPC-A
ITF-14
GS1-128
Fator de Cdigo de barras: expande a visualizao do cdigo de barras na horizontal.
O aumento proporcional ao valor introduzido no campo:
Pg 137
PRIMAVERA Tlim v8.0
Fator: 2
Fator: 3
Tipo de fonte: seleciona o tipo de fonte a partir das existentes
Tamanho da fonte: seleciona o tamanho da fonte
HRI ativo: permite a visualizao numrica ou alfanumrica do valor existente no cdigo
de barras.
Ativa a funcionalidade HRI (Human Readable Information):
Ativo
Inativo
Rotao: apresenta a rotao atual da etiqueta
Desativar cdigo de barras: desativa o cdigo de barras (esmorece o cdigo de barras)
Texto: acede edio de dados para introduzir texto no campo (o texto pode ser: livre,
variveis do sistema ou a combinao de ambas)
Barra de Operaes
So disponibilizadas vrias operaes quando se encontra selecionado um objeto.
Pg 138
PRIMAVERA Tlim v8.0
6
7
Sair: sai do editor de etiquetas
Centrar: centra o objeto selecionado na etiqueta
Trazer para a frente: sobrepe o objeto selecionado aos restantes objetos
Enviar para trs: sobrepe os restantes objetos ao objeto selecionado
Rodar: roda o objeto 90 no sentido dos ponteiros do relgio
Duplicar: duplica o objeto selecionado
Copiar: copia o objeto para a rea de transferncia
Colar: cola na rea de edio um novo objeto a partir da rea de transferncia
Cortar: corta/apaga o objeto selecionado da rea de edio
Pg 139
PRIMAVERA Tlim v8.0
Tipos de documentos
Acede Tabela de Documentos onde esto definidos os documentos a emitir.
Por predefinio esto definidos os documentos mais utilizados.
Eventualmente, poder ser necessrio efetuar alteraes, pelo que ser necessrio:
1. Selecionar o documento a editar;
2. Tocar no boto Editar;
3. Efetuar as alteraes desejadas nos separadores: Geral, Impresso ou Outros;
4. Gravar atravs do boto Gravar;
5. Confirmar.
Pg 140
PRIMAVERA Tlim v8.0
Separador Geral parametriza de forma personalizada os documentos:
Esto disponveis as opes:
N: nmero do documento;
Documento: nome do documento;
Abvr: abreviatura do documento usada na impresso dos mapas;
Srie: separao da numerao do mesmo contribuinte. Delimita um conjunto de
documentos, sejam tales de venda, faturas ou outro tipo de agrupamento (por exemplo,
quando o contribuinte possui vrias lojas e pretende efetuar uma distino ao nvel de
documentos entre elas);
Descrio: descrio atribuda ao movimento de conta corrente (se for o caso);
Tipo: identifica o tipo de documento utilizado.
Quando o campo no de preenchimento automtico, existem as opes:
Documento p/Cliente/Fornecedor: define se um documento associado a clientes ou a
fornecedores. Toque na caixa de texto do campo para escolher a opo pretendida: C
(Cliente) ou F (Fornecedor);
Introduo dos dados do Cliente: define se os dados do cliente/fornecedor so
associados ao documento. Toque na caixa de texto do campo para escolher a opo
pretendida: N (No), S (Sim) ou O (Obrigatrio);
Pg 141
PRIMAVERA Tlim v8.0
Movimenta stocks: define se o documento realiza entradas ou sadas dos artigos nos
stocks. Toque na caixa de texto do campo para escolher a opo pretendida: N (No), E
(Entrada) ou S (Sada);
Movimento financeiro: indica se o documento deve ser considerado para efeitos fiscais.
Quando o campo no de preenchimento automtico, ser necessrio escolher a partir dos
tipos de documentos existentes o pretendido;
Movimento da Conta Corrente: define se o documento movimenta a conta corrente do
cliente/fornecedor. Toque na caixa de texto do campo para escolher a opo pretendida: N
(No), D (Dbito) ou C (Crdito);
Considerar IVA no includo: por predefinio os preos definidos nos artigos j incluem o
IVA taxa legal em vigor. Esta opo permite que os preos dos artigos sejam
considerados sem IVA e que o mesmo seja includo posteriormente no documento;
Movimento do caixa: define se os valores presentes no documento realizam entradas ou
sadas do caixa. Toque na caixa de texto do campo para escolher a opo pretendida: N
(No), E (Entrada) ou S (Sada);
Mostrar janela de pagamento: indica se ao encerrar uma conta a janela de pagamento fica
visvel;
Abertura de gaveta: indica se enviado o comando de abertura de gaveta ao encerrar uma
conta.
Separador Impresso parametriza as opes relativas impresso de documentos:
Esto disponveis vrias as opes, sendo que, a parte superior idntica ao separador anterior:
Pg 142
PRIMAVERA Tlim v8.0
Impresso base e Impresso alternativa: cada documento pode ter dois formatos de
impresso (impresso base e impresso alternativa), o que permite no momento da
impresso optar pelo formato (vlido quando se encontra definido o ficheiro alternativo);
Ficheiro: tocando em cima da caixa de texto do campo, possvel selecionar um ficheiro
(modelo de impresso) a partir da Lista de ficheiros:
Cada ficheiro (modelo de impresso), implementa um formato diferente, sendo por isso, necessrio
selecionar para cada documento o formato que melhor se adeque ao tipo de impresso pretendido.
Por exemplo, quando o formato pretendido corresponder a uma etiqueta, o ficheiro associado a
selecionar :
Vias: nmero de vias a imprimir (por exemplo, original, duplicado, triplicado, quadruplicado);
Disp: dispositivo a utilizar para impresso;
Ver:: pr visualiza o documento:
Pg 143
PRIMAVERA Tlim v8.0
Logotipo do cabealho e Logotipo do rodap: aloca imagens para o cabealho e rodap
atravs de vrias posies na memria.
So utilizados os seguintes valores de alocao:
o
o
0: no tem imagem associada;
1 a 9: cada valor, aloca uma imagem diferente.
O boto Ver, consulta as imagens alocadas em cada posio da memria.
O boto Disco, seleciona uma imagem para alocar, desde que seja monocromtica, em
formato BMP e que esteja guardada num disco USB, como por exemplo uma PEN.
Por norma, o cabealho utilizado para identificar a empresa, e o rodap para aluso a
determinados perodos festivos.
Processa parmetros extras: permite no momento da impresso, entre outros, a
introduo de matrculas, local de descarga;
Confirmar antes de imprimir: permite ao operador escolher, no momento do registo, se
pretende imprimir o documento e o nmero de vias pretendido;
Tabela de dados da empresa: associa uma tabela personalizada ao documento. possvel
definir at 5 tabelas de dados da empresa.
As 5 tabelas relativas aos dados da empresa, tambm esto acessveis atravs do boto
Dados/Documentos em Sistema | Configurar | Gerais no separador Empresa.
Dados extras: acede a uma caixa para inserir dados extra.
Existem as opes:
Textos: define para impresso no documento at 4 linhas de informao
complementar;
Pg 144
PRIMAVERA Tlim v8.0
Cdigo de barras: imprime no documento um cdigo de barras EAN 13
personalizado. A composio do cdigo de barras tem de obedecer aos caracteres
vlidos indicados.
Separador Outros parametriza outras opes de alguma importncia, embora, menos usuais:
Esto disponveis as opes:
Imprimir artigos por grupos: agrupa os artigos ao imprimir o documento ( necessrio
associar as famlias Tabela de Grupos);
Imprimir ticket dos artigos: imprime um talo do artigo (por exemplo, na rea da
restaurao imprime o talo de um artigo para levantamento posterior);
Tipo de etiqueta a imprimir: seleciona um formato de etiqueta a imprimir. Tocando em
cima da caixa de texto do campo atravs da Tabela de Etiquetas, podem ser escolhidos os
formatos de etiquetas;
Imprimir observaes dos artigos: imprime no documento as observaes associadas a
cada artigo no momento do registo;
Imprimir complementos/lotes: imprime no documento os complementos e/ou lote dos
artigos;
Imprimir resumo do IVA: adiciona ao documento um resumo da incidncia do IVA;
Impresso dos dados do cliente: imprime as informaes principais do cliente, de acordo
com o modo escolhido (bsico ou completo). Tocando em cima da caixa de texto do campo,
existem as opes B (Bsico), C (Completo) e N (No);
Pg 145
PRIMAVERA Tlim v8.0
Referenciar Art 35 do CIVA: imprime no rodap do documento a informao: Artigo 35 do
CIVA;
Confirmao de data: confirma a data do documento antes da sua impresso. Tocando em
cima da caixa de texto do campo, existem as opes N (No), S (Sim) e Ant (Anterior
opo til por exemplo, no caso do documento ser uma Guia de Transporte, o que permite a
emisso da mesma no dia anterior ao transporte).
Tipos de recibos
Define a emisso dos documentos de recebimento de clientes e liquidaes a fornecedores.
Estes documentos s so usados no caso de serem efetuadas vendas e/ou compras em conta corrente.
importante ter em considerao que para:
Clientes (vendas) as faturas devem ser a dbito e os recibos a crdito;
Fornecedores, as compras devem ser a crdito e as liquidaes a dbito.
Por omisso, esto definidos os 2 documentos mais usuais:
Eventualmente, poder ser necessrio efetuar alteraes, pelo ser necessrio:
1. Selecionar o documento a editar;
Pg 146
PRIMAVERA Tlim v8.0
2. Tocar no boto Editar;
3. Efetuar as alteraes desejadas nos separadores: Geral e Impresso;
4. Gravar atravs do boto Gravar;
5. Confirmar.
As opes constantes no separador Geral e Impresso, foram descritas anteriormente no item, Tipos de
documentos.
Mapas
Imprime os mapas das vendas/compras.
possvel a impresso de resultados gerais, por artigos, stocks, assim como grficos e emisso de
etiquetas.
composto pelas opes: Mapas Gerais, Mapas Artigos, Mapas IVA, Mapas Contas Correntes, Grficos,
Etiquetas.
Mapas Gerais
Gera e imprime os mapas de totais (sem artigos), das vendas e compras efetuadas num determinado
perodo.
Esto disponveis as opes:
Compras;
Vendas.
Compras
Parametriza o mapa de compras.
As compras podem ser obtidas por datas, por fornecedores e por operadores.
Na parte inferior da caixa, possvel ativar o resumo da informao e os documentos contabilsticos a
considerar.
Pg 147
PRIMAVERA Tlim v8.0
Esto disponveis as opes:
Perodo:
o Inicial: data de incio a considerar. Tocando em cima da caixa de texto do campo pode-se
escolher a data no Calendrio;
o Final: data de fim a considerar. Tocando em cima da caixa de texto do campo pode-se escolher a
data no Calendrio;
o Das: define a hora de incio a considerar. Tocando em cima da caixa de texto do campo pode-se
introduzir a hora pretendida;
o s: define a hora de trmino a considerar. Tocando em cima da caixa de texto do campo pode-se
introduzir a hora pretendida;
Fornecedores:
o Primeiro: indica o primeiro fornecedor a considerar. Tocando em cima da caixa de texto do
campo, pode-se escolher o fornecedor atravs da Tabela de Fornecedores;
o ltimo: indica o ltimo fornecedor a considerar. Tocando em cima da caixa de texto do campo,
pode-se escolher o fornecedor atravs da Tabela de Fornecedores;
Operadores:
o Primeiro: indica o primeiro operador a considerar. Tocando em cima da caixa de texto do campo
pode-se escolher o operador atravs da Tabela de Operadores;
o ltimo: indica o ltimo operador a considerar. Tocando em cima da caixa de texto do campo
pode-se escolher o operador atravs da Tabela de Operadores;
Resumido: ativa o resumo da informao;
Contabilsticos: define os documentos a considerar.
Se a opo estiver ativa, tocando no boto Documentos, possvel escolher os documentos
contabilsticos referentes s compras: Todos ou Nenhum.
Os separadores Por Datas, Por Fornecedores e Por Operador geram os mesmos resultados, mas, a
informao quando impressa, est organizada de forma diferente.
Pg 148
PRIMAVERA Tlim v8.0
Vendas
Parametriza o mapa de vendas.
As vendas podem ser obtidas por datas, por clientes e por operador.
Na parte inferior da caixa, possvel ativar o resumo da informao e os documentos contabilsticos a
considerar.
As opes so iguais s dos mapas de compras, contudo, como se tratam de vendas, passam a existir
clientes em vez de fornecedores.
Tocando no boto Documentos, ficam disponveis vrios documentos contabilsticos:
Os separadores Por Datas, Por Clientes e Por Operador geram os mesmos resultados, mas, a
informao quando impressa, est organizada de forma diferente.
Mapas Artigos
Gera e imprime os mapas de vendas e compras dos artigos ocorridas num determinado perodo.
Diferem dos mapas anteriores devido informao adicional dos artigos envolvidos.
Esto disponveis as opes:
Stocks;
Compras;
Vendas.
Vendas
Parametriza um mapa de vendas em relao a um perodo, clientes, artigos, famlias e operadores.
Pg 149
PRIMAVERA Tlim v8.0
As opes so iguais s abordadas anteriormente, com o acrscimo dos seguintes campos:
Artigos:
o Primeiro: define o primeiro artigo a considerar. Tocando em cima da caixa de texto
do campo possvel escolher o artigo atravs da Tabela de Artigos;
o ltimo: define o ltimo artigo a considerar. Tocando em cima da caixa de texto do
campo possvel escolher o artigo atravs da Tabela de Artigos;
Famlias:
o Primeira: define a primeira famlia a considerar. Tocando em cima da caixa de
texto do campo possvel escolher a famlia atravs da Tabela de Famlias;
o ltima: define a ltima famlia a considerar. Tocando em cima da caixa de texto do
campo possvel escolher a famlia atravs da Tabela de Famlias;
Tipo de unidades: define o tipo de unidade a utilizar. Esto disponveis as opes: T
(Todas), O (Outras) e P (Peso).
Os separadores presentes neste mapa geram os mesmos resultados, mas, a informao quando impressa,
est organizada de forma diferente.
Compras
Parametriza um mapa de compras.
As opes so iguais s anteriores, contudo, como se tratam de compras, passam a existir fornecedores em
vez de clientes.
Stocks
Gera e imprime os mapas relativos aos stocks dos artigos.
Pg 150
PRIMAVERA Tlim v8.0
As opes so iguais s abordadas anteriormente, com o acrscimo dos seguintes campos:
Condio do stock: lista de acordo com a condio de stock escolhida. Esto disponveis
as opes: T (Todos), P (Positivo), N (Negativo), R (Rutura).
Tipo de unidades: define o tipo de unidade a utilizar. Esto disponveis as opes: T
(Todas), O (Outras) e P (Peso).
Com custos: define se os stocks a listar tm custos associados. Ao tocar na caixa de texto
do campo possvel ativar ou desativar respetivamente a opo Sim e No.
Mapas IVA
Gere e imprime os mapas de IVA relativos s vendas e /ou compras.
Alm das definies relativas data/hora, possvel ativar se o mapa ser resumido, se conter as vendas
e/ou as compras.
Estes mapas so resumidos e discriminaram os totais de cada taxa de IVA, o que os tornam muito teis, por
exemplo, para a contabilidade.
Pg 151
PRIMAVERA Tlim v8.0
Mapas Contas Correntes
Gera a impresso do estado atual da conta corrente de clientes e/ou fornecedores.
Esto disponveis as opes:
Pendentes de Clientes;
Pendentes de Fornecedores.
Pendentes de Clientes
Esto disponveis os campos:
Perodo:
o Inicial: define a data de incio a considerar. Tocando em cima da caixa de texto do
campo possvel escolher a data pretendida atravs do Calendrio;
o Final: define a data de fim a considerar. Tocando em cima da caixa de texto do
campo possvel escolher a data pretendida atravs do Calendrio;
Clientes:
o Primeiro: define o primeiro cliente a considerar. Tocando em cima da caixa de
texto do campo possvel escolher o cliente atravs da Tabela de Clientes;
o ltimo: define o ltimo cliente a considerar. Tocando em cima da caixa de texto
do campo possvel escolher o cliente atravs da Tabela de Clientes;
Resumido: define se o mapa ser resumido;
Vencidos: lista os pendentes vencidos;
Documentos: tocando no boto possvel escolher os documentos contabilsticos
referentes s vendas (Fatura) Todos ou Nenhum.
Pendentes de Fornecedores
As opes existentes so iguais s anteriores, aparecendo os fornecedores em vez dos clientes, dado
tratar-se de compras.
De igual forma o documento (Fatura) substitudo por Compras.
Pg 152
PRIMAVERA Tlim v8.0
Grficos
Visualiza e compara as vendas entre dois perodos atravs de um grfico de barras, cuja distribuio pode
ser: Mensal, Diria ou Horria.
Tal anlise pode ser til, por exemplo, para identificar os perodos mais movimentados e alocar de forma
mais eficiente os recursos humanos.
Para visualizar o grfico, necessrio:
1. Introduzir as datas a comparar no Perodo A e no Perodo B;
2. Tocar no boto correspondente ao detalhe pretendido:
Mensal;
Diria;
Horria.
Para fechar o grfico tocar no boto Sair.
Etiquetas
Imprime etiquetas de artigos (com ou sem promoo, por preo ou quantidade). Funcionalidade til, por
exemplo, para imprimir etiquetas de embalagem em srie ou etiquetas de prateleira.
Pg 153
PRIMAVERA Tlim v8.0
As etiquetas podem ser elaboradas por:
Cdigos
Esto disponveis as opes:
Artigos Desde: define o cdigo do primeiro artigo para a impresso de etiquetas. Tocando
em cima da caixa de texto do campo possvel selecionar o artigo atravs da Tabela de
Artigos;
At: define o ltimo cdigo do artigo. Tocando em cima da caixa de texto do campo
possvel selecionar o artigo atravs da Tabela de Artigos;
Famlias Desde: define o cdigo da primeira famlia para a impresso de etiquetas.
Tocando em cima da caixa de texto do campo possvel selecionar a famlia atravs da
Tabela de Famlias;
At: define o ltimo cdigo da famlia. Tocando em cima da caixa de texto do campo
possvel selecionar a famlia atravs da Tabela de Famlias;
Todos os artigos: ativa a impresso de etiquetas para todos os artigos;
Alterados desde: ativa a impresso de etiquetas para todos os artigos alterados a partir de
uma determinada data;
Editar: edita a etiqueta no editor de etiquetas;
Campos frente do boto Editar: indica o modelo de etiqueta selecionado. Tocando em
cima da caixa de texto do campo possvel selecionar a etiqueta atravs dos modelos
existentes nas Etiquetas;
Qtd: define a quantidade de etiquetas a imprimir;
Etiquetas por folha: campo de preenchimento automtico;
Posio da 1 etiqueta: define a posio da primeira etiqueta na folha de etiquetas;
Corte entre etiquetas: ativa o corte (espao) entre as etiquetas na folha de etiquetas;
Pg 154
PRIMAVERA Tlim v8.0
Quantidade de artigos: campo de preenchimento automtico (varia de acordo com o
nmero de artigos/famlias selecionadas);
Quantidade de etiquetas: campo de preenchimento automtico (varia de acordo com as
informaes dos campos Qtd e Quantidade de artigos);
Quantidade de Folhas: campo de preenchimento automtico;
Listar Artigos: lista os artigos/famlias escolhidos, sendo necessrio tocar, em cada linha
no campo F, para ativar o atributo S:
Pr-Visualizao: pr-visualiza a etiqueta a imprimir;
Imprimir Etiquetas: imprime as etiquetas.
Promoo/Preo
Pg 155
PRIMAVERA Tlim v8.0
Esto disponveis as mesmas opes constantes no separador anterior, com a exceo do campo da
descrio da Promoo.
Tocando em cima da caixa de texto do campo possvel selecionar a promoo atravs das promoes
existentes na Listagem de Promoes.
Promoo/Quantidade
Esto disponveis as mesmas opes constantes no separador anterior, o que altera o tipo de promoo a
praticar, dado ser por Quantidade:
A impresso dos mapas e etiquetas efetuada para o perifrico definido nas configuraes em Sistema |
Configurar | Perifricos.
Caixa
Realizao de operaes relacionadas com a gesto do caixa.
A gesto do caixa consiste no controlo do fluxo monetrio do dinheiro recebido e gasto num perodo de
tempo.
composto pelas opes:
Entradas;
Sadas;
Total;
Contagem de dinheiro.
Estando ativo o modo de caixa: 1 Standard, acrescem as opes Abrir caixa e Fechar caixa. De acordo
com o estado do caixa (aberto ou fechado), aparecer a opo aplicvel.
Para alterar o modo de caixa aceder a Sistema | Configurar Gerais , separador Caracterizao B ao
campo Modo de funcionamento do caixa
Abrir caixa e Fechar caixa
Operaes a realizar manualmente pelo operador no incio e no fim de uma sesso de trabalho.
Entradas
D entrada de dinheiro no caixa (por exemplo, para adicionar moedas para efetuar trocos).
Pg 156
PRIMAVERA Tlim v8.0
Ao realizar uma entrada solicitado ao operador que introduza o valor e uma descrio, seguindo-se a
impresso do talo referente Entrada de caixa:
Pg 157
PRIMAVERA Tlim v8.0
Sadas
D sada de dinheiro no caixa (por exemplo, retirar dinheiro para pequenas despesas imprevistas
indispensveis para o bom funcionamento do estabelecimento, ou para reduzir a quantidade de dinheiro
existente na gaveta).
Ao realizar uma sada solicitado ao operador que introduza o valor e uma descrio, seguindo-se a
impresso do talo referente Sada de caixa.
Total
Visualiza e imprime (opcional) o resumo do caixa.
Informaes relativas data e sesses de trabalho com horas de incio e de fim (caso
exista mais do que uma sesso no mesmo dia, tocando esquerda ou direita do boto
possvel alternar entre as sesses)
Indicao dos totais (separados pelos meios de pagamento ativos)
Indicao do total, inclui o total da abertura, sadas e entradas do caixa (sendo que, as
entradas e sadas do caixa so impressas de forma discriminada)
Pg 158
PRIMAVERA Tlim v8.0
Para imprimir o resumo do caixa, tocar no boto Imprimir.
Contagem de dinheiro
Calcula o total de dinheiro existente na gaveta.
Tal funcionalidade facilita a tarefa e reduz a probabilidade de erro, uma vez que o operador quantifica as
unidades de cada espcie e insere-as nos botes respetivos.
Pg 159
PRIMAVERA Tlim v8.0
1
2
Anula a totalidade dos valores inseridos
Imprime um talo com toda a informao
Cancela e sai
Confirma e sai
Pg 160
PRIMAVERA Tlim v8.0
Opes
Efetua algumas configuraes e funcionalidades adicionais.
composto pelas opes: Teclado, Recibos, Documentos, Lista, Definir Quantidade, Definir Prerio,
Cartes de pontos, Carregar cartes pr-pagos, Gesto de filas, Balana.
Teclado
Apresenta um teclado virtual utilizado para procurar/inserir artigos, contas, clientes, operadores e nmeros de
talo.
Para trabalhar com o teclado virtual, deve:
1. Introduzir o cdigo pretendido:
2. Confirmar.
De acordo com o item pretendido, os cdigos respeitam a seguinte estrutura predefinida:
Item
Estrutura
Exemplos
Descrio
Artigo
xxxxxx
01001
Refere-se ao artigo Limes
Operador
99001xxxxxxx
990010000004
Refere-se ao operador N 4
Conta/Carto
99002xxxxxxx
990020000002
Refere-se conta,N 2
Cliente
99003xxxxxxx
990030000001
Refere-se ao cliente N 1
Seco e Talo
99005SSBBBBB
990050100002
Refere-se ao talo N 2 da seco
N1 (aplicvel a Balanas com
tales)
Cdigo de Barras
...
5601227017199
Refere-se ao cdigo de barras do
artigo X
A estrutura predefinida dos cdigos pode ser alterada no separador Seleo e no separador Outros que
so acedidos atravs do boto Cdigo de barras que est presente em Sistema | Configurar | Gerais,
separador Sistema.
Recibos
Realiza operaes relacionadas com os recibos e liquidaes.
Existem as opes:
Pg 161
PRIMAVERA Tlim v8.0
Consultar
Imprimir;
Criar liquidao;
Criar recibo.
Criar recibo
Gera um novo recibo para o recebimento de um cliente.
Opes disponveis:
N Recibo: n do recibo (campo de preenchimento automtico);
Data: data do recebimento. Tocando em cima da caixa de texto do campo possvel
escolher a data atravs do Calendrio;
Opr: n do operador ativo (campo de preenchimento automtico);
Cliente: tocando em cima da caixa de texto do campo, possvel escolher o cliente a partir
da Tabela de Clientes;
Documentos Pendentes: consulta os documentos pendentes do cliente selecionado;
Saldo Anterior: indicao do valor que se encontra pendente (campo de preenchimento
automtico);
Recebido: indica o valor recebido;
Saldo final: indica o valor ainda pendente (campo de preenchimento automtico).
Conforme referido em Meios de Pagamento, necessrio:
- Estar ativa a opo Valor em conta, com o atributo A (Ambos, assim aplica-se a fornecedores e clientes).
Para ativar a opo, aceder ao menu Sistema | Configurar | Meios de pagamento;
- Estar selecionado no(s) documento(s) pretendido(s)o tipo de movimento de conta corrente D (Dbito) no
menu Tabelas | Tipos de Documentos no campo Movimento da Conta Corrente.
Criar liquidao
Cria uma nova liquidao para liquidao a um fornecedor.
Pg 162
PRIMAVERA Tlim v8.0
Opes disponveis:
N Liquidao: n do recibo (campo de preenchimento automtico);
Data: data da liquidao. Tocando em cima da caixa de texto do campo possvel escolher
a data atravs do Calendrio;
Opr: n do operador ativo (campo de preenchimento automtico);
Fornecedor: tocando em cima da caixa de texto do campo, possvel escolher o
fornecedor a partir da Tabela de Fornecedores;
Documentos Pendentes: consultar os documentos pendentes do fornecedor selecionado;
Saldo Anterior: indicao do valor que se encontra pendente (campo de preenchimento
automtico);
Recebido: indicao do valor liquidado;
Saldo final: indicao do valor ainda pendente (campo de preenchimento automtico).
Imprimir
Imprime um recibo (para clientes) ou uma liquidao (para fornecedores).
Dependendo do tipo documento escolhido (recibo ou liquidao), necessrio selecionar na janela que
aparece o documento pretendido.
Consultar
Consulta e imprime (se o operador desejar) um determinado recibo ou liquidao.
O operador escolhe o tipo do documento (recibo ou liquidao) e na janela que aparece seleciona o
documento pretendido.
Documentos
Realiza operaes diversas relacionadas com os documentos. Existem as opes:
Consultar;
Pg 163
PRIMAVERA Tlim v8.0
Anular;
Converter ltima Fatura simplificada;
Converter Fatura simplificada;
Converter documentos;
Copiar documento;
Talo de pagamento;
Imprimir;
Imprimir resumido.
Consultar
Consulta e imprime (se o operador desejar) um documento.
Dependendo do tipo documento selecionado, necessrio escolher na janela que aparece o documento
pretendido.
Para consultar o tipo de documento selecionado, tocar no boto Editar.
Anular
Anula um documento (aps confirmao), desde que, o mesmo no esteja liquidado.
Para anular um documento, necessrio:
1. Escolher e confirmar o tipo de documento na Tabela Documentos;
2. Selecionar e escolher o documento a eliminar;
3. Confirmar a eliminao na caixa de dilogo Deseja mesmo anular o documento;
Caso o documento esteja liquidado, a sua eliminao no possvel.
Converter ltima Fatura simplificada
Converte o ltimo talo de venda em venda a dinheiro.
Converter Fatura simplificada
Converte um talo de venda numa Venda a dinheiro ou numa fatura.
Pg 164
PRIMAVERA Tlim v8.0
Ser necessrio selecionar o talo de venda a converter e posteriormente escolher o tipo de documento
pretendido.
Converter documentos
Converte documentos (sem movimento financeiro associado) para um tipo de documento com movimento
financeiro.
Opes disponveis:
Documento de origem: tocando em cima da caixa de texto do campo, possvel escolher
o tipo de documento a converter a partir da Tabela de Documentos;
Documento de destino: tocando em cima da caixa de texto do campo, possvel escolher
o tipo de documento pretendido a partir da Tabela de Documentos;
Cliente: tocando em cima da caixa de texto do campo, possvel escolher o cliente a partir
da Tabela de Clientes;
Data inicial: define a data inicial. Tocando em cima da caixa de texto do campo possvel
escolher a data atravs do Calendrio;
Data final: define a data final pretendida. Tocando em cima da caixa de texto do campo
possvel escolher a data atravs do Calendrio;
Com os artigos discriminados: discrimina os artigos;
Com a identificao dos documentos: identifica os documentos convertidos;
Operador: n do operador ativo (campo de preenchimento automtico);
Data: data da converso;
Documentos: lista os documentos de origem que correspondem s opes escolhidas
anteriormente (tipo de documento, cliente, intervalo de datas).
Pg 165
PRIMAVERA Tlim v8.0
necessrio no lado direito da listagem ativar o atributo S no campo S:
Docs a converter: mostra o n total de documentos a converter (campo de preenchimento
automtico);
Valor total: mostra o valor total dos documentos a converter (campo de preenchimento
automtico);
possvel visualizar e alterar (em alguns tipos de documentos) o estado dos movimentos financeiros
associados aos mesmos, acedendo ao campo Movimento financeiro no menu Tabelas | Tipo de
documentos e no tipo de documento pretendido tocar no boto Editar.
Se o campo Movimento financeiro no permitir a edio significa que o campo de preenchimento
automtico.
E possvel filtrar por datas os documentos a converter, bem como definir os artigos e/ou os respetivos
documentos convertidos.
Copiar documento
Copia registos de um documento existente para a conta/carto ativo. Para isso necessrio:
1. Escolher da Tabela de Documentos o tipo do documento pretendido;
2. Selecionar a partir do(s) documento(s) listado(s) o documento pretendido;
3. Confirmar a cpia com o boto Sim:
Imprimir
Imprime um documento selecionado pelo operador. Para isso necessrio:
1. Escolher da Tabela de Documentos o tipo do documento pretendido;
2. Selecionar a partir do(s) documento(s) listado(s) o documento pretendido para impresso;
3. Confirmar.
Imprimir resumindo
Imprime de forma resumida o documento escolhido. Para isso necessrio:
1. Escolher da Tabela de Documentos o tipo do documento pretendido;
2. Selecionar a partir do(s) documento(s) listado(s) o documento pretendido para impresso;
3. Preencher as informaes que sejam solicitadas;
4. Confirmar.
Pg 166
PRIMAVERA Tlim v8.0
A informao relativa ao consumo efetuado no detalhada, solicitado ao operador que introduza a
designao pretendida para a impresso:
Dependendo do tipo de documento escolhido, podem ser solicitados:
Dados da entidade
Parmetros extras
Para se obter os
parmetros extra
necessrio proceder
sua configurao nas
propriedades
da
aplicao, em Tabelas |
Tipos de Documentos,
selecionar o documento
e clicar em Editar. No
separador de Impresso
selecionar a opo
Processar Parmetros
Extra.
Pg 167
PRIMAVERA Tlim v8.0
Lista
Realiza operaes de consulta sobre a lista de artigos de uma conta ou carto selecionado. Existem as
opes:
Juntar;
Consultar pendentes;
Imprimir lista;
Alterar artigo;
Remover artigo;
Anular lista.
Juntar
Junta a lista de outra conta ou carto conta atual.
Para efetuar a juno da lista de artigos, necessrio:
1. Ter ativa a conta (ou carto) para a qual pretende efetuar a juno;
2. Tocar na opo Juntar;
3. Introduzir e confirmar o nmero da conta (ou carto) que possui os itens a juntar:
4. Confirmar.
Pg 168
PRIMAVERA Tlim v8.0
Consultar pendentes
Lista as contas ou cartes pendentes de pagamento.
Para consultar os artigos, tocar no boto Editar.
Imprimir lista
Imprime uma consulta de conta ou carto.
Alterar artigo
Altera valores do artigo selecionado numa conta ou carto.
Pg 169
PRIMAVERA Tlim v8.0
Os campos com fundo a cinzento so de preenchimento automtico e no podem ser alterados.
Remover artigo
Remove o artigo numa conta ou carto.
Anular lista
Anula a totalidade dos artigos da lista selecionada aps a confirmao do operador no boto Sim.
Definir Quantidade
Introduz atravs do teclado virtual a quantidade desejada.
Tambm possvel a insero de quantidades atravs do visor do teclado touch existente no lado direito do
ecr na rea dos registos:
Definir Prerio
Define o prerio (de preo 1 a preo 4) a praticar quando adicionado um artigo lista.
Pg 170
PRIMAVERA Tlim v8.0
Definir Prerio
Define o prerio (de preo 1 a preo 4) a praticar quando adicionado um artigo lista.
O prerio ativo pode ser visualizado na parte superior do ecr.
Os prerios disponveis so definidos no menu Sistema | Configurar | Prerio.
A especificao do Preo 1, Preo 2, Preo 3 e Preo 4 realizada nas definies de cada artigo.
Por predefinio sempre praticado o Preo 1. O preenchimento dos restantes preos opcional.
Cartes de pontos
Efetua operaes vrias relacionadas com os cartes de pontos atribudos aos clientes.
Existem as opes:
Troca de pontos;
Artigos/pontos;
Consulta de pontos.
Consulta de pontos
Consulta os pontos existentes num carto.
Para consultar os pontos existentes num carto, necessrio:
1. Selecionar o carto de pontos a consultar;
2. Tocar no boto Editar.
Existem os campos:
Pg 171
PRIMAVERA Tlim v8.0
Nmero: visualiza o n de carto de pontos. Tocando em cima da caixa de texto do campo,
possvel inserir um n de carto atravs do teclado virtual;
N de Cliente: visualiza o n do cliente proprietrio do carto. Tocando em cima da caixa
de texto do campo visualizado o nome do cliente a partir da Tabela de Clientes;
Data de incio: data inicial para acumulao de pontos. Tocando em cima da caixa de texto
do campo, possvel alterar a data atravs do Calendrio;
Crditos: total de pontos creditados. Tocando em cima da caixa de texto do campo,
possvel efetuar o crdito de pontos atravs do teclado virtual;
Dbitos: total de pontos debitados. Tocando em cima da caixa de texto do campo,
possvel efetuar dbito de pontos atravs do teclado virtual;
Total: apresenta o total de pontos disponveis.
Para a atribuio de pontos necessrio registar a venda no nome do cliente e estarem previamente
configuradas as definies relativas s atribuies de pontos no menu Sistema | Configurar | Gesto de
Cartes/Pontos.
Na parte inferior do lado direito do ecr: (No aparece, deveria aparecer alguma informao sobre os
pontos)
visualizada informao relativamente ao cliente ativo: n do carto, pontos existentes, valor
em dvida.
Caso esteja atribudo um valor unitrio aos pontos, tambm visvel o valor correspondente:
Artigos/Pontos
Gere a quantidade e o(s) artigo(s) que podem ser trocados por pontos.
Para adicionar os artigos que podem ser trocados por pontos, necessrio:
1. Tocar na opo Novo na janela Tabela de Artigos para troca de pontos;
2. Definir o artigo que pode ser trocado, bem como, as condies de troca:
Pg 172
PRIMAVERA Tlim v8.0
Existem os campos:
N: numerao sequencial atribuda ao artigo passvel de troca;
Artigo: artigo passvel de troca. Tocando em cima da caixa de texto do campo,
possvel escolher o artigo atravs da Tabela de Artigos;
Pontos a debitar: definio do n de pontos a debitar. Tocando em cima da caixa de
texto do campo, possvel digitar o valor atravs do teclado virtual;
Por cada: definio da quantidade a considerar para a troca. Tocando em cima da
caixa de texto do campo, possvel digitar o valor atravs do teclado virtual.
3. Efetuar as alteraes necessrias.
assim possvel visualizar os artigos disponveis para troca:
Troca de pontos
Troca pontos acumulados por artigo(s) (oferta).
Para efetuar a troca de pontos, necessrio:
1. Tocar na opo Novo na janela Registos de troca de pontos;
2. Preencher as seguintes informaes:
Existem os campos:
Cliente: tocando em cima da caixa de texto do campo possvel escolher o cliente
atravs da Tabela de Clientes;
Pg 173
PRIMAVERA Tlim v8.0
Artigo: tocando em cima da caixa de texto do campo possvel escolher o artigo para
a troca de pontos atravs da Tabela de Artigos para trocas de Pontos.
3. Confirmar.
Aps a troca de pontos impresso o documento da troca de pontos, contendo um resumo da troca efetuada.
A troca de pontos (utilizao como meio de pagamento) s possvel quando est definido o atributo R no
item Carto de Pontos no menu Sistema | Configurar | Meios de pagamento.
Carregar cartes pr-pagos
Gere o carregamento de cartes pr-pagos.
Sempre que selecionado um cliente apresentado o valor do carto e a data do ltimo carregamento.
possvel consultar e imprimir os carregamentos efetuados pelo cliente, definir o valor mximo de
carregamento por carto, o valor do carregamento e o meio de pagamento utilizado.
Existem os campos:
Cliente: visualizao da informao relativa ao cliente. Tocando em cima da caixa de
texto do campo, possvel escolher outro cliente a partir da Tabela de Clientes;
Valor no carto: valor existente no carto (campo de preenchimento automtico);
ltimo carregamento: data do ltimo carregamento efetuado (campo de
preenchimento automtico);
Consultar carregamentos: lista os carregamentos efetuados;
Imprimir carregamentos: imprime os carregamentos efetuados;
Pg 174
PRIMAVERA Tlim v8.0
Valor mximo permitido por carto: define o valor mximo de carregamento.
Tocando em cima da caixa de texto do campo, possvel a introduo do valor usando
o teclado virtual;
Valor a carregar: introduz o valor a carregar atravs do teclado virtual, aps tocar em
cima da caixa de texto do campo;
Dinheiro e Multibanco: especifica a forma de pagamento.
A utilizao de cartes pr-pagos como meio de pagamento s possvel quando est definido o atributo R
no item Carto recarregvel no menu Sistema | Configurar | Meios de pagamento.
Para carregar cartes pr-pagos, o operador dever ter permisses para alterar os registos nas tabelas.
Gesto de filas
Gere a(s) fila(s) de espera ativa(s)/visvel.
1
5
2
3
1
Fila ativa.
Tocar para alterar a fila:
Limpa o valor da chamada
Retrocede um nmero na chamada
Avana um nmero na chamada
Nmero para (ou em) atendimento
- S possvel efetuar a gesto de filas de espera, quando as mesmas esto previamente definidas e ativas
no menu Sistema | Configurar | Gerais , separador Display no boto Gesto de filas.
- Para a informao relativa s filas de espera ser visualizada no ecr da publicidade e no ecr de
atendimento, dever estar configurada em Sistema | Configurar | Gerais no separador Display no boto
Gesto de contedos mais separador Publicidade a opo Gesto de filas de espera. No separador
Atendimento a opo Gesto de filas de espera.
Pg 175
PRIMAVERA Tlim v8.0
Balana
Troca de informaes entre a balana e o Tlim.
composto pelas opes:
Programar Artigos: envio da informao dos artigos do Tlim para a balana;
Programar Vendedores: envio da informao dos vendedores do Tlim para a balana;
Programar Ingredientes: envio da informao dos ingredientes do Tlim para a balana;
Programar Cabealhos: envio da informao dos cabealhos do Tlim para a balana;
Programar Publicidade: envio da informao da publicidade do Tlim para a balana;
Consultar Tales: consulta um talo de pesagem (escolha na janela Tales de pesagem o talo
pretendido);
Consultar Parcelas: consulta parcelas relativas a um talo de pesagem (escolha na janela Tales
de pesagem - Parcelas a parcela pretendida);
Carregar Talo: carrega um talo existente (introduzir no teclado virtual o n do talo a carregar).
Pg 176
PRIMAVERA Tlim v8.0
Teclas de atalho e combinao de teclas
Existem as seguintes teclas de atalho e combinao de teclas:
Teclas de atalho
Descrio
F1
Informaes da Aplicao e Sistema
F7
Acede gesto de tablets
F9
Acede a uma conta ou a um carto (dependendo do modo
de registo ativo)
F11
Acede ao movimento de caixa do posto de trabalho ativo
Combinao de
teclas
Descrio
CTRL+P
Printscreen do ecr
CTRL+R
Ativao do rato
CTRL+T
Configurao do Touchscreen
CTRL+SHIFT+F5
Input Dump
CTRL+SHIFT+F12
Cdigo de Acesso
1993 2012 PRIMAVERA Business Software Solutions S. A. Todos os direitos reservados.
Nota: As imagens deste manual podero no corresponder ltima verso publicada no mercado.
Pg 177
Você também pode gostar
- Manual - Sic WWW - ClubedoparenteDocumento55 páginasManual - Sic WWW - ClubedoparenteWesley RodriguesAinda não há avaliações
- Guia PrismaDocumento18 páginasGuia PrismaTelma BonifácioAinda não há avaliações
- Guia - +configuração - TOTVS - +PDV - +deploy P12 PDFDocumento45 páginasGuia - +configuração - TOTVS - +PDV - +deploy P12 PDFJefferson DouglasAinda não há avaliações
- TRN Centre Erros Passo-A-passoDocumento15 páginasTRN Centre Erros Passo-A-passoMayllana VieiraAinda não há avaliações
- Manual IntegradorDimep R15Documento42 páginasManual IntegradorDimep R15Renato KamedaAinda não há avaliações
- Manual Básico Soma Tarifador 6.2Documento24 páginasManual Básico Soma Tarifador 6.2Rapha CamarguinAinda não há avaliações
- ManualDocumento52 páginasManualotonineto100% (1)
- Totus Free Leia-MeDocumento17 páginasTotus Free Leia-MeWilly Gomes GarciaAinda não há avaliações
- Introdução Aos Números Complexos Programado No PythonNo EverandIntrodução Aos Números Complexos Programado No PythonAinda não há avaliações
- Osplus em RedeDocumento3 páginasOsplus em RedeFábio Cardoso de AmorimAinda não há avaliações
- Apostila Sap r3Documento41 páginasApostila Sap r3afreitasd79mmAinda não há avaliações
- Efd 03aDocumento208 páginasEfd 03awederfsAinda não há avaliações
- Importação NFe Via Totvs Colaboração-113614-Pt - BRDocumento19 páginasImportação NFe Via Totvs Colaboração-113614-Pt - BRrodolfocarvalhomAinda não há avaliações
- Fast TradeDocumento123 páginasFast TradefabianoAinda não há avaliações
- Manual AutomacoesDocumento14 páginasManual AutomacoesEduardo Urba NetoAinda não há avaliações
- Manual Teste de Comunicacao Gertec PPC 910Documento12 páginasManual Teste de Comunicacao Gertec PPC 910André LemosAinda não há avaliações
- Manual Teste de Comunicacao Gertec PPC 910Documento12 páginasManual Teste de Comunicacao Gertec PPC 910Filipe de AndradeAinda não há avaliações
- TB1000 Unit 01-2 Overview SolDocumento5 páginasTB1000 Unit 01-2 Overview SolEMT EBRAinda não há avaliações
- Instalação PrimaveraDocumento21 páginasInstalação PrimaveraBocage Elmano SadinoAinda não há avaliações
- Manual IntegradorDimep R14Documento40 páginasManual IntegradorDimep R14Renato KamedaAinda não há avaliações
- TrnCentreClient InstalacaoDocumento3 páginasTrnCentreClient InstalacaoJoaoAinda não há avaliações
- Manual Novo Soma orDocumento92 páginasManual Novo Soma orBruno MaillerAinda não há avaliações
- Roteiro de Instalação - PDV NET NS & ELLO PAF - VERSAO 1.1Documento16 páginasRoteiro de Instalação - PDV NET NS & ELLO PAF - VERSAO 1.1Fernando AlencarAinda não há avaliações
- 04 Sitef 4.0 Instalacao - Novo ConfiguradorDocumento45 páginas04 Sitef 4.0 Instalacao - Novo ConfiguradorJuan Lima NogueiraAinda não há avaliações
- TS-Sisreg - Manual Do ProgramaDocumento68 páginasTS-Sisreg - Manual Do ProgramaRobson RigonAinda não há avaliações
- Manual TagcomercioDocumento98 páginasManual TagcomercioAndré SouzaAinda não há avaliações
- Manual Tagcomercio PDFDocumento95 páginasManual Tagcomercio PDFJaime FrancinoAinda não há avaliações
- SC ManualdoSoftware 1 SC132Documento63 páginasSC ManualdoSoftware 1 SC132Drywall BrasilAinda não há avaliações
- SITEF - InstalaçãoDocumento47 páginasSITEF - InstalaçãoAntonio Alves de SAinda não há avaliações
- Tutorial InfobovDocumento261 páginasTutorial InfobovRoberson Celestino GomesAinda não há avaliações
- Manual Citrix FinalizaçãoDocumento27 páginasManual Citrix FinalizaçãoSuporteAinda não há avaliações
- Perguntas e Respostas Sobre o Software SICDocumento10 páginasPerguntas e Respostas Sobre o Software SICllccsoftAinda não há avaliações
- Treinamento InstalaçãoDocumento42 páginasTreinamento InstalaçãoCarlao GomesAinda não há avaliações
- Procedimento SNMP Nobreak MaximusDocumento117 páginasProcedimento SNMP Nobreak MaximusWelton CorreiaAinda não há avaliações
- MAN004-Guia Rápido Software CLREP PDFDocumento17 páginasMAN004-Guia Rápido Software CLREP PDFMicrovinil Ind. e Com. LtdaAinda não há avaliações
- Perguntas e Respostas Sobre o Software SIC Revisado 19-07-2004Documento11 páginasPerguntas e Respostas Sobre o Software SIC Revisado 19-07-2004llccsoftAinda não há avaliações
- Mini ContratosDocumento19 páginasMini ContratosjoaofelixAinda não há avaliações
- Manual Profit ItaúCorretoraDocumento50 páginasManual Profit ItaúCorretoraAlexandre NascimentoAinda não há avaliações
- Windows 2003 Passo A PassoDocumento351 páginasWindows 2003 Passo A Passoronnyesimas8914Ainda não há avaliações
- Sandro Fabiano Mattar - TCC - ImplantaþÒo OCS Inventory e GLPI em Uma Empresa de Advocacia - Aluno Sandro Mattar PDFDocumento86 páginasSandro Fabiano Mattar - TCC - ImplantaþÒo OCS Inventory e GLPI em Uma Empresa de Advocacia - Aluno Sandro Mattar PDFGeraldo Ribeiro Jr.Ainda não há avaliações
- Introdução À INFOLOGIADocumento4 páginasIntrodução À INFOLOGIAPaula DiasAinda não há avaliações
- Manual TagcomercioDocumento87 páginasManual TagcomerciowalterkfilhoAinda não há avaliações
- Manual Instalação TEFDocumento19 páginasManual Instalação TEFRafael Bueno de LaraAinda não há avaliações
- Treino SigaeicDocumento39 páginasTreino SigaeicRichard Antoni TellesAinda não há avaliações
- Manual de Instalação Safe Sign SerasaDocumento10 páginasManual de Instalação Safe Sign Serasameiolouco4758Ainda não há avaliações
- Autorizador Manual 4 0Documento76 páginasAutorizador Manual 4 0Mateus AndradeAinda não há avaliações
- Hardening para WindowsDocumento20 páginasHardening para WindowsAriadne RodriguesAinda não há avaliações
- RelaySimTest Whats New V4 - 20 PTBDocumento7 páginasRelaySimTest Whats New V4 - 20 PTBtelcencioAinda não há avaliações
- Apostila ESI (Tronic) Startcenter para KTS 340Documento15 páginasApostila ESI (Tronic) Startcenter para KTS 340robinsoneletricistaAinda não há avaliações
- Balança Prima - Guia RápidoDocumento7 páginasBalança Prima - Guia RápidoLeonardoKlausAinda não há avaliações
- PPC 900 - Manual - Software de Teste de Comunicação PPCDocumento11 páginasPPC 900 - Manual - Software de Teste de Comunicação PPCthvvieiraAinda não há avaliações
- FCC 2017 Artesp Especialista em Regulacao de Transporte III Engenharia Civil ProvaDocumento22 páginasFCC 2017 Artesp Especialista em Regulacao de Transporte III Engenharia Civil ProvaJonathan LopesAinda não há avaliações
- Manual Videoke RevolutionDocumento7 páginasManual Videoke RevolutionFabio CarvalhoAinda não há avaliações
- A Imagem Sobrevivente: Historia Da Arte e Tempo Dos Fantasmas Segundo Aby Warburg Páginas 315 A 335Documento21 páginasA Imagem Sobrevivente: Historia Da Arte e Tempo Dos Fantasmas Segundo Aby Warburg Páginas 315 A 335Carine KAinda não há avaliações
- Mala Amarela - DanielDocumento2 páginasMala Amarela - Danielivanilde SouzaAinda não há avaliações
- O Poder Da Esposa Que Ora Capa Dura Ed. EspecialDocumento20 páginasO Poder Da Esposa Que Ora Capa Dura Ed. EspecialWilson RochaAinda não há avaliações
- Central Asia Grove Music Online TraduDocumento24 páginasCentral Asia Grove Music Online TraduatrkpoleAinda não há avaliações
- Apostila de Calculo IV - 2015Documento57 páginasApostila de Calculo IV - 2015Samuel GerolamoAinda não há avaliações
- Lições Bíblicas CPAD 8Documento6 páginasLições Bíblicas CPAD 8Thiago De Oliveira PintoAinda não há avaliações
- O Napoleao de Notting Hill G. K.Documento186 páginasO Napoleao de Notting Hill G. K.Basuitt IXAinda não há avaliações
- Sobral MetroforDocumento242 páginasSobral Metroforterra2013Ainda não há avaliações
- Aula Pratica 9 Hormonios GastrointestinaisDocumento3 páginasAula Pratica 9 Hormonios GastrointestinaisIsadora SeixasAinda não há avaliações
- Quem Disse Que e Amor - Spin-Of - Carlie FerrerDocumento573 páginasQuem Disse Que e Amor - Spin-Of - Carlie FerrerThayne LopesAinda não há avaliações
- Origem e Evolução Da Vida Na Terra (Teorias Da Origem Da Vida)Documento11 páginasOrigem e Evolução Da Vida Na Terra (Teorias Da Origem Da Vida)cafateAinda não há avaliações
- EqqusDocumento2 páginasEqqusirongaxAinda não há avaliações
- A Metapsicologia de FreudDocumento6 páginasA Metapsicologia de FreudMariaAinda não há avaliações
- A Expansão Marítima EuropéiaDocumento10 páginasA Expansão Marítima EuropéiaRonaldo de CarvalhoAinda não há avaliações
- DC 2Documento39 páginasDC 2Marina Gomes de OliveiraAinda não há avaliações
- 2 SimuladoDocumento11 páginas2 SimuladoraianyprausemartinsAinda não há avaliações
- Direito Objetivo e SubjetivoDocumento8 páginasDireito Objetivo e SubjetivoNadia DavidAinda não há avaliações
- Karl MannheimDocumento7 páginasKarl MannheimMário LucutacanadorAinda não há avaliações
- 13 - Tipos de Rna e Código GenéticoDocumento24 páginas13 - Tipos de Rna e Código GenéticoMarcela FerreiraAinda não há avaliações
- A CIF em Fisioterapia - Uma Revisão BibliográficaDocumento117 páginasA CIF em Fisioterapia - Uma Revisão BibliográficaRaphael Piceli MorettiAinda não há avaliações
- Tumarã NDocumento35 páginasTumarã NDeivite HenriqueAinda não há avaliações
- Portfólio PDFDocumento29 páginasPortfólio PDFCaio VillaçaAinda não há avaliações
- Geometria DiferencialDocumento80 páginasGeometria DiferencialJose Chayan AlacheAinda não há avaliações
- PSICOSESDocumento3 páginasPSICOSESCélio Z. RosaAinda não há avaliações
- Guia MultPaz GYN - DigitalDocumento40 páginasGuia MultPaz GYN - DigitalMAURICIO MACHADOAinda não há avaliações
- Ferramentas Da MenteDocumento357 páginasFerramentas Da MenteEscola Ser CriançaAinda não há avaliações
- Curso de Investigação Confirmatória - ABEMADocumento37 páginasCurso de Investigação Confirmatória - ABEMATecnohidro Engenharia AmbientalAinda não há avaliações
- Humanização e Atendimento No TrabalhoDocumento13 páginasHumanização e Atendimento No TrabalhoSory MarianoAinda não há avaliações