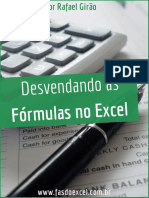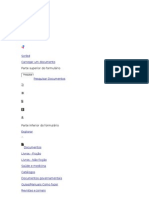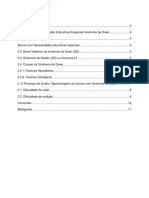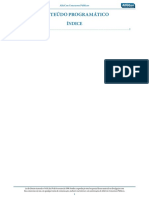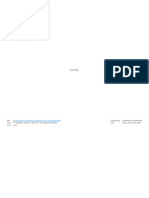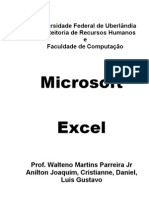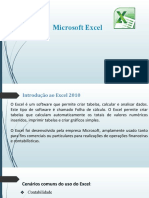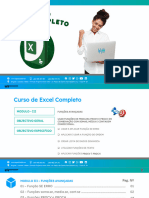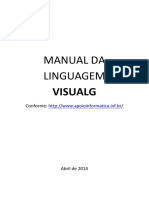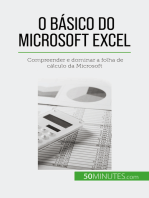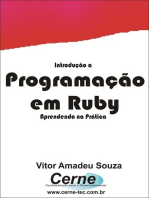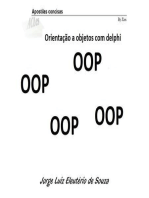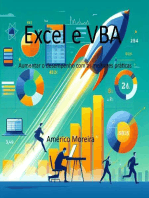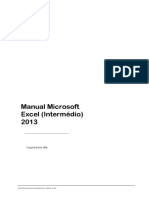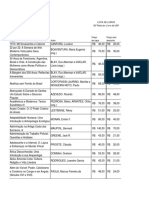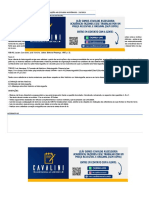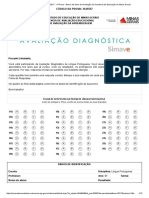Escolar Documentos
Profissional Documentos
Cultura Documentos
Manual Excel Base - 2013 PDF
Enviado por
Bobby Leen VieiraTítulo original
Direitos autorais
Formatos disponíveis
Compartilhar este documento
Compartilhar ou incorporar documento
Você considera este documento útil?
Este conteúdo é inapropriado?
Denunciar este documentoDireitos autorais:
Formatos disponíveis
Manual Excel Base - 2013 PDF
Enviado por
Bobby Leen VieiraDireitos autorais:
Formatos disponíveis
Manual
Microsoft Excel Base
2013
Carga Horária: 20h
Manual Excel Base.doc
2
Índice
INTRODUÇÃO .................................................................................................................................................................... 3
REPRESENTAÇÃO GRÁFICA DA INTERFACE DO EXCEL ........................................................................................... 4
ELABORAÇÃO E FORMATAÇÃO DE MAPAS .............................................................................................................. 7
FORMATAÇÃO DE CÉLULAS ....................................................................................................................................................... 8
FORMATAÇÕES E CÁLCULOS....................................................................................................................................................10
ELABORAR MAPA ORDENADO E FILTRADO ...........................................................................................................................14
FORMATAÇÃO E CÁLCULOS ............................................................................................... ERRO! MARCADOR NÃO DEFINIDO.
REVISÃO DE FORMATAÇÕES .............................................................................................. ERRO! MARCADOR NÃO DEFINIDO.
FORMATAÇÃO CONDICIONAL.................................................................................................................................................18
REGRAS DE PRIORIDADE DOS OPERADORES ARITMÉTICOS ................................................................................. 5
EXEMPLO DE FÓRMULAS ............................................................................................................................................................ 6
ERROS ASSOCIADOS ÀS MENSAGENS DE ERRO ......................................................................................................................... 6
REVISÃO DE CRIAÇÃO DE FÓRMULAS ......................................................................................................................................22
UTILIZAÇÃO DE FUNÇÕES ........................................................................................................................................... 23
FUNÇÕES MATEMÁTICA E ESTATÍSTICA ..................................................................................................................................24
FUNÇÃO LÓGICA .....................................................................................................................................................................26
CONFIGURAÇÃO DE GRÁFICOS E PÁGINA DE IMPRESSÃO ................................................................................ 29
CONSTRUÇÃO DE GRÁFICOS....................................................................................................................................................30
CRIAÇÃO E CONFIGURAÇÃO DE GRÁFICOS ...................................................................... ERRO! MARCADOR NÃO DEFINIDO.
CONFIGURAR PÁGINA DE IMPRESSÃO .....................................................................................................................................33
Manual Excel Base.doc 03-10-2017
3
INTRODUÇÃO
No apoio à gestão administrativa ou financeira, é sempre necessário elaborar mapas em que se
estrutura a informação para melhor interpretação, consulta e ou apresentação de uma relação
estatística (cálculos referentes a determinados elementos do mapa).
É assim, que pelas grandes potencialidades que possui, o Microsoft Excel têm dominado o
mercado nessa área. Porque para além de permitir criar mapas, é também uma poderosa
ferramenta de cálculos que simplifica o modo de resolver e gerir operações muitas das vezes
complexas.
O melhor modo para se aprender o programa, é “acreditar que ele possui solução para tudo” e
que as operações em Excel podem executar-se facilmente, desde que esteja disposto para tal.
É necessário reconhecer que ele tem evoluído ao longo dos anos com apoio de informações
vindas dos mais diversos sectores sociais do globo e que realmente apresenta ferramentas
fantásticas.
A versão Microsoft Excel 2013 vem com uma nova aparência e tem algumas novidades em
relação às versões anteriores. Esta versão é mais organizada e permite obter resultados com
uma aparência profissional mais rapidamente.
Quando se abre o Excel 2013 são exibidos modelos para orçamentos, calendários, formulários e
relatórios, e muito mais, prontos a ser utilizados.
Manual Excel Base.doc 03-10-2017
4
REPRESENTAÇÃO GRÁFICA DA INTERFACE DO EXCEL
Barra de Título: Apresenta o nome do ficheiro da folha de cálculo que está a ser editada e o
nome do software que está a ser utilizado.
Ficheiro: Clique neste botão quando utilizar comandos básicos, tais como Abrir, guardar,
imprimir e partilhar ficheiros. Também pode alterar opções e definições da conta nesta vista.
Barra de Ferramentas de Acesso Rápido: Os comandos que são utilizados com mais frequência,
tais como Guardar e Anular, encontram-se aqui. Também pode adicionar comandos favoritos.
Friso: O Friso organiza os diversos comandos num conjunto de separadores com grupos de
comandos. As ferramentas utilizadas com mais frequência estão no separador Base.
Janela de Edição: Apresenta a folha de cálculo que está a editar. As folhas de cálculo são
constituídas por linhas e colunas. Pode introduzir ou editar dados. Os quadrados da folha de
cálculo são denominados "células".
Vista do livro: Permitem alterar o modo de visualização da folha de cálculo que está a editar de
acordo com as necessidades.
Barra de Deslocamento vertical: Permite alterar a posição de visualização dentro da folha de
cálculo que está a ser editada.
Zoom: Permite alterar a definição de zoom da folha de cálculo que está a ser editada.
Barra de Estado: Apresenta informações sobre a folha de cálculo que está a ser editada.
Manual Excel Base.doc 03-10-2017
5
Regras de prioridade dos operadores aritméticos
A multiplicação e a divisão têm prioridade sobre a adição e subtracção;
Quando a prioridade é a mesma, as operações efectuam-se da esquerda para a direita;
Os parêntesis alteram a ordem de prioridade, sendo efectuadas em primeiro lugar as operações
dentro dos ().
OPERADORES ARITMÉTICOS OPERADORES LÓGICOS
Adição + Igual =
Subtração - Maior que >
Divisão / Menor que <
Multiplicação * Maior ou igual a >=
Exponenciação ^ Menor ou igual a <=
Parêntesis () Diferente <>
OUTROS
Concatenação de texto & Intervalo de células :
União de células ;
Tipos de Operador Operador Exemplos
=1500+256
+ Adição
=563-65
- Subtracção
=B3*120
Aritméticos * Multiplicação
= 658/5
/ Divisão
Usando vários =150-6+10*12/10
operadores =(150-6+10*12)/10
Manual Excel Base.doc 03-10-2017
6
Exemplo de fórmulas
1. Escreva os seguintes valores, nas coordenadas como a seguir se apresenta e construa as
restantes fórmulas (as que se encontram a vermelho). Guarde o ficheiro com o nome
Exemplo_operadores.
Erros associados às mensagens de erro
Símbolo apresentado Descrição do erro
#DIV/0! Resulta de uma divisão por zero
O nome da função está incorrecto, um argumento
#VALOR
ou um operador errado
A fórmula contém um argumento inválido. Ex:
#NOME?
operação aritmética com texto
A coluna é demasiado pequena para mostrar o valor
####
que contém
#REF! A referência da célula não é válida
Há um problema com um número na fórmula ou
#NÚM!
função
Manual Excel Base.doc 03-10-2017
7
Elaboração e Formatação de Mapas
Na elaboração de mapas temos a funcionalidade de formatação de texto que se encontra no
separador Base do friso. Esta formatação serve para colocar o nosso mapa com aspeto mais
apelativo e funcional.
Um botão do Friso pode estar selecionado e não selecionado. O selecionado (verde: )eo
não selecionado (da mesma cor do Friso: ). Pode alternar entre os dois estados clicando no
botão.
Moldar texto por vezes o conteúdo é demasiado extenso para ser visualizado dentro da célula,
considerando as suas dimensões. Neste caso pode moldar o texto, que consiste em distribuir o
texto de uma célula, de forma a torna-lo visível.
A união de células consiste em juntar o conteúdo de duas ou mais células numa única célula.
Alinhamento horizontal – alinhar o conteúdo à esquerda, ao centro, à direita.
Alinhamento vertical – alinhar o conteúdo à parte superior, ao meio ou à parte inferior da
célula.
Manual Excel Base.doc 03-10-2017
8
Exercício 1 – Formatação de células
1. Neste exercício vamos aplicar a formatação de células. Abra um novo documento no
Excel, construa o seguinte mapa na Folha1 e aplique as formatações que se seguem:
a. Altere o tipo de letra do título para Calibri e tamanho 14.
b. Colocar a negrito os nomes dos alunos
c. Centrar o título em relação a toda a largura do mapa
d. Colocar em formato moeda, os valores da coluna Prêmio.
e. Colocar em percentagem o valor da pontuação.
f. Colocar linhas e cor de fundo como a seguir se apresenta
Manual Excel Base.doc 03-10-2017
9
Este será o resultado final:
g. Guarde na sua pasta com o nome Mapa de competição escolar
Manual Excel Base.doc 03-10-2017
10
Exercício 2 – Formatações e cálculos
1. Abra uma novo documento no Excel, construa o seguinte mapa com o objetivo de
calcular o valor do lucro obtido,
a. Elabore os cálculos do lucro obtido em cada produto (terá de subtrair o preço de venda
ao preço de custo multiplicado pela quantidade vendida)
b. Calcule a soma do lucro obtido.
c. Formate a tabela colocando limites e sombreados semelhante ao apresentado pelo
manual.
2. Na folha2 construa o seguinte mapa, altere o nome da folha para Mapa de Vendas:
Manual Excel Base.doc 03-10-2017
11
a. Selecione a palavra Janeiro e puxando o rato no canto inferior direito (para baixo até à
linha 19) continue a sequência dos meses até Dezembro
b. Seleccione os valores e puxando o rato no canto inferior direito (para baixo até à linha
19 continue a sequência dos valores.
c. Escreva Total na célula A20
d. Escreva Média na célula A21
e. Escreva Maior Valor na célula A22
f. Escreva Menor Valor célula A23
g. Mova as últimas 4 frases para 2 linhas abaixo (ou seja a começar na linha 22)
h. Elimine a linha 20
Manual Excel Base.doc 03-10-2017
12
i. Elimine as colunas em branco:
- Coluna que se encontra entre o Sousa e o Cardoso.
- Coluna que se encontra entre o Cardoso e o Fernando.
- Coluna que se encontra entre o Fernando e os Totais/Mês.
j. Efectue todos os cálculos que são sugeridos no mapa, utilizando as seguintes funções:
=SOMA(seleccionar os números pretendidos)
=MÉDIA(seleccionar os números pretendidos)
=MÁXIMO(seleccionar os números pretendidos)
=MÍNIMO(seleccionar os números pretendidos)
Manual Excel Base.doc 03-10-2017
13
NOTA: Se aparecer o símbolo ### significa que o que se encontra escrito naquelas células
ocupa um espaço maior do que o tamanho da coluna… como tal, aumente a largura da coluna
3. Na Folha 3, mude o nome da folha para Orçamento familiar, de seguida construa o
seguinte mapa, deve colocar os limites e sombreados idênticos ao que se apresentam:
a. Preencha as receitas e despesas dos meses com os respetivos valores, depois efectue o
cálculo.
b. Calcule o Total do Semestre.
Manual Excel Base.doc 03-10-2017
14
Exercício 3 – Filtro e Tabela automática
1. Neste exercício vamos elaborar o seguinte mapa de vendas, que representa as vendas de
vários grupos de uma empresa, por Província. Depois de criada a tabela, vamos preencher,
ordenar e filtrar os dados:
2. Seleccione os valores numéricos e continue a sequência para baixo até ao fim do Mapa e
depois para a direita até a província da Huila.
3. À direita da palavra Huila, escreva a palavra Total
4. Formate todos os valores numéricos da tabela em moeda $.
5. Coloque o cursor na coluna Grupo, e ordene o mapa, vamos ao separador Dados.
Manual Excel Base.doc 03-10-2017
15
6. Agora, coloque o cursor em qualquer célula do mapa e active o Filtro
7. Observe que setas de Filtro aparecem à direita dos rótulos de cada coluna
8. Apresente apenas os dados correspondentes ao Bungavilha
Manual Excel Base.doc 03-10-2017
16
9. Apresente novamente TODOS os dados
Manual Excel Base.doc 03-10-2017
17
10. Não esquecer de desactivar o Filtro para que todos os dados apareçam.
11. Converta a tabela normal em tabela automática
a. Formate-a com o Estilo de Tabela Intermédio 2 (Separador Base \ Friso Estilos \
Formatar como tabela).
b. A seguir calcule o valor da coluna total
Manual Excel Base.doc 03-10-2017
18
Formatação Condicional
A Formatação Condicional permite destacar e realçar células em funções dos dados que
apresentam, ou identificar mais facilmente tendências e padrões de dados através de barras,
cores ou ícones que facilitam a compreensão da informação de uma forma mais visual.
Exercício 4 - Formatação Condicional
1. Neste exercicio vamos usar vários tipos de formatação condicional, abra um novo
documento, altere o nome da Folha1 para GerirDespesas.Transcreva a seguinte tabela e de
seguida calcule o valor Total.
a. Selecione a célula B2 a B13 de seguida vá ao separador BASE, grupo de Estilos. Clique
em Formatação Condicional e selecione a opção Barra de Dados e escolha cor azul.
Manual Excel Base.doc 03-10-2017
19
b. Selecione a célula C2 a C13, vá ao separador BASE, grupo de Estilos. Clique em
Formatação CONDICIONAL e selecione a opção Nova Regra e defina uma escala de
graduação com 3 cores, em que o valor minimo aparece a verde o máximo a vermelho
e os valores intermédios a amarelo.
c. Clique em OK. Neste caso, a cor de preenchimento das células varia entre o verde, para
os valores mais baixos, e o vermelho para os valores mais altos.
d. Selecione a célula B2 a B13, vá ao separador BASE, grupo de Estilos. Clique em
Formatação CONDICIONAL e selecione a opção Realçar Regras .
e. Na opção Maior que… 10000 sejam formatados com o Prencimento Amarelo com
Texto Amarelo Escuro. Clique em OK.
Este será o
Manual Excel Base.doc 03-10-2017
20
resultado final:
2. Ainda no mesmo documento, na Folha2, altere o nome da folha para Análise Orçamental e
transcreva a seguinte tabela, tendo em conta os endereços especificados.
a. De seguida, Selecione as células B7 a B11 e D7 a D11 de seguida clique no grupo
ESTILOS, em Formatação Condicional selecione Conjunto de Ícones e selecione a
opção mais regras. Vamos escolher o Estilo de Ícone Semáfaros e vamos definir os
valores >=27000 com semáfaro verde; valores entre 25000 e 27000 com semafaro
amarelo, e os restantes com semáforo vermelho.
Manual Excel Base.doc 03-10-2017
21
b. Clique em OK.
c. O resultado será identico ao que apresentamos, formate a tabela de forma identica à
apresentada, sendo necessário centrar o título e colocar limites e sombreados.
d. Guarde as alterações efetuadas antes e sair.
Manual Excel Base.doc 03-10-2017
22
Exercício 5 - Revisão de criação de fórmulas
1. Crie um novo documento, na Folha1 crie o seguinte mapa para calcular os Km realizados e
as receitas efectuadas na empresa de Rent a Car. Efectue os cálculos de acordo com as
indicações dadas:
a) Km/ Percorridos=Km/Final-Km/Inicial
b) Receitas=Km/Gasto*Preço/Km
c) Seleccionar da célula A1 até G1 e Unir e Centrar
d) Colocar Valor monetário na coluna do Preço/Km e das Receitas
e) Colocar limite e sombreados na tabela
f) Formate o título da tabela com o Estilo Título.
g) Calcule os totais de Km percorridos e das Receitas.
h) Realce os Km percorridos, utilize a Formatação Condicional -> Barra de dados ->
Preenchimento com gradação de cores –> Barra de dados azul.
i) Guarde o documento com o nome Rent a Car.
A nossa tabela ficará deste modo:
Manual Excel Base.doc 03-10-2017
23
Utilização de funções
Função é uma fórmula predefinida que permite executar cálculos complexos de forma
simplificada, retornando um valor.
Pode ser utilizada isoladamente ou em conjunto com outras funções. Tem de ser sempre
inserida dentro de uma fórmula.
Existem diversas funções que podemos utilizar, vamos abordar apenas algumas que podem ter
mais utilidade no nosso dia a dia, vamos ver alguns exemplos práticos.
As funções estão organizadas por categorias.
Inserir função
Vamos utilizar algumas funções, abra um novo documento e grave com o nome Funções,
vamos usar este ficheiro para os vários exemplos de funções.
Manual Excel Base.doc 03-10-2017
24
Exercício 6 - Funções Matemática e Estatística
SOMA.SE (intervalo; critérios; intervalo_soma) Soma as células especificadas por um
determinado critério.
Intervalo - é o intervalo de células que deseja comparar com o critério
Critério - é o critério que define quais as células a serem adicionadas
Intervalo_soma - são as células a serem realmente somadas
ARRED (número; decimais) Arredonda um número até uma quantidade específica de dígitos.
Exemplo =ARRED(2,15; 1) Arredonda 2,15 para uma casa decimal
CONTAR.SE (intervalo; critérios) Calcula o número de células não vazias num intervalo que
corresponde a determinados critérios.
CONTAR.VAZIO (intervalo) Conta o número de células de um intervalo, que estão vazias.
MAIOR (intervalo; k) Devolve o enésimo Maior valor de um conjunto de dados.
MAXIMO (intervalo) Devolve o maior valor de um conjunto de dados.
MENOR (intervalo; k) Devolve o enésimo menor valor de um conjunto de dados.
MÍNIMO (intervalo) Devolve o menor valor de um conjunto de dados.
MÉDIA (intervalo) Calcula a Média Aritmética de um conjunto de valores ou matriz.
1. No próximo exercício vamos usar funções de Estatística e matemática, no mesmo documento
do exercício anterior, na Folha2, mude o nome da folha para Funções matemática e
estatística e transcreva o seguinte mapa:
a. Para resolver este exercício, a seguir damos as indicações necessárias para resolver as
questões colocadas, utilizando as funções faladas anteriormente.
Manual Excel Base.doc 03-10-2017
25
b. Para os Totais das vendas das zonas vamos usar a função SOMA.SE, com o nome da
zona a procurar, a função vai somar os valores da zona indicada.
c. Para saber a quantidade de vendedores, vamos usar a função CONTAR.SE com a zona
a procurar, esta função vai contar quantas vezes a respetiva zona aparece.
d. Grave as alterações.
Manual Excel Base.doc 03-10-2017
26
Exercício 7 e 8 - Função Lógica e formatação condicional
Existem várias funções Lógica, vamos falar apenas na mais utilizada, Função SE
SE (condição; valor se verdadeiro; valor se falso) Esta Função analisa uma condição e retorna
o evento verdadeiro ou falso
1. Na Folha1, mude o nome da folha para Função Lógica, se seguida transcreva o seguinte
mapa de Notas:
a. Preencha a coluna G com a média das 4 notas de cada aluno
b. Usando a função SE, preencha a coluna H do seguinte modo:
Se a média do aluno for Maior ou igual a 10, deverá aparecer a palavra “Aprovado”, caso
contrário, deverá aparecer a palavra “Reprovado”
c. Seleccione as linhas compreendidas entre a 6 e a 14 e aumente a sua altura para 40
Para as próximas alíneas, utilize as opções do grupo Alinhamento
Manual Excel Base.doc 03-10-2017
27
d. Seleccione os Nomes e as Notas e alinhe ao meio (verticalmente)
e. Seleccione a frase Escola Secundária e Incline para a Esquerda ( )
f. Seleccione as células, desde B1 até H1 e una e centre na selecção ( )
g. Coloque o cursor no início da frase Mapa de Notas e molde o texto ( )
Para as próximas alíneas, utilize a opção Formatação Condicional do grupo Estilos
h. Seleccione as Notas e realce as que forem maiores que 15 com preenchimento verde e
texto verde-escuro.
i. Mantenha as Notas seleccionadas, realce agora as que forem menores que 10,
escolhendo a opção menos que … realce com preenchimento Amarelo e texto amarelo
escuro, escolhendo a opção menos que.
j. De seguida limpe as regras de formatação
k. Mantenha as Notas seleccionadas, e crie a seguinte nova regra de Formatação
condicional:
Para as Notas >= 11 ................... deverá aparecer um símbolo de Visto Verde
Para as Notas 9 e 10 .................. deverá aparecer um ponto de exclamação Amarelo
Para as Notas < 9 ......................... deverá aparecer uma cruz Vermelha
Manual Excel Base.doc 03-10-2017
28
2. Neste exercício vamos utilizar as funções já faladas anteriormente, serve de revisões para
verificar se as funções foram compreendidas. Na Folha6 mude o nome da folha para Várias
funções, transcreva a seguinte tabela:
a. Vamos calcular os resultados tendo como base o seguinte: se a nota for maior ou igual
a 10 e a presença maior ou igual a 60%, o aluno está aprovado, caso contrário está
“reprovado” e com notas inferiores a 10 “repetir o curso”.
Neste caso vamos usas a função lógica SE, veja o exemplo e aplique na tabela:
=SE(B3>=10;SE(C3>60%;"Aprovado";"Reprovado");"Repetir Curso")
b. Grave todas as alterações efetuadas
Manual Excel Base.doc 03-10-2017
29
Criação e Configuração de Gráficos
A utilização de gráfico permite uma melhor aparência e facilita a análise e interpretação dos
dados. As opções de gráficos, estão no grupo Gráficos do separador Inserir. Para criar um
gráfico é importante decidir quais os dados a avaliar no gráfico, selecionar os mesmos e depois
vamos ao Separador Inserir\Gráficos e escolher o gráfico pretendido.
O novo botão Gráficos Recomendados no Separador Inserir permite escolher entre uma série de
gráficos, o que se adequa para os seus dados. Quando clicar num gráfico, vão aparecer 3 novos
botões de gráfico que permitem que você escolha e visualize rapidamente mudanças nos
elementos do gráfico (como títulos ou rótulos), a aparência e o estilo de seu gráfico ou os dados
que serão mostrados. Veja o exemplo que se segue:
Manual Excel Base.doc 03-10-2017
30
Exercício 9 – Construção de gráficos
1. Neste exercicio vamos construir gráficos para analisar as despesas do ano. Abra um novo
documento, construa os seguintes mapas de consumo de Água, Luz e Gás. Guarde este
ficheiro com o nome Gráficos de Despesas.
Nota: Não esquecer de calcular o total/ano no final (soma de todos os meses)
2. Selecione todo o mapa referente a Janeiro, Fevereiro, Março e Abril e Insira um Gráfico
de Colunas mapas de consumo de Água, Luz e Gás
Manual Excel Base.doc 03-10-2017
31
3. Selecione todo o mapa referente a Maio, Junho, Julho e Agosto e Insira um Gráfico de
Linhas
4. Seleccione todo o mapa referente a Setembro, Outubro, Novembro e Dezembro e Insira
um Gráfico de Barras
5. Com a ajuda do rato, reduza as dimensões dos 3 gráficos e mova-os, de forma a ficarem
semelhantes ao que se apresenta:
6. Selecione o mapa referente ao Total/Ano e Insira um gráfico Circular 3D
Manual Excel Base.doc 03-10-2017
32
Esquema de Página
Antes de imprimir uma folha de cálculo do Microsoft Office Excel podemos otimizá-la
rapidamente na vista Esquema de Página, para obter resultados com um aspeto profissional.
Podemos alterar a orientação da página, adicionar ou alterar cabeçalhos e rodapés, definir
margens para impressão, ocultar ou apresentar linhas de grelha. Quando acabar de trabalhar
na vista de Esquema de Página, poderá regressar à vista Normal.
Podemos formatar a página, alterar as margens, inserir ou alterar cabeçalho e rodapée ainda
pré-visualizar o resultado do nosso trabalho.
Manual Excel Base.doc 03-10-2017
33
Exercício 10 – Configurar página
1. Neste exercício vamos utilizar algumas opções do separador Esquema de Página, para
formatar o nosso documento. Abra um novo documento, na Folha1 elabore a seguinte
tabela e mude o nome da folha para Ficha de Armazém:
2. Seleccione as colunas (da A até à K) e aumenta a sua largura para 12
3. Seleccione as células A6 e A7 (1º), depois una-as pressionando o botão Unir e Centrar (2º),
depois alinhe a palavra Data ao meio (3º)
4. Repita o processo, mas agora para as células B6 e B7 (para a palavra Descrição)
5. Seleccione as células C6, D6 e E6 (1º), depois una-as pressionando o botão Unir e Centrar :
Manual Excel Base.doc 03-10-2017
34
6. Repita o processo, mas agora para as células F6, G6 e H6
7. Repita o processo, mas agora para as células I6, J6 e K6
8. Desenhe Limites (contornos) e preenchimento, como a seguir se apresenta:
9. Altere as margens da página para as seguintes:
Esquerda = 0,8 Direita = 0,8 Superior = 3 Inferior = 2,4
10. Altere a Orientação do esquema de página, para Horizontal
Manual Excel Base.doc 03-10-2017
35
11. Adicione os seguintes Cabeçalho e Rodapé:
No Cabeçalho ............. Nº da página (à esquerda)
............. Data (ao centro)
............. Hora (à direita)
No Rodapé ............. Escrever “Exercício de Excel” (à esquerda)
............. Escrever “Trabalho realizado por: o seu nome” (à direita)
12. Pré-visualize o trabalho (simular a impressão)
Manual Excel Base.doc 03-10-2017
36
13. Neste momento está em modo de Pré-visualização… volte ao Esquema de Página
14. Guarde o documento com o nome Exercício Esquema Página.
Manual Excel Base.doc 03-10-2017
Você também pode gostar
- E-Book Excel e Power BI Nas EmpresasDocumento71 páginasE-Book Excel e Power BI Nas EmpresasBruno MalherAinda não há avaliações
- Desvendandoas Formulas No ExcelDocumento31 páginasDesvendandoas Formulas No ExcelDeize Brito100% (2)
- 12 Técnicas Para Dominar As Planilhas FinanceirasNo Everand12 Técnicas Para Dominar As Planilhas FinanceirasAinda não há avaliações
- Conheça 15 Funções Essenciais Do ExcelDocumento181 páginasConheça 15 Funções Essenciais Do ExcelAlexandre Silva Milanez MoreiraAinda não há avaliações
- Funções Do Excel Mais Cobradas em ConcursosDocumento13 páginasFunções Do Excel Mais Cobradas em ConcursosGETULIO VICENTE VIEIRA MENEZESAinda não há avaliações
- Informatica - Aula 4Documento15 páginasInformatica - Aula 4Tarciso Flôres Corrêa100% (1)
- TRF ProfessoresDocumento7 páginasTRF ProfessoresBorboletAlexandra100% (2)
- Apostila Excel AvançadoDocumento4 páginasApostila Excel AvançadoMoacir ChavesAinda não há avaliações
- Ufcd-0757 ManualDocumento32 páginasUfcd-0757 ManualRui GilAinda não há avaliações
- Apostila Excel Avançado CEFET PDFDocumento77 páginasApostila Excel Avançado CEFET PDFExcelly100% (67)
- UntitledDocumento320 páginasUntitledWeber de DeusAinda não há avaliações
- Análise de RIFDocumento9 páginasAnálise de RIFAdilson José da SilvaAinda não há avaliações
- Apostila ExelDocumento39 páginasApostila ExelRudineizanelaAinda não há avaliações
- 0757 ManualDocumento32 páginas0757 ManualRui GilAinda não há avaliações
- Apostila Disciplina de Excel Fórmulas AvançadasDocumento90 páginasApostila Disciplina de Excel Fórmulas AvançadasnayolleAinda não há avaliações
- Desenho Universal: Caminhos Da Acessibilidade No BrasilDocumento3 páginasDesenho Universal: Caminhos Da Acessibilidade No BrasilMaurício Silveira0% (1)
- Exercícios Excel - Expressões e FunçõesDocumento30 páginasExercícios Excel - Expressões e FunçõesDiego HenriqueAinda não há avaliações
- 0.manual NAo Vida VH PDFDocumento91 páginas0.manual NAo Vida VH PDFBobby Leen VieiraAinda não há avaliações
- Futsal 9ºano1Documento6 páginasFutsal 9ºano1EloizaSantosSilvaAinda não há avaliações
- Apostila Do Excel Básico Intermediário E AvançadoDocumento45 páginasApostila Do Excel Básico Intermediário E Avançadorank75Ainda não há avaliações
- Alunos Com Necessidades Educativas EspeciaisDocumento10 páginasAlunos Com Necessidades Educativas EspeciaisDaudo Luis ArturAinda não há avaliações
- TCC Relação Família e Escola 1Documento16 páginasTCC Relação Família e Escola 1Ana Patrícia FalcãoAinda não há avaliações
- Descrição Geral Das Fórmulas ExcelDocumento14 páginasDescrição Geral Das Fórmulas ExcelHenrique Rodrigues TerraAinda não há avaliações
- A Revolução Cultural Do Tempo LivreDocumento99 páginasA Revolução Cultural Do Tempo LivreGutto Vieira100% (1)
- TGS Cis Manual PDFDocumento50 páginasTGS Cis Manual PDFBobby Leen VieiraAinda não há avaliações
- Funçoes Exel InformaticaDocumento10 páginasFunçoes Exel InformaticaGustavo Lourenco100% (1)
- APOSTILA - Fórmulas, Funções e OperadoresDocumento11 páginasAPOSTILA - Fórmulas, Funções e OperadoresCristino's JordãoAinda não há avaliações
- Informática Iii - Aula 2Documento16 páginasInformática Iii - Aula 2fsemineloAinda não há avaliações
- Formulas ExcelDocumento27 páginasFormulas Excelmachrj01Ainda não há avaliações
- Parte 05 - Aplicando Regras de NegócioDocumento57 páginasParte 05 - Aplicando Regras de NegócioWill CostaAinda não há avaliações
- 7555 Microsoft Excel 2013 Sergio SpoladorDocumento72 páginas7555 Microsoft Excel 2013 Sergio SpoladorRobson SantanaAinda não há avaliações
- Excel em Concursos - Veja As Funções Mais Cobradas Nas Provas - Função ExcelDocumento7 páginasExcel em Concursos - Veja As Funções Mais Cobradas Nas Provas - Função ExcelJarbas VidalAinda não há avaliações
- Ebook Xlturbo Basico IntermediarioDocumento72 páginasEbook Xlturbo Basico Intermediariomarco montiAinda não há avaliações
- ExcelDocumento35 páginasExcelFabian Flores GobetAinda não há avaliações
- Slides Curso Excel para Analise de DadosDocumento58 páginasSlides Curso Excel para Analise de DadosdanilopowerlimaAinda não há avaliações
- 17 Resumo Libreoffice Calc 100Documento7 páginas17 Resumo Libreoffice Calc 100Mayara Caroline Alencar AlvesAinda não há avaliações
- AlfaCon Microsoft Office Excel 2016 PDFDocumento5 páginasAlfaCon Microsoft Office Excel 2016 PDFRonaldo CarvalhoAinda não há avaliações
- Ebook 3Documento13 páginasEbook 3Gustavo NevesAinda não há avaliações
- Apostila Excel 2007 - Orientada A AdministraçãoDocumento25 páginasApostila Excel 2007 - Orientada A AdministraçãoMarcelo BarrosoAinda não há avaliações
- Apostila Excel - Fórmulas e FunçõesDocumento27 páginasApostila Excel - Fórmulas e FunçõesGiuliaAinda não há avaliações
- Apostila EXCELDocumento68 páginasApostila EXCELedson santos100% (3)
- Resumo ExcelDocumento25 páginasResumo ExcelJairson MonteiroAinda não há avaliações
- Noções de ExcelDocumento25 páginasNoções de ExcelLeandro NagataAinda não há avaliações
- Fasciculo Excel Completo Modulo 03Documento14 páginasFasciculo Excel Completo Modulo 03Dione SkyBoyAinda não há avaliações
- Comandos DMLDocumento9 páginasComandos DMLWallace AmorimAinda não há avaliações
- Aula 12 - RelacionamentosDocumento31 páginasAula 12 - RelacionamentosGabrielAinda não há avaliações
- Excel Avançado - Funções e Ferramentas (Apresentação Da Aula de 13 de Julho)Documento20 páginasExcel Avançado - Funções e Ferramentas (Apresentação Da Aula de 13 de Julho)Celi Maia100% (1)
- Fundamentos Do ExcelDocumento32 páginasFundamentos Do ExcelSilvaSilvaAinda não há avaliações
- Resumo Lógica de Programação - VisualgDocumento13 páginasResumo Lógica de Programação - Visualgzprossivasco46Ainda não há avaliações
- Segredos Do ExcelDocumento28 páginasSegredos Do Exceldaniel francinyAinda não há avaliações
- Workshop ExcelDocumento24 páginasWorkshop ExcelFelipe Pusanovsky BarrosAinda não há avaliações
- Excel - Básico Ao Avançado: Denis ChiodiDocumento116 páginasExcel - Básico Ao Avançado: Denis ChiodiDENIS CHIODIAinda não há avaliações
- Aulas de Excel BásicoDocumento14 páginasAulas de Excel Básicovqjmphgp7kAinda não há avaliações
- 05 - EXCEL - Edicao de Textos e PlanilhasDocumento21 páginas05 - EXCEL - Edicao de Textos e Planilhasvai estudarAinda não há avaliações
- Livro-Texto - Unidade IIDocumento106 páginasLivro-Texto - Unidade IIanaclararodrigues180272Ainda não há avaliações
- 340988-A Linguagem de Programação Do VisuAlgDocumento30 páginas340988-A Linguagem de Programação Do VisuAlgCosmeAinda não há avaliações
- BD 2Documento22 páginasBD 2henriqueAinda não há avaliações
- O básico do Microsoft Excel: Compreender e dominar a folha de cálculo da MicrosoftNo EverandO básico do Microsoft Excel: Compreender e dominar a folha de cálculo da MicrosoftAinda não há avaliações
- Excel e VBA Aumentar o desempenho com as melhores práticasNo EverandExcel e VBA Aumentar o desempenho com as melhores práticasAinda não há avaliações
- Manual Excel Intermédio 2013 - 032016 - v2 PDFDocumento79 páginasManual Excel Intermédio 2013 - 032016 - v2 PDFBobby Leen VieiraAinda não há avaliações
- Manual Excel Base - 2013 PDFDocumento36 páginasManual Excel Base - 2013 PDFBobby Leen VieiraAinda não há avaliações
- EduspDocumento34 páginasEduspVinícius BelvedereAinda não há avaliações
- O Que Freud Dizia Sobre As Mulheres PDFDocumento186 páginasO Que Freud Dizia Sobre As Mulheres PDFbruazv100% (1)
- Definiçao Metodo Funçao Da FilosofiaDocumento6 páginasDefiniçao Metodo Funçao Da FilosofiaEduardo A. Roca OliverAinda não há avaliações
- Estado de Mato Grosso Prefeitura Municipal de Cáceres Secretaria Municipal de EducaçãoDocumento32 páginasEstado de Mato Grosso Prefeitura Municipal de Cáceres Secretaria Municipal de EducaçãoJOSE MARCIO ROCHA SILVAAinda não há avaliações
- Consulta Pública Educação Midiática - Contribuições Por Ordem de ParágrafoDocumento122 páginasConsulta Pública Educação Midiática - Contribuições Por Ordem de ParágrafoprofamarciaximenesAinda não há avaliações
- Estudo Sobre Batata DoceDocumento7 páginasEstudo Sobre Batata DoceDiegoAinda não há avaliações
- Filosofia - Estudos de Recuperação - II BiDocumento3 páginasFilosofia - Estudos de Recuperação - II BiCarina DiasAinda não há avaliações
- Artigo CABO VERDEDocumento15 páginasArtigo CABO VERDEJavier LifschitzAinda não há avaliações
- Prova Tentativa IDocumento9 páginasProva Tentativa IJussan Fernandes da SilvaAinda não há avaliações
- Guia para o Compliance OfficerDocumento14 páginasGuia para o Compliance OfficerCleide DutraAinda não há avaliações
- Artigo Tradição e Identidade CulturalDocumento7 páginasArtigo Tradição e Identidade CulturalMiguel Nogueira Canal OficialAinda não há avaliações
- Atividade 1 - Hist - Prática de Ensino Introdução Ao Estudos Históricos - 53-2023Documento1 páginaAtividade 1 - Hist - Prática de Ensino Introdução Ao Estudos Históricos - 53-2023Cavalini Assessoria AcadêmicaAinda não há avaliações
- Fiscal de Obras e PosturasDocumento7 páginasFiscal de Obras e PosturasdanielatomicoAinda não há avaliações
- Projeto de Extensão I Desenvolvimento Back-EndDocumento5 páginasProjeto de Extensão I Desenvolvimento Back-EndArleno PerdigãoAinda não há avaliações
- Lingua Portuguesa - Guia de EstudoDocumento5 páginasLingua Portuguesa - Guia de EstudoMaico de Nema CostaAinda não há avaliações
- Aprender Brincando - BILBOQUÊDocumento4 páginasAprender Brincando - BILBOQUÊLudy VegaAinda não há avaliações
- Aula 101 - Análise Combinatória - ProbabilidadeDocumento5 páginasAula 101 - Análise Combinatória - Probabilidadejose otavioAinda não há avaliações
- Avaliação Diagnóstica 2017 - 1 Prova - Banco de Itens de Avaliação Da Secretaria de Educação de Minas GeraisDocumento12 páginasAvaliação Diagnóstica 2017 - 1 Prova - Banco de Itens de Avaliação Da Secretaria de Educação de Minas GeraisJéssica CassianoAinda não há avaliações
- Matemática e Raciocinio Lógico para Tre SPDocumento76 páginasMatemática e Raciocinio Lógico para Tre SPEvelim Sousa da Silva100% (1)
- HorariosdosemestrepipgesDocumento1 páginaHorariosdosemestrepipgesRomualdoAinda não há avaliações
- Diário Oficial Do Município: Atos Do Poder Executivo Administração Direta DecretosDocumento28 páginasDiário Oficial Do Município: Atos Do Poder Executivo Administração Direta DecretoscpiadorAinda não há avaliações
- Referenciais Curriculares Do Estado Da Paraíba - EDUCAÇÃO FÍSICA PDFDocumento47 páginasReferenciais Curriculares Do Estado Da Paraíba - EDUCAÇÃO FÍSICA PDFFRN2108Ainda não há avaliações