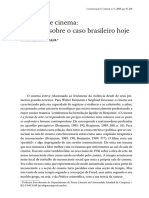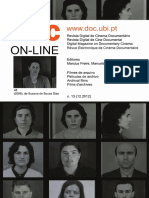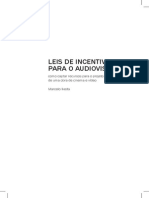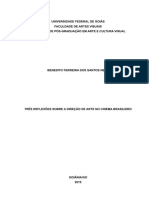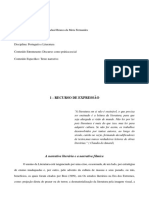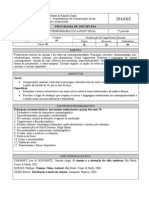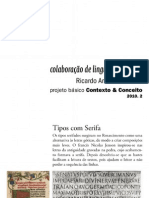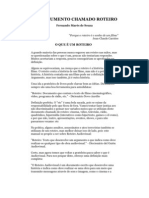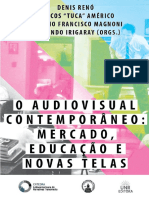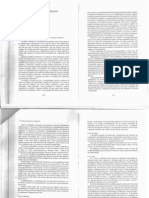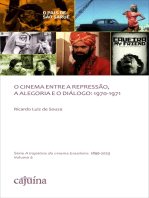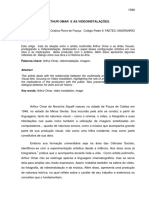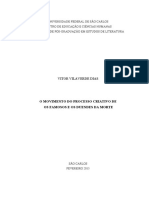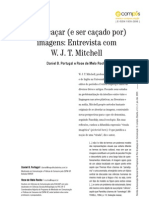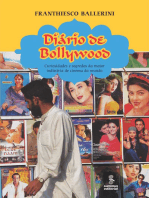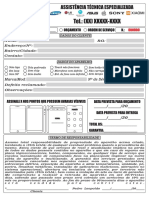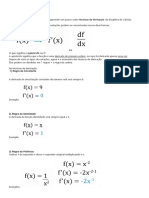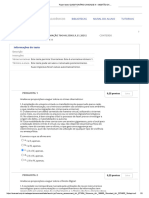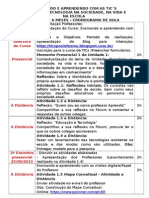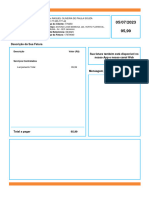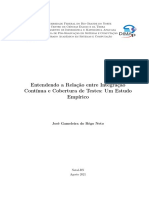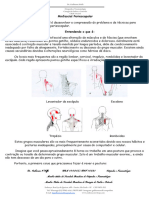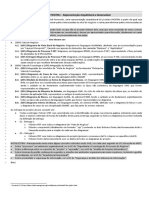Escolar Documentos
Profissional Documentos
Cultura Documentos
DaVinci Resolve 18 Revisado - En.pt
Enviado por
Cospe GrossoTítulo original
Direitos autorais
Formatos disponíveis
Compartilhar este documento
Compartilhar ou incorporar documento
Você considera este documento útil?
Este conteúdo é inapropriado?
Denunciar este documentoDireitos autorais:
Formatos disponíveis
DaVinci Resolve 18 Revisado - En.pt
Enviado por
Cospe GrossoDireitos autorais:
Formatos disponíveis
Traduzido do Inglês para o Português - www.onlinedoctranslator.
com
IMPORTANTE
Você deve selecionar o endereço IP de interface de rede apropriado que corresponda à rede em que os
computadores clientes estão antes de criar e compartilhar uma biblioteca de projeto ou criar uma chave de
acesso, caso contrário, ocorrerá um erro de conexão.
Para compartilhar uma biblioteca de projetos usando o DaVinci Resolve Project Server: 1
Selecione ou crie uma biblioteca de projetos DaVinci Resolve que deseja compartilhar e clique no controle deslizante
Project Library Enabled. Está no topo da seção de detalhes da biblioteca do projeto.
2 Quando aparecer uma caixa de diálogo perguntando se você deseja autorizar a configuração do seu Project Server, clique
em Autorizar. Essa biblioteca de projeto agora pode ser compartilhada entre outras estações de trabalho DaVinci Resolve
na mesma rede.
Depois de configurar um Project Server, é fácil conectar outras máquinas a esse servidor usando chaves de
acesso que você pode criar usando o aplicativo DaVinci Resolve Project Server.
Para criar uma chave de acesso para habilitar a conexão fácil a um Project Server: 1
Selecione uma biblioteca de projeto que você configurou para compartilhar, insira a seção de detalhes da biblioteca e escolha a
opção Exportar chave de acesso no ícone de configurações no canto superior direito.
2 Escolha um local por meio da caixa de diálogo Criar chave de acesso e clique em Salvar. Um arquivo de chave de acesso é
salvo no local escolhido com a extensão de arquivo .resolvedbkey.
3 Copie o arquivo .resolvedbkey para a estação de trabalho que você deseja conectar à biblioteca de projeto compartilhada.
4 Abra o DaVinci Resolve e, quando o Gerenciador de Projetos aparecer, abra a barra lateral Bibliotecas de Projetos,
arraste o arquivo .resolvedbkey e solte-o em qualquer lugar dentro do Gerenciador de Projetos. A biblioteca de
projetos compartilhada agora deve aparecer na barra lateral Bibliotecas de projetos e, se você selecioná-la, verá
todos os projetos localizados nessa biblioteca de projetos no Project Server.
Se necessário, você também pode desabilitar o compartilhamento de qualquer biblioteca de projeto, impedindo o acesso remoto a
ela de outras estações de trabalho na rede.
Para desativar o compartilhamento:
1 Com o aplicativo DaVinci Resolve Project Server aberto, selecione uma biblioteca de projeto para a qual você habilitou o
compartilhamento e clique no controle deslizante Project Library Enabled desativado. Está no topo da seção de detalhes da
biblioteca do projeto.
2 Quando aparecer uma caixa de diálogo perguntando se você deseja autorizar a configuração do seu servidor PostgreSQL, clique
em Autorizar. Essa biblioteca de projeto não será mais compartilhada.
IMPORTANTE
Se você habilitar o compartilhamento em um computador que é movido posteriormente para outra rede (por exemplo, se
você configurar o compartilhamento do Project Server em um laptop), precisará desabilitar o compartilhamento e reativá-lo
antes de criar arquivos de chave de acesso que irá se conectar com sucesso ao novo local de rede.
Capítulo 193Gerenciando Bibliotecas de Projetos e Servidores de Projetos 3931
Bibliotecas de projetos na nuvem
As bibliotecas de projetos em nuvem são hospedadas nos servidores da Biblioteca de Projetos da Blackmagic na Internet, permitindo
que os usuários do DaVinci Resolve se conectem e colaborem nos mesmos projetos de qualquer local do mundo.
Conectando-se a uma biblioteca de projetos Blackmagic Cloud
A Blackmagic abriga servidores em nuvem de biblioteca de projetos em vários locais ao redor do mundo que os usuários podem acessar
por uma taxa mensal nominal. Embora a Blackmagic hospede os arquivos do projeto, nenhuma mídia real é armazenada nos servidores
Blackmagic, tornando-o ainda um método muito seguro de trabalhar remotamente.
Para fazer login na nuvem Blackmagic: 1
Inscreva-se para obter uma Blackmagic ID usando seu endereço de e-mail e cartão de crédito em
http:// blackmagicdesign.com
2 Na janela Project Manager, selecione Cloud nos ícones da Biblioteca de Projetos no canto superior esquerdo.
3 Escolha a opção Blackmagic Cloud na caixa de diálogo Login e insira sua Blackmagic
ID e senha.
A caixa de diálogo de login do Blackmagic Cloud
Para sair da nuvem Blackmagic: 1
Na janela Project Manager, selecione Cloud nos ícones da Biblioteca de Projetos no canto superior esquerdo.
2 Clique no ícone Sair (a pequena nuvem com um “x” embaixo) no canto superior direito do painel Blackmagic
Cloud.
Acessando a Biblioteca de Projetos em Nuvem no DaVinci Resolve
Uma vez conectadas, as bibliotecas de projetos em nuvem são acessadas clicando no ícone Mostrar/Ocultar Bibliotecas de
Projetos no canto superior esquerdo do Gerenciador de Projetos. Uma barra lateral é aberta mostrando todas as suas bibliotecas
de projetos conectadas. Clique no ícone Nuvem para abrir a biblioteca de projetos na nuvem. Ele é dividido em duas seções: “My
Cloud”, que gerencia todas as bibliotecas de projetos que você cria, e “Shared with me”, que mostra as bibliotecas de projetos
que outros usuários criaram, mas às quais você tem acesso compartilhado.
Capítulo 193Gerenciando Bibliotecas de Projetos e Servidores de Projetos 3932
A biblioteca de nuvem Blackmagic
Otimização e desempenho de uma biblioteca de projetos em nuvem
Antes de aprender sobre como criar e gerenciar bibliotecas de projetos em nuvem, vale a pena abordar o atraso e as
otimizações do servidor. A biblioteca do projeto é um banco de dados de todas as edições, metadados de clipes, efeitos visuais,
correções de cores e engenharia de áudio aplicados à sua linha do tempo. Essa biblioteca de projetos é consultada e atualizada
constantemente conforme você usa o DaVinci Resolve. Quando a biblioteca do projeto é local ou na mesma rede que sua
estação de trabalho, essas atualizações ocorrem mais ou menos instantaneamente. No entanto, quando o servidor do projeto
está do outro lado do mundo na internet, a velocidade da luz e o roteamento da internet começam a inserir um tempo de
latência perceptível.
Felizmente, a maioria das mudanças necessárias para mitigar isso foi feita pela equipe do DaVinci Resolve. Eles
reescreveram o código da biblioteca do projeto subjacente durante um período de vários meses para otimizá-lo
para o desempenho da Internet e, na maioria dos casos, a capacidade de resposta será indistinguível do uso de
uma biblioteca de projeto local. No entanto, esses tipos de processos envolvem operações intensivas e persistentes
da biblioteca do projeto, e algum atraso se tornará aparente quando:
— Alterando bibliotecas de projetos em nuvem
— Carregando um projeto da biblioteca de projetos na nuvem
— Fazendo backup e restaurando bibliotecas de projetos na nuvem
É importante ter em mente que, uma vez carregado, o trabalho real no DaVinci Resolve ainda será tão fluido e
responsivo quanto você está acostumado.
Capítulo 193Gerenciando Bibliotecas de Projetos e Servidores de Projetos 3933
GORJETA:A principal otimização que o usuário pode fazer no desempenho da biblioteca em nuvem é decidir
onde localizar fisicamente o servidor. O melhor desempenho será encontrado mais próximo da cidade onde a
equipe está trabalhando. Em alguns casos, a equipe estará trabalhando em várias cidades e países ao redor do
mundo. Nesses casos, o servidor deve estar hospedado na região da pessoa que mais usa a biblioteca do
projeto, e essa pessoa é o editor. Nas páginas Editar e Recortar, a biblioteca do projeto é gravada sempre que o
usuário soltar o botão do mouse, enquanto na página Cor a biblioteca do projeto é gravada apenas quando
você seleciona um novo clipe. Portanto, para obter o melhor desempenho, você deseja hospedar o local do
servidor o mais próximo possível do editor.
Criando uma nova biblioteca de projetos na nuvem
Criar uma nova biblioteca na nuvem é um processo simples e direto.
Para criar uma nova biblioteca de projetos na nuvem: 1
Clique no ícone Cloud para entrar no servidor de nuvem Blackmagic no Project Manager.
2 Clique no ícone Show/Hide Project Libraries no canto superior esquerdo do Project Manager para expor a
barra lateral.
3 Selecione o ícone Nuvem nas opções da Biblioteca de Projetos.
4 Clique no botão “Adicionar Biblioteca de Projetos” na parte inferior da barra lateral.
5 Insira um novo nome para sua biblioteca de projetos de nuvem e selecione a região do mundo em que deseja
hospedar o servidor. É melhor selecionar um servidor mais próximo do editor do projeto.
6 Pressione o botão Criar.
Agora você pode criar ou importar novos projetos diretamente para sua nova biblioteca de projetos na nuvem.
A janela Adicionar biblioteca de projetos na nuvem
Excluindo ou renomeando uma biblioteca de projetos na nuvem
Se você terminou com uma biblioteca de projeto de nuvem específica e deseja excluí-la ou deseja alterar seu nome,
pode fazê-lo através da interface Bibliotecas de Projetos.
Para excluir uma biblioteca de projetos na nuvem: 1
Faça login no servidor de nuvem Blackmagic no Gerenciador de projetos.
2 Clique no ícone Show/Hide Project Libraries no canto superior esquerdo do Project Manager para expor a
barra lateral.
3 Selecione o ícone Nuvem nas opções da Biblioteca de Projetos.
Capítulo 193Gerenciando Bibliotecas de Projetos e Servidores de Projetos 3934
4 Clique com o botão direito do mouse na biblioteca que deseja excluir na barra lateral Bibliotecas de projeto e selecione
Excluir no menu suspenso.
5 Clique no botão Excluir na caixa de diálogo de confirmação que é aberta.
A exclusão de uma biblioteca de projetos na nuvem é uma ação permanente e não pode ser desfeita. Certifique-se de ter tudo o
que precisa desta biblioteca antes de clicar em excluir. Uma vez que se foi, se foi.
Para renomear uma biblioteca de projetos na nuvem: 1
Faça login no servidor de nuvem Blackmagic no Gerenciador de projetos.
2 Clique no ícone Show/Hide Project Libraries no canto superior esquerdo do Project Manager para expor a
barra lateral.
3 Selecione o ícone Nuvem nas opções da Biblioteca de Projetos.
4 Clique com o botão direito do mouse na biblioteca que deseja renomear na barra lateral Project Libraries e insira o novo nome
na caixa de diálogo.
5 Clique no botão OK.
GORJETA:Você não pode excluir ou alterar o nome da biblioteca de projeto conectada no momento (indicada
por um destaque laranja ao redor). Para fazer isso, você deve selecionar e conectar-se a outra biblioteca de
projeto primeiro e, em seguida, aplicar as etapas acima.
Como fazer upgrade de uma biblioteca de projetos do Cloud
De tempos em tempos, novas versões do DaVinci Resolve exigem alterações na forma como os projetos são criados, o que exige
que as bibliotecas de projetos criadas com versões mais antigas do DaVinci Resolve sejam atualizadas antes que você possa
acessar os projetos. Felizmente, este é um processo simples.
Para atualizar uma biblioteca de projetos na nuvem: 1
Faça login no servidor de nuvem Blackmagic no Gerenciador de projetos.
2 Clique no ícone Show/Hide Project Libraries no canto superior esquerdo do Project Manager para expor a
barra lateral.
3 Selecione o ícone Nuvem nas opções da Biblioteca de Projetos.
4 Clique com o botão direito do mouse na biblioteca que deseja atualizar na barra lateral Project Libraries e selecione
Upgrade no menu suspenso.
5 Clique no botão de atualização na caixa de diálogo de confirmação que é aberta.
Compartilhando uma biblioteca de projetos do Cloud
Você pode compartilhar uma biblioteca de projetos na nuvem com outros usuários em todo o mundo com um Blackmagic ID.
Para compartilhar uma biblioteca de projetos do Cloud: 1
Faça login no servidor de nuvem Blackmagic no Gerenciador de projetos.
2 Clique no ícone Show/Hide Project Libraries no canto superior esquerdo do Project Manager para expor a
barra lateral.
3 Selecione o ícone Nuvem nas opções da Biblioteca de Projetos.
Capítulo 193Gerenciando Bibliotecas de Projetos e Servidores de Projetos 3935
4 Clique no ícone Detalhes (a letra circulada “i”) na biblioteca do projeto na nuvem que você deseja compartilhar para abrir as
configurações de detalhes.
5 Uma lista de membros aparecerá, e seu nome de usuário e e-mail serão os primeiros na lista com um pequeno ícone de coroa,
mostrando que você é o proprietário desta biblioteca de projetos.
6 Clique no botão Compartilhar na parte inferior da barra lateral.
7 Insira o Blackmagic ID (endereço de e-mail) da pessoa com quem você deseja compartilhar esta biblioteca de projeto. Pressione
8 o botão Compartilhar.
O usuário terá acesso instantâneo a esta biblioteca compartilhada e um e-mail também o informará. Se o usuário já tiver
feito login com seu Blackmagic ID, ele terá que sair e fazer login novamente para que a biblioteca de projetos
compartilhada apareça em sua biblioteca na nuvem.
IMPORTANTE
Os usuários com os quais você compartilha sua biblioteca de projetos têm acesso para modificar e excluir qualquer projeto
nessa biblioteca compartilhada, portanto, seja criterioso sobre a quem você concede acesso.
A seção Membros da biblioteca
em nuvem Blackmagic
Capítulo 193Gerenciando Bibliotecas de Projetos e Servidores de Projetos 3936
Removendo um usuário de uma biblioteca de projetos em nuvem compartilhada
Se você for o proprietário de uma biblioteca de projeto de nuvem compartilhada, poderá remover o acesso de outro usuário compartilhado a ela.
Removendo um usuário compartilhado de uma biblioteca de projetos na nuvem: 1
Faça login no servidor de nuvem Blackmagic no Gerenciador de projetos.
2 Clique no ícone Show/Hide Project Libraries no canto superior esquerdo do Project Manager para expor a
barra lateral.
3 Selecione o ícone Nuvem nas opções da Biblioteca de Projetos.
4 Clique no ícone Detalhes (a letra circulada “i”) na biblioteca do projeto na nuvem que você deseja compartilhar para abrir as
configurações de detalhes.
5 Uma lista de membros aparecerá, mostrando todos os usuários que têm acesso a esta biblioteca de projeto. Clique com o
6 botão direito do mouse no usuário que deseja remover e selecione Remover membro na lista suspensa.
Fazendo backup e restaurando uma biblioteca de projetos na nuvem
Você pode fazer backup e restaurar uma biblioteca de projetos na nuvem na própria nuvem Blackmagic.
Para fazer backup de uma biblioteca de projetos na nuvem: 1
Faça login no servidor de nuvem Blackmagic no Gerenciador de projetos.
2 Clique no ícone Show/Hide Project Libraries no canto superior esquerdo do Project Manager para expor a
barra lateral.
3 Selecione o ícone Nuvem nas opções da Biblioteca de Projetos.
4 Clique no ícone Detalhes (a letra circulada “i”) na biblioteca do projeto em nuvem que você deseja fazer backup para abrir as
configurações de detalhes.
5 Clique no botão Fazer backup.
6 Após algum tempo, uma caixa de diálogo aparecerá confirmando que o backup foi feito na nuvem.
Para restaurar uma versão mais antiga de uma biblioteca de projetos na nuvem:
1 Faça login no servidor de nuvem Blackmagic no Gerenciador de projetos.
2 Clique no ícone Show/Hide Project Libraries no canto superior esquerdo do Project Manager para expor a
barra lateral.
3 Selecione o ícone Nuvem nas opções da Biblioteca de Projetos.
4 Clique no ícone Detalhes (a letra circulada “i”) na biblioteca do projeto em nuvem que você deseja restaurar para uma versão
anterior para abrir as configurações de detalhes.
5 Clique no botão Restaurar.
6 Navegue até a versão que deseja restaurar na lista Backups. Atribua
7 um novo nome à biblioteca restaurada.
8 Clique no botão Restaurar.
Capítulo 193Gerenciando Bibliotecas de Projetos e Servidores de Projetos 3937
Como configurar um fluxo de trabalho de colaboração baseado em nuvem
À medida que a largura de banda da Internet aumentou ao longo dos anos, recentemente tornou-se possível colaborar em um
projeto totalmente online. Embora antes você precisasse estar no mesmo prédio conectado a uma LAN rápida e ao Network
Attached Storage (NAS), agora é possível colaborar em tempo real de todo o mundo usando a Internet e o armazenamento em
nuvem. Abaixo estão as instruções para configurar um fluxo de trabalho totalmente baseado em nuvem usando as ferramentas
e configurações do DaVinci Resolve 18 ou superior.
Este fluxo de trabalho de amostra consiste no Editor A, Colorista B e Engenheiro de áudio C, todos em diferentes
partes do mundo e que desejam colaborar no mesmo projeto ao mesmo tempo. O ideal é minimizar a quantidade de
gerenciamento de mídia envolvida e não ter que enviar e receber arquivos de projetos individuais.
Configure a Blackmagic Cloud e uma biblioteca na nuvem
— Os usuários A, B e C se inscrevem no serviço de nuvem Blackmagic.
— Os usuários A, B e C fazem login na nuvem no Project Manager em suas próprias cópias do DaVinci Resolve.
— O usuário A cria uma nova biblioteca na nuvem e convida os usuários B e C para compartilhá-la. Como o usuário A é o
editor, ele localizará o servidor da biblioteca na nuvem mais próximo.
Configurar o armazenamento em nuvem
— Os usuários A, B e C se inscrevem em um provedor de armazenamento em nuvem (Dropbox, iCloud, OneDrive, Google Drive etc.)
— Os usuários A, B e C configuram seu armazenamento em nuvem para que todos possam compartilhar o acesso à mesma pasta
baseada em nuvem. Essa pasta deve estar no nível superior do armazenamento em nuvem. Eles decidem nomear a pasta Episódio
12.
— Os usuários A, B e C criam um sistema de hierarquia de arquivos em sua pasta compartilhada do Episódio 12, como
novas subpastas para Áudio, Proxies e Gráficos.
— Os usuários A, B e C montam sua pasta de armazenamento compartilhado em seus próprios computadores. O Editor A
adiciona alguns logotipos e fotos à pasta Gráficos. Audio Engineer C adiciona algumas músicas e efeitos sonoros à pasta
Áudio. Isso demora um pouco para carregar e distribuir da nuvem, mas eventualmente todos os usuários têm a mesma
mídia localmente em seus computadores.
Criar a mídia proxy
— O Colorista B tem os mestres da câmera RAW em um disco rígido conectado ao sistema. Como apenas eles precisam acessar os
arquivos da câmera RAW para gradação de cores, eles criarão proxies de baixa largura de banda para o Editor e o Engenheiro de
Áudio trabalharem. Esses arquivos são pequenos o suficiente para serem carregados e armazenados em sua pasta de
armazenamento em nuvem.
— O Colorist B cria arquivos proxy da mídia RAW no aplicativo Blackmagic Proxy Generator (para obter mais
informações sobre como usar o Blackmagic Proxy Generator, consulte o Capítulo 8 “Melhorando o desempenho,
proxies e o cache de renderização”).
— O Colorista B carrega os arquivos proxy para a pasta Proxies em seu armazenamento em nuvem.
Configurar o projeto e as configurações do DaVinci Resolve
— O Colorista B cria o novo projeto na biblioteca da nuvem e configura sua resolução e taxa de quadros, etc.
— O Colorista B ativa a configuração Arquivo > Colaboração de vários usuários.
Capítulo 193Gerenciando Bibliotecas de Projetos e Servidores de Projetos 3938
— Os usuários A, B e C abrem o projeto e definem seus caminhos de arquivos individuais para sua pasta de armazenamento em nuvem
“Episódio 12” na seção Mapeamento de caminho das Configurações do projeto. Para obter mais informações sobre o mapeamento de
caminho, consulte o Capítulo 6 “Configurações do projeto”.
— O Colorista B importa a mídia RAW de seu disco rígido local para seu pool de mídia e os vincula aos proxies
que ele carregou na pasta Episode12/Proxies. Neste ponto, o Editor A e o Engenheiro de Áudio
C agora tem acesso à mídia proxy, enquanto o Colorista B pode alternar entre mídia RAW e Proxies conforme necessário.
Se necessário, o Colorista B também pode decidir enviar a mídia RAW para a pasta compartilhada, se o espaço e o tempo
permitirem. Enquanto os outros usuários aguardam o upload dessa mídia, se eles tiverem a configuração "Preferir
originais da câmera" marcada no menu Reprodução > Manuseio de proxy, eles poderão continuar editando usando os
proxies e, à medida que os arquivos de mídia RAW forem carregados, eles serão automaticamente substitua os arquivos
proxy conforme eles chegam.
— O Editor A importa suas fotos estáticas para o Media Pool da pasta Episódio 12/Gráficos. Eles ficam
imediatamente disponíveis para os Usuários B e C sem revincular.
— Audio Engineer C importa suas faixas de música para o Media Pool da pasta Episode 12/Audio. Eles
ficam imediatamente disponíveis para os Usuários A e B sem revincular.
— À medida que os usuários continuam a adicionar mais mídia à pasta compartilhada e trazê-la para o pool de mídia, pode haver um
atraso à medida que a mídia é carregada no armazenamento em nuvem e depois baixada para os outros usuários. Durante esse
período, o clipe aparecerá como mídia offline, mas será revinculado automaticamente assim que o arquivo terminar seu download
para o computador local.
Continue trabalhando no Collaborative Workflow do DaVinci Resolve
A partir daqui, o editor edita, as cores do colorista e o engenheiro de áudio lida com o design de som, tudo usando as ferramentas de fluxo
de trabalho colaborativas existentes do DaVinci Resolve. Para obter mais informações sobre como usar essas ferramentas, consulte o
Capítulo 194, “Fluxo de trabalho colaborativo”.
Capítulo 193Gerenciando Bibliotecas de Projetos e Servidores de Projetos 3939
Capítulo 194
Colaborativo
Fluxo de trabalho
O fluxo de trabalho colaborativo multiusuário usa “bin lock” para
gerenciar quem tem acesso a quê quando vários colaboradores abrem
o mesmo projeto.
No entanto, o fluxo de trabalho colaborativo também permite que vários artistas façam edição, composição, classificação e
entrada de metadados simultâneas em clipes na mesma linha do tempo em um único projeto para o qual a Colaboração foi
ativada. Vários usuários podem acessar simultaneamente a mesma linha do tempo dentro do mesmo projeto para editar,
compor e avaliar ao mesmo tempo, enquanto outros editores e assistentes podem abrir diferentes caixas contendo diferentes
linhas do tempo dentro do mesmo projeto para fazer gerenciamento editorial e de mídia. Este capítulo descreve como configurar
várias estações de trabalho DaVinci Resolve para colaborar e como usar o bloqueio de compartimento para trabalhar em
conjunto.
Conteúdo
Introdução ao fluxo de trabalho colaborativo 3941 Desbloqueio manual de linhas do tempo 3947
Suporte ao cache de renderização colaborativa 3941 Bloqueio Automático de Clipes 3947
Suporte Colaborativo para Recebendo alterações feitas por
Monitoramento Individual 3941 colaboradores 3948
Suporte colaborativo para marcadores, Exemplos de colaboradores
sinalizadores e cores de clipe 3941 trabalhando juntos 3950
Modo somente leitura 3941 Vários editores trabalhando juntos 3950
Suporte colaborativo para HDR 3941 Editores e Assistentes
Editores trabalhando juntos 3951
Requisitos para Colaboração 3942
Editores e Compositores
Ativando a colaboração do projeto 3942 Trabalhando Juntos 3951
Abrindo projetos para colaborar 3943 Composição múltipla
Personalização
Artistas trabalhando juntos 3952
Identificação do seu colaborador 3944 Editores e coloristas trabalhando juntos 3953
Como funciona a colaboração 3944 Vários coloristas trabalhando juntos 3953
Bloqueio Automático de Caixa e Linha do Tempo 3945 Gerenciando notas entre colaboradores 3954
Gerenciando bloqueios de lixeira manualmente 3946 Bate-papo de colaboração 3954
Capítulo 194Fluxo de trabalho colaborativo 3940
Introdução ao fluxo de trabalho colaborativo
O fluxo de trabalho colaborativo multiusuário permite edição, composição, classificação e gerenciamento de clipes
de pool de mídia simultâneos por várias pessoas em um único projeto que foi habilitado para colaboração. A
colaboração assume três formas diferentes:
— Usando o bloqueio de compartimento, vários editores podem editar simultaneamente diferentes linhas de tempo em diferentes compartimentos
do mesmo projeto, enquanto os editores assistentes podem reorganizar clipes e editar os metadados em outros compartimentos do mesmo
projeto. As caixas são bloqueadas automaticamente quando selecionadas por um usuário específico e desbloqueadas quando desmarcadas por
esse mesmo usuário, ou podem ser definidas manualmente para serem bloqueadas ou desbloqueadas conforme as circunstâncias exigirem.
— Usando o bloqueio de clipe, vários coloristas e artistas de composição podem trabalhar juntos na mesma linha de tempo,
na página Color ou na página Fusion, sem medo de substituir o trabalho um do outro. Um clipe é bloqueado
automaticamente quando um usuário seleciona esse clipe para trabalhar e é desbloqueado (com o trabalho registrado)
quando esse mesmo usuário seleciona um clipe diferente. O bloqueio de clipe na página Fusion é mantido
separadamente do bloqueio de clipe na página Cor, para que um artista de composição e um colorista possam trabalhar
juntos na mesma cena.
— Um editor, um artista de composição e um colorista podem trabalhar juntos no mesmo clipe na mesma
linha de tempo do mesmo projeto sem conflito.
No geral, trabalhar no DaVinci Resolve no modo Collaborative Workflow é idêntico ao trabalho no modo não
colaborativo. No entanto, existem alguns recursos colaborativos que vale a pena conhecer.
Suporte ao cache de renderização colaborativa
Cada colaborador em um projeto pode ter configurações de cache de renderização individualizadas em sua máquina, permitindo que todos
armazenem em cache em um formato que sua estação de trabalho possa manipular melhor e que atenda às suas necessidades.
Suporte Colaborativo para Monitoramento Individual
Se necessário, cada colaborador em um projeto pode substituir as configurações de saída e monitoramento de um projeto em sua estação
de trabalho específica. Quando um projeto é definido para usar o Collaborative Workflow, uma caixa de seleção "Usar substituições locais"
aparece no grupo Monitoramento de vídeo das Configurações do projeto que permite escolher como monitorar em sua estação de
trabalho específica.
Suporte colaborativo para marcadores, sinalizadores e cores de clipe
O fluxo de trabalho colaborativo oferece suporte à modificação de marcadores, sinalizadores, metadados de clipe e cor de clipe na
página Cor. Além disso, os marcadores de comentários do FrameIO são suportados pelo fluxo de trabalho colaborativo.
Modo somente leitura
Os usuários podem carregar projetos colaborativos no modo somente leitura.
Suporte colaborativo para HDR
A partir do DaVinci Resolve 16, há suporte para Dolby Vision e HDR10+ em fluxos de
trabalho colaborativos.
Capítulo 194Fluxo de trabalho colaborativo 3941
Requisitos para Colaboração
Para usar o fluxo de trabalho colaborativo:
— Todos os usuários devem estar trabalhando em um projeto que foi salvo em um servidor de biblioteca de projeto remoto configurado
corretamente. Este servidor de biblioteca de projeto remoto pode estar em uma das estações de trabalho do DaVinci Resolve usadas
ativamente, ou pode ser outro computador em sua rede que simplesmente hospeda projetos compartilhados, mas deve estar em
um computador que nunca é desligado ou colocado em suspensão, para evitar que projetos fiquem repentinamente indisponíveis.
— Todas as máquinas que participam de um fluxo de trabalho colaborativo devem estar conectadas em rede. Eles podem estar na
mesma rede local (LAN), mas você também pode conectar computadores em diferentes sub-redes.
— Os projetos compartilhados devem, idealmente, usar mídia em algum tipo de rede de área de armazenamento rápido
(SAN), com cada colaborador conectado a essa SAN para que todas as estações de trabalho conectadas ao projeto em que
está sendo colaborado tenham acesso direto à mesma mídia. Em uma pitada, os volumes compartilhados em uma rede
funcionarão, mas as SANs adequadas fornecerão benefícios significativos de desempenho. Instalações que usam várias
plataformas de computador (macOS, Windows e Linux) juntas podem usar a opção Maped Mount da lista Media Storage
Locations, encontrada nas Preferências do Sistema DaVinci Resolve, para facilitar a conexão de unidade entre
plataformas.
Para obter mais informações sobre como configurar um servidor de biblioteca de projeto, consulte o Capítulo 193, “Gerenciando bibliotecas de
projeto e servidores de projeto”.
Ativando a colaboração do projeto
A partir do DaVinci Resolve 14, o processo de iniciar um fluxo de trabalho colaborativo foi bastante simplificado
em relação às versões anteriores.
Para abrir um projeto e iniciar um fluxo de trabalho colaborativo: 1
Abra o DaVinci Resolve em um computador conectado a um servidor de biblioteca de projeto remoto.
2 Abra qualquer projeto na biblioteca de projetos remota à qual o DaVinci Resolve está conectado usando o
Project Manager.
3 Quando o projeto estiver aberto, escolha Arquivo > Ativar colaboração.
Quando a colaboração é habilitada, dois botões adicionais aparecem no canto inferior direito da
interface do DaVinci Resolve, ao lado dos botões Project Manager e Project Setting. Estes são os
botões Collaboration Chat e Collaboration.
O botão Collaboration Chat (extrema esquerda) e o botão
Collaboration (segundo a partir da esquerda)
Capítulo 194Fluxo de trabalho colaborativo 3942
NOTA:Quando você ativa a colaboração, a opção “Auto conformar clipes ausentes conforme a mídia é adicionada ao
pool de mídia” no painel Opções gerais das Configurações do projeto é desativada automaticamente, pois interfere no
fluxo de trabalho colaborativo. Além disso, o Live Save é ativado automaticamente no painel Auto Save das User
Preferences, para garantir que o trabalho de todos os colaboradores seja salvo regularmente para evitar conflitos entre
os colaboradores.
Abrindo projetos para colaborar
Os projetos com a Colaboração ativada aparecem com um emblema abaixo da miniatura no Gerenciador de
projetos para informar que o projeto está disponível para colaboração.
Um ícone indica que um projeto no Project
Manager está disponível para colaboração
Neste ponto, qualquer pessoa que tenha acesso a este servidor de biblioteca de projeto remoto pode simplesmente abrir
este projeto e trabalhar em colaboração com você. Sempre que um colaborador abre o mesmo projeto em que você está
trabalhando, o botão Collaboration Chat na parte inferior da IU do DaVinci Resolve destaca para que você saiba que tem
uma mensagem.
O botão Collaboration Chat é realçado para que
você saiba que tem uma mensagem
A abertura da janela Bate-papo de colaboração mostra quem está colaborando com você.
Uma nova mensagem na janela Collaboration Chat
permite que você saiba quem mais abriu o projeto
em que você está trabalhando
Capítulo 194Fluxo de trabalho colaborativo 3943
Personalizando seu
Identificação do Colaborador
Depois de configurar um projeto para colaboração, você quer ter certeza de que é fácil diferenciar todos os seus
colaboradores. Clicar no botão Colaboração abre uma lista de todos os colaboradores ou membros do projeto que
trabalham nesse projeto.
Abrir a lista Colaboração mostra todos
os membros atuais do projeto
O membro principal é você, e você pode alterar o nome que usa editando o campo de texto. Além disso, você pode
clicar no ícone à esquerda e escolher uma nova cor nos ícones no menu pop-up abaixo. Todos os emblemas que
indicam quem tem um bloqueio em quais pastas, linhas do tempo e fotos são codificados por cores, portanto, é
uma boa ideia que todos escolham sua própria cor personalizada para que você possa saber quem está fazendo o
quê.
Há oito cores personalizadas para os
colaboradores escolherem
Como funciona a colaboração
Em sua forma mais simples, o fluxo de trabalho colaborativo usa um modelo de “primeiro a chegar, primeiro a ser servido” para
gerenciar quem pode fazer alterações no quê. Essencialmente, o primeiro colaborador a selecionar um compartimento no pool de
mídia, abrir uma linha do tempo ou selecionar um clipe na página Fusion ou na página Color obtém um “bloqueio” nesse item. Depois
que um item é bloqueado (indicado por um crachá colorido de colaborador), outros colaboradores podem vê-lo, mas não podem fazer
alterações. Isso evita a ocorrência de conflitos de versão.
Os bloqueios de compartimento e clipe são liberados quando um colaborador seleciona um compartimento ou linha do tempo
diferente nas páginas Mídia ou Editar, ou um clipe diferente na página Fusion ou Cor. Nesse ponto, as alterações que foram
feitas no item bloqueado anteriormente são “check-in” e disponibilizadas para todos os colaboradores assim que eles
Capítulo 194Fluxo de trabalho colaborativo 3944
atualize seu projeto (clicando em um ícone de atualização circular que aparece à direita dos compartimentos no pool de mídia
ou no canto do visualizador da página Editar).
Todas as alterações que os colaboradores fazem são salvas automaticamente no projeto à medida que são feitas, via Live
Save (que está sempre ativado no modo Colaborativo), para que nenhum trabalho seja perdido enquanto você colabora
com sua equipe. No entanto, cada colaborador pode decidir quando deseja atualizar a caixa, linha do tempo ou clipe em
que está trabalhando para ver as alterações feitas por todos os outros, a fim de evitar que um caleidoscópio de alterações
constantes nas composições e notas seja um distração enquanto você está trabalhando.
As seções a seguir descrevem o bloqueio de bin e linha de tempo e o bloqueio de clipe com mais detalhes.
Bloqueio Automático de Caixa e Linha do Tempo
Sempre que um colaborador abre uma determinada lixeira, essa lixeira e seu conteúdo são bloqueados, impedindo que
qualquer outro colaborador que abra esse projeto faça alterações em qualquer coisa dentro dessa mesma lixeira. Isso evita
conflitos de versão enquanto o trabalho está em andamento. Quando uma lixeira está bloqueada, você ainda pode visualizar
seu conteúdo, se, por exemplo, você só precisar descobrir onde um determinado clipe foi colocado, mas não pode fazer
alterações.
Além disso, quando um colaborador abre uma linha do tempo nas páginas Edit ou Fairlight, qualquer caixa em que a linha do
tempo esteja também é bloqueada, juntamente com quaisquer outras linhas de tempo ou clipes nessa caixa. Os colaboradores
podem abrir caixas trancadas e ver o conteúdo para referência, mas não podem fazer alterações organizacionais ou editoriais. As
únicas coisas que podem ser alteradas quando um compartimento e seu conteúdo são bloqueados são a criação ou alteração de
composições de clipe na página Fusion e alterações nas notas de clipe na página Cor.
Você sempre pode saber quando um colaborador tem um bloqueio em uma lixeira e seu conteúdo porque um emblema
aparece à direita da lixeira na lista de lixeiras e no canto das miniaturas da linha do tempo visíveis na área do navegador do
pool de mídia. Passar o mouse sobre esse selo na lista Bin revela uma dica de ferramenta com o nome desse colaborador.
Um ícone indica que outro colaborador tem um
cadeado na caixa do Reel 2, na linha do tempo
Pool Shark (Trimming) e na caixa Alternativa
Depois que um colaborador (alguém que não você) fizer alterações no conteúdo de uma caixa ou em uma linha do
tempo, você verá um emblema circular de "atualização" exibido por cada caixa afetada na Lista de caixas do pool de
mídia. Clique nesses emblemas sempre que quiser atualizar sua versão do projeto compartilhado com todas as
alterações organizacionais e editoriais feitas por outras pessoas nessa caixa.
Capítulo 194Fluxo de trabalho colaborativo 3945
Um ícone indica que outro colaborador fez
alterações, clicar nele atualiza seu projeto
para mostrar essas alterações
Para liberar um compartimento ou linha do tempo, basta selecionar outro compartimento ou linha do tempo. É simples assim.
Gerenciando bloqueios de lixeira manualmente
Você também pode controlar manualmente o estado bloqueado dos compartimentos, durante as instâncias em que deseja
manter os compartimentos bloqueados para uso futuro ou impedir que sejam bloqueados quando você deseja apenas navegar
pelo conteúdo.
Mantendo as lixeiras trancadas
Se você quiser bloquear um ou mais compartimentos que sabe que vai alternar para impedir que outros colaboradores façam alterações ou para que
ninguém mais impeça inadvertidamente que você tenha acesso, clique com o botão direito do mouse em um ou mais compartimentos selecionados e
escolha Lock Bins para bloqueá-los. Os compartimentos bloqueados dessa maneira permanecem bloqueados, mesmo quando você os desmarca, até
que você clique com o botão direito do mouse neles novamente e escolha Desbloquear compartimentos.
As caixas bloqueadas manualmente permanecem
bloqueadas mesmo quando não são selecionadas
Mantendo as lixeiras desbloqueadas
Além disso, você pode optar por manter as caixas desbloqueadas quando selecionadas. Por exemplo, você pode querer apenas examinar o
conteúdo de uma lixeira sem impedir que outra pessoa edite seu conteúdo. Nesse caso, basta clicar com a tecla Option pressionada em
qualquer lixeira para abri-la no modo somente leitura, que é indicado por um crachá de globo ocular à esquerda dessa lixeira na lista de
lixeiras. Nesse modo, qualquer outro colaborador ainda pode bloquear essa caixa enquanto você examina seu conteúdo. A seleção de
qualquer outro compartimento limpará esse status somente leitura.
A seleção de uma lixeira no modo somente leitura
permite que os colaboradores bloqueiem essa lixeira
enquanto você examina seu conteúdo
Capítulo 194Fluxo de trabalho colaborativo 3946
GORJETA:Enquanto um compartimento estiver aberto, mas desbloqueado manualmente por você, você ainda poderá abrir
clipes no Source Viewer e adicionar marcadores a eles, desde que outro usuário não selecione o mesmo compartimento e
bloqueie você.
Desbloqueio manual de linhas do tempo
Você também pode gerenciar manualmente o bloqueio de linhas do tempo. Normalmente, a abertura de uma linha do
tempo impede que outros colaboradores façam alterações nessa linha do tempo e também bloqueia a caixa na qual a linha
do tempo aparece. No entanto, se você terminou de fazer alterações em uma linha do tempo e deseja liberá-la para outros
colaboradores para trabalho imediato, você pode desbloquear a linha do tempo aberta no momento.
Para desbloquear uma linha do tempo para permitir que outros colaboradores trabalhem nela:
1 Clique com o botão direito do mouse nessa linha do tempo no pool de mídia e escolha Timelines > Unlock Timeline no
menu contextual.
2 Seu colaborador precisará clicar com o botão direito do mouse na caixa do pool de mídia em que a linha do tempo está para poder
editá-la.
Bloqueio Automático de Clipes
O bloqueio de clipe nas páginas Fusion e Color funciona de maneira semelhante. Como vários artistas de composição
trabalham na página Fusion e vários coloristas trabalham na página Color, o primeiro artista de composição ou colorista a
selecionar um determinado clipe tem um bloqueio automático nesse clipe. Outros artistas de composição ou coloristas verão
um crachá nesse clipe na linha do tempo da Miniatura mostrando que ele está bloqueado, além de informar quem tem o
cadeado. Na captura de tela a seguir, um emblema verde no canto do clipe 12 na linha do tempo Miniatura da página Color
indica que o clipe está bloqueado.
Os emblemas na linha do tempo da Miniatura indicam quais clipes
estão bloqueados porque um colaborador os está avaliando
Verificando automaticamente o trabalho quando você altera os clipes
Quando você terminar com o clipe em que está trabalhando, você só precisa selecionar outro clipe para que as alterações feitas no clipe
selecionado anteriormente sejam salvas automaticamente e enviadas para todos os outros coloristas que estão trabalhando nessa linha do
tempo na página Cor . Nenhuma atualização é necessária. Essa é a principal diferença entre o bloqueio de clipe na página Colorida e o
bloqueio de compartimento.
Capítulo 194Fluxo de trabalho colaborativo 3947
Artistas de composição e coloristas podem trabalhar juntos
A página Fusion e a página Color mantêm bloqueios de clipe separados. Isso significa que, para qualquer grupo de
artistas de composição, apenas um poderá trabalhar em um determinado clipe por vez, enquanto na página Cor apenas
um único colorista poderá trabalhar em um clipe por vez.
No entanto, como o bloqueio de clipe de página Fusion e Color é mantido separadamente, isso significa que um artista de composição e
um colorista podem trabalhar em um único clipe na linha de tempo simultaneamente, mesmo enquanto um editor está trabalhando
nessa linha de tempo.
Recebendo alterações feitas por colaboradores
À medida que você trabalha de forma colaborativa, será comum que grupos de artistas de composição executem várias
composições ao mesmo tempo, enquanto o colorista e seus assistentes trabalharão na nota, e um editor e seus
assistentes refinarão a edição, todos trabalhando juntos dentro do mesmo projeto.
Recebendo alterações na página de edição
Enquanto os compositores estão compondo e os coloristas estão classificando os clipes dentro da mesma linha de tempo do
mesmo projeto, cada clipe ajustado na página Fusão ou Cor aciona um emblema Atualizar para aparecer em três áreas da
página Editar, para que os editores colaboradores possam decidir quando atualizar sua linha do tempo para ver as alterações
que foram feitas.
— No canto superior direito do Visualizador de Linha do Tempo. Clicar neste emblema atualiza as composições e as notas
de todos os clipes na Linha de tempo aberta no momento.
Um emblema clicável de "atualização" aparece no canto do
Visualizador de linha do tempo para linhas do tempo com
edições, notas e composições que foram atualizadas
— À direita do compartimento que contém a linha do tempo modificada na lista de compartimentos do pool de mídia. Clicar neste
emblema atualiza todos os clipes na Linha do tempo dentro desse compartimento.
Um emblema clicável de “atualização” aparece sobre as
caixas contendo linhas do tempo no pool de mídia com
edições, notas e composições que foram atualizadas
— No canto superior direito de cada clipe modificado na Linha de tempo.
Capítulo 194Fluxo de trabalho colaborativo 3948
Um emblema clicável de “atualização” aparece sobre os clipes na Linha do
tempo com edições, notas e composições que foram atualizadas
Recebendo Alterações nas Páginas Fusion e Coloridas
Para colaboradores que trabalham nas páginas Fusion ou Color, outros selos indicam quando os editores fizeram
alterações na Timeline ou quando outros artistas de composição ou coloristas fizeram alterações em outros clipes
nessa timeline.
— As linhas do tempo das quais você está bloqueado porque outro colaborador tem um bloqueio nelas são indicadas por um
emblema no canto superior direito do Visualizador, enquanto as alterações feitas na linha do tempo pelos editores na
página Editar são indicadas por um emblema de atualização no mesmo local. Clicar neste emblema atualiza todos os clipes
na Linha do tempo.
Um selo no Visualizador mostra que um visualizador
tem um bloqueio nesta linha do tempo
— Se você abrir o pool de mídia, um emblema aparecerá à direita de qualquer caixa na lista de caixas que foi reorganizada
ou que contém uma linha do tempo modificada. Clicar neste emblema atualiza todos os clipes na Linha do tempo dentro
desse compartimento.
Um emblema aparece à direita dos compartimentos no pool de
mídia contendo linhas do tempo que foram atualizadas
— Um emblema aparece no canto superior direito de cada clipe na linha do tempo da Miniatura que foi modificada
por um colega artista de composição ou colorista. Clicar no emblema de um único clipe atualiza esse clipe
sozinho.
Capítulo 194Fluxo de trabalho colaborativo 3949
Um emblema aparece sobre os clipes na Linha do
tempo com as notas que foram atualizadas. Clicar
neste emblema atualiza apenas esse clipe.
Exemplos de colaboradores
trabalhando juntos
O primeiro colaborador que abre uma linha do tempo é a única pessoa que pode fazer alterações editoriais nessa linha
do tempo nas páginas Edit ou Fairlight. Outros colaboradores que abrem esse projeto não podem fazer alterações nas
páginas Editar ou Fairlight, mas podem ver a Linha do tempo e fazer alterações de classificação nas páginas Fusão ou
Cor. Isso significa que em situações em que você deseja que vários editores trabalhem em um projeto, pode ser ideal
organizar seu programa em “bobinas” separadas, onde cada bobina de um projeto é uma linha de tempo separada em
uma caixa separada.
Vários editores trabalhando juntos
O primeiro colaborador que abre uma linha do tempo é a única pessoa que pode fazer alterações editoriais nessa linha
do tempo nas páginas Edit ou Fairlight. Outros colaboradores que abrem esse projeto não podem fazer alterações nas
páginas Editar ou Fairlight, mas podem ver a Linha do tempo e fazer alterações de classificação nas páginas Fusão ou
Cor. Isso significa que em situações em que você deseja que vários editores trabalhem em um projeto, pode ser ideal
organizar seu programa em “bobinas” separadas, onde cada bobina de um projeto é uma linha de tempo separada em
uma caixa separada.
Por outro lado, se dois ou mais editores devem trabalhar na mesma linha de tempo, isso pode ser feito usando linhas de tempo
duplicadas e, em seguida, mesclando as alterações novamente mais tarde. Por exemplo, a editora colaboradora Anne pode fazer
o seguinte para fazer alterações em uma linha do tempo na qual a editora Erin já está trabalhando:
— Primeiro, Anne pode duplicar a linha do tempo bloqueada em uma caixa separada daquela em que Erin bloqueou.
Como alternativa, Erin poderia ser proativa e duplicar a linha do tempo em uma caixa separada com antecedência.
— Segundo, Anne irá reeditar a linha do tempo duplicada para fazer quaisquer mudanças necessárias em uma cena diferente
daquela em que Erin está trabalhando atualmente. Trabalhar em cenas diferentes é a maneira mais limpa e fácil de usar
esse fluxo de trabalho.
— Terceiro, Anne usa o bate-papo colaborativo para notificar Erin de que as alterações foram concluídas.
— Quarto, Erin então atualiza o projeto para ver a linha de tempo duplicada atualizada de Anne no pool de mídia,
clica com o botão direito do mouse e escolhe Comparar com a linha de tempo atual no menu contextual para
mostrar a janela Comparação de linha de tempo que possibilita mesclar a seção alterada de a linha do tempo
duplicada com a linha do tempo original que Erin já abriu.
Capítulo 194Fluxo de trabalho colaborativo 3950
Na captura de tela a seguir, as alterações destacadas de Erin (feitas enquanto Anne estava trabalhando) podem ser vistas à esquerda, e as
alterações destacadas de Anne podem ser vistas à direita. Clicar com o botão direito do mouse na área destacada à direita revela um
comando Aceitar alteração que permite que as alterações da cena sejam mescladas da linha de tempo duplicada de volta à linha de
tempo original de Erin.
Usar o comando Comparar com a linha de tempo atual permite ver as diferenças entre duas
versões editadas de forma diferente da mesma linha de tempo e mesclar as alterações de uma
cena que um colaborador fez (à direita) de volta à linha de tempo original
Para obter mais informações sobre como comparar cronogramas, consulte o Capítulo 34, “Criando e trabalhando com cronogramas”.
Editores e editores assistentes trabalhando juntos
Os colaboradores podem editar metadados, criar novos compartimentos e reorganizar clipes apenas em compartimentos desbloqueados. Isso
significa que seu projeto deve ser organizado de forma que um editor possa bloquear o conteúdo dos compartimentos com os quais precisa
trabalhar em um determinado momento, enquanto os assistentes podem trabalhar em linhas de tempo e mídia adicionais em outros
compartimentos nesse projeto.
No entanto, além de poder copiar linhas do tempo de uma lixeira bloqueada para uma lixeira que você controla, você também pode
copiar clipes de uma linha do tempo para outra. Dessa forma, se você realmente precisar fazer alterações nos clipes de origem
enquanto os clipes de origem originais estiverem bloqueados, poderá fazer as alterações nas cópias desses clipes.
Editores e Compositores Trabalhando Juntos
Editores e artistas de composição podem trabalhar juntos, uma vez que os artistas de composição podem criar composições para um
ou mais clipes em uma linha de tempo enquanto ela está sendo editada, mesmo que essa linha de tempo e a caixa em que ela esteja
estejam bloqueadas para outros editores.
Aqui está um exemplo de um editor trabalhando em um comercial com muito material de tela verde trabalhando em
conjunto com um ou mais artistas de composição.
— Primeiro, o editor recorta cada clipe de primeiro plano com atores atuando como um rascunho e, uma vez que
esse rascunho é montado, eles editam os clipes de fundo que acompanham cada clipe de tela verde para criar
uma série de pilhas de clipes.
— Segundo, o editor seleciona cada pilha de clipes, um por um, e usa o comando Novo clipe de fusão para
criar clipes de fusão nos quais os artistas de composição podem trabalhar. Ao transformar cada um
desses clipes em clipes do Fusion, o editor facilita o acesso dos artistas de composição a todos os clipes
necessários para cada composição na página do Fusion, de forma colaborativa.
Capítulo 194Fluxo de trabalho colaborativo 3951
— Nesse ponto, o editor usa o bate-papo colaborativo para notificar os artistas de composição de que há
composições prontas para eles trabalharem, e o editor pode voltar sua atenção para refinar a edição.
— Ao serem notificados de que podem começar a trabalhar, um ou mais artistas de composição começam a trabalhar nas
composições de clipe do Fusion enquanto o editor está trabalhando, para criar cada composição de várias camadas
necessária. À medida que cada artista de composição finaliza um clipe e passa para um novo clipe para começar a trabalhar,
o editor vê um emblema de notificação no canto superior direito de cada clipe na Linha de tempo que foi composta, bem
como emblemas de notificação na Lista Bin do Pool de mídia e no canto superior direito do visualizador da linha de tempo.
Clicar em qualquer um desses emblemas atualizará um ou mais desses clipes, para que o editor possa ver as alterações.
Vários artistas de composição trabalhando juntos
Para evitar problemas de versão, apenas um artista de composição pode trabalhar em um clipe específico em um determinado
momento na página do Fusion, e o primeiro artista de composição a selecionar um clipe coloca um bloqueio nesse clipe. Outros
colaboradores olhando para a linha do tempo da Miniatura na página do Fusion verão um pequeno ícone que mostra que ela está
bloqueada, informando que não podem fazer nenhuma alteração até que quem estiver trabalhando nessa composição vá para outro
clipe.
Um pequeno ícone indica que você está
bloqueado porque outro artista de composição
está trabalhando nesse clipe
Isso significa que vários artistas de composição não podem trabalhar na mesma composição ao mesmo tempo. No entanto, um
artista de composição assistente pode fazer um trabalho preparatório em uma composição, como fazer rotosocopia, pintura,
projeto de sistema de partículas ou qualquer outra tarefa demorada, enquanto um artista de composição principal trabalha em
outra tomada nesse meio tempo. Depois que o compositor assistente estiver pronto, ele poderá selecionar outro clipe para
trabalhar e usar o bate-papo colaborativo para informar ao outro compositor que está pronto e que o clipe está pronto para
mais trabalho.
Para evitar que trabalhos inacabados sejam divulgados para outros colaboradores, um clipe que está sendo trabalhado na
página do Fusion não é atualizado para qualquer outra pessoa que esteja trabalhando na mesma linha do tempo até que o
artista de composição que está trabalhando nele seleciona outro clipe. Imediatamente após serem desmarcadas, todas as
alterações são automaticamente registradas e disponibilizadas para todos os outros colaboradores, que veem os crachás de
notificação na página Fusion e na página Editar para alertá-los de que as alterações estão disponíveis e que eles podem atualizar
sua linha do tempo para ver as atualizações.
Capítulo 194Fluxo de trabalho colaborativo 3952
Editores e coloristas trabalhando juntos
Coloristas e editores podem trabalhar em conjunto no DaVinci Resolve, pois os coloristas podem classificar as fotos de uma linha do
tempo em que um editor está trabalhando, mesmo que essa linha do tempo e a caixa em que ela esteja estejam bloqueadas para outros
editores.
Do ponto de vista do colorista, sempre que o editor faz uma alteração na Timeline, um emblema aparece no canto
superior direito do Visualizador da página Color para indicar que foi feita uma alteração na timeline que está sendo
avaliada. Clicar neste emblema atualiza a linha do tempo em que o Colorista está trabalhando.
Para evitar que trabalhos inacabados sejam divulgados ao editor (ou pior, sejam vistos pelo cliente), os clipes que estão
em processo de avaliação não são atualizados para outros colaboradores que estão olhando para aquela timeline até o
colorista quem está trabalhando nele “verifica” seu trabalho selecionando outro clipe. Assim, do ponto de vista do editor,
sempre que um colorista termina de avaliar um clipe e seleciona outro clipe para avaliar, uma série de emblemas
aparecem na página Editar, um no clipe que foi avaliado, um no Visualizador de linha de tempo e um no compartimento
na Lista de compartimentos que contém a Linha do tempo. Clicar em qualquer um desses emblemas atualiza a Linha do
tempo com as notas mais recentes.
Vários coloristas trabalhando juntos
Apenas um colorista pode trabalhar em um clipe específico em um determinado momento, e o primeiro colorista a selecionar um clipe
coloca um bloqueio nesse clipe. Outros colaboradores que estiverem olhando para a linha do tempo da Miniatura na página Cor verão
um pequeno ícone que mostra que ela está bloqueada, informando que não podem fazer alterações nela até que quem estiver avaliando
o clipe mude para outro clipe.
Um pequeno ícone indica que você está
bloqueado porque outro colorista está
avaliando esse clipe
Para evitar que trabalhos semi-acabados sejam divulgados para outros coloristas ou editores, um clipe que está em processo
de avaliação não é atualizado para outros colaboradores que estão olhando para essa linha do tempo até que o colorista que
está trabalhando nele selecione outro clipe. Essas alterações são disponibilizadas automaticamente para todos os outros
colaboradores que trabalham na página Cor, que veem os emblemas aparecerem nas páginas Editar e Cor para indicar quais
clipes têm atualizações disponíveis.
Isso torna mais fácil para vários coloristas trabalharem juntos. Por exemplo, um colorista assistente pode ser notificado por meio
do bate-papo colaborativo para desenhar uma janela personalizada que um colorista sênior precisa para uma nota. O assistente
abre essa linha do tempo em outro conjunto, seleciona o clipe apropriado e desenha a janela. Depois de concluído, o assistente
simplesmente seleciona um clipe diferente e as alterações feitas ficam imediatamente disponíveis para o colorista sênior, que vê
um emblema nesse clipe na linha do tempo da Miniatura e pode clicar para atualizá-lo.
Capítulo 194Fluxo de trabalho colaborativo 3953
Gerenciando notas entre colaboradores
Se um editor quiser enviar uma nota para coloristas ou compositores, eles podem fazer o seguinte:
— Eles podem adicionar um marcador com texto de nota à régua da Linha de tempo (o marcador aparece no submenu do
marcador no menu de opções Visualizador de página colorida)
— Eles podem adicionar um marcador com texto de nota a um clipe (esse marcador aparece na mini-linha do tempo da
página Cor)
— Eles podem colorir os clipes de diferentes maneiras para chamar a atenção do colorista (o código de cores do clipe aparece como
um ponto na linha de tempo da Miniatura).
— Claro, o editor e o colorista sempre podem interagir por meio da janela de bate-papo colaborativo também.
Bate-papo de colaboração
Para facilitar a comunicação entre os colaboradores, o DaVinci Resolve possui chat de texto integrado, chamado Collaboration
Chat. Basta clicar no botão Bate-papo de colaboração para abrir a janela de bate-papo e conversar.
A janela Collaboration Chat para
comunicação entre colaboradores
O botão Collaboration Chat na parte inferior da interface do DaVinci Resolve destaca em laranja sempre que alguém
envia uma mensagem de texto enquanto esta janela está fechada, informando que você tem mensagens em espera.
A Colaboração
Destaques do botão de bate-papo
para que você saiba que você
tem uma mensagem
Capítulo 194Fluxo de trabalho colaborativo 3954
Capítulo 195
Classificação Remota e
Monitoramento remoto
Este capítulo descreve como configurar a gradação remota usando dois
sistemas DaVinci Resolve separados em locais diferentes pela Internet,
para que um sistema controle remotamente o outro para gradação de
cores.
O monitoramento remoto permite transmitir um sinal de vídeo de alta
qualidade de um sistema DaVinci Resolve para outra estação de trabalho
pela Internet ou na mesma rede.
Conteúdo
Introdução aos Requisitos de Classificação 3956
Remota para Classificação Remota 3956
Configurando para Classificação Remota 3956
Restrições de Classificação Remota 3957
Introdução ao Monitoramento Remoto DaVinci(Somente versão Studio) 3957
Requisitos para o DaVinci Remote Monitoring Configurando o DaVinci 3958
Remote Monitoring Restrições ao DaVinci Remote Monitoring 3959
3960
Capítulo 195Classificação Remota e Monitoramento Remoto 3955
Introdução à avaliação remota
Para permitir que os coloristas trabalhem interativamente com clientes em todo o mundo, o DaVinci Resolve oferece uma opção de
classificação remota. Ele permite que dois sistemas DaVinci Resolve correspondentes sejam sincronizados por meio de uma conexão
com a Internet, de modo que as alterações feitas na estação de trabalho do colorista sejam aplicadas imediatamente na estação de
trabalho do cliente remoto.
Os comandos Cue também são sincronizados para garantir que ambos os sistemas estejam sempre no mesmo quadro na
Linha de tempo. Iniciar ou parar a reprodução no DaVinci Resolve do colorista também inicia e para o sistema cliente remoto.
Enquanto uma sessão de avaliação remota está em andamento, a entrada do usuário na estação de trabalho DaVinci Resolve
do cliente remoto é ignorada.
Atualmente, o recurso de gradação remota oferece suporte apenas à correção de cores e não permite edição ou conformação
durante uma sessão. Os dois sistemas colorista e remoto DaVinci Resolve devem ter linhas de tempo correspondentes e o
número de clipes, as durações dos clipes e as resoluções do sistema devem corresponder. Os requisitos e limitações de uma
sessão de avaliação remota estão resumidos abaixo.
Requisitos para avaliação remota
— A mesma versão do DaVinci Resolve deve ser instalada em ambos os sistemas.
— A linha do tempo a ser avaliada deve estar em conformidade em ambas as máquinas antes do início da sessão de
avaliação remota.
— O número de clipes na Linha de tempo e a duração de cada clipe devem ser idênticos.
— Durante a avaliação, a linha de tempo ativa e as versões no sistema do cliente remoto são constantemente
atualizadas. Não é permitido criar, excluir ou alternar a Linha do tempo no DaVinci Resolve do cliente. Isso
encerrará a sessão de avaliação remota imediatamente.
— Você não pode fazer nenhum ajuste de avaliação na estação de trabalho DaVinci Resolve do cliente remoto até que a
sessão de avaliação remota tenha terminado.
NOTA:A avaliação remota não requer uma biblioteca de projeto compartilhada.
Configurando para Avaliação Remota
Para iniciar uma sessão de avaliação remota, o DaVinci Resolve do cliente deve ser capaz de se conectar ao sistema do
colorista usando TCP/IP.
1 Abra o DaVinci Resolve na estação de trabalho do cliente remoto (aquela que está sendo controlada
remotamente), faça login e abra o projeto que será avaliado remotamente.
2 Escolha Workspace > Remote Grading (Ctrl-G) na estação de trabalho do cliente remoto. Uma janela é
exibida com campos de texto para inserir o endereço IP e o número da porta do sistema do colorista.
Capítulo 195Classificação Remota e Monitoramento Remoto 3956
3 Defina o campo de endereço IP para o IP da estação de trabalho DaVinci Resolve do colorista. Se o sistema do colorista já
tiver um endereço IP público, o número da porta pode ser deixado em seu valor padrão (15000). Se o sistema do colorista
estiver em uma rede privada, o colorista ou seu administrador de rede deve definir o número da porta para um no roteador
IP público que é roteado internamente para a porta 15000 do DaVinci Resolve do colorista.
4 Assim que o cliente remoto clicar em Conectar, o sistema DaVinci Resolve do cliente tentará estabelecer uma
conexão com a estação de trabalho do colorista remoto.
5 Uma vez que a conexão é estabelecida, um pop-up aparece na tela do colorista pedindo permissão para aceitar
uma conexão de Classificação Remota.
6 Clique em OK para aceitar, minimize o tamanho desta janela de diálogo e continue a classificação normalmente.
A sessão de Avaliação Remota permanecerá ativa até que um dos usuários opte por se desconectar ou ocorra um erro
fazendo com que o DaVinci Resolve encerre automaticamente a sessão.
Restrições de Avaliação Remota
Para permitir a operação em baixa largura de banda e uma conexão de Internet de latência potencialmente longa, existem
algumas restrições à operação remota.
— Quando a reprodução é iniciada, as velocidades de reprodução nos dois sistemas DaVinci Resolve podem ser
diferentes. As posições do quadro só são sincronizadas quando a reprodução é interrompida.
— LUTs de entrada/saída/exibição aplicados a partir da página Config no DaVinci Resolve do colorista
não terão nenhum efeito no sistema cliente. As LUTs selecionadas no DaVinci Resolve do cliente
serão aplicadas.
— As predefinições aplicadas nas páginas Config/Color no sistema do colorista não terão nenhum efeito no sistema
do cliente. Predefinições selecionadas no DaVinci Resolve do cliente serão aplicadas.
Introdução ao Monitoramento Remoto
DaVinci(Somente versão Studio)
O DaVinci Remote Monitoring é um aplicativo que permite que você tenha acesso a um sinal de vídeo de baixa latência e alta
qualidade em uma rede para fins de edição e gradação de cores. Isso permite que editores e coloristas trabalhem remotamente
usando a Interface Resolve e um fluxo de dados de uma estação de trabalho central DaVinci Resolve. Esse fluxo de dados é de
qualidade alta o suficiente para que você possa executar o sinal através de um dispositivo Blackmagic DeckLink ou UltraStudio
para um monitor de gradação e ter a mesma confiança na saída como se estivesse conectado localmente.
A qualidade do fluxo pode ser ajustada para suas necessidades específicas e largura de banda disponível. Por exemplo, um editor pode
precisar apenas de um codec HD h.264 8 bits 4:2:0 para edição offline, enquanto um colorista pode precisar do codec UHD h.265 12 bits
4:4:4 RGB completo para classificação HDR.
Capítulo 195Classificação Remota e Monitoramento Remoto 3957
Para maior clareza nesta seção, nos referiremos à estação de trabalho principal do DaVinci Resolve no posto de correio
ou data center que está transmitindo o vídeo como o “Resolve Server” e a estação de trabalho que está recebendo o
fluxo como o “Resolve Client”. No entanto, na realidade, esses são apenas dois computadores executando a mesma
versão dos aplicativos DaVinci Resolve Studio e DaVinci Remote Monitoring e não têm nada a ver com o DaVinci Resolve
Project Server descrito em um capítulo anterior.
Requisitos para Monitoramento
Remoto DaVinci
O Resolve Server deve ter os seguintes requisitos de hardware e software para que o DaVinci Remote
Monitoring funcione:
— O Resolve Server precisa de uma GPU NVIDIA da série RTX e drivers instalados. As GPUs AMD são atualmente
incompatíveis.
— O Resolve Server precisa ter a versão Linux ou Windows do DaVinci Resolve Studio instalada. Atualmente, o
macOS é incompatível para uso como o Resolve Server.
— O Resolve Server deve ter a caixa “Allow Remote Streaming Connections” marcada na
seção General das System Preferences.
O Resolve Client deve ter os seguintes requisitos de hardware e software para que o DaVinci Remote
Monitoring funcione:
— O Resolve Client precisa de uma GPU NVIDIA da série RTX e drivers instalados. As GPUs AMD são atualmente
incompatíveis.
— O Resolve Client deve ter a versão Linux ou Windows do DaVinci Resolve Studio instalada.
— O Resolve Client pode ser um Mac com a versão macOS do DaVinci Resolve Studio instalada, mas será
limitado apenas a um fluxo 4:2:0 de 8 bits.
— O Resolve Client pode usar um Blackmagic DeckLink ou UltraStudio para saída com qualidade de transmissão do fluxo de
dados para um monitor de classificação.
— O Resolve Client pode usar uma superfície de controle compatível com Ethernet, como o DaVinci Resolve Advanced
ou Mini Panels, desde que estejam configurados para conectar-se pela rede ao Resolve Server.
A rede que conecta o Servidor e o Cliente deve atender aos seguintes requisitos para que o DaVinci Remote
Monitoring funcione:
— A mesma versão do DaVinci Resolve Studio e do aplicativo DaVinci Remote Monitoring deve ser usada nos
computadores cliente e servidor.
— Tanto o Resolve Client quanto o Server devem estar na mesma rede, seja localmente via LAN, ou pela
internet via VPN etc.
— A porta TCP 16410 deve estar aberta entre os sistemas.
— Você deve saber o endereço IP do Resolve Server.
— O Resolve Client deve ter algum aplicativo para controle remoto da área de trabalho do Resolve Server
instalado e em execução, fornecendo a entrada de teclado e mouse para o servidor.
Capítulo 195Classificação Remota e Monitoramento Remoto 3958
Configurando o Monitoramento Remoto DaVinci
Para iniciar uma sessão do DaVinci Remote Monitoring, o Resolve Client deve se conectar ao Resolve Server
abrindo o aplicativo DaVinci Remote Monitoring. Uma janela de configurações permitirá que você determine os
parâmetros da sessão remota. O aplicativo DaVinci Remote Monitoring é instalado automaticamente com o
DaVinci Resolve Studio e pode ser encontrado na pasta DaVinci Resolve.
— Endereço de IP:Insira o endereço IP do Resolve Server ao qual deseja se conectar.
— Porta:A porta usada para conectar está atualmente fixada em 16410.
— Dispositivo de saída:Selecione um dispositivo DeckLink ou UltraStudio conectado ao Resolve Client para
monitorar a saída do fluxo de dados.
— Detectar automaticamente o modo de saída:Quando marcado, o modo de saída selecionado espelhará
automaticamente a resolução e a taxa de quadros definidas nas configurações do projeto no servidor de resolução
— Modo de saída:Permite substituir localmente as configurações de resolução de saída e taxa de quadros do projeto
do Resolve Server, quando você desmarca a caixa “Detectar automaticamente o modo de saída” acima.
— Codec de vídeo:Define o codec e a profundidade de bits do fluxo de dados do Resolve Server.
— Taxa de bits:Define a taxa de bits do fluxo de dados do Resolve Server.
Quando as configurações estiverem corretas, clique no botão Conectar no canto inferior direito para iniciar a sessão do DaVinci
Remote Monitoring.
A interface do aplicativo de monitoramento remoto DaVinci Resolve
Depois que a conexão for iniciada a partir do Resolve Client, o Resolve Server deve aprovar a conexão
clicando em aceitar na caixa de diálogo Iniciar streaming remoto resultante. Você pode fazer isso
fisicamente no servidor com um mouse conectado ou pela rede usando qualquer tipo de software de
desktop remoto.
Capítulo 195Classificação Remota e Monitoramento Remoto 3959
Aceitando a sessão de Monitoramento Remoto no Resolve Server
Uma vez conectado, a palavra “Streaming” é exibida no canto inferior esquerdo do aplicativo ao lado do tempo
conectado. Você poderá controlar a GUI do servidor Resolve remoto a partir de seu computador cliente local
usando seu software de desktop remoto e transmitir o sinal de vídeo com qualidade de transmissão para seu
DeckLink ou UltraStudio para monitoramento.
Para encerrar uma Sessão de Monitoramento Remoto DaVinci, clique no botão Desconectar no canto inferior
direito do aplicativo.
Restrições de Monitoramento Remoto DaVinci
Atualmente, existem algumas limitações para o aplicativo DaVinci Remote Monitoring a serem observadas.
— Ao se conectar pela Internet, as restrições de largura de banda podem prejudicar o desempenho. Se a largura de banda
ficar muito baixa ou for cortada completamente, o servidor será desconectado com uma mensagem de erro.
— O Resolve Server e os Clientes requerem as versões Windows ou Linux do Resolve Studio e suportam
apenas GPUs NVIDIA da série RTX.
— Os clientes MacOS são possíveis, mas atualmente estão limitados a codecs de vídeo 4:2:0 de 8 bits.
— Atualmente, o DaVinci Remote Monitoring funciona apenas com as páginas Cortar, Editar, Colorir e Entregar.
— Atualmente o áudio está limitado a apenas 2 canais.
— Atualmente na página Color, as sobreposições do visualizador de GUI (para janelas elétricas, limpezas de referência, controles
Open FX, etc.) não estão funcionando.
Capítulo 195Classificação Remota e Monitoramento Remoto 3960
Cardápio
Descrições
CONTEÚDO
DaVinci Resolve ..................................3967 Visão................................................. ...3974
Arquivo................................................. .....3968 Reprodução .............................................3976
Editar .................................................. ....3969 Fusão.................................................3977
Aparar ................................................. ...3970 Cor ................................................. ..3978
Linha do tempo ..............................................3971 Luz .........................................................3979
Clipe .................................................. ....3972 Área de trabalho..........................................3980
Marca ................................................. ..3973 Ajuda ................................................. ....3981
Menu DaVinci Resolver
Para facilitar a navegação neste manual, cada item do menu está listado aqui e, ao clicar no nome da função do
menu, você será direcionado para a parte apropriada do manual que descreve essa função.
Da Vinci Resolve
Sobre o DaVinci Resolve
Abre a tela inicial mostrando a versão
instalada do DaVinci Resolve.
Preferências– Página 86
Abre a janela Preferências do
Sistema e do Usuário.
Personalização do teclado– Página 109 Abre a
janela de personalização do teclado.
Verificar atualizações
Verifica se uma versão mais recente do DaVinci Resolve está
disponível.
Sair do DaVinci Resolve
Sai do programa.
Da Vinci ResolveDescrições do Menu 3962
Arquivo
Novo projeto– Página 67 Exportar projeto– Página 66
Cria um novo projeto. Exporta um arquivo de projeto do DaVinci Resolve (.drp).
Novo compartimento– Página Exportar metadados de– Página 382
467 Cria uma nova Caixa. Exporta metadados do DaVinci Resolve para um arquivo .csv.
Novas lixeiras inteligentes– Página 341 Exportação Rápida– Página 551 Abre a
Cria uma nova lixeira inteligente. janela de exportação rápida.
Nova linha do tempo– Página 594 Gestor de projeto– Página 66 Abre a
Cria uma nova linha do tempo. janela do gerenciador de projetos.
Fechar a linha do tempo atual Configurações do projeto– Página 122 Abre a
Fecha a linha do tempo ativa. janela de configurações do projeto.
Salvar projeto– Página Notas do projeto– Página 81 Abre
78 Salva o projeto atual. o editor de notas do projeto.
Salvar projeto como– Página 78 Renomeie Projeto de usuário único– Página 3942 Desativa
e crie uma cópia do projeto atual antes de os recursos de colaboração do projeto.
salvá-lo.
Colaboração de vários usuários– Página 3942
Reverter para a última versão salva– Página 66 Abre a Permite a colaboração do projeto com outras estações
última versão salva do projeto atual, descartando as de trabalho DaVinci Resolve
alterações feitas posteriormente.
Gerenciamento de mídia– Página 838 Abre
Importar a janela de gerenciamento de mídia.
Ferramentas para a importação de arquivos e
Reconforme a partir de Bins– Página 1030 Reconforma
mídia para o DaVinci Resolve.
uma linha do tempo usando mídia em um compartimento
> Caixa– Página 353
selecionado.
> meios de comunicação– Página 353
Reconforme do armazenamento de mídia– Página 1034 Reconforma
> Mídia de XML– Página 341
uma linha do tempo usando mídia em uma pasta específica do sistema de
> Linha do tempo– Página 353 arquivos.
> Composição de fusão– Página 1146
easyDCP– Página 3877 Expõe o
> Legendas– Página 976 conjunto de ferramentas easyDCP.
> EDL pré-conformado– Página 1073
Ativar colaboração– Página 3942 Permite a
> Lista de lotes de EDL– Página 430
Colaboração do Projeto com outras estações
de trabalho DaVinci Resolve.
Importar Projeto– Página 67
Importa um arquivo de projeto DaVinci Resolve (.drp). Dolby Vision®– Página 233
Carrega os arquivos de licença e configuração para habilitar os
Importar metadados para– Página 382
controles avançados de ajuste do Dolby Vision.
Importa metadados de um arquivo .csv para o
DaVinci Resolve.
Exportar
Ferramentas para exportação de arquivos
e mídia do DaVinci Resolve.
> Caixa– Página 353
> Linha do tempo– Página 353
> Legendas– Página 976
> Composição de fusão– Página 1146
Da Vinci ResolveDescrições do Menu 3963
Editar
Desfazer– Página 62 Excluir selecionados
Desfaz a alteração anterior. Executa uma função de exclusão em todos os itens selecionados.
Refazer– Página 62 Exclusão de ondulação– Página 650
Refaça a alteração anterior. Executa uma exclusão de ondulação no clipe selecionado.
História– Página 62 Excluir lacunas– Página 652 Exclui
Abre o submenu Histórico de desfazer. lacunas na linha do tempo ativa.
Corte– Página 685 Selecionar tudo
Executa uma operação de corte na seleção atual. Executa uma função Selecionar tudo no painel ativo.
Corte Ondulado– Página 685 Desmarcar todos
Executa uma operação de corte de Limpa todas as seleções no painel ativo.
ondulação na seleção atual.
Selecionar– Página 630
Cabeça cortada– Página 3533 Abre um submenu para selecionar clipes adjacentes em uma linha
do tempo.
Corta o clipe do indicador de reprodução para
trás na página Fairlight.
Inserir– Página 709
Executa uma edição de inserção usando o clipe selecionado.
Cauda Cortada– Página 3533
Corta o clipe do indicador de reprodução para Substituir– Página 708
frente na página Fairlight.
Executa uma edição de substituição usando o clipe selecionado.
cópia de– Página 685 Substituir– Página 710
Executa uma operação de cópia na seleção atual. Executa uma edição de substituição usando o clipe selecionado.
Cabeça de cópia– Página 3533 Colocar no topo– Página 498
Copia o clipe do indicador de reprodução para trás na Executa uma Place on Top Edit usando o clipe selecionado.
página Fairlight.
Sobrescrever ondulação– Página 497 Executa uma edição de
Copiar cauda– Página 3533 substituição de ondulação usando o clipe selecionado.
Copia o clipe do indicador de reprodução para frente na
página Fairlight.
Ajustar para preencher– Página 694
Colar– Página 685 Executa uma edição Ajustar ao preenchimento usando o clipe selecionado.
Cola a seleção copiada/recortada anteriormente.
Anexar ao fim da linha do tempo– Página 719 Adiciona o
Colar inserção– Página 685 Cola um clipe clipe selecionado ao final da linha do tempo.
como uma edição de inserção.
Multicâmera– Página 750
Colar atributos– Página 857 Cola Expõe os controles de edição Multicam.
atributos de vídeo e áudio.
Trocar clipes para a esquerda– Página 680 Troca os
Colar valor– Página 3008 clipes selecionados pelo clipe à esquerda da seleção.
Cola o valor de um parâmetro específico entre
nós Color.
Trocar clipes para a direita– Página 680 Troca os
Remover atributos– Página 858 clipes selecionados pelo clipe à direita da seleção.
Remove atributos de áudio e vídeo.
Dolby Vision®– Página 233 Mudar para a linha do tempo após a edição Muda
automaticamente o foco para a linha do tempo após uma
Copie e cole metadados de corte para Dolby Vision.
edição, em vez do Source Viewer.
Clipe duplicado ou linha do tempo atual– Página 360
Decompor clipes compostos ao editar
Faz uma cópia do clipe ou linha do tempo atual.
– Página 767
Seleção duplicada– Página 3528 Duplica um ou Decompõe automaticamente clipes aninhados em linhas
mais clipes selecionados no Fairlight. do tempo para facilitar a edição.
Da Vinci ResolveDescrições do Menu 3964
Aparar
Modo de edição normal– Página 675 Coloca Aparar Extremidade– Página 799
a linha do tempo no modo de seleção. Corta todos os clipes que cruzam o indicador de reprodução
desse ponto em diante.
Modo de corte– Página 772 Coloca a
linha do tempo no modo Trim. Aparar para Seleção– Página 3527
Apara as cabeças e caudas dos clipes para o intervalo
Modo de seleção de intervalo– Página 3516 Seleciona
selecionado na página Fairlight.
o modo de seleção de alcance em Fairlight.
Estender edição– Página 771
Modo de ajuste dinâmico– Página 801 Coloca a linha
Redimensiona um ou mais pontos de edição ou clipes selecionados.
do tempo no modo de corte dinâmico.
Estender a seleção de edição para– Página 801 Abre um
Alternar Modo Deslizar/Deslizar– Página 771 Alterna
menu para selecionar faixas e edições anteriores e seguintes
entre os modos de corte deslizante e deslizante.
para a função Extend Edit.
Modo de edição da lâmina– Página 683 Alterna a
Mover Editar Seleção para– Página 801
linha do tempo para o modo blade.
Abre um menu para mover para as faixas e edições
Selecione o ponto de edição mais próximo
anteriores e seguintes para a função Extend Edit.
Seleciona o ponto de edição mais próximo do indicador de reprodução
Redimensionar– Página 772
Selecione o ponto de edição de vídeo mais próximo Altera os pontos de entrada/saída do clipe com base na posição do
indicador de reprodução.
Seleciona o ponto de edição mais próximo do indicador de reprodução
apenas nas faixas de vídeo.
Ondulação– Página 772
Selecione o ponto de edição de áudio mais próximo Altera os pontos de entrada/saída do clipe com base na posição do
Seleciona o ponto de edição mais próximo do indicador de reprodução indicador de reprodução, usando uma operação de ondulação.
apenas nas faixas de áudio.
Lista– Página 772
Selecione o clipe/espaço mais próximo Altera os pontos de entrada/saída do clipe com base na posição
Seleciona o clipe ou intervalo mais próximo do indicador de reprodução. do indicador de reprodução, usando uma operação Roll.
Editar tipo de ponto Deslizar o indicador de reprodução para– Página 801
Alterna o ponto de edição atualmente selecionado entre a Desliza o clipe da posição atual do indicador de
parte de saída, centralizada ou de entrada da edição reprodução para o ponto de entrada ou saída do clipe.
Alternar V+A/V/A Fade In para Playhead– Página 940
Alterna o tipo de ponto de edição acima entre as Cria um fade in desde o início do clipe até a posição do
seleções combinadas de vídeo, áudio ou vídeo e áudio. indicador de reprodução.
Selecione a edição mais próxima de– Página 782 Seleciona o ponto Fade Out para Playhead– Página 940
de edição mais próximo de uma variedade de parâmetros de clipe. Cria um fade out da posição do indicador de reprodução até
o final do clipe.
Selecione o clipe mais próximo de– Página 771 Seleção de crossfade
Seleciona o clipe mais próximo de uma variedade de Cria um crossfade para o intervalo selecionado na
parâmetros de clipe. página Fairlight.
Empurrar Deslizar áudio– Página 658
Abre um menu para mover os clipes selecionados um quadro ou vários Abre um menu para avançar e retroceder o
quadros para a esquerda ou para a direita. áudio em um nível de quadro ou subquadro.
Início do corte– Página 799 Olho Deslizante– Página 303
Corta todos os clipes que cruzam o indicador de reprodução Desliza o olho oposto um quadro para a esquerda ou direita na
desse ponto para trás. paleta 3D estéreo da Color Page.
Da Vinci ResolveDescrições do Menu 3965
Linha do tempo
Adicionar transição– Página 862 Nivelar camadas de trilha de áudio– Página 3421
Adiciona a transição padrão ao ponto de edição Nivela as camadas de trilha na página Fairlight.
selecionado.
Aparar edições de áudio para limites de quadro
Adicionar Transição Somente Vídeo– Página 862 – Página 820
Adiciona a transição padrão apenas ao ponto de edição Elimina quaisquer ajustes de áudio de subquadro.
de vídeo selecionado.
Mudar para originais da câmera– Página 471
Adicionar transição somente de áudio– Página 862 Alterna entre Camera Masters e ISOs em projetos
Adiciona a transição padrão apenas ao ponto de edição ATEM.
de áudio selecionado.
Quadro de correspondência– Página 745
Saltar faixas selecionadas para nova camada Executa uma operação Match Frame no clipe.
– Página 3587
Trocar linha do tempo e visualizador de origem– Página 767
Salta as faixas selecionadas para uma nova camada na
Abre uma linha do tempo carregada no visualizador de origem em
página Fairlight.
uma linha do tempo.
Bounce Mix to Track– Página 3587 Salta a mixagem Encaixe
selecionada para uma nova faixa na página Fairlight. Ativa e desativa o encaixe do indicador de reprodução.
Seleção vinculada– Página 654
Selecionar clipes para trás– Página 641 Seleciona todos os
Alterna a seleção vinculada de clipes.
clipes para trás do indicador de reprodução em uma única faixa
ou em todas as faixas. Movimento vinculado pelas trilhas– Página 655
Alterna clipes vinculados movendo faixas juntas.
Selecionar clipes para frente– Página 641
Seleciona todos os clipes a partir do indicador de reprodução em uma
A seleção segue o indicador de reprodução– Página 582
única faixa ou em todas as faixas.
Alterna a seleção automática do clipe no indicador de
reprodução.
Selecionar clipes com cor de bandeira– Página 642
Edição de áudio em camadas– Página 3535 Ativa a
Seleciona todos os clipes previamente sinalizados com
camada de áudio na página Fairlight.
uma cor específica.
Depuração de áudio– Página 583 Ativa
Selecionar clipes com cor do marcador– Página 642 Seleciona todos
ou desativa a depuração de áudio.
os clipes com marcadores com uma cor específica.
Loop Jog– Página 3479
Selecionar clipes com cor do clipe– Página 642
Alterna o Loop Jog na página Fairlight.
Seleciona todos os clipes com uma cor específica.
Marcadores de linha do tempo de ondulação– Página 730 Os marcadores da
Navalha– Página 682 Ativa a
linha do tempo refluirão com operações de ondulação.
ferramenta Razor (Blade).
Reprodução final– Página 583
Clipe dividido– Página 674
O indicador de reprodução continuará sendo reproduzido após o último
Divide um clipe na posição do indicador de reprodução.
clipe na linha do tempo.
Junte-se ao clipe– Página 674
Seleção de destino de rastreamento– Página 695
Une dois clipes separados por uma edição direta. Escolhe faixas específicas para operações de edição.
Detectar cortes de cena– Página Bloquear trilhas
416 Ativa a Detecção de Corte de Impede mais alterações na faixa selecionada.
Cena na seleção atual.
Seletor Automático de Pista– Página 630 Selecione faixas
Silenciar faixas– Página 3586 automaticamente para operações de edição.
Silencia a faixa de áudio selecionada na página Fairlight.
Ativar/desativar faixas de vídeo– Página 581 Mostra
Faixas solo– Página 3586 ou oculta faixas de vídeo específicas.
Solta a faixa de áudio selecionada na página Fairlight.
Apagamento de saída– Página 266
Limpar Solo– Página 3586 Define as opções de letterboxing.
Desfaça o solo de todas as faixas na página Fairlight.
Encontrar linhas do tempo atuais no pool de mídia
Limpar faixas de vídeo– Página 691 – Página 369
Abre um conjunto de ferramentas para melhorar a organização das faixas de Abre o compartimento no pool de mídia com a linha do
vídeo de uma linha do tempo. tempo selecionada e a destaca.
Da Vinci ResolveDescrições do Menu 3966
Grampo
Novo clipe composto– Página 762 Congelar quadro– Página 951
Faz um clipe composto dos clipes selecionados. Cria um quadro estático para a duração do clipe selecionado
usando o quadro sob o indicador de reprodução.
Novo clipe de fusão– Página 1134 Faz uma
composição de fusão a partir dos clipes Controles Retemporários– Página 953
selecionados. Abre os Controles de Retemporização no clipe selecionado.
Novo clipe de conexão VFX– Página 992 Redefinir tempo– Página 955
Vincula a seleção atual à versão autônoma do Redefine os controles de temporização em um clipe de volta ao
Fusion. seu estado original.
Abrir na linha do tempo– Página 767
Clipes de alinhamento automático– Página 685
Abre uma linha de tempo aninhada temporariamente em
Alinha clipes em uma linha do tempo com base no código de tempo ou na
suas partes componentes para edição.
forma de onda de áudio.
Decompondo no lugar– Página 768 Quebra
Áudio– Página 822
uma linha do tempo aninhada em seus
Abre um menu para alterar o volume de áudio de um clipe.
componentes originais.
Selecionar seletor– Página 761
Bloqueio de conformidade ativado– Página 1028
Cria um Seletor de Take a partir dos clipes selecionados.
Bloqueia referências de clipe a um arquivo de mídia
específico, evitando alterações acidentais. Finalizar tomada– Página 762
Remove um Seletor de Take e usa o take com estrela.
Bloqueio de conformidade com clipe de pool de mídia– Página 1028
Força um clipe a fazer referência a um arquivo de mídia específico Corte multicâmera– Página 757
selecionado no pool de mídia.
Corta para outro ângulo em um clipe Multicam.
Ativar clipe– Página 650 Ativa ou
Interruptor multicâmera– Página 757 Muda
desativa a visibilidade de um clipe.
para outro ângulo em um Multicam Clip sem
cortar.
Clipes de link– Página 657
Alterna Link ou Unlink para os clipes selecionados.
Renderizar saída do Cache Fusion– Página 186 Alterna as
opções para armazenar em cache as composições do
Mostrar editor de quadro-chave– Página 979 Abre o
editor de quadros-chave de um clipe para parâmetros de Fusion em uma linha do tempo.
animação.
Renderizar saída de cor do cache– Página 186 Ativa
Mostrar editor de curvas– Página 980 Abre o ou desativa o Cache de renderização para operações
editor de curvas do clipe para quadros-chave de cores na linha do tempo.
avançados.
Localizar clipe no pool de mídia– Página 747
Alterar duração do clipe– Página 492 Abre as Localiza o clipe selecionado no pool de mídia.
ferramentas Alterar duração do clipe.
Corresponder quadro ao clipe de origem– Página 745
Alterar velocidade do clipe– Página 951 Abre os controles Executa uma operação Match Frame no clipe selecionado na
simples de resincronização de velocidade. linha do tempo.
Da Vinci ResolveDescrições do Menu 3967
Marca
Marca em– Página 623 Modo de linha do tempo do quadro-chave– Página 3009
Define o ponto de entrada em um clipe ou linha de tempo. Escolha quais tipos de quadro-chave copiar entre os graus de
cores.
Marcar– Página 623
Define o Out Point em um clipe ou linha de tempo. Adicionar quadro-chave– Página 3107
Adiciona um quadro-chave dinâmico na posição do indicador de reprodução.
Marcar vídeo em– Página 624
Cria um ponto de entrada para a faixa de vídeo de uma edição dividida. Adicionar quadro-chave estático– Página 3107
Adiciona um quadro-chave estático na posição do indicador de reprodução.
Marcar saída de vídeo– Página 624 Cria um ponto
de saída para a trilha de vídeo de uma edição
Excluir quadro-chave
dividida.
Remove um quadro-chave na posição do indicador de reprodução.
Marcar entrada de áudio– Página 624 Cria um ponto de
Excluir todos os quadros-chave
entrada para as faixas de áudio de uma edição dividida.
Remove todos os quadros-chave de um parâmetro selecionado.
Mover quadros-chave selecionados para a esquerda
Marcar saída de áudio– Página 624 Cria um ponto de
Move todos os quadros-chave selecionados para a esquerda em 1 quadro.
saída para as faixas de áudio de uma edição dividida.
Mover os quadros-chave selecionados para a direita Move todos
os quadros-chave selecionados em 1 quadro.
Converter entrada e saída em marcador de duração
– Página 626
Mover os quadros-chave selecionados para cima Move todos os
Transforma os pontos de entrada e saída em um marcador de duração.
quadros-chave selecionados em 1 unidade.
Definir dentro e fora do marcador de duração
Mover os quadros-chave selecionados para baixo Move todos os
– Página 626
quadros-chave selecionados para baixo em 1 unidade.
Transforma um marcador de duração em pontos de entrada e saída.
Adicionar marcador– Página 724
Limpar– Página 616
Adiciona um marcador a um clipe ou linha do tempo por cor.
Remove o ponto de entrada em um clipe ou linha do tempo.
Adicionar e modificar marcador– Página 724 Adiciona um
Limpar– Página 625
marcador a um clipe ou linha de tempo e abre a caixa de diálogo
Remove o Out Point em um clipe ou linha do tempo.
Propriedades do marcador.
Limpar dentro e fora– Página 625
Modificar marcador– Página 728
Remove os pontos de entrada e saída em um clipe ou linha
Abre a caixa de diálogo Propriedades do marcador para o
do tempo.
marcador selecionado.
Limpar entrada e saída de vídeo– Página 625
Limpa os pontos de entrada e saída na trilha de vídeo para uma
Excluir marcador– Página 730
edição dividida. Exclui o marcador selecionado
Limpar entrada e saída de áudio– Página 625 Excluir todos os marcadores– Página 730 Exclui todos os
Limpa os pontos de entrada e saída nas trilhas de áudio para uma marcadores em um clipe ou linha do tempo ou por cor de
edição dividida. marcador específica.
Marcar clipe– Página 698 Adicionar Sinalizador– Página 724 Adiciona
Define automaticamente os pontos de entrada e saída com um sinalizador a um clipe por cor.
base na duração de um clipe.
Limpar sinalizadores– Página 724 Remove todos os
Marcar Seleção– Página 698 sinalizadores de um clipe selecionado.
Define automaticamente os pontos de entrada e saída com base na
duração total de vários clipes. Excluir todos os sinalizadores– Página 724 Remove
todas as bandeiras de todos os clipes por cor.
Criar subclipe– Página 412
Cria um subclipe com base nos pontos de entrada e saída de um Definir cor do clipe– Página 740 Altera a cor
clipe. de um clipe na linha do tempo.
Da Vinci ResolveDescrições do Menu 3968
Visão
Stills Informações da miniatura da linha do tempo– Página 2770
Abre um menu para manipular fotos Escolha quais informações do clipe são mostradas na miniatura na
na Galeria página Cor.
> Pegar Estojo– Página 2979 Tamanho da miniatura da linha do tempo–
> Reproduzir ainda– Página 2982 Página 2768 Escolhe o tamanho das miniaturas na
> Imagem anterior– Página 2982 página Cor.
> Próxima foto– Página 2982 Mostrar clipe atual com alças– Página 2770
Mostra as alças de um clipe na página Cor.
Mostrar valores do seletor RGB em– Página 2856
Alterna a visualização do Seletor entre faixas de cores Visualizador de origem/linha do tempo–
RGB de 8 e 10 bits. Página 569 Alterna entre ativar o visualizador
Origem ou Linha do tempo na página Editar.
Realçar– Página 2903
Define o tipo de realce para o Visualizador de cores. Clipe de origem/fita de origem– Página 484 Alterna
entre Source Clip e Source Tape no visualizador de
Canais do visualizador– Página 2733 página Cut.
Permite visualizar um canal isolado no Visualizador.
Rodas de cores primárias/log– Página 2805
Ignorar cor e fusão– Página 570 Ativa ou desativa as Alterna entre os modos Rodas e Registro na
operações de Cor e/ou Fusão em uma linha do paleta Primárias na página Cor.
tempo.
Tamanho real do visualizador
Mostrar limpeza de referência– Página 2744 Define o zoom do visualizador para 100%
Ativa e desativa a limpeza de referência.
Zoom visualizador para ajustar
Modo de limpeza de referência– Página 2747 Define o zoom do visualizador para caber no
Selecione o modo de limpeza de referência. tamanho da janela do visualizador atual.
Estilo de limpeza– Página 2746 Define o Ampliação
estilo de limpeza de referência. Opções de zoom para o visualizador.
Inverter limpeza– Página 2746 Zoom ao redor do ponteiro do mouse– Página 602
Inverte cada metade do lenço. Centraliza o zoom da linha de tempo no ponteiro em vez do
indicador de reprodução na página Editar.
Reposição de referência– Página 3234 Abre as
opções de Dimensionamento de referência na Rastrear Zoom da Forma de Onda– Página 3421
página Cor. Define os parâmetros de zoom da forma de onda
na página Fairlight.
Etapa Timeline Wipe One Frame Reverse
– Página 2983 Mudar Olho Para– Página 303
Move o clipe da linha de tempo de apagamento selecionado um Escolha o olho atual para fluxos de trabalho estereoscópicos.
quadro para trás.
Tela dividida– Página 2748
Etapa Timeline Wipe One Frame Forward Defina o modo Split Screen na página Color.
– Página 2983
Área segura– Página 882
Move o clipe da linha de tempo de apagamento selecionado um quadro
Alterna as sobreposições de área segura para as
para frente.
páginas Editar e Colorir.
Exibe exceções seguras de transmissão– Página 2744
Selecione a proporção– Página 882
Ativa a sobreposição Broadcast Safe.
Seleciona a relação de aspecto para a sobreposição de área segura.
Contorno da janela– Página 2924 Escolhe as opções
Ativar rolagem da linha do tempo 2D– Página 603
de visualização Window Outline.
Alterna o comportamento da roda de rolagem na página
Modo de miniatura da linha do tempo– Página 2773 Editar, entre rolar verticalmente pelas faixas (ativado) e
Alterna a ordem dos clipes entre o modo A ou C na rolar horizontalmente pela linha do tempo (desativado).
página Cor.
Da Vinci ResolveDescrições do Menu 3969
Visãocontinuou
Mostrar fundos cinza no visualizador– Página 2742 Mostrar marcas de visualização– Página 700
Define o plano de fundo no visualizador para cinza em vez Ativa ou desativa as Marcas de visualização na página Editar.
de preto.
Mostrar lixeiras inteligentes– Página 357
Sobreposição do visualizador– Página 947 Ativa ou desativa as lixeiras inteligentes na página Editar.
Define os controles do Viewer On Screen na página de edição.
Mostrar compartimentos de energia– Página 354
Mostrar quadros duplicados– Página 606 Os clipes duplicados são Ativa ou desativa os Power Bins na página Editar.
marcados na linha do tempo da página Editar.
Mostrar camadas de trilha de áudio– Página
Mostrar nomes de arquivos– Página 384 Alterna 3536 Revela camadas de trilha na página Fairlight.
entre exibir nomes de clipes ou nomes de arquivos
na página Editar. Mostrar regiões de legendas– Página 964 Mostra
ou oculta regiões nas faixas de legendas.
Alterar duração do clipe– Página 492 Mostra os
nomes dos arquivos de áudio originais na página Mostrar marcadores– Página 738 Mostra ou
Editar. oculta marcadores com base na cor.
Rolagem da linha do tempo– Página 3424 Define o Mostrar sinalizadores– Página 724 Mostra ou oculta
método de rolagem da linha do tempo na página sinalizadores com base na cor.
Fairlight.
Ativar visualização durante a edição– Página 777
Mostrar sombra do indicador de reprodução– Página 582 Ativa ou desativa as exibições de vários quadros na
Exibe a Sombra do Playhead na página Editar. página Editar.
Da Vinci ResolveDescrições do Menu 3970
Reprodução
Use mídia otimizada, se disponível– Página 173 Avanço rápido– Página 616
Alterna o uso de mídia otimizada ou mídia original. Reproduz em Fast Forward.
Jogue devagar– Página 617
Tratamento de proxy– Página 190 Reproduz em câmera lenta.
Expõe um submenu para controlar como a reprodução de
mídia proxy é tratada. Revisão Rápida– Página 576 Inicia a
função Revisão Rápida.
Resolução de proxy de linha do tempo– Página 175 Opções
para reprodução do modo proxy da linha de tempo. Loop/Unloop– Página 618 Ativa ou
desativa a reprodução em loop.
Renderizar cache– Página 181 Opções para
usar o Cache de Renderização. Brincar/Para– Página 618
Opções para escolher o modo Play Around/To.
Excluir cache de renderização– Página 175
Opções para excluir o cache de renderização. Código de tempo– Página 619
Opções para incrementar ou decrementar o timecode.
Cache de memória de fusão– Página 186
Opções para usar o Fusion Cache. Vá para– Página 625
Opções para mover o indicador de reprodução diretamente para um
Reproduzir ao contrário– Página 616
determinado local.
Reproduz 100% para trás.
Passo um– Página 616
Pare– Página 616
Avançar ou retroceder um quadro ou
Interrompe a reprodução.
um segundo.
Avançar– Página 616 Joga
Anterior
100% para a frente.
Move o indicador de reprodução para o clipe, quadro-
Pausar/Iniciar Reprodução– Página 616 chave, marcador ou intervalo anterior.
Para e inicia a reprodução.
Próximo
Jogar de novo– Página 616 Move o indicador de reprodução para o próximo clipe, quadro-chave,
Reinicia a reprodução da posição original. marcador ou intervalo.
Parar e ir para a última posição– Página 619 O indicador Pular para a esquerda– Página 3481
de reprodução retorna à posição original na parada. Move a seleção de clipe para a esquerda na página Fairlight.
Registro– Página 3478 Pular para a direita– Página 3481
Inicia a gravação na página Fairlight. Move a seleção de clipe para a direita na página Fairlight.
Reversão rápida– Página 610 Cintel Scanner– Página 433 Controles de
Reproduz em Fast Reverse. transporte para o Cintel Scanner.
Da Vinci ResolveDescrições do Menu 3971
Fusão
Mostrar barra de ferramentas– Página 1104 Ativa ou
desativa a barra de ferramentas do Fusion.
Configurações de fusão– Página 1128
Abre a janela Configurações do Fusion.
Redefinir composição
Redefine uma composição do Fusion para seu estado inicial.
Editor de Macro– Página 1230
Abre o Editor de Macros.
Importar
Importação de formato de arquivo específico para Fusion.
> Cena do Alambique– Página 1754
> Cena FBX– Página 1698
> PSD– Página 1153
> Formas– Página 1148
> SVG– Página 1148
> Faixas– Página 1148
Renderizar todos os salvadores– Página 1159
Renderiza arquivos OpenEXR.
Da Vinci ResolveDescrições do Menu 3972
Cor
Nós– Página 3041 Indicador de reprodução ativo– Página 2770
Abre um menu para várias operações de nós. Escolhe o indicador de reprodução ativo.
Redefinir– Página 3040 Opções para Cor automática– Página 2791 Executa
redefinir um aplicativo Node. uma operação Auto Color.
Versão da série– Página 2996 Recordações– Página 2993
Abre um menu para operações de versão do clipe. Carregar e salvar memórias.
Memória de visualização– Página 3041 Predefinições– Página 2903
Visualize uma nota salva no clipe atual. Acessa as predefinições de cores do Qualificador HSL.
Memória Original– Página 3041 Reverte Rastreador– Página 2954
ao estado original de uma nota. Controles básicos do rastreador.
Aplicar nota de um clipe anterior– Página 3011 Resolver ao vivo– Página 285 Abre a
Copia uma nota de um clipe de volta. interface Resolver ao vivo.
Teclas de atalho de luz da impressora– Página
Aplicar Grau de Dois Clipes Anteriores– Página 3011
2821 Ativa os controles de luz da impressora no
Copia uma nota de dois clipes de volta.
teclado numérico.
Aplicar nota– Página 3010 Aplica uma
Luz de impressora cheia– Página 2820 Ajuste as luzes
nota aos clipes selecionados.
da impressora em incrementos completos.
Anexar gráfico de nós– Página 3012
Luz de meia impressora– Página 2822 Ajuste as luzes da
Anexa um gráfico de nós ao final da árvore
impressora em incrementos de metade.
de nós atual.
Luz de impressora de quarto– Página 2822 Ajuste as
Alterações de nó de ondulação em clipes selecionados
luzes da impressora em incrementos de um quarto.
– Página 3019
Copia as alterações feitas em um nó para os clipes selecionados. Dolby Vision®– Página 233
Executa uma análise automática de corte Dolby Vision.
Alterações de nó de ondulação no grupo atual
– Página 3020 HDR10+– Página 250
Copia as alterações feitas em um nó para um grupo. Executa uma análise automática de corte HDR10+.
Anexar Nó aos Clipes Selecionados– Página 3020 HDR vívido
Acrescenta o nó selecionado a vários clipes. Executa uma análise automática de corte HDR Vivid.
Da Vinci ResolveDescrições do Menu 3973
Fairlight
Formato de ônibus– Página 3468 Estilo de monitor de entrada– Página 3489 Permite
Abre a janela Bus Format onde você pode escolher como monitorar uma entrada.
criar bus Atmos mono para multicanal. Mudo– Página 3420
Monitoramento global Mudo.
Atribuição de ônibus– Página 3470
Abre a janela Bus Assign onde você pode patchear barramentos para Escurecer– Página 3418
faixas, faixas para barramentos e barramentos para barramentos. Monitoramento global Dim.
Biblioteca de predefinições– Página 596
Áudio imersivo
Expõe as seguintes ferramentas de áudio imersivas.
Abre a Biblioteca de Predefinições, permitindo que
você escolha as configurações predefinidas salvas
> Controle da Cadeia B– Página 3669
para EQ, Dynamics, Plugins, Global Track, Global Bus e > Escopo da Visualização do Espaço– Página 3671
configurações Fairlight. > Importar mestre - importar arquivos ADM
– Página 3659
Grupo de links– Página 3465
> Exportar mestre - exportar arquivos ADM
Abre a janela Link Group, permitindo que você – Página 3659
vincule grupos de trilhas. > Configurações do renderizador– Página 3659
Atribuição de VCA– Página 3584 Automação– Página 3591
Abre a janela VCA Assign, permitindo que você Lista as opções de automação Fairlight.
atribua grupos VCA a faixas específicas.
Configurações de Fade em Lote– Página 3539
Entrada/saída de patch– Página 3472
Abre a janela Batch Fade Settings para definir tipos e
durações de fade.
Abre a janela Patch Input/Output, permitindo que você faça o
patch de roteamentos de Origem para Destino. Aplicar desvanecimento em lote– Página
3540 Aplica os fades definidos na janela Batch
Configurações de tom de teste– Página 3453 Fade Settings.
Abre a janela Test Tones Settings com o
Exibir Exibição de Informações do Clipe– Página 3425
Oscillator para criar vários tons de sinal.
Abre a janela Exibição de informações do clipe.
Configurações de controle remoto Abre as
Mostrar linha de ganho do clipe– Página 3555 Mostra ou
configurações de timecode SMPTE na página oculta a Linha de ganho do clipe em clipes na linha do
Fairlight. tempo.
Da Vinci ResolveDescrições do Menu 3974
Área de trabalho
Mudar para a página– Página 13 Galeria– Página 2985
Muda para a página selecionada. Abre a Janela da Galeria na Página Colorida.
Mostrar página– Página 13 Mostra ou
Dicionário de palavras-chave– Página
oculta páginas específicas.
317 Abre o Dicionário de palavras-chave.
Mostrar navegação na página– Página 14 Desativa os
Pessoas– Página 378
ícones de navegação de página na GUI.
Abre a janela Pessoas para detecção de rosto.
Mostrar painel no espaço de trabalho– Página 50
Mostra ou oculta painéis específicos.
Detector de corte de cena– Página 417
Abre o Detector de Cena legado na página Mídia.
Seleção de painel ativo– Página 48
Muda para o painel selecionado. Janela de código de tempo– Página 588
Abre a janela de timecode flutuante.
Janelas de pool de mídia– Página 361
Apresenta uma lista de janelas Bin abertas. Escopos de vídeo– Página
Tela dupla– Página 51 2752 Abre a janela Escopos.
Coloca a interface do DaVinci Resolve no
Avaliação Remota– Página 3956 Conecta-se a
layout de tela dupla.
um cliente de Avaliação Remota na página Cor.
Modo de Visualizador– Página
2739 Escolhe o Modo Visualizador.
Renderização Remota– Página 3862
Visualizador Fairlight– Página 3653
Configura o computador para ser uma estação de trabalho de renderização.
Escolhe o modo Fairlight Viewer.
Calibração do Monitor– Página 2742 Abre
Modo de Visualizador Único– Página 570 Alterna o modo
as ferramentas de calibração do monitor.
de Visualizador Único na Página de Edição.
Predefinições de layout– Página 54 Console– Página 1127
Salva e carrega layouts de tela personalizados. Exibe a janela do console para diagnósticos e
scripts do Fusion.
Redefinir o layout da interface do usuário– Página 54
Redefine o layout da interface do usuário para as configurações padrão. Scripts
Consulte o menu Área de trabalho > Documentação para
Atividade em segundo plano– Página 3838 Exibe o
progresso do upload de uma renderização. obter informações de script.
Gravação de dados– Página 269 Integrações de fluxo de trabalho– Página 3900 Escolhe um plug-
Abre a janela Data Burn-In. in de integração de fluxo de trabalho instalado.
Da Vinci ResolveDescrições do Menu 3975
Ajuda
Manual de referência do DaVinci Resolve
Abre este manual.
Treinamento DaVinci Resolve
Links para o portal de treinamento da Blackmagic Design.
Configuração dos painéis de controle DaVinci
Inicia o utilitário de configuração dos painéis de controle DaVinci.
Bem-vindo ao DaVinci Resolve
Abre a tela inicial do instalador.
Documentação
Links para a documentação do desenvolvedor técnico.
Criar log de diagnóstico na área de trabalho Cria um
log de diagnóstico para solução de problemas.
Desativar licença
Desativa a licença do DaVinci Resolve Studio neste
computador.
Da Vinci ResolveDescrições do Menu 3976
Avisos Regulamentares
Descarte de Resíduos de Equipamentos Elétricos e Eletrônicos na União Européia.
O símbolo no produto indica que este equipamento não deve ser descartado com outros materiais residuais. Para descartar seu
equipamento inutilizado, ele deve ser entregue a um ponto de coleta designado para reciclagem. A coleta separada e a
reciclagem de seu equipamento inutilizado no momento do descarte ajudará a conservar os recursos naturais e garantir que ele
seja reciclado de maneira a proteger a saúde humana e o meio ambiente. Para obter mais informações sobre onde você pode
deixar seu equipamento inutilizado para reciclagem, entre em contato com o escritório de reciclagem local da sua cidade ou com
o revendedor de quem você comprou o produto.
Este equipamento foi testado e está em conformidade com os limites para um dispositivo digital Classe A, de acordo
com a Parte 15 das regras da FCC. Esses limites são projetados para fornecer proteção razoável contra interferência
prejudicial quando o equipamento é operado em um ambiente comercial. Este equipamento gera, usa e pode irradiar
energia de radiofrequência e, se não for instalado e usado de acordo com as instruções, pode causar interferência
prejudicial às comunicações de rádio. A operação deste produto em uma área residencial provavelmente causará
interferência prejudicial, caso em que o usuário deverá corrigir a interferência por conta própria.
A operação está sujeita às duas condições a seguir:
1 Este dispositivo não pode causar interferência prejudicial.
2 Este dispositivo deve aceitar qualquer interferência recebida,
incluindo interferência que possa causar operação indesejada.
Painel Avançado Davinci Resolve KCC-REM-BMD-DaVinciResolver
Mini Painel Davinci Resolve Micro MSIP-REM-BMD-201708001
Painel Davinci Resolve Studio MSIP-REM-BMD-201703002
Teclado USB DaVinci Resolve Editor MSIP-REM-BMD-201705001
Teclado DaVinci Resolve Speed RR-BMD-201907001
Editor RR-BMD-20200211001
Fairlight Desktop Audio Editor RR-BMD-2020103002
Fairlight Console Audio Editor RR-BMD-2020103002
Fairlight Console Monitor LCD RR-BMD-2020103003
Fairlight Console Channel Fader RR-BMD-2020103004
Fairlight Console Channel Control RR-BMD-2020103005
Fairlight PCIe Audio Accelerator RR-BMD-2020103006
Interface de áudio Fairlight RR-BMD-2020103007
Atualização Fairlight PCIe Audio MADI RR-BMD-2020103008
Console de desktop Fairlight RR-BMD-20200728001
Interface de monitor HDMI Fairlight RR-BMD-20200729001
Da Vinci ResolveAvisos Regulamentares 3977
Declaração ISED Canadá
Este dispositivo está em conformidade com os padrões canadenses para aparelhos digitais Classe A.
Qualquer modificação ou uso deste produto fora de seu uso pretendido pode anular a conformidade com esses padrões. A
conexão às interfaces HDMI deve ser feita com cabos HDMI blindados de alta qualidade.
Este equipamento foi testado quanto à conformidade com o uso pretendido em um ambiente comercial. Se o
equipamento for usado em um ambiente doméstico, pode causar interferência de rádio.
Bluetooth®
O DaVinci Resolve Speed Editor é um produto habilitado para tecnologia sem fio Bluetooth.
Contém módulo transmissor ID FCC: QOQBGM113
Este equipamento está em conformidade com os limites de exposição à radiação da FCC estabelecidos para um ambiente não
controlado. Contém módulo transmissor IC: 5123A-BGM113
Este dispositivo está em conformidade com os padrões RSS isentos de licença da Industry Canada e com exceção dos limites de avaliação
SAR de rotina fornecidos no RSS-102 Edição 5.
Certificado para o Japão, número do certificado: 209-J00204. Este equipamento contém equipamentos de rádio especificados
que foram certificados pela certificação de conformidade do regulamento técnico sob a lei de rádio.
Este módulo possui certificação na Coreia do Sul, número de certificação KC: MSIP-CRM-BGT-BGM113
Especificação Técnica para Equipamentos de Radiofrequência de Baixa Potência 3.8.2 Avisos
Sem permissão concedida pelo NCC, qualquer empresa, empreendimento ou usuário não tem permissão para alterar a frequência,
aumentar a potência de transmissão ou alterar as características originais, bem como o desempenho de dispositivos de radiofrequência
de baixa potência aprovados. Os dispositivos de radiofrequência de baixa potência não devem influenciar a segurança da aeronave e
interferir nas comunicações legais; Se encontrado, o usuário deve parar de operar imediatamente até que nenhuma interferência seja
alcançada. As referidas comunicações legais significam que as comunicações de rádio são operadas em conformidade com a Lei de
Gerenciamento de Telecomunicações. Os dispositivos de radiofrequência de baixa potência devem ser suscetíveis à interferência de
comunicações legais ou dispositivos irradiados por ondas de rádio ISM.
Davinci Resolve Speed Editort é um dispositivo digital de classe A. A operação deste produto em uma área
residencial pode causar distúrbios de radiofrequência, neste caso o usuário deverá tomar as medidas cabíveis.
Número de identificação NCC: CCAO21LP1880T3
Certificação pendente para a África do Sul pela ICASA, número de aprovação TA-2021/1350
Certificado para o México (NOM), para módulo Bluetooth fabricado pela Silicon Labs, número do modelo BGM113A
Inclui módulo transmissor certificado no México IFT: RCBSIBG20-2560
Por meio deste, a Blackmagic Design declara que o produto (DaVinci Resolve Speed Editor) está usando sistemas de transmissão
de banda larga na banda ISM de 2,4 GHz e está em conformidade com a diretiva 2014/53/EU.
O texto completo da declaração de conformidade da UE está disponível emcompliance@blackmagicdesign.com
Da Vinci ResolveAvisos Regulamentares 3978
Informação de Segurança
Aviso de peso
O Fairlight Console tem um peso considerável mesmo quando vazio. Por exemplo, um console 3 Bay pesa até 110 kg vazio e
157 kg totalmente montado. Você deve sempre mover um console Fairlight com pelo menos 4 pessoas usando procedimentos
de elevação seguros, como manter as costas retas, dobrar os joelhos e levantar com movimentos cuidadosos e controlados.
Aviso de aviso elétrico e isenção de responsabilidade
Para instalações que envolvem a instalação de mais de cinco módulos Fairlight, requisitos adicionais de aterramento
devem ser instalados antes de conectar a alimentação. Este requisito não se aplica se cada grupo de cinco módulos
Fairlight puder ser conectado a tomadas separadas de parede ou piso.
Os postes de aterramento são soldados internamente em ambas as extremidades da estrutura do console para conectar os fios de
aterramento da estrutura do console ao ponto de aterramento do edifício. Qualquer um desses posts pode ser usado e eles são marcados
com o seguinte rótulo.
A Blackmagic Design recomenda a nomeação de um eletricista qualificado e licenciado para instalar, testar e
comissionar este sistema de fiação.
A Blackmagic Design não se responsabiliza pela segurança, confiabilidade, danos ou ferimentos causados a
ou por qualquer equipamento de terceiros instalado no console.
Para proteção contra choque elétrico, o equipamento deve ser conectado a uma tomada elétrica com uma conexão de
aterramento de proteção. Em caso de dúvida contacte um electricista qualificado.
Para reduzir o risco de choque elétrico, não exponha este equipamento a pingos ou respingos. O
produto é adequado para uso em locais tropicais com temperatura ambiente de até 40°C. Certifique-
se de que haja ventilação adequada ao redor do produto e que não seja restrita. Ao montar em rack,
certifique-se de que a ventilação não seja restringida por equipamentos adjacentes.
Nenhuma peça reparável pelo operador dentro do produto. Consulte o centro de serviço local da Blackmagic Design.
O DaVinci Resolve Speed Editor contém uma bateria de lítio de célula única. Mantenha as baterias de lítio afastadas
de todas as fontes de calor, não utilize o produto em temperaturas superiores a 40°C.
Use apenas em altitudes não superiores a 2000m acima do nível do mar.
Declaração do estado da Califórnia
Este produto pode expô-lo a produtos químicos, como vestígios de bifenilos polibromados em peças de
plástico, que são conhecidos no estado da Califórnia por causar câncer e defeitos congênitos ou outros
danos reprodutivos.
Para mais informações acessewww.P65Warnings.ca.gov .
Da Vinci ResolveInformação de Segurança 3979
garantia
12 Meses de Garantia Limitada
A Blackmagic Design garante que os painéis de controle de gradação de cores do DaVinci Resolve, teclados de
edição e consoles de áudio estarão livres de defeitos de materiais e mão de obra por um período de 12 meses a
partir da data de compra. Se um produto apresentar defeito durante este período de garantia, a Blackmagic
Design, a seu critério, reparará o produto defeituoso sem cobrança de peças e mão de obra ou fornecerá uma
substituição em troca do produto defeituoso. As atualizações periódicas do software operacional não estão
incluídas nesta garantia.
Para obter o serviço sob esta garantia, você, o Cliente, deve notificar a Blackmagic Design sobre o defeito antes
do término do período de garantia e tomar as providências adequadas para a execução do serviço. O Cliente será
responsável por embalar e enviar o produto defeituoso para um centro de serviço designado pela Blackmagic
Design, com despesas de envio pré-pagas. O cliente será responsável pelo pagamento de todas as alterações de
envio, seguro, taxas, impostos e quaisquer outros encargos para produtos devolvidos a nós por qualquer motivo.
Esta garantia não se aplica a qualquer defeito, falha ou dano causado por uso impróprio ou manutenção e
cuidados impróprios ou inadequados. A Blackmagic Design não será obrigada a fornecer serviços sob esta
garantia: a) reparar danos resultantes de tentativas de instalação, reparo ou manutenção do produto por pessoal
que não seja representante da Blackmagic Design, b) reparar danos resultantes de uso inadequado ou conexão a
equipamento, c) reparar qualquer dano ou mau funcionamento causado pelo uso de peças ou suprimentos que
não sejam da Blackmagic Design, ou d) reparar um produto que tenha sido modificado ou integrado a outros
produtos quando o efeito de tal modificação ou integração aumentar o tempo ou dificuldade de manutenção do
produto.
ESTA GARANTIA É DADA PELA BLACKMAGIC DESIGN EM VEZ DE QUAISQUER OUTRAS GARANTIAS, EXPRESSAS OU IMPLÍCITAS. A
BLACKMAGIC DESIGN E SEUS FORNECEDORES ISENTAM-SE DE QUAISQUER GARANTIAS IMPLÍCITAS DE COMERCIALIZAÇÃO OU
ADEQUAÇÃO A UM DETERMINADO FIM. A RESPONSABILIDADE DA BLACKMAGIC DESIGN PARA REPARAR OU SUBSTITUIR
PRODUTOS DEFEITUOSOS É A SOLUÇÃO INTEGRAL E EXCLUSIVA FORNECIDA AO CLIENTE PARA QUAISQUER DANOS INDIRETOS,
ESPECIAIS, INCIDENTAIS OU CONSEQUENTES, INDEPENDENTEMENTE DE A BLACKMAGIC DESIGN OU O FORNECEDOR TER AVISO
PRÉVIO DA POSSIBILIDADE DE TAIS DANOS. A BLACKMAGIC DESIGN NÃO SE RESPONSABILIZA POR QUALQUER USO ILEGAL DO
EQUIPAMENTO PELO CLIENTE. A BLACKMAGIC NÃO SE RESPONSABILIZA POR QUAISQUER DANOS RESULTANTES DO USO DESTE
PRODUTO. O USUÁRIO OPERA ESTE PRODUTO POR SUA CONTA E RISCO.
© Copyright 2022 Blackmagic Design. Todos os direitos reservados. 'Blackmagic Design', 'DaVinci', 'Resolve', 'DeckLink', 'HDLink', 'Videohub', 'DeckLink'
e 'Leading the creative video revolution' são marcas registradas nos EUA e em outros países. Todos os outros nomes de empresas e produtos podem
ser marcas registradas de suas respectivas empresas às quais estão associados. Thunderbolt e o logotipo Thunderbolt são marcas comerciais da Intel
Corporation nos EUA e/ou em outros países. Dolby, Dolby Vision e o símbolo do duplo D são marcas registradas da Dolby Laboratories Licensing
Corporation.
Da Vinci Resolvegarantia 3980
blackmagicdesign. com
Você também pode gostar
- Cinema de Ficção e Não-Ficção - CompletoDocumento41 páginasCinema de Ficção e Não-Ficção - CompletoTaís Monteiro100% (1)
- Cineastas e Imagens Do Povo - Jean Claude BernardetDocumento159 páginasCineastas e Imagens Do Povo - Jean Claude Bernardetleandro.pinrodriguesAinda não há avaliações
- O Finalizador de Vídeo e Sua FunçãoDocumento13 páginasO Finalizador de Vídeo e Sua FunçãoAlmir OrsanoAinda não há avaliações
- (2008) Violência e CinemaDocumento14 páginas(2008) Violência e CinemathalesleloAinda não há avaliações
- A Ética Do Documentário-O Rosto e Os Outros PDFDocumento16 páginasA Ética Do Documentário-O Rosto e Os Outros PDFMARIA JULIA BOMILCAR DE FREITAS ANDRADEAinda não há avaliações
- Dossie Filme de Arquivo - Doc13Documento319 páginasDossie Filme de Arquivo - Doc13Isabel ÁvilaAinda não há avaliações
- Guilherme Maia - Os Filmes Musicais No BrasilDocumento8 páginasGuilherme Maia - Os Filmes Musicais No BrasilguilhermemaiadejesusAinda não há avaliações
- Cinema Expandido - Uma Perspectiva IntermediariaDocumento249 páginasCinema Expandido - Uma Perspectiva Intermediariaedimgh9995Ainda não há avaliações
- 27 Bienal de São Paulo (2006) - Material EducativoDocumento168 páginas27 Bienal de São Paulo (2006) - Material EducativoAndres Felipe GalloAinda não há avaliações
- Catalogo Forumdoc 2020Documento290 páginasCatalogo Forumdoc 2020Viviane A. Suzy PistacheAinda não há avaliações
- Ikeda LeisDeIncentivo IniciaisDocumento15 páginasIkeda LeisDeIncentivo IniciaisDaniel LopesAinda não há avaliações
- Texto Frederico CoelhoDocumento13 páginasTexto Frederico CoelhoestellitamarianaAinda não há avaliações
- Três Reflexões Sobre A Direção de Arte No Cinema BrasileiroDocumento138 páginasTrês Reflexões Sobre A Direção de Arte No Cinema Brasileiro• ariz •Ainda não há avaliações
- Mimoso: Comunidade tradicional do Pantanal Mato-Grossense - Diversidade de SaberesNo EverandMimoso: Comunidade tradicional do Pantanal Mato-Grossense - Diversidade de SaberesAinda não há avaliações
- Programa Da Disciplina Teorias Do Cinema (UFBA, 2018.1)Documento11 páginasPrograma Da Disciplina Teorias Do Cinema (UFBA, 2018.1)Marcelo RibeiroAinda não há avaliações
- Leitura de NarrativasDocumento44 páginasLeitura de NarrativasValdeciOliveiraAinda não há avaliações
- SOUTO, Mariana. Constelações FílmicasDocumento13 páginasSOUTO, Mariana. Constelações FílmicasTranse FilmesAinda não há avaliações
- COS 10809 Teorias Contemporâneas Do AudiovisualDocumento4 páginasCOS 10809 Teorias Contemporâneas Do AudiovisualErly Vieira JrAinda não há avaliações
- Dicas para Montar o RelatórioDocumento20 páginasDicas para Montar o RelatóriorickarturAinda não há avaliações
- Caderno de Crítica 17 - Especial Afranio VitalDocumento21 páginasCaderno de Crítica 17 - Especial Afranio VitalJuliano GomesAinda não há avaliações
- Que Lugar para A Militancia No Cinema Brasileiro - Versão FinalDocumento21 páginasQue Lugar para A Militancia No Cinema Brasileiro - Versão FinalTranse FilmesAinda não há avaliações
- Análise e Avaliação Qualitativa Das Metas e o Monitoramento Do Plano Nacional de Cultura (PNC)Documento256 páginasAnálise e Avaliação Qualitativa Das Metas e o Monitoramento Do Plano Nacional de Cultura (PNC)Renata RochaAinda não há avaliações
- O Processo de Criação e Escrita de Uma NovelaDocumento3 páginasO Processo de Criação e Escrita de Uma NovelaJose Wilson ClaudiaAinda não há avaliações
- Colagem e Montagem Cinematografica PDFDocumento16 páginasColagem e Montagem Cinematografica PDFMarco GiannottiAinda não há avaliações
- Um Documento Chamado RoteiroDocumento33 páginasUm Documento Chamado RoteiroFlávio MachadoAinda não há avaliações
- O Ensaio Filmico Como Encontro Entre o Sujeito e oDocumento6 páginasO Ensaio Filmico Como Encontro Entre o Sujeito e oAdrianaFernandesAinda não há avaliações
- Políticas Culturais para o Audiovisual No Brasil: Notas Sobre Os Governos Lula e DilmaDocumento16 páginasPolíticas Culturais para o Audiovisual No Brasil: Notas Sobre Os Governos Lula e DilmaRenata RochaAinda não há avaliações
- A Representação Emocional Da Personagem Virtual No Contexto Da Animação Digital - Do Cinema de Animação Aos Jogos DigitaisDocumento346 páginasA Representação Emocional Da Personagem Virtual No Contexto Da Animação Digital - Do Cinema de Animação Aos Jogos DigitaisAPAinda não há avaliações
- Museus e Ciberespaço - 107-484-1-PB PDFDocumento24 páginasMuseus e Ciberespaço - 107-484-1-PB PDFAlice OliveiraAinda não há avaliações
- RED - INAV-O Audiovisual Contemporâneo Mercado Educação e Novas Telas PDFDocumento830 páginasRED - INAV-O Audiovisual Contemporâneo Mercado Educação e Novas Telas PDFjandecsAinda não há avaliações
- A Inovacao No Seriado (Umberto Eco)Documento10 páginasA Inovacao No Seriado (Umberto Eco)Daniela CostaAinda não há avaliações
- Atalhos AvidDocumento2 páginasAtalhos Avidhelena xxAinda não há avaliações
- A Memória Do Cinema Mudo BrasileiroDocumento109 páginasA Memória Do Cinema Mudo BrasileiroAndressa AlmeidaAinda não há avaliações
- O cinema entre a repressão, a alegoria e o diálogo: 1970-1971No EverandO cinema entre a repressão, a alegoria e o diálogo: 1970-1971Ainda não há avaliações
- Jean Claude BernardetDocumento2 páginasJean Claude BernardetFlavio BarolloAinda não há avaliações
- Fotofilmes, Entre Fotografia e CinemaDocumento3 páginasFotofilmes, Entre Fotografia e CinemamaedesofiaAinda não há avaliações
- Fotografia Publicitária - David LachapelleDocumento9 páginasFotografia Publicitária - David LachapelleMichelineAinda não há avaliações
- Plano de Ensino Direção IDocumento4 páginasPlano de Ensino Direção ISuelen Cristina Nino FernandesAinda não há avaliações
- Cinema SebraeDocumento22 páginasCinema SebraeLeonardoGomesAinda não há avaliações
- Iconografia e IconologiaDocumento8 páginasIconografia e IconologiaGuaraci GomesAinda não há avaliações
- Arthur Omar e As VideoinstalaçõesDocumento15 páginasArthur Omar e As VideoinstalaçõesLucas MurariAinda não há avaliações
- Thiago Altafini-Cinema Documentario Brasileiro-Evolucao Historica Da LinguagemDocumento43 páginasThiago Altafini-Cinema Documentario Brasileiro-Evolucao Historica Da Linguagemdavid willianAinda não há avaliações
- Ebook - Cineclubismo e Educação PDFDocumento15 páginasEbook - Cineclubismo e Educação PDFSimone CarvalhoAinda não há avaliações
- Ebook Trilha 4 1Documento145 páginasEbook Trilha 4 1AMANDA SANTOSAinda não há avaliações
- A Forma Do RealDocumento6 páginasA Forma Do RealMorena PanciarelliAinda não há avaliações
- A Definição Sonora Do Filme IndefinidoDocumento34 páginasA Definição Sonora Do Filme IndefinidoArtesãos do SomAinda não há avaliações
- Famosos e Os Duendes Da Morte (Tese)Documento107 páginasFamosos e Os Duendes Da Morte (Tese)Dario MesquitaAinda não há avaliações
- (Disciplina - PPGCOM - Montagem e Mise-En-Scene) PDFDocumento3 páginas(Disciplina - PPGCOM - Montagem e Mise-En-Scene) PDFLílian de AlcântaraAinda não há avaliações
- Projeto Cinema Doutorado 1Documento11 páginasProjeto Cinema Doutorado 1Diego TavaresAinda não há avaliações
- Tadao AndoDocumento39 páginasTadao AndoAlineTeroleseAinda não há avaliações
- Luis Ospina e Carlos Mayolo - Manifesto Da Pornomiséria PDFDocumento1 páginaLuis Ospina e Carlos Mayolo - Manifesto Da Pornomiséria PDFAndré AntônioAinda não há avaliações
- A Poetica Do Cinema Wilson GomesDocumento13 páginasA Poetica Do Cinema Wilson GomesDaniela JesusAinda não há avaliações
- Rodrigo Carreiro - O Som No Cinema BrasileiroDocumento6 páginasRodrigo Carreiro - O Som No Cinema BrasileiroLudimilla Carvalho WanderleiAinda não há avaliações
- AULA 13 - Desenvolvimento de CurtaDocumento34 páginasAULA 13 - Desenvolvimento de CurtaFernandaAinda não há avaliações
- Comercialização e Distribuição AudiovisualDocumento101 páginasComercialização e Distribuição AudiovisualoldmoviesdomainAinda não há avaliações
- Como Caçar (E Ser Caçado Por) Imagens (Mitchel)Documento17 páginasComo Caçar (E Ser Caçado Por) Imagens (Mitchel)Leonardo Guarani Kaiowá Silva DiasAinda não há avaliações
- Diário de Bollywood: Curiosidades e segredos da maior indústria de cinema do mundoNo EverandDiário de Bollywood: Curiosidades e segredos da maior indústria de cinema do mundoAinda não há avaliações
- Edital Concurso Cargo Publico Prudentopolis Celetista 2Documento20 páginasEdital Concurso Cargo Publico Prudentopolis Celetista 2Kemelin RodriguesAinda não há avaliações
- Manual Do Usuario ITC 4000Documento98 páginasManual Do Usuario ITC 4000Dermeval Ortiz JuniorAinda não há avaliações
- Ementa ENCE Estatistica Aplicada PDFDocumento3 páginasEmenta ENCE Estatistica Aplicada PDFMonica BarrosAinda não há avaliações
- K-TAG Manual PORTUGUESE PDFDocumento45 páginasK-TAG Manual PORTUGUESE PDFsandro100% (6)
- Ordem de Serviço ButcellDocumento1 páginaOrdem de Serviço ButcellSergio M. Junior86% (14)
- Sistema Cardiorrespiratório Mapa Mental: Fisiopatologia Da Insuficiência CardíacaDocumento2 páginasSistema Cardiorrespiratório Mapa Mental: Fisiopatologia Da Insuficiência CardíacaIsac AquinoAinda não há avaliações
- DerivadaDocumento5 páginasDerivadaDouglas JuniorAinda não há avaliações
- Manual de Integracao Control RedeDocumento26 páginasManual de Integracao Control RedeAndre FiorotAinda não há avaliações
- Questoes CNU CESGRANRIODocumento11 páginasQuestoes CNU CESGRANRIOmayaraportela91Ainda não há avaliações
- Aplicação SAP - MIGO - PDF OSPDocumento5 páginasAplicação SAP - MIGO - PDF OSPRamon FonsecaAinda não há avaliações
- Fazer Teste - QUESTIONÁRIO UNIDADE III - GESTÃO DA ..Documento5 páginasFazer Teste - QUESTIONÁRIO UNIDADE III - GESTÃO DA ..Rnatal RnatalAinda não há avaliações
- Manual CancelaDocumento13 páginasManual CancelaValter VasconcelosAinda não há avaliações
- GS2001 - Roteador e Sinalizador Audiovisual IP66 97 DBDocumento5 páginasGS2001 - Roteador e Sinalizador Audiovisual IP66 97 DBGustavo Luiz de Souza Lescura100% (1)
- Manual Instalação Linux Caixa MágicaDocumento55 páginasManual Instalação Linux Caixa Mágicaestima_fcoAinda não há avaliações
- MU - 9094 Plus 04-09-17Documento28 páginasMU - 9094 Plus 04-09-17Rogério ToledoAinda não há avaliações
- 5 en PTDocumento25 páginas5 en PTKauan KauanAinda não há avaliações
- Dash 9 S Training - POR PDFDocumento190 páginasDash 9 S Training - POR PDFLeandroChagas83% (6)
- Teorias Personalidade IDocumento16 páginasTeorias Personalidade IMarcelo Chiconello0% (1)
- Avaliação Da Conformidade Das Instalações ElétricasDocumento8 páginasAvaliação Da Conformidade Das Instalações Elétricasroberio Alves0% (1)
- 6 - Nós e Pontos de AncoragemDocumento10 páginas6 - Nós e Pontos de AncoragemysraelboelterAinda não há avaliações
- Folder DetectorDocumento2 páginasFolder DetectorJanaina GomesAinda não há avaliações
- Aula 03 - Topologia de RedesDocumento29 páginasAula 03 - Topologia de RedesWeverton MendesAinda não há avaliações
- Manserv - 47 - 1.1 (Bal UDC 6000-1S)Documento14 páginasManserv - 47 - 1.1 (Bal UDC 6000-1S)Fernando WatambakAinda não há avaliações
- Cronograma de Aula TICsDocumento6 páginasCronograma de Aula TICsOsmar LemesAinda não há avaliações
- Fatura - SumicityDocumento2 páginasFatura - SumicityRaquel SouzaAinda não há avaliações
- O Que Faz Um Promotor de VendasDocumento4 páginasO Que Faz Um Promotor de VendasEfigênio DiasAinda não há avaliações
- Gap2 PDFDocumento94 páginasGap2 PDFAdeliton DelkAinda não há avaliações
- Miofascial PeriescapularDocumento7 páginasMiofascial Periescapularfaloculturismo.suporteAinda não há avaliações
- AMS 2022 - Projeto - Enunciado - V01Documento1 páginaAMS 2022 - Projeto - Enunciado - V01王佳琪Ainda não há avaliações
- Modulo 04 4.1 v3 Gtempo Plan AtividadesDocumento34 páginasModulo 04 4.1 v3 Gtempo Plan AtividadesRodrigo De NadaiAinda não há avaliações