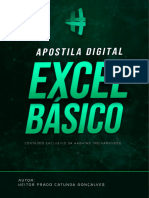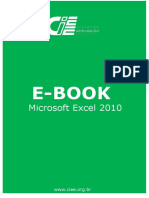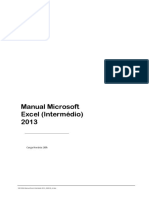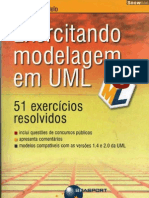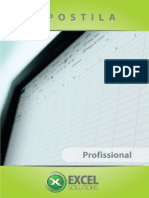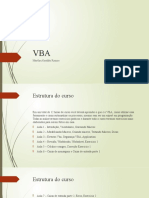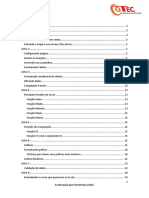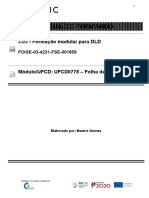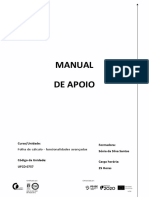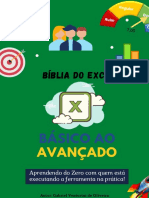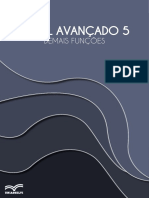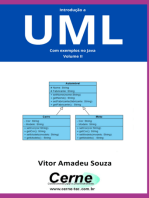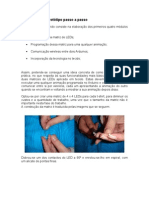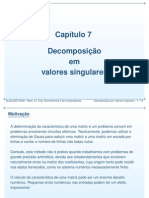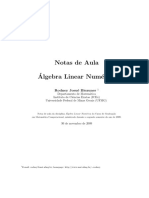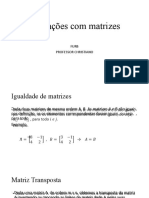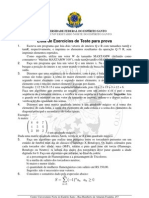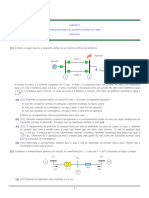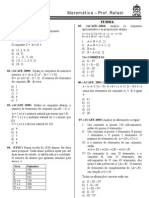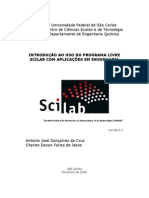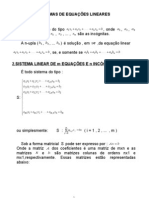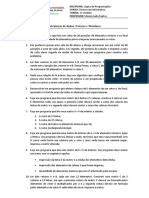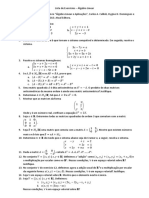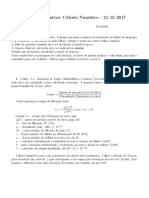Escolar Documentos
Profissional Documentos
Cultura Documentos
(Base) Curso Intermediario de Excel - PT
Enviado por
Ana Caroline de SouzaDescrição original:
Título original
Direitos autorais
Formatos disponíveis
Compartilhar este documento
Compartilhar ou incorporar documento
Você considera este documento útil?
Este conteúdo é inapropriado?
Denunciar este documentoDireitos autorais:
Formatos disponíveis
(Base) Curso Intermediario de Excel - PT
Enviado por
Ana Caroline de SouzaDireitos autorais:
Formatos disponíveis
Material de apoio
CURSO DE EXCEL
INTERMEDIÁRIO
Agora você faz parte do grupo de
Ninjas do Excel!
Este material é exclusivo para alunos.
Não deixe de assistir o conteúdo on-line!
Todos os direitos reservados - Ninja do Excel – www.ninjadoexcel.com.br
Conteúdo exclusivo para alunos do curso. Sua reprodução sem autorização é proibida.
Curso de Excel – Intermediário
25
SUMÁRIO
INTERMEDIÁRIO – DICAS DE FUNÇÕES E FÓRMULAS...........................................................................2
AULA 01: PLANILHA....................................................................................................................................2
AULA 02: MOSTRANDO E DESTACANDO AS FÓRMULAS.......................................................................................2
AULA 03: AUDITORIA DE FÓRMULAS NO EXCEL.................................................................................................2
AULA 04: INTERVALOS PARA FÓRMULAS..........................................................................................................3
AULA 05: COPIANDO E COLANDO VALORES COM DRAG AND DROP.......................................................................3
AULA 06: ATUALIZANDO VALORES COM FÓRMULAS...........................................................................................4
AULA 07: NOMEAÇÃO DE INTERVALOS............................................................................................................6
AULA 08: CALCULANDO EM DIVERSAS GUIAS DE PLANILHAS.................................................................................7
AULA 09: HIERARQUIA DE FÓRMULAS.............................................................................................................8
AULA 10: GUIA FÓRMULAS NO EXCEL.............................................................................................................8
AULA 11: CÁLCULO AUTOMÁTICO NA BARRA DE ROLAGEM.................................................................................8
INTERMEDIÁRIO – FUNÇÃO DE DATA E HORAS NO EXCEL....................................................................8
AULA 01: PLANILHA....................................................................................................................................8
AULA 02: TRABALHANDO COM DATAS NO EXCEL..............................................................................................9
AULA 03: TRABALHANDO COM HORAS NO EXCEL..............................................................................................9
AULA 04: FUNÇÕES ÚTEIS PARA USAR EM DATAS E HORAS.................................................................................9
AULA 05: TRABALHANDO COM AS FUNÇÕES: HOJE, AGORA E DATADIF..........................................................10
AULA 06: FUNÇÃO DIA.DA.SEMANA COM A FUNÇÃO SE...........................................................................11
INTERMEDIÁRIO – FUNÇÕES DE TEXTO..............................................................................................12
AULA 01: PLANILHA..................................................................................................................................12
AULA 02: FUNÇÕES: PROCURAR, LOCALIZAR E EXT.TEXTO................................................................................12
AULA 03: FUNÇÕES: ESQUERDA E DIREITA.....................................................................................................14
AULA 04: FUNÇÃO ARRUMAR COM ALGUNS TRUQUES.....................................................................................14
AULA 05: FUNÇÕES: CONCATENAR, CONCAT E UNIRTEXTO (COMO UNIR TUDO)...................................................15
AULA 06: FUNÇÕES: MUDAR E SUBSTITUIR....................................................................................................17
AULA 07: FUNÇÕES: UNINDO AS FUNÇÕES: TEXTO, REPT, NÚM.CARACT......................................................18
INTERMEDIÁRIO – FUNÇÕES DE INFORMAÇÃO..................................................................................19
AULA 01: PLANILHA..................................................................................................................................19
AULA 02: FUNÇÕES: ÉTEXTO, ÉNÚM E É.NÃO.TEXTO................................................................................19
AULA 03: CONHECENDO OS ERROS NO EXCEL.................................................................................................20
AULA 04: JUNÇÃO DA FUNÇÃO ÉERRO COM FUNÇÃO SE.................................................................................20
AULA 05: FUNÇÃO SEERRO.......................................................................................................................21
Todos os direitos reservados - Ninja do Excel – www.ninjadoexcel.com.br Conteúdo
exclusivo para alunos do curso. Sua reprodução sem autorização é proibida.
Ainda não é aluno? Cliquei aqui e veja todos os cursos disponíveis
Curso de Excel – Intermediário
25
Intermediário – Dicas de Funções e Fórmulas
Aula 01: Planilha
Neste módulo, vamos aprender a otimizar métodos para ganhar tempo em tarefas
cotidianas do Excel.
Acesse este modulo pelo site e baixe a planilha disponível nesta aula para
iniciarmos o conteúdo.
Aula 02: Mostrando e destacando as fórmulas
Nestas aulas vamos aprender como destacar células com valores específicos,
como por exemplo, células que já possuem fórmulas.
Para isto, basta ir até a aba PÁGINA INICIAL, navegar até o grupo Edição e
selecionar a ferramenta Localizar E Selecionar. Depois bastar clicar em IR PARA...
e selecionar a opção FÓRMULAS.
Esta ferramenta permite encontrar não só células com fórmulas, mas diversas
outras opções.
Uma vez que a ferramenta encontra as células, podemos preenchê-las de uma cor
desejada para facilitar a visualização, por exemplo.
Aula 03: Auditoria de Fórmulas no Excel
Nesta aula, vamos aprender a utilizar algumas das ferramentas de Auditoria.
Navegue até a aba FÓRMULAS e vá até o grupo Auditoria De Fórmulas. Neste
exercício vamos nos limitar a três ferramentas deste grupo.
A ferramenta RASTREAR PRECEDENTES permite que nós visualizemos todas as
células que foram usadas para chegar ao valor de uma célula específica. É como se
o Excel rastreasse todas as células que estão interagindo com a célula escolhida.
Por outro lado, a ferramenta RASTREAR DEPENDENTES permite que nós
visualizemos as células que dependem da célula selecionada para poder realizar
um cálculo, por exemplo.
Todos os direitos reservados - Ninja do Excel – www.ninjadoexcel.com.br Conteúdo
exclusivo para alunos do curso. Sua reprodução sem autorização é proibida.
Ainda não é aluno? Cliquei aqui e veja todos os cursos disponíveis
Curso de Excel – Intermediário
25
Captura de tela: A ferramenta Rastrear Dependentes permite encontrar todas as células que
dependem da mesma.
Por fim, a ferramenta REMOVER SETAS remove as indicações.
Aula 04: Intervalos para fórmulas
A maior parte desta aula tem conteúdo teórico. Sugerimos que assista a aula on-
line.
Aula 05: Copiando e colando valores com Drag and Drop
Para este exercício, vamos precisar mentalizar uma situação:
Suponhamos que exista uma coluna (A) com informações em texto, porém esta
coluna não está formatada corretamente. Existem textos com espaçamento duplo,
letras minúsculas e maiúsculas misturadas etc.
Todos os direitos reservados - Ninja do Excel – www.ninjadoexcel.com.br Conteúdo
exclusivo para alunos do curso. Sua reprodução sem autorização é proibida.
Ainda não é aluno? Cliquei aqui e veja todos os cursos disponíveis
Curso de Excel – Intermediário
25
Para corrigir esta situação, basta aplicar a fórmula abaixo na coluna (B) seguinte e
usar a ferramenta de Autopreenchimento para o restante da tabela.
=PRI.MAISCULA(arrumar((A2));
Uma vez que tudo esteja ajeitado, o novo texto agora é uma fórmula e ainda não é
um texto. Para copiar todo o texto já corrigido, mas somente como valor da
célula e não como uma fórmula, basta selecionar a coluna do texto corrigido e
arrastar com o botão direito do mouse até a coluna desejada.
Captura de tela: Copiando o texto como valor.
Ao soltar o clique, algumas opções deverão surgir. Para este exercício, selecione
“Copiar aqui somente como valores”.
Como dito anteriormente, somente os valores das células foram copiados e não as
fórmulas que compuseram estes valores.
Aula 06: Atualizando valores com Fórmulas
Nesta aula vamos aprender a fazer operações simples de forma otimizada quando
o assunto é lidar com muitos valores.
Todos os direitos reservados - Ninja do Excel – www.ninjadoexcel.com.br Conteúdo
exclusivo para alunos do curso. Sua reprodução sem autorização é proibida.
Ainda não é aluno? Cliquei aqui e veja todos os cursos disponíveis
Curso de Excel – Intermediário
25
Suponhamos que você precise acrescentar em uma longa de lista de salários, uma
bonificação de R$ 150,00 para todos os funcionários. Ao invés de somar valor a
valor, ou até mesmo utilizar a ferramenta Autopreenchimento, existe uma
maneira mais prática.
Para isto, basta escrever em uma célula (fora do intervalo) o valor que será
somado e copiá-la. Depois, basta selecionar o intervalo, clicar com o botão direito
e clicar em Colar Especial... na janela seguinte, no menu Operações, selecione
Adição.
Captura de tela: Usando a ferramenta Colar Especial para fazer uma grande soma.
Perceba que todos os valores foram somados ao valor do salário dos funcionários.
Todos os direitos reservados - Ninja do Excel – www.ninjadoexcel.com.br Conteúdo
exclusivo para alunos do curso. Sua reprodução sem autorização é proibida.
Ainda não é aluno? Cliquei aqui e veja todos os cursos disponíveis
Curso de Excel – Intermediário
25
Aula 07: Nomeação de Intervalos
Nesta aula, vamos aprender uma forma muito útil de otimizar o trabalho ao lidar
com cenários específicos onde uma célula ou um conjunto de células representam
algo, como um ano por exemplo.
Para este exercício, vamos supor a seguinte situação:
Em uma planilha, você tem 12 colunas sendo uma para cada mês do ano. Cada
coluna está representando o lucro mensal de uma mesma empresa.
Neste exercício, vamos selecionar um intervalo de células e dar um nome a este
intervalo. Este grupo será tratado como uma função no Excel a partir de agora.
Veja no exemplo a seguir:
Neste exercício, as primeiras 6 colunas foram selecionadas e receberam um nome.
O mesmo aconteceu com as próximas 6 colunas. Desta forma, foi dado um nome
ao primeiro e o segundo semestre de forma que poderemos trabalhar direto
com estas nomenclaturas ao invés de selecionar o intervalo de células sempre que
precisarmos trabalhar com os dados.
Captura de tela: Em azul, foi dada a nomenclatura de vendas1semestre, e em rosa
vendas2semestre.
Para isto, basta selecionar o intervalo e nomear o conjunto usando uma barra que
fica à esquerda da barra de fórmulas, como indicado em vermelho na captura de
tela. Uma vez que as nomenclaturas são dadas, é possível trabalhar com este
conjunto como se ele fosse uma única célula, basta utilizar sua nomenclatura.
Ainda é possível gerenciar todas as nomeações na aba FÓRMULAS, navegando até
o grupo Nomes Definidos e clicando na ferramenta GERENCIADOR DE NOMES.
Todos os direitos reservados - Ninja do Excel – www.ninjadoexcel.com.br Conteúdo
exclusivo para alunos do curso. Sua reprodução sem autorização é proibida.
Ainda não é aluno? Cliquei aqui e veja todos os cursos disponíveis
Curso de Excel – Intermediário
25
Aula 08: Calculando em diversas guias de planilhas
Nesta aula vamos aprender a calcular valores que estão em planilhas diferentes.
Para isto, imagine a seguinte situação:
A sua empresa precisa calcular o lucro de empresas em estados diferentes, logo,
cada estado possui o uma filial. Estes estados estão organizados em planilhas no
Excel e em cada planilha, existe uma tabela com o balanço de sua respectiva filial.
Por exemplo, a planilha São Paulo contém dados da filial de São Paulo, e assim por
diante.
Normalmente nestas condições, podemos criar uma nova planilha e chamá-la de
Resultado Geral e então, ir selecionando os valores de cada planilha, uma a uma,
para somá-las na planilha Resultado Geral. Porém, existe uma forma de otimizar
este procedimento.
Para isto, podemos por exemplo, usar a função =SOMA, e então segurar a tecla
SHIFT e selecionar as planilhas de uma única vez.
No exemplo a seguir, a célula (B4) da tabela Resultado Geral na planilha
Resultado Geral, está recebendo a fórmula que irá somar todas as células
similares das outras planilhas.
Captura de tela: Na parte superior, a tabela Resultado Geral que está somando os lucros. Na parte
inferior, temos a barra de planilhas.
Perceba que a fórmula ficou da seguinte forma:
=SOMA('São Paulo:Mato Grosso do Sul'!B4)
Todos os direitos reservados - Ninja do Excel – www.ninjadoexcel.com.br Conteúdo
exclusivo para alunos do curso. Sua reprodução sem autorização é proibida.
Ainda não é aluno? Cliquei aqui e veja todos os cursos disponíveis
Curso de Excel – Intermediário
25
Isso significa que a fórmula de soma está somando todas as planilhas entre São
Paulo e Mato Grosso do Sul. Se adicionarmos um estado extra entre este intervalo,
ele também será calculado (desde que ele contenha uma tabela similar a dos
outros estados). Está função pode ser combinada com a ferramenta
Autopreenchimento para completar o resto da tabela.
Aula 09: Hierarquia de Fórmulas
A maior parte desta aula tem conteúdo teórico. Surgiremos que assista a aula on-
line.
Aula 10: Guia Fórmulas no Excel
A maior parte desta aula tem conteúdo teórico. Surgiremos que assista a aula on-
line.
Aula 11: Cálculo Automático na barra de Rolagem
Nesta aula vamos aprender a utilizar um recurso relativamente simples, mas que
pode ser muito útil no quesito de otimização de tempo.
É possível extrair algumas informações de um conjunto de células sem fazer
nenhum tipo de fórmula específica.
Basta selecionar o intervalo de células e visualizar o rodapé do Excel (a barra mais
inferior do programa).
Nesta barra, surgirão informações como a média, contagem de células, mínimos,
máximos etc. Podemos ainda adicionar ou remover informações, basta clicar com
o botão direito do mouse e ativar ou desativas opções desejadas.
Intermediário – Função de Data e Horas no Excel
Aula 01: Planilha
Acesse este modulo pelo site e baixe a planilha disponível nesta aula para
iniciarmos o conteúdo.
Todos os direitos reservados - Ninja do Excel – www.ninjadoexcel.com.br Conteúdo
exclusivo para alunos do curso. Sua reprodução sem autorização é proibida.
Ainda não é aluno? Cliquei aqui e veja todos os cursos disponíveis
Curso de Excel – Intermediário
25
Aula 02: Trabalhando com Datas no Excel
A maior parte desta aula tem conteúdo teórico. Sugerimos que assista a aula on-
line.
Aula 03: Trabalhando com Horas no Excel
A maior parte desta aula tem conteúdo teórico. Sugerimos que assista a aula on-
line.
Aula 04: Funções úteis para usar em Datas e Horas
Nesta aula, iremos apresentar os métodos para juntar data e hora de três colunas
diferentes em uma única coluna e também, separar data e hora de três colunas
diferentes para juntar em uma única coluna.
Captura de Tela: Tabelas para o exercício de Data e Hora.
Utilizando a captura de tela como referência, pratique os seguintes exercícios:
Para juntar a informação das três colunas (ANO/MÊS/DIA) numa única coluna
(DATA), utilize a função =DATA(ano;mês;dia) por exemplo:
=DATA(B3;C3;D3)
Por outro lado, podemos separar a informação de uma única coluna (DATA) para
três colunas (ANO/MÊS/DIA). Para fazer isso, utilize as funções DIA(núm_série),
MÊS(núm_série), DIA(núm_série), por exemplo:
=DIA(G3); MÊS(G3); ANO(G3);
O mesmo procedimento para separar ou juntar pode ser usado para lidar com
horas também. Para juntar o conteúdo das três colunas
Todos os direitos reservados - Ninja do Excel – www.ninjadoexcel.com.br Conteúdo
exclusivo para alunos do curso. Sua reprodução sem autorização é proibida.
Ainda não é aluno? Cliquei aqui e veja todos os cursos disponíveis
Curso de Excel – Intermediário
25
(HORA/MINUTO/SEGUNDO) numa única coluna (HORA), utilize a função
=TEMPO(hora; minuto; segundo) por exemplo:
=TEMPO(L3;M3;N3)
Para separar o conteúdo de uma única coluna (HORA) para três colunas
(HORA/MINUTO/SEGUNDO). Utilize as funções HORA(núm_série),
MINUTO(núm_série), SEGUNDO(núm_série), por exemplo:
=HORA(Q3); MINUTO(Q3); SEGUNDO(Q3);
Aula 05: Trabalhando com as funções: HOJE, AGORA e
DATADIF
Nesta aula vamos aprender um pouco mais sobre funções que trabalham com
datas com destaque para a função DATADIF. Conheça sua sintaxe:
=DATADIF(data_inicial;data_final;unidade)
A função DATADIF consegue trazer a diferença entre duas datas e ainda nos
permite selecionar a unidade usando D (para dias), M (para mês) e Y (para anos).
Seguiremos neste exercício com a mesma estrutura das aulas anteriores deste
modulo. Vamos preencher as lacunas e descobrir qual o Andamento de dias e
quantos Dias faltam para cada linha da coluna Tarefa.
Captura de tela: É possível contar a quantos dias foram corridos e quantos dias ainda faltam a partir
de uma data específica.
Para encontrar o andamento de dias, digite:
=DATADIF(C11;HOJE();"D")
Todos os direitos reservados - Ninja do Excel – www.ninjadoexcel.com.br Conteúdo
exclusivo para alunos do curso. Sua reprodução sem autorização é proibida.
Ainda não é aluno? Cliquei aqui e veja todos os cursos disponíveis
Curso de Excel – Intermediário
25
Onde, C11 temos a data de início, e a função HOJE retorna o dia de hoje e por fim
utilizamos D para retornar o valor em dias.
Para termos quantos dias faltam, digite:
=DATADIF(C11;HOJE();E11"D")
Onde a função HOJE retorna o dia de hoje e a célula E11 contém a data final e por
fim D para trazer em dias.
Aula 06: Função DIA.DA.SEMANA com a FUNÇÃO SE
Nesta aula, vamos aprender a trazer uma data numérica em formato de dia da
semana e também como trazer somente dias uteis no intervalo de datas,
Vamos utilizar a função =DIA.DA.SEMANA(num_serie;[retorna_tipo]).
Captura de tela: Transformando data em texto.
Para transformar a DATA em Dias da Semana, digite:
=DIA.DA.SEMANA(B3;1)
Onde B3 é a primeira data e 1 faz parte de uma lista onde podemos definir onde
nossa semana começa.
Esta função vai retornar os dias em números. Para corrigir isto, basta selecionar o
intervalo de dados, clicar com o botão direito e clicar em formatar células. Agora
vá até o menu personalizado e digite dddd no campo. Isto vai permitir que o
número se transforme em um dia da semana.
Todos os direitos reservados - Ninja do Excel – www.ninjadoexcel.com.br Conteúdo
exclusivo para alunos do curso. Sua reprodução sem autorização é proibida.
Ainda não é aluno? Cliquei aqui e veja todos os cursos disponíveis
Curso de Excel – Intermediário
25
Agora para obtermos apenas os dias uteis do intervalo de dados, vamos utilizar a
fórmula SE. Digite:
=SE(F3;DIA.DA.SEMANA(F3;1)=1;F3+1;SE(DIA.DA.SEMANA;1(F3;1)=7;F3-1;
Onde, se a célula F3 for igual ao dia da semana então retornará o número 1 (que
configura o dia da semana).
Se a fórmula der o resultado igual a 1 (que é domingo), então a função deverá
trazer a data da célula F3+1 dia. Isso permite que sempre que a célula estiver em
domingo, ela será ajustada para segunda feira.
Esta função de SE vai ser repetida, mas deverá retornar sábado, pois se o dia da
semana for 7 (igual a sábado) então será subtraído um dia, para que a data seja
ajustada para sexta-feira.
Agora, se as duas condições SE forem falsas (não for sábado nem domingo) então
a função deverá retornar os úteis da semana.
Intermediário – Funções de Texto
Aula 01: Planilha
Acesse este modulo pelo site e baixe a planilha disponível nesta aula para
iniciarmos o conteúdo.
Aula 02: Funções: Procurar, Localizar e Ext.Texto
Nesta aula vamos aprender a combinar as funções Procurar, Localizar e
EXT.Texto para extrair textos de uma forma bem precisa.
Conheça a sintaxe das funções:
=PROCURAR(texto_procurado; no_texto; [núm_inicial])
=LOCALIZAR(texto_procurado; no_texto; [núm_inicial])
=EXT.TEXTO(texto;núm_inicial;núm_caract)
Todos os direitos reservados - Ninja do Excel – www.ninjadoexcel.com.br Conteúdo
exclusivo para alunos do curso. Sua reprodução sem autorização é proibida.
Ainda não é aluno? Cliquei aqui e veja todos os cursos disponíveis
Curso de Excel – Intermediário
25
Captura de texto: Usando a função localizar para encontrar o estado desejado num texto.
A função PROCURAR possui uma propriedade denominada “Sensitiva”, ou seja, ela
procura somente um caractere similar ao procurado.
A função LOCALIZAR possui uma propriedade denominada “Não Sensitiva”, ou
seja, diferente da sensitiva ela considera algumas variações de um mesmo
caractere como “A” e “a”.
A função EXT.TEXTO nos permite, a partir de um texto, avançar uma quantidade
de caracteres e então extrair um número exato de caracteres à frente.
Vamos entender como extrair a sigla das cidades na tabela a partir do caractere
hífen. Apenas para fins didáticos quebramos as linhas da fórmula, mas você deve
digitar tudo uma única linha.
Digite:
=EXT.TEXTO(
E15;LOCALIZAR
("-";E15;LOCALIZAR
("-";E15)+1)+2;2)
Onde, a função a EXT.TEXTO seleciona E15 como o texto da célula o número inicial
será o resultado da função próxima função.
A função localizar procura pelo hífen e chama o Localizar novamente, pois o
resultado deste primeiro localizar será o resultado de outro localizar.
Todos os direitos reservados - Ninja do Excel – www.ninjadoexcel.com.br Conteúdo
exclusivo para alunos do curso. Sua reprodução sem autorização é proibida.
Ainda não é aluno? Cliquei aqui e veja todos os cursos disponíveis
Curso de Excel – Intermediário
25
Onde novamente, o hífen será procurado no texto da referência.
+1 pois vai ser somando mais um caractere a partir do selecionado, para que
então seja contado depois do hífen.
+2;2 pois ele vai trazer duas siglas após o caractere selecionando.
O resultado dessa fórmula permite que a sigla de cada estado (que esteja após um
hífen) sempre seja extraído para a coluna seguinte.
Aula 03: Funções: Esquerda e Direita
Nesta aula, vamos aprender sobre as unções ESQUERDA e DIREITA.
A função =ESQUERDA(texto;[núm_caract]) permite que dentro um texto, nós
selecionemos o número de caracteres, da esquerda para a direita, que será
extraído. Em quanto a função =DIREITA(texto;[núm_caract]) tem a mesma função
mas conta da direita para a esquerda.
Captura de tela: Utilizando a função ESQUERDA com LOCALIZAR para extrair o
texto selecionado.
Digite:
=ESQUERDA(B3;LOCALIZAR(",";B3)-1)
Onde será contado da esquerda para a direita na célula B3, tudo antes da vírgula.
Depois subtraímos 1 pois não queremos contar a vírgula.
O resultado será apenas os nomes anteriores a vírgula.
Aula 04: Função Arrumar com alguns truques
Nesta aula vamos utilizar a função Arrumar para fazer uma rápida formatação
numa coluna de texto em seguida selecionar apenas os textos que precisamos.
Neste exercício, a função Arrumar removerá espaços em branco antes e depois
do nosso intervalo de dados.
Sua sintaxe é =ARRUMAR(texto).
Todos os direitos reservados - Ninja do Excel – www.ninjadoexcel.com.br Conteúdo
exclusivo para alunos do curso. Sua reprodução sem autorização é proibida.
Ainda não é aluno? Cliquei aqui e veja todos os cursos disponíveis
Curso de Excel – Intermediário
25
Captura de tela: Usando as funções ARRUMAR e PROCV para arrumar textos específicos.
Primeiramente, vamos utilizar a função ARRUMAR na coluna B para literalmente
arrumar o texto. Uma vez que todos os valores estejam uniformes, podemos usar
a função =PROCV para encontrar os valores semelhantes. Digite:
=PROCV(F3;ARRUMAR(B3;C19);2;0)
Pois a função PROCV vai procurar o texto correspondente na célula F3 e em
seguida deverá arrumá-lo. Isso vai acontecer no intervalo (B3:C19) e então
selecionamos a coluna através de 2 (a função avança 2 colunas) e 0 para
correspondência exata.
O truque acontece agora: Se você apenas pressionar ENTER como de costume,
essa função vai apresentar um erro. Isto acontece porque o PROCV é uma função
matricial.
Podemos ativar esta função matricial, ou seja, que irá comparar item a item como
uma matriz utilizando o atalho CRTL+SHIFT+ENTER. Isso vai permitir que a função
responda corretamente e não retorne erros.
Aula 05: Funções: Concatenar, Concat e Unirtexto (como
unir tudo)
Nesta aula vamos aprender um pouco mais sobre funções que trabalham com
texto. Vamos conhecer as sintaxes:
Todos os direitos reservados - Ninja do Excel – www.ninjadoexcel.com.br Conteúdo
exclusivo para alunos do curso. Sua reprodução sem autorização é proibida.
Ainda não é aluno? Cliquei aqui e veja todos os cursos disponíveis
Curso de Excel – Intermediário
25
Captura de tela: Explorando ferramentas para concatenar e unir texto.
Embora as três funções tragam o mesmo resultado, vamos entender qual é a mais
otimizada. Para este exercício, vamos unir textos de colunas diferentes numa
única tabela.
A função =CONCATENAR(texto1;[texto2];...) nos permite juntas textos em uma
única célula e ir inserindo novos textos de acordo com a nossa necessidade.
Utilizando a função CONCATENAR, devemos sempre selecionar individualmente
todas as células para que a função funcione corretamente. Digite:
=CONCATENAR(B3&C3&D3)
A função =CONCAT(texto1;...) está disponível partir do Excel 2016. Esta função
tem a mesma função da CONCATENAR, contudo, é bem mais simples de utilizar
pois basta selecionar o intervalo todo. Digite:
=CONCAT(B3:D3)
Já a função =UNITERXTO(delimitador; ignorar_vazio;texto1...) consegue unir o
textos utilizando um delimitador. Digite:
=UNITERXTO (" ";VERDADEIRO;I3;J3)
Onde, usarmos o delimitador “ “ (espaço), VERDADEIRO significa que todas as
células vazias do intervalo serão ignorada e I3;J3 é o intervalo de dados.
Todos os direitos reservados - Ninja do Excel – www.ninjadoexcel.com.br Conteúdo
exclusivo para alunos do curso. Sua reprodução sem autorização é proibida.
Ainda não é aluno? Cliquei aqui e veja todos os cursos disponíveis
Curso de Excel – Intermediário
25
Aula 06: Funções: Mudar e Substituir
Nesta aula vamos aprender sobre duas funções e ambas servem para substituir
caracteres, porém são otimizadas para situações diferentes.
A função =MUDAR(texto_antigo;núm_inicial;núm_caract;novo_texto), consegue
editar um texto de forma precisa. Veja a seguir:
=MUDAR(B3;7;1;"/")
Logo, B3 é a posição do texto a ser alterado, 7 são quantos caracteres a função vai
contar até inserir a alteração e 1 será quantos caracteres serão substituidos após a
contagem. Por fim, a “/” é o texto que será substituido.
Agora vamos utilizar a função =SUBSTITUIR(texto;texto_antigo;novo_texto;
[núm_da_ocorrência])
Para uma situação similar a do exercicio anterior, digite:
=SUBSTITUIR(B3;"-";"/";1)
Logo, B3 é a posição do texto a ser alterado, “-“ é o texto antigo e “/” é o texto
novo que vai substituir o antigo e 1 é o número de ocorrência, ou seja, quantas
vezes o caractere “-“ apareceu. Neste exemplo, foram 2 vezes na mesma célula,
logo ele tem duas ocorrências.
Todos os direitos reservados - Ninja do Excel – www.ninjadoexcel.com.br Conteúdo
exclusivo para alunos do curso. Sua reprodução sem autorização é proibida.
Ainda não é aluno? Cliquei aqui e veja todos os cursos disponíveis
Curso de Excel – Intermediário
25
Aula 07: Funções: Unindo as funções: TEXTO, REPT,
NÚM.CARACT
Nesta aula vamos aprender como combinar as funções TEXTO, REPT e
NÚM.CARACT para criarmos uma situação da qual o resultado final terá apenas 6
dígitos (caso falte algum caractere, a função vai completar o restante com 0).
Captura de tela: Na coluna, qualquer valor trazido será completado com zeros até alcançar 6 dígitos.
Para preparar os dados para a coluna RESULTADO FINAL, vamos preenchendo as
outras lacunas. Vamos iniciar usando a função =TEXTO(valor;formato_texto).
Para a coluna TEXTO, digite:
=TEXTO(B3;"000000")
Esta função vai selecionar o texto da coluna ID e preencher até 6 caracteres. Esta
função bastaria para atingirmos o resultado final, porém a função texto não
funciona muito bem quando misturamos letras com números. A seguir vamos
corrigir este problema.
A função =REPT(texto;número_vezes) vai repetir o número 0 por 6 vezes. Digite:
=REPT(0;6)
Todos os direitos reservados - Ninja do Excel – www.ninjadoexcel.com.br Conteúdo
exclusivo para alunos do curso. Sua reprodução sem autorização é proibida.
Ainda não é aluno? Cliquei aqui e veja todos os cursos disponíveis
Curso de Excel – Intermediário
25
Para a coluna NÚM.CARACT, digite:
=NÚM.CARACT(B3)
Onde, esta função vai contar quantos caracteres há na célula selecionada. Agora
que temos todas as colunas preenchidas, vamos criar nossa fórmula. Digite:
=REPT(0;6-NÚM.CARACT(B3))&B3
Logo, a função REPT vai repetir o número 0 por seis vezes e agora podemos trazer
a diferença de valores com a função NÚM.CARACT. Isto vai permitir que os zeros
sejam calculados e inseridos de acordo com o nosso critério (que são seis
caracteres no total, e se caso o texto tenha menos que seis, serão preenchidos
zeros). Por fim, vamos concatenar o resultado a célula B3.
O resultado será qualquer valor da coluna ID sendo formatado para ter seis
caracteres.
Intermediário – Funções de Informação
Aula 01: Planilha
Acesse este modulo pelo site e baixe a planilha disponível nesta aula para
iniciarmos o conteúdo.
Aula 02: Funções: ÉTEXTO, ÉNÚM e É.NÃO.TEXTO
Nesta aula vamos aprender a utilizar funções que analisam o conteúdo de uma
célula e retornam com um valor específico.
A função =ÉTEXTO(valor) compara o valor da célula e retorna VERDADEIRO caso o
valor seja um texto. Do contrário, vai retornar o valor FALSO caso contenha algum
valor numérico na célula.
A função =ÉNÚM(valor) faz o contrário da função =ÉTEXTO. Ela compara o valor da
célula e retorna VERDADEIRO caso o valor seja um número. Do contrário, vai
retornar o valor FALSO caso contenha algum valor em texto na célula.
Todos os direitos reservados - Ninja do Excel – www.ninjadoexcel.com.br Conteúdo
exclusivo para alunos do curso. Sua reprodução sem autorização é proibida.
Ainda não é aluno? Cliquei aqui e veja todos os cursos disponíveis
Curso de Excel – Intermediário
25
A função =É.NÃO.TEXTO funciona de forma similar a função anterior. O grande
diferencial é que ele entende que células vazias são “não-textos” e as retornara
como VERDADEIRO.
Captura de tela: Todas as 3 funções da aula sendo utilizadas em células que contém texto, número,
texto com número e células vazias.
Aula 03: Conhecendo os erros no Excel
A maior parte desta aula tem conteúdo teórico. Sugerimos que assista a aula on-
line. Sugerimos também que baixe o guia de erros na página da aula on-line para o
melhor aproveitamento desta aula.
Aula 04: Junção da função ÉERRO com função SE
Nesta aula vamos aprender a como utilizar funções para mascarar células que
retornem alguma mensagem de erro. Vamos supor que a planilha deste exercício
é dívida com outras pessoas e consequentemente as chances de algum erro
acontecer por conta de erro na digitação ou até mesmo nas fórmulas, por
exemplo.
Todos os direitos reservados - Ninja do Excel – www.ninjadoexcel.com.br Conteúdo
exclusivo para alunos do curso. Sua reprodução sem autorização é proibida.
Ainda não é aluno? Cliquei aqui e veja todos os cursos disponíveis
Curso de Excel – Intermediário
25
A função =ÉERRO(valor) basicamente avalia se a fórmula apresenta algum erro. Se
sim, a função retorna VERDADEIRO. Do contrário, ou seja, se a função agir como o
esperado retornara FALSO.
Veja o exemplo:
=(SE(ÉERRO((C3-B3)/B3);"";((C3-B3)/B3)
Logo, se a função apresentar um erro, a célula deverá retornar a informação “” (ou
célula vazia). Do contrário, a célula deverá trazer a própria função analisada.
Captur
a de tela: Trazendo células vazias usando a fórmula como condição.
Aula 05: Função SEERRO
Assim como no exercício anterior, temos a mesma situação. Porém utilizaremos a
função SEERRO(valor;valor_se_erro) desta vez.
É como se esta função juntasse as funções SE e ERRO numa única função. Veja a
seguir:
=SEERRO((C2-B2)/B2);"")
Onde fazemos a mesma interpretação do exercício anterior. Logo, se a função
apresentar um erro, a célula deverá retornar à informação “” (ou célula vazia). Do
contrário, a célula deverá trazer a própria função analisada.
Todos os direitos reservados - Ninja do Excel – www.ninjadoexcel.com.br Conteúdo
exclusivo para alunos do curso. Sua reprodução sem autorização é proibida.
Ainda não é aluno? Cliquei aqui e veja todos os cursos disponíveis
Curso de Excel – Intermediário
25
Captura de tela: Utilizando a função SEERRO para fazer com que sempre que um erro seja detectado,
o valor retornado será “vazio”.
Todos os direitos reservados - Ninja do Excel – www.ninjadoexcel.com.br Conteúdo
exclusivo para alunos do curso. Sua reprodução sem autorização é proibida.
Ainda não é aluno? Cliquei aqui e veja todos os cursos disponíveis
Você também pode gostar
- VBA - Aula 01Documento17 páginasVBA - Aula 01maquimslkAinda não há avaliações
- Apostila Mapa Do ExcelDocumento290 páginasApostila Mapa Do Excelsylangamer1Ainda não há avaliações
- E BOOK Microsoft Excel AvançadoDocumento117 páginasE BOOK Microsoft Excel AvançadocarlosAinda não há avaliações
- Ebook Estratégia BermanDocumento98 páginasEbook Estratégia Bermanrodrigo_yahuhAinda não há avaliações
- Curso Excel BásicoDocumento130 páginasCurso Excel Básicodavi.suporteti20Ainda não há avaliações
- VBA - Aula 02Documento20 páginasVBA - Aula 02maquimslkAinda não há avaliações
- Apostila Pesquisa OperDocumento89 páginasApostila Pesquisa OperIrinaAinda não há avaliações
- Apostila Digital - Excel Básico - Hashtag TreinamentosDocumento58 páginasApostila Digital - Excel Básico - Hashtag Treinamentosirontec.tceAinda não há avaliações
- Apostila de Excel FundamentosDocumento35 páginasApostila de Excel FundamentosbfbelemAinda não há avaliações
- Manual Excel AvancadoDocumento62 páginasManual Excel AvancadoAntonio Arnaut Duarte100% (10)
- Excel AvançadoDocumento22 páginasExcel Avançadocieso saudeAinda não há avaliações
- Apostila de Excel Intermediario Fatec 00Documento47 páginasApostila de Excel Intermediario Fatec 00Wilton MarquesAinda não há avaliações
- Instituto Eidos Ebook Excel Completo PDFDocumento408 páginasInstituto Eidos Ebook Excel Completo PDFRENATA DE FREITASAinda não há avaliações
- E BOOK Microsoft Excel 2010Documento77 páginasE BOOK Microsoft Excel 2010Julio RodriguesAinda não há avaliações
- 11 Classe Turma: Ccs 2 Disciplina: Tics Sala: 22: Tema: Utilização de Fórmulas E Funções Na Folha de Calculo ExcelDocumento17 páginas11 Classe Turma: Ccs 2 Disciplina: Tics Sala: 22: Tema: Utilização de Fórmulas E Funções Na Folha de Calculo ExcelvirgilioAinda não há avaliações
- Modulo 1 ExcelDocumento0 páginaModulo 1 ExcelRodrigo Corrêa Awo Ifágbémi OdùgbaiyomiAinda não há avaliações
- Apostila VBADocumento150 páginasApostila VBAGuilherme Lamb100% (1)
- Clínica EstéticaDocumento29 páginasClínica EstéticaMaria Eduarda BragaAinda não há avaliações
- Manual Excel Intermédio 2013 - 032016 - v2 PDFDocumento79 páginasManual Excel Intermédio 2013 - 032016 - v2 PDFBobby Leen VieiraAinda não há avaliações
- ExercitandoDocumento129 páginasExercitandoKevin GustavoAinda não há avaliações
- Excel - CronogramaDocumento7 páginasExcel - CronogramaevandrovieiramafortAinda não há avaliações
- Manual Curso Excel Office 365Documento74 páginasManual Curso Excel Office 365Fernanda Borges MorineAinda não há avaliações
- ApostilaDocumento110 páginasApostilaBerdasfreitadaAinda não há avaliações
- Apostila StandardDocumento124 páginasApostila StandardWellington GhezziAinda não há avaliações
- Apostila Excel IntermediarioDocumento80 páginasApostila Excel IntermediarioAdilson OliveiraAinda não há avaliações
- Caderno de Exercicios Excel2003 DemoDocumento9 páginasCaderno de Exercicios Excel2003 Demoelaine secretariaAinda não há avaliações
- SenarNa Excel Basico Apostila M3Documento18 páginasSenarNa Excel Basico Apostila M3Rodrigo CardosoAinda não há avaliações
- Apostila Excel 2013 - Profissional Excel Solutions v.3Documento28 páginasApostila Excel 2013 - Profissional Excel Solutions v.3Jaqueline Oliveira GouveiaAinda não há avaliações
- E-Book - Fórmulas e Funções AvançadasDocumento35 páginasE-Book - Fórmulas e Funções AvançadasAdriano DimaniAinda não há avaliações
- Aula 1 Á 12 - MARCUSDocumento110 páginasAula 1 Á 12 - MARCUSMartha AbrahaoAinda não há avaliações
- Modulo-Teoria de Numeros-Universidade RovumaDocumento117 páginasModulo-Teoria de Numeros-Universidade RovumanelsonAinda não há avaliações
- Apostila de Excel Avancado e Introducao Ao VbaDocumento88 páginasApostila de Excel Avancado e Introducao Ao VbaAntônio Carlos Fernandes da SilvaAinda não há avaliações
- Excel IntermediarioDocumento30 páginasExcel IntermediarioWellighton CarvalhoAinda não há avaliações
- Apostila de Excel AvançadoDocumento62 páginasApostila de Excel AvançadoJoão Vitor Adorno BarbozaAinda não há avaliações
- Manual para o Professor - Construir Grelha de Avaliaã Ã o No ExcelDocumento24 páginasManual para o Professor - Construir Grelha de Avaliaã Ã o No ExcelTiti MimiAinda não há avaliações
- 05 - EXCEL - Edicao de Textos e PlanilhasDocumento21 páginas05 - EXCEL - Edicao de Textos e Planilhasvai estudarAinda não há avaliações
- Workshop Excel PDFDocumento24 páginasWorkshop Excel PDFramonvirtualAinda não há avaliações
- Manual 0778Documento55 páginasManual 0778SaloméAinda não há avaliações
- Manual Apoio ExcelDocumento31 páginasManual Apoio ExcelMargarida GonçalvesAinda não há avaliações
- Manual de ExcelDocumento68 páginasManual de ExcelJoão TchalyAinda não há avaliações
- Apostila de Excel BásicoDocumento63 páginasApostila de Excel Básicosuzete nascimentoAinda não há avaliações
- Construir Grelha de Avaliao No ExcDocumento18 páginasConstruir Grelha de Avaliao No ExcMaria João CostaAinda não há avaliações
- Apostila - Trilha Saia Do Zero - Aula 2Documento21 páginasApostila - Trilha Saia Do Zero - Aula 2Pedro Ahmed Al-AliAinda não há avaliações
- F 374 A F 7Documento81 páginasF 374 A F 7Yasnaia AraújoAinda não há avaliações
- Ap Excel NovaDocumento65 páginasAp Excel NovaTio GorutoAinda não há avaliações
- Aula 5 - ANÁLISE DE SISTEMASDocumento27 páginasAula 5 - ANÁLISE DE SISTEMASCristianAinda não há avaliações
- Apostila Excel Avançado - FAETEC MesquitaDocumento105 páginasApostila Excel Avançado - FAETEC MesquitajonemelloAinda não há avaliações
- Biblia Do ExcelDocumento202 páginasBiblia Do ExcelPaulo Júnior88% (8)
- Capacitação em ExcelDocumento29 páginasCapacitação em ExcelSáviaAinda não há avaliações
- VBA Excel - Introdução Ao VBA No ExcelDocumento18 páginasVBA Excel - Introdução Ao VBA No ExcelSofia Mello CaselliAinda não há avaliações
- Excel Avancado 5 - Demais Func PDFDocumento22 páginasExcel Avancado 5 - Demais Func PDFWelington FernandoAinda não há avaliações
- MS Excel Interm. & Avançado - 2007Documento95 páginasMS Excel Interm. & Avançado - 2007StefanoM.ColucciniAinda não há avaliações
- Solver e MacrosDocumento21 páginasSolver e MacrosLeandro MunizAinda não há avaliações
- Excel Sem Segredos: O Guia Ilustrativo Completo para Iniciantes para Aprender qualquer Fundamental, Fórmula, Função e Gráfico em Menos de 5 Minutos com Exemplos Simples e ReaisNo EverandExcel Sem Segredos: O Guia Ilustrativo Completo para Iniciantes para Aprender qualquer Fundamental, Fórmula, Função e Gráfico em Menos de 5 Minutos com Exemplos Simples e ReaisAinda não há avaliações
- Matriz de Led RGB Prototipo - Passo - A - PassoDocumento7 páginasMatriz de Led RGB Prototipo - Passo - A - PassoEdson JesusAinda não há avaliações
- Trabalho de Operacao A InvestigacaoDocumento41 páginasTrabalho de Operacao A Investigacaojose alberto zecaAinda não há avaliações
- Propriedades e Definição de MatrizesDocumento17 páginasPropriedades e Definição de MatrizesgirasperAinda não há avaliações
- Pesquisa Operacional: Universidade Do Estado de Minas Gerais Faculdade de EngenhariaDocumento40 páginasPesquisa Operacional: Universidade Do Estado de Minas Gerais Faculdade de EngenhariagustavoamoraAinda não há avaliações
- Uma Introducao A Algebra Linear - Marcos Pimenta de Abreu PDFDocumento234 páginasUma Introducao A Algebra Linear - Marcos Pimenta de Abreu PDFVitorSampaioAinda não há avaliações
- Modelo Input-OutputDocumento47 páginasModelo Input-OutputBruder Esteves TorresAinda não há avaliações
- Matemática Aula Por AulaDocumento670 páginasMatemática Aula Por AulaDanny Dias100% (1)
- 192-Texto Do Artigo-1578-1-10-20230417Documento13 páginas192-Texto Do Artigo-1578-1-10-20230417Tamaris DaianeAinda não há avaliações
- ALGA Matrizes Pseudo-Inversa e AfinsDocumento14 páginasALGA Matrizes Pseudo-Inversa e AfinsanstromptAinda não há avaliações
- AMatlabTutorialforSignalsandSystemsandRelatedSubjects PDFDocumento118 páginasAMatlabTutorialforSignalsandSystemsandRelatedSubjects PDFTheylon RodriguesAinda não há avaliações
- Algebra Linear Numerica PDFDocumento123 páginasAlgebra Linear Numerica PDFMarinho MedeirosAinda não há avaliações
- Power Point - Operações Com MatrizesDocumento26 páginasPower Point - Operações Com Matrizeshenrique wowbrAinda não há avaliações
- BTec 2021 011 Metodologia de Quantificação de Responsabilidades ConcorrentesDocumento17 páginasBTec 2021 011 Metodologia de Quantificação de Responsabilidades ConcorrentesDiego Rodrigues SiqueiraAinda não há avaliações
- Lista de Exercicios para A ProvaDocumento3 páginasLista de Exercicios para A ProvaAyer Ribeiro de SouzaAinda não há avaliações
- 20 Exercícios Matrizes Tipos e Igualdade Fixação 29102020Documento3 páginas20 Exercícios Matrizes Tipos e Igualdade Fixação 29102020Karla FrioAinda não há avaliações
- Relatorio02 ScilabDocumento21 páginasRelatorio02 ScilabYuri MaxAinda não há avaliações
- Algebra Desafio Contextualizado 2018-05-14Documento2 páginasAlgebra Desafio Contextualizado 2018-05-14Valter LimaAinda não há avaliações
- Lista de Exercícios 01Documento4 páginasLista de Exercícios 01PeterParkerAinda não há avaliações
- Questoes Vestiba Prof RafaelDocumento51 páginasQuestoes Vestiba Prof RafaelFaraday Pré PasAinda não há avaliações
- Apostila Curso Scilab UFSCarDocumento48 páginasApostila Curso Scilab UFSCarDiego Mello Fernandes100% (1)
- Sistemas de Equações LinearesDocumento30 páginasSistemas de Equações LinearesmenteNebulosaAinda não há avaliações
- Unicamp2010 2fase 4diaDocumento31 páginasUnicamp2010 2fase 4diaLetícia Sichieri TassoAinda não há avaliações
- Sebenta de Algebra PDFDocumento109 páginasSebenta de Algebra PDFIracelma CostaAinda não há avaliações
- Atividade V - LPIDocumento1 páginaAtividade V - LPIEduardo Ferreira SuzartAinda não há avaliações
- Atividade1LAB TADsDocumento2 páginasAtividade1LAB TADsAlvaro SouzaAinda não há avaliações
- Fundacoes em Solos Colapsiveis - Miolo Cintra & AokiDocumento101 páginasFundacoes em Solos Colapsiveis - Miolo Cintra & AokiDarcio Antonio Della MonicaAinda não há avaliações
- Aula 1 - Processamento Digital de ImagensDocumento13 páginasAula 1 - Processamento Digital de ImagensMarilaine ColnagoAinda não há avaliações
- Álgebra Linear e Geometria Analítica 1Documento8 páginasÁlgebra Linear e Geometria Analítica 1smallvilerenanAinda não há avaliações
- Lista1 Algebra LinearDocumento2 páginasLista1 Algebra LinearYuri SeitiAinda não há avaliações
- Prova Substitutiva - Cálculo Numérico - UnifespDocumento3 páginasProva Substitutiva - Cálculo Numérico - UnifespbfsantoroAinda não há avaliações