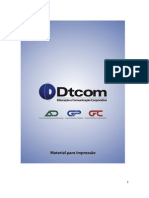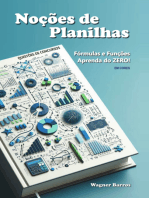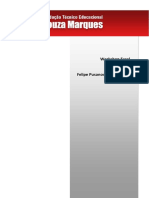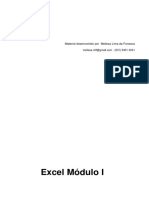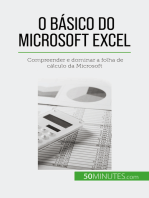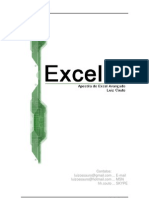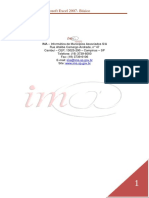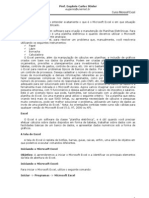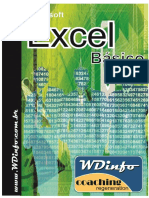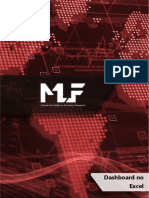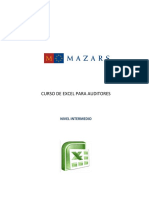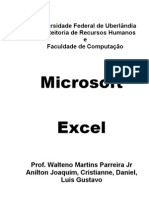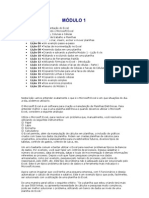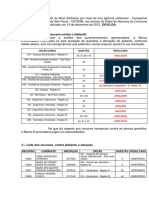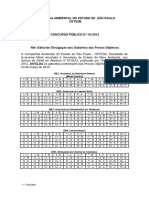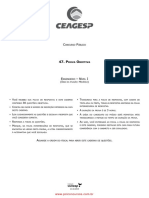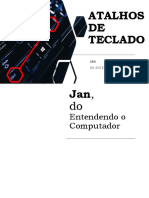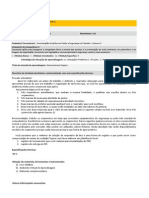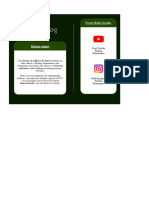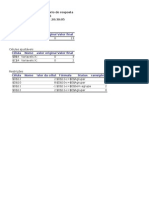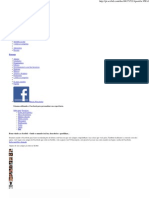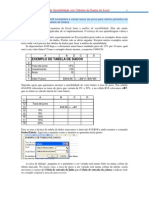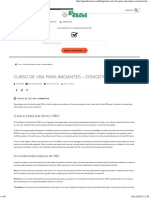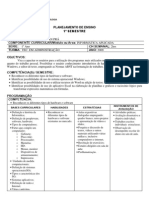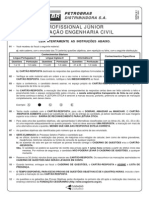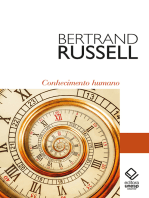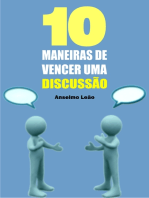Escolar Documentos
Profissional Documentos
Cultura Documentos
MS Excel Interm. & Avançado - 2007
Enviado por
StefanoM.ColucciniTítulo original
Direitos autorais
Formatos disponíveis
Compartilhar este documento
Compartilhar ou incorporar documento
Você considera este documento útil?
Este conteúdo é inapropriado?
Denunciar este documentoDireitos autorais:
Formatos disponíveis
MS Excel Interm. & Avançado - 2007
Enviado por
StefanoM.ColucciniDireitos autorais:
Formatos disponíveis
0
2016
Excel do
Itermediário ao
Avançado
Conhecimento em ação
Prof. Antonio L Oliveira
ICEA_ Instituto Catarinense de Ensino Avançado
31/08/2016
INTRODUÇÃO1................................................................................................................. 3
Personalização da barra de ferramentas .......................................................................... 3
Criação de Nova Barra de Ferramentas ....................................................................................... 5
Criação de Fórmulas .................................................................................................................... 6
Referência Relativa ..................................................................................................................... 6
Referência Absoluta .................................................................................................................... 6
Referência Usando Nomes ........................................................................................................... 8
FUNÇÕES .................................................................................................................................... 8
VALIDAÇÃO DE DADOS ....................................................................................................... 23
TRABALHANDO COM LISTAS ............................................................................................ 28
Filtros Avançados ....................................................................................................................... 28
Criar uma lista de valores exclusivos ......................................................................................... 28
Filtrar através de um intervalo de critérios ................................................................................ 29
Extrair parte de uma lista............................................................................................................ 35
Usando um Critério Calculado ................................................................................................... 32
TABELA DINÂMICA .............................................................................................................. 33
Criando uma Tabela Dinâmica .................................................................................................. 33
Reorganizando a Tabela Dinâmica ............................................................................................. 35
GRÁFICOS ................................................................................................................................ 43
Criando e Formatando Gráficos no MS Excel ........................................................................... 43
Gráficos em colunas (uma variável) ........................................................................................... 43
Gráficos em colunas – (diversas variáveis) ................................................................................ 45
PASTA DE TRABALHO COMPARTILHADA ....................................................................... 48
Proteção da Pasta de Trabalho ................................................................................................... 48
Proteção de Planilha ................................................................................................................... 50
Compartilhando uma Pasta de Trabalho..................................................................................... 53
Compartilhando com Usuários Diferentes ................................................................................. 59
CRIANDO MACROS E FUNÇÕES NO MS EXCEL ............................................................. 61
Criando Funções Personalizadas ............................................................................................... 61
Gravando Macros ...................................................................................................................... 62
Tornando as Macros Fáceis de Executar .................................................................................... 68
RECURSOS ADICIONAIS DO MS EXCEL ............................................................................ 70
INFORMAÇÕES AO USO DO MICROSOFT OFFICE EXCEL 2007 ................................... 80
PRINCIPAIS VANTAGENS EM RELAÇÃO ÀS VERSÕES ANTERIORES ....................... 89
Professor: Antonio L. Oliveira Página 2
INTRODUÇÃO AO MS EXCEL AVANÇADO
O Excel é uma excelente planilha eletrônica, podendo ser usado para fazer cálculos, classificar
dados, representar graficamente os dados da planilha, analisar e apresentar textos, números e
resultados, tudo de uma maneira muito rápida e prática.
Neste curso vamos conhecer e aprender a utilizar alguns dos recursos mais avançados
oferecidos pelo Excel, como por exemplo: trabalhar com uma Tabela dinâmica, criar e editar
Macros, entre outros.
A Tela do Excel:
Personalização da Barra de Ferramentas de Acesso Rápido:
A Barra de Ferramentas de Acesso Rápido é personalizável e contém um conjunto de comandos independentes da guia
exibida no momento. Você pode adicionar botões que representam comandos à barra e mover a barra de um dos dois
locais possíveis.
Botão office Barra de Ferramentas de Acesso Rápido
Professor: Antonio L. Oliveira Página 3
Professor: Antonio L. Oliveira Página 4
Também é possível adicionar um comando à Barra de Ferramentas de Acesso Rápido diretamente
dos comandos exibidos na Faixa de Opções.
1. Na Faixa de Opções, clique na guia ou no grupo apropriado para exibir o comando a ser
adicionado à Barra de Ferramentas de Acesso Rápido.
2. Clique com o botão direito do mouse no comando e, em seguida, clique em Adicionar à
Barra de Ferramentas de Acesso Rápido no menu de atalho.
Somente comandos podem ser adicionados à Barra de Ferramentas de Acesso Rápido. O
conteúdo da maioria das listas, como valores de recuo e de espaçamento e estilos individuais, que
também aparecem na Faixa de Opções, não pode ser adicionado à Barra de Ferramentas de
Acesso Rápido.
Professor: Antonio L. Oliveira Página 5
Criação de Fórmulas
A principal funcionalidade do Excel é a utilização de fórmulas, onde podemos utilizar
operadores aritméticos (+, -, *, /, ^), referências de células, valores, funções
e nomes.
Exemplos:
=3*8
=C7*4
=A3+B3
=SOMA(B5:B10)
=Quantidade*ValorUnitario
Referência Relativa
O recurso de copiar células é uma ótima forma de ganhar produtividade no Excel, porém
devemos observar que quando copiamos células com fórmulas que contenham referências de
outras células, a cópia vai substituir os endereços destas células por outros endereços
seguindo a mesma direção da cópia.
Referência Absoluta
Em alguns casos nas nossas fórmulas utilizam referência a uma única célula ou a um intervalo
de células que deverá ser mantido mesmo que a copiemos em uma lista muito extensa. Neste
caso então devemos “fixar” ou “travar” estas referências para que as cópias mantenham
sempre a mesma referência.
O procedimento para esta “fixação” é incluir o símbolo “$” no endereço da célula antecedendo
a letra que representa a coluna e/ou o número que representa a linha ou vice-versa. Desta
forma para travarmos a célula “A1” tanto para as cópias em coluna quanto para as cópias em
linha, devemos incluir o símbolo “$” antes da indicação da coluna ficando “$A” e também antes
da indicação da linha ficando “$1”, juntando as duas referências o endereço da célula travada
ficará “$A$1”.
As células também podem ser fixadas somente nas linhas ou nas colunas, se quisermos fixar
apenas a coluna da célula “A1” acrescentamos o $ apenas antes da referência da coluna
ficando “$A1”, caso o desejemos fixar apenas a linha da célula “A1” acrescentamos o $
Professor: Antonio L. Oliveira Página 6
apenas antes da referência da linha ficando “A$1”, a este tipo de referência chamamos de
Referência Mista.
Exemplo:
Vamos introduzir na planilha mostrada acima um campo para conversão dos subtotais em
Dólar e em Euro e vejamos os resultados.
Podemos observar que quando copiamos a fórmula da célula C7 o programa trouxe na mesma
direção suas referências causando um erro na planilha, pois a célula que contém a cotação
deve permanecer fixa na mesma linha.
Agora vamos adicionar na fórmula “=E7/F4” o símbolo “$” antes do número “4” que representa
a linha onde se encontra a cotação e antes da letra “E” que representa a coluna onde se
encontram os valores que serão convertidos, e copiar a fórmula para as demais células abaixo
e à direita.
Professor: Antonio L. Oliveira Página 7
Referência Usando Nomes
Ao invés de usarmos endereços ou rótulos nas fórmulas, podemos fazer referência a uma
célula ou a um intervalo de células através do nome que damos a elas. As referências criadas
com nomes são referências absolutas por padrão. Para inserir nomes basta selecionar a célula
ou intervalo que se pretende nomear e clicar sobre o endereço que estará apresentado na
Caixa de Nome (Localizada ao lado da Barra de Fórmulas) e digitar o nome.
Os nomes podem ser qualquer palavra, mas este deve conter apenas letras, números,
sublinhados e pontos finais. O nome deve começar com uma letra ou um sublinhado.
Professor: Antonio L. Oliveira Página 8
FUNÇÕES
O Microsoft Excel contém muitas fórmulas predefinidas ou internas conhecidas como funções.
As funções podem ser usadas para efetuar cálculos simples ou co mplexos. Para efetuar os
cálculos, as funções precisam de alguns valores específicos que devemos fornecer, que são os
argumentos.
Para inserir uma função basta selecionar a célula onde o resultado da função deverá ser
apresentado, em seguida clicar no ícone na barra de ferramentas, ou no menu Formulas e em
seguida no ícone Inserir,
clique em Função, ou ainda tecle Shift+F3 e o Excel abrirá um assistente de funções conforme
abaixo:
Note que existem dois campos para a busca da função desejada, você pode digitar o nome da
função ou ainda escolha uma categoria de funções e procurar na lista a função desejada. Ao
percorrer a lista utilizando a seta para baixo, você perceberá também que abaixo da lista no
assistente haverá um resumo com a sintaxe da função e uma breve descrição da função, mais
abaixo ainda existe um link remetendo para a ajuda do Excel.
Ao selecionar a função desejada clique em OK e abrirá uma caixa de texto onde podem ser
inseridos os argumentos da função.
Nesta caixa podem ser inseridos os valores ou as referências de cada argumento.
Professor: Antonio L. Oliveira Página 9
Vejamos a seguir algumas das mais utilizadas:
SE(teste_lógico;valor_se_verdadeiro;valor_se_falso)Retorna um valor se uma condição
que você especificou avaliar comoVERDADEIRO e um outro valor se for avaliado como
FALSO.
Argumentos:
Teste_lógico é qualquer valor ou expressão que possa ser avaliado como VERDADEIRO ou
FALSO. Por exemplo, A10=100 é uma expressão lógica; se o valor da célula A10 for igual a
100, a expressão será considerada VERDADEIRO. Caso contrário, a expressão será
considerada FALSO. Esse argumento pode usar qualquer operador de cálculo de comparação.
Valor_se_verdadeiro é o valor retornado se teste_lógico for VERDADEIRO. Por exemplo, se
esse argumento for a seqüência de caracteres de texto "Dentro do orçamento" e o argumento
teste_lógico for considerado VERDADEIRO, a função SE exibirá o texto "Dentro do
orçamento". Se teste_lógico for VERDADEIRO e valor_se_verdadeiro for vazio, o argumento
retornará 0 (zero). Para exibir a palavra VERDADEIRO, use o valor lógico VERDADEIRO para
esse argumento. Valor_se_verdadeiro pode ser outra fórmula.
Valor_se_falso é o valor retornado se teste_lógico for FALSO. Por exemplo, se esse
argumento for a seqüência de caracteres de texto "Acima do orçamento" e o argumento
teste_lógico for considerado FALSO, a função SE exibirá o texto "Acima do orçamento". Se
teste_lógico for FALSO e valor_se_falso for omitido (ou seja, se não houver vírgula após
valor_se_verdadeiro), o valor lógico FALSO será retornado. Se teste_lógico for FALSO e
valor_se_falso for vazio (ou seja, se houver uma vírgula após valor_se_verdadeiro seguida do
parênteses de fechamento), o valor 0 (zero) será retornado. Valor_se_falso pode ser outra
fórmula.
Exemplo:
Numa classe de 5 alunos vamos desenvolver uma planilha que avalie a nota de cada aluno e
devolva o resultado se o aluno foi Aprovado ou Reprovado sabendo-se que a nota mínima para
aprovação é 70:
Usando o assistente, escolhemos a categoria “Lógica” e na lista de funções escolhemos “SE”
em seguida clicamos em OK.
Professor: Antonio L. Oliveira Página 10
Abrirá a seguinte caixa:
Professor: Antonio L. Oliveira Página 11
Completando os campos a caixa de argumentos fica da seguinte forma:
Observe que à medida que vamos inserindo os argumentos, no lado direito o resultado da
fórmula vai sendo apresentado e na parte inferior esquerda da caixa é apresentado o resultado
final da função.
Pressionando OK ou Enter temos a seguinte fórmula:
Visualizando as Fórmulas:
Agora visualizando os valores:
Professor: Antonio L. Oliveira Página 12
E(lógico1;lógico2; ...)
Retornará VERDADEIRO se todos os argumentos forem verdadeiros; retornará FALSO se um
ou mais argumentos forem falsos.
Argumentos:
Lógico1; lógico2;... são de 1 a 30 condições que você deseja testar e que podem ser
VERDADEIRO ou FALSO.
Exemplo:
Continuando a planilha do exemplo anterior, vamos adicionar um segundo critério para
aprovação, a Freqüência Mínima. Teremos que “aninhar” a função E dentro da função SE.
Desta vez vamos substituir os endereços das células pelos Rótulos de Coluna “Nota” e
“Freqüência”.
Visualizando as Fórmulas:
Agora visualizando os valores:
OU(lógico1;lógico2;...)
Retorna VERDADEIRO se qualquer argumento for VERDADEIRO; retorna FALSO se todos os
argumentos forem FALSOS. Ao contrário da função E que testa se todos os argumentos são
verdadeiros.
Veja o exemplo abaixo:
Professor: Antonio L. Oliveira Página 13
MATRIZ.INVERSO(Matriz)
Retorna a matriz inversa de uma matriz
Exemplo:
Dada uma matriz qualquer, digite cada elemento desta matriz em uma célula do Excel
mantendo a forma matricial, selecione o intervalo de células onde o resultado será apresentado
(neste caso é importante lembrar algumas propriedades de matrizes sobre tamanhos e
formatos após as operações).
Digite “=matriz.inverso(“ e notará que após ter aberto o parênteses o Excel reconhece a função
mostrando-a como uma “cola” com todos seus argumentos em uma caixa de comentário logo
abaixo da célula.
Selecione com o mouse o intervalo que contém a matriz ou digite B3:C4 e feche o parênteses.
Pressione Ctrl+Shift+Enter para ter o resultado.
Caso tenha teclado apenas Enter o Excel apresentará apenas o primeiro número da matriz,
neste caso selecione novamente o intervalo onde o resultado será apresentado, começando
pela célula que contem a fórmula, pressione F2 e em seguida pressione Ctrl+Shift+Enter para
ter o resultado.
MATRIZ.MULT(Matriz1;Matriz2)
Retorna o produto matricial de duas matrizes.
Exemplo: Vamos aproveitar o exemplo anterior e certificar se o inverso da matriz A foi feito
corretamente, pois uma das propriedades de matrizes diz que uma matriz multiplicada pelo seu
inverso resulta numa matriz identidade.
Professor: Antonio L. Oliveira Página 14
Como no exemplo anterior, selecione o intervalo onde deverá ser apresentado o resultado e
digite “=matriz.mult(B3:C4;E3:F4).
Pressione Ctrl+Shift+Enter para ter o resultado.
Note que na barra de fórmulas o Excel deixou a função entre chaves.
SOMASE(intervalo de pesquisa ;critérios;intervalo de soma)
A função SOMASE faz uma soma condicional. Por exemplo, podemos usar a função SOMASE
para obter a soma das despesas por departamento e a soma de cada tipo de despesa no
exemplo a seguir:
O intervalo C3:C18 é o intervalo onde estão armazenados os nomes dos departamentos, a
célula F4 contém o nome do departamento que queremos que a
Professor: Antonio L. Oliveira Página 15
função some as despesas e o intervalo D3:D18 contém os valores de cada lançamento.
Na célula G4 digite “=SOMASE($C$3:$C$18;F4;$D$3:$D$18) e pressione Enter. (neste caso é
necessário travar os intervalos para que a fórmula não saia para fora do intervalo)
Copie a célula G4 para o intervalo G5:G7.
Repita o processo para Totais por tipo de despesa, podemos copiar da fórmula anterior e
apenas alterar o intervalo C3:C18 para B3:B18.
CONT.SE(intervalo;critérios)
Esta função calcula o número de células não vazias em um intervalo que corresponde a
determinados critérios.
Ainda no exemplo anterior podemos também contar a quantidade de lançamentos para cada
item. Para isto adicione uma coluna entre as colunas F e G. Na célula G4 digite
“=CONT.SE($C$3:$C$18;F4)” e pressione Enter.
Copie a célula G4 para o intervalo G5:G7.
Repita o processo para Totais por tipo de despesa, podemos copiar da fórmula anterior e
apenas alterar o intervalo C3:C18 para B3:B18.
Professor: Antonio L. Oliveira Página 16
PROCV(valor procurado; matriz tabela; núm_índice_coluna; procurar intervalo)
Localiza um valor na primeira coluna à esquerda de uma tabela e retorna um valor na mesma
linha de uma coluna especificada na tabela. Use PROCV em vez de PROCH quando os
valores da comparação estiverem posicionados em uma coluna à esquerda ou à direita dos
dados que você deseja procurar.
Procurar_intervalo é um valor lógico que especifica se você quer que PROCV encontre a
correspondência exata ou uma correspondência aproximada. Se VERDADEIRO ou omitida,
uma correspondência aproximada é retornada; em outras palavras, se uma correspondência
exata não for encontrada, o valor maior mais próximo que é menor que o valor_procurado é
retornado. Se FALSO, PROCV encontrará uma correspondência exata. Se nenhuma
correspondência for encontrada, o valor de erro #N/D é retornado.
Se procurar_intervalo for VERDADEIRO, os valores na primeira coluna de matriz_tabela
deverão ser colocados em ordem ascendente.
Exemplo: Um cadastro contém 4 informações a respeito de clientes: Código, Nome, Fone e
Cidade.
Desejamos criar uma função que busque na matriz de dados o Nome do cliente
sabendo-se apenas o código.
Selecione a célula C16 e pressione Shift+F3, digite “procv” no campo “Procure por uma função”
e clique em “Ir”, vai aparecer no campo categoria a informação “Recomendada” e no campo de
funções estará listada apenas a função PROCV, pressione Enter ou clique em OK.
Preencha os campos conforme abaixo:
Professor: Antonio L. Oliveira Página 17
Clique em OK.
Dê um duplo clique na célula C16 e verifique a fórmula que o Excel armazenou.
Desta forma podemos digitar qualquer código existente na planilha que o Excel vai retornar o
nome correspondente.
Agora vamos elaborar outra função PROCV para buscar o fone e a cidade do Cliente sabendo-
se o nome completo do mesmo.
Na célula D22 digite o símbolo “=”, em seguida clique na seta ao lado da caixa de nomes e
escolha PROCV.
Professor: Antonio L. Oliveira Página 18
Preencha os campos conforme abaixo:
Note que desta vez travamos as colunas das células C22, e do intervalo C3:E9 para poder
copiar a função para a célula E22. Observe também que desta vez colocamos em
Procurar_intervalo a informação FALSO, porque os dados do intervalo C3:C9 não estão em
ordem crescente.
Clique em OK.
Veja que quando copiamos a função o fone se repetirá no campo Cidade, isto acontece porque
a cópia leva junto o Num_índice_coluna que devemos alterar para 3 na célula E22.
Professor: Antonio L. Oliveira Página 19
Agora podemos digitar qualquer nome constante no Cadastro que o Excel retornará
rapidamente o Fone e a Cidade do Cliente, desde que o nome digitado coincida totalmente
com o cadastrado.
NPER
Retorna o número de períodos de um investimento
TAXA
Retorna a taxa de juros por período de uma anuidade
VP
Retorna o valor presente de um investimento
Professor: Antonio L. Oliveira Página 20
PGTO
Retorna o pagamento periódico de uma anuidade
VF
Retorna o valor futuro de um investimento
TIR
Retorna a taxa interna de retorno de uma série de fluxos de caixa
VPL
Retorna o valor líquido atual de um investimento com base em uma série de fluxos de caixa
periódicos e em uma taxa de desconto (atratividade).
Professor: Antonio L. Oliveira Página 21
Outras Funções:
DATA
Retorna o número de série de uma data específica
MÊS
Converte um número de série em um mês
DIATRABALHOTOTAL
Retorna o número de dias úteis inteiros entre duas datas
HOJE
Retorna o número de série da data de hoje
DIA.DA.SEMANA
Converte um número de série em um dia da semana
PROCH
Procura na linha superior de uma matriz e retorna o valor da célula especificada
PROC
Procura valores em um vetor ou em uma matriz
ABS
Retorna o valor absoluto de um número
COS
Retorna o cosseno de um número
GRAUS
Converte radianos em graus
INT
Arredonda um número para baixo até o inteiro mais próximo
MATRIZ.DETERM
Retorna o determinante de uma matriz
ALEATÓRIO
Retorna um número aleatório entre 0 e 1
ARRED
Arredonda um número até uma quantidade especificada de dígitos
ARREDONDAR.PARA.BAIXO
Arredonda um número para baixo até zero
ARREDONDAR.PARA.CIMA
Arredonda um número para cima, afastando-o de zero
SEN
Retorna o seno de um ângulo dado
Professor: Antonio L. Oliveira Página 22
SOMARPRODUTO
Retorna a soma dos produtos de componentes correspondentes de matrizes
CONT.NÚM
Calcula quantos números há na lista de argumentos
CONT.VALORES
Calcula quantos valores há na lista de argumentos
MÉDIA
Retorna a média dos argumentos
MAIOR
Retorna o maior valor k-ésimo de um conjunto de dados
MÁXIMO
Retorna o valor máximo em uma lista de argumentos
MÍNIMO
Retorna o valor mínimo na lista de argumentos
MENOR
Retorna o menor valor k-ésimo em um conjunto de dados
CONCATENAR
Agrupa vários itens de texto em um item de texto (Também podemos utilizar o símbolo “&” –
exemplo: para concatenar as células A1 e B1, podemos fazer “A1&B2”
DIREITA
Retorna os caracteres mais à direita de um valor de texto
ESQUERDA
Retorna os caracteres mais à esquerda de um valor de texto
NÚM.CARACT
Retorna o número de caracteres em uma seqüência de texto
MINÚSCULA
Converte texto para minúsculas
MAIÚSCULA
Converte o texto em maiúsculas
PRI.MAIÚSCULA
Coloca a primeira letra de cada palavra em maiúscula em um valor de texto
EXT.TEXTO
Retorna um número específico de caracteres de uma seqüência de textocomeçando na
posição especificada
ARRUMAR
Remove espaços do texto
Professor: Antonio L. Oliveira Página 23
VALIDAÇÃO DE DADOS
Você pode configurar uma ou várias células para exibir uma mensagem quando determinados
dados não forem inseridos corretamente.
Passo 1. Selecione as células que deseja validar, clique no menu Dados e em seguida
“Validação”, abrirá a caixa “Validação de dados”.
Passo 2. Se desejar que na célula não seja digitado um número acima de determinado valor,
na guia “Configurações” no campo “Permitir” selecione “Número inteiro” ou “Decimal” caso
números não inteiros sejam aceitos.
Professor: Antonio L. Oliveira Página 24
Passo 3. No campo “Dados” selecione o critério desejado e no campo “Máximo” o valor que
não deve ser ultrapassado.
Passo 4. Na guia Mensagem de entrada, você pode configurar uma mensagem que apareça
toda vez que a célula for selecionada. Por exemplo:
Toda vez que a célula for selecionada aparecerá a seguinte mensagem:
Professor: Antonio L. Oliveira Página 25
Passo 5. Na guia Alerta de erro, você pode configurar uma mensagem que aparecerá toda vez
que o usuário inserir dados inválidos.
Existem três estilos de tratamento possíveis após o Excel detectar erros:
Estilo “Parar”
Neste estilo o usuário é obrigado a digitar um valor válido na célula.
Estilo “Aviso”
Neste estilo o usuário pode escolher entre continuar com o valor errado ou redigitar um valor
válido na célula.
Estilo “Informações”
Neste estilo o usuário recebe a informação que o valor não era válido para a célula e segue
com o valor errado.
Professor: Antonio L. Oliveira Página 26
Caso não seja configurada nenhuma mensagem, o alerta abaixo será exibido:
Para retirar a Validação de dados:
Selecione as células validadas, abra a caixa “Validação de dados”, clique no botão Limpar
tudo, e clique em OK.
Existem outros critérios de validação como Lista, Data, Hora, Comprimento do texto e
Personalizada. Vejamos um pequeno exemplo de como utilizar o critério “Lista”:
Suponhamos que em determinadas células somente seja possível inserir nomes que
pertençam a uma lista.
Passo 1. No menu Dados, selecione Validação, abrirá a caixa “Validação de dados”, na guia
“Configurações” no campo “Permitir” selecione “Lista”.
Professor: Antonio L. Oliveira Página 27
Passo 2. Um novo campo será habilitado, “Origem”, se os nomes forem poucos e não se
alterem com freqüência podemos simplesmente escrevê-los separando-os com “;” (ponto e
vírgula). Ex.: “Sim;Não” ou “Matutino;Vespertino;Noturno;Integral”. Caso a lista seja extensa ou
mude com certa freqüência o mais indicado é vincular com um intervalo de células da própria
Pasta de Trabalho. Se a lista estiver na mesma planilha onde haverá a validação, basta indicar
no campo “Origem” o intervalo de células precedido pelo sinal de igual. Ex.: “=$C$19:$C$23”.
Já se a lista encontrar-se em outra planilha (da mesma Pasta) devemos nomear o intervalo de
células que contém a lista, e no campo “Origem” digitar o nome do intervalo precedido pelo
sinal de igual. Ex.: “=Produtos”.
Dropdown na célula
Outro recurso interessante é o Dropdown na célula, que cria uma lista suspensa abaixo da
célula com validação contendo os nomes válidos para aquela célula, bastando ao usuário
apenas escolher qual o nome que preencherá a célula.
Atenção
A validação não funciona quando as informações são coladas sobre as células com validação.
Professor: Antonio L. Oliveira Página 28
TRABALHANDO COM LISTAS
Vamos aprender, neste capítulo, a usar Filtros avançados para filtrar uma lista, pois mesmo
sendo um pouco mais complexos que os AutoFiltros, eles oferecem muito mais controle sobre
o processo de filtragem.
Filtros Avançados
Com os filtros avançados podemos extrair uma parte da lista para uma nova posição, ver os
critérios que usamos para filtrar a lista, criar uma lista de valores exclusivos, entre outras
coisas. Tudo isso não é possível de ser realizado com os AutoFiltros, que são um pouco
limitados.
Criar uma lista de valores exclusivos
Vamos considerar que você queira extrair uma lista dos clientes exclusivos com os respectivos
códigos. Vamos usar, para isso, o filtro avançado.
Passo 1. Digite a seguinte lista na planilha Plan1:
Passo 2. Selecione as colunas C e D;
Passo 3. No menu Dados, aponte para Filtrar e dê um clique em Filtro avançado;
Passo 4. Na seção Ação, selecione a opção Copiar para outro local. Olhe se a caixa Intervalo
da lista contém $C$1:$D$11);
Professor: Antonio L. Oliveira Página 29
Passo 5. Digite G1:H11 na caixa Copiar para e marque a opção Somente registros
exclusivos;
Passo 6. Em seguida clique em OK;
Nas colunas G e H podemos ver a lista exclusiva dos clientes e de seus respectivos códigos.
Filtrar através de um intervalo de critérios
Um intervalo de critérios consiste na inserção de duas linhas em sua planilha: a linha superior
conterá todos os rótulos de sua lista e a linha inferior conterá os critérios que desejamos usar.
Assim, você poderá ver facilmente quais critérios utilizou para filtrar a lista.
Passo 1. Apague o conteúdo das colunas G e H;
Passo 2. Selecione o intervalo A1:A3 da lista. No menu Inserir, clique em Linhas (também
podemos selecionar as linhas 1, 2 e 3 inteiras, clicando nos cabeçalhos de linha e em seguida
pressionar “Ctrl” + “+”);
Passo 3. Selecione as células A4:E4 e dê um clique no botão Copiar;
Passo 4. Selecione a célula A1, clique no botão Colar e pressione ESC;
Passo 5. Mantenha a tecla SHIFT pressionada e pressione a tecla SETA PARA BAIXO para
selecionar as duas linhas do intervalo de critérios (linhas 1 e 2);
Professor: Antonio L. Oliveira Página 30
Vamos, agora, nomear o nosso intervalo de critérios.
Passo 6. Estando com o intervalo de critérios selecionado, no menu Inserir, aponte para Nome
e dê um clique em Definir. Digite Plan1!Critérios na caixa Nomes na pasta de trabalho e clique
em OK (Plan1 é o nome da planilha onde está o intervalo de critérios).
Ao invés de inserirmos somente o nome Critérios, inserimos também o nome da planilha
(Plan1!Critérios), isso para que o nome seja local à planilha Plan1, para o caso de, algum dia,
você inserir um intervalo de critérios em uma outra planilha desta pasta de trabalho.
Agora já podemos usar o nosso intervalo de critérios. Vamos ver todos os clientes que
compraram Coca-Cola na célula A2;
Passo 7. Digite Coca-Cola na célula A2;
Como já usamos a opção Filtrar (no tópico anterior utilizamos o Filtro avançado para criar uma
lista com valores exclusivos), o Excel se lembra do último subconjunto que foi selecionado e
ignora a seleção atual. Para resolver isto, devemos ativar e desativar o AutoFiltro.
Passo 8. No menu Dados, aponte para Filtrar e dê um clique em AutroFiltro; repita o
procedimento mais uma vez;
Passo 9. Selecione a célula A4 (ou qualquer outra célula da lista). No menu Dados, aponte
para Filtrar e dê um clique em Filtro avançado. Deixe as opções como estão e clique em OK.
A lista nos mostra todos os clientes que compraram Coca-Cola no mês de janeiro.
Agora vamos supor que você queira ver todos os clientes cujo código comece com “C” e
termine com o número “4”. É possível usar um ponto de interrogação (?)
para combinar qualquer caractere ou um asterisco (*) para combinar um ou mais caracteres.
Passo 10. No menu Dados, aponte para Filtrar e depois clique em Mostrar todos;
Passo 11. Apague o conteúdo da célula A2 e na célula D2 insira C???4;
Passo 12. Selecione a célula A4. No menu Dados, aponte para Filtrar e dê um clique em Filtro
avançado. Em seguida clique em OK.
Professor: Antonio L. Oliveira Página 31
Vemos que dois clientes satisfazem aos critérios.
Passo 13. No menu Dados, aponte para Filtrar e depois clique em Mostrar todos.
Depois que você define o intervalo de critérios, o Filtro avançado não é muito mais difícil de ser
usado em comparação ao AutoFiltro, e tem a vantagem de mostrar quais os critérios que foram
usados.
Extrair parte de uma lista
Nos tópicos anteriores, vimos que o Filtro avançado filtra nossa lista de acordo com o critério
que especificamos no intervalo de critérios, mostrando todas as colunas da lista. Com o Filtro
avançado podemos usar um critério e extrair somente as colunas que desejamos.
Agora nós vamos querer ver somente as colunas dos códigos e dos clientes que compraram
refrigerante.
Passo 1. Apague o conteúdo da célula D2. Na célula B2 digite Refrigerante; Agora vamos
selecionar somente os rótulos que queremos ver.
Passo 2. Selecione as células C4 e D4 e clique no botão Copiar. Selecione a célula G4 e
clique no botão Colar;
Passo 3. Selecione a célula A4. No menu Dados, aponte para Filtrar e dê um clique em Filtro
avançado;
Passo 4. Na caixa Filtro avançado, selecione a opção Copiar para outro local. Na caixa Copiar
para digite G4:H4. Clique em OK.
Você pode ver apenas as colunas desejadas para o critério selecionado.
Passo 5. No menu Dados, aponte para Filtrar e depois clique em Mostrar todos.
Passo 6. Apague o conteúdo das colunas G e H.
Professor: Antonio L. Oliveira Página 32
OBS: Lembre-se de que, se você tentar usar o comando Filtro avançado em uma parte da lista,
e a caixa de diálogo não reconhecer a seleção atual, basta ativar e desativar o AutoFiltro.
Usando um Critério Calculado
Quando criamos um intervalo de critérios, colocamos na linha superior todos os rótulos de
coluna da nossa lista. Se colocarmos um rótulo que não apareça na lista estaremos criando um
critério calculado.
Vamos considerar que você queira ver as linhas onde a quantidade comprada no mês de
janeiro seja maior que 110.
Passo 1. Apague o conteúdo da célula B2;
Passo 2. Na célula A1 digite Calc (rótulo não pertencente à lista);
Passo 3. Digite = Janeiro > 130 na célula A2;
O Excel copia esta fórmula para o restante da lista, e cada linha em que a fórmula retorna um
valor Verdadeiro satisfaz o critério.
Passo 4. Selecione a célula A4. No menu Dados aponte para Filtrar e depois dê um clique em
Filtro avançado. Em seguida clique em OK.
O Excel exibe apenas as linhas em que a quantidade comprada no mês de janeiro foi maior
que 130.
Professor: Antonio L. Oliveira Página 33
TABELA DINÂMICA
Quando você está diante de uma lista muito extensa, e deseja resumir ou visualizar algumas
informações, é recomendado que você utilize uma Tabela dinâmica, pois ela irá simplificar sua
tarefa.
Criando uma Tabela Dinâmica
Uma Tabela dinâmica não trabalha com linhas e colunas, mas sim com campos e itens. Um
campo corresponde a uma coluna e o seu nome será o rótulo da coluna. Um item é um valor
exclusivo em um campo.
Definindo um relatório de Tabela dinâmica
Abra, primeiramente, o arquivo Exemplo1.xls e selecione a planilha Principal. Como temos
uma lista grande, primeiro vamos criar uma Tabela dinâmica usando somente um subconjunto
da lista, para nos acostumarmos a manipular uma Tabela. Vamos nomear o intervalo da lista
que iremos utilizar.
Passo 1. Clique em qualquer célula no intervalo A1:F97
Passo 2. No menu Inserir, clique em tabela e gráfico dinâmicos;
Passo 3. No campo Tabela/Intervalo seleciona o banco de dados as ser avaliado
Passo 4. No Campo Local selecione a célula onde será apresentada a tabela, e em seguida
clique ok;
Professor: Antonio L. Oliveira Página 34
Passo 5. Selecione os campos que você deseja que seja apresentado na tabela, podendo
arrastá-los dentro da lista de campos ou arrastar e soltar dentro da própria tabela;
Passo 6. Na lista de campos, arraste o botão do campo Produto para a área de Linha na tabela
dinâmica; arraste o botão do campo Cliente para a área de Coluna e arraste o botão do campo
Quantidade para a área de Dados (o botão
Quantidades mudou para Soma de Quantidades porque agora ele é um campo de dados).
Professor: Antonio L. Oliveira Página 35
O relatório da Tabela dinâmica aparece, juntamente com a barra de ferramentas, que é aberta
sempre que uma tabela dinâmica está ativa.
Os itens do campo Produto aparecem como cabeçalho de linha e os do campo Cliente
aparecem como cabeçalho de coluna.
A Tabela nos mostra os totais de cada produto comprado por cada cliente e o total global.
Vamos dar um nome a essa nossa planilha que contém a Tabela dinâmica: dê um clique duplo
na guia da planilha e digite TDinâmica.
Reorganizando a Tabela Dinâmica
É possível reorganizar sua Tabela dinâmica arrastando os botões de campo, ou seja,
mudando-os de lugar.
Passo 1. Arraste o botão do campo Cliente para baixo, até a borda entre a célula A4 e o
cabeçalho de linha da planilha;
Professor: Antonio L. Oliveira Página 36
Podemos ver que agora a Tabela dinâmica tem dois campos de linha, e os itens do campo
Cliente mostram os detalhes de cada produto, onde cada produto tem uma linha de total.
Vamos reorganizar novamente nossa Tabela.
Passo 2. Arraste o botão do campo Produtos para a célula A4;
Os itens do campo Produtos estão agora à esquerda, e a tabela também mostraum total para
cada produto.
Podemos usar a Tabela dinâmica para filtrar os dados exibidos na tabela. Vamos filtrar a
Tabela usando os itens do campo Produtos. Para isso, devemos arrastar o campo Produtos
para a área de página.
Passo 3 . Arraste o botão do campo produtos para acima da célula A1;
A tabela está mostrando o total de todos os produtos para cada cliente. Podemos mostrar
apenas o total de “Cerveja”.
Passo 4. Selecione “Cerveja” na caixa de listagem do campo de página Produtos;
Professor: Antonio L. Oliveira Página 37
Agora a Tabela mostra apenas a quantidade do produto Cerveja.
Passo 5. arraste o botão Produto para a área de Linha, arraste o botão Cliente para a área de
Página, arraste o botão Soma de Quantidade para fora da área dinâmica e o botão Total para
a área de Dados.
Inserindo um segundo campo de Dados
No tópico anterior montamos uma Tabela dinâmica que só tinha um campo de Dados.
E se quisermos inserir outro campo de Dados? O Excel permite que façamos isso, mas cada
campo se comportará como um item de um novo campo temporário chamado Dados.
Passo 1. Selecione qualquer célula dentro do intervalo da planilha dinâmica, e o Excel
automaticamente exibira a lista de campos da tabela dinâmica.
Passo 2. Arraste o botão do campo Quantidade acima do campo Soma de Total. Arraste,
também, o botão do campo Produto para a área de Página e o botão do Cliente para a área de
Linha.
Professor: Antonio L. Oliveira Página 38
Os rótulos Soma de Quantidade e Soma de Totais aparecem como itens do campo Dados.
Você também pode mudar a posição do campo Dados, como faz para qualquer outro campo.
Passo 3. Arraste o botão do campo Dados para o meio da célula A4;
Os totais dos itens do campo Dados aparecem na parte inferior da Tabela dinâmica, em vez de
embaixo de cada item, como ocorreria em um campo normal.
Você pode mover o botão do campo Dados para uma área de Linha ou Coluna, só não para
uma área de Página.
Professor: Antonio L. Oliveira Página 39
Classificar e filtrar os itens da Tabela dinâmica
Vamos, primeiro, reorganizar a nossa Tabela, para isso, organize a tabela conforme abaixo:
Como vemos, os itens do campo Produto não estão classificados em ordem alfabética.
Podemos classificar manualmente (arrastando a célula que contém o item para o lugar
desejado) ou fazer com que o campo classifique automaticamente.
Passo 1. Dê um clique duplo na célula B4. Na caixa Campo da Tabela dinâmica, clique no
botão Avançado;
Passo 2. Na caixa de diálogo que aparece, selecione a opção Crescente da seção Opções de
AutoClassificação;
Professor: Antonio L. Oliveira Página 40
Passo 3. Clique duas vezes em OK.
Como você pode ver na lista, os itens do campo Produtos aparecem em ordem alfabética.
Vamos, agora, filtrar a lista a lista usando o campo Clientes, para que possamos ver quais são
os principais clientes para cada produto.
Passo 4. Primeiro, arraste o botão Produtos para a célula A5 (campo Produtos fica à esquerda
de Clientes);
Passo 5. Dê um clique duplo no botão do campo Clientes e depois clique em filtrar os 2
primeiros;
Professor: Antonio L. Oliveira Página 41
Mostrar e ocultar detalhes dos itens
Clicando no campo itens com o lado direito do mouse abrirá a lista de opções, escolher
Expandir/Recolher.
Passo 1. Dê um clique, por exemplo, no botão de campo Produtos, e depois,
Expandir/recolher;
Agora poderemos ver todos os produtos facilmente.
Para exibir os detalhes só de um item, dê um clique duplo sobre ele (por exemplo, dê um clique
duplo no item Cerveja Lata). Você verá somente os detalhes daquele item. Para ocultar os
detalhes desse item, dê um clique duplo novamente sobre ele ou clique Expandir/recolher.
Passo 2. Dê um clique no campo Produtos e depois clique no botão Mostrar detalhes para
exibir novamente os itens do campo Cliente.
Professor: Antonio L. Oliveira Página 42
Remover totais de grupo e totais gerais
Vamos, na nossa Tabela, que abaixo de cada item aparece uma linha mostrando os totais
daquele item (subtotais) e na parte inferior ou no lado direito da Tabela dinâmica aparece uma
outra linha com os totais (totais gerais). Podemos ocultar esses totais, se quisermos.
Passo 1. clique no botão Tabela dinâmica. Na seção Subtotais, desabilite-o. Observe,
Observe, na tabela, que os subtotais do item desapareceram, mas a linha com o total geral
continua, vamos então, ocultá-la.
Passo 2. Com o botão direito do mouse clique em qualquer célula da tabela dinâmica e dê um
clique em Opções. Desmarque as caixas de seleção Totais gerais para colunas Totais gerais
para as linhas. Depois clique em OK.
Agora a tabela dinâmica não contém nenhuma linha indicando totais ou subtotais.
Professor: Antonio L. Oliveira Página 43
GRÁFICOS
Os gráficos são ferramentas extremamente úteis para apresentar informações de forma
simples e clara. O Excel também trabalha com gráficos e objetos de desenho. Apesar de
simpáticos e coloridos, devemos ter alguns cuidados ao escolher os gráficos mais adequados a
cada situação. A seguir apresentaremos os tipos de gráficos disponíveis:
Criando e Formatando Gráficos no MS Excel
Gráficos em colunas (uma variável)
Vamos criar um gráfico de colunas, que exibe as vendas mensais de uma determinada região.
Siga o passos abaixo:
Crie um arquivo e em uma das planilhas, digite a lista abaixo, e em seguida selecione a região
compreendida entre as células A4 e F5:
Clique em na guia Inserir e vá em Gráfico. Nesta primeira etapa deve-se escolher o tipo e o
subtipo de gráfico. Escolha na colunas.
Na etapa 2 (Opções de Gráfico), clique na caixa Título do Gráfico e digite” Vendas da Região
Sul ”; clique na guia Legenda e desmarque a opção Mostrar Legenda; clique na guia Rótulo de
Dados e marque a opção Mostrar valor; clique Ok.
Para mudar o Local do Gráfico vá em, Design, Mover Gráfico ou clique com o lado direito do
mouse sobre o gráfico ou escolha Mover Gráfico, marque a opção Como nova planilha e clique
Ok.
Professor: Antonio L. Oliveira Página 44
Professor: Antonio L. Oliveira Página 45
Vamos alterar a formatação da área de plotagem do gráfico:
Para alterara a área de Plotagem do gráfico ou área do gráfico vá em:
Layout, Área de Plotagem ou dê um clique com o lado direito do mouse sobre a área de
plotagem do gráfico e escolha Formatar área do Gráfico , escolha o preenchimento que
desejar e clique em Ok
Professor: Antonio L. Oliveira Página 46
Gráficos em colunas – (diversas variáveis)
• Digite uma lista como na figura abaixo e selecione a região B1:E5
•Clique na Guia Inserir e vá em Gráfico e selecione o gráfico de coluna o primeiro Subtipo e
clique em OK.
• Na etapa 2, vá em Design, selecione alternar Linha /Coluna observe que no gráfico as
seqüências passaram a ser por mês(as colunas da nossa lista ). Agora clique em Linhas e note
que as seqüências apresentam os produtos (as linhas das nossa lista); (veja figura abaixo)
Professor: Antonio L. Oliveira Página 47
• Na etapa 3 , na caixa Título do gráfico, digite “Vendas 1º Trimestre -2003”; na guia Legenda,
em Posicionamento, marque a opção Abaixo.
12000
10000
8000
6000
4000
2000
0
JAN FEV MAR
Cerveja Refrigerante Suco Água
Professor: Antonio L. Oliveira Página 48
Para criamos o gráfico seguinte, podemos utilizar o exemplo anterior sem fazer muitas
alterações e aproveitando melhor nosso tempo:
Vendas 1º Trimestre - 2003
12000
10000
8000
6000
4000
2000
0
Cerveja Refrigerante Suco Água
JAN FEV MAR
Professor: Antonio L. Oliveira Página 49
PASTA DE TRABALHO COMPARTILHADA
Quando você cria uma pasta de trabalho, onde esta pasta poderá ser compartilhada com
outros usuários, é bom você se preocupar com as alterações que estes usuários poderão fazer
em sua pasta de trabalho, Portanto, o Excel oferece alguns recursos muito úteis para o
compartilhamento de dados: você poderá controlar quais as alterações possíveis de serem
realizadas, poderá editar uma pasta de trabalho ao mesmo tempo que outro usuário, entre
outros.
Proteção da Pasta de Trabalho
Se você criou uma pasta que contenha informações importantes ou sigilosas, poderá inserir
uma senha para que a pasta de trabalho só abra se a senha correta for digitada, ou poderá
também, tornar a pasta de trabalho somente leitura, ou seja, as pessoas poderão abri-la, mas
não poderão modificá-la.
Impedir alterações em uma pasta de trabalho
Para colocar uma senha para impedir que pessoas que não a conhecem abram a pasta de
trabalho, basta clicar em Salvar como, no botão do Office, e depois no botão Opções, inserir
uma senha na caixa Senha de proteção e logo em seguida confirmar a senha.
Agora vamos aprender o que fazer para que só você possa fazer alterações na pasta de
trabalho e salvá-las, pois mesmo que outras pessoas abram a sua pasta de trabalho, elas não
conseguirão modificá-la.
Passo 1. No Botão do Office, clique em “Salvar como” e depois clique no botão Ferramentas,
em seguida clique em “Opções Gerais”;
Passo 2. Deixe a caixa Senha de proteção vazia e digite uma senha na caixa Senha de
gravação e clique em OK. Quando aparecer a caixa Confirmar senha, digite-a novamente e
clique em OK;
Passo 3. Depois dê um clique no botão Salvar.
Professor: Antonio L. Oliveira Página 50
Professor: Antonio L. Oliveira Página 51
Depois que você fechar a pasta de trabalho e tentar abri-la novamente, a caixa de diálogo
Senha aparece:
Clique em somente leitura, e o arquivo se abrirá. Quando uma pasta de trabalho é aberta no
modo somente leitura, ainda é possível modificá-la, mas se quiser salvá-la, será preciso dar um
nome diferente a ela. E, quando uma pasta de trabalho é somente de leitura, ela pode ser
aberta simultaneamente por várias pessoas, mas apenas uma pessoa por vez pode abrir o
arquivo para modificações.
Professor: Antonio L. Oliveira Página 52
Proteção de Planilha
No capitulo anterior vimos como proteger toda a pasta de trabalho contra visualização e/ou
alterações indesejadas. Vejamos agora como podemos proteger uma planilha ou parte dela.
Observe o exemplo abaixo:
Como podemos perceber temos a maior parte da planilha é composta por fórmulas, sendo
necessário que o usuário apenas preencha três campos (Código do Cliente, Código do Produto
e Quantidade).
Antes de iniciar o processo de proteção devemos verificar como esta a formatação das células
quanto à proteção. Por padrão todas as células têm o formato predefinido como travada e
visível (não oculta).
Passo 1. Selecione a planilha inteira, em seguida no menu formatar clique em formatar células
e escolha a guia proteção, marque a opção “Travada” se já não o estiver e desmarque “Oculta”
caso esteja selecionada.
Professor: Antonio L. Oliveira Página 53
Passo 2. Selecione as células que serão liberadas e repita o processo de formatação
desmarcando a opção “Travada”.
Passo 3. Na Guia Revisão selecione “Proteger Planilha” abrirá a seguinte caixa de diálogo:
Professor: Antonio L. Oliveira Página 54
Marque as opções de permissão para Selecionar células bloqueadas e desbloqueadas. Se
desejar também pode incluir uma senha para desproteger a planilha, neste caso digite a senha
desejada e clique em “OK” aparecerá outra caixa de diálogo pedindo que confirme a senha
inserindo-a novamente.
Cuidado!
Se esquecer a senha, a planilha não poderá ser desbloqueada.
Pronto a planilha ou intervalo de células estão protegidos. Caso alguém tente alterar o
conteúdo o Excel apresentará a seguinte mensagem:
Passo 4. Para desproteger a planilha, na Guia Revisão selecione “Proteger” e em seguida
“Desproteger planilha” abrirá a seguinte caixa de diálogo:
Professor: Antonio L. Oliveira Página 55
Digite a senha e clique em “OK”.
Também podemos escolher para que as células protegidas fiquem ocultas, isto é, o usuário
verá apenas o resultado de fórmula, e esta não ficará visível na barra de fórmulas.
Repita o Passo 1 marcando na caixa Formatar Células a opção “Oculta”.
Repita os demais passos, após selecione uma das células protegidas. Verifique que o resultado
fica visível, porém a barra de fórmulas fica “em branco”. Se copiarmos o conteúdo da célula
protegida para outra planilha só levaremos o resultado, a fórmula não será revelada.
Compartilhando uma Pasta de Trabalho
Vamos aprender como fazemos para compartilhar uma pasta de trabalho, para que vários
usuários possam editá-la simultaneamente.
Suponha que um usuário (Luiz, por exemplo) esteja com uma pasta de trabalho aberta
(Dados.xls, figura abaixo) e outra pessoa deseja abrir esta mesma pasta. Se esta pasta estiver
compartilhada, a ação se torna possível.
Professor: Antonio L. Oliveira Página 56
Vamos definir o outro usuário (além do Luiz) que fará uso da mesma pasta de trabalho.
Quando vários usuários compartilham a mesma pasta de trabalho, o Excel sabe quem fez as
alterações no arquivo. Você pode mudar o nome de usuário na caixa de diálogo Opções.
Passo 1. Dê um clique no botão do Office em Opções do Excel Mais usados. Na caixa Nome
do usuário digite Luiz e clique em OK. Depois salve a pasta de trabalho.
Agora vamos abrir outra cópia do Excel.
Professor: Antonio L. Oliveira Página 57
Passo 2. Abra outra cópia do Excel a partir do menu Iniciar; Vamos definir o nome do segundo
usuário, que irá compartilhar a pasta de trabalho com o Luiz.
Passo 3. Na caixa Nome do usuário digite Fernanda e clique em OK; Redimensione as duas
janelas para que fiquem uma embaixo da outra.
Compartilhar uma pasta de trabalho
A pasta que Luiz está editando chama-se Dados. Se Fernanda tentasse abrir esta pasta, uma
mensagem seria exibida:
Como a pasta de trabalho Dados ainda não está compartilhada, apenas uma pessoa pode
estar com esta pasta aberta para editá-la. Quando uma pasta de trabalho está compartilhada,
mais de uma pessoa pode abri-la e modificá-la, simultaneamente.
Passo 1. Ative a cópia do Excel pertencente a Luiz. Na guia Revisão, clique em Compartilhar
pasta de trabalho;
Professor: Antonio L. Oliveira Página 58
A caixa de diálogo Compartilhar pasta de trabalho indica que a pasta de trabalho está sendo
editada exclusivamente por Luiz.
Passo 2. Marque a caixa de seleção que permite que mais de um usuário faça alterações na
pasta simultaneamente e clique em OK. Clique em OK novamente; Agora Fernanda pode abrir
a pasta de trabalho Dados.xls e fazer as alterações que desejar.
Sincronizar pastas de trabalho compartilhadas
Sempre que Fernanda faz alterações na pasta de trabalho Dados e depois salva a pasta de
trabalho, as alterações são enviadas para a cópia compartilhada na rede. Quando Luiz salvar
sua pasta de trabalho, o Excel importará as alterações de Fernanda que estão cópia da rede.
Passo 1. Na pasta de trabalho da Fernanda, mude o valor da célula C3 para 2.500 e depois
salve a pasta de trabalho;
Passo 2. Ative a cópia do Excel de Luiz e mude o valor da célula C4 para 1.300 e salve a pasta
de trabalho. Clique em OK quando o Excel avisá-lo que a pasta de trabalho foi atualizada com
as alterações feitas por outro usuário.
Como você pode observar na pasta de Luiz, as células C3 e C4 foram alteradas, e se você
colocar o cursor na célula C3, verá um comentário.
Professor: Antonio L. Oliveira Página 59
Passo 3. Agora ative a pasta de trabalho de Fernanda e salve-a. Você verá que as alterações
feitas por Luiz também serão atualizadas na pasta de trabalho de Fernanda. Desta maneira, as
duas cópias do Excel serão sincronizadas.
Gerenciar conflitos
Vamos ver, agora, o que acontece quando dois ou mais usuários mudam o valor da mesma
célula. Para saber qual valor permanecerá na célula, alguém precisa decidir, e a primeira
pessoa que encontrar esse conflito terá que decidir.
Passo 1. Ative a cópia do Excel de Fernanda, mude o valor da célula C6 para 4.000 e salve a
pasta de trabalho;
Passo 2. Agora ative a cópia do Excel de Luiz, mude o valor da célula C6 para 4.500 e salve a
pasta de trabalho.
Como Luiz foi o último a salvar a pasta de trabalho quando o conflito foi detectado, ele pode
decidir quais as alterações, as suas ou as de Fernanda, devem permanecer.
Passo 3. Dê um clique no botão Aceitar as minhas;
Passo 4. Ative a cópia do Excel de Fernanda e salve a pasta de trabalho. Ela será avisada de
que uma mudança ocorreu. Clique em OK quando for avisado da alteração;
Mesmo que o valor de Fernanda para a célula D6 tenha desaparecido, ela ainda pode rejeitar
as alterações de Luiz.
Passo 5. Na guia Revisão, aponte para Controlar alterações e clique em Aceitar ou rejeitar
alterações.
Professor: Antonio L. Oliveira Página 60
Passo 6. Clique em OK para mostrar a caixa de diálogo Aceitar ou rejeitar alterações. Dê dois
cliques em Aceitar para aceitar as duas primeiras alterações.
Agora a caixa de diálogo mostra todas as alterações que foram feitas na célula C6. Fernanda
poderá ver sua alteração anterior e ver também que Luiz a modificou.
Passo 7. Selecione a Segunda linha da lista e clique em Aceitar.
Você verá, na cópia do Excel de Fernanda, que a célula C6 passa a Ter o valor de antes, o
valor que havia sido modificado por Fernanda.
Professor: Antonio L. Oliveira Página 61
Mostrar um histórico das alterações
É possível exibir uma planilha que mostre um histórico sobre todas as alterações feitas na
pasta de trabalho, desde que esta foi compartilhada.
Passo 1. Ative a cópia do Excel de Luiz, salve a pasta de trabalho e clique em OK quando o
Excel informar que alterações foram feitas;
Passo 2. No menu Ferramentas, aponte para Controlar alterações e clique em
Realçar alterações. A caixa de diálogo Realçar alterações aparece:
Passo 3. Desative a opção Quando e selecione a caixa de seleção Listar alterações em uma
nova planilha. Clique em OK.
O Excel exibe uma planilha mostrando todas as alterações que foram feitas desde que a pasta
de trabalho foi compartilhada, sendo possível filtrar o valor das colunas.
A planilha Histórico é uma planilha que “pertence” ao Excel e você não pode fazer nenhuma
alteração nela.
Agora que já vimos como compartilhar uma pasta de trabalho e o que podemos fazer, feche a
cópia do Excel de Fernanda. Ative a outra cópia do Excel e digite o seu nome na caixa Nome
do usuário (menu Ferramentas, submenu Opções e ative a guia Geral). Depois desative o
compartilhamento (menu Ferramentas, submenu Compartilhar pasta de trabalho), com isso, o
histórico das alterações na pasta de trabalho será apagado.
Professor: Antonio L. Oliveira Página 62
CRIANDO MACROS E FUNÇÕES NO MS EXCEL
Sempre que você tiver que realizar a mesma tarefa com freqüência, ou seja, executar uma
série de comandos e ações repetidas vezes, você pode criar facilmente um mini-programa, ou
Macro. Esta macro irá executar todos os passos que você definir através de um único
comando.
Quando ativamos uma macro, o Excel grava cada clique e cada tecla pressionada até que se
desative o gravador de macro. Depois, sempre que precisar repetir a seqüência de ações, é só
executar a macro.
Criando Funções Personalizadas
A principal característica de uma função é receber argumentos externos,processá-los e
retornar um resultado.
Funções definidas pelo usuário não devem conter comandos ou ações de teclados e mouse e
não poderão ser criadas através do gravador de macros, e sim manualmente.
Para criar ou editar funções e macros do Excel deve-se utilizar o Editor do Visual Basic (tecla
de atalho: Alt + F11 ou clique na Guia Desenvolvedor/Macro/Editor do Visual Basic).
Uma função personalizada é iniciada por Function e terminada por End Function.
Digite a seguinte função :
Function area_quad(lado)
area_quad = lado ^ 2
End Function
Em seguida retorne ao Excel e digite em uma célula “=área_quad(3)” e pressione ENTER.
(Você pode também informar uma referência de célula)
A função “area_quad” recebe o argumento lado e eleva-o ao quadrado, em seguida retorna o
resultado obtido para o Excel.
Você também criar funções que recebem mais de um argumento:
Function area_tri(lado, altura)
area_tri = (lado * altura) / 2
Professor: Antonio L. Oliveira Página 63
End Function
Function hipotenusa(cateto1, cateto2)
hipotenusa = Sqr(cateto1 ^ 2, cateto2 ^ 2)
End Function
O Excel permite que você possa criar funções e distribuí-las como suplementos, o que as torna
portáteis. Vamos salvar nossas funções criadas até agora com um suplemento do Excel, para
isso clique em Salvar Como... na caixa que surge vá ao campo Salvar como tipo: escolha a
opção Suplemento do MS Excel (*.xla) em seguida dê um nome para o seu arquivo e
finalmente salve-o.
Professor: Antonio L. Oliveira Página 64
Para instalar um novo suplemento clique no botão do Office/Opções do Excel/Suplementos...
na caixa que surge selecione o arquivo para incluí-lo como suplemento e em seguida clique em
Ir.
Professor: Antonio L. Oliveira Página 65
Abrirá a seguinte caixa, em seguida é só flegar no arquivo criado;
Gravando Macros
Vamos considerar que você mantenha um registro das promoções gastas com cada produto
(figura abaixo).
Passo 1. Abra a pasta de trabalho Promoções
Vamos considerar que o valor de uma promoção é ajustado, normalmente, para mais e menos
R$100,00. Vamos criar uma macro para que, quando pressionamos uma tecla ou botão, o valor
aumente em R$100,00 ou seja reduzido em R$100,00.
Professor: Antonio L. Oliveira Página 66
Gravar e executar uma macro
No Excel, as macros usam uma linguagem de automação chamada “Visual Basic, Applications
edition”, derivada da linguagem de programação Visual Basic. Mais diante iremos modificar
uma macro alterando seu código.
Passo 2. Na Guia Desenvolvedor/ Visual Basic que aparece, dê um clique no botão Gravar
macro ( ). Na caixa de diálogo Gravar macro (figura abaixo), digite AumentaValor como nome
da macro e clique em OK.
Agora você já pode gravar sua macro.
Passo 3. Selecione a célula E2 e digite “1100” (ou seja, valor anterior + 100)e pressione
ENTER;
Passo 4. Clique na Guia Desenvolvedor Parar gravação ou na barra no inferior da planilha;
Agora vamos testar a macro, mas antes mude a célula E2 para 600,00.
Professor: Antonio L. Oliveira Página 67
Passo 6. Na Guia Desenvolvedor, Visual Basic, dê um clique no botão Executar macro ( ). Na
caixa de diálogo Macro que aparece (figura abaixo), a macro AumentaValor já está
selecionada, portanto, clique em Executar.
Como você pode observar na célula E2, o valor mudou para R$1.100,00. A macro não fez
exatamente aquilo que esperávamos: aumentar o valor atual da célula em R$100,00, ela
simplesmente inseriu o mesmo valor que você colocou na célula quando foi gravar a macro.
Vamos, agora, encontrar a macro que gravamos e depois mudá-la.
Encontrar uma macro
As macros ficam em um lugar oculto, assim, para vê-las, precisamos usar o Editor do Visual
Basic.
Passo 1. Na Guia Desenvolvedor, Visual Basic dê um clique no botão Executar macro. Na
caixa de diálogo Macro, digite em AumentaValor e clique em Editar; O Editor do Visual Basic
aparece como um novo aplicativo, com uma janela principal (que apresenta a palavra (Geral)) e
outras janelas no lado esquerdo. A janela principal é denominada Janela de código e contém a
sua macro.
Passo 2. Feche as janelas do lado esquerdo e diminua o tamanho do Editor do Visual Basic,
até conseguir ver a janela do Excel por trás dele.
Uma macro começa com a palavra Sub, seguida do nome da macro e de parênteses vazios e
termina com as palavras End Sub. Normalmente, no códigoda macro são incluídos comentários
para esclarecer o objetivo ou as ações da macro. Os comentários começam com um apóstrofo
e são ignorados pelo Visual Basic. Você pode inseri-los sempre que achar necessário. Cada
linha da macro é
Professor: Antonio L. Oliveira Página 68
denominada instrução e executa uma única ação. Para entendermos as instruções de uma
macro, vamos observá-las em funcionamento.
Percorrer uma macro
Vamos acompanhar a execução da macro passo a passo, assim poderemos identificar as
ações que precisam ser modificadas e fazermos as alterações desejadas.
Passo 1. Ative a janela do Excel. Mude o valor da célula E2 para 800 e selecione a célula A2;
Passo 2. Clique no botão Executar macro, na guia Desenvolvedor Visual Basic. Com a macro
AumentaValor selecionada, dê um clique em Entrar. Vemos que a instrução Sub está
destacada em amarelo e surge uma seta amarela na margem esquerda. A seta indica a
próxima instrução a ser executada. Pressionando a tecla F8 você executa uma instrução.
Passo 3. Pressione F8 para destacar a primeira instrução da macro.
A instrução Range (“E2”).Select indica ao Excel que você deseja selecionar a célula E2.
Passo 4. Pressione F8 novamente para selecionar a célula E2 (observe, na planilha, que a
célula E2 está selecionada) e destacar a próxima instrução: ActiveCell.FormulaR1C1 =”1100”.
Esta instrução indica ao Excel que você quer fazer algo na célula que acabou de selecionar na
instrução anterior, ou seja, você quer atribuir o valor 1100 a ela;
asso 5. Pressione F8 para atribuir o valor à célula e destacar a próxima instrução
na macro: Range (“E3”).Select. Esta instrução é para selecionar a célula E3;
Passo 6. Pressione F8 duas vezes, uma para selecionar a célula E3 e outra para finalizar a
macro.
Professor: Antonio L. Oliveira Página 69
Agora que já percorremos a macro, pudemos entender como funcionam as instruções. Vamos
editar a macro e alterá-la para que incremente R$100,00 ao valor atual da célula.
Editar uma macro
Como o Editor do Visual Basic já está aberto, podemos alterar as instruções. A instrução
ActiveCell.FormulaR1C1 = “1100” coloca o valor 1100 na célula ativa. Vamos alterar esta
instrução para que pegue o valor da célula ativa e o incremente de R$100,00.
Passo 1. Na macro “AumentaValor”, selecione as palavras “ActiveCell.FormulaR1C1” e clique
no botão Copiar;
Passo 2. Agora selecione o valor “1100” e clique no botão Colar. No final da instrução digite
“+100” e pressione a tecla SETA PARA BAIXO (a instrução final ficou assim:
ActiveCell.FormulaR1C1 = ActiveCell.FormulaR1C1 + 100).
Agora a macro seleciona a célula E2, soma 100 ao seu valor atual e depois seleciona a célula
E3. Você pode testar a macro diretamente no Editor do Visual Basic, através do botão Executar
Sub.
Passo 3. Dê um clique no botão Executar Sub e observe o valor da célula E2 mudar. Se quiser,
execute a macro várias vezes.
Mas a macro sempre muda o valor da célula E2, independentemente da célula que estiver
selecionada quando você a executar. Vamos modificar a macro para que aumente o valor da
célula que estiver ativa.
Passo 4. Selecione a instrução Range(“E2”).Select e pressione DELETE, selecione a instrução
Range (“E3”).Select e pressione DELETE.
Estando com a célula E3 ativa, teste a macro dando um clique no botão Executar Sub, sem
precisar sair do Editor de Visual Basic. Agora a macro modifica o valor da célula que estiver
ativa, qualquer que seja ela.
Insira uma tecla de atalho
Vamos, agora, inserir uma tecla de atalho para fazer com que a macro seja executada
pressionando-se uma tecla (ou uma combinação de teclas).
Passo 1. Ative o Excel. Clique no botão Executar macro, na barra de ferramentas Visual Basic.
Estando com a macro AumentaValor selecionada, clique no botão Opções. A caixa de diálogo
Opções (figura abaixo) permite a definição de uma tecla de atalho para a macro.
Professor: Antonio L. Oliveira Página 70
Podemos criar uma tecla de atalho com as teclas CTRL + SHIFT + letra. Para nossa macro,
vamos atribuir CTRL + SHIFT + A (A de “Aumenta”).
Passo 2. Dê um clique na caixa de atalho e pressione SHIFT + A. Clique em OK e depois em
Cancelar;
Passo 3. Selecione a célula E2 e pressione CTRL+SHIFT+A, faça o mesmo comas células
E3:E7.
Além das teclas de atalho, mais adiante você vai aprender a vincular uma macro a um botão.
Escreva sua própria macro
Vamos criar uma macro – DiminuiValor – que irá subtrair R$100,00 da célula ativa, para isso,
iremos criar a macro sem a ajuda do gravador de macro.
Passo 1. Na barra de ferramentas do Visual Basic, dê um clique no botão Editor do Visual
Basic ( );
Passo 2. Clique abaixo da instrução End Sub, digite Sub DiminuiValor e pressione ENTER. O
Visual Basic acrescenta os parênteses após o nome da macro e a
instrução End Sub no final;
Passo 3. Abaixo da instrução Sub DiminuiValor, digite ActiveCell.FormulaR1C1 =
ActiveCell.FormulaR1C1-100
Depois que você digitar o ponto final na instrução, uma lista é apresentada (figura abaixo). Para
selecionar o nome do método ou propriedade desejado, use as teclas SETA PARA CIMA E
SETA PARA BAIXO e pressione TAB para inserir a palavra na instrução;
Professor: Antonio L. Oliveira Página 71
Passo 4. Ative o Excel e clique no botão Executar macro, na barra de ferramentas Visual
Basic. Selecione DiminuiValor e clique no botão Executar. As teclas de atalho para esta macro
serão inseridas no final, como exercício.
Você tem duas macros fáceis de executar, uma que aumenta e outra que diminui o valor de
uma célula. Para criar uma macro, você pode usar o gravador de macro, editar uma macro já
gravada ou digitá-la diretamente no Editor do Visual Basic.
Tornando as Macros Fáceis de Executar
Agora vamos aprender a executar uma macro de duas maneiras: usando um botão localizado
na barra de ferramentas e um botão na planilha.
Anexar uma macro a um botão
Podemos associar uma macro a um botão, mas este botão estará disponível somente se a
planilha também estiver.
Podemos inserir os botões usando dois tipos diferentes de controles: controles da barra de
ferramentas Formulários e controles da barra de ferramentas Caixa de ferram. de controle. Os
controles da barra de ferramentas Formulários são mais fáceis de usar, pois o botão se vincula
a uma macro da mesma maneira que os botões da barra de ferramentas.
Passo 1. Vá na guia desenvolvedor, dê um clique no ícone inserir e em Controle de
Formulários , escolha o primeiro botão:
Professor: Antonio L. Oliveira Página 72
Passo 2. Associe sua macro ao botão
Agora sua macro pode ser executada através do botão
Passo a Passo para criar uma macro com um botão que execute o Filtro Avançado
Passo 1. Utilize o filtro avançado para extrair os dados com valores exclusivos da coluna UF,
da planilha abaixo;
Município UF População
São Paulo SP 10.405.867
Rio de Janeiro RJ 5.851.914
Salvador BA 2.440.828
Belo Horizonte MG 2.232.747
Fortaleza CE 2.138.234
Brasília DF 2.043.169
Curitiba PR 1.586.848
Recife PE 1.421.993
Manaus AM 1.403.796
Passo 2. Montar os critérios para o Filtro Avançado, ou seja, copiar o cabeçalho da planilha
para outro local;
Passo 3. Criar o Botão: Se estiver usando o Excel 2007 deverá primeiro inserir conforme
abaixo Flegar em mostrar o desenvolvedor
Passo 4. Em seguida clicar no ícone em seguida em caixa de combinação
active x;
Professor: Antonio L. Oliveira Página 73
Assim irá inserir a caixa de combinação ao lado
Passo 5.Clicar com o botão direito do mouse para abrir as propriedades do botão
Passo 6. Em propriedades Linkedcell ao lado colocar G3, em ListfillRange colocar J6:J32;
Passo 7. Em Desenvolvedor clicar em Macros - Gravar macro, escolher um nome e clicar em
ok;
Passo 8. Em Dados clicar em Avançado, para fazer o filtro avançado, fazer o filtro conforme
necessário;
Passo 9. Parar a gravação da macro
Passo 10. Clicar em Exibir Macros e clicar na macro criada e em seguida clicar em editar,
nesse momento abrirá automático o Visual Basic,
Professor: Antonio L. Oliveira Página 74
Passo 11. Selecionar a no VB, conforme abaixo e copiar, em seguida feche o Visual Basic;
Passo 12. Clique com o lado direito do mouse no botão que você criou e vá em Exibir Código;
Passo 13. Abrirá automático a janela abaixo, e onde o cursor estiver, clique em colar, para
colar a macro que você copiou, e feche o VB;
Passo 14. Sair do modo Design e ajustar o botão conforme necessário.
Professor: Antonio L. Oliveira Página 75
RECURSOS ADICIONAIS DO MS EXCEL
Imagem Vinculada
Você pode criar uma imagem que seja exatamente igual à uma parte de sua planilha, ou seja
funcionaria como uma fotografia dinâmica de sua lista.
Passo 1. Selecione uma região de células e clique em Copiar
Passo 2. Pressione em colar especial colar vinculo.
Passo 3. O Excel criou uma imagem das células em cima delas, basta então arrastá-la com o
mouse, você pode ainda aumentar seu tamanho e aplicar formatações de cores de fundo.
Como a figura está vinculada às células, sempre que se modificam os valores a imagem se
atualiza, também, detalhe, as configurações de fontes aplicadas nas células também refletem
na figura.
Professor: Antonio L. Oliveira Página 76
Inserir hiperlink
É possível criarmos atalhos ou saltos para se locomover na própria pasta de trabalho, abrir
outros arquivos, acessar páginas da WEB, enviar e-mail ou criar novo documento.
Para isto clicamos em inserir hiperlink e abrirá a seguinte caixa de diálogo:
Para criar um atalho para se locomover na mesma pasta de trabalho, clicamos em “Colocar
neste documento”, em seguida digitamos a referência de célula ou intervalo e o local (planilha)
que a referência se encontra.
Para atribuir uma dica a ser exibida quando você posicionar o ponteiro sobre o hiperlink, clique
em Dica de tela, digite o texto desejado na caixa Texto de dica de tela e clique em OK.
O hiperlink pode ser inserido a células, textos, figuras e botões de comando, este último por
meio de macro ou programação VBA. Porém podemos “desenhar” a figura de um botão e em
seguida atribuir o hiperlink a ele.
O caminho mais fácil é inserir uma AutoForma (Formas básicas/Molduras)para criar um botão:
Professor: Antonio L. Oliveira Página 77
Após desenhar o botão (Moldura), clique com o botão secundário do mouse sobre o desenho e
clique em hiperlink para abrir a caixa de diálogo “Editar hiperlink”.
Professor: Antonio L. Oliveira Página 78
Após clique com o botão secundário do mouse e selecione “Adicionar texto” para identificar o
botão.
Editar várias planilhas ao mesmo tempo
O Excel permite selecionar várias planilhas e editá-las simultaneamente:
Passo 1. Crie um novo arquivo do Excel
Passo 2. Pressione a tecla Ctrl enquanto clica nas guias das outras planilhas.
Passo 3. Digite um texto em qualquer das planilhas selecionadas
Passo 4. Clique agora em uma das guias das outras planilhas
Autocálculo
Se você deseja exibir o valor total de um intervalo de células, use o recurso AutoCálculo no
Microsoft Excel. Quando você seleciona células, o Excel exibe a soma do intervalo na barra de
status, que é a área horizontal no Excel abaixo da janela da planilha. Se a barra de status não
for exibida, clique em Barra de status no menu Exibir.
Com essas duas células selecionadas, o AutoCálculo exibe seu total (R$ 735,00)
Professor: Antonio L. Oliveira Página 79
na barra de status.
O AutoCálculo também pode efetuar outros tipos de cálculos para você. Quando você clica
com o botão direito do mouse na barra de status, um menu de atalho aparece. Você pode
calcular a média ou o valor mínimo ou máximo no intervalo selecionado. Se você clicar em
Cont.Núm, o AutoCálculo conta as células que contêm números. Se você clicar em
Cont.Valores, o AutoCálculo conta o número de células preenchidas. Sempre que você iniciar o
Excel, o AutoCálculo será redefinido para a função SOMA.
Formatação condicional
Se uma célula contiver resultados de fórmula ou outros valores de célula que você deseje
monitorar, poderá identificar essas células aplicando formatos condicionais a elas. Por
exemplo, você pode aplicar sombreamento verde (destacar) à célula se as vendas
ultrapassarem a previsão e sombreamento vermelho se as vendas ficarem abaixo da previsão.
Criando uma seqüência de informações
Você pode usar uma lista personalizada para classificar ou preencher dados em uma ordem
definida pelo usuário. O Microsoft Office Excel fornece listas internas de dias da semana e
meses do ano, mas você também pode criar sua própria lista personalizada.
Há duas maneiras de criar uma lista personalizada. Se a lista for curta, digite os valores
diretamente na caixa de diálogo. Se a lista for longa, importe-a de um intervalo de células.
Criar uma lista personalizada digitando valores
1. Clique no Botão Microsoft Office e, em seguida, clique em Opções do Excel.
2. Clique na categoria Mais Usados e, em Opções principais para o trabalho com o Excel,
clique em Editar Listas Personalizadas.
3. Na caixa Listas Personalizadas, clique em NOVA LISTA e digite as entradas na caixa
Entradas da lista, começando pela primeira entrada.
Pressione ENTER após cada entrada.
4. Quando a lista estiver concluída, clique em Adicionar.
Os itens na lista que você selecionou serão adicionados à caixa Listas
personalizadas.
5. Clique em OK duas vezes.
Professor: Antonio L. Oliveira Página 80
Professor: Antonio L. Oliveira Página 81
Um intervalo de entradas de células pode ser rapidamente transformado em uma lista
personalizada. Basta dar um clique no botão de referência de intervalo, na extremidade direita
da opção Importar lista das células, selecionar o intervalo de origem na planilha e depois
pressionar Enter para retornar à caixa de diálogo Opções.
Para acessar a lista personalizada na planilha, digite o primeiro nome (ou outro dado qualquer)
na primeira célula. Arraste a alça de preenchimento com o botão esquerdo do mouse,
observando a área referente ao endereço de célula, na parte superior esquerda da janela, até
chegar ao último dado. Libere então o botão do mouse.
Lembre-se, listas personalizadas podem conter dados em qualquer ordem. Por exemplo, se
você regularmente insere os nomes de 20 lojas em planilhas, experimente criar uma lista
personalizada, que não precisa estar em ordem alfabética. A utilização de listas personalizadas
oferece duas vantagens: redução do tempo necessário para a entrada de dados e menor
probabilidade de erros de digitação.
Classificando os dados por uma coluna
Passo 1. Se a parte da planilha a ser classificada contiver uma linha de título, seguida pelos
dados sem haver linhas em branco, não será preciso selecionar o intervalo de linhas.
Simplesmente coloque em destaque qualquer cédula da coluna dos dados que deseja
classificar.
Passo 2. Selecione Dados→Classificar, para abrir a caixa de diálogo Classificar, mostrada na
figura abaixo.
Professor: Antonio L. Oliveira Página 82
Passo 3. Se desejar, altere a ordem de classificação, pois não haverá nenhum efeito no
resultado dos subtotais. Quando concluir sua escolha, dê um clique em OK.
Calculando subtotais
O Excel cria automaticamente subtotais, com base em grupos de dados. Sempre que os grupos
especificados de dados se alterarem (por exemplo, o nome de um vendedor), o Excel inserirá
automaticamente um linha na planilha e calculará os subtotais para os grupos especificados. Esse
recurso economiza tempo, pois não é preciso criar fórmulas; o Excel as criará para você.
Após agrupar (classificar) os dados, selecione Dados→Subtotais. Aparecerá a caixa de diálogo
Subtotal, mostrada na figura.
Professor: Antonio L. Oliveira Página 83
Para visualizar os títulos das colunas, dê um clique na caixa de texto A cada alteração em.
Selecione o nome da coluna cujos dados foram classificados anteriormente.
Na caixa de texto Adicionar subtotal a, todos os nomes das colunas aparecem novamente
listados. Dê um clique nos nomes das colunas que serão totalizadas.
Controlando seu espaço de trabalho
O Excel permite a criação de um espaço de trabalho, ou seja, você pode abrir vários arquivos,
organizá-los na tela como preferir e salva-los. Na próxima vez em que abrir o espaço de
trabalho, todos os arquivos serão abertos e distribuídos da mesma forma como você os deixou
na área de trabalho.
Passo 1. Abra todas as pastas de trabalho a serem incluídas no espaço de trabalho.
Redimensione-as e reorganize-as, se necessário. Quando abri-las mais tarde, elas estarão
exatamente como você as salvou.
Passo 2. Selecione Arquivo, Salvar área de trabalho. Será apresentada a caixa de diálogo
correspondente. O Excel sempre sugere o nome “resume”. Você pode aceita-lo ou alterá-lo.
Passo 3. Selecione outra pasta de arquivos, se quiser salvar o espaço de trabalho em outro
local.
Passo 4. Após incluir todas as informações, dê um clique em Salvar.
Professor: Antonio L. Oliveira Página 84
Crie Nomes de Células a partir de Textos Prontos
Você também poderá criar muitos nomes ao mesmo tempo:
Passo 1. Em uma planilha em branco, crie uma tabela como a exibida a seguir:
Passo 2. Selecione as células A1:D6;
Passo 3. Clique emFórmulas, aponte Criar apartir da seleção;
Passo 4. Selecione a opção Coluna esquerda para criar nomes com base na coluna de dados;
selecione Linha superior para criar nomes baseados na linha da tabela ou selecione ambos;
Passo 5. Clique em OK;
Passo 6. De volta à sua planilha, clique na seta à direita da Caixa de nome e selecione um dos
valores exibidos.
Professor: Antonio L. Oliveira Página 85
IINFORMAÇÕES AO USO DO MICROSOFT OFFICE EXCEL 2007
O Microsoft Office Excel 2007 trouxe muitas mudanças significativas em relação às demais
versões do Excel, desta vez não foram alterados apenas a aparência de alguns botões e
incrementadas algumas funcionalidades. Mudaram além da aparência, a forma de organização
da barra de ferramentas, o número de linhas e colunas, a extensão do arquivo, entre outros.
Botão Office:
Como o novo “Botão Office” podemos acessar alguns comandos que antes eram acessadas
por meio do Menu Arquivo, assim como o comando “Opções do Excel”, localizado na parte
inferior direita da lista suspensa do Botão Office.
Professor: Antonio L. Oliveira Página 86
Uma novidade é que na lista de documentos recentes podemos fixar documentos para sempre
ficarem visíveis. Para isto basta clicarmos sobre o ícone que ele mudara para deixando o
arquivo sempre visível na lista de documentos recentes do Excel. Para desativar basta clicar
sobre o ícone novamente.
O comando “Opções do Excel” que antes era acessado por meio do Menu Ferramentas, agora
está localizado na parte inferior direita da lista suspensa do Botão Office.
Opções do Excel/Mais Usados:
Professor: Antonio L. Oliveira Página 87
Opções do Excel/Fórmulas:
Opções do Excel/Salvar:
Professor: Antonio L. Oliveira Página 88
Barra de Ferramentas de Acesso Rápido
Para facilitar e agilizar o acesso aos comandos que mais utilizamos, podemos disponibilizá-los
na Barra de Ferramentas de Acesso Rápido, que originalmente fica posicionada ao lado do
Botão do Office na Barra de Identificação.
Para adicionar mais comandos, basta clicar no ícone localizado na extremidade direita da
Barra de Ferramentas de Acesso Rápido e abrirá a seguinte lista:
Como podemos observar alguns dos principais comandos do Excel estão listados e basta
selecioná-los para adicioná-los à Barra de Ferramentas de Acesso Rápido, para adicionar
outros comandos clicamos em “Mais Comandos...” para abrir a Caixa de Diálogo “Opções do
Excel/Personalizar”, nela selecionamos um a um cada comando desejado e clicamos no botão
“Adicionar”.
Após selecionarmos os comandos desejados, podemos organizá-los usando as setas
localizadas à direita da lista personalizada de comandos.
Professor: Antonio L. Oliveira Página 89
Também podemos adicionar comandos à Barra de Ferramentas de Acesso Rápido, ao acessar
o comando desejado durante a utilização normal do Excel, para isto basta clicar com o botão
secundário do mouse sobre o comando que abrirá uma lista suspensa, após selecionamos a
opção “Adicionar a Barra de Ferramentas de Acesso Rápido”.
A Barra de Ferramentas de Acesso Rápido também pode ser exibida abaixo da faixa de
opções, logo acima da Barra de Fórmulas, desta forma o acesso com o mouse fica mais rápido.
Professor: Antonio L. Oliveira Página 90
Para ganharmos mais espaço para visualizar a planilha na tela podemos minimizar a faixa de
opções, para isto basta clicarmos com o botão secundário do mouse sobre a Barra de
Ferramentas e escolher a opção “Minimizar a Faixa de Opções”.
Novas Guias de Comandos
Início:
Inserir:
Layout da Página:
Fórmulas:
Dados:
Revisão:
Professor: Antonio L. Oliveira Página 91
Exibição:
Outra forma de acessar alguns comandos rapidamente é clicar com o botão secundário do
mouse enquanto estamos trabalhando na área de planilha, onde abrirá logo acima, uma
pequena barra de ferramentas com alguns comandos de formatação de células e logo abaixo,
uma lista com comandos diversos.
Professor: Antonio L. Oliveira Página 92
PRINCIPAIS VANTAGENS EM RELAÇÃO ÀS VERSÕES
ANTERIORES*
Mais linhas e colunas
Para permitir que você explore quantidades maciças de dados nas planilhas, o Office Excel
2007 oferece agora 1.048.576 linhas por 16.384 colunas, contra as 65.536 linhas por 256
colunas do Microsoft Office Excel 2003.
Escrita fácil de fórmulas
As seguintes melhorias tornam a escrita de fórmulas muito mais fácil, no Office Excel 2007.
Barra de fórmula redimensionável:
A barra de fórmulas se redimensiona automaticamente para acomodar fórmulas longas e
complexas, o que impede que as fórmulas abranjam outros dados na planilha. Você também
pode escrever fórmulas mais longas com mais níveis de aninhamento em relação ao que era
possível nas versões anteriores do Excel.
Função AutoCompletar:
Com a função AutoCompletar, você pode escrever rapidamente a sintaxe de fórmula
adequada. Detectando com facilidade as funções que deseja usar para obter ajuda
completando os argumentos de fórmula, você poderá obter fórmulas corretas da primeira vez e
sempre.
Referências estruturadas:
Além de referências de célula, como A1 e R1C1, o Office Excel 2007 fornece referências
estruturadas que fazem referência a intervalos e tabelas nomeadas, em uma fórmula.
Fácil acesso a intervalos nomeados:
Utilizando o gerenciador de nomes do Office Excel 2007, é possível organizar, atualizar e
gerenciar vários intervalos nomeados em um local centralizado, o que ajuda, aqueles que
precisam trabalhar na sua planilha, a interpretar as fórmulas e os dados.
Classificação e filtragem aprimoradas
No Office Excel 2007, você pode organizar rapidamente os dados da sua planilha para localizar
as respostas necessárias, utilizando classificação e filtragem aprimorada. Por exemplo, você
agora pode classificar dados por cor e para mais de 3 (e até 64) níveis. Também é possível
filtrar dados por cor ou por data, exibir mais de 1.000 itens na lista suspensa AutoFiltrar,
selecionar vários itens a serem filtrados e filtrar os dados na tabela dinâmica.
Melhorias nas tabelas do Excel
No Office Excel 2007, você pode usar a nova interface do usuário para criar, formatar e
expandir com rapidez uma tabela do Excel (conhecido como uma lista do Excel, no Excel 2003)
Professor: Antonio L. Oliveira Página 93
para organizar os dados na planilha para que se torne mais fácil o trabalho. A nova ou
aprimorada funcionalidade para as tabelas inclui os recursos a seguir.
Linhas do cabeçalho da tabela:
As linhas do cabeçalho da tabela podem ser ativadas ou desativadas. Quando os cabeçalhos
da tabela são exibidos, eles permanecem visíveis com os dados nas colunas das tabelas,
substituindo os cabeçalhos da planilha quando você se move em uma grande tabela.
Colunas calculadas:
Uma coluna calculada utiliza uma única fórmula que é ajustada para cada linha. Ela
automaticamente se expande para incluir linhas adicionais, de tal maneira que a fórmula seja
imediatamente estendida para essas linhas. Basta inserir a fórmula apenas uma vez — não é
necessário usar os comandos Preencher ou Copiar.
Nova aparência dos gráficos
No Office Excel 2007, você pode usar novas ferramentas de gráfico para criar, de forma mais
fácil, gráficos com aparência profissional que comunicam as informações de modo eficiente.
Com base no tema que é aplicado à planilha, a aparência nova e atualizada dos gráficos inclui
efeitos especiais, como 3-D, transparência e sombras leves.
A nova interface do usuário torna mais fácil explorar os tipos de gráficos disponíveis para que
você possa criar o gráfico correto para os dados. Os numerosos estilos e layouts gráficos
predefinidos são fornecidos para que você possa aplicar rapidamente um formato com boa
aparência e incluir os detalhes desejados no gráfico.
Tabelas dinâmicas fáceis de usar
No Office Excel 2007, as tabelas dinâmicas são muito mais fáceis de usar do que nas versões
anteriores do Excel. Utilizando a nova interface do usuário de tabelas dinâmicas, as
informações que deseja visualizar sobre seus dados está há apenas há um clique — não é
mais necessário arrastar os dados para soltar zonas que nem sempre são um alvo fácil. Em
vez disso, você pode simplesmente selecionar os campos que deseja ver em uma nova lista de
campos da tabela dinâmica. E depois que você cria uma tabela dinâmica, é possível aproveitar
muitos recursos novos ou aprimorados para resumir, analisar e formatar os dados da tabela
dinâmica.
Usando a opção Desfazer nas tabelas dinâmicas:
Agora você pode desfazer a maioria das ações realizadas para criar ou reorganizar uma tabela
dinâmica.
Classificação e filtragem:
Professor: Antonio L. Oliveira Página 94
Agora a classificação é mais simples selecionando um item na coluna que deseja classificar e
utilizando os botões de classificação. Você pode filtrar dados utilizando os filtros da tabela
dinâmica, como Maior que, Igual a ou Contido.
Formatação condicional:
Você pode aplicar a formatação condicional a uma Tabela Dinâmica do Office Excel 2007, por
célula ou por interseção de células.
Estilo e layout de tabelas dinâmicas:
Da mesma forma que ocorre nas tabelas e nos gráficos do Excel, você pode aplicar
rapidamente um estilo predefinido ou personalizado a uma tabela dinâmica. E a alteração do
layout de uma tabela dinâmica também é muito mais fácil de ser feita na nova interface do
usuário.
Gráficos dinâmicos:
Assim como as Tabelas Dinâmicas, os Gráficos Dinâmicos são mais fáceis de serem criados
na nova interface do usuário. Todas as melhorias de filtragem também estão disponíveis para
os Gráficos Dinâmicos. Quando você cria um Gráfico Dinâmico, as ferramentas específicas do
gráfico dinâmico e os menus de contexto estão disponíveis para que você possa analisar os
dados no gráfico. Você também pode alterar o layout, o estilo e o formato do gráfico ou de seus
elementos, da mesma forma que no gráfico regular.
*Fonte Ajuda do Microsoft Office Excel 2007
Professor Alcides Negrello SOCIESC
Professor: Antonio L. Oliveira Página 95
Você também pode gostar
- Excel I - BásicoDocumento28 páginasExcel I - Básicodedesr1929Ainda não há avaliações
- Workshop ExcelDocumento24 páginasWorkshop ExcelFelipe Pusanovsky BarrosAinda não há avaliações
- Workshop Excel PDFDocumento24 páginasWorkshop Excel PDFramonvirtualAinda não há avaliações
- Apostila Excel 2007 - BásicoDocumento51 páginasApostila Excel 2007 - BásicoFlávio FortesAinda não há avaliações
- 05 - EXCEL - Edicao de Textos e PlanilhasDocumento21 páginas05 - EXCEL - Edicao de Textos e Planilhasvai estudarAinda não há avaliações
- 12 Técnicas Para Dominar As Planilhas FinanceirasNo Everand12 Técnicas Para Dominar As Planilhas FinanceirasAinda não há avaliações
- E-Book Excel e Power BI Nas EmpresasDocumento71 páginasE-Book Excel e Power BI Nas EmpresasBruno MalherAinda não há avaliações
- Erros e mensagens no ExcelDocumento50 páginasErros e mensagens no ExcelMilton MagnoAinda não há avaliações
- E-Book Excel Nas EmpresasDocumento34 páginasE-Book Excel Nas EmpresasHigor PeresAinda não há avaliações
- O básico do Microsoft Excel: Compreender e dominar a folha de cálculo da MicrosoftNo EverandO básico do Microsoft Excel: Compreender e dominar a folha de cálculo da MicrosoftAinda não há avaliações
- E-Book Excel BásicoDocumento51 páginasE-Book Excel BásicoLeandro RomualAinda não há avaliações
- Apostila Excel Do Básico Ao Avançado 1.0 PDFDocumento57 páginasApostila Excel Do Básico Ao Avançado 1.0 PDFAllan Landau de Carvalho HilgembergAinda não há avaliações
- Func Excel avançadasDocumento37 páginasFunc Excel avançadasFilipa JoaquimAinda não há avaliações
- Excel 2007 Curso IntermediárioDocumento23 páginasExcel 2007 Curso IntermediárioLudinei MaistroAinda não há avaliações
- Excel Avançado (Luiz Couto)Documento47 páginasExcel Avançado (Luiz Couto)api-3730432100% (12)
- Modulo 1 ExcelDocumento0 páginaModulo 1 ExcelRodrigo Corrêa Awo Ifágbémi OdùgbaiyomiAinda não há avaliações
- Apostila Excel CompletaDocumento37 páginasApostila Excel Completa-Valeska OmegaAinda não há avaliações
- Minicurso de ExcelDocumento49 páginasMinicurso de ExcelDébora PereiraAinda não há avaliações
- E-Book - Fórmulas e Funções AvançadasDocumento35 páginasE-Book - Fórmulas e Funções AvançadasAdriano DimaniAinda não há avaliações
- Apostila Treinamento Excel 2007Documento82 páginasApostila Treinamento Excel 2007Olivan SilvaAinda não há avaliações
- ApostilaDocumento110 páginasApostilaBerdasfreitadaAinda não há avaliações
- Informática - Excel Básico IDocumento15 páginasInformática - Excel Básico IExcelly100% (6)
- Gestão Financeira com Planilhas EletrônicasDocumento42 páginasGestão Financeira com Planilhas EletrônicasLaboratorio APAEAinda não há avaliações
- Excel BásicoDocumento44 páginasExcel BásicoThaisaRodrigues100% (1)
- MLF Dashboard ApostilaDocumento110 páginasMLF Dashboard ApostilaGilberto da Silva Franco100% (1)
- CalcDocumento22 páginasCalcmesjAinda não há avaliações
- PDF - Trabalhando Com TabelasDocumento12 páginasPDF - Trabalhando Com TabelaselsimarAinda não há avaliações
- Manual Excel AvançadoDocumento15 páginasManual Excel AvançadoPedro VicenteAinda não há avaliações
- MLF - Excel Avancado ApostilayDocumento82 páginasMLF - Excel Avancado ApostilayLeonardo RichettoAinda não há avaliações
- Apostila Excel 2003Documento13 páginasApostila Excel 2003notlevileAinda não há avaliações
- Inf Araujo Office 2013 Excel pt01Documento11 páginasInf Araujo Office 2013 Excel pt01Maíne FerreiraAinda não há avaliações
- INFORMÁTICA MICROSOFT EXCEL 2003 Aula 1 - Princípios Básicos - Módulo 1 - Volume 2 - TécnicosDocumento18 páginasINFORMÁTICA MICROSOFT EXCEL 2003 Aula 1 - Princípios Básicos - Módulo 1 - Volume 2 - TécnicosInstituto Universal BrasileiroAinda não há avaliações
- EXCELDocumento107 páginasEXCELafbjarAinda não há avaliações
- Informática para Área FiscalDocumento167 páginasInformática para Área FiscalKened BragaAinda não há avaliações
- Manual de Excel para AuditoresDocumento55 páginasManual de Excel para AuditoresTony JA100% (5)
- Apostila EXCELDocumento68 páginasApostila EXCELedson santos100% (3)
- Libreoffice Calc 6 PDFDocumento36 páginasLibreoffice Calc 6 PDFThiago S. CarvalhoAinda não há avaliações
- Excel Principais RecursosDocumento32 páginasExcel Principais RecursossimuladocontabilAinda não há avaliações
- Excel Básico MÓDULO 1Documento37 páginasExcel Básico MÓDULO 1abdhuljafarAinda não há avaliações
- Apostila ExelDocumento19 páginasApostila Exelmacarvalhooliveira100% (2)
- Modulo 1 Area de Trabalho e FormataçãoDocumento40 páginasModulo 1 Area de Trabalho e FormataçãoVitorAinda não há avaliações
- Manual Excel AvancadoDocumento62 páginasManual Excel AvancadoAntonio Arnaut Duarte100% (10)
- 01 - Excel BásicoDocumento315 páginas01 - Excel BásicoVictor NascimentoAinda não há avaliações
- ProlinfoDocumento77 páginasProlinfoFranciscolopesdesa LopesAinda não há avaliações
- E BOOK Microsoft Excel AvançadoDocumento117 páginasE BOOK Microsoft Excel AvançadocarlosAinda não há avaliações
- Apostila - OpenOffice Calc para Usuarios Do ExcelDocumento42 páginasApostila - OpenOffice Calc para Usuarios Do ExcelCOSTAWASHINGTONAinda não há avaliações
- Curso Excel - Módulo 1Documento40 páginasCurso Excel - Módulo 1Leonardo Neiva100% (2)
- Planilhas Excel e CalcDocumento10 páginasPlanilhas Excel e CalcHenrique CostaAinda não há avaliações
- Excel IntermediarioDocumento30 páginasExcel IntermediarioWellighton CarvalhoAinda não há avaliações
- Ap Excel NovaDocumento65 páginasAp Excel NovaTio GorutoAinda não há avaliações
- Excel Avançado: Tabelas Dinâmicas e FunçõesDocumento69 páginasExcel Avançado: Tabelas Dinâmicas e FunçõesjkdbfjsdbfjksdAinda não há avaliações
- Ebook 1Documento14 páginasEbook 1Gustavo NevesAinda não há avaliações
- Excel AvançadoDocumento101 páginasExcel AvançadoFábio ReisAinda não há avaliações
- vunesp_2013_cetesb_engenheiro-mecanico_gabarito-corrigido_Documento25 páginasvunesp_2013_cetesb_engenheiro-mecanico_gabarito-corrigido_StefanoM.ColucciniAinda não há avaliações
- vunesp_2013_cetesb_engenheiro-mecanico_gabarito_Documento9 páginasvunesp_2013_cetesb_engenheiro-mecanico_gabarito_StefanoM.ColucciniAinda não há avaliações
- GabaritoDocumento6 páginasGabaritoEsoterikaMagiaAinda não há avaliações
- Vunesp 2013 Cetesb Engenheiro-mecanico ProvaDocumento12 páginasVunesp 2013 Cetesb Engenheiro-mecanico ProvaStefanoM.ColucciniAinda não há avaliações
- Prova 4 PDFDocumento8 páginasProva 4 PDFDi M. BraAinda não há avaliações
- Lista Exercicios1 Nocoes Basicas ErrosDocumento2 páginasLista Exercicios1 Nocoes Basicas ErrosStefanoM.ColucciniAinda não há avaliações
- VBA - Valor por extensoDocumento5 páginasVBA - Valor por extensoRodrigo GalvãoAinda não há avaliações
- Conteúdo programático Manuel cursos informáticaDocumento3 páginasConteúdo programático Manuel cursos informáticaJosué MonizAinda não há avaliações
- Atalhos de Teclado - Professor Jan SouzaDocumento36 páginasAtalhos de Teclado - Professor Jan SouzaElecio RodriguesAinda não há avaliações
- Avaliação de Perfil Técnico - 1Documento4 páginasAvaliação de Perfil Técnico - 1Lemos ManuelAinda não há avaliações
- Utilizar o Microsoft Query para Obter Dados Externos - Excel - Microsoft OfficeDocumento5 páginasUtilizar o Microsoft Query para Obter Dados Externos - Excel - Microsoft OfficeandersonamaralAinda não há avaliações
- Sit Apred 4 AlunoDocumento5 páginasSit Apred 4 AlunoDiego ZwangAinda não há avaliações
- Excel Emissao - de - RecibosDocumento42 páginasExcel Emissao - de - RecibosNorberto NetoAinda não há avaliações
- ADM - CALC - EXCEL - Função SE Mais Muitos ExerciciosDocumento11 páginasADM - CALC - EXCEL - Função SE Mais Muitos ExerciciosANDRÉ SANCHESAinda não há avaliações
- Formatando Preços e Campos em Mala Direta Do WordDocumento5 páginasFormatando Preços e Campos em Mala Direta Do WordWashington FerrazAinda não há avaliações
- 11-22 - Gerenciamento de ProjetosDocumento63 páginas11-22 - Gerenciamento de ProjetosPauloPase PaseAinda não há avaliações
- NAV01 Navegação Básica ERP SAPDocumento44 páginasNAV01 Navegação Básica ERP SAPMilton MiltoAinda não há avaliações
- Currículo de Administração Azul MasculinoDocumento1 páginaCurrículo de Administração Azul MasculinoMônica CamilaAinda não há avaliações
- Iniciação ao Excel - Módulo 1Documento80 páginasIniciação ao Excel - Módulo 1Antônio José SilvaAinda não há avaliações
- Clarify Apostila PowerBIDocumento154 páginasClarify Apostila PowerBIFabio Lourenço OliveiraAinda não há avaliações
- PO1 SolverDocumento11 páginasPO1 SolverDindo PsanAinda não há avaliações
- Apostila VBADocumento86 páginasApostila VBAThiago de BortolliAinda não há avaliações
- TCC-Gustavo Coelho-Versão Oficial-20Documento42 páginasTCC-Gustavo Coelho-Versão Oficial-20Felipe LopesAinda não há avaliações
- Analise de Sensibilidade No ExcelDocumento5 páginasAnalise de Sensibilidade No ExcelAlexander Han YenAinda não há avaliações
- Folheto de Formacão Profissional - PREGESTOR - CópiaDocumento2 páginasFolheto de Formacão Profissional - PREGESTOR - CópiaAdalberto PregestorAinda não há avaliações
- Material Didático Aprendendo A Editar Folha de Cálculo No Excel Estudando Agricultura Autor Samanta Quevedo Da Silva e Letícia Pegoraro GarcezDocumento45 páginasMaterial Didático Aprendendo A Editar Folha de Cálculo No Excel Estudando Agricultura Autor Samanta Quevedo Da Silva e Letícia Pegoraro GarcezSIDNEYAinda não há avaliações
- Programação VBADocumento72 páginasProgramação VBAJoaquim Pires Moreira0% (1)
- Curso de VBA para Iniciantes - Conceitos BásicosDocumento6 páginasCurso de VBA para Iniciantes - Conceitos Básicosdeivid.cosimo0% (1)
- Plano de Ensino-Info AplicadaDocumento4 páginasPlano de Ensino-Info Aplicadaivanpra100% (2)
- Livro Do VBADocumento12 páginasLivro Do VBAANGSC12345Ainda não há avaliações
- Curso Excel AvançadoDocumento101 páginasCurso Excel AvançadoSyonarya MeloAinda não há avaliações
- Prova 20 - Profissional Júnior - Formação Engenharia Civil PDFDocumento13 páginasProva 20 - Profissional Júnior - Formação Engenharia Civil PDFCarlos Geovanni SoaresAinda não há avaliações
- Guia Simplifica Excel ExpressDocumento12 páginasGuia Simplifica Excel ExpressrayannesilvaabarbosaAinda não há avaliações
- Prova 1 - Tipo 3 Cargo: Agente Superior de Serviços Área: Engenharia Florestal DATA: 19/07/2009 - HORÁRIO: 8h30min Às 12h30min (Horário Do Piauí)Documento20 páginasProva 1 - Tipo 3 Cargo: Agente Superior de Serviços Área: Engenharia Florestal DATA: 19/07/2009 - HORÁRIO: 8h30min Às 12h30min (Horário Do Piauí)Gilvan JuniorAinda não há avaliações
- Excel folha cálculoDocumento6 páginasExcel folha cálculoAntónio C M FerreiraAinda não há avaliações
- Fórmulas Do ExcelDocumento5 páginasFórmulas Do ExcelJade FonsecaAinda não há avaliações