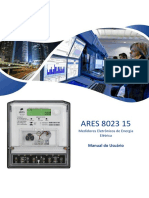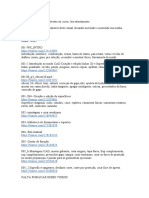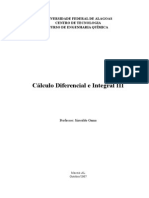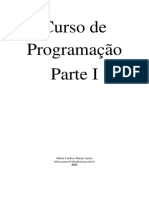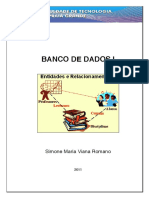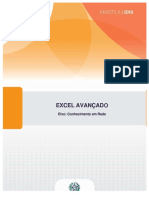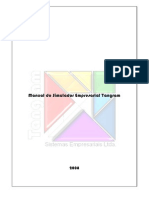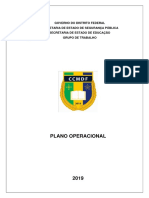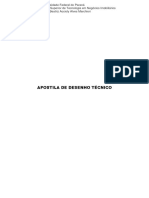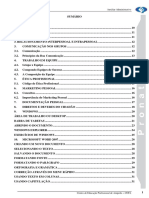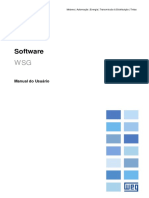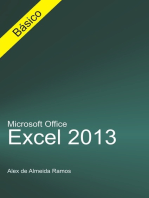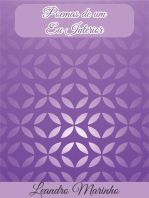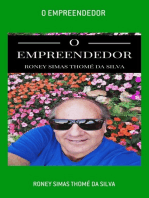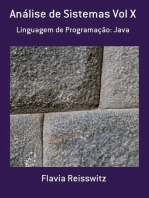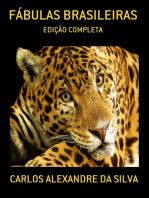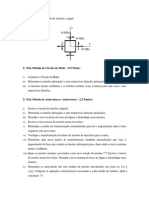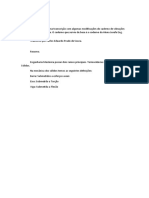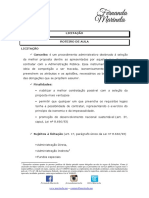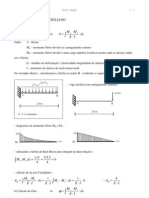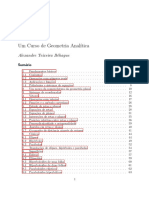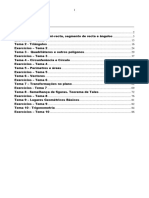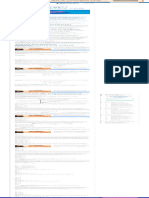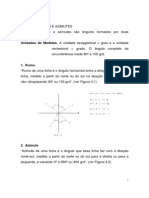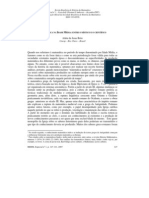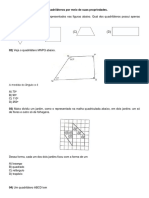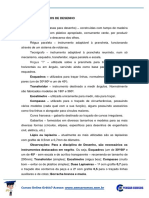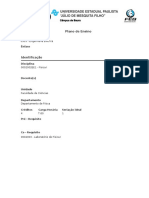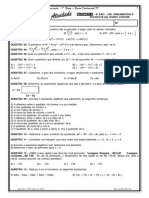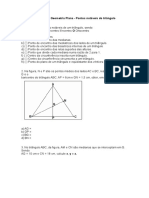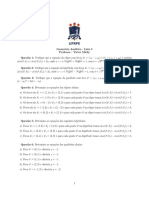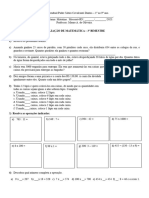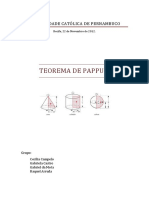Escolar Documentos
Profissional Documentos
Cultura Documentos
Apostila SolidWorks
Enviado por
CarlosPradosouzaDescrição original:
Título original
Direitos autorais
Formatos disponíveis
Compartilhar este documento
Compartilhar ou incorporar documento
Você considera este documento útil?
Este conteúdo é inapropriado?
Denunciar este documentoDireitos autorais:
Formatos disponíveis
Apostila SolidWorks
Enviado por
CarlosPradosouzaDireitos autorais:
Formatos disponíveis
José Antelo Cancela
SolidWorks 2016 Out/2018
Índice Analítico
1. INTRODUÇÃO ...................................................................................................................... 4
1.1 O QUE É O SOLIDWORKS ...................................................................................................................... 4
1.2 AMBIENTES DO SOLIDWORKS ............................................................................................................. 4
1.3 PLANOS DE DESENHO........................................................................................................................... 4
1.4 CRIAR ATALHOS NO TECLADO ............................................................................................................ 5
1.5 CRIAR ATALHOS NA BARRA DE FERRAMENTAS .................................................................................. 6
2. ESBOÇOS ............................................................................................................................ 7
2.1 FORMAS GEOMÉTRICAS DE ESBOÇO .................................................................................................... 7
2.1.1 Relações ...................................................................................................................................................... 7
2.1.2 Linhas .......................................................................................................................................................... 7
2.1.3 Retângulos ................................................................................................................................................... 8
2.1.4 Círculos ....................................................................................................................................................... 8
2.1.5 Arco ............................................................................................................................................................. 8
2.1.6 Ranhuras ..................................................................................................................................................... 9
2.1.7 Polígono .................................................................................................................................................... 10
2.1.7 Elipse ......................................................................................................................................................... 10
2.1.8 Hélice / Espiral ......................................................................................................................................... 10
2.2 COTAR O ESBOÇO............................................................................................................................... 12
2.3 COPIAR ENTIDADE ............................................................................................................................. 13
2.4 MOVER ENTIDADES ........................................................................................................................... 13
2.5 APARAR ENTIDADES .......................................................................................................................... 13
2.6 ESTENDER ENTIDADES ....................................................................................................................... 14
2.7 OFFSET DE ENTIDADES ...................................................................................................................... 14
2.8 ESPELHAR ENTIDADES ....................................................................................................................... 15
2.9 FILLET ................................................................................................................................................ 15
2.10 CHANFRO ........................................................................................................................................... 16
2.11 PADRÃO LINEAR ................................................................................................................................ 16
2.12 PADRÃO CIRCULAR ............................................................................................................................ 17
3. MODELAMENTO ................................................................................................................. 19
3.1 CRIAR PLANOS ................................................................................................................................... 19
3.2 RESSALTO/BASE EXTRUDADO ........................................................................................................... 20
3.3 RESSALTO/BASE REVOLUCIONADO ................................................................................................... 20
3.4 RESSALTO/BASE VARRIDO ................................................................................................................ 21
3.5 HÉLICE / ESPIRAL ............................................................................................................................... 23
3.6 RESSALTO/BASE POR LOFT ................................................................................................................ 24
3.7 RESSALTO/BASE POR LIMITE ............................................................................................................. 24
3.8 CORTE EXTRUDADO ........................................................................................................................... 25
3.9 CORTE POR REVOLUÇÃO .................................................................................................................... 26
3.10 CORTE POR VARREDURA ................................................................................................................... 26
3.11 CORTE POR LOFT................................................................................................................................ 27
3.12 CORTE POR LIMITE ............................................................................................................................. 28
3.13 CASCA ................................................................................................................................................ 28
3.14 NERVURA ........................................................................................................................................... 29
3.15 ESPELHAR .......................................................................................................................................... 30
3.16 FILET .................................................................................................................................................. 31
3.17 CHANFRO ........................................................................................................................................... 31
3.18 MATRIZ RETANGULAR ....................................................................................................................... 32
3.19 MATRIZ POLAR .................................................................................................................................. 33
José Antelo Cancela www.jose.cancela.nom.br Pág. 2
SolidWorks 2016 Out/2018
4. MONTAGENS ..................................................................................................................... 34
4.1 CRIANDO UMA MONTAGEM ............................................................................................................... 34
5. DETALHAMENTO DO PROJETO .......................................................................................... 36
5.1 FOLHA DE DETALHAMENTO............................................................................................................... 36
5.2 VISTAS ............................................................................................................................................... 36
5.2.1 Formatar Folha de Desenho ..................................................................................................................... 37
5.2.2 Formatar Fonte e Dimensões .................................................................................................................... 37
5.2.3 Selecionar Cores do Desenho ................................................................................................................... 37
5.3 VISTA DE SEÇÃO ................................................................................................................................ 38
José Antelo Cancela www.jose.cancela.nom.br Pág. 3
SolidWorks 2016 Out/2018
SolidWorks 2016
1. Introdução
1.1 O que é o SolidWorks
O SolidWorks é um software baseado na computação paramétrica, que consiste na criação
de objetos tridimensionais (3D) a partir de formas geométricas básicas bidimensionais (2D),
que são os esboços.
Esta natureza paramétrica cria associações entre os modos 3D e 2D. Assim, qualquer
alteração do projeto é automaticamente atualizada nas vistas, cortes e montagens já
realizadas.
1.2 Ambientes do SolidWorks
O Solid Works é dividido em três ambientes de trabalho:
1. PEÇA: ............... Uma representação 3D de um único componente do projeto. É o
ambiente onde modelamos sólidos, chapas metálicas, superfícies dentre outros.
2. MONTAGEM:.... Uma organização 3D de peças e/ou outras montagens.
3. DESENHO: ....... Um desenho de engenharia em 2D, de uma peça ou montagem.
1.3 Planos de Desenho
O SolidWorks tem três planos para a construção das Peças, que são:
Plano Frontal
Plano Superior
Plano Direito
Além destes planos, permite criar outros que venhas a ser necessários para o usuário.
José Antelo Cancela www.jose.cancela.nom.br Pág. 4
SolidWorks 2016 Out/2018
Cada um destes planos tem as seguintes Orientações de Vista:
Superior
Inferior
Direita
Esquerda
Frontal
Posterior
Isométrica
Dimétrica
Trimétrica
Vista Única
Duas Vistas -Horizontal
Duas Vistas -Vertical
Quatro Vistas
Cada objeto pode ser visualizado nos seguintes Estilos de Exibição:
Sombreado com arestas
Sombreado
Linhas ocultas removidas
Linhas ocultas visíveis
Estrutura de arame
1.4 Criar Atalhos no Teclado
Botão direito em uma ferramenta qualquer
Selecionar Personalizar
Selecionar a aba Comandos para Vista
Selecionar a categoria Vista
José Antelo Cancela www.jose.cancela.nom.br Pág. 5
SolidWorks 2016 Out/2018
1.5 Criar Atalhos na Barra de Ferramentas
Botão direito em uma barra qualquer
Selecione Personalizar
Selecionar a aba Barra de Atalho
Selecione a categoria que contem a
ferramenta desejada e selecione o botão.
Arraste o botão para a barra de ferramentas
e clique OK.
José Antelo Cancela www.jose.cancela.nom.br Pág. 6
SolidWorks 2016 Out/2018
2. Esboços
Esboços são as construções criadas em 2D que são o ponto de partida para a criação
das peças que, por sua vez, podem ser reunidas para criar as montagens.
2.1 Formas Geométricas de Esboço
2.1.1 Relações
Entre as relações que podemos construir entre esboços do SolidWorks, temos:
Perpendicular
Paralela
Concêntrica
Igual
Relações matemáticas
Para exemplificar, construa, no mesmo
esboço, as duas linhas da Fig. A ao lado,
inclinadas entre si com um ângulo qualquer. Fig. A
Selecione as duas linhas, utilizando a tecla Ctl. Aparecerá a janela
Adicionar Relações, mostrada na Fig. B.
Na janela Adicionar Relações clique em Perpendicular
As retas ficarão perpendiculares, conforme mostrado nas Fig. C e Fig.
D abaixo Fig. B
Fig. C
Fig. D
2.1.2 Linhas
Selecione a aba Esboço
Selecione o plano frontal e a vista frontal
Clique em Linha e selecione o tipo (Linha, Linha
de Constrição ou Polilinha) e construa o desenho
LINHA LINHA DE CONSTRUÇÃO
José Antelo Cancela www.jose.cancela.nom.br POLILINHA Pág. 7
SolidWorks 2016 Out/2018
2.1.3 Retângulos
Selecione a aba Esboço
Selecione o plano frontal e a
vista frontal
Clique em Retângulo,
selecione o tipo desejado e
construa o desenho
RETÂNGULO COM
RETÂNGULO COM RETÂNGULO COM PARALELOGRAMO
CENTRO EM UM
CANTO EM UM CANTOS EM DOIS
PONTO
PONTO PONTOS
2.1.4 Círculos
Selecione a aba Esboço
Selecione o plano frontal e a vista frontal
Clique em Círculo, selecione o tipo desejado e construa o desenho
CÍRCULO POR
TRÊS PONTOS CÍRCULO COM CENTRO
EM UM PONTO
2.1.5 Arco
Selecione a aba Esboço
Selecione o plano frontal e a vista frontal
Clique em Arco, selecione o tipo desejado e construa o desenho
José Antelo Cancela www.jose.cancela.nom.br Pág. 8
SolidWorks 2016 Out/2018
ARCO POR TRÊS
ARCO DE PONTO CENTRAL ARCO TANGENTE PONTOS
2.1.6 Ranhuras
Selecione a aba Esboço
Selecione o plano frontal e a
vista frontal
Clique em Ranhura, se-
lecione o tipo desejado e
construa o desenho
RANHURA RETA RANHURA RETA COM CENTRO
EM UM PONTO
RANHURA DE ARCO DE TRÊS RANHURA COM ARCO EM
PONTOS TRÊS PONTOS
José Antelo Cancela www.jose.cancela.nom.br Pág. 9
SolidWorks 2016 Out/2018
2.1.7 Polígono
Selecione a aba Esboço
Selecione o plano frontal e a vista frontal
Clique em Polígono, selecione o tipo desejado e construa o desenho
2.1.7 Elipse
Selecione a aba Esboço
Selecione o plano frontal e a vista frontal
Clique em Elipse, selecione o tipo desejado e construa o desenho
ELIPSE PARCIAL
ELIPSE POR TRÊS PONTOS
2.1.8 Hélice / Espiral
a) Hélice
Selecione a aba Esboço
Selecione o plano superior e a vista superior
Clique em Círculo, selecione o tipo Círculo e construa o círculo
Selecione a vista Isométrico
Selecione a aba Recursos e depois clique em Curvas e Selecione
Hélice/ Espiral
Preencha o quadro Hélice/ Espiral conforme abaixo
José Antelo Cancela www.jose.cancela.nom.br Pág. 10
SolidWorks 2016 Out/2018
b) Espiral
Selecione a aba Esboço
Selecione o plano superior e a vista superior
Clique em Círculo, selecione o tipo Círculo e construa o
círculo
Selecione a vista Isométrico
Selecione a aba Recursos e depois clique em Curvas e
Selecione Hélice/ Espiral
Preencha o quadro Hélice/ Espiral conforme abaixo
José Antelo Cancela www.jose.cancela.nom.br Pág. 11
SolidWorks 2016 Out/2018
2.2 Cotar o Esboço
No SolidWorks, as dimensões definem a geometria do modelo e, sempre que forem alteradas,
altera-se a geometria do objeto.
Para traçar as dimensões do objeto, proceda da
seguinte forma:
Selecione a Aba Esboço
Clique em Dimensão Inteligente
Clique na linha que deseja esboçar, conforme
figura abaixo
Uma vez terminado o objeto, sempre é possível alterar suas dimensões. Para isso, dê um duplo
clique sobre a dimensão e altere-a.
Para alterar entre Raio e Diâmetro, clique
com o botão direito sobre a dimensão e
selecione:
Selecionar Raio
Selecionar Diâmetro
Uma vez construída a cota é possível
edita-la para alterar o valor, fazer
alinhamento, acrescentar texto e várias
outras informações.
Para isso, usa-se a janela Dimensão ao
lado. Basta passar o cursor do mouse
sobre o ícone que será informado a que
ferramenta pertence.
José Antelo Cancela www.jose.cancela.nom.br Pág. 12
SolidWorks 2016 Out/2018
2.3 Copiar Entidade
Selecione a Aba Esboço
Clique em Copiar entidades
Preencha a caixa de diálogo Copiar conforme Fig. A
abaixo
Fig. A
2.4 Mover Entidades
Selecione a Aba Esboço
Clique em Mover entidades
Preencha a caixa de diálogo Mover conforme Fig. abaixo
2.5 Aparar Entidades
Selecione a Aba Esboço
Clique em Aparar entidades
Preencha a caixa de diálogo Aparar entidade conforme Fig. abaixo
José Antelo Cancela www.jose.cancela.nom.br Pág. 13
SolidWorks 2016 Out/2018
2.6 Estender Entidades
Selecione a Aba Esboço
Clique em Estender entidades
Clique na linha que será estendida
A linha será estendida até o círculo,
conforme figura ao lado
2.7 Offset de Entidades
Selecione a Aba Esboço
Selecione a figura a dar Offset
Clique em Offset de entidades
Preencha a caixa de diálogo Offset de entidade conforme Fig. abaixo
José Antelo Cancela www.jose.cancela.nom.br Pág. 14
SolidWorks 2016 Out/2018
2.8 Espelhar Entidades
Selecione a Aba Esboço
Clique em Espelhar entidades
Preencha a caixa de diálogo Espelhar entidade conforme
Fig. abaixo
2.9 Fillet
Selecione a Aba Esboço
Clique em Esboçar filete
Preencha a caixa de diálogo Esboçar filete da
seguinte forma:
o Entidade para o fillet: Clique no vértice que terá o
fillet
o Parâmetros de fillet: Digite o raio do fillet
Clique Enter
José Antelo Cancela www.jose.cancela.nom.br Pág. 15
SolidWorks 2016 Out/2018
2.10 Chanfro
Selecione a Aba Esboço
Clique em Esboçar Chanfro
Preencha a caixa de diálogo Esboçar Chanfro
conforme figura abaixo:
Clique Enter
2.11 Padrão Linear
Selecione a Aba Esboço
Clique em Padrão de esboço linear
Preencha a caixa de diálogo Padrão linear conforme
figura abaixo:
Clique Enter
José Antelo Cancela www.jose.cancela.nom.br Pág. 16
SolidWorks 2016 Out/2018
2.12 Padrão Circular
Selecione a Aba Esboço
Clique em Padrão de esboço circular
Preencha a caixa de diálogo Padrão circular conforme figura
abaixo:
Clique Enter
Clique no
círculo 1
José Antelo Cancela www.jose.cancela.nom.br Pág. 17
SolidWorks 2016 Out/2018
José Antelo Cancela www.jose.cancela.nom.br Pág. 18
SolidWorks 2016 Out/2018
3. Modelamento
Modelar sólidos no SolidWorks consiste em transformar um Esboço (figura 2D) em
um Sólido (figura 3D), por Extrusão, Varredura, Revolução ou Loft.
3.1 Criar Planos
Além dos planos do SolidWorks, o Frontal, o Superior e o Direito, pode-se criar qualquer
outro plano diferente deles.
Na aba Recursos selecionar uma superfície ou plano paralelo ao que será criado (face
A do cilindro).
Na ferramenta Geometria de Referência selecionar Plano ou Inserir > Geometria de
Referência > Plano
Especificar a distância do plano à face de referência
Outra maneira consiste em criar um plano com duas referências: coincidente com uma
aresta e com um ângulo em relação a um plano, conforme abaixo
José Antelo Cancela www.jose.cancela.nom.br Pág. 19
SolidWorks 2016 Out/2018
3.2 Ressalto/Base Extrudado
Construa a figura abaixo no Esboço1
Selecione a aba Aba Recursos
Com o Esboço1 no modo de edição clique Ressalto/base
extrudado
Preencha a caixa de diálogo Ressalto/base extrudado
conforme figura abaixo.
3.3 Ressalto/Base Revolucionado
Construa a figura abaixo no Esboço1
Selecione a aba Aba Recursos
Com o Esboço1 no modo de edição clique Ressalto/base revolucionado
Preencha a caixa de diálogo Ressalto/base revolucionado conforme figura abaixo.
José Antelo Cancela www.jose.cancela.nom.br Pág. 20
SolidWorks 2016 Out/2018
3.4 Ressalto/Base Varrido
Selecione Plano Frontal e Vista Frontal
Construa o Caminho no Esboço 1 e feche o esboço
Selecione Plano Direito e Vista direita
Construa o Perfil no Esboço 2
Na aba Recursos clique em Ressalto/base
varrido
José Antelo Cancela www.jose.cancela.nom.br Pág. 21
SolidWorks 2016 Out/2018
José Antelo Cancela www.jose.cancela.nom.br Pág. 22
SolidWorks 2016 Out/2018
3.5 Hélice / Espiral
Selecione a aba Esboço
Selecione o plano superior e a vista superior
Clique em Círculo, selecione o tipo Círculo e construa o círculo
Selecione a vista Isométrico
Selecione a aba Recursos e depois clique em Curvas e Selecione
Hélice/ Espiral
Preencha o quadro Hélice/ Espiral conforme abaixo
Feche o esboço
Selecione a plano direito e vista direita
Clique em círculo e posicione o cursor na extremidade da hélice
Quando aparecer o símbolo de perpendicular (figura abaixo) desenhe o círculo (figura
abaixo)
Selecione a aba Recursos e clique em Ressalto/Base Varrido e construa a varredura que
ficará conforme abaixo.
José Antelo Cancela www.jose.cancela.nom.br Pág. 23
SolidWorks 2016 Out/2018
3.6 Ressalto/Base por Loft
Construa o Plano 1 e o Plano 2
Construa o Esboço 1 no Plano 1 e feche o Esboço 1
Construa o Esboço 2 no Plano 2
Na aba Recursos clique em Ressalto/base por Loft
3.7 Ressalto/Base por Limite
Construa o Esboço 1 no Plano Frontal
Extrude o Esboço 1
Aba Recursos > Ressalto/base por Limite
Desmarque as opções Mesclar Faces Tangentes e Mesclar resultado
Para limite de ressalto selecione as duas faces internas do sólido
José Antelo Cancela www.jose.cancela.nom.br Pág. 24
SolidWorks 2016 Out/2018
3.8 Corte Extrudado
Construa o Esboço 1 no Plano Frontal
Extrude o Esboço 1
Construa o Esboço 2 na face do objeto extrudado
Aba Recursos > Corte Extrudado
José Antelo Cancela www.jose.cancela.nom.br Pág. 25
SolidWorks 2016 Out/2018
3.9 Corte por Revolução
Construa o Esboço 1 no Plano Frontal
Extrude o Esboço 1
Construa o Esboço 2 na face do objeto extrudado
Aba Recursos > Corte por Revolução
3.10 Corte por Varredura
Construa o sólido 1
Construa o Esboço 2 na face do sólido 1
Aba Recursos > Corte por Varredura
José Antelo Cancela www.jose.cancela.nom.br Pág. 26
SolidWorks 2016 Out/2018
3.11 Corte por Loft
Construa o sólido 1
Abra o Esboço 1 e construa o círculo na face do sólido 1. Depois, feche o Esboço 1.
Abra o Esboço 2 e construa o eptágono na face do sólido 1. Depois, feche o Esboço 2.
Aba Recursos > Corte por Loft
José Antelo Cancela www.jose.cancela.nom.br Pág. 27
SolidWorks 2016 Out/2018
3.12 Corte por Limite
Construa o sólido 1
Aba Recursos > Corte por Limite
Selecione as faces internas das laterais do sólido
3.13 Casca
Construa o sólido 1
Aba Recursos > Casca
José Antelo Cancela www.jose.cancela.nom.br Pág. 28
SolidWorks 2016 Out/2018
3.14 Nervura
Construa a Fig. A no Esboço 1
Faça o ressalto base extrudado, no plano médio, com valor de 40, conforme Fig. B
Em um novo esboço, construa a linha conforme Fig. C
Fig. C
Fig. A Fig. B
Na aba Recursos, clique em Nervura e preencha conforme Fig. D
Clique na seta que indica a direção da nervura para inverte-la (Fig. E)
Fig. D Fig. E
O resultado ficará conforme Fig. F
Fig. F
José Antelo Cancela www.jose.cancela.nom.br Pág. 29
SolidWorks 2016 Out/2018
3.15 Espelhar
Construa o sólido 1
Construa o Plano 1 paralelo a uma das faces
Aba Recursos > Espelhar
José Antelo Cancela www.jose.cancela.nom.br Pág. 30
SolidWorks 2016 Out/2018
3.16 Filet
Construa o sólido 1
Aba Recursos > Esboçar Filet
3.17 Chanfro
Construa o sólido 1
Aba Recursos > Esboçar Chanfro
José Antelo Cancela www.jose.cancela.nom.br Pág. 31
SolidWorks 2016 Out/2018
3.18 Matriz Retangular
Construa quadrado e extrude-o
Construa o círculo e extrude-o
Aba Recursos > Padrão Linear
José Antelo Cancela www.jose.cancela.nom.br Pág. 32
SolidWorks 2016 Out/2018
3.19 Matriz Polar
Construa a figura 1, no mesmo esboço, e extrude-a
Aba Recursos > Padrão Circular
Face 1
1
Aresta 1
José Antelo Cancela www.jose.cancela.nom.br Pág. 33
SolidWorks 2016 Out/2018
4. Montagens
No SolidWorks pode-se criar peças separadas para depois montar o objeto final combinando as
peças construídas. A construção do objeto final chama-se Montagem.
4.1 Criando uma Montagem
Construa a figura abaixo e extrude-a com valor 10
Salve-a no arquivo Argola.SLDPRT e feche o arquivo
Construa a figura abaixo e extrude-a com valor 100
Salve-a no arquivo Pino.SLDPRT e feche o arquivo
Arquivo > Novo > Montagem
Na janela Iniciar Montagem, clique em Procurar e selecione o arquivo Argola
Clique Inserir Componentes
Na janela Iniciar Montagem, clique em Procurar e selecione o arquivo Pino
José Antelo Cancela www.jose.cancela.nom.br Pág. 34
SolidWorks 2016 Out/2018
Clique Posicionar
Na janela Posicionar selecione a opção Concêntrico
Clique no Pino de pois no clique dentro do orifício do Argola, onde entrará o pino
Clique no Pino e posicione-o no Argola
José Antelo Cancela www.jose.cancela.nom.br Pág. 35
SolidWorks 2016 Out/2018
5. Detalhamento do Projeto
5.1 Folha de Detalhamento
Uma vez criado um modelo podemos criar a folha de desenho com as dimensões, notas,
símbolos e demais informações necessárias à plena compreensão do modelo criado.
Em geral, as dimensões são criadas à medida que cria cada recurso de peça. Depois são
inseridas em diversas vistas de desenho. Caso se venha a fazer alterações nas dimensões do
modelo, o desenho é atualizado automaticamente.
5.2 Vistas
Para criar a folha de desenho, selecione:
Arquivo > Novo > Desenho
Selecione o tipo de folha e click OK
Na janela Vista do Modelo selecione Procurar
Selecione o arquivo Argola.SLDPRT
Clique na folha do desenho para gerar as vistas Frontal, Superior, Lateral e Isométrica.
Use Dimensão Inteligente para colocar as dimensões desejadas
Uma vez concluído, a folha terá a aparência abaixo.
Obs:
Para quebrar o alinhamento automático e fazer a alinhamento manual proceda
assim:
Clique no botão direito > Alinhamento > Quebra de Alinhamento
José Antelo Cancela www.jose.cancela.nom.br Pág. 36
SolidWorks 2016 Out/2018
5.2.1 Formatar Folha de Desenho
Para formatar a identificação da folha de desenho, proceda da seguinte forma:
Clique com o botão direito em qualquer parte da folha
Selecione a opção Editar formato da folha
Dê um duplo click na seção que quer formatar (título, material, no do desenho, etc.). Isto ativará
a edição da seção, podendo então formata-la.
5.2.2 Formatar Fonte e Dimensões
Para selecionar a fonte do desenho, proceda conforme abaixo:
Selecione Ferramentas > Opções
Selecione a aba Propriedades do documento
Selecione Dimensões
Clique no botão Fonte e selecione a fonte desejada
5.2.3 Selecionar Cores do Desenho
Para selecionar as Cores do desenho, proceda conforme abaixo:
Selecione Ferramentas > Opções
Selecione a aba Opções do Sistema
Selecione Cores e formate como desejado.
José Antelo Cancela www.jose.cancela.nom.br Pág. 37
SolidWorks 2016 Out/2018
5.3 Vista de Seção
Pode ocorrer que as vistas citadas no ítem anterior não sejam suficientes para identificar
plenamente o objeto. Nestes casos, podem ser adicionadas vistas de corte para complementar a
folha do projeto, como, por exemplo a vista de um corte de uma seção.
Para criar uma vista de seção, selecione:
Exibir layout > Vista de Seção
Selecione o corte desejado e crie a Seção B-B, conforme figura abaixo.
José Antelo Cancela www.jose.cancela.nom.br Pág. 38
SolidWorks 2016 Out/2018
Referências:
Conceitos Básicos do SolidWorks 2011
Dassault Systèmes SolidWork Coporation
Massachusetts, USA
SolidWorks 2016 (Cód: 9891702)
Sylvio Roberto Scatolin Júnior
Senai-SP
José Antelo Cancela www.jose.cancela.nom.br Pág. 39
Você também pode gostar
- ARES 8023 200 v1.1 - ManualDocumento30 páginasARES 8023 200 v1.1 - ManualBarbosa Fernando100% (1)
- Medidor eletrônico de energia elétrica: manual do usuárioDocumento27 páginasMedidor eletrônico de energia elétrica: manual do usuárioLugo Engenharia100% (2)
- Manual de Excel XP PortuguesDocumento87 páginasManual de Excel XP PortuguesRuiManuel99% (181)
- Plano de Execução BimDocumento54 páginasPlano de Execução BimDaniel Rosa67% (3)
- Como Usar SIPEADocumento121 páginasComo Usar SIPEAmussungueAinda não há avaliações
- Curso completo de SolidWorksDocumento5 páginasCurso completo de SolidWorksCarlosPradosouzaAinda não há avaliações
- Manual de Programação Torno Romi PDFDocumento122 páginasManual de Programação Torno Romi PDFAfonso Bassanelli Jr.100% (1)
- Portfólio Geometria ConstrutivaDocumento27 páginasPortfólio Geometria ConstrutivaPriscilla Vasconcelos100% (1)
- Plano de ensino de MatemáticaDocumento4 páginasPlano de ensino de MatemáticaSávio AvelinoAinda não há avaliações
- Cálculo de curvas parametrizadasDocumento193 páginasCálculo de curvas parametrizadasMichaelLucena100% (1)
- Apostila - SolidWorks - FACULDADE DE ENGENHARIA SOUZA MARQUESDocumento42 páginasApostila - SolidWorks - FACULDADE DE ENGENHARIA SOUZA MARQUESMarcos José da SilvaAinda não há avaliações
- Projeto de prevenção de incêndioDocumento215 páginasProjeto de prevenção de incêndioROGERAinda não há avaliações
- Curso Programação Parte I - Conceitos BásicosDocumento77 páginasCurso Programação Parte I - Conceitos BásicosJair Ferreira Rodrigues NetoAinda não há avaliações
- Lavadora Continental ManualDocumento39 páginasLavadora Continental ManualRita limaAinda não há avaliações
- Bancos de Dados LDocumento154 páginasBancos de Dados LEric BarrosAinda não há avaliações
- Apostila Excel Avançado 2019 PDFDocumento39 páginasApostila Excel Avançado 2019 PDFedugomejaAinda não há avaliações
- Manual Simulador Empresarial TangramDocumento49 páginasManual Simulador Empresarial TangramJoelson MirandaAinda não há avaliações
- Laudo Ergonomico Completo Cipatec PDFDocumento64 páginasLaudo Ergonomico Completo Cipatec PDFNilton Cezar Negrini Negrini100% (3)
- Auxiliar Escritório GuiaDocumento63 páginasAuxiliar Escritório GuiaTarci Candido100% (2)
- Nomas para Elaboração Do Trabalho de Conclusão de CursoDocumento45 páginasNomas para Elaboração Do Trabalho de Conclusão de CursoElder Fabiano da SilvaAinda não há avaliações
- PDF - Apostila Gpe PDFDocumento66 páginasPDF - Apostila Gpe PDFThiago OliveiraAinda não há avaliações
- Relatório Ruido TopDocumento132 páginasRelatório Ruido TopFelipe NaretaAinda não há avaliações
- Apostila Completa Excel 2019.2Documento90 páginasApostila Completa Excel 2019.2Talles Henrique Nunes FerreiraAinda não há avaliações
- Página - 1Documento137 páginasPágina - 1Gilberto NetoAinda não há avaliações
- Plano operacional de segurança escolar 2019Documento35 páginasPlano operacional de segurança escolar 2019Leonardo PinelliAinda não há avaliações
- 1515003837ebook - Tutorial - Passos Certeiros para Abrir Um Studio de PilatesDocumento54 páginas1515003837ebook - Tutorial - Passos Certeiros para Abrir Um Studio de PilatesSandra LimaAinda não há avaliações
- UFPR Curso Tecnologia Negócios Imobiliários Desenho TécnicoDocumento43 páginasUFPR Curso Tecnologia Negócios Imobiliários Desenho TécnicoLeandro NascimentoAinda não há avaliações
- Guia completo para Auxiliar AdministrativoDocumento227 páginasGuia completo para Auxiliar AdministrativoFryn CunhaAinda não há avaliações
- WEG WSG 10004473979 Manual Do Usuario PTDocumento32 páginasWEG WSG 10004473979 Manual Do Usuario PTDenilson RibeiroAinda não há avaliações
- Manual FreedomDocumento38 páginasManual FreedomIcaro DiasAinda não há avaliações
- Plano de negócio para empresa de tecnologia OWL TECHDocumento27 páginasPlano de negócio para empresa de tecnologia OWL TECHBeto Ussete100% (2)
- Como Montar Uma Loja de Bolsas e CalçadosDocumento42 páginasComo Montar Uma Loja de Bolsas e CalçadosMarioAinda não há avaliações
- Banco de Dados IDocumento195 páginasBanco de Dados IJoão OliveiraAinda não há avaliações
- ARES 8023 v1.1 - ManualDocumento26 páginasARES 8023 v1.1 - ManualBarbosa FernandoAinda não há avaliações
- BD modelo ERDocumento33 páginasBD modelo ERJaquelineAinda não há avaliações
- Protec - Mecanica Aplicada I PDFDocumento229 páginasProtec - Mecanica Aplicada I PDFRafael100% (9)
- Pbtoi 2020Documento137 páginasPbtoi 2020Matheus BorelliAinda não há avaliações
- ARES 8023 15 v1.1 - ManualDocumento27 páginasARES 8023 15 v1.1 - ManualBarbosa FernandoAinda não há avaliações
- Manual SGG Out 23 Versao3Documento893 páginasManual SGG Out 23 Versao3alessandra.silva.adss54Ainda não há avaliações
- Volume5 ResumoExecutivoDocumento89 páginasVolume5 ResumoExecutivoLuiz Carlos Izzo FilhoAinda não há avaliações
- Apostila Excel Basico Final FEIDocumento73 páginasApostila Excel Basico Final FEItiago3228Ainda não há avaliações
- Matemática Discreta-02 - Raul - Batalha@Documento54 páginasMatemática Discreta-02 - Raul - Batalha@Raul BatalhaAinda não há avaliações
- Relatorio PTDocumento94 páginasRelatorio PTAnamaria SousaAinda não há avaliações
- Como montar uma editora de livrosDocumento27 páginasComo montar uma editora de livrosValquíria VelascoAinda não há avaliações
- Elipse - Tutorial Do E3 para Iniciantes PDFDocumento138 páginasElipse - Tutorial Do E3 para Iniciantes PDFRodrigo SudarioAinda não há avaliações
- Guia de Referência Do Encore 5 - 2020Documento58 páginasGuia de Referência Do Encore 5 - 2020Mauricio JuniorAinda não há avaliações
- Roteiro De Processo De Exportação Do Perfume Eua De Parfum - Natura Essencial Excluvivo Da Empresa Natura Para ItáliaNo EverandRoteiro De Processo De Exportação Do Perfume Eua De Parfum - Natura Essencial Excluvivo Da Empresa Natura Para ItáliaAinda não há avaliações
- Exercicio Autovalores e AutovetoresDocumento1 páginaExercicio Autovalores e AutovetoresCarlosPradosouzaAinda não há avaliações
- VibraçõesDocumento1 páginaVibraçõesCarlosPradosouzaAinda não há avaliações
- Licitação Roteiro de Aula Licitação: Caput, Lei Nº 8.666/93)Documento39 páginasLicitação Roteiro de Aula Licitação: Caput, Lei Nº 8.666/93)CarlosPradosouzaAinda não há avaliações
- Estudo Livre Moldes Junho 2019Documento188 páginasEstudo Livre Moldes Junho 2019CarlosPradosouzaAinda não há avaliações
- Estudo Livre Moldes Junho 2019Documento188 páginasEstudo Livre Moldes Junho 2019CarlosPradosouzaAinda não há avaliações
- Estudo Livre Manutenção Junho 2019Documento159 páginasEstudo Livre Manutenção Junho 2019CarlosPradosouza100% (1)
- Projetos de Moldes de Injeção para Polímeros PDFDocumento66 páginasProjetos de Moldes de Injeção para Polímeros PDFleodazitaAinda não há avaliações
- TEOREMA DE CASTIGLIANODocumento5 páginasTEOREMA DE CASTIGLIANOGleidson Neres LustosaAinda não há avaliações
- Um Curso Do MapleDocumento59 páginasUm Curso Do MapleleandroblassAinda não há avaliações
- Geometria Analitica UERJ CCOMP 2021-2Documento121 páginasGeometria Analitica UERJ CCOMP 2021-2Eredin-Fatiador de melancia do Vlad Área SecretaAinda não há avaliações
- Simulado Spaece/ D 8Documento6 páginasSimulado Spaece/ D 8Nadio SousaAinda não há avaliações
- A Altura Da Arvore - Guia Do Professor PDFDocumento8 páginasA Altura Da Arvore - Guia Do Professor PDF. Thiago Lessa dos Santos MeloAinda não há avaliações
- Fundamentos Da GeometriaDocumento88 páginasFundamentos Da GeometriaRicardo QuebeAinda não há avaliações
- Os 14 Melhores Exercícios Sobre Trigonometria + Gabarito!Documento1 páginaOs 14 Melhores Exercícios Sobre Trigonometria + Gabarito!Aviva LimaAinda não há avaliações
- Trigonometria 1º - Albert EinsteinDocumento19 páginasTrigonometria 1º - Albert EinsteinRobinson Riojas BalderaAinda não há avaliações
- Vistas NormalizadasDocumento5 páginasVistas NormalizadasAnonymous OaEJ8L4TfAinda não há avaliações
- Notas de Aula N° 4 - Distribuição de Tensões No SoloDocumento18 páginasNotas de Aula N° 4 - Distribuição de Tensões No SoloWagner MendonçaAinda não há avaliações
- Rumos e Azimutes: Definições e TransformaçõesDocumento14 páginasRumos e Azimutes: Definições e Transformaçõeskarine2011unipAinda não há avaliações
- Matemática Idade Média místico científicoDocumento15 páginasMatemática Idade Média místico científicoferreiraarqfernandoAinda não há avaliações
- Quadriláteros por propriedadesDocumento8 páginasQuadriláteros por propriedadesGlauberNunesAinda não há avaliações
- MATRIZ DE HABILIDADES. 2021 Fev e Março Decreto.nº 8.315, 22 de Janeiro de 2021Documento121 páginasMATRIZ DE HABILIDADES. 2021 Fev e Março Decreto.nº 8.315, 22 de Janeiro de 2021Laerte TavaresAinda não há avaliações
- 2 Simulado Segundo PeríodoDocumento18 páginas2 Simulado Segundo PeríodoIlzaCarlaSilvaMeirelesSouzaAinda não há avaliações
- Análise Matemática II e Cálculo Diferencial e Integral II ExercíciosDocumento50 páginasAnálise Matemática II e Cálculo Diferencial e Integral II ExercíciosRodrigo FernandesAinda não há avaliações
- Leitura e Interpretaçao de Desenho 02Documento26 páginasLeitura e Interpretaçao de Desenho 02Michel MonteiroAinda não há avaliações
- PLANO ENSINO-Física1Documento6 páginasPLANO ENSINO-Física1Adriana AnducaAinda não há avaliações
- Vestibulando DigitalDocumento10 páginasVestibulando DigitalRodolfo ViturinoAinda não há avaliações
- 8º Ano Trabalho de Recuperação Matemática PDFDocumento3 páginas8º Ano Trabalho de Recuperação Matemática PDFnunesdebora83% (6)
- Derivadas: Exercícios de Matemática EssencialDocumento4 páginasDerivadas: Exercícios de Matemática EssencialCarmen MathiasAinda não há avaliações
- Lista de Exercícios - Geometria Plana - Pontos Notáveis Do TriânguloDocumento3 páginasLista de Exercícios - Geometria Plana - Pontos Notáveis Do TriângulonunesdeboraAinda não há avaliações
- Geometria Analtica Lista 5Documento2 páginasGeometria Analtica Lista 5Adrielli NunesAinda não há avaliações
- Avaliação de Matemática IIIBDocumento3 páginasAvaliação de Matemática IIIBMauro OliveiraAinda não há avaliações
- Juros e Razões no Caderno do 1o TrimestreDocumento19 páginasJuros e Razões no Caderno do 1o TrimestreHenrique TaViDaxDAinda não há avaliações
- Teorema de PappusDocumento8 páginasTeorema de PappusPedro OliveiraAinda não há avaliações
- Downloads Exercicios Revisao01ifmaDocumento11 páginasDownloads Exercicios Revisao01ifmaRosânia CamposAinda não há avaliações
- Desvendando a Matemática na BNCCDocumento55 páginasDesvendando a Matemática na BNCCLiane PaixãoAinda não há avaliações