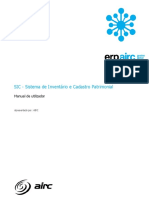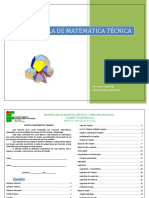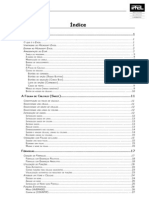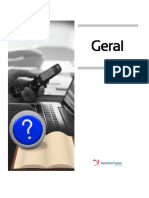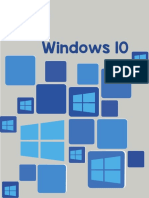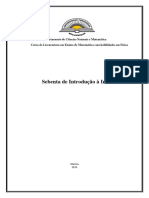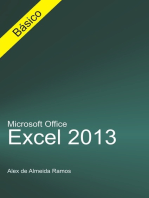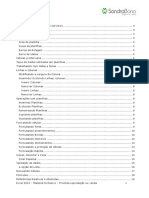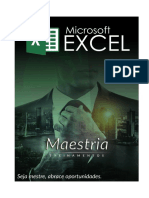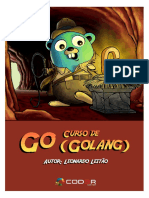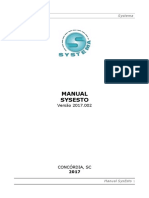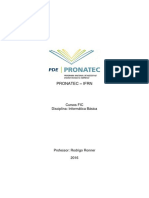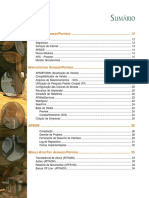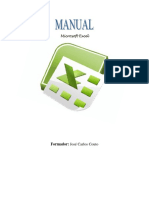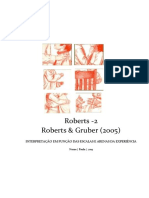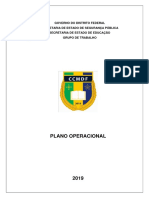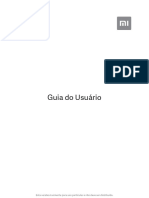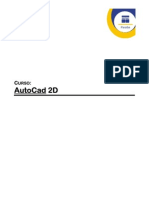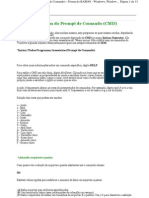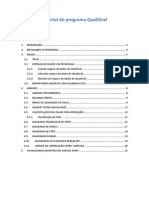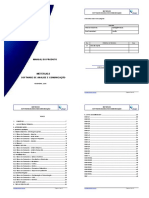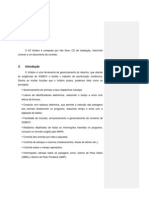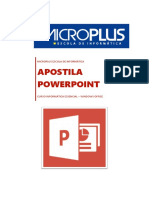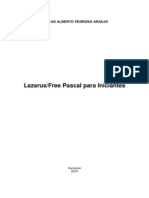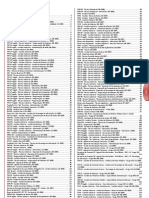Escolar Documentos
Profissional Documentos
Cultura Documentos
Apostila Excel Basico Final FEI
Enviado por
tiago3228Título original
Direitos autorais
Formatos disponíveis
Compartilhar este documento
Compartilhar ou incorporar documento
Você considera este documento útil?
Este conteúdo é inapropriado?
Denunciar este documentoDireitos autorais:
Formatos disponíveis
Apostila Excel Basico Final FEI
Enviado por
tiago3228Direitos autorais:
Formatos disponíveis
Conteúdo
Microsoft Office Excel 2007 ............................................................................................................... 5
Janela do Excel ............................................................................................................................... 5
Utilizando a ajuda do Excel ............................................................................................................. 7
Botão do Office .................................................................................................................................. 8
Abrir .............................................................................................................................................. 8
Salvar ............................................................................................................................................. 9
Imprimir........................................................................................................................................10
Modelos........................................................................................................................................11
Guia Início.........................................................................................................................................12
Grupo Número ..............................................................................................................................12
Grupo Estilo ..................................................................................................................................12
Formatar como tabela ...................................................................................................................12
Estilos de células ...........................................................................................................................13
Grupo Células................................................................................................................................13
Inserir ...........................................................................................................................................13
Excluir ...........................................................................................................................................14
Formatar .......................................................................................................................................15
Tamanho da Célula........................................................................................................................15
Visibilidade ...................................................................................................................................15
Organizar planilhas........................................................................................................................16
Grupo Edição ................................................................................................................................17
Classificar ......................................................................................................................................17
Localizar e Substituir .....................................................................................................................17
Guia Fórmulas...................................................................................................................................19
Fórmulas Básicas ...........................................................................................................................19
Soma.............................................................................................................................................20
Subtração......................................................................................................................................20
Multiplicação ................................................................................................................................20
Divisão ..........................................................................................................................................20
Potência ........................................................................................................................................21
Raiz ...............................................................................................................................................21
Porcentagem.................................................................................................................................21
Licenciado para Panda Brasil Eireli - 31367794000150 - Protegido por Nutror.com
Máximo.........................................................................................................................................22
Mínimo .........................................................................................................................................22
Média ...........................................................................................................................................22
Fórmulas Avançadas .....................................................................................................................22
Data e Hora ...................................................................................................................................22
Função Dia, Mês e Ano ..................................................................................................................24
Função Data ..................................................................................................................................25
Função DIA.DA.SEMANA ...............................................................................................................25
Função DIATRABALHOTOTAL.........................................................................................................25
Lógica ...............................................................................................................................................26
Funções SE, E e OU ........................................................................................................................26
Função SE com uma condição: ......................................................................................................26
Função SE com três condições: ......................................................................................................27
Função SE E: ..................................................................................................................................27
Função SE OU: ...............................................................................................................................27
Função SEEERO .............................................................................................................................28
SOMASE ........................................................................................................................................28
Outras Funções .................................................................................................................................29
Funções CONT.NÚM, CONTAR.VAZIO e CONT.VALORES ................................................................29
Funções CONT.SE e CONT.SES .......................................................................................................30
Procura e Referência .........................................................................................................................30
ÍNDICE...........................................................................................................................................30
CORRESP .......................................................................................................................................31
ÍNDICE e CORRESP simultaneamente ............................................................................................32
Texto ................................................................................................................................................33
EXT.TEXTO: ...................................................................................................................................34
EXATO ...................................................................................................................................34
NÚM.CARACT ........................................................................................................................34
SUBSTITUIR e MUDAR ...........................................................................................................35
Fórmula de Substituir ....................................................................................................................35
Fórmula de Mudar ........................................................................................................................35
Guia Dados .......................................................................................................................................36
Grupo Obter Dados Externos.........................................................................................................36
Importar dados da Web ................................................................................................................36
Licenciado para Panda Brasil Eireli - 31367794000150 - Protegido por Nutror.com
Conexões Existentes......................................................................................................................39
Grupo Conexões............................................................................................................................40
Gerenciando Conexões .................................................................................................................40
Grupo Classificar e Filtrar ..............................................................................................................41
Filtro básico ..................................................................................................................................41
Utilizando o Filtro básico ...............................................................................................................42
Filtro Avançado .............................................................................................................................44
Aplicando Filtro avançado .............................................................................................................46
Limpar filtragem............................................................................................................................47
Grupo Ferramenta de Dados .........................................................................................................47
Texto para colunas ........................................................................................................................47
Remover Duplicatas ......................................................................................................................49
Validação de dados ...........................................................................................................................49
Validação de Dados .......................................................................................................................49
Circular dados inválidos.................................................................................................................51
Grupo Estrutura de Tópicos ...........................................................................................................52
Agrupar.........................................................................................................................................52
Ocultando detalhes .......................................................................................................................54
Mostrando detalhes ......................................................................................................................54
Desagrupar ...................................................................................................................................54
Subtotal ............................................................................................................................................55
Subtotal interno ................................................................................................................................58
Guia Exibição ....................................................................................................................................61
Grupo Modos de Exibição personalizados .....................................................................................61
Normal..........................................................................................................................................61
Layout da Página ...........................................................................................................................61
Visualização da Quebra de página .................................................................................................62
Modos de Exibição Personalizados ................................................................................................63
Tela Inteira....................................................................................................................................65
Mostrar/Ocultar ............................................................................................................................66
Grupo Zoom ..................................................................................................................................66
Grupo Janela .................................................................................................................................67
Nova Janela...................................................................................................................................67
Organizar Tudo .............................................................................................................................67
Congelar e descongelar painéis .....................................................................................................69
3
Licenciado para Panda Brasil Eireli - 31367794000150 - Protegido por Nutror.com
Dividir, Ocultar e Reexibir janela ...................................................................................................70
Exibir Lado a Lado, Rolagem Sincronizada e Redefinir Posição da Janela ........................................71
Salvar Espaço de Trabalho .............................................................................................................71
Criando um espaço de trabalho .....................................................................................................71
Abrir espaço de trabalho ...............................................................................................................72
Alternar Janelas ............................................................................................................................73
Licenciado para Panda Brasil Eireli - 31367794000150 - Protegido por Nutror.com
MICROSOFT OFFICE EXCEL 2007
Microsoft Excel 2007 é uma versão do Excel com Layout inovador e tem a função de realizar
cálculos, relatórios, formulários, etc..
Para abrir uma planilha no Excel, clicar no menu Iniciar, apontar para Todos os programas,
Microsoft Office e clicar em Microsoft Office Excel 2007.
Esta apostila é baseada no Microsoft Office Excel 2007 instalado no sistema operacional
Windows XP.
JANELA DO EXCEL
Cada arquivo aberto no computador é chamado de janela. A nomenclatura da janela se altera
de acordo com o programa executado; no Excel, a janela também é chamada de Pasta de
Trabalho.
Licenciado para Panda Brasil Eireli - 31367794000150 - Protegido por Nutror.com
Conheça a janela do Excel e suas propriedades:
2 3
1
6
7
9
8
10
1. Botão do Office
2. Barra de Títulos
3. Guia de Menus
4. Grupo de Tarefas
5. Comandos
6. Opções
7. Barra de Fórmulas
8. Guia das Planilhas
Licenciado para Panda Brasil Eireli - 31367794000150 - Protegido por Nutror.com
9. Barra de Rolagem
10. Barra de Status
UTILIZANDO A AJUDA DO EXCEL
Este comando tem a função de ajudar quando houver qualquer tipo de dúvida:
localização de botões ou até mesmo a função de alguns comandos.
Passo a Passo:
1º - Clicar no botão “Ajuda do Microsoft Excel”; será aberta uma janela;
2º - Digitar o assunto que deseja procurar na caixa de comando e clicar em Pesquisar;
3º - Aparecerão algumas opções; clicar na opção desejada.
Licenciado para Panda Brasil Eireli - 31367794000150 - Protegido por Nutror.com
BOTÃO DO OFFICE
ABRIR
Quando uma pasta do Excel está aberta, há a possibilidade de abrir arquivos salvos
anteriormente.
Passo a passo:
1º - Clicar no Botão do Office;
2º - Clicar no comando Abrir. Será
aberta a janela Abrir;
3º -Na opção Examinar
escolher o local em que a
planilha está salva;
4º -Clicar sobre o nome
da planilha que deseja abrir e
clicar no botão Abrir.
Licenciado para Panda Brasil Eireli - 31367794000150 - Protegido por Nutror.com
SALVAR
O arquivo permanece salvo em uma pasta escolhida pelo usuário, para uso posterior.
Passo a passo:
1º - Clicar no Botão do Office;
2º - Clicar no comando Salvar como.
Será aberta a janela Salvar como;
3º -Escolher o local que
deseja salvar no campo Salvar
em;
4º -Digitar o nome do
arquivo em Nome do arquivo e
clicar em Salvar.
Obs.: Se precisar salvar em modo de compatibilidade (para abrir em outras versões), escolher
“Pasta de trabalho do Excel 97-2003” no campo Salvar como tipo.
Licenciado para Panda Brasil Eireli - 31367794000150 - Protegido por Nutror.com
IMPRIMIR
Para realizar uma impressão é indispensável ter uma impressora devidamente equipada e
configurada ao computador.
Passo a passo:
1º - Clicar na guia Exibição e no comando Layout da Página, no grupo Modos de Exibição
de Pasta de Trabalho;
2º - Verificar se as margens estão
corretas;
3º - Se estiver tudo certo, clicar no Botão
do Office e no comando Imprimir.
Será aberta a janela Imprimir;
4º -Na opção Impressora, escolher a
impressora instalada ao computador;
5º -Na opção Intervalo de impressão,
escolher quais páginas deverão ser impressas;
6º -Na opção Imprimir escolher quais
planilhas devem ser impressas;
7º -Na opção Cópias, digitar a quantidade
de cópias que deseja imprimir e clicar em OK.
10
Licenciado para Panda Brasil Eireli - 31367794000150 - Protegido por Nutror.com
MODELOS
Diversas vezes precisamos apagar os dados de uma planilha para reutilizá-la em outro
momento, o que pode gerar perdas de dados, ou até mesmo, da planilha.
Para evitar tal transtorno, pode-se criar um Modelo e abri-lo sempre que for necessário inserir
novos dados na planilha.
Passo a passo:
1º - Elaborar a planilha com todos os dados e fórmulas;
2º - Clicar no Botão do Office e depois clicar em Salvar como;
3º - Será aberta a janela Salvar como. No campo Nome do arquivo, digitar o nome do
modelo;
4º - No campo Salvar como tipo, escolher Modelo do Excel;
5º - Clicar em Salvar.
Obs.: O modelo é salvo na extensão .xltx; assim, o arquivo não poderá ser aberto em outra
versão inferior ao Microsoft Office Excel 2007. Para abrir em versões anteriores, no quarto
passo, clicar na opção Modelo do Excel 97-2003.
11
Licenciado para Panda Brasil Eireli - 31367794000150 - Protegido por Nutror.com
GUIA INÍCIO
GRUPO NÚMERO
O grupo de tarefas Número tem os comandos para alterar a
formatação numérica.
Além de modificar o formato dos números, ainda há o separador de
milhagens e comandos que adiciona ou diminui o número de casas
decimais.
GRUPO ESTILO
O grupo de tarefas Estilo é composto por ferramentas para formatar
as células de maneira diferenciada.
FORMATAR COMO TABELA
Tem a funcionalidade de formatar um intervalo de células, convertendo-o em tabela com mais
rapidez e facilidade, utilizando modelos previamente definidos.
Passo a passo:
1º - Selecionar os dados na planilha;
12
Licenciado para Panda Brasil Eireli - 31367794000150 - Protegido por Nutror.com
2º - Clicar na guia Início. No grupo Estilo, clicar no comando Formatar como Tabela;
3º - Será aberto um menu com as opções de cores. Clicar na cor desejada;
4º - Será aberta uma janela confirmando as células que
irão compor a tabela. Clicar em OK.
ESTILOS DE CÉLULAS
Modifica a formatação das células selecionadas utilizando estilos predefinidos.
Passo a passo:
1º - Selecionar os dados na planilha;
2º - Clicar na guia Início. No grupo Estilo, clicar no comando Estilos de Células;
3º - Será aberto um menu com várias opções. Clicar na opção desejada.
GRUPO CÉLULAS
O grupo de tarefas Células é utilizado para formatar a planilha em geral,
possibilitando inserir ou excluir linhas e, até mesmo, alterar a cor da guia da
planilha.
INSERIR
13
Licenciado para Panda Brasil Eireli - 31367794000150 - Protegido por Nutror.com
Este comando inclui células, linhas, colunas ou planilhas.
Passo a passo:
1º - Clicar no local onde a célula deverá ser inserida;
2º - Clicar na guia Início. No grupo Células, clicar na
seta de opção do comando Inserir;
3º - Clicar na opção Inserir Células;
4º - Será aberta a janela Inserir; Clicar na opção que
se adapta melhor ao caso;
5º - Clicar em OK.
Obs.: O terceiro passo pode ser alterado de acordo com a
necessidade do usuário.
EXCLUIR
Neste comando há opções de excluir células, linhas, colunas e planilhas.
Passo a passo:
1º - Clicar na célula que deseja excluir;
2º - Clicar na guia Início. No grupo Células, clicar na
seta de opção do comando Excluir;
3º - Clicar na opção Excluir Células;
4º -Será aberta a janela Excluir. Clicar na opção que se
adapta melhor ao caso;
5º -Clicar em OK.
14
Licenciado para Panda Brasil Eireli - 31367794000150 - Protegido por Nutror.com
FORMATAR
Neste comando há as seguintes opções: ajustar o tamanho das células, aumentando ou
diminuindo a altura/largura; ocultar ou reexibir a célula/coluna ou, até mesmo, a planilha;
renomear a planilha, mover ou copiar a planilha para outra pasta de trabalho, alterar as cores
das guias; e, proteger a planilha.
Obs.: O conteúdo Proteção será estudado no Capítulo 7 com mais detalhamento.
TAMANHO DA CÉLULA
Nas opções Altura da Linha ou Largura da Coluna, o usuário determina com que tamanho as
células ficarão.
Se o usuário precisar deixar a célula com um tamanho de acordo com o texto, deve-se clicar
em AutoAjuste da Altura da Linha ou AutoAjuste da Largura da Coluna, conforme a
necessidade.
A largura-padrão da coluna é 8,43, porém, o usuário pode alterar essa medida na opção
Largura padrão; então todas as colunas serão alteradas automaticamente.
Passo a passo:
1º - Selecionar a célula que deseja formatar;
2º - Clicar na guia Início. No grupo Células, clicar na seta
de opção do comando Formatar;
3º - Clicar na opção mais conveniente.
VISIBILIDADE
Em Visibilidade, o usuário pode esconder e reapresentar a linha, a coluna ou a planilha da
Pasta de Trabalho.
Passo a passo:
15
Licenciado para Panda Brasil Eireli - 31367794000150 - Protegido por Nutror.com
1º - Clicar na guia Início. No grupo
Células, clicar na seta de opção do
comando Formatar;
2º - Clicar no comando Ocultar e Reexibir;
3º - Clicar na opção que melhor se encaixe.
ORGANIZAR PLANILHAS
É fundamental organizar uma planilha para obter um espaço de
trabalho mais produtivo. Nesse comando existem opções para
renomear, mover ou copiar uma planilha em outro arquivo e
alterar a cor das guias onde se localiza o nome da planilha.
Passo a passo:
Renomear Planilha:
1º - Clicar no comando Formatar, localizado no grupo Células da guia Início;
2º - Clicar em Renomear Planilha; a guia será alterada para um estado de edição;
3º - Digitar o novo nome e teclar Enter.
Mover ou Copiar Planilha:
1º - Clicar no comando Formatar, localizado no grupo Células da guia Início;
2º - Clicar em Mover ou Copiar Planilha;
3º - Será aberta a janela Mover ou copiar. O usuário pode
copiar a planilha e enviar para uma pasta nova na opção
Para pasta; alterar a localização da planilha, clicando no
nome da planilha que deseja colocar ali e clicar em OK;
mover a planilha, de forma que a mesma fique
posicionada por último na pasta de trabalho, clicando em
(mover para o final), e fazer uma cópia da planilha na
mesma pasta, selecionando a opção Criar uma cópia.
16
Licenciado para Panda Brasil Eireli - 31367794000150 - Protegido por Nutror.com
Cor da Guia:
1º - Clicar no comando Formatar, localizado no grupo Células da guia
Início;
2º - Clicar em Cor da guia; será aberta um menu com uma caixa de
cores;
3º - Clicar na cor desejada.
GRUPO EDIÇÃO
No Grupo Edição vamos trabalhar com as funções Classificar,
Localizar e Substituir.
CLASSIFICAR
Classifica os dados das colunas em ordem alfabética crescente ou decrescente.
Passo a passo:
1º - Selecionar a coluna;
2º - Clicar no comando Classificar e Filtrar no grupo Edição da guia Início;
3º - Escolher a opção Classificar de A a Z ou Classificar de Z a A, dependendo da
necessidade do usuário.
LOCALIZAR E SUBSTITUIR
Quando uma planilha está aberta e desejamos encontrar uma palavra com
rapidez, usamos o comando Localizar. Se for o caso de substituir uma
palavra por outra, usamos o comando Substituir.
Passo a passo (Localizar):
17
Licenciado para Panda Brasil Eireli - 31367794000150 - Protegido por Nutror.com
1º - Clicar na guia Início, grupo Edição, clicar no comando Localizar e Selecionar;
2º - Clicar na opção Localizar;
3º - Será aberta uma janela com duas guias (Localizar e Substituir) com a guia Localizar
acionada;
4º - Inserir a
palavra ou a frase que deseja localizar. Pode-se usar um ponto de interrogação (?) para
corresponder a um caractere ou um asterisco (*) para corresponder a uma palavra. Por
exemplo: SOU?A, quando clicar em Localizar, localizará: “SOUZA” e/ou “SOUSA”
e *Silva, quando clicar em Localizar, localizará: “Manoel Silva”, “Carlos Silva”, e
assim por diante;
5º - Clicar em Localizar próxima até encontrar o conteúdo desejado; clicar em fechar.
Passo a passo (Substituir):
1º - Clicar na guia Início, grupo Edição, clicar no comando Localizar e
Selecionar;
2º - Clicar na opção Substituir;
3º - Será aberta uma janela com duas guias (Localizar e Substituir) com
a guia Substituir acionada;
4º - Digitar a palavra que será substituída no campo Localizar, e digitar a palavra que
deseja inserir no local no campo Substituir por. As regras do ponto de interrogação e
asterisco são iguais neste caso.
5º - Se desejar substituir apenas aquela palavra, clicar em Substituir. Se desejar substituir a
palavra todas as vezes que ela aparecer na planilha, clicar na opção Substituir tudo.
18
Licenciado para Panda Brasil Eireli - 31367794000150 - Protegido por Nutror.com
GUIA FÓRMULAS
FÓRMULAS BÁSICAS
Para realizar cálculos no Excel é necessário utilizar fórmulas predefinidas. As fórmulas são
formadas com os nomes das células com que se deseja realizar o cálculo. O nome da célula é
composto pela letra da coluna seguida pelo número da linha onde se encontra a célula.
As funções básicas do Excel são: soma, subtração, multiplicação, divisão, potência, raiz,
porcentagem, máximo, mínimo e média.
Sinal Função
+ Soma
- Subtração
* Multiplicação
/ Divisão
^ Potência
^(1/x) Raiz
% Porcentagem
= Igualdade
Observações:
Toda fórmula que você criar sempre deverá iniciar-se com o sinal de igualdade;
Nenhuma fórmula pode conter espaço;
Ao final da fórmula pressione ENTER.
19
Licenciado para Panda Brasil Eireli - 31367794000150 - Protegido por Nutror.com
SOMA
Existem duas possibilidades diferentes de soma: soma aleatória e soma em sequência.
Soma aleatória: Calcula a soma de células distintas. Exemplo: =A1+C1.
Soma em sequência: Calcula a soma de um grupo de células sequenciais. Exemplo:
=SOMA(A4:D4).
SUBTRAÇÃO
Essa fórmula é utilizada para subtrair o valor de uma célula do valor de outra. Exemplo:
=A1-B1.
MULTIPLICAÇÃO
Essa fórmula é utilizada para multiplicar o valor de uma célula com o valor de outra.
Exemplo: =A1*B1.
DIVISÃO
Essa fórmula é utilizada para dividir o valor de uma célula pelo valor de outra. Exemplo:
=A1/B1.
20
Licenciado para Panda Brasil Eireli - 31367794000150 - Protegido por Nutror.com
POTÊNCIA
Essa fórmula é utilizada para calcular a Potência do valor de uma célula. Exemplo: =A1^X,
onde A1 equivale ao número BASE, ^ é o sinal da Potência no Excel, e X equivale ao número
do expoente (esse número varia de acordo com a potenciação que se deseja calcular; se for
elevado à segunda potência deve-se digitar 2, se for elevado à terceira potência; deve-se
digitar 3, e assim por diante.).
RAIZ
Essa fórmula é utilizada para calcular a Raiz do valor de uma célula. Exemplo: =A1^(1/X),
onde A1 equivale ao número BASE, ^ é o sinal de Potência no Excel, (1/X) equivale ao
número cuja Raiz você deseja extrair. A fórmula de Raiz é similar à fórmula de potência,
porém na Raiz o número é formado por uma fração, pois uma é o inverso da outra.
PORCENTAGEM
Essa fórmula é utilizada para calcular a porcentagem do valor de uma célula específica.
Existem duas maneiras de obter o mesmo resultado. Exemplos: =A1*X% ou =A1*100/X (X
equivale ao número de porcentagem).
21
Licenciado para Panda Brasil Eireli - 31367794000150 - Protegido por Nutror.com
MÁXIMO
Essa fórmula é utilizada para encontrar o valor máximo de uma sequência de células.
Exemplo: =MÁXIMO(A1:E1).
MÍNIMO
Essa fórmula é utilizada para encontrar o valor mínimo de uma sequência de células.
Exemplo: =MÍNIMO(A1:E1).
MÉDIA
Essa fórmula é utilizada para encontrar o valor médio de uma sequência de células. Exemplo:
=MÉDIA(A1:E1).
FÓRMULAS AVANÇADAS
As funções são utilizadas para criar fórmulas na planilha e são separadas por grupos: Data e
Hora, Lógica, Matemática e Trigonométrica, Estatística, Financeira, Banco de Dados,
Informações, Procura e Referência e Texto. Segue abaixo o detalhamento de algumas
fórmulas mais utilizadas.
DATA E HORA
As funções que se incluem nessa categoria estão diretamente ligadas a cálculos com valores
baseados em datas e horas.
22
Licenciado para Panda Brasil Eireli - 31367794000150 - Protegido por Nutror.com
As datas e horas são baseadas em números seriais; a primeira data considerada é 01/01/1990,
sendo representada pelo número serial 1; a data seguinte é representada pelo número 2, e
assim sucessivamente. A data máxima é 31/12/9999, representada pelo número 2.958.465.
As horas são representadas pelos números 0 e 1, seguindo o seguinte raciocínio: uma hora é
representada pelo número 0,041666, pois trata-se do resultado da operação 1 dividido por 24
(quantidade de horas diárias). Por sua vez, o conjunto de 24 horas é representado por 1,
seguindo a mesma linha de pensamento: 24 dividido por 24 é igual a 1.
Para encontrar o número serial de uma data ou hora específica, deve-se seguir o
procedimento:
Passo a passo:
1º - Digitar a data ou hora na célula;
2º - Selecionar a célula, clicar na guia Início, seta de opção da caixa de texto formato de
número, dentro do grupo Número, e clicar na opção Geral.
Obs.: Para retornar à opção Data, basta clicar outra vez na seta de opção da caixa de texto
formato de número e clicar em Data.
O mesmo procedimento é usado para descobrir o serial da hora.
Para realizar cálculos com Data e Hora, colocar o sinal de igual, o nome da célula, o sinal da
operação, o nome da outra célula e clicar em Enter.
23
Licenciado para Panda Brasil Eireli - 31367794000150 - Protegido por Nutror.com
Quando se ultrapassa a marca de 24 horas no resultado, é necessário fazer uma formatação
personalizada nessa célula.
Passo a passo:
1º - Selecionar a célula onde irá aparecer o resultado, clicar na guia Início, seta de opção
da caixa de texto formato de número;
2º - Clicar na opção Personalizado;
3º - No campo Tipo, digitar [hh]:mm;
4º - Clicar em OK.
Para utilizar Data e Hora em uma mesma fórmula, estes devem estar entre aspas
(“DD/MM/AAAA00:00”), ou separados por um espaço (DD/MM/AAAA 00:00).
FUNÇÃO DIA, MÊS E ANO
Para se obter a data, basta digitar sinal de igual, o
nome da função (dia, mês, ano) e o Núm_série.
Pode-se digitar a data entre aspas ou indicar a célula
onde se encontra a data que se deseja extrair.
24
Licenciado para Panda Brasil Eireli - 31367794000150 - Protegido por Nutror.com
FUNÇÃO DATA
É possível criar uma data prevista a partir de certa data.
A fórmula utilizada é a seguinte: =DATA(ANO(B1)+2;MÊS(B1)-2;DIA(B1)+3), onde Data
representa o nome da função; (ANO(B1) representa onde encontrar o ano; +2 é a quantidade
de anos que se deverá acrescentar; MÊS(B1), representa onde encontrar o mês; -2 é a
quantidade de meses a menos; DIA(B1)representa
onde encontrar o dia; e, +3 representa quantos dias
deverão ser acrescentados na data.
Por fim, a data inicial é 26/7/2008; utilizando a
fórmula acima, a data final será 29/5/2010.
FUNÇÃO DIA.DA.SEMANA
É responsável por mostrar a que dia da semana correspondem determinadas datas.
A fórmula é a seguinte =DIA.DA.SEMANA(“dd/mm/aaaa”); irá aparecer o número serial
correspondente ao dia. Para aparecer o dia da semana, deve-se seguir o seguinte
procedimento:
Passo a passo:
1º - Selecionar a célula onde irá aparecer o resultado, clicar na guia Início, seta de opção
da caixa de texto formato de número;
2º - Clicar na opção Personalizado;
3º - No campo Tipo, digitar dddd;
4º - Clicar em OK.
FUNÇÃO DIATRABALHOTOTAL
Essa função contabiliza os dias trabalhados, desconsiderando sábados e domingos, além dos
feriados apontados. Sua fórmula é: =DIATRABALHOTOTAL(Data_inicial;Data_final;
Feriados), onde DIADOTRABALHOTOTAL é o nome da função; B4 representa a data
inicial; B5 representa a data final; e B2:C2 representa os feriados.
25
Licenciado para Panda Brasil Eireli - 31367794000150 - Protegido por Nutror.com
O resultado dessa fórmula apontará os dias trabalhados.
Obs.: No caso do feriado ser um sábado ou
domingo, a presença do feriado será ignorada,
pois sábado e domingo não são contabilizados
normalmente.
LÓGICA
As principais funções desse grupo são: E, OU, SE e SEERRO. Essas funções auxiliam em
problemas condicionais.
FUNÇÕES SE, E E OU
São fórmulas utilizadas para determinar se o resultado é falso ou verdadeiro. Na FUNÇÃO
SE, há uma ou mais condições para identificar se é verdadeiro ou falso; na FUNÇÃO E, todas
as propostas devem ser verdadeiras; na FUNÇÃO OU, basta uma proposta ser verdadeira para
ser aceita.
FUNÇÃO SE COM UMA CONDIÇÃO:
26
Licenciado para Panda Brasil Eireli - 31367794000150 - Protegido por Nutror.com
FUNÇÃO SE COM TRÊS CONDIÇÕES:
FUNÇÃO SE E:
FUNÇÃO SE OU:
27
Licenciado para Panda Brasil Eireli - 31367794000150 - Protegido por Nutror.com
FUNÇÃO SEEERO
Esta função é utilizada quando a
probabilidade de ocorrer erro em uma
fórmula é grande. No exemplo abaixo a
fórmula utilizada é: =
SEERRO(A3*B3;”Nulo”), onde
SEERRO é o nome da função; A3*B3 é
a fórmula que deve ser utilizada (nesse
caso multiplicação); “Nulo” é o valor
que deve retornar caso houver algum
erro na fórmula.
Nesse grupo se encaixam as fórmulas utilizadas em funções: matemáticas (SOMASE,
COMBIN e ABS; trigonométricas (SEM, COS); arredondamentos; e aleatório. Em nosso
curso iremos estudar as fórmulas SOMASE, arredondamentos e aleatório.
SOMASE
É possível realizar uma soma com distinção de
valores, ou seja, somar a partir de características
estabelecidas anteriormente. A fórmula utilizada
será: =SOMASE; o intervalo de dados que serão
pesquisados; o critério utilizado; e o intervalo onde
os números que serão somados estão localizados.
Obs.: No campo critério é opcional digitar o nome da célula ou digitar o critério entre aspas.
28
Licenciado para Panda Brasil Eireli - 31367794000150 - Protegido por Nutror.com
OUTRAS FUNÇÕES
São fórmulas utilizadas para calcular dados estatísticos. As principais funções são:
CONT.NÚM, CONTAR.VAZIO e CONT.VALORES; CONT.SE e CONT.SES; MED e
MODO; DESVPAD e DESVPADP; e, VAR e VARP.
FUNÇÕES CONT.NÚM, CONTAR.VAZIO E CONT.VALORES
São funções utilizadas para realizar a contagem de células, com as seguintes diferenças:
CONT.NÚM: resulta daí o número de células em que há valores numéricos inseridos
na seleção.
CONTAR.VAZIO: resulta daí o número de células em que não há valores na seleção.
CONT.VALORES: resulta daí o número de células em que há valores numéricos e/ou
textuais inseridos na seleção.
29
Licenciado para Panda Brasil Eireli - 31367794000150 - Protegido por Nutror.com
FUNÇÕES CONT.SE E CONT.SES
Calculam o número de células a partir de condições impostas anteriormente.
CONT.SE: calcula utilizando uma condição.
CONT.SES: calcula utilizando duas condições ou mais.
PROCURA E REFERÊNCIA
Esse grupo tem a característica de encontrar valores em uma lista e também de repor a
referência desses valores. As principais funções desse grupo são: ÍNDICE e CORRESP.
ÍNDICE
É interessante para descobrir em qual posição um determinado valor se encontra na tabela.
Sua fórmula é: =ÍNDICE(matriz;núm_linha;num_coluna), onde, índice é o nome da função;
matriz é o intervalo de células onde o valor deve ser procurado; núm_linha é onde deve ser
procurada a posição desejada; e, núm_coluna é a indicação de busca da coluna.
Ou ainda, pode-se digitar o nome da função, o intervalo da matriz (digitar apenas a coluna que
se deseja pesquisar), e o número da posição da linha.
30
Licenciado para Panda Brasil Eireli - 31367794000150 - Protegido por Nutror.com
CORRESP
Com esta função é possível apontar um número que indica uma posição relativa a outro item
dentro de uma matriz (intervalo de dados).
Sua fórmula é: =CORRESP(valor_procurado;Matriz_procurada;Tipo_correspondência), onde
CORRESP corresponde ao nome da função; VALOR_PROCURADO corresponde ao dado a
ser procurado; MATRIZ_PROCURADA corresponde à lista onde serão procurados os
números; TIPO_CORRESPONDÊNCIA corresponde à forma como a pesquisa será realizada.
Existem três formas de Tipo:
0: busca um valor exatamente como foi especificado.
-1: caso não houver o valor especificado, o maior valor depois desse é procurado.
1: caso não houver o valor especificado, o menor valor depois desse é procurado.
31
Licenciado para Panda Brasil Eireli - 31367794000150 - Protegido por Nutror.com
ÍNDICE E CORRESP SIMULTANEAMENTE
É possível encontrar um dado em uma Matriz usando outro dado da mesma tabela como
referência. A fórmula é: =ÍNDICE(matriz do valor que se deseja encontrar; CORRESP
“célula que indica o valor correspondente ao valor que se deseja encontrar”; matriz que indica
onde as buscas devem ser realizadas).
32
Licenciado para Panda Brasil Eireli - 31367794000150 - Protegido por Nutror.com
Dessa forma, primeiro encontra-se a posição do CORRESP, depois encontra-se o valor
correspondente indicado na fórmula ÍNDICE.
TEXTO
Trata-se de um grupo direcionado para uso textual. É composto pelas Funções:
MAIÚSCULA, MINÚSCULA e PRI.MAIÚSCULA; LOCALIZAR e EXT.TEXTO; EXATO
e NÚM.CARACT; e, SUBSTITUIR e MUDAR.
MAIÚSCULA: transforma um texto minúsculo
em maiúsculo.
MINÚSCULA: transforma um texto maiúsculo
em minúsculo.
PRI.MAIÚSCULA: transforma a primeira letra
33
Licenciado para Panda Brasil Eireli - 31367794000150 - Protegido por Nutror.com
das palavras em maiúscula (quando minúsculas).
LOCALIZAR: localiza em qual posição está um determinado caractere. É composto
pela fórmula: =LOCALIZAR(no texto; número inicial), onde LOCALIZAR refere-se
ao nome da função; no texto deve-se digitar o caractere da célula onde o texto se
encontra; e, número inicial é indicado para usar quando há mais de uma letra igual na
mesma palavra, pois informa a partir de qual caractere a contagem deve ser iniciada.
EXT.TEXTO:
A partir da localização (indicação de primeiro e último caractere) é possível extrair o texto
que atenda às especificações. Espaço é contado como caractere.
EXATO: estabelece a diferença do conteúdo de células distintas. O resultado pode ser
Verdadeiro ou Falso. Quando os valores são iguais, o resultado é verdadeiro; quando
os valores são diferentes, o resultado é falso; quando se trata de palavras iguais, porém
uma com letra maiúscula e a outra não, o resultado também será falso. A formatação
das células não influencia o resultado.
NÚM.CARACT: aponta quantos caracteres existem na célula.
34
Licenciado para Panda Brasil Eireli - 31367794000150 - Protegido por Nutror.com
SUBSTITUIR E MUDAR: ambas têm como função alterar caracteres na planilha,
mas com funcionalidades diferentes. Substituir altera um texto específico, enquanto
Mudar necessita das informações: posição de caractere inicial e a quantidade de
caracteres que devem ser alterados.
FÓRMULA DE SUBSTITUIR: =SUBSTITUIR(texto;texto antigo;novo texto;número da
ocorrência), onde SUBSTITUIR é o nome da função; texto é o texto onde ocorrerá alteração;
texto novo é o texto que substituirá o texto antigo; e, número da ocorrência indica onde a
palavra que deve ser substituída aparece no texto. Caso não digitar o número da ocorrência,
todas as palavras que combinarem com a especificação serão alteradas.
FÓRMULA DE MUDAR: =MUDAR(texto antigo;número inicial;número caractere;novo
texto), onde =MUDAR indica o nome da função; texto antigo indica o texto onde os
caracteres devem ser alterados; número inicial indica a posição inicial onde os caracteres
devem ser alterados; número caractere indica a quantidade de caracteres que devem ser
alterados; e, novo texto indica o texto que substituirá os caracteres informados.
35
Licenciado para Panda Brasil Eireli - 31367794000150 - Protegido por Nutror.com
GUIA DADOS
GRUPO OBTER DADOS EXTERNOS
Este grupo tem comandos que possibilitam a inserção de dados que não se
localizam em uma planilha do Excel. Iremos utilizar os comandos Da Web e
Conexões Existentes.
IMPORTAR DADOS DA WEB
Com este comando podemos importar diversos tipos de dados que serão alterados
automaticamente, de acordo com as atualizações do site utilizado.
Passo a passo:
1º - Clicar no comando Da Web, localizado na Guia Dados e no grupo Obter Dados
Externos. Assim que clicar neste comando, será aberto o navegador do Excel;
36
Licenciado para Panda Brasil Eireli - 31367794000150 - Protegido por Nutror.com
2º - Acessar o site que contém os dados que serão utilizados no Excel;
3º - Nem todos os dados do site podem ser vinculados ao Excel. Somente os que aparecem
numa caixa amarela com uma seta têm a possibilidade de ser vinculados. Para tanto,
basta clicar na caixa amarela;
4º - Assim que clicar na caixa amarela, esta ficará verde. Indicar todos os dados que serão
importados, clicar no botão Importar;
37
Licenciado para Panda Brasil Eireli - 31367794000150 - Protegido por Nutror.com
5º - Será aberta a janela Importar Dados. Nesta janela informamos o local em que os
dados irão aparecer na planilha. Existem duas opções: Na planilha existente e Na nova
planilha. Na primeira opção, os dados serão inseridos na célula especificada na caixa
abaixo. Na segunda opção, os dados aparecerão em uma nova planilha;
6º - Clicar no botão OK.
Observações:
Após fazer a importação, podemos utilizar os dados em fórmulas, gráficos, entre
outros comandos do Excel.
É possível salvar os dados vinculados para utilizá-los em outra planilha. Para isso,
antes de clicar no botão Importar, que está no navegador, clicar no botão Salvar
consulta, localizado ao lado do botão Opções. Obrigatoriamente o Excel salvará a
consulta dentro da pasta Consultas (C:\Documents and Setting\Nome do
Usuário\Dados de Aplicativo\Microsoft).
38
Licenciado para Panda Brasil Eireli - 31367794000150 - Protegido por Nutror.com
CONEXÕES EXISTENTES
O comando Conexões Existentes, que está localizado na guia Dados, dentro do
grupo Obter dados Externos, possibilita a escolha de três canais de Economia
Americana rapidamente.
Cotações de Ações para Investidores do MSN MoneyCentral: Fornece informações
sobre as ações da empresa que será apontada. Nessa opção aparecerá uma janela
pedindo que se especifique o nome da ação norte-americana.
Cotações de Câmbio para Investidores do MSN MoneyCentral: Fornece informações
sobre o valor do Dólar em comparação com a moeda de outros países.
Índices Principais para investidores do MSN MoneyCentral: Fornece informações
sobre as bolsas norte-americanas.
39
Licenciado para Panda Brasil Eireli - 31367794000150 - Protegido por Nutror.com
GRUPO CONEXÕES
GERENCIANDO CONEXÕES
Para visualizar todas as conexões existentes na pasta de trabalho e o status da conexão,
utilizamos o comando Conexões, que está localizado no grupo Conexões, na guia Dados.
Passo a passo:
1º - Clicar no comando Conexões. Será aberta a janela Conexões da Pasta de Trabalho.
Nessa janela existem algumas opções que veremos abaixo.
Adicionar: Abrirá a janela Conexões Existentes.
Remover: Remove a conexão que está selecionada.
Propriedades: Será aberta uma janela, em que é possível escolher algumas opções para
a conexão selecionada. A opção mais importante é o Controle de Atualizações, que
nos permite definir em qual momento o Excel vai atualizar o vínculo com o site – em
caso de mudança de informações do site.
Atualizar: Atualiza o vínculo; caso os dados sejam alterados no site, o Excel atualizará
a sua planilha.
40
Licenciado para Panda Brasil Eireli - 31367794000150 - Protegido por Nutror.com
GRUPO CLASSIFICAR E FILTRAR
O filtro é utilizado quando se deseja extrair de uma planilha, com grande quantidade de
registros, apenas os dados que atendem algumas condições específicas. Existem duas opções
de filtro: Filtro Básico e Filtro Avançado.
Os dados filtrados serão exibidos no mesmo local dos dados originais.
Filtro Básico
Permite indicar até duas condições para cada campo da lista.
Existe a opção de exibir o filtro em um local diferente dos dados
Filtro Avançado originais.
Permite indicar mais de duas condições para cada campo da lista.
FILTRO BÁSICO
Filtra certos dados selecionados em uma tabela.
Passo a passo:
A tabela abaixo será utilizada:
41
Licenciado para Panda Brasil Eireli - 31367794000150 - Protegido por Nutror.com
1º - Selecionar os dados da planilha. No exemplo, selecionar o intervalo A2:F14;
2º - Clicar no comando Filtro, que está localizado na guia Dados, grupo Classificar e
Filtrar;
3º - A tabela aparecerá da seguinte maneira:
UTILIZANDO O FILTRO BÁSICO
Para utilizar o filtro básico, basta clicar na seta que aparece no
rótulo de cada coluna. Será aberta a seguinte janela:
42
Licenciado para Panda Brasil Eireli - 31367794000150 - Protegido por Nutror.com
Comando Descrição
Classifica a seleção para que os valores inferiores fiquem
Classificar de A a Z
na parte superior da coluna.
Classifica a seleção para que os valores superiores fiquem
Classificar de Z a A
na parte superior da coluna.
Classifica a seleção de acordo com a cor, colocando os
Classificar por cor comandos com a cor escolhida na parte superior da
planilha.
Limpar filtro de “---------” Apaga os filtros inseridos na coluna.
Filtra de acordo com a cor escolhida. Para usar este
Filtrar por cor comando, primeiramente devemos inserir cores nas
planilhas.
Filtro de texto / Filtro de Possibilita a criação de critérios para a filtragem.
números
Campo de seleção Permite uma escolha rápida dos dados que se deseja filtrar
No caso da tabela dos salários dos atletas, suponhamos que precisam ser visualizados apenas
os atletas do Palmeiras.
Passo a passo:
1º - Clicar na seta da coluna Clube;
2º - No Campo de seleção, deixar selecionado apenas o clube
que se deseja visualizar;
3º - Clicar no OK.
Logo após, a tabela aparecerá da seguinte forma:
43
Licenciado para Panda Brasil Eireli - 31367794000150 - Protegido por Nutror.com
FILTRO AVANÇADO
Antes de ser aplicado o filtro avançado, é necessário observar alguns pontos importantes:
A primeira linha da lista deve ter os nomes dos campos (rótulos).
O intervalo de critério deve ser inserido na mesma pasta de trabalho dos registros.
Em um intervalo de critério, a primeira linha deve conter o nome dos campos que
serão filtrados; a segunda e as demais linhas devem conter os critérios.
Antes de utilizar o comando Filtro Avançado, devemos criar o intervalo de critérios.
Para exemplificar, a tabela abaixo será utilizada:
Primeiramente, colocar na primeira linha do intervalo os rótulos (Nome, Departamento,
Cidade, Salário, Hora-extra e Total a receber). Logo após, inserir os critérios nas linhas
abaixo. Veja um exemplo de intervalo de critério abaixo:
44
Licenciado para Panda Brasil Eireli - 31367794000150 - Protegido por Nutror.com
Observações:
Os dados inseridos em uma mesma linha no intervalo de critério implicam uma
condição E, ou seja, os registros que não tiverem todos os critérios inseridos no
intervalo não serão filtrados.
Os dados inseridos em linhas diferentes serão considerados como OU, ou seja, não é
necessário respeitar todos os critérios para serem filtrados, basta se encaixar em um
único critério.
É possível utilizar caracteres curinga, quando, por exemplo, queremos procurar
somente os nomes que começam com a letra M.
Veja nos exemplos abaixo:
Linhas Iguais (E):
Neste caso, serão filtrados apenas os registros do departamento administrativo que ganham
menos de R$ 6.000,00.
A planilha será exibida da seguinte maneira:
45
Licenciado para Panda Brasil Eireli - 31367794000150 - Protegido por Nutror.com
Linhas diferentes (OU):
Neste caso, serão filtrados os registros que são do departamento Administrativo, daqueles que
ganham menos de R$ 6.000,00, OU os registros de São Paulo.
A planilha será exibida da seguinte maneira:
APLICANDO FILTRO AVANÇADO
Passo a passo:
1º - Clicar no comando Filtro Avançado , que está localizado na guia Dados,
dentro do grupo Classificar e Filtrar;
46
Licenciado para Panda Brasil Eireli - 31367794000150 - Protegido por Nutror.com
Será aberta a seguinte janela:
2º - Para que o filtro seja exibido em outro local, clicar na opção Copiar para outro local,
e na caixa Copiar para inserir o local em que o filtro irá aparecer;
3º - Na caixa Intervalo da lista, selecionar os registros;
4º - Na caixa Intervalo de critérios, selecionar o intervalo de critérios (a seleção deve
conter os rótulos);
5º - Para que os registros duplicados não sejam exibidos, clicar na opção Somente
registros exclusivos;
6º - Para finalizar, clicar em OK;
LIMPAR FILTRAGEM
Para limpar a filtragem feita, clicar no comando Limpar , que fica dentro do grupo
Classificar e Filtrar.
GRUPO FERRAMENTA DE DADOS
TEXTO PARA COLUNAS
Este recurso tem a utilidade de separar o conteúdo de uma célula em colunas
distintas. Para tanto, deve-se configurar por Delimitado ou por Largura Fixa.
Delimitado: O texto será separado por palavras, usando como delimitação:
47
Licenciado para Panda Brasil Eireli - 31367794000150 - Protegido por Nutror.com
Tabulação: Separa o texto quando há tabulação.
Ponto e vírgula: Separa o texto quando há ponto e vírgula.
Vírgula: Separa o texto quando há vírgula.
Espaço: Separa o texto quando há espaço.
Outros: Esta opção permite que o usuário insira um símbolo delimitador na caixa de
texto à direita.
Considerar delimitadores consecutivos como um só: Quando a opção é marcada, a
sequência é considerada como uma só.
Qualificador de texto: Nesta opção você qualifica uma aspa, duas ou nenhuma para
que o conteúdo que estiver dentro desses caracteres seja ignorado no momento da
separação.
Largura fixa: O texto será separado de acordo com o alinhamento de cada campo.
Observações:
O processo só pode ser realizado uma coluna por vez.
Se houver dados nas colunas ao lado, a célula de destino deverá ser alterada na última
etapa do processo, no campo destino.
Passo a passo:
1º - Selecionar a coluna onde deseja separar o conteúdo;
2º - Clique na guia Dados, clique em Texto para colunas, dentro do grupo Ferramenta de
Dados;
3º - Será aberta uma janela com duas opções: Delimitado e Largura Fixa. Escolha uma das
duas opções, configurar de acordo com sua preferência; clicar em Avançar;
4º - Clicar em Concluir.
48
Licenciado para Panda Brasil Eireli - 31367794000150 - Protegido por Nutror.com
REMOVER DUPLICATAS
Remove valores numéricos ou textuais repetidos em uma
determinada coluna.
Passo a passo:
1º - Selecionar as células da coluna que devem ser analisadas;
2º - Clicar no botão Remover Duplicatas na guia Dados, dentro do grupo Ferramenta de
Dados;
3º - Clicar em OK.
Os valores duplicados serão
removidos e restarão apenas os
valores exclusivos.
VALIDAÇÃO DE DADOS
Nesse comando há três opções de validação que serão explicadas a seguir.
VALIDAÇÃO DE DADOS
É possível determinar quais valores podem ser inseridos na tabela,
impedindo que dados inválidos sejam digitados.
Passo a passo:
49
Licenciado para Panda Brasil Eireli - 31367794000150 - Protegido por Nutror.com
1º - Selecionar a área para determinar a validação, clicar na seta de opções no comando
Validação de dados na guia Dados e em Validação de Dados. Será aberta uma janela
com três abas: Configurações, Mensagem de entrada e Alerta de erro;
Em Configurações é exposto o valor que é permitido em cada célula, podendo ser:
qualquer valor, número inteiro, decimal, lista, data, hora, comprimento do texto e
personalizado. Cada um disponibiliza alguns campos que devem ser preenchidos
conforme a necessidade do usuário.
A Mensagem de entrada é exibida sempre que a célula formatada for selecionada. É
composta por título e texto breve.
Na guia Alerta de erro há três possibilidades de configuração; em cada uma é possível
inserir título e texto breve, porém, as opções são distintas: PARAR, impede digitar um
número ou caractere que não convém à formatação; AVISO, avisa quando o valor
digitado na célula está incorreto, mas permite que esse valor permaneça na tabela ou
não; e INFORMAÇÕES, apenas informa o erro ocorrido com a possibilidade de
ignorar o erro ou não.
2º - Digitar as informações nos campos da janela;
3º - Clicar em OK.
50
Licenciado para Panda Brasil Eireli - 31367794000150 - Protegido por Nutror.com
CIRCULAR DADOS INVÁLIDOS
Este comando é usado para circular dados inválidos em uma
tabela a partir da formatação da validação de dados.
Passo a passo:
1º - Clicar na seta de opções do comando Validação de Dados.
2º - Configurar a validação em Validação de Dados;
3º - Clicar na opção Circular Dados Inválidos.
Os dados que não estiverem de acordo com a Validação serão circulados.
Para limpar a circulação, clicar na opção Limpar Círculos de
Validação.
51
Licenciado para Panda Brasil Eireli - 31367794000150 - Protegido por Nutror.com
GRUPO ESTRUTURA DE TÓPICOS
AGRUPAR
Agrupa um intervalo de células selecionado, possibilitando ocultar/mostrar
esse grupo, dependendo da necessidade do usuário.
Acompanhe o exemplo na tabela abaixo:
Passo a passo:
1º - Selecionar o intervalo de célula que será agrupado. No exemplo, selecionar o intervalo
A5:C10;
2º - Clicar no comando Agrupar, que está localizado na guia Dados, grupo de tarefas
Estrutura de Tópicos;
52
Licenciado para Panda Brasil Eireli - 31367794000150 - Protegido por Nutror.com
3º - Será aberta a janela Agrupar. Escolhemos a maneira segundo a qual as células serão
agrupadas, em Colunas ou Linhas. No nosso exemplo, escolher a opção Linhas;
4º - Clicar em OK.
Seguir os passos novamente com as células do mês de fevereiro. A planilha ficará da seguinte
maneira:
Surgem, ao lado da coluna/linha, marcadores
delimitando o agrupamento com sinal + (mais,
mostra o grupo)/-(menos, oculta o grupo).
53
Licenciado para Panda Brasil Eireli - 31367794000150 - Protegido por Nutror.com
OCULTANDO DETALHES
Oculta os dados agrupados na planilha.
Passo a passo:
1º - Clicar em uma das células de determinado grupo;
2º - Clicar no comando Ocultar detalhes, que está localizado no grupo Estrutura de
Tópicos, na guia Dados.
MOSTRANDO DETALHES
Mostra os dados agrupados na planilha.
Passo a passo:
1º - Clicar em uma das células de determinado grupo;
2º - Clicar no comando Mostrar detalhes, que está localizado no grupo Estrutura de
Tópicos, na guia Dados.
DESAGRUPAR
Desagrupa o intervalo de células que se encontra agrupado.
Passo a passo:
1º - Selecionar o intervalo de célula agrupado;
2º - Clicar no comando Desagrupar, que está localizado na guia Dados, grupo de tarefas
Estrutura de Tópicos;
54
Licenciado para Panda Brasil Eireli - 31367794000150 - Protegido por Nutror.com
3º - Será aberta a janela Desagrupar. Escolhemos a maneira segundo a qual as células
serão desagrupadas, em Colunas ou Linhas;
4º - Clicar em OK.
SUBTOTAL
O comando Subtotal é utilizado quando a planilha possui um grande número de dados,
possibilitando assim a melhor visualização e compreensão de seus valores.
Para utilizar o comando Subtotal, primeiramente é necessário classificar em ordem crescente
ou decrescente os dados que serão agrupados. No exemplo abaixo, é preciso classificar a
coluna Lojas, pois será criado um grupo com a loja localizada no Brás e outro com a loja
localizada no Shopping.
Antes Depois
55
Licenciado para Panda Brasil Eireli - 31367794000150 - Protegido por Nutror.com
Passo a passo:
1º - Como já foi mencionado, o primeiro passo deverá ser a classificação dos dados;
2º - Selecionar a planilha e clicar no comando Subtotal , que está localizado na
guia Dados, grupo Estrutura de Tópicos. Será aberta a janela Subtotais.
Campo Descrição
Fornece indicação para o usuário inserir a coluna que será
A cada alteração em
utilizada como base.
Usar função Indica a função que será utilizada.
Especifica a coluna em que será inserida a fórmula escolhida no
Adicionar subtotal a
campo anterior.
Substituir subtotais atuais Caso a planilha já contenha um subtotal, esta será alterada.
Quebra de página entre
Insere uma linha abaixo de todas as fórmulas de subtotal.
grupos
Resumir abaixo dos Quando marcado, o subtotal fica abaixo dos números.
dados Quando desmarcado, o subtotal ficará acima dos números.
3º - No campo A cada alteração em, indicar a coluna Loja, pois esta coluna servirá como
base. Utilizar a função Soma. Para finalizar, escolher a coluna Preço de venda para ser
adicionado o subtotal;
56
Licenciado para Panda Brasil Eireli - 31367794000150 - Protegido por Nutror.com
4º - Clicar em OK.
Resultado:
Mostrando detalhes Ocultando detalhes
57
Licenciado para Panda Brasil Eireli - 31367794000150 - Protegido por Nutror.com
SUBTOTAL INTERNO
Existe a possibilidade de criar vários níveis de subtotais alinhados aos grupos já existentes.
Para exemplificar, a tabela abaixo será utilizada:
No exemplo, será criado um subtotal para cada esporte. Dentro do subtotal esporte, será
criado outro nível de subtotal para o clube.
Passo a passo (1º nível):
1º - Clicar no comando Subtotal;
2º - Na caixa A cada alteração em, escolher a coluna que será utilizada. No exemplo,
Esporte;
3º - Na caixa Usar Função, escolher a função que o Excel utilizará para fazer o cálculo.
No exemplo será Soma;
4º - Na opção Adicionar subtotal a, escolher a coluna em que o Excel fará o subtotal. No
exemplo, Total a receber;
5º - Clicar em OK.
58
Licenciado para Panda Brasil Eireli - 31367794000150 - Protegido por Nutror.com
A planilha ficará da seguinte maneira:
Passo a passo (2º nível):
1º - Clicar no comando Subtotal;
2º - Na caixa A cada alteração em, escolher a coluna que será utilizada. No exemplo,
Clube;
3º - Na caixa Usar Função, escolher a função que o
Excel utilizará para fazer o cálculo. No exemplo
será Soma;
4º - Na opção Adicionar subtotal a, escolher a
coluna em que o Excel fará o subtotal. No
exemplo, Total a receber;
5º - Desmarque a caixa de seleção Substituir
subtotais atuais.
6º - Clicar em OK.
59
Licenciado para Panda Brasil Eireli - 31367794000150 - Protegido por Nutror.com
A planilha ficará da seguinte maneira:
Na imagem abaixo, os dados do segundo nível estão ocultos.
Na imagem abaixo, tanto os dados do primeiro nível como os do segundo estão ocultos.
60
Licenciado para Panda Brasil Eireli - 31367794000150 - Protegido por Nutror.com
GUIA EXIBIÇÃO
GRUPO MODOS DE EXIBIÇÃO PERSONALIZADOS
Este grupo tem comandos que possibilitam a criação de vários formatos de exibição da
mesma planilha. Para acioná-los, basta clicar no comando indicado, com exceção do comando
Modos de Exibição Personalizados, que contém algumas etapas a mais.
NORMAL
Exibe a planilha no modo “Normal”, em que não é possível perceber onde começa ou termina
uma página.
LAYOUT DA
PÁGINA
61
Licenciado para Panda Brasil Eireli - 31367794000150 - Protegido por Nutror.com
Exibe a planilha de uma maneira que permite a visualização do início e término de cada
página, além de mostrar o cabeçalho e rodapé.
É um comando
eficiente para
verificar como as
páginas sairão na
impressão.
VISUALIZAÇÃO DA QUEBRA DE PÁGINA
Exibe a planilha com marcação indicando onde as páginas vão separar-se quando houver a
impressão da planilha.
Só serão exibidas as colunas que tiverem algo digitado.
62
Licenciado para Panda Brasil Eireli - 31367794000150 - Protegido por Nutror.com
MODOS DE EXIBIÇÃO PERSONALIZADOS
Exibe a planilha de acordo com as configurações que o
usuário aplicar.
Criando um modo de exibição:
Modificar a planilha deixando um modo de exibição diferenciado do original (por exemplo,
aumentar o zoom da planilha)
Passo a passo:
1º - Clicar na guia Exibição, dentro do grupo
Modos de Exibição de Pasta de
Trabalho; clicar no comando Modos de
Exibição Personalizados;
2º - Será aberta uma janela; clicar no
comando Adicionar...
3º -Digitar um nome para o modo de
exibição que está sendo criado;
4º -Clicar em Ok.
Abrindo um modo de exibição personalizado:
1º - Clicar na guia Exibição, dentro do grupo
de tarefas Modo de Exibição de Pasta de
Trabalho; clicar no botão Modos de
Exibição Personalizados;
2º - Será aberta uma janela com os modos de
exibição que o usuário criou. Clicar sobre o modo que se deseja visualizar;
3º - Clicar no comando Mostrar.
63
Licenciado para Panda Brasil Eireli - 31367794000150 - Protegido por Nutror.com
64
Licenciado para Panda Brasil Eireli - 31367794000150 - Protegido por Nutror.com
Excluindo um modo de exibição personalizado
1º - Clicar no botão Modos de
Exibição Personalizados;
2º - Será aberta uma janela.
Clicar sobre o modo de
exibição que se deseja
excluir;
3º - Clicar no comando Excluir.
TELA INTEIRA
Exibe a planilha de maneira que permite a visualização em tela inteira, deixando à mostra
apenas a Barra de Tarefas e Barra de Títulos.
Para sair desse modo basta clicar no comando Restaurar da janela ou na tecla Esc do teclado.
Obs.: Independente da guia selecionada, aparecem na Barra de Status ícones de acesso rápido
com opções para alterar o modo de exibição da planilha.
Esse recurso aparece em todas as formas de exibição com exceção do modo de exibição Tela
Inteira.
65
Licenciado para Panda Brasil Eireli - 31367794000150 - Protegido por Nutror.com
MOSTRAR/OCULTAR
Neste grupo há comandos que podem ser ativados
ou desativados de acordo com a necessidade de
usuário.
Para ativar cada comando, basta clicar na caixa de
opção ao lado do comando; para desativar, siga o mesmo procedimento.
Comando Descrição
Linhas de Grade Quando acionado, aparecem as divisões de cada célula.
Barra de Fórmulas Quando acionado, aparece a barra de fórmulas.
Títulos Quando acionado, aparecem os títulos que nomeiam cada célula.
GRUPO ZOOM
Há diversas formas de modificar o zoom da planilha. O zoom
modificado nesse grupo só pode ser usado para visualização, pois na
hora da impressão a planilha será impressa em tamanho normal
(100%).
Quando clicar no comando Zoom, será aberta uma janela. O usuário deverá clicar na opção
desejada ou digitar uma numeração personalizada e clicar em
OK.
A opção Ajustar seleção tem a mesma função que o comando
Zoom na Seleção, focalizando o zoom nas células selecionadas.
Quando clicar no comando 100%, não importa em qual
tamanho o zoom da planilha esteja, ele voltará para o tamanho
100%.
Quando clicar no comando Zoom na Seleção, o zoom terá a
dimensão de 400% de acordo com a área da célula selecionada.
Obs.: Independente da guia selecionada, aparecem na Barra de Status controles de zoom com
acesso rápido para alteração do seu tamanho do zoom.
66
Licenciado para Panda Brasil Eireli - 31367794000150 - Protegido por Nutror.com
GRUPO JANELA
Neste grupo há configurações para organizar e
trabalhar melhor com mais de uma planilha ao
mesmo tempo.
NOVA JANELA
Insere uma janela nova no mesmo arquivo. Quando digitar algo em uma
planilha, aparecerá o mesmo conteúdo na nova planilha.
ORGANIZAR TUDO
Esta função ajuda a organizar melhor suas tabelas.
Quando clicar nesse comando aparecerá uma
janela com as opções: Lado a lado, Na horizontal, Na vertical e Em
cascata.
Lado a lado: Todas as pastas do Excel que estiverem abertas ficam localizadas uma ao
lado da outra.
67
Licenciado para Panda Brasil Eireli - 31367794000150 - Protegido por Nutror.com
Na horizontal: Posiciona as tabelas horizontalmente.
Na vertical: Posiciona as tabelas verticalmente.
68
Licenciado para Panda Brasil Eireli - 31367794000150 - Protegido por Nutror.com
Em cascata: Posiciona as tabelas, uma sobrepondo-se à outra.
Quando o usuário clicar na opção Janelas da pasta de trabalho ativa, serão organizadas
somente as janelas que forem abertas na mesma planilha.
CONGELAR E DESCONGELAR PAINÉIS
Congela linhas e/ou colunas, e independentemente do movimento na
planilha as células congeladas sempre irão aparecer.
Passo a Passo:
1º - Digitar a tabela;
2º - Clicar na célula abaixo da linha e à esquerda da coluna que se deseja congelar;
3º - Clicar na guia Exibição, no grupo Janela, e clicar na opção Congelar Painéis;
aparecerão três opções:
69
Licenciado para Panda Brasil Eireli - 31367794000150 - Protegido por Nutror.com
Congelar Painéis: Congela de acordo
com a posição do cursor;
Congelar Linha Superior: Congela a
primeira linha da planilha;
Congelar Primeira Coluna: Congela a
primeira coluna da planilha.
4º - Clicar na opção mais adequada.
Para descongelar as células, deve-se clicar na guia
Exibição, no grupo Janela; na opção Congelar
Painéis, aparecerão três opções novamente, porém,
a primeira será substituída por Descongelar
Painéis. Clicando nessa opção as células serão
descongeladas.
DIVIDIR, OCULTAR E REEXIBIR JANELA
Dividir: Quando clicar nesse botão, a tabela será dividida a partir da localização da
célula selecionada.
Ocultar Janela: Quando clicar nesse botão, a janela ficará oculta.
Reexibir Janela: Esse botão só fica ativo quando
alguma janela está oculta. Quando clicar nesse botão,
abre-se uma janela com o nome das janelas ocultas;
clicar na janela que se deseja reexibir e clicar em OK.
70
Licenciado para Panda Brasil Eireli - 31367794000150 - Protegido por Nutror.com
EXIBIR LADO A LADO, ROLAGEM SINCRONIZADA E REDEFINIR POSIÇÃO
DA JANELA
Exibir Lado a Lado: Mostra duas planilhas, uma ao lado da outra, possibilitando a
comparação de valores.
Passo a passo:
1º - Abrir a planilha;
2º - Clicar no botão Exibir Lado a Lado; será aberta uma janela com opções de planilhas
entre as quais se deseja realizar a comparação.
3º - Clicar na opção desejada e clicar em Ok.
Rolagem Sincronizada: Quando duas janelas estão abertas uma ao lado da outra, o
botão Rolagem Sincronizada fica ativo. Assim, quando clicar nesse botão as barras de
rolagem das janelas irão funcionar ao mesmo tempo.
Redefinir Posição da Janela: Esse botão tem a função de dimensionar as planilhas
comparadas igualmente na tela. Para tanto, o botão Exibir Lado a Lado deve estar
acionado.
SALVAR ESPAÇO DE TRABALHO
Podemos criar um ícone com todas as planilhas que são utilizadas diariamente, evitando perda
de tempo para procurá-las.
CRIANDO UM ESPAÇO DE TRABALHO
1º - Abrir todas as planilhas que farão parte do ícone;
2º - Clicar na guia Exibição, dentro do grupo Janela, clicar no botão Salvar Espaço de
Trabalho;
71
Licenciado para Panda Brasil Eireli - 31367794000150 - Protegido por Nutror.com
3º - Será aberta uma janela. Escolher o local que será salvo no campo Salvar em;
4º - Digitar o Nome que será dado para o espaço de trabalho no campo Nome do arquivo;
5º - Clicar no botão Salvar.
ABRIR ESPAÇO DE TRABALHO
Quando for aberto o espaço, todas as pastas de trabalho abrem-se em conjunto.
Pode-se abrir o espaço de trabalho pelo ícone que foi criado ou pelo Excel.
Abrindo pelo ícone:
1º - Localizar onde está o ícone que foi salvo;
2º - Clicar duas vezes sobre o ícone.
Abrindo pelo Excel:
1º - Abrir uma planilha do Excel;
72
Licenciado para Panda Brasil Eireli - 31367794000150 - Protegido por Nutror.com
2º - Clicar no Botão do Office;
3º - Clicar na opção Abrir; será aberta uma janela;
4º - Na seta de opções do comando examinar, escolher a pasta onde o arquivo foi salvo;
5º - Localizar onde foi salvo o arquivo;
6º - Clicar sobre o nome do arquivo que indica o espaço de trabalho e depois clicar em
Abrir.
ALTERNAR JANELAS
Alterna uma janela com a outra quando há mais de uma janela aberta na
mesma planilha.
73
Licenciado para Panda Brasil Eireli - 31367794000150 - Protegido por Nutror.com
Você também pode gostar
- Apostila Excel - Básico Final FEIDocumento73 páginasApostila Excel - Básico Final FEIWillian Silva CruzAinda não há avaliações
- Apostila Excel Basico Final FEIDocumento73 páginasApostila Excel Basico Final FEIMarcel Luis MattosAinda não há avaliações
- SIC - Sistema de Inventário e Cadastro PatrimonialDocumento304 páginasSIC - Sistema de Inventário e Cadastro PatrimonialLucinda FernandesAinda não há avaliações
- Manual Prático de ExcelDocumento72 páginasManual Prático de ExcelGustavo FernandesAinda não há avaliações
- Apostila Matemática Técnica IFSPDocumento67 páginasApostila Matemática Técnica IFSPZé MirtoAinda não há avaliações
- Apostila MMDocumento72 páginasApostila MMCristian PuhlAinda não há avaliações
- Marketing da Delta Cafés para as novas tendênciasDocumento42 páginasMarketing da Delta Cafés para as novas tendênciasPedro PoucochinhoAinda não há avaliações
- Manual de Excel XP PortuguesDocumento87 páginasManual de Excel XP PortuguesRuiManuel99% (181)
- Manual Fusion v4x.3.0Documento380 páginasManual Fusion v4x.3.0fjaimesilvaAinda não há avaliações
- Curso Básico Lógica ProgramaçãoDocumento23 páginasCurso Básico Lógica ProgramaçãoThainara SoaresAinda não há avaliações
- Apostila PLSQL3Documento103 páginasApostila PLSQL3Rina RondonAinda não há avaliações
- Processamento de folhas de cálculo com ExcelDocumento110 páginasProcessamento de folhas de cálculo com ExcelManuel Viana100% (1)
- Manual Olimpo - Ares Tarifa Branca V2.1Documento54 páginasManual Olimpo - Ares Tarifa Branca V2.1Thiago LimaAinda não há avaliações
- Manual Autopower 2016-1Documento250 páginasManual Autopower 2016-1Leandro VicenteAinda não há avaliações
- Apostila Completa Excel 2019.2Documento90 páginasApostila Completa Excel 2019.2Talles Henrique Nunes FerreiraAinda não há avaliações
- Apostila CosturaDocumento71 páginasApostila CosturaJúlia Delphino RodriguesAinda não há avaliações
- Treinamento Qlik Sense Enterprise - Introdução ao Qlik SenseDocumento115 páginasTreinamento Qlik Sense Enterprise - Introdução ao Qlik SenseJohanna OrozcoAinda não há avaliações
- Manual Cigam BIDocumento223 páginasManual Cigam BIadmmello3816100% (1)
- Excel - Apostila Introd XPDocumento87 páginasExcel - Apostila Introd XPExcellyAinda não há avaliações
- Curso Windows 10: Introdução ao Sistema OperacionalDocumento54 páginasCurso Windows 10: Introdução ao Sistema OperacionalJhuAinda não há avaliações
- Curso completo de Excel 2016Documento32 páginasCurso completo de Excel 2016Silvio RangelAinda não há avaliações
- MANUAL DE ALUMNO Es 2 PDF (01 20) .Es - PTDocumento20 páginasMANUAL DE ALUMNO Es 2 PDF (01 20) .Es - PTgeronimojuarez179Ainda não há avaliações
- Sebenta de InformaticaDocumento93 páginasSebenta de InformaticaSérgio Sebastião JaimeAinda não há avaliações
- Machining Strategist PDFDocumento112 páginasMachining Strategist PDFJunior OliveiraAinda não há avaliações
- Material Excel CompletoDocumento38 páginasMaterial Excel CompletoSandra BônoAinda não há avaliações
- Manual Apoio InformáticaDocumento104 páginasManual Apoio InformáticaNetfixe LolAinda não há avaliações
- Guia completo para dominar o ExcelDocumento55 páginasGuia completo para dominar o ExcelJulio Gonçalves100% (1)
- Apostila GoDocumento84 páginasApostila GoFelipe Santos100% (2)
- Info360 Manual Usuario PTDocumento549 páginasInfo360 Manual Usuario PTronaldo70sAinda não há avaliações
- Sysesto ManualDocumento54 páginasSysesto ManualJosiel NascimentoAinda não há avaliações
- Tutorial Do Elipse Power HMIDocumento52 páginasTutorial Do Elipse Power HMIluciana.costaAinda não há avaliações
- ManualUtilizador ITIME30PTDocumento65 páginasManualUtilizador ITIME30PTFernanda100% (1)
- Auxiliar Escritório GuiaDocumento63 páginasAuxiliar Escritório GuiaTarci Candido100% (2)
- Guia Operacional CompletoDocumento61 páginasGuia Operacional CompletobieltjseAinda não há avaliações
- Guia para implantar área de Planejamento, Controladoria e FinançasDocumento34 páginasGuia para implantar área de Planejamento, Controladoria e Finançasanderson3170Ainda não há avaliações
- UN1 - Transporte Movimentaçao Armazenagem e Manuseio de MateriaisDocumento134 páginasUN1 - Transporte Movimentaçao Armazenagem e Manuseio de MateriaisThiago SouzaAinda não há avaliações
- Manual GeoRio Vol 1 Análise & InvestigaçãoDocumento172 páginasManual GeoRio Vol 1 Análise & InvestigaçãoWillAinda não há avaliações
- Manual STIAtenasDocumento174 páginasManual STIAtenasOrlando OliveiraAinda não há avaliações
- Curso completo de Joomla - ApostilaDocumento99 páginasCurso completo de Joomla - ApostilaLeonardo RoxoAinda não há avaliações
- PRONATEC - IFRN: Cursos FIC - Informática BásicaDocumento56 páginasPRONATEC - IFRN: Cursos FIC - Informática BásicaLuis Fernando BattistiAinda não há avaliações
- 1515003837ebook - Tutorial - Passos Certeiros para Abrir Um Studio de PilatesDocumento54 páginas1515003837ebook - Tutorial - Passos Certeiros para Abrir Um Studio de PilatesSandra LimaAinda não há avaliações
- PCMIX6100Documento105 páginasPCMIX6100Lucas Geovani Silva QueirozAinda não há avaliações
- Gerencie reservas hoteleiras com o PMSDocumento50 páginasGerencie reservas hoteleiras com o PMSGraciano Kakupa0% (2)
- Brbase PDFDocumento126 páginasBrbase PDFWillianPachecoAinda não há avaliações
- Lógica de argumentação e estruturas lógicasDocumento108 páginasLógica de argumentação e estruturas lógicasEctor Vinicius100% (1)
- Guia completo para dominar o ExcelDocumento79 páginasGuia completo para dominar o ExcelLoreley ChavesAinda não há avaliações
- Gerenciamento de vendas, finanças e ativos fixos no Advanced ProtheusDocumento248 páginasGerenciamento de vendas, finanças e ativos fixos no Advanced ProtheusRobson SalvieriAinda não há avaliações
- Apostila de Inventor 2020.1Documento167 páginasApostila de Inventor 2020.1airto pereiraAinda não há avaliações
- Auditoria e Plano de Marketing para Automóveis JorgeDocumento46 páginasAuditoria e Plano de Marketing para Automóveis JorgeJason MonteiroAinda não há avaliações
- Acção de FormaçãoDocumento49 páginasAcção de FormaçãoTiago BragaAinda não há avaliações
- Interpretação em função das escalas e arenas da experiênciaDocumento28 páginasInterpretação em função das escalas e arenas da experiênciaPaula100% (2)
- Plano operacional de segurança escolar 2019Documento35 páginasPlano operacional de segurança escolar 2019Leonardo PinelliAinda não há avaliações
- Mi Phone User Manual PT-BRDocumento56 páginasMi Phone User Manual PT-BRRafael Ohara NakagumaAinda não há avaliações
- Conjuntos numéricos, funções, sequências e exponenciaisDocumento96 páginasConjuntos numéricos, funções, sequências e exponenciaisGilson Meira100% (1)
- Apostila V8Documento121 páginasApostila V8Sergio Yoshimatsu BinharaAinda não há avaliações
- Manual do Sistema de Gestão de DocumentosDocumento55 páginasManual do Sistema de Gestão de DocumentosAndrea FlorencioAinda não há avaliações
- Guia instalação H160Documento26 páginasGuia instalação H160marceloforfunAinda não há avaliações
- AutoCad 2DDocumento93 páginasAutoCad 2Dlilian_jpAinda não há avaliações
- Pedro IiDocumento176 páginasPedro Iiliherberth moraesAinda não há avaliações
- Ana Paula Ribeiro Sarmet Smiderle e Laura Rebel Moreira AlvesDocumento83 páginasAna Paula Ribeiro Sarmet Smiderle e Laura Rebel Moreira AlvesLorena CarvalhoAinda não há avaliações
- Aula 04 - Descompactando e ProgramandoDocumento14 páginasAula 04 - Descompactando e ProgramandoLetícia CupaiolAinda não há avaliações
- Teclas de atalho do ExcelDocumento2 páginasTeclas de atalho do Excelfranciscomangili100% (1)
- Comandos e Dicas Do Prompt de Comando (CMD)Documento13 páginasComandos e Dicas Do Prompt de Comando (CMD)jsd200Ainda não há avaliações
- 2004 IHC TutorialDocumento29 páginas2004 IHC TutorialJose NetoAinda não há avaliações
- Curso 159329 Aula 00 v1Documento39 páginasCurso 159329 Aula 00 v1Rafael Silva RodriguezAinda não há avaliações
- Análises de qualidade da água com o QualiGrafDocumento22 páginasAnálises de qualidade da água com o QualiGrafPablo Luizaga100% (1)
- Manual Meterjig 2Documento11 páginasManual Meterjig 2Thiago LimaAinda não há avaliações
- Tutorial InfobovDocumento261 páginasTutorial InfobovRoberson Celestino GomesAinda não há avaliações
- C++Builder TutorialDocumento59 páginasC++Builder TutorialtimigoAinda não há avaliações
- Inspiron-1525 - Setup Guide - PT-BR PDFDocumento70 páginasInspiron-1525 - Setup Guide - PT-BR PDFmagicoocultoAinda não há avaliações
- Apostila PowerPointDocumento89 páginasApostila PowerPointEdson De Jesus CarbonaroAinda não há avaliações
- Guia Do Usuário Impressora HP D110aDocumento52 páginasGuia Do Usuário Impressora HP D110aigor.bvc2243Ainda não há avaliações
- Manual ProdentDocumento353 páginasManual ProdentThiago Japur Paes Barreto100% (1)
- Apostila Sketchup 2010Documento19 páginasApostila Sketchup 2010Jéssica FariaAinda não há avaliações
- Serato DJ 1.8.2 Software Manual - Portuguese BrazilDocumento80 páginasSerato DJ 1.8.2 Software Manual - Portuguese BrazilSoares TecAinda não há avaliações
- A Bíblia Do AutoCADDocumento30 páginasA Bíblia Do AutoCADBeatrizAinda não há avaliações
- Dicas de DelphiDocumento14 páginasDicas de Delphi306090Ainda não há avaliações
- Tema 1 - Introdução À Informática Semana 1 2021Documento37 páginasTema 1 - Introdução À Informática Semana 1 2021tJayAinda não há avaliações
- Lazarus FreePascal para IniciantesDocumento80 páginasLazarus FreePascal para IniciantesCarlos Araujo100% (1)
- Ensaios mecânicos destrutivos: catálogo de equipamentos EMICDocumento16 páginasEnsaios mecânicos destrutivos: catálogo de equipamentos EMICWagner Galuppo100% (1)
- Apostila de Smart FormsDocumento41 páginasApostila de Smart Formscarlosandrade777Ainda não há avaliações
- Introdução à InformáticaDocumento78 páginasIntrodução à InformáticaEdna AndradeAinda não há avaliações
- Concursos públicos para TI e analistas de sistemasDocumento159 páginasConcursos públicos para TI e analistas de sistemasDANIEL MARTINS RODRIGUESAinda não há avaliações
- Manual Photo Print DX 5.0Documento202 páginasManual Photo Print DX 5.0Lucas Higor100% (1)
- Como criar um e-bookDocumento2 páginasComo criar um e-bookasilva_715524Ainda não há avaliações
- Introdução ao Autodesk AliasDocumento280 páginasIntrodução ao Autodesk AliasMario JorgeAinda não há avaliações