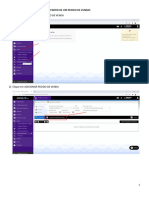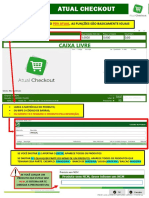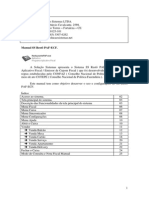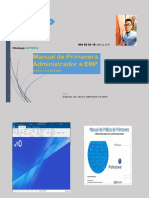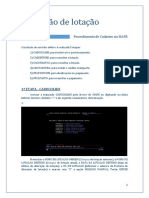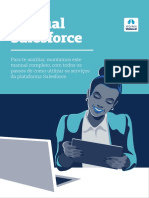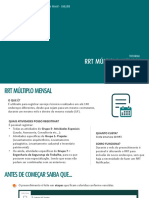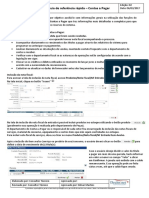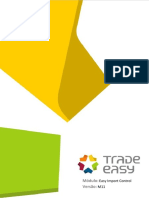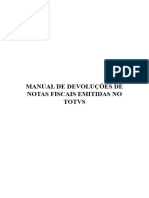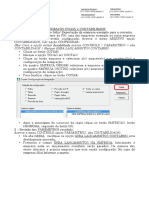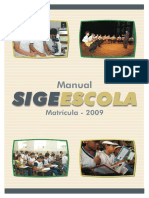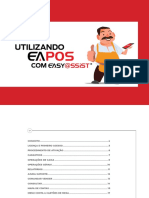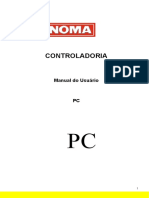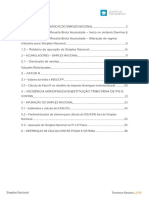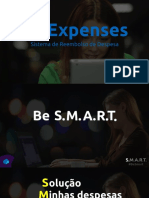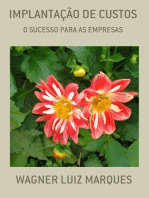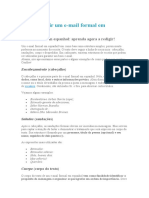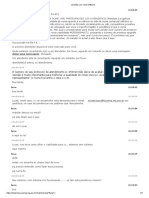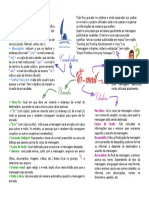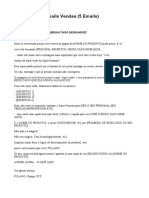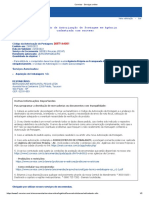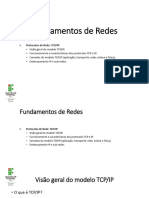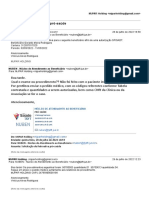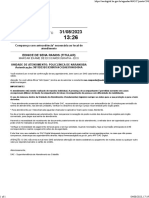Escolar Documentos
Profissional Documentos
Cultura Documentos
Aprovando Pre-Venda - Com Composicao
Enviado por
henrique bullDescrição original:
Título original
Direitos autorais
Formatos disponíveis
Compartilhar este documento
Compartilhar ou incorporar documento
Você considera este documento útil?
Este conteúdo é inapropriado?
Denunciar este documentoDireitos autorais:
Formatos disponíveis
Aprovando Pre-Venda - Com Composicao
Enviado por
henrique bullDireitos autorais:
Formatos disponíveis
APROVANDO PRÉ-VENDA E GERANDO NOTA
1° - ABRA A TELA: MOVIMENTO DE
VENDAS .
2° - CONFIRME A FILIAL COM UM
“ENTER”, INFORME O NÚMERO
DA PRÉ-VENDA E APERTE
“ENTER”.
Se tudo estiver correto, só seguir
no botão “CONFIRMAR”.
3° INFORME AS OPERAÇÕES: 20 e
10, IGUAL ESTÁ NA IMAGEM AO
LADO. (Isso serve para a
composição funcionar, retirando as
quantidades da matéria-prima).
Autor: Luiz Eduardo Quinelato Santos | Vitória-ES
4°- Nesta parte você pode trocar o
cliente ou apenas CONFIRMAR.
5° - SELECIONAR A FORMA DE
PAGAMENTO. SE FOR A PRAZO O
SISTEMA JÁ JOGA AUTOMÁTICO,
VOCÊ MUDA A QUANTIDADE DE
PARCELAS AO LADO DO CAMPO:
VR.PRAZO.
6° - CLICAR EM GRAVAR.
(Após clicar em GRAVAR, vai abrir a
tela de manutenção da PARCELA,
para você informar em quantos
dias irá vencer). Após alterar os
DIAS, siga com o ENTER até o
sistema perguntar se pode
encerrar a digitação as parcelas.
Após isso, ele irá gerar a nota fiscal
referente a essa venda e abrir a
tela MANUTENÇÃO DE NOTAS
FISCAIS.
7° Se não tiver nada para
modificar, ou acrescentar, pode ir
direto ao botão: ENVIAR NFe.
Se tiver alguma observação para PARA ENVIAR A NOTA FISCAL
colocar, clique neste botão e digite
o que precisa.
Autor: Luiz Eduardo Quinelato Santos | Vitória-ES
8° - Por último, nesta tela, é onde
realmente transmitimos a nota
fiscal. Para isso é obrigatório
conter um e-mail informado.
SE NECESSÁRIO PODE APENAS
VISUALIZAR A NOTA ANTES DE
ENVIAR, CLICANDO NO BOTÃO:
VISUALIZAR.
Para enviar a NOTA FISCAL, clique
no botão TRANSMITIR, confirme
as advertências que aparecerão na
cor amarela e o sistema irá realizar
o envio da nota.
PARA TER CERTEZA DE QUE TUDO
DEU CERTO, A SITUAÇÃO DA NOTA
FICARÁ COMO: AUTORIZADA NO
FINAL DA TELA, MARCADO DE
VERDE NO EXEMPLO AO LADO.
Autor: Luiz Eduardo Quinelato Santos | Vitória-ES
Você também pode gostar
- Como Emitir Notas A Partir de Um PedidoDocumento9 páginasComo Emitir Notas A Partir de Um PedidoWanderson RochaAinda não há avaliações
- Devolucao de ComprasDocumento7 páginasDevolucao de Comprashenrique bullAinda não há avaliações
- Atual Checkout - BasicoDocumento5 páginasAtual Checkout - Basicohenrique bullAinda não há avaliações
- Alterar Classe de Processameto, Acumulações e Classe de Análise de RubricaDocumento8 páginasAlterar Classe de Processameto, Acumulações e Classe de Análise de RubricaJeferson SantosAinda não há avaliações
- Alterar Classe de Processameto, AcumulaçõesDocumento8 páginasAlterar Classe de Processameto, AcumulaçõesJeferson SantosAinda não há avaliações
- PAF-ECF SS Restô 2011 - Manual de Operação 1.1Documento25 páginasPAF-ECF SS Restô 2011 - Manual de Operação 1.1emanuels_ces665Ainda não há avaliações
- Faturamento Nota GarantiaDocumento7 páginasFaturamento Nota Garantiadoug_s1Ainda não há avaliações
- Manual Sitef Web LojistaDocumento9 páginasManual Sitef Web LojistaJhonathan LealAinda não há avaliações
- Fluxo e Manual FaturamentoDocumento19 páginasFluxo e Manual FaturamentoMarceloHBrancoAinda não há avaliações
- ZRR - Indenização (Passo A Passo)Documento23 páginasZRR - Indenização (Passo A Passo)jocelio_sousaAinda não há avaliações
- Pedidos - AutônomosDocumento20 páginasPedidos - AutônomosMaxwell SousaAinda não há avaliações
- Manual de Primavera Administrador e ERP: Módulo ContabilidadeDocumento60 páginasManual de Primavera Administrador e ERP: Módulo ContabilidadeWal DeckAinda não há avaliações
- Praia de Piedade - Como Fazer ReservasDocumento2 páginasPraia de Piedade - Como Fazer ReservasFabio PinheiroAinda não há avaliações
- Manual Da Rede Mais Maquininha Representante BBDocumento31 páginasManual Da Rede Mais Maquininha Representante BBSttr LD & PTAinda não há avaliações
- 1773Documento12 páginas1773Gabriel Sibinel StachAinda não há avaliações
- Primavera RHDocumento61 páginasPrimavera RHJoao NelitoAinda não há avaliações
- Alteração de Simples para LPDocumento5 páginasAlteração de Simples para LPdeiaalexandreAinda não há avaliações
- Quizizz Combo MultiDocumento6 páginasQuizizz Combo MultiGilvan NetoAinda não há avaliações
- Alteracao de LotacaoDocumento18 páginasAlteracao de LotacaoAlexandre GuerraAinda não há avaliações
- TREINAMENTO MIGO Vs MIRO Asd PDFDocumento11 páginasTREINAMENTO MIGO Vs MIRO Asd PDFEduardoPaimAinda não há avaliações
- Cartilha Ponto WebDocumento2 páginasCartilha Ponto WebLucélia SilvaAinda não há avaliações
- Manual Do Usuário - Registro Eletrônico de Frequência IFMGDocumento24 páginasManual Do Usuário - Registro Eletrônico de Frequência IFMGOsvaldo Novais JúniorAinda não há avaliações
- Treinamento Retaguarda Dia 27 01Documento51 páginasTreinamento Retaguarda Dia 27 01Marcos LimaAinda não há avaliações
- Passo A Passo Sigpc PnaeDocumento13 páginasPasso A Passo Sigpc PnaeFinanceiro ElidioAinda não há avaliações
- Manual de Processo Pagto Repom ClienteDocumento37 páginasManual de Processo Pagto Repom ClienteAlexandra Santos LimaAinda não há avaliações
- MIGO Vs MIRO PDFDocumento13 páginasMIGO Vs MIRO PDFSamanta TeixeiraAinda não há avaliações
- CIRO - ManualDocumento20 páginasCIRO - ManualMikhail Tibes Soares0% (1)
- Apostila Notas de RecebimentoDocumento58 páginasApostila Notas de Recebimentojulianamelo27Ainda não há avaliações
- AS02 - Modificar ImobilizadoDocumento6 páginasAS02 - Modificar ImobilizadoJuliana Lopes LarguesaAinda não há avaliações
- Novo OASIS V7.07.06 - BR - Passo A Passo de InstalaçãoDocumento3 páginasNovo OASIS V7.07.06 - BR - Passo A Passo de InstalaçãoLeandro AlvesAinda não há avaliações
- Ponto e BeneficiosDocumento25 páginasPonto e BeneficiosJuliano JúniorAinda não há avaliações
- Manual PV9 Conbilidade ERPDocumento56 páginasManual PV9 Conbilidade ERPJonasAinda não há avaliações
- Treinamento Primeiro AcessoDocumento6 páginasTreinamento Primeiro Acessorick brantAinda não há avaliações
- Manual Salesforce PME e Corporativo (DPS) - 2021Documento27 páginasManual Salesforce PME e Corporativo (DPS) - 2021Jonatã GalvãoAinda não há avaliações
- Tut RRT Multiplo Mensal r03Documento27 páginasTut RRT Multiplo Mensal r03Binho FerreiraAinda não há avaliações
- Inclusao de Servidor EfetivoDocumento17 páginasInclusao de Servidor EfetivoJacira ToledoAinda não há avaliações
- Manual Posto G6Documento16 páginasManual Posto G6Thazia QueirozAinda não há avaliações
- Emissão NFSDocumento4 páginasEmissão NFSthiagofabrinAinda não há avaliações
- Kit Assistencia Tecnica WELMYDocumento42 páginasKit Assistencia Tecnica WELMYDavid Leite100% (2)
- Contas A Pagar - Dealer WFDocumento2 páginasContas A Pagar - Dealer WFRodrigo FreitasAinda não há avaliações
- Passo A Passo GfipDocumento26 páginasPasso A Passo GfipTiago moubranAinda não há avaliações
- EIC - Controle de Câmbio - M11Documento13 páginasEIC - Controle de Câmbio - M11Kandice WhiteAinda não há avaliações
- Manual Processo de Devolucao de Notas TotvsDocumento12 páginasManual Processo de Devolucao de Notas TotvsAmanda AraújoAinda não há avaliações
- Contabilidade - 03 Integração FolhaDocumento5 páginasContabilidade - 03 Integração FolhaDaniel OliveiraAinda não há avaliações
- Encerramento de Exercício SAPDocumento214 páginasEncerramento de Exercício SAPErin Brooks100% (3)
- Utilizando Conexão Com Robo Desligado - Periodo Inicial de Pós Migração de SistemasDocumento33 páginasUtilizando Conexão Com Robo Desligado - Periodo Inicial de Pós Migração de SistemasLeandro ColoviniAinda não há avaliações
- Manual Sinteg PDV Rev01Documento28 páginasManual Sinteg PDV Rev01victor pinheiroAinda não há avaliações
- Passo A Passo Do Sige 2009 VERSAO IMPRESSAO-1Documento13 páginasPasso A Passo Do Sige 2009 VERSAO IMPRESSAO-1SANTINA BRAGA DE MESQUITAAinda não há avaliações
- Integracao - EAPOS Com Easy@ssist-FinalDocumento18 páginasIntegracao - EAPOS Com Easy@ssist-FinalMarcus HonórioAinda não há avaliações
- Alterações Siafw 13.33Documento6 páginasAlterações Siafw 13.33Fábio Marcelino Duarte DuarteAinda não há avaliações
- Manual - Usuario - Co - Noma IDocumento39 páginasManual - Usuario - Co - Noma IINFOEDSAinda não há avaliações
- Manual NFADocumento15 páginasManual NFAmahellyAinda não há avaliações
- Manual IhsDocumento20 páginasManual IhsJunior SilvaAinda não há avaliações
- Roteiro de ImplementacaoDocumento23 páginasRoteiro de ImplementacaoMurilo Fernandes100% (1)
- Sebrae Minas - Aprenda A Enviar A Declaração Anual de Faturamento Do MEI - DASNDocumento8 páginasSebrae Minas - Aprenda A Enviar A Declaração Anual de Faturamento Do MEI - DASNWesley QuartoAinda não há avaliações
- SumárioDocumento42 páginasSumárioMariana CaminhaAinda não há avaliações
- MyExpenses - Treinamento Completo - Novo ReembolsoDocumento76 páginasMyExpenses - Treinamento Completo - Novo ReembolsoPaulo GonçalvesAinda não há avaliações
- Vpra Manual CalculorescisaoDocumento6 páginasVpra Manual CalculorescisaoernandesAinda não há avaliações
- Manual Recupera IPVADocumento16 páginasManual Recupera IPVALucas VitorinoAinda não há avaliações
- LoginsDocumento4 páginasLoginsLéo Cerbino100% (1)
- Como Configurar Portal Mobiltracker e Rastreador Por SMS Fórum para Usuários de Rastreadores Veiculares e Pessoais (TK102 - TK103 - TK... )Documento6 páginasComo Configurar Portal Mobiltracker e Rastreador Por SMS Fórum para Usuários de Rastreadores Veiculares e Pessoais (TK102 - TK103 - TK... )Aureliano DuarteAinda não há avaliações
- Como Escrever o Texto Formal - Sugestoes PalavrasDocumento2 páginasComo Escrever o Texto Formal - Sugestoes PalavrasAllana FrósAinda não há avaliações
- PT CV 83Documento1 páginaPT CV 83pakito assaneAinda não há avaliações
- TRT 15° - Edital 01-2023Documento29 páginasTRT 15° - Edital 01-2023Aldenora CastroAinda não há avaliações
- Atendimento Online - JUCEMG - Live ChatDocumento4 páginasAtendimento Online - JUCEMG - Live ChatLuquinhass BrownAinda não há avaliações
- E MailDocumento1 páginaE MailIlselena Muniz FerreiraAinda não há avaliações
- Sequência de Emails para VENDAS 5 EmailsDocumento5 páginasSequência de Emails para VENDAS 5 EmailsjoaoAinda não há avaliações
- Curso Importacao AcademyDocumento21 páginasCurso Importacao Academynaointeressa1321736Ainda não há avaliações
- 03 Questões Internet Navegadores Correio Eletrônico.Documento2 páginas03 Questões Internet Navegadores Correio Eletrônico.Renata Guimarães da SilvaAinda não há avaliações
- Correios - Serviços Online1Documento2 páginasCorreios - Serviços Online1Jean BrandeleroAinda não há avaliações
- Fundamentos de RedesDocumento14 páginasFundamentos de RedesSilvio RangelAinda não há avaliações
- Tutorial Inscrição Plataforma Ead Do SenaiDocumento8 páginasTutorial Inscrição Plataforma Ead Do Senaijuca linerAinda não há avaliações
- DVR NVR e Mail YahooDocumento10 páginasDVR NVR e Mail YahooCTAinda não há avaliações
- Passo A Passo Pegar ContasDocumento1 páginaPasso A Passo Pegar ContasDomani Pinatti67% (3)
- Genero Textual - EmailDocumento4 páginasGenero Textual - EmailcarinaAinda não há avaliações
- Enviando Dinheiro para CasaDocumento9 páginasEnviando Dinheiro para CasaRaiza RaabeAinda não há avaliações
- Gmail - Solicitação de Retroativa Pró-SaúdeDocumento3 páginasGmail - Solicitação de Retroativa Pró-SaúdeFranciele SampaioAinda não há avaliações
- Carta ComercialDocumento4 páginasCarta Comercialraimundo100% (1)
- SummaryDocumento6 páginasSummaryMAriooBaloteliAinda não há avaliações
- Ednice Eco Policlínica NarandibaDocumento1 páginaEdnice Eco Policlínica NarandibaKannin JúniorAinda não há avaliações