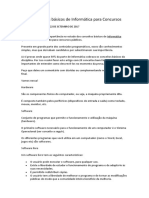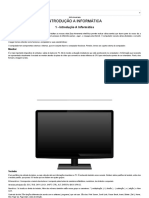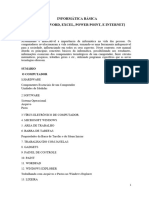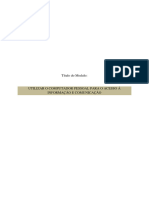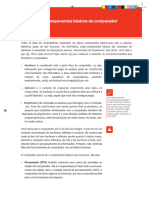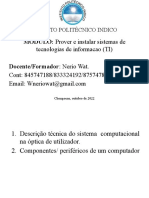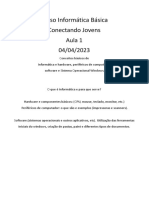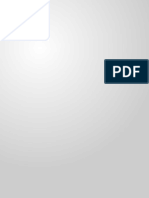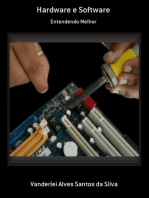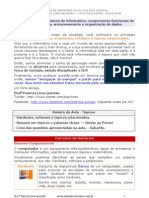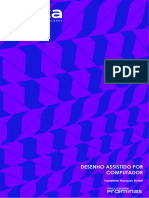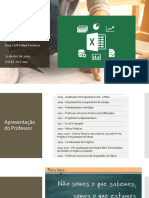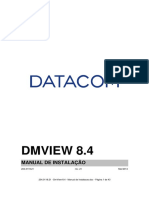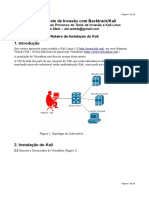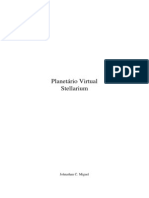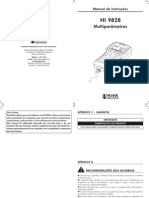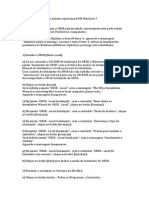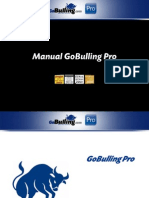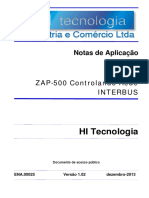Escolar Documentos
Profissional Documentos
Cultura Documentos
Apostila Informática 2018 - Nova
Enviado por
Thiago DE AlbuquerqueDescrição original:
Direitos autorais
Formatos disponíveis
Compartilhar este documento
Compartilhar ou incorporar documento
Você considera este documento útil?
Este conteúdo é inapropriado?
Denunciar este documentoDireitos autorais:
Formatos disponíveis
Apostila Informática 2018 - Nova
Enviado por
Thiago DE AlbuquerqueDireitos autorais:
Formatos disponíveis
Curso Acelera – Qualificação Profissional Informática Profissionalizante 1
Introdução à Micro Informática
Hoje, o computador é indispensável na vida das pessoas e está presente em todos
os lugares, realizando as mais variadas tarefas: trabalho, estudo, diversão e
comunicação. Para tudo isso, é preciso aprender como usar o computador
adequadamente. Nesta apostila, você aprenderá como aproveitar as vantagens que ele
pode lhe oferecer.
1. VISÃO GERAL DOS COMPONENTES DE UM COMPUTADOR
O computador divide-se em duas partes: hardware e software.
HARDWARE = Todo dispositivo físico
do computador!
SOFTWARE= Todo dispositivo lógico
do computador!
2. HARDWARE
Gabinete e CPU: esta é a principal parte do computador. Dentro do gabinete, temos
a CPU (Unidade Central de Processamento), que é onde acontece tudo que fazemos
no equipamento O gabinete costuma ter duas luzinhas: uma verde e uma vermelha. A
verde indica que está ligado e a vermelha que o computador está lendo ou
escrevendo dados no HD dele.
Monitor, teclado e mouse: esses três componentes são os que você terá mais contato
quando utilizar o computador. O monitor mostra o que você está fazendo; já o mouse
e o teclado são usados para comandar o computador e realizar a maioria das tarefas.
Curso Acelera – Qualificação Profissional Informática Profissionalizante 2
Estabilizador: é o equipamento que geralmente liga todo o computador à rede
elétrica.
3. SOFTWARE
O sistema operacional, é um tipo de software
principal que é responsável pelo funcionamento do
seu computador. Vale ressaltar que seu smartphone
também é um computador.
Como softwares mais populares nos temos o Android
para smartphones e o Windows para Computadores
como desktops e notebooks .
.
Para que o computador funcione, a primeira tarefa a ser executada é carregar o Sistema
Operacional para a sua memória principal. O SO fica gravado no disco rígido (HD) do
computador e é automaticamente carregado para a memória principal no instante em que ele é
ligado. Assim que o Sistema Operacional tenha sido carregado, o equipamento está pronto
para ser utilizado. O sistema permanecerá na memória até que ele seja desligado.
Atualmente, esses sistemas utilizam interface gráfica, para facilitar a vida dos
usuários. Dentre eles, podemos destacar o Ubuntu Linux, que é um sistema de código aberto
e está em franca expansão, devido à sua facilidade de uso e por ser gratuito. Outro exemplo é o
Windows, Sistema Operacional desenvolvido pela Microsoft, o qual será objeto de estudo
desta apostila, por ser o sistema mais usado no mundo atualmente - é encontrado em mais de
90% dos computadores.
Ubuntu: sistema operacional baseado em Linux, desenvolvido pela comunidade e é
perfeito para notebooks, desktops e servidores. Ele contém todos os aplicativos que você
precisa de um navegador web, programas de apresentação, edição de texto, planilha
eletrônica, comunicador instantâneo e muito mais.
Curso Acelera – Qualificação Profissional Informática Profissionalizante 3
Exercício de I.M.I
1) Cite 2 exemplos de Hardware.
2) Marque abaixo somente o que for Hardware:
a) Mesa
b) Teclado
c) Mouse
d) Word
e) Excel
3) O que é Software?
a) Todo dispositivo lógico
b) Todo dispositivo físico
c) São os Programas
4) O que é Hardware?
a) Todo dispositivo físico
b) Todo dispositivo lógico
c) São os pedaços que pode se pegar
5) Cite um exemplo de software :
Curso Acelera – Qualificação Profissional Informática Profissionalizante 4
Elementos de hardware que compõem o
microcomputador
1. MOUSE
Normalmente, os modelos de mouse são compostos por
dois ou três botões, mas a grande maioria dos aplicativos
utiliza apenas os dois externos. O botão da esquerda é o
que executa a maioria das funções, e o da direita tem
atribuições mais específicas. Porém, os botões importantes
do mouse são três. Com eles você realizará a maioria das
tarefas no computador:
Botão direito: é principal botão e que será usado na execução de quase todas as tarefas.
Exemplo: abrir uma pasta com dois cliques.
Botão esquerdo: será usado em algumas funções secundárias no computador, como criar
pastas.
Roda: fica entre os botões direito e esquerdo. Ao girá-la, você pode controlar a barra de
rolagem do aplicativo que estiver em uso ou, até mesmo, rolar páginas de um texto sendo
editado ou lido.
Botão esquerdo Roda Botão direito
Curso Acelera – Qualificação Profissional Informática Profissionalizante 5
2. LIGANDO O COMPUTADOR
Agora que você conhece o computador, está na hora de ligá-lo. Após verificar se o ele está
ligado na tomada, a primeira coisa a fazer é ligar o estabilizador. Ele irá controlar a energia
elétrica fornecida ao computador, permitindo que os próximos componentes sejam ligados.
Veja se o botão liga/desliga do estabilizador tem seguinte a identificação:
O – Desligado.
I – Ligado.
Uma luz verde ou vermelha irá indicar que o estabilizador está ligado e funcionando. Agora ele
está liberando a energia elétrica para os outros componentes do computador. Verifique se o
monitor está ligado, vendo se a luz dele está acesa. Caso não esteja, ligue-o, apertando o botão
de liga/desliga indicado no próprio monitor. Depois ligue a CPU do computador, apertando o
botão de liga/desliga no gabinete. Pronto, o computador deverá ligar normalmente.
3. ALGUMAS PARTES DA CPU
Memória principal: é a parte ativa de armazenamento do
computador, utilizada quando ele estiver executando um
programa ou comando. É na memória que são armazenadas
todas as informações inseridas. Quando desligamos o
computador, os dados nela armazenados serão perdidos. Para
não perdê-los, é necessário salvá-los no disco rígido. Adiante
aprenderemos como fazer isso.
Unidade de disco ou drive: é um dispositivo que aciona, controla e realiza leitura/ gravação de
discos magnéticos, também chamados de removíveis. Os
drives que utilizam os antigos disquetes são normalmente
conhecidos por drive A ou drive B, e o HD (winchester) é
normalmente identificado como drive C. Já os discos óticos
(de CDs, DVDs ou Blue-Rays) são identificados pela letra D
em diante.
Winchester ou HD: também chamado de disco rígido ou disco fixo.
Fica instalado dentro do computador, podendo armazenar muito
mais informações do que nos discos removíveis, e do qual o
computador obterá informações com maior rapidez. Os dados
armazenados no disco rígido não se perdem quando desligamos o
computador
Curso Acelera – Qualificação Profissional Informática Profissionalizante 6
Placa-mãe: é o componente que interliga todas as outras partes e
periféricos do computador. Nela há um lugar para colocar a
memória, conectar o disco rígido, ligar a impressora, teclado,
mouse e escâner, além de outros periféricos menos comuns.
Processador: é a unidade central de processamento do computador. Nela acontecem todos os
cálculos necessários na execução de qualquer software que você
estiver usando ou tarefa que estiver executando.
4. DISPOSITIVOS DE ENTRADA E SAÍDA E PERIFÉRICOS MAIS COMUNS
Além do teclado e mouse, existem outros dispositivos de entrada e saída que são comuns em
quase todos os computadores. São eles:
Driver de discos de CD/DVD/Blue-Ray: são muito úteis quando queremos instalar novos
programas no computador, assistir a filmes ou ouvir músicas.
Impressora: usada para imprimir no papel algo feito no computador (desenhos,
documentos, textos, fotos): podem ser imagens coloridas ou em preto e branco. Os tipos
mais comuns são as impressoras de jato de tinta e a laser.
Curso Acelera – Qualificação Profissional Informática Profissionalizante 7
Pen-drive e HD Externo: dispositivos utilizados para armazenamento, transporte ou
cópias de segurança dos dados produzidos, armazenados ou copiados para o seu
computador. São adicionados ao computador por meio de slots (orifícios mostrados na
figura a seguir) específicos, localizados nas laterais ou na parte frontal do computador.
Uma vez inserido, o computador automaticamente o reconhece e, assim, você pode ler
ou gravar dados nele.
Caixas de som: todos os sons que os softwares usam para se comunicar com o usuário
são enviados para as caixas de som. Nelas também se pode ouvir os CDs de músicas,
assistir filmes, enfim, são usadas por qualquer outra atividade que precisa de sons para
acontecer.
Escâneres: são usados para gerar um arquivo de imagem de algo que esteja impresso
em um jornal, livro, revista ou até mesmo uma foto. Uma vez gerada a imagem, ela
pode ser editada no computador ou inserida em um arquivo que esteja sendo editado
por você.
Curso Acelera – Qualificação Profissional Informática Profissionalizante 8
Vamos agora ter uma visão geral do computador e de alguns dos periféricos aqui citados:
5. CONHECIMENTO E MANIPULAÇÃO DO TECLADO E MOUSE
Mouse: seus botões e funções
As funções do mouse são ativadas pelo ponteiro que aparece no monitor ( ) executando a
função sobre a qual está a extremidade de sua ponta e que geralmente apresenta a forma de
seta, mudando de acordo com algumas situações. Veja alguns termos utilizados nas referências
ao mouse:
Apontar - colocar o ponteiro do mouse sobre o objeto, botão ou ícone que desejamos
ativar.
Clicar - pressionar uma vez o botão esquerdo.
Duplo clique - pressionar rapidamente duas vezes o botão esquerdo.
Arrastar - manter o botão esquerdo do mouse pressionado e mover o objeto até o local
desejado.
Ícone: figuras que representam recursos do computador.
O teclado: funções de algumas teclas
A principal entrada de informações no computador é realizada pelo teclado. Ele apresenta inúmeras teclas
que ao serem pressionadas informam ao computador a ação a ser realizada.
- Teclas especiais:
Curso Acelera – Qualificação Profissional Informática Profissionalizante 9
Algumas teclas apresentam mais de um caractere. Por exemplo: a tecla ―7‖ pode também
representar o símbolo ―&‖. Nesse caso, o pressionamento simples da tecla envia para o computador
o caractere ―7‖ (na parte de baixo da tecla) e o pressionamento da mesma tecla juntamente da tecla
shift envia para o computador o caractere ―&‖ (na parte de cima da tecla).
Isso vale para as demais teclas do teclado.
Para digitar caracteres acentuados, primeiramente deve-se
digitar o acento (que não será visto neste momento, pois o
computador estará esperando a digitação da próxima tecla) e,
em seguida, a tecla da letra correspondente. Para aqueles
teclados que não possuem o “Ç” (cedilha), deve-se
primeiramente digitar o acento agudo ( ´ ) e, depois, pressionar
a tecla “c” do teclado.
Para digitar caracteres em maiúsculo, deve-se manter pressionada a tecla shift e digitar a tecla desejada.
Para digitar uma sequência de caracteres em maiúsculo, aconselha-se o uso da tecla Caps Lock.
Ao digitar um texto devem-se tomar alguns cuidados básicos:
1. A posição das teclas no teclado pode variar conforme o modelo. As principais diferenças
referem-se principalmente quanto à disposição dos símbolos, acentos e da tecla do ―ç‖ (cedilha).
2. Evite utilizar entre as palavras mais que um espaço; caso contrário, algumas
formatações e alinhamentos podem não sair como o esperado.
3. Nunca utilize espaços para iniciar o recuo esquerdo de parágrafo. Use sempre a tecla TAB ou as
opções de recuos do parágrafo.
Mais teclas especiais:
Curso Acelera – Qualificação Profissional Informática Profissionalizante 10
A figura seguinte nos dá uma visão geral da subdivisão dos teclados:
EXERCÍCIO
- Abra o Wordpad e digite o texto a seguir:
Amigo da onça
Numa entrevista de emprego:
- Muito bem meu rapaz!...Eu até que gostei de você, achei você
bastante simpático. Vamos fazer um último teste:
- Vamos dizer que você está no pantanal e de repente aparece uma
onça enorme, o que você faz? Perguntou a entrevistadora.
- Se eu tiver uma arma eu atiro nela. Disse o entrevistado.
- E se o senhor não tiver uma arma?
- Aí eu pego uma faca e vou pra cima dela. Cheio de valentia
respondeu o entrevistado.
- E se você não tiver uma faca? Continuou a entrevistadora.
- Aí eu saio correndo.
- E se o senhor não puder correr?
- Tem certeza que a senhora gostou de mim?
Não se meta
A mulher está na cozinha fritando um ovo quando o marido chega e começa a gritar:
– CUIDADO!!! CUIDADO!!! JOGA MAIS ÓLEO!!! JOGA MAIS ÓLEO!!! VAI GRUDAR.
NO FUNDO! CUIDADO!!! VIRA, VIRA, ANDA!!! O SAL!!! NÃO ESQUECE O SAL!!!
A mulher, irritada com os berros, pergunta:
Por que você está fazendo isto?!? Você acha que eu não sei fritar um ovo???
E o marido responde:
– Isto é só para você ter uma idéia do que eu sinto quando dirijo e você está do meu lado…
Curso Acelera – Qualificação Profissional Informática Profissionalizante 11
Elementos de software que compõem o
microcomputador
Com o surgimento dos sistemas operacionais (S.O.), foi possível uma maior interação do
usuário com os equipamentos, pois o sistema operacional nada mais é que um programa cuja
principal função é ser o intermediário entre o usuário e o hardware de um computador. É
responsável pela administração e gerenciamento de todos os componentes da computação.
Para que o hardware possa funcionar, faz-se necessário
um conjunto de regras e ordens que coordenem todos
os processos realizados. Tal conjunto denomina-se
software. Graças ao software (integrado por uma
enorme quantidade de programas que interagem entre
si) todos os recursos podem ser utilizados em qualquer
sistema de computador.
.O sistema operacional reúne programas que desempenham serviços da mais alta utilidade:
rotinas necessárias ao funcionamento do computador que coordenam processos, alocam
recursos e geram todas as facilidades.
Com maior ou menor potencialidade e variável grau de facilidade de comando, estão sob
a direção do sistema operacional: o gerenciamento das memórias, a administração dos dados
(leitura e gravação dos periféricos, controle de formatos, etc.); o acionamento dos dispositivos
(comunicação com impressoras, modens e outros periféricos); a execução de utilitários (cópias
de arquivos, organização de diretórios, etc.).
1. CLASSIFICAÇÃO
De maneira geral, os softwares podem ser classificados em quatro grandes grupos:
- Sistemas operacionais: comandam o funcionamento do micro. O sistema
operacional é carregado na memória assim que o computador é ligado. Todos os demais
programas dependem dele e seguem os padrões que ele estabelece.
- Aplicativos: realizam as coisas práticas que tornam um computador útil. Com os
aplicativos, redigimos textos, fazemos cálculos, criamos bancos de dados, navegamos na
internet, escrevemos e-mails, desenhamos, fazemos projetos, etc.
- Utilitários: são programas que tornam o computador mais eficiente ou que ajudam
na sua manutenção. Por exemplo: os programas antivírus e para manutenção e diagnóstico de
problemas do computador.
Linguagens de programação: são programas para fazer outros
programas. Com as linguagens de programação são construídos novos programas.
Curso Acelera – Qualificação Profissional Informática Profissionalizante 12
HISTÓRIA E EVOLUÇÃO
Inicialmente, a partir da década de 1940, ou seja, com a primeira geração de computadores, não
havia muita necessidade de um SO padronizado. Isso porque o uso de computadores era restrito
a poucos profissionais trabalhando em aplicações militares, científicas e matemáticas.
A partir dos anos de 1950, os computadores foram desenvolvidos para atender as necessidades
de um novo mercado: as empresas. O ambiente empresarial valorizava muito o equilíbrio entre
os custos e os benefícios de um sistema, mas os computadores ainda eram muito caros. O
objetivo dos sistemas operacionais desse período limitava-se a auxiliar os programas nas
operações de entrada e saída e na tradução nos programa-fonte, escritos em linguagem pouco
evoluídas.
A partir da década de 1960, houve um grande avanço no desenvolvimento de sistemas
operacionais. Nesse período, passou-se a utilizar a multiprogramação, ou seja, a ativação
simultânea de vários programas que compartilham a capacidade de processamento de uma única
CPU.
Foram utilizadas, a partir da década de 1970, linguagens de programação simbólica quase
idêntica à linguagem normal utilizada pelo homem, distanciando gradativamente os
programadores das complexidades internas do computador.
Já os sistemas desenvolvidos na década de 1980 produziram grande melhoria na relação
custo/desempenho dos componentes de computação. O hardware tornou-se mais flexível, com
funções lógicas inseridas em placas facilmente substituíveis; tornou-se mais barato, fazendo
com que mais funções de sistema operacional fossem incorporadas ao hardware.
Nos anos de 1990, assistiu-se ainda a uma proliferação das aplicações multimídia. Os sistemas
operacionais tiveram de incorporar recursos, tornando-se mais flexíveis e proporcionando maior
compatibilidade entre os dispositivos.
No decorrer desses avanços, os sistemas operacionais que não conseguiram manter-se em dia
com as novas demandas rapidamente se tornaram obsoletos. Alguns deles se consolidaram no
mercado, continuaram aprimorando-se e adaptando-se às novas necessidades exigidas a um
sistema.
3. OS SISTEMAS OPERACIONAIS MS-DOS E WINDOWS
O sistema MS-DOS foi desenvolvido para microcomputadores isolados e de usuário único,
para atender às necessidades do usuário de processamento sequencial. A partir dos anos 1980, o
MS-DOS tornou-se o sistema padrão para a maioria dos computadores.
O DOS é um sistema fácil de entender, assemelha-se aos
sistemas operacionais mais antigos, pois processa
sequencialmente os programas de apenas um usuário,
apresenta vantagens pela facilidade de operação e na
simplicidade dos comandos.
O sistema recebeu inúmeras versões. Algumas para corrigir determinadas deficiências e outras
em função de avanços importantes na área de hardware, como o aparecimento das unidades de
disco de capacidade maior ou de formatos diferentes.
Curso Acelera – Qualificação Profissional Informática Profissionalizante 13
Cada versão do MS-DOS é uma versão-padrão. Isso significa que as versões mais recentes do
sistema são compatíveis com as anteriores.
A primeira versão Windows foi lançada em 1985 (Windows 1.0). Era instalada em
microcomputadores da linha PC sobre o MS-DOS, isto é, era apenas uma interface entre o
sistema operacional MS-DOS e o usuário. Não podia ser instalado em computadores que não
tivessem o MS-DOS. O Windows 1.0 foi sucedido por versões cada vez mais sofisticadas,
concebidas para operar microcomputadores cada vez mais poderosos.
Exercício
1) Software é todo dispositivo lógico: Sendo assim marque abaixo o que for software:
a)lâmpada b)Memória ram c) Placa mãe d) Windows e) Word
3) Hardware será:
a) Todo dispositivo físico b) todo dispositivo lógico c) todo dispositivo logicado
4) Qual o botão de acesso mais importante do Windows?
5) Qual versão do Windows você usa em sala de aula?
a) 8 b) 10 c) 7 d) XP
6) Ligue ao correspondente
Software Todo dispositivo físico
Hardware Sistema Operacional
Windows Todo dispositivo lógico
8) O facebook é um aplicativo que eu baixo para o celular logo ele será ?
a) hardware b) software c) Programa
9) Nomeie os seguintes dispositivos:
a) b) c)
Ca
d) e) f)
Curso Acelera – Qualificação Profissional Informática Profissionalizante 14
Curso Acelera – Qualificação Profissional Informática Profissionalizante 15
Windows 7
Neste capítulo, aprenderemos a usar alguns dos recursos básicos do Sistema Operacional
Windows 7. As figuras que veremos podem variar de cor e de formato, dependendo da
configuração de cada computador e da versão do Windows instalada nele.
De maneira geral, as figuras se parecem, mesmo para versões diferentes do SO. Mas os
aplicativos e o modo de operação são bem semelhantes. Assim, o que aprenderemos de agora
em diante está resumido na lista abaixo, mas não necessariamente nesta ordem:
- Ambiente Windows e área de trabalho.
- Ícones, arquivos e pasta.
- Barra de tarefas e Caixa de ferramentas.
- Criar e manipular pastas e arquivos.
- Calculadora , bloco de notas e Windows Explorer.
- Localizar ou Pesquisar arquivos e pastas.
1. INICIANDO O WINDOWS
Ao ligar um computador com Windows, a primeira tela que aparece é a de Logon .
Curso Acelera – Qualificação Profissional Informática Profissionalizante 16
Ela dá acesso à área de trabalho e, para tal, é necessário fornecer o nome do usuário e a
senha (tanto pela inicialização normal quanto pela inicialização através de domínio - quando o
computador pertencer a uma grande empresa). A partir daí, o Windows efetuará o Logon
(entrada no sistema) e nos apresentará a área de trabalho.
Domínio: é o nome que identifica um site na Internet. Os nomes do domínio
têm sempre duas ou mais partes separadas por pontos. A parte da esquerda é
a mais específica e a parte da direita a mais geral.
(http://www.knoow.net/ciencinformtelec/informatica/dominio.
htm#vermais). Os domínios realizam a função de relacionar nomes a
endereços IP (Internet Protocol) e vice-versa. Permite que sejam utilizados
nomes, em vez de números, para acessar websites e enviar e-mails.
Curso Acelera – Qualificação Profissional Informática Profissionalizante 17
Na Área de trabalho encontramos os seguintes itens:
• Barra de tarefas
• Botão iniciar
• Ícones
2. BARRA DE TAREFAS
A barra de tarefas mostra quais as janelas estão abertas no momento, mesmo que
algumas estejam minimizadas ou ocultas sob outra. Permite, assim, alternar entre essas janelas
ou programas com rapidez e facilidade.
Janelas: Sempre que você abre um programa, um arquivo ou uma
pasta, ele aparece na tela em uma caixa ou moldura chamada janela
(daí o nome atribuído ao sistema operacional Windows, que significa
―janelas‖ em inglês)
A barra de tarefas é muito útil no dia a dia. Imagine que você esteja criando um texto em um
editor de texto e um de seus colegas lhe peça para imprimir uma determinada planilha que está
em seu micro. Você não precisa fechar o editor de textos; apenas salve o arquivo que está
trabalhando, abra a planilha e mande imprimir. Enquanto isso, você não precisa esperar que a
planilha seja totalmente impressa: volte a trabalhar no editor de textos, dando um clique no
botão correspondente na barra de tarefas.
Curso Acelera – Qualificação Profissional Informática Profissionalizante 18
Ao acessar a opção Barras de ferramentas da tela acima podemos
escolher quais barras de ferramentas farão parte da barra de tarefas,
como na outra figura seguinte:
3. ÍCONES
São figuras que representam recursos do computador:
um texto, uma música, um programa, fotos, etc. Você
pode adicionar ícones na área de trabalho, assim como .
pode excluir
Na figura pode-se ver alguns exemplos de ícones:
- Para adicionar um ícone, deve-se clicar na área de trabalho com o botão direito e
escolher Novo e depois Atalho. Na tela seguinte, deve-se clicar no botão, procurar para
selecionar o recurso que será representando pelo ícone.
Outra forma de adicionar o ícone/atalho na área de trabalho é encontrando o
programa para o qual se deseja criar o atalho (navegando pelo menu Iniciar/Todos os
programas) e clicar nele com o botão direito do mouse e escolher Enviar para/Área de
trabalho (criar atalho).
Curso Acelera – Qualificação Profissional Informática Profissionalizante 19
- Para excluir o ícone:
1) clique no ícone com o botão direito do mouse e escolha Excluir ou
2) selecione o ícone com o botão esquerdo do mouse e pressione a tecla delete.
- Para renomear o ícone:
1. clique no ícone com o botão direito do mouse e selecione Renomear ou
2. selecione o ícone com o botão esquerdo do mouse e pressione a tecla F2.
4. BOTÃO INICIAR OU BOTÃO WINDOWS
É o principal elemento da Barra de Tarefas. Dá acesso ao Menu Iniciar, onde se podem
acessar outros menus que, por sua vez, acionam programas do Windows. Ao ser acionado,
o botão mostra um menu vertical com várias opções. Alguns comandos do menu Iniciar
têm uma seta para a direita, significando que há opções adicionais disponíveis em um
menu secundário. Se você posicionar o ponteiro sobre o item com uma seta, será exibido
outro menu.
O botão Iniciar ou Windows é uma das maneiras
mais fáceis de iniciar um programa que estiver
instalado, fazer alterações nas configurações do
computador, localizar um arquivo ou ainda abrir
um documento.
No Windows, você pode optar por trabalhar com o novo menu Iniciar que vem no
programa ou, se preferir, configurá-lo para que tenha a aparência das versões anteriores
(95/98/ XP/Me). Clique na barra de tarefas com o botão direito do mouse, selecione
propriedades e, então, clique na guia menu Iniciar.
Curso Acelera – Qualificação Profissional Informática Profissionalizante 20
Menu iniciar
Oferece a você acesso mais rápido a e-mail e à internet, seus documentos, imagens e
música e aos programas usados recentemente, pois essas opções são exibidas ao se clicar
no botão Iniciar.
Todos os programas
O menu Todos os Programas ativa automaticamente outro submenu, no qual aparecem todas
as opções de programas instalados no computador e disponíveis para uso.
Para entrar neste submenu, arraste o mouse em linha reta para a direção em que foi aberto.
Assim, você pode selecionar o aplicativo desejado. Para executar, por exemplo, o Paint, basta
posicionar o ponteiro do mouse sobre a opção Acessórios. Depois de aberto, aponte para Paint
e dê um clique com o botão esquerdo.
Paint: aplicativo que faz parte do grupo Acessórios do Windows.
Permite o desenvolvimento, edição e impressão de imagens
digitais. Com suas ferramentas, você poderá criar seus desenhos
da forma que quiser, ou alterar imagens de arquivos já existentes
em seu sistema, sejam fotos digitalizadas, imagens criadas por
outros processos computacionais.
Curso Acelera – Qualificação Profissional Informática Profissionalizante 21
Logon e Logoff
Utilizando essas opções, você pode optar por fazer logoff ou mudar de usuário. Veja a
função de cada um:
- Trocar usuário: clicando nesta opção, os programas que você está usando não
serão fechados, e uma janela com os nomes dos usuários do computador será exibida para que a
troca de usuário seja feita. Use essa opção na seguinte situação: outro usuário vai usar o
computador, mas depois você continuará a usá-lo. Então, o Windows não fechará seus arquivos
e programas, e quando você voltar ao seu usuário, a área de trabalho estará exatamente como
você a deixou.
- Fazer logoff: este caso é também para a troca de usuário. A grande diferença é que,
ao efetuar o logoff, todos os programas do usuário atual serão fechados, e só depois aparecerá a
janela para escolha do usuário.
Desligando o Windows
Clicando-se em Iniciar e desligar, teremos uma janela onde é possível escolher entre
três opções:
a) Hibernar: clicando neste botão, o Windows salvará o estado da área de trabalho no
disco rígido e depois desligará o computador. Desta forma, quando ele for ligado novamente, a
área de trabalho se apresentará exatamente como você deixou, com os programas e arquivos que
você estava usando, abertos. OBS.: Dependendo da configuração do hardware do computador
essa opção pode não estar
disponível.
b) Desligar: encerra o Windows, fechando todos os programas abertos para que você
possa desligar o computador com segurança.
c) Suspender: encerra o Windows, mas salva o estado atual de sua área de trabalho. Assim,
na próxima vez que ligá-lo, você poderá voltar a usar o computador, exatamente do ponto onde
parou, ou seja, com todos os aplicativos exatamente como estavam.
d) Reiniciar: encerra o Windows, fechando todos os aplicativos e o reinicia.
5. JANELAS
Para exemplificarmos, utilizaremos a janela de um aplicativo do Windows: o Bloco de Notas.
Para abri-lo, clique no botão Iniciar / Todos os Programas / Acessórios / Bloco de Notas.
Curso Acelera – Qualificação Profissional Informática Profissionalizante 22
Barra de título da janela: esta barra mostra o nome do arquivo (Sem Título) e o do aplicativo
(Bloco de Notas) que está sendo executado na janela. Com esta barra, conseguimos mover a
janela quando ela não está maximizada. Para isso, clique na barra de título, mantenha o clique e
arraste e solte o mouse. Assim, você estará movendo a janela para a posição desejada. Depois é
só soltar o clique.
Na barra de título, encontramos os botões de controle da janela:
Minimizar: este botão oculta a janela da Área de trabalho e mantém o botão referente janela na
Barra de Tarefas. Para visualizá-la novamente, clique em seu botão na Barra de tarefas.
Maximizar/Restaurar: aumenta o tamanho da janela até que ela ocupe toda a Área de Trabalho.
Para que a janela volte ao tamanho original, o botão, que era maximizar na Barra de Título,
alternou para Restaurar. Clique neste botão e a janela será restaurada ao tamanho inicial.
Fechar: Fecha o aplicativo que está sendo executado e sua janela. Esta mesma opção pode ser
utilizada pelo menu Arquivo/Sair. Se o arquivo que estiver sendo criado ou modificado dentro da
janela não foi salvo antes de fechar o aplicativo, o Windows emitirá uma tela de alerta perguntando
se deve ser ou não salvo, ou cancelar a operação de sair do aplicativo.
No Windows, tudo o que você tem dentro do
computador – programas, documentos,
arquivos de dados e unidades de disco, por
exemplo – torna-se acessível em um só local
chamado Computador.
Curso Acelera – Qualificação Profissional Informática Profissionalizante 23
MEU COMPUTADOR
Quando você inicia o Windows, ele pode aparecer como um ícone na parte esquerda da tela, ou
Área de Trabalho. Veja a figura.
O Meu computador é a porta de entrada para o usuário navegar pelas unidades de disco (rígido,
flexíveis e CD-ROM). Ele é utilizado também para que os arquivos de cada departamento
(administração, compras, estoque, etc.), nas empresas, não se misturem, dividindo o disco em
pastas individuais. Em casa, se mais de uma pessoa utilizar o computador, também podem ser
criadas pastas para organizar os arquivos de cada um.
7. EXIBIR O CONTEÚDO DE UMA PASTA
Para você ter uma ideia prática de como exibir o conteúdo de uma pasta (ela é utilizada para
organizar o disco rígido, como se fossem gavetas de um armário), vamos, por exemplo, visualizar
o conteúdo da pasta Windows. Siga os seguintes passos:
1. Dê um clique sobre a pasta correspondente ao disco rígido (C:)
2. Abre-se uma janela com título correspondente ao rótulo da unidade de disco rígido C:.
Nesta janela, aparecem as pastas correspondentes às ―gavetas‖ existentes nesse disco, bem como
os ícones referentes aos arquivos gravados no ―raiz‖ (pasta principal) da unidade C.
3. Dê um clique sobre a pasta Windows. Ela será aberta como uma janela cujo título
é Windows, mostrando todas as pastas (“gavetas”) e ícones de arquivos existentes na pasta
Windows.
Curso Acelera – Qualificação Profissional Informática Profissionalizante 24
8. WINDOWS EXPLORER
O Windows Explorer tem a mesma função do Meu
Computador: organizar o disco e possibilitar trabalhar com os
arquivos fazendo, por exemplo, cópia, exclusão e mudança no
local dos arquivos. Enquanto o Meu Computador traz como
padrão a janela sem divisão, o Windows Explorer tem a janela
dividida em duas partes - mas tanto na primeira como na
segunda, esta configuração pode ser mudada.
Podemos criar pastas para organizar o disco de uma empresa ou casa, copiar ou apagar
arquivos e muito mais.
No Windows Explorer, pode-se ver a hierarquia das pastas em seu computador e todos os
arquivos e pastas localizadas em cada pasta selecionada. Ele é especialmente útil para copiar e
mover arquivos.
Ele é composto de uma janela dividida em dois painéis: o da esquerda é uma árvore de pastas
hierarquizada que mostra todas as unidades de disco, a Lixeira, a área de trabalho ou Desktop
(também tratada como uma pasta).
O painel da direita exibe o conteúdo do item selecionado à esquerda e funciona de maneira
idêntica às janelas do Meu Computador. No Meu Computador, como padrão ele traz a janela
sem divisão, mas é possível dividi-la também clicando no ícone Pastas na Barra de Ferramentas.
Na figura acima, no painel à esquerda, quando clicamos em uma pasta aparece um sinal de ( )
que indica que esta contém outras pastas. As pastas que contêm um sinal de ( ) indicam que já
foram expandidas (ou já estamos visualizando as subpastas).
Criando pastas
Como já dissemos, as pastas servem para organizar o disco rígido. Para conseguir esta
organização, é necessário criar mais pastas e, até mesmo, subpastas.
A criação de pastas pode ser feita de algumas maneiras diferentes, mas vamos apresentar apenas
um dos métodos. Acompanhe o passo a passo:
Curso Acelera – Qualificação Profissional Informática Profissionalizante 25
Desmarque qualquer arquivo que esteja selecionado no painel à direita (lista de pastas e
arquivos) e clique no painel a esquerda, com o botão direito do mouse, numa região em branco.
Selecione a opção Novo, n Pronto, você já poder dar nome à sua pasta, que será criada no local
escolhido e com o nome que você deu.
Selecionando arquivos/pastas
A seleção de arquivos/pastas
consecutivas também pode ser
realizada de várias formas. Para
isso, clique no primeiro item,
pressione e mantenha pressionada a
tecla shift e, em seguida, clique no
último item.o menu que apareceu, e
depois a opção Pasta.
Para selecionar arquivos ou pastas não consecutivos: pressione e mantenha pressionada a tecla
Ctrl e, em seguida, clique em cada item. Eles vão sendo selecionados um a um, à medida que vai
clicando sobre eles. Para ―deselecionar” um item que, por acidente tenha sido selecionado, basta
clicar nele de novo; ou seja, clicar seleciona; clicar de novo remove a seleção.
Renomeando arquivos/pastas
Selecione no painel à direita (lista de pastas e arquivos) o arquivo/pasta que se deseja renomear
clicando sobre ele com o botão direito do mouse. Em seguida, clique, no menu surgido na tela,
sobre a opção Renomear. Pronto, você já pode dar o nome que quiser para o arquivo/pasta
selecionado.
Curso Acelera – Qualificação Profissional Informática Profissionalizante 26
Copiando arquivos/pastas
Selecione no painel à direita (lista de pastas e arquivos) o arquivo/pasta que se deseja
copiar clicando sobre ele com o botão direito do mouse. Em seguida, clique, no menu surgido
na tela, sobre a opção Copiar.
Após isso, você deve escolher no próprio painel à direita (lista de pastas e arquivos) a
pasta onde o(s) arquivo(s)/pasta(s) será(ão) copiado(os). Depois de escolhida a pasta, clique
com o botão direito do mouse numa região em branco do painel da direita e selecione, no menu
surgido na tela, a opção Colar.
Curso Acelera – Qualificação Profissional Informática Profissionalizante 27
Movendo arquivos/pastas
Selecione no painel à direita (lista de pastas e arquivos) o arquivo/pasta que se deseja
copiar clicando sobre ele com o botão direito do mouse. Em seguida, clique, no menu surgido
na tela, sobre a opção Recortar.
Depois, você deve escolher, no próprio painel à direita (lista de pastas e arquivos), a
pasta para onde o(s) arquivo(s)/pasta(s) será(ão) movido(os).
Depois de escolhida a pasta, clique com o botão direito do mouse numa região em
branco do painel da direita e selecione, no menu surgido na tela, a opção Colar.
Apagando Arquivos/pastas
Selecione no painel à direita (lista de pastas e arquivos) o arquivo/pasta que se deseja
copiar clicando sobre ele com o botão direito do mouse. Em seguida, clique, no menu surgido
na tela, sobre a opção Excluir.
Curso Acelera – Qualificação Profissional Informática Profissionalizante 28
Depois disso, aparece uma tela de confirmação da exclusão dos arquivos. Confirme a
exclusão clicando em SIM, ou para cancelar a exclusão, em NÃO.
Existem vários métodos para se apagar arquivos indesejados. Independentemente do
método utilizado, os arquivos apagados serão enviados para a lixeira do Windows e
podem, caso necessário, ser restaurados mais tarde. Basta dar dois
cliques no ícone da Lixeira, em sua área de trabalho. Quando ela se
abrir, aparecerão os arquivos apagados. Clique sobre o arquivo que
se deseja restaurar com o botão direito do mouse e selecione a opção
Restaurar.
9. CALCULADORA
No menu Iniciar, há um grupo de aplicativos na pasta Acessórios.
Eles são muito úteis para desempenhar tarefas simples do nosso dia
a dia: como fazer pequenos cálculos, tomar nota de alguma
informação importante, etc.
Vamos conhecer aqui apenas dois deles: a Calculadora e o Bloco de notas. Para usá-los,
clique no menu Iniciar, depois selecione a
pasta Acessórios e, em seguida, clique na
Calculadora. Aparecerá esta tela (figura),
que é a calculadora em modo Padrão.
Pronto! Bastar usar o ponteiro do mouse
como se fosse
seu dedo indicador e operá-la exatamente
como faria com uma calculadora simples
que você possui em casa. Mas há também o
modo científico. Para acioná-lo, clique no
menu Modo e, depois, selecione a opção
Científica.
Curso Acelera – Qualificação Profissional Informática Profissionalizante 29
10. BLOCO DE NOTAS
O bloco de notas também é uma
ferramenta muito simples que serve para
a realização de pequenas anotações em
seu dia a dia. Nele não há opções de
formatação, nem simples e nem
avançadas, como veremos mais adiante
no editor de textos Word.
Sua função é a de permitir apenas tomar notas rápidas de pequenos textos, ideias algum
link interessante ou de qualquer outra pequena anotação que seja de seu interesse ou
necessidade.
Ao abrir o bloco de notas, e anotar o que for de seu interesse, ele não salva automaticamente
a informação. Para isso, você deve clicar no menu Arquivo e depois na opção Salvar. Ou,
quando fechar o aplicativo (clicando no botão Fechar no lado superior direito da janela) ele
lhe oferecerá a caixa de diálogo de salvamento, tal e qual mostramos a seguir.
Nesse momento, clique em Salvar e escolha um nome significativo para seu arquivo,
que remeta à anotação que você acabou de fazer. Depois, clique em OK e pronto! Já está salva a
sua anotação.
Curso Acelera – Qualificação Profissional Informática Profissionalizante 30
5
Capítulo
Curso Acelera – Qualificação Profissional Informática Profissionalizante 31
MICROSOFT WORD 2010
1.O EDITOR WORD
Este é um programa de edição de textos.
Podemos escrever tudo o que queremos
(trabalhos, poesias, redações, etc.) e como
quisermos nele. Podemos mudar a cor, o
tipo de letra e alinhamento, entre outras
coisas.
1. INTRODUÇÃO
O Word é o processador de textos mais conhecido e utilizado do mundo. Ele permite que você
transforme suas ideias em texto, com recursos de imagens, tabelas, corretor ortográfico, além de
fornecer várias outras ferramentas de formatação para tornar a sua redação brilhante.
Com o Word, você encontrará instruções fáceis de seguir, relacionadas às tarefas rotineiras,
como editar, formatar, salvar e imprimir. Além disso, há dicas, truques e atalhos para economia
de tempo e criação de vários layouts para os seus documentos.
A nova interface é agradável, com comandos e funções facilmente acessíveis. As ferramentas são
apresentadas de forma mais organizada. O verificador ortográfico está mais consistente. Atalhos
de teclado estão indicados na tela. Possui também uma barra de ferramentas de acesso rápido,
que pode ser personalizada de acordo com as suas necessidades.
A diferença maior entre a versão do Word 2007 para o Word 2010 é o botão
Office, que não agradou e foi substituído pela guia ou aba ―Arquivoǁ.
No momento da formatação e seleção do texto, uma barra flutuante aparecerá
chamada mini barra de ferramentas. Existem formatações predefinidas de
cabeçalhos e rodapés, tabelas, caixa de texto, folha de rosto, entre outros. Essas são algumas
opções básicas da versão 2010 que você aprenderá a utilizar.
Bons estudos!
2. INICIANDO O WORD 2010
De um clique no botão localizado na barra de tarefas.
Posicione a seta do mouse sobre Todos os Programas.
Em seguida clique em Microsoft Office e em Microsoft Word 2010. Quando o Word é
aberto, aparece um documento novo com botões, outras ferramentas úteis que você
poderá utilizar para trabalhar o texto.
Curso Acelera – Qualificação Profissional Informática Profissionalizante 32
Barra de título – mostra o nome do aplicativo e do documento.
Barra de ferramentas de acesso rápido – pequena barra localizada, normalmente, na parte
superior esquerda da janela. Contém os comandos que você usa com frequência.
Guias ou abas – cada uma representa uma área de atividade.
Faixa de opções – faixa situada na parte superior, que abrange guias, grupos e comandos
mais usados.
Régua – define os espaçamentos do documento e pode controlar as margens e tabulações
do texto. Caso não esteja sendo exibida, clique no ícone que está circulado na figura da
página anterior, que representa a régua, localizado na parte superior da barra de rolagem
vertical.
Cursor – indica a posição em que o texto será digitado.
Barra de status – localizada na parte inferior da tela, mantém você informado a respeito
do que acontece no documento. Ao clicar com o botão direito do mouse nela, aparece um
menu de opções para personalizar.
Barras de rolagem – localizadas na parte inferior e direita da tela servem para movimentar
o documento.
Botões de layout de página – são utilizados par a diferentes formas de visualização do
documento.
Nível de zoom – através dessa barra é possível aumentar ou reduzir a visualização do
documento na tela.
2.1 SAINDO DO WORD
Para sair do Word, lembre-se primeiro de salvar seu documento, em seguida escolha
uma das opções a seguir:
Clique na guia Arquivo e em seguida na opção Sair;
Curso Acelera – Qualificação Profissional Informática Profissionalizante 33
Outra opção é: clicar no botão com a logo do Word que está localizado na parte superior
à esquerda da tela e escolher a opção: fechar (veja figura a seguir);
Pode-se usar o botão localizado na parte superior à direita da tela;
Ou então as teclas de atalho ―Alt+F4ǁ.
Clique aqui
3. CRIANDO UM NOVO DOCUMENTO
Para digitar um novo texto é necessário solicitar a o programa um novo ― papel. Cada
documento é exibido em uma janela separada dentro da janela maior do Word.
3.1 UTILIZANDO A GUIA ARQUIVO
Clique na guia ou aba Arquivo escolha a opção Novo, clique na opção documento em
branco e em seguida no botão criar.
3.2 UTILIZANDO A BARRA DE FERRAMENTAS DE ACESSO RÁPIDO
Você pode personalizar esta barra de acordo com a sua necessidades. A cada novo
trabalho, você solicitará um novo documento através dela. Para isso, faça o seguinte:
Clique na seta localizada no final da barra de ferramentas de acesso rápido, chamada
personalizar barra de ferramentas de acesso rápido. No menu aberto, clique em Novo.
Clique aqui
Após clicar na seta aparecerá a seguinte imagem:
Curso Acelera – Qualificação Profissional Informática Profissionalizante 34
Clique no comando novo e será inserido um botão na barra de ferramentas de
acesso rápido para auxiliá-lo no momento de solicitar um novo documento.
3.3 DIGITANDO UM TEXTO
Digite o texto a seguir. Enquanto estiver digitando não se preocupe com o quadro que
envolve o texto, ele é apenas um recurso de diagramação, e nem mesmo com a
separação de sílabas na margem direita, pois o Word se encarrega de mudar o texto de
linha automaticamente.
Tecle enter sempre que mudar de parágrafo.
Sempre que digitar uma pontuação (vírgula, ponto, ponto de exclamação, etc.) colocá-la
junto à última palavra, dar um espaço e escrever a próxima palavra.
O Word é o principal editor de texto vigente e auxilia o
usuário na edição e criação de textos e documentos e ainda
conta com
versões disponíveis para smartphones.
Sinta o mundo à sua volta - Ou esqueça
Não adianta tentar se recordar do que você não gravou direito 1. Aquisição
Curso Acelera – Qualificação Profissional Informática Profissionalizante 35
Preste atenção. O primeiro passo é ver, cheirar, escutar, saborear ou tocar. Você só vai
poder se lembrar de algo se isso for bem captado pelos sentidos. Ansiosos, deprimidos,
estressados e cansados têm dificuldade para manter a concentração e acabam deixando
passar muita coisa.
2. Armazenamento
Para guardar para sempre o que você aprendeu, seu cérebro precisa processar as
informações no hipocampo. Ele seleciona os dados que podem ser expressos por meio
de palavras e determinam quais devem ser armazenadas no córtex. Doenças como o mal
de Alzheimer e o estresse atacam e comprometem essa estrutura.
3. Recuperação
Trata-se do ato de se lembrar, quando você vasculha sua massa cinzenta à procura das
informações espalhadas no córtex. Uma das estruturas que fazem esse serviço é o lobo
frontal, que acaba ficando mais fraquinho com a idade.
A genética e o aprendizado explicam as diferenças entre as pessoas
Você se lembra mais facilmente de cheiros, de imagens ou de situações? Cada um tem o
seu modo particular de recordar. ―A memória é metade determinada pelos seus genes e
metade pelo que você fez durante a vida‖, diz Gilberto Xavier, da USP. Assim, se
durante sua infância você desenvolveu mais o seu ouvido, escutando música, terá a
região responsável pela audição mais apurada.
3.4 COMBINAÇÕES DE TECLAS
É possível deslocar o cursor pelo texto utilizando algumas combinações de teclas. Veja
como:
Ctrl + C ou CTrl + Insert- Talvez o Ctrl + C seja o atalho mais usado na computação. Os
atalhos acima fazem a exatamente a mesma coisa: copiam o texto ou o arquivo selecionado.
Ctrl+V- O Ctrl + V é casado com o Ctrl + C. Sempre andam juntos. Isso acontece porque, a
medida que o Ctrl + C copia o Ctrl + V cola. Faça o teste você mesmo, copie o texto abaixo e
depois cole num bloco de notas usando um dos atalhos acima:
Ctrl + Z e Ctrl + Y- O primeiro atalho, o Ctrl + Z, tem a função de desfazer a ação anterior. Por
exemplo, se você conseguiu copiar e colar o texto acima num bloco de notas, vá novamente até
ele novamente e utilize o atalho Ctrl + Z. Você perceberá que o comando irá desfazer a ação
anterior, no caso, colar o texto. Assim o texto desaparecerá. Em muitos casos é possível usar o
atalho Ctrl + Z várias vezes, para voltar várias etapas de ações ou comandos.á o atalho Ctrl + Y
tem a função de refazer o que o Ctrl + Z desfez.
Ctrl + F- O atalho Ctrl + F tem a função de pesquisa. Na grande maioria dos programas,
incluindo o navegador pelo qual está lendo essa matéria, suporta esse atalho. Faça o teste! Aperte
agora mesmo as teclas Ctrl + F e digite qualquer letra ou palavra. O navegador fará uma busca na
página.
Alt + Tab ou Ctrl + Tab- O atalho Alt + Tab tem a função de alternar entre as janelas e
programas abertos no Windows. Isso agiliza muito o trabalho quando você está usando dois ou
mais programas ou janelas.
Curso Acelera – Qualificação Profissional Informática Profissionalizante 36
Já o atalho Ctrl + Tab tem uma função semelhante. Ele alterna em as abas. Os navegadores
atuais trabalham com abas. Faça o teste! Abra mais duas abas no seu navegador. Agora aperte as
teclas Ctrl + Tab.
3.5 TECLAS DE ATALHO OU DE ACESSO
Teclas de atalho ou dicas nada mais são do que uma combinação de teclas para ativar
um comando. Muitas teclas de atalho permanecem iguais à versão anterior. Por
exemplo: o comando itálicopode ser ativado pelas teclas Ctrl + I.
Pressionando a tecla Alt uma vez, você pode visualizar identificações de dicas de
tela para as guias e seus respectivos comandos de faixa de opções.
Veja os caracteres que aparecem com as guias, e na barra de ferramentas de acesso
rápido. Pressione por exemplo, a tecla C, para ativar a guia Página Inicial e veja os
comandos acompanhados de seus atalhos.
3.6 SELECIONANDO O DOCUMENTO OU PARTES DELE
3.6.1 SELECIONANDO COM O MOUSE
Para selecionar qualquer texto, arraste o mouse sobre ele, a partir do ponto que deseja
selecionar.
3.7 RECURSOS ÚTEIS PARA EDIÇÃO DE DOCUMENTOS
Existe uma série de operações que podem ser executadas enquanto se está digitando ou
trabalhando em um documento. Basicamente pode-se copiar ou mover trechos do texto
ou todo ele,
desfazer a última ação, apagar o que não mais interessa, localizar e substituir palavras ou
frases.
Esses recursos encontram-se na guia Página Inicial.
3.7.1 DESFAZER / VOLTAR (CTRL+Z)
Curso Acelera – Qualificação Profissional Informática Profissionalizante 37
Você pode desfazer e refazer até 100 ações em programas do Microsoft Office Excel,
Microsoft Office Word, Microsoft Office PowerPoint, e o Microsoft Office Access a
partir da versão 2007. Também pode repetir ações quantas vezes desejar.
Para desfazer uma ação, siga um ou mais dos seguintes procedimentos:
Clique em Desfazer na Barra de Ferramentas de Acesso Rápido ou acione as
teclas de atalho Ctrl+Z.
Para desfazer várias ações de uma vez, clique na seta ao lado de Desfazer
selecione na lista as ações que deseja desfazer e clique na lista.
Todas as ações selecionadas são revertidas.
Observação Se uma ação não puder ser desfeita, o comando Desfazer se transformará em
11Não é possível desfazer.
3.7.2 REFAZER (CTRL+R)
Para refazer uma ação desfeita, clique em Refazer na Barra de Ferramentas de Acesso
Rápido ou acione as teclas de atalho Ctrrl+R.
Observação: se não for possível repetir a última ação, o comando Repetir
mudará para Não é Possível Repetir.
3.7.3 RECORTAR (CTRL+X)
Permite mover o conteúdo ou objeto selecionado para a área de transferência
Significa que o elemento será excluído do texto e colocado na área de transferência
temporariamente.
Essa opção pode ser utilizada clicando-se no botão encontrado na guia
Página Inicial ou acionando as teclas de atalho Ctrl+X.
3.7.4 COPIAR (CTRL+C)
Copia o conteúdo ou objeto selecionado para a área de transferência mantendo o
mesmo conteúdo em sua posição original no texto. Essa opção pode ser utilizada
clicando- se no botão
na guia Página Inicial ou acionando as teclas de atalho Ctrl+C.
No Word, é permitido copiar várias vezes e escolher o que se quer colar. Para
isso, clique no botão iniciador de c aixa de diálogo do grupo Área de Transferência na
guia Página
Inicial.
Aparecerá uma janela chamada Área de Transferência que disponibilizará todas
as partes copiadas por meio dos comandos Recortar e Copiar. A partir daí pode-se
escolher o que colar no texto.
Posicione o cursor no local do documento onde deseja colar e em seguida no
painel da Área de Transferência clique no item que deseja colar.
Curso Acelera – Qualificação Profissional Informática Profissionalizante 38
3.7.5 COLAR (CTRL+V)
O comando colar insere no local onde está o cursor o conteúdo ativo, ou seja, o ultimo
conteúdo enviado para a área de transferência.
Clique no botão localizado na guia Página
Inicial ou utilize as teclas de atalho Ctrl+V.
Curso Acelera – Qualificação Profissional Informática Profissionalizante 39
3.7.6 LOCALIZAR (CTRL+L) E SUBSTITUIR (CTRL+U)
No Word é possível localizar e substituir texto, palavras, frases, formatação, marcas de
parágrafo e outros itens. Também é possível localizar e substituir formas de substantivos
e adjetivos ou verbos.
Você pode procurar cada ocorrência de uma palavra o u frase específica rapidamente.
Para isso, é necessário que o documento em que você deseja pesquisar, esteja aberto.
Na guia Página Inicial, no grupo Edição , clique em Localizar.
Aparecerá um painel à esquerda da sua tela
Após digitar o que deseja pesquisar já aparecerá o resultado da sua busca. Para visualizar no texto,
basta clicar no resultado dentro do painel de navegação e será mostrado no documento onde está
localizado aquele assunto.
Ainda dentro do grupo Edição encontra-se o botão Substituir, quando ativado abre a
seguinte caixa de diálogo:
Digite no campo Localizar a palavra que precisa ser encontrada e no campo Substituir
Por o texto ou palavra que será usado como substituição. Para obter informações sobre a
substituição de texto com formatação, clique no botão Mais.
Curso Acelera – Qualificação Profissional Informática Profissionalizante 40
ORTOGRAFIA E GRAMÁTICA
O Word 2010 oferece uma ferramenta de correção de palavras muito útil. Quando um texto é
digitado podem surgir dúvidas sobre a grafia ou a acentuação de palavras pouco utilizadas.
Seu texto deverá mostrar algumas palavras sublinhadas com uma linha vermelha e outras
sublinhadas com uma linha verde. A linha vermelha indica erro de ortografia, mas, algumas
vezes pode acontecer da palavra não existir escrita daquela forma no dicionário do Word.
Por exemplo: pode existir no dicionário do Word a palavra, Rafael, mas não, Raphael ou
Sofia e não Sophia, e o programa as sublinhará com uma linha vermelha. Nesse caso, a
palavra não está escrita errada, pois alguns nomes próprios podem ser escritos de formas
diferentes, eles apenas não existem no dicionário do Word.
4.1 CORRIGINDO UM TEXTO
Existem algumas formas diferentes de se corrigir um
texto no Word. Vejamos algumas.
Se o texto não for muito grande e a quantidade de
erros também não for muito grande, clique com o
botão direito do mouse sobre a palavra com
sublinhado ondulado vermelho ou verde e, em seguida,
na correção que desejar no menu de atalho que
apareceu.
Se o texto digitado for grande e a quantidade de erros
também é melhor utilizar outra opção para corrigir o
seu texto, nesse caso clique na guia Revisão e em
seguida, no botão Ortografia e Gramática.
Ou gramática, abrange o parágrafo a que pertence. Isso facilita também a verificação da
O corretor ortográfico percorrerá o
documento ativo, incluindo cabeçalhos e rodapés, lendo palavra por palavra. A localização
da palavra, considerada com algum problema de ortografia ou concordância.
Uma caixa de diálogo, aparecerá com algumas opções. Veja figura a seguir.
- Sugestões (de palavras): sugere as prováveis palavras corretas;
Curso Acelera – Qualificação Profissional Informática Profissionalizante 41
Ignorar uma vez: remove o sublinhado do item indicado, indo para a próxima
ocorrência;
Ignorar todas: remove o sublinhado e ignora todas as ocorrências existentes no
documento;
Adicionar ao dicionário: acrescenta a palavra a um dicionário personalizado.
Alterar: aplica a alteração no documento, corrigindo;
Alterar todas: aplica a alteração em todas as ocorrências existentes no documento;
Autocorreção: detecta automaticamente erros gramaticais e de ortografia e os corrige à
medida que você digita. Também pode substituir determinadas combinações de
caracteres por um símbolo e corrigir erros de uso de maiúsculas .
Após selecionar na lista de sugestões a palavra correta, clique no botão Alterar.
Automaticamente a próxima palavra a ser verificada surgirá.
Dê continuidade a verificação até que apareça um aviso comunicando que a verificação
foi concluída no documento inteiro.
5. SALVANDO ARQUIV OS
Após ter digitado u m texto, é preciso salvá-lo. Para isso, aces se a guia Arquivo,
opção ―Salvarǁ ou ―Salvar Comoǁ. Se estiver salvando o arquivo pela primeira vez,
você será solicitado a atribuir um nome a ele e a escolher a unidade de armazenamento.
Você também pode utilizar o atalho do teclado: pressionando CTRL+BB para
atualizar a gravação, ou seja, Salvar e para utilizar o Salvar Como, pressione F12.
Curso Acelera – Qualificação Profissional Informática Profissionalizante 42
6. FORMATAÇÃO DE FONTE E PARÁGRAFO
Para variar a forma do texto, você pode modificar o tipo da fonte, o tamanho, a cor,
escolher o tipo de parágrafo, aplicar efeitos especiais, entre outros recursos. Isso poderá
ser feito com parte s do texto ou em todo ele. Para dar uma aparência melhor ao seu
documento.
Dependendo do tipo de texto, do modelo, do assunto e do público alvo que ele deverá
atingir, recursos como mudança de cor e tamanho serão importantes para se alcançar o
resultado esperado.
Mas, antes de aplicar qualquer mudança no texto ou em algumas palavras, é necessário
selecionar o que se deseja modificar.
1 FORMATAR FONTE
6.1.1 FORMATAÇÃO DE FONTE PELA CAIXA DE DIÁLOGO
Dentro das caixas de diálogo você encontra mais comandos do que os que, estão sendo
exibidos na faixa de opções.
Clique na guia Página Inicial e verifique os grupos e seus respectivos comandos
(botões) exibidos.
Na faixa exibida, localize o grupo intitulado Fonte.
Se desejar aproxime o ponteiro em cada ícone e verifique o nome e a descrição.
Para acessar a caixa de diálogo Fonte, aproxime o ponteiro do mouse da seta diagonal
encontrada no canto inferior direito do grupo e clique. Essa pequena seta é chamada de
iniciador de caixa de diálogo. Após clicar nessa seta aparecerá a tela abaixo.
Curso Acelera – Qualificação Profissional Informática Profissionalizante 43
Nessa caixa de fonte, existem mais algumas
opções que você pode utilizar para formatar
seu texto. Basta clicar nas barras de rolagem
e selecionar a sua opção. Para confirmar as
suas escolhas e sair dessa caixa de diálogo,
basta clicar no botão OK.
A fonte padrão que normalmente
acompanha o Word versão 2010 é Calibri
(corpo), tamanho 11. Essa fonte pode ser
alterada, dependendo do texto e documento
que está sendo trabalhado.
De modo geral, utiliza-se a fonte Arial ou Times New Roman. Procure usar um número
restrito de fontes em um mesmo documento.
6.1.2 FORMATAÇÃO DE FONTE PELOS BOTÕES DE COMANDO DA FAIXA
DE OPÇÕES
Caso não queira utilizar a caixa de diálogo para aplicar formatações, algumas opções
podem ser encontradas na faixa de opções da guia Página Inicial, grupo Fonte.
Nesse grupo, encontram-se alguns dos recursos mais utilizados para formatação de
fonte, como: negrito, itálico, sublinhado, tipo de fonte e tamanho da fonte.
Para utilizar qualquer um desses recursos no seu texto, basta selecionar a parte do texto
ou todo o texto que deseja formatar e clicar no recurso desejado.
6.1.3 FORMATAÇÃO DE FONTE PELA MINIBARRA DE FERRAMENTAS
uma barra de ferramentas que aparece ―flutuante e esmaecida (desbotada), após você
selecionar o texto. Ela é denominada Mini barra de ferramentas. Ao apontar para a mini
barra, ela fica nítida, sendo possível visualizar melhor e clicar no comando de
formatação desejado.
Curso Acelera – Qualificação Profissional Informática Profissionalizante 44
Observação: através dela não é possível visualizar o efeito de formatação antes de
clicar.
Mas, se ao selecionar o texto, a Mini barra não aparecer, clique na guia Arquivo e, em
seguida, no botão Opções.
Em Opções da interface do usuário, ative a opção Mostrar Mini barra de ferramentas
após seleção e clique no botão OK.
Observação: não é possível personalizar a Mini barra de ferramentas.
6.2 MAIÚSCULAS E MINÚSCULAS
Ao digitar o texto, às vezes, você usa a tecla ―Caps Lockǁ para fazer letras maiúsculas e
se esquece de desativá-la.
Com isso, as letras acabam saindo com a caixa errada, e só se percebe depois de digitada
uma boa quantidade de texto.
A primeira atitude que lhe vem à cabeça é apagar todo o texto que foi digitado e digitá-
lo novamente, porém isso não é necessário. Selecione a (s) palavra(s) digitada e
pressione as teclas de atalho SHIFT+F3.
Cada vez que você pressionar as teclas de atalho SHIFT+F3 o Word aplica uma ação no
texto selecionado.
Outra forma de fazer isso é utilizar na guia Página Inicial, no grupo Fonte, o botão
Maiúsculas e Minúsculas e selecionar a opção desejada.
Curso Acelera – Qualificação Profissional Informática Profissionalizante 45
6.3 FORMATAR PARÁGRAFO
Alinhamento é a posição do texto em relação às margens, ou seja, você pode
deslocar o texto de tal forma que siga um alinhamento desejado. No Word existem
quatro opções de alinhamento: à esquerda, centralizado, à direita e justificado.
À esquerda:
A extremidade esquerda do parágrafo coincide com a margem esquerda. Dependendo do
texto, exerce uma estética sofisticada.
Centralizado:
Cria uma aparência mais formal e comum. Não é recomendável para textos longos.
À direita:
A extremidade direita do parágrafo coincide com a margem direita. Dependendo do
texto, cria uma lateral mais marcante.
Justificado:
Mantém o texto alinhado à esquerda e à direita simultaneamente. Só utilize esse
alinhamento se as suas linhas puderem ter uma largura tal que evite a formação de
―vazios‖ entre as palavras.
6.3.1 FORMATAÇÃO DE PAR ÁGRAFO PELA CAIXA DE DIÁLOGO
Na guia Página Inicial no grupo Parágrafo, temos as opções de formatação de
parágrafo.
Para acessar a caixa de diálogo Parágrafo, aproxime o ponteiro do mouse da seta
diagonal encontrada no canto inferior direito do grupo e clique. Essa pequena seta é
chamada de iniciador de caixa de diálogo.
Iniciador de
caixa
diálogo.
Vamos conhecer as opções da guia Recuos e espaçamento.
Dentro dessa guia temos três grupos de opções: Geral,
Recuo e Espaçamento.
No grupo Geral podemos definir a posição dos parágrafos
selecionados. Temos as opções:
Alinhamento: esquerda, centralizada, direita e justificada.
Curso Acelera – Qualificação Profissional Informática Profissionalizante 46
Nível de tópico : escolhe o nível de tópico que se deseja atribuir ao parágrafo
selecionado.
No grupo Recuo temos as opções que determinam a posição do texto em relação às
margens esquerda e direita.
Esquerdo: digitamos ou selecionamos a distância que um parágrafo deve ser
recuado a partir da margem esquerda. Se quisermos que o texto seja exibido na margem
esquerda, especificamos uma medida negativa.
Direito: digitamos ou selecionamos a distância que desejamos recuar um parágrafo a
partir da margem direita. Para que o texto seja exibido na margem direita, especificamos
uma medida negativa.
Especial: esta opção permite selecionar o tipo de recuo que desejamos aplicar à primeira
linha de cada parágrafo selecionado, que pode ser:
Nenhum: alinha a primeira linha de cada parágrafo selecionado, com o recuo esquerdo.
Primeira linha: recua a primeira linha de cada parágrafo selecionado, na quantidade
especificada na caixa Por.
Deslocamento: desloca as linhas após a primeira linha de cada parágrafo selecionado,
para a direita, na quantidade especificada na caixa Por.
No grupo Espaçamento é possível determinar a quantidade de espaços entre as linhas e
entre os parágrafos. As opções possíveis são:
a) Antes: digitamos ou selecionamos a quantidade de espaço que desejamos inserir
acima da primeira linha dos parágrafos selecionados. Esta quantidade deve ser uma
medida decimal positiva.
b) Depois: digitamos ou selecionamos a quantidade de espaço que desejamos inserir
abaixo da última linha de cada parágrafo selecionado. Esta quantidade deve ser uma
medida decimal positiva.
c) Entre linhas: determina a quantidade de espaço vertical entre as linhas do texto.
b) Simples: o espaçamento simples varia, dependendo do tamanho dos caracteres da
linha. Por exemplo, em texto de 10 pontos, o espaçamento entre as linhas é pouco mais
de 10 pontos, o tamanho real dos caracteres mais uma quantia pequena de espaço extra
para acomodar a fonte que está sendo utilizada.
c) 1,5 linhas: define o espaçamento entre linhas, em uma vez e meia a quantidade do
espaçamento simples. Por exemplo, em linhas com espaçamento de 1,5 com texto de 10
pontos, o espaçamento entre linhas é aproximadamente 15 pontos.
Curso Acelera – Qualificação Profissional Informática Profissionalizante 47
d) Duplo: define o espaçamento entre linhas em duas vezes a quantia do espaçamento
simples. Por exemplo, em linhas de espaçamento duplo com texto de 10 pontos, o
espaçamento entre linhas é aproximadamente 20 pontos.
e) Pelo menos: define um espaçamento mínimo entre linhas que o Word poderá ajustar
para acomodar as diversas situações, como por exemplo, caracteres sobrescritos.
c) Exatamente: define um espaçamento entre linhas, fixo, que não é ajustado pelo
Word.
Se partes dos caracteres estiverem faltando, aumente o espaçamento especificado para o
espaçamento entre linhas, mínimo ou fixo. Esta opção faz com que todas as linhas
possuam um espaçamento igual.
d) Múltiplos: define o espaçamento entre linhas, para acomodar mais de uma linha. Na
caixa ―emaiǁ, digitamos ou selecionamos o espaçamento de linhas que desejamos usar.
O padrão é três linhas.
e) Em: digitamos ou selecionamos a quantidade do espaçamento entre linhas que
desejamos usar.
Esta opção está disponível somente se selecionarmos : pelo menos, exatamente ou
múltiplos na opção entre linhas.
f) Botão Tabulação : define as tabulações nos parágrafos.
g) Caixa Visualização : a caixa ―Visualização ǁ exibe os resultados das opções que
foram escolhidas, antes que sejam aplicadas ao documento.
6.3.2 FORMATAÇÃO DE PARÁGRAFO PELOS BOTÕES DE COMANDO DA
FAIXA DE OPÇÕES
Na guia Página Inicial no grupo Parágrafo, temos as opções de formatação através do
grupo Parágrafo.
Para aplicar uma dessas opções no seu texto é necessário, selecionar a parte em que se
quer aplicar o recurso ou todo o texto e em seguida clicar no tipo de parágrafo que se
deseja.
Curso Acelera – Qualificação Profissional Informática Profissionalizante 48
6.3.3 UTILIZANDO A RÉGUA PARA FORMATAR RECUOS DE
PARÁGRAFOS
O recuo pela régua pode ser considerado um atalho, que substitui o acesso ao comando
da faixa de opções.
4
1
2
A régua é composta de marcadores, onde cada um tem sua função:
e) Marcador 1: movimenta apenas a 1ª linha do parágrafo selecionado.
f) Marcador 2: movimenta a 2ª linha em diante do parágrafo.
g) Marcador 3: movimenta todo o parágrafo selecionado para a direita ou para a
esquerda, acompanha o marcador 2.
h) Marcador 4: movimenta todo o parágrafo da direita d o texto.
Observação: ao movimentarmos o ―Marcador 2ǁ, o ―Marcador 3ǁ vai junto, e ao
movermos o ―Marcador 3ǁ, os ―Marcadores 1 e 2ǁ movem juntos.
Para você formatar um parágrafo ou todo o texto uti lizando os marcadores da régua é
necessário selecionar o que deseja modificar. Em seguida, movimentar os marcadores da
régua, lembrando que os Marcadores 2 e 3 estão sempre juntos, mas só será realizada a
ação dependendo do qual você escolheu primeiro. Por exemplo, se quero trabalhar com
o Marcador 2, clico e arrasto na régua até a posição desejada.
Outra opção interessante é já definir a margem do parágrafo, ou seja, o recuo da
primeira linha, antes mesmo de começar a digitar o texto. E todas as vezes que a tecla
―Enterǁ for pressionada para fazer a mudança de parágrafo, o cursor já ficará
automaticamente na posição de recuo realizada no parágrafo anterior.
Curso Acelera – Qualificação Profissional Informática Profissionalizante 49
6.4 TABULAÇÃO
Tabulação é uma posição determinada para alinhamento do texto em um local específico na
página. Utilizando tabulações, é possível fazer textos alinhados em forma de tabela, e ainda
usar pontos para separá-los.
O procedimento para fazer textos com tabulações é o seguinte:
Definição das paradas de tabulação (local em que o texto será digitado);
Digitação do texto, usando o tabulador para movimentar o ponto de inserção em cada parada.
O tabulador é uma tecla em que está escrito ―TABǁ, ou ainda vem apenas com um
símbolo de duas setas e fica acima da tecla ―Caps lockǁ.
Para criar um texto com tabulações, acompanhe o seguinte
procedimento:
Na guia Página Inicial, no grupo Parágrafo, clique no canto inferior
direito para exibir a caixa de diálogo parágrafo. Clique no botão
Tabulação .
Será exibida a caixa de diálogo Tabulação.
Na caixa Posição da parada de tabulação, insira o espaçamento que você deseja,
selecione o alinhamento desejado e escolha o tipo de preenchimento, clique em definir
e em seguida em OK.
Veja o que significam os tipos de alinhamento, esses símbolos encontram-se no lado
esquerdo
da régua, na área de trabalho:
Uma tabulação Esquerda define a posição de início do texto, que correrá pa ra a
direita conforme você digita.
Uma tabulação Centralizada define a posição do meio do texto. O texto é
centralizado nessa posição conforme você digita.
Uma tabulação Direita define a extremidade do texto à direita. Conforme você
digita, o texto é movido para a esquerda.
Uma tabulação Decimal alinha números ao redor de um ponto decimal.
Independentemente do número de dígitos, o ponto decimal ficará na mesma
posição. (Você só pode alinhar números ao redor de um caractere decimal. Não é
possível alinhar números ao redor de um caractere diferente, como hífen ou
símbolo de E comercial.)
Uma tabulação Barra não posiciona o texto. Ela insere uma barra vertica l na
posição de tabulação.
Curso Acelera – Qualificação Profissional Informática Profissionalizante 50
Quando você pressionar a tecla TAB, sua tabulação p arará na página obedecendo à
distância especificada.
6.4.1 UTILIZANDO A RÉGUA PARA CRIAR TABULAÇÕES
Você pode usar a régua para definir tabulações manuais no lado esquerdo, no meio e no
lado direito do documento.
possível definir tabulações rapidamente clicando no seletor de tabulação na extremidade
esquerda da régua até que ela exiba o tipo de tabulação que você deseja. Em seguida,
clique na régua no local desejado.
Por padrão, não há tabulações na régua quando um novo documento em branco é aberto.
As duas opções finais no seletor de tabulações são, na realidade, para recuos. Você pode
clicar nelas e, em seguida, clicar na régua para posicionar os recuos, em vez de deslizar
os marcadores de recuo ao longo da régua. Clique em Recuo da primeira linha e, em
seguida, clique na metade superior da régua horizontal onde deseja que a primeira linha
do parágrafo inicie. Clique em Recuo Deslocado e, em seguida, clique na metade
inferior da régua horizontal onde deseja que a segunda linha de um parágrafo e todas as
demais comecem.
Quando você define uma tabulação, uma linha de barra vertical é exibida no local dessa
definição não é necessário pressionar a tecla TAB. Uma tabulação barra é similar à
formatação tachada, mas segue verticalmente pelo parágrafo no local da tabulação.
Como outros tipos de tabulação, é possível definir uma tabulação barra antes ou depois
de digitar o texto do parágrafo.
Você pode remover uma tabulação arrastando-a (para cima ou para baixo) para fora da
régua.
Quando você soltar o botão do mouse, a tabulação desaparecerá.
Você também pode arrastar tabulações existentes para esquerda e para a direita ao longo
da régua para uma posição diferente.
Quando vários parágrafos são selecionados, somente as tabulações do primeiro
parágrafo são exibidas na régua.
Observação: Se a régua horizontal localizada no topo do documento não estiver
sendo exibida, clique no botão Exibir Régua no topo da barra de rolagem vertical.
Curso Acelera – Qualificação Profissional Informática Profissionalizante 51
6.5 COMANDO LIMPAR FORMATAÇÃO
O comando Limpar Formatação , como o próprio nome revela, permite remover
as formatações aplicadas. Para isso, basta selecionar o texto formatado e clicar no botão
Limpar Formatação localizado na faixa de opções na guia Página Inicial, no
grupo Fonte.
7. CONFIGURAÇÃO DE PÁG INA
Na criação de um documento é importante que a mancha seja de tamanho adequado e
esteja bem posicionada. Mancha é o nome dado ao espaço ocupado pelo texto na folha
de papel.
Os parâmetros que normalmente controlam o tamanho e o posicionamento do texto no
papel estão associados à margem, ao tamanho do papel e à orientação da página. Agora,
verifique como manipular essas propriedades no seu documento.
Na guia Layout da Página, no grupo Configurar Página, estão disponíveis os atalhos
para as opções de configuração de margens, orientação do papel, colunas, quebras, entre
outras.
Indicador de caixa de diálogo
Podemos também configurar a página através da caixa de diálogo. P ara isso é
necessário clicar no botão que é o indicador de caixa de diálogo. Assim, aparecerá a
seguinte caixa de diálogo.
Na guia Margens, existem diversos grupos de opções disponíveis. No grupo margens
fazemos a escolha da distância entre as bordas do papel e o texto.
Superior: digitamos ou selecionamos a distância entre a borda superior da página e o
topo da primeira linha de texto.
Curso Acelera – Qualificação Profissional Informática Profissionalizante 52
a Inferior: digitamos o u selecionamos a distância entre a borda inferior da página
e a base da última linha de texto.
d) Esquerda: digitamos ou selecionamos a distância entre a borda esquerda da página
e o limite esquerdo das linhas, d e texto sem recuo à esquerda.
e) Direita: digitamos ou selecionamos a distância entre a borda direi ta da página e o
limite direito das linhas, de texto sem recuo à esquerda.
f) Medianiz: digitamos ou selecionamos a quantidade de espaço extra a ser
acrescentada à margem para permitir encadernação. O espaço extra é acrescentado à
margem esquerda ou superior de todas as páginas.
g) Posição da Medianiz : posiciona a medianiz na margem esquerda ou superior.
No grupo Orientação, podemos configurar as opções de orientação de página como
Retrato que aplica formatação de forma que a página fique ―em pé ǁ (vertical) e
Paisagem que aplica
formatação de forma que a página fique ―deitada ǁ (horizontal).
No grupo Páginas, tem apenas a caixa de opções Várias Páginas, onde é possível
encontrar as
maneiras que o Word poderá imprimir o texto, que sã o:
- Normal: quando selecionada, imprime de um lado do papel somente.
- Margens espelho: se quisermos imprimir nos dos lados do papel. Esta opção é
usada para fazer com que as margens das páginas opostas sejam iguais, como em um
livro aberto.
- 2 páginas por folha: imprime a segunda página de um documento na primeira
página.
- Livro: ao usar essa opção poderemos criar um cardápio, um convite, um programa
para um evento ou qualquer outro tipo de documento que use uma única dobra central.
No grupo Visualização , vemos a aparência
do documento com as opções que foram
selecionadas.
Na guia Papel, no grupo de opções Tamanho do
papel, é possível selecionar o papel que se
deseja, dentre as diversas opções de tamanho
disponíveis, ou ainda determinar as medidas de
um papel de tamanho personalizado. Veja figura a seguir.
Curso Acelera – Qualificação Profissional Informática Profissionalizante 53
No grupo Fonte de papel, é possível especificar o local em que o papel está localizado
na impressora. A bandeja em que ele se encontra depende do modelo da impressora.
No grupo Visualização , vê-se a aparência do documento com as opções que foram
selecionadas. Aqui podem ser configuradas as opções Aplicar no documento inteiro, que
aplica as configurações a todas as seções do documento. Ou ainda, a opção Deste ponto
em diante, que irá aplicar as configurações do ponto de inserção até o final do
documento.
O botão Opções de Impressão altera as configurações de impressão do Word e o botão
Padrão armazena as configurações atuais da
caixa de diálogo como as novas
configurações padrão para o documento
ativo e para todos os novos documentos
baseados no modelo atual.
Finalmente a guia Layout, nos mostra as
opções disponíveis para os documentos
editorados no Word. Veja figura a seguir.
No grupo Seção , informamos ao Word onde desejamos iniciar a seção atual. O próximo
grupo, Cabeçalhos e rodapés, especificam opções para esses dois recursos. É possível
optar por Diferentes nas páginas pares e ímpares, que definirá um cabeçalho ou rodapé
para páginas pares e outro para páginas ímpares. Esta opção afeta todo o documento,
independente do número de seções.
possível também escolher Diferente na primeira página, quando se deseja um cabeçalho
ou rodapé na primeira página do documento ou seção, diferente do restante do
documento. O grupo
Página oferece a caixa de opções Alinhamento Vertical, que possibilita escolher o
posicionamento do texto, verticalmente na página.
- Superior: alinha a primeira linha com a margem superior.
- Centralizado: centraliza os parágrafos entre as margens superior e inferior.
- Justificado: expande o espaço entre os parágrafos para alinhar a primeira linha.
- Inferior: irá alinhar a última linha com a margem inferior.
Curso Acelera – Qualificação Profissional Informática Profissionalizante 54
No grupo Visualização , vemos a aparência do documento com as opções que foram
selecionadas.
Aplicar no documento inteiro, aplica as configurações em todo o texto.
Deste ponto em diante, irá aplicar as configurações do ponto de inserção até o final do
documento.
- VISUALIZANDO E IMPRIMINDO DOCUMENTOS
O recurso para visualizar impressão auxilia na conferência do documento, evitando-
se impressões desnecessárias. Após a visualização, pode-se iniciar a impressão ou
retornar ao texto para fazer alguma correção antes de imprimir. Na nova versão esse
recurso ficou muito mais intuitivo e simples. Clique sobre a guia Arquivo, na opção
Imprimir.
Se o texto estiver todo pronto para
impressão, basta clicar no botão
Imprimir e o arquivo será enviado para
a impressora. Lembre-se de definir o
número de cópias desejadas. Na opção
Configurações , você pode quais
páginas serão impressas e visualizar a
configuração de página feita.
Observação: Atalho do teclado para exibir a caixa de diálogo Imprimir, pressione
CTRL+P.
9. OUTROS RECURSOS DE FORMATAÇÃO DE TEXTO
9.1 MARCADORES E NUMERAÇÃO
Essa opção cria uma lista com marcadores, figuras ou numeração a partir de uma
sequência de itens no texto ou de uma sequência de células em uma tabela. Esses botões
se encontram na guia Página Inicial.
Para utilizar esse recurso devemos primeiramente selecionar o parágrafo, ou parágrafos,
nos quais desejamos utilizar os M arcadores ou Numeração e, em seguida, clicar no
respectivo botão.
Na guia Página Inicial, no grupo Parágrafo, temos essas opções.
Lista de vários
Numeração níveis
Marcadores
Curso Acelera – Qualificação Profissional Informática Profissionalizante 55
Para adicionar ou remover marcadores ou numeração rapidamente, clicamos sobre os
botões mostrados na figura acima. Para personalizar clicamos na seta ao lado dos botões
e escolhemos definir novo marcador ou definir novo formato de número.
Veja o que significam algumas dessas opções. Dentro do grupo de Marcadores:
Biblioteca de marcadores: onde será selecionado o estilo de marcador que se deseja.
Existem alguns modelos já separados para serem utilizados.
Alterar nível de lista: coloca o texto no nível desejado pelo usuário.
Definir novo marcador: esta opção abre uma caixa de diálogo onde você pode escolher
um novo caracter ou imagem como marcador.
Dentro do grupo de Numeração:
Biblioteca de numeração : onde poderá ser selecionado um estilo de numeração que se
deseja.
Alterar nível de lista: coloca o texto no nível desejado pelo usuário.
Definir novo formato de número: esta opção abre uma caixa de diálogo onde você pode
escolher um novo formato de número.
Dentro do grupo Lista de Vários Níveis:
Biblioteca de listas: onde poderá ser selecionado um estilo de lista qu e se deseja.
Alterar nível de lista: coloca o texto no nível desejado pelo usuário.
Definir nova lista de vários níveis: esta opção abre uma caixa de diálogo onde podemos
escolher o nível do texto a ser modificado.
Curso Acelera – Qualificação Profissional Informática Profissionalizante 56
9.2 FORMATANDO TEXTO EM COLUNAS
A disposição do texto em colunas, além
de facilitar a leitura eaproveitar o
espaço, também proporciona um layout
variado do documento. No entanto,
dependendo do trabalho que você estiver
fazendo, evite o uso de linhas muito
longas, bem como colunas demais em
uma página, para que o leitor não se
canse. Procure sempre manter o
equilíbrio.
Para colocar o texto em colunas, selecione-o deixando sempre uma linha em branco no
final do mesmo, pois isso dará um limi te para o final das colunas mantendo-as em
tamanhos equilibrados.
Após selecionar o texto, clique na guia Layout da
página, localize o grupo Configurar página e clique
na opção Colunas. Veja a figura a seguir.
Escolha qual a quantidade de colunas que você
deseja no seu texto entre as opções disponíveis, ou
clique em Mais colunas e uma caixa de diálogo será
aberta.
Nesta caixa você pode escolher outras opções de
colunas para o seu texto, bem como modificar a largura
ou o espaçamento e até mesmo colocar linha entre
colunas se assim desejar.
9.3 CAPITULAR
Uma letra capitulada, é uma letra maior que as
demais do texto, pode ser exibida na margem
esquerda ou deslocada da base da linha na primeira
Curso Acelera – Qualificação Profissional Informática Profissionalizante 57
linha do parágrafo. É muito utilizada em início de artigos de jornais e revistas.
indicado capitular apenas a primeira letra do primeiro
parágrafo na página, e seria ideal que esse primeiro
parágrafo não tivesse recuo da primeira linha. Para inserir
uma letra capitular, primeiro selecione a letra, em seguida
clique sobre a guia Inserir, localize o grupo Texto e
selecione a opção Letra Capitular.
Veja como ficará o texto com a letra capitular.
Clicando em letra capitular - opções de letra capitular , temos a caixa de diálogo como
a figura abaixo:
No grupo Posição, é possível selecionar a opção de
posição que se deseja utilizar. Pode ser Nenhuma,
remove letras selecionadas no parágrafo selecionado.
Capitular, insere uma letra capitulada alinhada com a
margem esquerda e finalmente Na margem, insere uma
letra capitulada na margem esquerda, iniciando com a
primeira linha do parágrafo.
No grupo Opções, podemos escolher uma fonte
específica para a letra capitulada. A caixa Altura da letra permite selecionar o número
de linhas do parágrafo que a letra
capitulada deverá estender-se para baixo. A caixa Distância do texto determina a
quantidade de espaço que deve ser exibida entre a letra capitulada e o texto no corpo do
pará grafo.
9.4 NÚMEROS DE PÁGINA
Inclui número nas páginas do documento. Para coloca r a numeração, clique na guia
Inserir, na opção Números de página, que está no grupo Cabeçalho e Rodapé.
Curso Acelera – Qualificação Profissional Informática Profissionalizante 58
Dentro dessa opção você pode escolher o local do texto onde quer colocar a
numeração e o tipo de formatação que quer para a sua numeração.
Se clicar na opção Formatar números de página aparecerá a seguinte caixa de
diálogo:Aqui você pode escolher o formato do número que deseja para a sua numeração.
Para ver os formatos disponíveis basta clicar na caixa Formato do número .
9.5 CABEÇALHO E RODAPÉ
Os cabeçalhos e rodapés são áreas delimitadas situa das nas margens superior e
inferior de cada página de um documento. Você pode inserir textos ou elementos
gráficos em cabeçalhos e rodapés. Por exemplo: número da página, nome, logomarca da
empresa, data, entre outros.
Para criar um cabeçalho ou rodapé, clique na guia Inserir. No grupo Cabeçalho e
rodapé você tem os botões Cabeçalho e Rodapé.
Curso Acelera – Qualificação Profissional Informática Profissionalizante 59
Se clicar primeiro em Cabeçalho aparecerá as seguintes opções: Escolha a opção que
melhor lhe atender.
9.6 BORDAS E SOMBREAMENTO
O recurso de bordas e sombreamento pode ser usado quando se quer destacar partes de
um documento, além de contribuir para a boa aparência do texto, da tabela ou do objeto
de desenho.
Bordas são linhas ou quadros inseridos ao redor dos parágrafos, dos gráficos, das células
de tabela. Entre outras funções é possível separar colunas ou títulos do corpo do texto e
aplicar efeitos em cabeçalhos e rodapés. Sombreamentos são os preenchimentos de cor
ou textura que se aplicam aos itens selecionados.
Para aplicar uma borda devemos selecionar uma parte do texto ou todo o texto onde se
quer aplicar a borda e/ou o sombreamento. Na guia Página Inicial, no grupo Parágrafo,
clique na seta do
seguinte botão , escolha a opção Bordas e Sombreamento. Aparecerá a seguinte
caixa de diálogo.
Curso Acelera – Qualificação Profissional Informática Profissionalizante 60
Existem três guias, a primeira é a guia
Bordas, que tem três grupos de opções:
Definição, Estilo e Visualização .
No grupo Definição , você pode selecionar o
tipo de bordas predefinidas que deseja
utilizar. No grupo Estilo, você pode alterar o
estilo da borda, a cor e a espessura da linha
de borda.
No grupo Visualização , é possível alterar
linhas de borda individuais para um novo estilo, cor ou largura. Basta
clicar nos lados do modelo ou clicar nos botões de borda para
adicionar ou remover as definições selecionadas no momento. O
Word usa a definição de
Aplicar a, para determinar que tipo de formatação de borda ou
sombreamento aplicar.
Em Aplicar a, será informado ao Word onde aplicar a formatação de
borda e sombreamento, que poderá ser ao parágrafo ou ao texto, caso
tenha uma parte do texto selecionada. O botão Linha Horizontal,
fecha a caixa de diálogo Bordas e sombreamento e exibe a janela
abaixo, onde você pode escolher diferentes estilos de linhas e bordas
para serem adicionadas no seu documento.
Na guia Borda da Página, encontram-se os mesmos grupos de
opções da guia bordas, no entanto aqui, elas se aplicam a página inteira.
No grupo de opções Definição , pode ser selecionado o tipo de borda predefinida que
desejamos utilizar em toda a página do documento.
O grupo de opções Estilo permite alterar o estilo da borda, sua cor e a espessura da linha
de borda. Além da opção de poder escolher
uma borda do tipo ―Arteǁ, onde desenhos
são colocados no lugar de bordas simples.
No diagrama Visualização ,
- possível alterar linhas de borda
individuais para um novo estilo, cor ou
largura. Basta clicar, nos lados do modelo
Curso Acelera – Qualificação Profissional Informática Profissionalizante 61
ou nos botões de borda para adicionar ou remover as
definições selecionadas no momento.
O Word usa a definição de Aplicar a, para determinar que tipo de formatação de borda
ou sombreamento aplicar. Em Aplicar a, será informado ao Word onde aplicar a
formatação de borda e sombreamento, que poderá ser no documento inteiro, ou seja,
todas as páginas do arquivo, ou então em
algumas seções a definir.
A guia Sombreamento é a terceira guia da
janela Bordas e Sombreamento. Suas
funções definem as opções de
sombreamento dos parágrafos, células de
tabela e molduras.
No grupo Preenchimento
selecione a cor desejada na tabela de cores
exibida quando clicamos na seta. A opção
sem cores vai remover sombreamentos de
parágrafos, células de tabela e molduras selecionadas. Com o botão Mais cores, será
exibida uma tela com cores adicionais, e até cores personalizadas.
No grupo de opções Padrões estão as caixas de estilo e cor. Na caixa estilo, clique na
seta e escolha um estilo de sombreamento que se deseja aplicar sobre a cor de
preenchimento. Na caixa cor, escolha a cor para as linhas e pontos no padrão de
sombreamento selecionado.
Se não desejar um padrão não é necessário clicar nessa opção, basta escolher a cor de
preenchimento.
9.7 WORDART
Com esse recurso, você pode criar
logotipos, cartazes, avisos, efeitos decorativos, como texto sombreado ou espelhado
(refletido). Os efeitos de texto especiais são considerados objetos de desenho. Objeto de
Curso Acelera – Qualificação Profissional Informática Profissionalizante 62
desenho é qualquer elemento gráfico desenhado e inserido, que pode ser modificado e
melhorado.
Na guia Inserir, no grupo Texto, clique no botão WordArt. Escolha um dos efeitos
predefinidos clicando sobre ele.
Após escolhido o efeito aparecerá a
seguinte caixa de texto.
Selecione a frase e digite texto que
você deseja utilizar com o efeito de WordArt. Para formatar o WordArt, selecione-o e
verifique que aparece uma guia adicional chamada Ferramentas de Desenho -
Formatar, onde você encontrará na faixa de opções, comandos para personalizar o seu
WordArt: estilos de WordArt, efeitos de sombra, efeitos 3D, organizar (girar, quebra
automática de texto, posição, entre outras) e tamanho.
9.8 CLIP-ART
O Clip-Art Gallery é uma biblioteca de arte pronta para uso, que abrange uma variedade
de assuntos. Você pode incluir desenhos, filmes e foto s para ilustrar. Depois de inserir
um elemento gráfico, você pode posicioná-lo em qualquer parte d a página, aumentá-lo
ou reduzi-lo, cortá-lo e executar várias técnicas de edição de elementos gráficos.
Na guia Inserir, no grupo Ilustrações , temos o botão Clip-Art, ele abrirá a opção
pesquisa de Clip-Art no Painel de Tarefas.
Curso Acelera – Qualificação Profissional Informática Profissionalizante 63
No painel de tarefas Clip-Art, na caixa de texto Pesquisar
por, digite uma palavra ou frase que descreva o Clip-Art
que deseja, ou digite todo ou parte do nome do arquivo do
Clip-Art.
Feita a pesquisa ele mostrará o resultado que são a s
imagens que se enquadram no pedido.
Para inserir uma das imagens basta clicar no botão ao lado
dela e na opção inserir. O clipe será inserido na posição
em que o cursor se encontra no texto. Clicando sobre o
clipe, podemos aumentá-lo ou diminuí-lo. Para isso, posic
ione o cursor sobre os quadradinhos em volta da imagem,
quando ele se transformar em uma seta de duas pontas,
clique e arraste, sempre no sentido das setas, modificando
assim o tamanho do clipe ou de qualquer desenho ou
figura.
Para manter o centro de um objeto no mesmo local,
pressione e mantenha pressionada a tecla CTRL enquanto
arrasta a alça de dimensionamento.
Para manter as proporções do objeto, pressione e
mantenha pressionada a tecla SHIFT enquanto arrasta a
alça de dimensionamento.
Para manter as proporções do objeto e o seu centro no
mesmo local, pressione e mantenha pressionadas as teclas CTRL e SHIFT enquanto
arrasta a alça de dimensionamento.
Quando o clipe ou figura estiver selecionado, estará sempre disponível uma guia
chamada Ferramentas de Imagem - Formatar. Onde é possível fazer várias
modificações no clipe selecionado.
10. TRABALHANDO COM TABELAS
Tabela é um conjunto de informações dispostas em colunas e linhas de maneira
uniforme, transmitindo uma visão global do assunto em questão. Além de alinhar
Curso Acelera – Qualificação Profissional Informática Profissionalizante 64
colunas de dados é possível incluir diferentes formatações de textos e/ou elementos
gráficos.
Para criarmos uma tabela, clique na guia Inserir, no grupo Tabelas, clique no botão
Tabela. Aparecerá a seguinte imagem:
Você pode selecionar o número de colunas e linhas desejadas e sua tabela já aparecerá
na tela.
Também é possível optar pela opção Inserir Tabela e assim aparecerá a caixa de diálogo
a seguir. Digite o número de linhas e colunas desejadas.
Nesse instante, aparecerá no documento o esqueleto da tabela com uma borda fina
contornando colunas e linhas. E será possível visualizar as guias Ferramentas de
Tabelas - Design e Layout. Onde se encontram as opções para formatação da tabela.
Curso Acelera – Qualificação Profissional Informática Profissionalizante 65
Ao clicar nas guias adicionais, posicione o ponteiro do mouse nos botões para saber suas
funções.
10.1 OUTRAS OPÇÕES PARA TABELAS
Tabelas Rápidas são opções formatadas de tabelas onde substituímos o que está escrito
pelo conteúdo que desejamos.
Curso Acelera – Qualificação Profissional Informática Profissionalizante 66
10.2 BORDAS E SOMBREAMENTO EM TABELAS
Após o preenchimento da tabela, pode-se modificar a sua apresentação, inserindo bordas
e sombreamento em suas células. Para isso, basta selecionar a tabela inteira ou apenas
linhas ou colunas da mesma.
Feita a seleção desejada na tabela, acione os comandos da guia de Ferramentas de
Tabela - Design. Nesta guia temos as opções de Estilo de Tabela, os botões de
sombreamento e de bordas. Existem muitos outros recursos dentro desta guia.
É importante fazer um pequeno planejamento da tabela que se deseja e executar os
comandos conforme o que se pretende.
Curso Acelera – Qualificação Profissional Informática Profissionalizante 67
10.3 EXCLUIR TABELA, COLUNAS E LINHAS
Selecione a tabela, coluna ou linha a ser apagada, clique com o botão direito do
mouse para aparecer o menu rápido e escolha a opção que melhor atende ao que você
deseja, ―excluir linhaǁ, quando selecionamos uma linha, ou ―excluir coluna ǁ, quando
selecionamos uma coluna
e assim também para tabela ou célula.
Curso Acelera – Qualificação Profissional Informática Profissionalizante 68
Existe outra forma que você pode utilizar para executar a mesma ação. Selecione a
tabela, linha ou coluna a ser apagada. Na guia Layout, no grupo Linhas e Colunas, temos
o botão Excluir. Agora é só escolher a ação que melhor lhe atender e clicar sobre ela.
10.4 INSERIR LINHAS OU COLUNAS EM UMA TABELA
Para inserir linhas ou colunas em uma
tabela, você deve selecionar uma linha
ou coluna e clicar com o botão direito
do mouse, escolha a opção que melhor
lhe atende.
Outra forma para inserir linhas ou
colunas é selecionar a linha ou coluna e
utilizar as opções da guia Layout,
grupo Linhas e Colunas.
Curso Acelera – Qualificação Profissional Informática Profissionalizante 69
EXERCÍCIO-1
Digite o texto a seguir, de Marcelo R. L. Oliveira. A reunião dos planetas (São Paulo:
Companhia das Letrinhas, 2000). p. 67-71 em um documento novo e pressione a tecla
enter
apenas para iniciar um novo parágrafo. Não se preoc upe com o quadro que envolve o
texto, ele é apenas um recurso de diagramação.
A REUNIÃO DOS PLANETAS
O Discurso da Terra
Caros amigos. Antes de falar de mim, gostaria de dizer que me sinto honrado em
pertencer a este grupo de planetas. Enquanto vocês discutiam, deu para notar o quanto
são sábios. O interessante é que, apesar dessa qualidade ser comum a todos, vocês são
diferentes. Cada planeta é especial.
No que me diz respeito, creio também ter alguns encantos e particularidades. Possuo
grandes oceanos, às vezes verdes, às vezes azuis ou acinzentados, que abrigam os mais
variados tipos de vida. Neles vivem seres maravilhosos dos quais pouco ou nada se sabe
ainda. Tenho tantas chuvas e neves lindas! Mas minhas chuvas estão mudando e ás
vezes caem sujas de estranhas substâncias corrosivas. Enquanto isso, meus oceanos e
rios vão se enchendo de óleo, lixo e outras sujeiras.
... A minha principal característica, o que me torna um planeta especial, é justamente a
vida inteligente que surgiu em mim.
O pior é quando a mudança é provocada por seres inteligentes. Aí eu fico pensando:
bem que podiam tê-la evitado, bastava refletir um pouco. Os SPTs (seres problemáticos
da Terra) são tão estranhos que muitas vezes fazem coisas contra a própria vida.
Entretanto, não podemos pensar que tudo o que eles fazem é ruim. A mesma criatura
que provoca as guerras e a fome, a mesma criatura que não aprendeu ainda a se
relacionar comigo, é a criadora dos mais belos sons, das mais lindas imagens. A mesma
criatura que destrói seu ambiente é a que admira a flor...
A Terra, feliz, sorriu para a Lua, que também era cheia de felicidade. A felicidade das
duas velhas amigas contagiou os planetas.
Ao concluir a digitação, salve o arquivo na sua pasta, com o nome: A Reunião dos
Planetas.
EXERCÍCIO-2
1. Digite cada texto em um documento novo. Pressione a tecla enter apenas para indicar
o início de um novo parágrafo. Não se preocupe com o quadro que envolve o texto, ele é
apenas um recurso de diagramação.
3. Salve os textos com os nomes indicados na sua pasta e aplique as
formatações necessárias.
Curso Acelera – Qualificação Profissional Informática Profissionalizante 70
Texto 1 - Salve com o nome: Cartão de visita .
Cartão de visita: Tem seus segredos
Cada detalhe na forma e no uso desse ―pedacinho de papel‖ revela traços profissionais e
pessoais de quem oferece. É o porta-voz da imagem – do funcionário, do serviço
executado e da empresa.
Nome, telefone, fax e profissão são referências básicas. O cartão profissional
normalmente é oferecido ao fim de reuniões, almoços ou jantares de negócios.
Recomenda-se evitar a distribuição indiscriminada. Você pode pedir o cartão a alguém.
O melhor é conversar primeiro e depois trocar cartões. Em geral, destina-se mais às
visitas conforme indica sua denominação.
Utilize porta-cartões para evitar que sujem ou amassem.
Texto de: Márcio Eustáquio Guimarães, O livro azul da secretária moderna (16ª Ed.
São Paulo: Érica, 2001), p.
251.
Texto 2 - Salve com o nome: Contraste.
Contraste. Design para que não é designer
Contraste é uma das maneiras mais eficazes de acrescentar algum
ATRATIVO VISUAL a uma página (algo que realmente faça com que uma pessoa
queira olhar para ela), criando uma hierarquia organizacional entre diferentes elementos.
A ―regra‖ importante que deve ser lembrada é a de que, para o contraste ser realm ente
eficaz, ele deve ser forte. Não seja tímido.
Cria-se o contraste quando dois elementos são diferentes. Se eles diferirem um
pouco, mas não muito, não acontecerá o CONTRASTE e sim um CONFLITO. Se dois
itens não forem exatamente os mesmos, diferencie-os completamente.
Uma letra grande pode ser contrastada com uma pequena, um fio fino com um
grosso, uma cor fria com uma cor mais quente, etc.
Texto de: Robin Williams, Design para quem não é designer: noções básicas de
planejamento visual, trad.
Laura Karem Gillon (2ª Ed. São Paulo: Callis, 1995), p. 53.
Curso Acelera – Qualificação Profissional Informática Profissionalizante 71
EXERCÍCIO-3
1. Digite o texto abaixo. Não se preocupe com o qu adro que envolve o texto, ele é apenas
um recurso de diagramação.
Cinema
Pesquisa Internet
Durante séculos, civilizações buscaram meios para reproduzir a realidade. Os teatros de
sombra foram os primeiros espetáculos públicos com projeção de imagens. Em pleno
século XVI, a ―Câmara Escura‖ permitia a projeção de imagens externas dentro de um
quarto escuro. Um século mais tarde, a ―lanterna mágica‖ seria a precursora das sessões
de cinema.
Com o objetivo de fazer as imagens chegarem a diferentes lugares, os lanterninhas
viajavam com suas lanternas deixando todos maravilhados.
Um invento do século XIX fez mudar radicalmente a história do cinema: a fotografia.
Pela primeira vez, era possível registrar e guardar uma imagem do mundo. Mas alguns
fotógrafos não estavam satisfeitos com a imagem fixa e fizeram ensaios com objetos em
movimento. Durante todo o século XIX, inventores tentaram construir aparelhos que
buscassem produzir a ilusão do movimento.
Principais elementos do cinema: persistência, visão, fotografia, projeção, a película
perfurada e mecanismo de avanço intermitente que a mova.
A invenção do cinema não cabe a uma única pessoa ou a um povo específico, mas foi
resultado de trabalhos e curiosidade de muita gente em diferentes países.
1. Salve o texto na sua pasta com o nome: Cinema.
2. Faça a seguinte formatação no título: alinhado a esquerda, fonte: Comic Sans Ms,
tamanho 14, cor vermelho escuro, sublinhado duplo, cor do sublinhado: azul escuro.
3. Faça a seguinte formatação no subtítulo (Pesquisa Internet): alinhado a esquerda,
fonte: Calibri, tamanho 11, cor cinza, itálico.
4. Faça a seguinte formatação no texto: justificar, fonte: Comic Sans Ms, tamanho
12. Espaçamento entre linhas de 1,5 linha.
5. No 1º e 2º parágrafo divida o texto em 2 coluna s.
6. Faça letra capitular.
7. No último parágrafo coloque um marcador da sua p referência.
8. Salve novamente o texto.
Curso Acelera – Qualificação Profissional Informática Profissionalizante 72
Digite o texto abaixo . Formate-o como se encontra. Salve com o nome: Energia.
Energia, uma das chaves para o crescimento profissional
Um funcionário energizado tem autoestima e quer melhorar sempre, enquanto o não energizado
não tem compromisso nem consigo nem com a empresa. O início é gostar de si próprio .
Busque o otimismo e pensamento positivo.
Aprimore-se n o estudo e na leitura e cultive a qualidade de suas ações. Veja
alguns itens que estimulam e que não estimulam:
O que estimula
Acreditar em seu potencial de realização e lutar para que se torne realidade; Aproveitar
as oportunidades;
Manter autoestima;
Ouvir e responder com empatia;
Pedir sugestões e receber apoio sem perder responsabilidade; Ser informado do que
acontece ao redor de si;
Tomar decisões compartilhadas;
Assumir responsabilidades com ética; Sentir-se bem c om o que faz.
O que não estimula
Falta de tempo para resolver problemas e se dedicar a assuntos importantes; Políticas
burocráticas;
Alguém resolvendo problema por você; Não saber quando está tendo êxito;
Normas e regula mentos impostos sem consulta; Pessoa que rouba o mérito de suas
ideias;
Recursos insuficientes para realizar bem um trabalho.
Curso Acelera – Qualificação Profissional Informática Profissionalizante 73
EXERCÍCIO-4
- Digite o texto abaixo e formate-o como se encontra. Salve o texto com o nome:
Música.
Torne -se uma pessoa mais segura e equilibra da
Hoje está provado que ritmo, harmonia e melodia geram sensações de calma, paz e até
ajudam a tratar problemas de saúde.
Para os bebês, os sons e os ritmos, quando usados como acalanto, envolvem ainda
inúmeros benefícios de conotação emocional e afetiva. Músicas suaves e relaxantes
envolvem o bebê num clima de bem estar e tranquilidade e podem ser usadas para
acalmá-lo. As músicas mais agitadas funcionam muito bem como ―trilha sonora‖ para
marcar momentos de brincadeira e alegria...
O filósofo grego Platão já falava sobre o benefício da música para a alma.
EXERCICIO-5
Digite o texto abaixo e formate-o como se encontra, inclusive com a borda. Salve com o
nome: Lista Telefônica .
A PRIMEIRA LIISTA TELEFÔNICA DA CIDADE
VEJA SP
No fim do século XIIX o invento era raridade. Pouquíssimos
paulistanos tinham telefone. O primeiro catálogo saiu em
1884 no jornal A Província de São Paulo, atual Estadão, com
22 assinantes.
Entre eles, hospitais, hotéis e escritórios. Cada número levava
dois algarismos e telefonistas intermediavam as ligações.
A lista antiga se encontra no Museu do Telefone.
Curso Acelera – Qualificação Profissional Informática Profissionalizante 74
EXERCICIO-6
é Digite o texto a seguir - montado a partir de Coelhos: como criá-los, disponível
em HTTP://www.saudeanimal.com.br/artigo44_print.htm#alimentacao - e formate
conforme o modelo. Salve o texto com o nome: Coelhos.
CRIANDO COELHOS
Para a criação doméstica não há necessidade de tantos gastos como em uma indústria.
Mas, para evitar prejuízos, são necessárias, pelo menos, as seguintes instalações e
equipamentos: gaiola, bebedouro, comedouro, manjedoura, ninho e cobertura.
A água deve ser potável.
As instalações precisam oferecer aos coelhos uma boa aeração, condições para que eles
não sofram com as mudanças brutas de temperatura e para que fiquem
protegidos das chuvas, ventos, frio e sol direto.
EXERCICIO 7
A moda com bom senso
Todas as idades têm seu charme. Descubra o que valo riza seu estilo e se enquadra mais
à sua geração
Nem tudo aquilo que é moda ou, ainda, nem tudo aquilo que é de nosso agrado pessoal
se encaixa no código de vestuário que a empresa adota. Sua imagem pessoal tem
impacto na construção da imagem da companhia, lembre disso. Nichos formais de
mercado pedem escolhas de vestimenta mais sérias e mais tradicionais. As áreas
jurídica, financeira, de consultoria e auditoria e de seguros pedem que sejamos mais
sóbrios no vestuário.
A) necessário que se transmita uma imagem de solidez, discrição, seriedade e
credibilidade o tempo todo. Assim, costumes em tons mais escuros, camisa branca ou
em tom pastel, sapatos de desenho mais social são adequados ao dia a dia masculino.
Para as mulheres, terninhos ou tailleurs, vestidos ou saia e camisa em tons mais sóbrios;
salto médio. Um bom corte de cabelo, uma maquiagem discreta, bons acessórios, tudo
isso complementa o visual mais formal de um jeito contemporâneo.
Mercados menos formais, que lidam com criação, moda, esportes, são ambientes mais
descontraídos. E menos formalidade quer dizer mais liberdade de escolha em seu
guarda-roupa. E é aí que costuma morar o perigo. Por mais informal que a empresa seja,
você segue tendo compromissos profissionais ao longo do dia. Juízo e cuidado em suas
escolhas. Para mulheres de qualquer área, sugiro que evitem decotes, fendas e saias
curtas além do permitido pela regra de etiqueta: dois dedos acima dos joelhos.
Esmaltes diferentes demais são inadequados e chamam mais atenção do que suas ideias.
Para ambos os sexos, evitar calças jeans surradas demais, customizadas demais, justas
demais. O jeans que vai deixá-lo bem na fita em qualquer circunstância é o bom e
chique jeans clássico.
Curso Acelera – Qualificação Profissional Informática Profissionalizante 75
Shorts, bermudas, sandálias rasteiras, tomara-que-caia e blusas frente única, na minha
opinião, seguem sendo uma opção fabulosa p ara seu fim de semana ou para suas férias
na praia.
Exceto se você trabalhar na loja em que esse tipo d e roupa é vendido, esqueça isso. É
informal demais para que as pessoas não o vejam com o alguém trabalhando sem muito
compromisso. E, finalizando, um pequeno toque que pode fazer grande diferença. Ao
escolher um traje, não deixe de refletir se sua opção é algo adequado à sua faixa etária.
Francamente, nada mais esquisito e meio desajustado do que olhar para gente madura
vestida como adolescente. Todas as idades têm seu charme e seu encanto — descubra o
que de fato valoriza você e se enquadra mais à sua geração.
Fonte: Célia Leão. Revista Você S.A. http://vocesa.abril.c om.br/desenvolva-sua-
carreira/materia/artigos-celia-leao-moda-bom-senso-645023.shtml
Salve o texto na sua pasta com o nome: A moda com bom senso.
Formate-o como se pede:
Faça a configuração de página: papel A4, margens superior e esquerda 3cm e direita e
inferior 2,5cm.
No título, ―A moda com bom senso ǁ, coloque fonte: Dejavú Sans, tamanho 14,
negrito, cor azul escuro, centralizado.
No subtítulo, ―Todas as idades tem seu charme...”, coloque fonte Arial, tamanho 10,
alinhado à esquerda.
No texto: alinhamento justificar, fonte Gentium Basic, tamanho 11, espaçamento entre
linhas de 1,15.
I Coloque letra capitular. Troque a cor da letra capitular .
Curso Acelera – Qualificação Profissional Informática Profissionalizante 76
ALGUNS TIPOS DE CHEFE
O Caxias O Preguiçoso
Ele fica de olho no relógio. Vê a Para ele, ninguém nunca está
hora que você chega, que você sai, fazendo nada. Ele repassa tarefas
o tempo que demorou no almoço, como se não quisesse parecer
quanto usa o telefone. centralizador.
O Desligado O Centralizador
Quanto você Esse tipo de chefe não delega
ganha? Ele não tarefas, é do tipo que fica
sabe. Há quanto estressado facilmente, se
tempo você está na sobrecarrega e não permite que
empresa? Ele não ninguém se desenvolva.
lembra. Sua
função? Ele não O Escorregadio
tem ideia. Por isso Inseguro e antiético, o chefe
mesmo, ele não dá escorregadio não assume que erra,
feedbacks. nunca assume responsabilidade e
sempre põe a culpa nos outros.
O Estrela
Nunca brilhe perto desse chefe, O Hardy
senão ele te demite. Provavelmente ―Ó dor, ó vida, ó céus, ó azar. Isso
ele foi um jovem prodígio no início não vai dar certo.‖ Essa é a típica
da carreira e é mimado. frase desse tipo de chefe, que é
O Incompetente reclamão e não gosta de novidades.
Alguém sabe por que ele chegou a O Micro-gestor
esse cargo? Não! Ele não tem Detalhista ao extremo e vive a
recursos técnicos e emocionais para procura dos erros dos outros. Ao
ocupar o cargo que tem. fazer um elogio, sempre emenda
com uma observação negativa.
O Antiético Para ele ninguém é capaz de
realizar coisa alguma.
Ele tem suas próprias regras,
O Paranoico
ninguém sabe o que ele trama em
segredo, mas nunca age sozinho. O medo e o orgulho cercam esse
Sempre tem ligações dentro da tipo de chefe. Ele na verdade, vive
própria organização e em outras entre o sentimento de se achar o
também. melhor e o autodesprezo total.
Curso Acelera – Qualificação Profissional Informática Profissionalizante 77
EXERCICIO-7
a) Cabeçalho: Mercado de Trabalho. Alinhado à esquerda, itálico, fonte Tahoma,
tamanho 10.
2) Rodapé: Exercício de Fixação. Alinhado à direita, itálico, cor vermelha, fonte Tahoma,
tamanho 10.Exceto no título, coloque em negrito as palavras chefe que aparecerem no
texto.
b)Rodapé: seu nome completo. Alinhado à direita, fonte Arial narrow, tamanho 9.
EXERCICIO -8
CURRICULO
O Word conta com uma vasta gama de documentos pré-prontos o qual o aluno só
precisa substituir informações, dentre estes está o currículo.
Para acessar basta clicar no menu ARQUIVO –NOVO-MODELOS DE EXEMPLO:
Procure um modelo de currículo e o altere com ajuda de sua professora:
O diabo veste Prada
Andy, uma moça recém-
formada e com grandes sonhos,
vai trabalhar na conceituada
revista de moda Runway; sua
função é ser assistente da
diabólica Miranda Priestly.
Curso Acelera – Qualificação Profissional Informática Profissionalizante 78
Curso Acelera – Qualificação Profissional Informática Profissionalizante 79
Microsoft Excel 2010
Existe no Office um aplicativo que nos ajudará a controlar
nossos gastos. O nome dele é Microsoft Excel, um software
para criação e manutenção de Planilhas Eletrônicas. Além da
realização de cálculos em planilhas, o Excel permite a inclusão
de gráficos criados com base nesses dados. Podem ser criadas
planilhas de cálculos para orçamentos, previsões e
planejamentos para investimentos futuros, diversos tipos de
tabelas, controle de gastos, controle de caixa, etc.
Comece abrindo o programa. Conforme mostra a
figura, clique no botão Iniciar (1), em Todos os
Programas (2), em Microsoft Office (3) e finalmente em
Microsoft Excel (4).
Na figura seguinte temos uma visão geral dos principais elementos da tela de abertura
do
Excel:
Curso Acelera – Qualificação Profissional Informática Profissionalizante 80
1. JANELA INICIAL
Vamos conhecer agora os componentes básicos da janela inicial do Excel.
Barra de menus: nesta barra temos acesso a todos os comandos do Excel. Por exemplo, para salvar
uma planilha, clicamos no menu Arquivo e nas opções que surgem, damos um clique na opção
Salvar ou Salvar como, se for a primeira vez que o arquivo será salvo.
Barra de ferramentas: cada botão nesta barra executa um determinado comando. Por exemplo, o
botão com o desenho do disquete é equivalente ao comando Salvar. Os botões das barras de
ferramentas funcionam como um atalho rápido para os comandos mais utilizados.
No Excel há diversas barras de ferramentas. Para ser mais preciso, temos as seguintes: Padrão,
Formatação, Caixa de ferramentas de controle, Dados externos, Desenho, Figura, Formulários,
Gráfico, Revisão, Tabela dinâmica, Visual Basic, Web e WordArt.
Na Padrão, são exibidas as barras Padrão e Formatação. Na Padrão, temos acesso aos principais
comandos, como: Salvar planilha, criar um nova planilha, abrir uma planilha existente, etc.
Na barra Formatação temos acesso aos comandos para formatação dos dados da planilha, como:
Negrito, Itálico, Sublinhado, Tipo de fonte, tamanho e cor da fonte, etc. Outros locais nela contidos
são:
Referência da célula selecionada: indica o endereço da célula onde está atualmente o cursor.
Janela de pastas de trabalho: nesta área (quadriculada) é que inserimos informações e fórmulas,
ou seja, onde construímos a planilha propriamente dita.
Barra de status: nesta barra são emitidas mensagens sobre as operações que estão sendo executadas
na planilha.
Barra de fórmulas: exibe a fórmula utilizada na célula atual (onde está o cursor). Para colocar o
cursor na barra de fórmulas, é só dar um clique na barra.
Curso Acelera – Qualificação Profissional Informática Profissionalizante 81
2. LINHA, COLUNA E CÉLULA
Ao abrir o Microsoft Excel, é apresentada uma janela com três planilhas: Plan 1, Plan 2 e Plan 3
(que podem ser vistas também na figura anterior). A planilha selecionada por padrão é a Plan1.
Trata-se de uma planilha vazia, formada por uma grade com linhas e colunas, dispostas de tal
forma que você pode inserir informações.
Linhas: dentro do Excel as linhas são identificadas com números no canto esquerdo da tela, que
vão de 1 a 65536. Ou seja, em cada planilha podemos ter até 65536 linhas.
Colunas: são identificadas com letras de A a Z e combinações de letras (AB, AC, etc.) até
totalizarem 256 colunas. Você pode tornar uma coluna tão larga quanto a janela da planilha (255
caracteres) ou tão estreita quanto a fração de um caractere.
Célula: é cada quadrícula da planilha, a unidade de uma planilha na qual você pode inserir e
armazenar dados. É formada pela interseção de cada linha e coluna em uma planilha. Você pode
inserir um valor constante ou uma fórmula em cada célula. Um valor constante é normalmente um
número (incluindo uma data ou hora) ou texto, mas pode também ser um valor lógico ou valor de
erro.
Curso Acelera – Qualificação Profissional Informática Profissionalizante 82
Célula ativa: é a célula exibida com uma borda em negrito (figura anterior), que indica que está
selecionada, pronta para a digitação dos dados.
Endereço da célula: toda célula é indicada por meio de um endereço. O endereço formado pela
letra (ou letras) da coluna seguido pelo número da linha, como a célula C7, indicada na figura:
Intervalo de células: é uma região da planilha que você seleciona para trabalhar e modificar.
Uma faixa é representada pelo endereço da primeira célula (canto superior esquerdo) dois
pontos ( : ) e o endereço da última célula (canto inferior direito) . Por exemplo: A1:A6, como
na seguinte figura:
3. DIGITANDO UMA TABELA
Para montar uma tabela no Excel, basta posicionar o cursor nas células que irão receber os
dados e, então, iniciar a digitação. Cada vez que der Enter, o cursor deslocará uma célula para
baixo. Desta maneira, o melhor método de entrar na tabela é digitando as colunas. Se quiser
desloca-la para o lado, em vez de teclar Enter, use as setas de navegação.
Depois de digitados todos os dados da tabela, trabalhe com as fórmulas. A fórmula deverá ser
feita apenas na primeira, se o cálculo for o mesmo para as outras colunas; as demais serão
copiadas para agilizar o trabalho.
Movimentando o cursor
Existem teclas do teclado que facilitam a movimentação do cursor na tela. As mais usadas são:
Curso Acelera – Qualificação Profissional Informática Profissionalizante 83
- Setas de Navegação - move o cursor para cima, para baixo, esquerda e direita.
- PgUp (PageUp) - Move o cursor uma página para cima.
- PgDn (PageDown) - Move o cursor uma página para baixo.
- Home - Move o cursor para o início da linha.
- End - Move o cursor para o final da linha.
- CTRL+Home - Move o cursor para o canto superior esquerdo da planilha.
- CTRL+End - Move o cursor para o canto inferior da planilha.
Formatos que o mouse pode assumir
(+) A cruz com uma sombra aparece quando movemos o ponteiro pelas células da planilha.
Use este ponteiro para selecionar células.
(→) A seta aparece quando posicionamos o ponteiro na barra de ferramentas, na barra de
menus ou sobre uma das extremidades de um bloco de células previamente selecionado. Use
este ponteiro para selecionar comandos no Excel e para mover ou copiar uma seleção de células
com o recurso de arrastar e soltar.
( + ) A cruz manipuladora de preenchimento aparece quando posicionamos o ponteiro sobre
o canto inferior direito da célula selecionada. Use este formato de mouse para criar uma série
sequencial de entradas, um bloco de células iguais ou copiar fórmulas.
( | ) O Cursor Viga-I aparece quando posicionamos o ponteiro da barra de fórmulas num
quadro de texto contido ou em um quadro de diálogo. Use este ponteiro para selecionar texto ou
para reposicionar o ponto de inserção em uma entrada de texto.
( ? ) O ponto de interrogação aparece quando clicamos na ferramenta ajuda na barra de
fórmulas padrão. Use este ponteiro para obter informações auxiliares sobre um comando do
Excel.
Copiando células
Para copiar, marcamos a célula a ser copiada e arrastamos, com o mouse, a Alça preenchimento
(um quadrinho no canto inferior da célula), até marcar toda a área a receber a cópia. Soltamos o
botão esquerdo do mouse, o conteúdo da primeira célula será copiado para as demais. É
importante salientar que o ponteiro do mouse se transforma numa cruz (+) quando estiver sobre
a Alça de preenchimento.
Se a primeira célula contiver um texto ou um número, as outras receberão o mesmo texto. Se
contiver uma fórmula, ela será copiada, mas as coordenadas se adaptarão à nova célula para
alterar automaticamente os resultados.
Ao construirmos uma tabela, montamos a primeira fórmula de cada coluna e com este comando
copiamos para as demais linhas da planilha.
Fórmulas
Para construir uma fórmula, basta
selecionar a célula que receberá o
resultado. Deve-se iniciá-la sempre
pelo sinal de igual (=). Após, deve-se
usar os operadores aritméticos para
montar a fórmula.
Curso Acelera – Qualificação Profissional Informática Profissionalizante 84
Um bom exercício para treinamento de seus novos conhecimentos seria montar uma planilha
para calcular o montante de suas despesas no mês. Após os gastos serem listados e somados,
faça uma subtração entre o que você ganha e o que gastou, para saber quanto lhe sobra
mensalmente para investir em dividendos.
Mais uma vez ressaltamos aqui que as possibilidades do uso do Excel são infinitas, até mesmo
em cálculos científicos da mais alta complexidade. Vimos aqui apenas alguns poucos comandos
básicos que habilitarão você a explorar os demais recursos.
EXERCICIOS
1-Como criar uma planilha com a lista de compras
Se você quer aprender a montar sua própria planilha ou saber como foi criado a planilha acima
para fins de manutenção, como a inclusão de novos itens e exclusão de outros, veja abaixo um
breve tutorial passo a passo da criação da planilha no Excel.
Passo 1: Abra o Excel e digite as informações conforme mostrado na imagem abaixo:
Passo 2: Selecione da célula A2 até a18 e clique no botão Mesclar e Centralizar. Isto irá
mesclar em uma única célula o termo Produtos de Limpeza. Depois faça o mesmo com Bebidas
que vai da célula A19 até A24.
Curso Acelera – Qualificação Profissional Informática Profissionalizante 85
Passo 3: Selecione as duas células que foram mescladas e clique no botão Alinhamento
e na janela que abrir altere a orientação para 90 graus e o alinhamento vertical para Centro.
Passo 4: Altere o tamanho da letra dos textos: Produtos de Limpeza e bebidas, conforme
mostrado abaixo:
Passo 5: Selecione a primeira linha da planilha e altere a cor do fundo dela. No meu
exemplo coloquei a cor laranja.(ou de sua preferência)
Curso Acelera – Qualificação Profissional Informática Profissionalizante 86
Passo 6: Clique no menu Exibição, depois em Congelar Painéis e finalmente em Congelar
Linha Superior. A ideia e manter a primeira linha da nossa lista de compras fixa enquanto você
navega verticalmente nos depois itens da sua compra de supermercado.
Passo 7: Agora vamos encontrar o menor valor dos três preços que você pesquisou. Coloque o
cursor G2 e digite a seguinte fórmula: =MÍNIMO(D2:F2). A função mínimo irá retornar o
menor valor que estiver neste intervalo que vai de D2 até F2.
Passo 8: Agora vamos copiar a fórmula criada no
passo anterior para as demais células da lista de
compras. Selecione a célula G2 e com o botão
direito clique no canto inferior direito da célula e
arraste até o final da lista dos itens. Quando você
soltar o botão direito surgirá uma tela com várias
opções, selecione Copiar células.Para completar a
planilha, basta repetir os passos acima para outras
categorias que nela venha ser colocada.
Curso Acelera – Qualificação Profissional Informática Profissionalizante 87
2-Gerenciando despesas domésticas
A Planilha Simplificada de Orçamento Doméstico permite a você organizar seus gastos pessoais
para gerenciar suas despesas domésticas. Fácil, simples e rápida, a planilha funciona no MS
Excel e é uma excelente ajuda para quem perde o controle da situação financeira com
frequência, precisando de melhor maneira de organização para promover este controle.
Controle fácil e direto
Não é necessário ser nenhum perito em economia, finanças e muito menos no Excel para
trabalhar com a planilha. Nela, você encontrará linhas e colunas correspondentes a cada tipo de
despesa doméstica que você provavelmente possui no mês (algumas células estão com o nome
do Márcio, desenvolvedor da planilha, como exemplo, apenas).
Receitas e despesas
Com esta planilha de gastos pessoais você pode gerenciar tudo! Na seção de receita, você
poderá controlar sua receita total, com convênios, rendimento de sua conta bancária etc.
Já na parte de despesas, você encontrará opções diversas, como: gastos com TV por assinatura,
jornais, revistas, supermercado, internet, IPTU, contabilidade, seguros, imposto de renda, cartão
de crédito, roupas, médico, veterinário, condomínio, água, luz, telefone, combustível e muito
mais.Monte a planilha do inicio com auxilio da sua professora.
Curso Acelera – Qualificação Profissional Informática Profissionalizante 88
Curso Acelera – Qualificação Profissional Informática Profissionalizante 89
Microsoft PowerPoint 2010
1. Considerações Iniciais
O PowerPoint 2010 é um aplicativo visual e gráfico, integrante do pacote Office, usado
principalmente para criar apresentações. Com ele, você pode criar visualizar e mostrar
apresentações de slides que combinam texto, formas, imagens, gráficos, animações, tabelas,
vídeos e muito mais.
Figura 1 – Janela principal.
importante ressaltar que a página do Office 2010 não é muito diferente do PowerPoint 2007. O que
muda na verdade são algumas teclas de comando e a distribuição dos recursos.
6 Conhecendo o aplicativo do PowerPoint
Para abrir o aplicativo PowerPoint, basta clicar em Menu iniciar, depois Escrever "Power Point‖
ou
menu iniciar, depois em todos programas, Microsoft office > Microsoft PowerPoint 2010.
Assim como
podemos ver na Figura.
Curso Acelera – Qualificação Profissional Informática Profissionalizante 90
A página do aplicativo Power Point, apresenta três planos: Os slides principais, as
numerações de slides, tópicos e as barras de tarefas.
Os recursos do PowerPoint são inúmeros, primeiramente vamos inserir texto com caixa de
textos pré-selecionadas.
Para isso basta clicar, em novo slide: Veja a figura 4.
Figura 4 – Inserindo Caixa pre moldadas.
Se das opções acima você não gostar de nenhuma, você pode criar livremente sua caixa de
texto pré-selecionadas.
Para isso basta clicar em: inserir > caixa de texto.
Figura 5 – Inserindo qualquer caixa.
Assim você pode incluir quantas caixas de texto desejar. As caixas de texto servem tanto
para escrever, quanto para incluir fotos, que possibilitem uma melhor disposição da mesma, nos
slides.
Curso Acelera – Qualificação Profissional Informática Profissionalizante 91
9 Trabalhando com o Aplicativo 3.1 Inserindo Figuras
Para incluir figuras, basta clicar em iniciar > imagem.
Figura 6 – Inserindo figuras.
Veja abaixo a janela do Windows que irá aparecer.
Figura 7 – Inserindo Figura.
Basta selecionar a figura desejada, e clicar em abrir. Automaticamente a imagem irá para
página do aplicativo PowerPoint.
Figura 8 – Visualizando a imagem.
15 importante lembrar que a figura e posta da forma original, as alterações devem ser
feitas manualmente, ou antes de serem inseridas por meio de algum Editor de imagem.
Curso Acelera – Qualificação Profissional Informática Profissionalizante 92
4. Aplicando uma Estrutura
Para aplicar uma estrutura de design no seu slide, basta clicar no campo Design > e escolher
o melhor papel de parede para sua apresentação.
Figura 9 – Aplicando Temas.
São muitas as possibilidades de design, mas você também pode utilizar imagem livres ou
fotografias. Veja
como incluir uma fotografia no seu slide.
Clicar em iniciar > álbum de fotografias.
Figura 10 – Inserindo Fotografia.
5. Efeitos e sons
Para criar efeitos dentro do aplicativo PowerPoint, basta você clicar em transições e verificar as
possibilidades. Atenção no tipo de animação que você irá utilizar. Em apresentações profissionais
devemos utilizar efeitos simples e discretos, onde o efeito não seja mais bonito que sua
apresentação.
Curso Acelera – Qualificação Profissional Informática Profissionalizante 93
Figura 11 – Inserindo Efeito de Transição.
Uma segunda possibilidade e realizar a animação das caixas de texto e figuras. Veja abaixo:
Figura 12 – Inserindo Efeito de Animação.
6. Apresentações de Slides
Após terminar seu slide você pode optar por alguns tipos de apresentações. Para isso basta
clicar em – Do Slide Atual ou Do Começo, testar intervalos, gravar apresentações de slides,
entre outros aplicativos. Figura 14 – Modo de Apresentações.
Curso Acelera – Qualificação Profissional Informática Profissionalizante 94
Curso Acelera – Qualificação Profissional Informática Profissionalizante 95
Redes, internet e
navegadores
1. INTRODUÇÃO
A internet é uma grande rede que possibilita que você converse com uma pessoa de qualquer
lugar do mundo. É também uma grande biblioteca: computadores ligados em rede no mundo
todo permitem o acesso a uma grande quantidade de informações. As notícias são veiculadas
quase que em tempo real. Para utilizá-la, primeiro você precisa de um computador que esteja
conectado à internet.
Ela inclui desde grandes computadores até micros de pequeno porte, como PCs, notebooks e
celulares. Esses equipamentos são interligados através de linhas comuns de telefone (modem),
linhas de comunicação privada, cabos submarinos, cabos ópticos, canais de satélite e diversos
outros meios de telecomunicação.
Os computadores que compõem a internet podem estar localizados, por exemplo, em
universidades, empresas, cooperativas, prefeituras e nas próprias residências. No Brasil, o
número de pessoas e computadores ligados à internet vem crescendo e deve crescer muito mais
ao longo dos próximos anos, com o início do provimento comercial de serviços de acesso
+ (ADSL, por exemplo), que hoje vem sendo pelas empresas operadoras de telefonia.
Fazendo um paralelo com a estrutura de estradas de rodagem, a Internet funciona como uma
rodovia pela qual a informação, contida em textos, sons e imagens, pode trafegar em alta
velocidade entre qualquer computador conectado a essa rede. É por essa razão que a Internet é,
muitas vezes, chamada da ―super-rodovia da informação‖.
2. PÁGINAS WEB
É uma das funções da internet. Muitas já são bem conhecidas, como as páginas do
Google, da Wikipedia e do YouTube. Para encontrar uma página, precisamos apenas conhecer o
seu endereço, como ―http://www.google.com.br/‖.
Para abrir uma página da internet, é preciso utilizar um navegador.
Tela do navegador Google Chrome
4. FUNÇÕES DA INTERNET
Curso Acelera – Qualificação Profissional Informática Profissionalizante 96
3.1- Trocar informações de forma rápida, com pessoas distantes;
3.2- Manter você atualizado (a) com as notícias da sua cidade, região, do Brasil e do
mundo;
3.3 Rever parentes distantes e conversar com eles;
3.4-Enviar arquivos de texto, fotografias para computadores em diferentes locais;
3.5Compartilhar informações, discutir assuntos de interesse comum;
3.6- Acessar arquivos de música, receitas e muito mais!
4. INTRANET (REDES LOCAIS)
A palavra Intranet apareceu no vocabulário de informática e de administração empresarial
já há algum tempo. Nos Estados Unidos, a maioria das corporações já tem sua Intranet,
enquanto outras planejam implantá-la. Não se conhece tecnologia que tenha se alastrado
com tamanha rapidez.
O que caracteriza a Intranet é o uso das tecnologias da World Wide Web no
ambiente privativo da empresa. Em vez de circular publicamente pelo mundo, como
na Internet, as informações confinadas numa rede Intranet são acessíveis apenas à
organização a que pertencem e às pessoas autorizadas por ela a consultá-la.
Por suas características, esse tipo de rede é uma poderosa ferramenta de gestão
empresarial e, ao mesmo tempo, um meio de viabilizar o trabalho em grupo na
organização.
5. CONTEXTO HISTÓRICO E EVOLUÇÃO
A tecnologia e conceitos fundamentais utilizados pela internet surgiram de projetos,
conduzidos ao longo dos anos de 1960, pelo Departamento de Defesa dos Estados
Unidos. Esses projetos visavam ao desenvolvimento de uma rede de computadores para
comunicação entre os principais centros militares de comando e controle, que pudessem
sobreviver a um possível ataque nuclear.
Ao longo dos anos de 1970 e meados dos 80, muitas universidades se conectaram a essa
rede, o que moveu a motivação militarista do uso da rede para uma de natureza mais
cultural e acadêmica.
A internet é considerada por muitos como um das mais importantes e
revolucionárias ferramentas desenvolvidas da história da humanidade. Pela primeira vez
no mundo, um cidadão comum ou uma pequena empresa pode (facilmente e a um custo
muito baixo) não só ter acesso a informações localizadas nos mais distantes pontos do
mundo, como também - e é isso que torna a coisa revolucionária - criar, gerenciar e
distribuir informações em larga escala algo que somente uma grande organização poderia
fazer usando os meios de comunicação convencionais.
Curso Acelera – Qualificação Profissional Informática Profissionalizante 97
6. QUEM CONTROLA A INTERNET?
A Internet, surpreendentemente, não é controlada de forma central por nenhuma pessoa
ou organização. Não há, por exemplo, um presidente ou um escritório central da Internet
no mundo. A organização do sistema é desenvolvida a partir dos administradores das
redes que a compõe e dos próprios usuários. Essa organização pode parecer um pouco
caótica à primeira vista, mas tem funcionado extremamente bem até o presente momento,
possibilitando o enorme crescimento da rede observado nos últimos anos.
7. FORMAS DE CONEXÃO A REDES E À INTERNET
O que significa estar conectado à internet?
Estar ligado ou conectado à internet, usualmente, significa ter uma ―conta‖ em um
computador ―servidor‖, que esteja conectado à internet, localizado em uma instituição (ou
empresa) que seja provedora de serviços de acesso. Essa ―conta‖ nesse computador ligado
à internet é acessada de um microcomputador, através de um modem e de uma ligação
telefônica comum. Ter essa conta implica em ter um ―endereço eletrônico‖ na internet,
que funciona de forma similar ao endereço postal. A título de exemplo, um possível
endereço poderia ser: ribeiro@artnet.com.br, onde ―ribeiro‖ representa uma
identificação da pessoa no computador em que tem uma conta e ―artnet.com.br‖ o
endereço desse computador na Internet. O ―.br‖ no final do endereço indica que o
computador é da rede brasileira.
Dado o caráter descentralizado da internet, é muito difícil se conhecer exatamente o
número de computadores conectados a ela e de pessoas, bem como o perfil delas. Pelas
contas atuais, já são milhões de usuários conectados em todo o mundo.
Formas básicas de acesso à internet
Acesso discado: através da linha telefônica convencional (também chamado de acesso
via Dial-Up), produzindo uma velocidade de acesso muito baixa e custo elevado.
Acesso banda larga (ADSL): através de modernos equipamentos (modens), utilizando o
cabo do telefone e não a linha em si, o que proporciona uma velocidade de acesso muito
boa e custo baixo.
Acesso por Rede privada ou Corporativa: realizado através de uma rede já existente
(intranet).
Acesso via Wi-FI: através de rede sem fio utilizando-se de conexões ADSL ou Rede
Privada/corporativa.
Acesso via tecnologia 3G: através das operadoras de telefone celular.
Curso Acelera – Qualificação Profissional Informática Profissionalizante 98
8. RECURSOS DA INTERNET E ENDEREÇOS ELETRÔNICOS
Se sob o ponto de vista físico a internet é uma conexão entre redes, para o usuário ela aparece
como um grupo de serviços disponíveis para a troca de informações entre computadores ou
indivíduos conectados. Resumidamente, são este os serviços:
Correio Eletrônico: é um dos serviços mais elementares e mais importantes disponíveis na rede.
Basicamente, é a troca de mensagens que o usuário da internet pode mandar para outro usuário.
FTP - File Transfer Protocol: é o protocolo utilizado para a transferência de arquivos entre duas
máquinas ligadas à internet. É utilizado, entre outras coisas, para atualizar as home pages
hospedadas em máquinas remotas.
Listas: são usadas como meio de comunicação entre pessoas interessadas em discutir assuntos
específicos, por meio do correio eletrônico. As listas podem envolver desde assuntos específicos
até assuntos mais generalizados. As listas podem envolver desde duas até milhares de pessoas. As
listas podem ser abertas ou fechadas quanto à participação de novos membros.
WWW (World Wide Web): é um conjunto de documentos espalhados pela internet, com uma
característica em comum: são escritos em hipertexto utilizando-se uma linguagem especial,
chamada HTML. Para que façam sentido, os documentos devem ser visualizados através de um
tipo de programa chamado browser. Existem muitos navegadores de diversos fabricantes à
disposição, distribuídos gratuitamente pela internet. Através da WWW, o usuário tem acesso a
uma imensa quantidade de informações, espalhadas por toda a internet, de forma prática e
amigável.
Telnet: é um serviço que permite ao usuário entrar em outra máquina ligada à internet,
transformando a máquina local em um terminal da máquina remota. Para executar o telnet, é
necessário que o usuário tenha acesso a uma conta nessa máquina, incluindo uma senha. Para isso,
o usuário deve executar o seguinte comando: telnet.
Hipertexto: Sistema de organização da informação, no qual certas palavras de
um documento estão ligadas a outros documentos, exibindo o texto quando
a palavra é selecionada. Permite ao usuário procurar e encontrar itens
relacionados e circular entre eles facilmente. Exemplos: páginas na internet.
Endereços eletrônicos
Nesta seção, iremos aprender como são formados os endereços eletrônicos: por que existe esse
www, .com, .br, .org, etc.?
Exemplo: http://www.uol.com.br
Curso Acelera – Qualificação Profissional Informática Profissionalizante 99
Nome Co
World da me Local
Wide empres rci idade
Protocolo Web a al da
págin
a
co
http:// www uol m br
No exemplo acima, mostramos um endereço (URL) situado na WWW, com fins
comerciais, e localizado no Brasil, cujo o nome da empresa é a UOL – Universo On
Line.
http:// (HyperText Transfer Protocol): ou protocolo de transferência de Hipertexto
é o protocolo utilizado para transferências de páginas Web.
www: significa que esta é uma página Web, na qual é possível visualizar imagens,
textos formatados, ouvir sons, músicas, participar de aplicações desenvolvidas em Java
ou outro script. Resumindo, é a parte gráfica da internet.
com: indica que o website é uma organização comercial, assim como org (indica que o
é uma organização), edu (indica que o é uma organização educacional), gov (indica que
é uma organização governamental), entre outras.
br: indica que o Website é uma organização localizada no Brasil, assim como na França
é ―.fr‖ e EUA é ―.us‖
Domínios mais usados na internet
com: para pontos de presença comercial
edu: para pontos educacionais;
gov: para governo;
org: para organizações sem fins lucrativos
br: siglas especiais para designar países. Para o Brasil é o br; para o México, mx para a
Austrália, au; para França, fr, etc
Domínio é o nome que identifica um site na Internet. Os nomes do domínio têm sempre
duas ou mais partes separadas por pontos. A parte da esquerda é a mais específica e a
parte da direita a mais geral.
(http://www.knoow.net/ciencinformtelec/informatica/dominio. htm#vermais).
Os domínios realizam a função de relacionar nomes a endereços IP (Internet Protocol) e
vice-versa. Permite que sejam utilizados nomes, em vez de números, para acessar Web
sites e enviar e-mails.
Curso Acelera – Qualificação Profissional Informática Profissionalizante 100
Navegador Google Chrome
1. NAVEGADORES WEB
Navegador web é um software cuja principal função é a de visualizar páginas web.
Com ele se tem a possibilidade de navegar pela grande rede de computadores, vi-
sualizando imagens, textos formatados, ouvindo sons, música e executando aplica-
ções especialmente desenvolvidas para a internet.
Hoje, existe uma infinidade de navegadores web disponíveis: alguns pagos, outros
gratuitos; uns rápidos, outros mais lentos; uns mais seguros e outros nem tanto.
Entretanto, a grande maioria cumpre o seu papel fundamental: colocar ao alcance de
todos as mais variadas páginas existentes, desde da simples leitura de uma notícia até a
compra de determinado produto.
2- Google Chrome
O Google Chrome é um navegador similar ao Firefox, rápido e eficiente, porém com
algumas diferenças. Desenvolvido pelo Google, rapidamente conquistou milhares e
usuários e figura entre os navegadores mais usados atualmente. Foi desenvolvido com o
objetivo de ser uma navegador sofisticado com design simples, e principalmente mais
rápido que os demais.
2.1 Utilizando o Google Chrome
Navegando por abas
No Google Chrome, as abas são chamadas de Guias, mas por padrão, continuaremos
chamando de aba. Caso queira abrir mais de uma aba, clique no botão ao lado da
última aba, e uma nova aba se abre. Você também pode abrir uma nova aba pelo
comando Ctrl+T, ou se deseja abrir o link de uma página em uma nova aba, apenas
segure Ctrl e clique com o mouse que o navegador abre a página automaticamente.
16 interessante mostrar que quando abrimos um link em uma nova guia, a aba é
posicionada ao lado da aba atual, para que as abas relacionadas sejam agrupadas. Pra
fechar uma aba, clique no X que fica no lado direito da aba.
Na Figura 3.1 veremos um exemplo de como funciona a navegação por abas no Chrome:
Figura 3.1: Abas relacionadas agrupadas e abertura de uma nova aba
Curso Acelera – Qualificação Profissional Informática Profissionalizante 101
Sugestões de Sites/Pesquisa na barra de endereço
Diferentemente do Firefox, o Google Chrome exibe sugestões de pesquisa ou sites
relacionadas com o que você digitou na barra de endereços. Por exemplo: se digitarmos
‗janela‘ na barra de endereços, aparecerá sugestões semelhantes ao mostrado na Figura
3.2.
Lembre-se que abaixo da barra de endereços também é exibido o histórico, ou seja,
endereços que você já visitou, além das sugestões.
Os ícones no menu suspenso da barra de endereço ajudam a identificar os sites e
pesquisas sugeridos:
Um ícone aparece ao lado de pesquisas, incluindo pesquisas sugeridas, se as
sugestões estiverem ativadas.
Um ícone aparece ao lado dos sites sugeridos, quando as sugestões estão ativadas.
Figura 3.2: sugestões de pesquisa e sites abaixo da barra de endereços
Barra de favoritos
O Google Chrome também possui uma ferramenta Favoritos, caso deseje salvar seus
endereços. Para adicionar uma página aos favoritos, clique na que fica à esquerda da
barra de endereços. Uma caixa perguntando Nome e a Pasta em que o favorito será salvo
aparecerá. (Figura 3.3). Edite o campo Nome de acordo com sua preferência e clique em
Fechar. Pronto, você adicionou um Favorito. Por padrão, os Favoritos são salvos na pasta
Barra de Favoritos, mas você pode criar pastas para agrupar de maneira mais detalhada
seus favoritos. Para removê-lo, clique em Remover.
Figura 3.3: Adicionando um favorito no Google Chrome
Curso Acelera – Qualificação Profissional Informática Profissionalizante 102
Para exibir a barra de favoritos abaixo da barra de endereços, clique em e selecione
Sempre mostrar a barra de favoritos, ou pelo atalho do teclado Ctrl+B.
Editando os Favoritos
Podemos Editar nosso favoritos indo em e depois selecionando Gerenciador de
favoritos, ou pelo atalho do teclado Ctrl+Shift+B. Você pode, por exemplo, criar uma
Pasta dentro da pasta da barra dos favoritos, caso tenha muitos favoritos. Vá em
Organizar > Adicionar pasta, escolha um nome para a pasta e clique em OK. Depois
você pode arrastar os favoritos para a pasta desejada e soltar. Você também pode excluir
o favorito clicando sobre ele e teclando Delete, ou clicando com o botão direito e
selecionando Excluir.
Figura 3.4: Editando Favoritos no Google Chrome
Histórico
O Histórico no Chrome funciona de maneira similar ao Firefox. Ele armazena os endereços
visitados nos últimos dias. Você pode acessá-lo indo em e depois clicando em Histórico,
ou pelo atalho do teclado Ctrl+H. Você verá que o Histórico abre em uma nova aba, e verá
também um Campo de Pesquisa caso se lembre de parte do endereço ou pode procura dia por
dia, que é a maneira que o Chrome armazena os endereços acessados. Caso precise, clique em
Mais Antigo, no fim da página.
Figura 3.5: Histórico do Google Chrome
Curso Acelera – Qualificação Profissional Informática Profissionalizante 103
Localizar palavras
Funciona de maneira similar ao Firefox também, clicando em e depois em
Encontrar na página, ou pelo atalho do teclado Ctrl+F. Digite a palavra ou o trecho
desejado, as setas /\ e \/ avançam ou voltam nos resultados da palavra (caso haja mais de
uma palavra).
Figura 3.6: Ferramenta Encontrar na página, situada no canto direito superior da tela
Definindo a página inicial do navegador
Clique em ;
Selecione Opções;
Clique na guia Básicas;
Na seção Página Inicial, defina a página inicial.
Figura 3.7: Alterando a página inicial do Google Chrome
NOTA: a opção Mostrar o botão de Página Inicial na barra de ferramentas, se
estiver selecionada, mostra o botão , que é o atalho para a página inicial no Google
Chrome.
Gerenciador de Downloads
O Google Chrome também possui seu gerenciador de downloads, porém de forma mais
discreta. Ele fica na parte inferior do navegador, ao invés de abrir em uma janela
separada, como no Firefox. Ao contrário do Firefox, ele inicia o download
automaticamente, e quando finalizado, aparece uma janela semelhante à Figura 3.8:
Figura 3.8: Download concluído
Curso Acelera – Qualificação Profissional Informática Profissionalizante 104
Caso queira acessar um download que fez há algum tempo atrás, você pode acessá-los
clicando em e em seguida Downloads, ou Ctrl+J. Dessa vez porém, os downloads
aparecerão em uma nova aba, em vez de aparecerem na parte inferior do navegador. A
opção Mostrar na pasta abre a pasta com todos os seus downloads, e não executa o
arquivo.
4. ACESSANDO E SALVANDO CONTEÚDOS DA INTERNET
Salvando conteúdos da Internet
Em todos os navegadores é possível salvar trechos de textos e imagens no seu
computador. O procedimento é relativamente simples e muito útil quando se deseja, por
exemplo, copiar um trecho de texto ou imagem encontrada na internet em um documento
criado no Office.
Os procedimentos que serão descritos a seguir servem para a maioria dos
navegadores, diferenciando somente em alguns itens dos menus apresentados.
• Copiando trechos de textos da internet
Para copiar trechos de texto da internet para um documento (Word, Excel,
Bloco de notas, etc.), é simples: basta abrir a página da internet e selecionar o trecho de
texto desejado.
Para selecionar o trecho de texto, clique no início dele com o botão esquerdo do
mouse e sair arrastando-o com este botão pressionado, até onde for o ponto final da
seleção. Depois se deve clicar em qualquer parte da seleção com o botão direito e
escolher Copiar, conforme a figura.
Curso Acelera – Qualificação Profissional Informática Profissionalizante 105
Feito isso, deve-se abrir o aplicativo que irá receber o texto copiado (Word, por exemplo),
posicionar o cursor no local desejado e clicar no menu Editar / Colar.
• Copiando imagens da internet
Para copiar imagens da internet para um documento, o procedimento é semelhante. Basta abrir a
página da internet e clicar, com o botão direito do mouse, sobre a imagem desejada e escolher
Copiar, conforme figura a seguir.
Depois disso, deve-se abrir o aplicativo que irá receber a imagem copiada (Word, por exemplo),
posicionar o cursor no local desejado e clicar no menu Editar / Colar.
Aqui cabe lembrar que alguns aplicativos não são capazes de manipular imagens, como o Bloco
de notas. Portanto, colar imagens nele não é possível.
Como pesquisar na Internet
A internet dispõe de uma infinidade de sites dos mais variados assuntos e finalidades. Nesse
sentido, uma simples busca acaba sendo um grande ―desafio‖ - no sentido de encontrar o que
deseja entre milhares de opções e ainda em pouco tempo.
Para minimizar esse ―desafio‖, existem técnicas e sites especializados na procura de conteúdo
na internet de maneira eficaz e rápida.
O Internet Explorer possui um recurso muito útil para a busca de palavras-chave. Entretanto, a
procura em sites de busca, propriamente ditos, em suas devidas páginas é mais eficiente.
• Principais sites de pesquisa
Como as páginas na internet se modificam muito rapidamente a cada dia, determinar quais são
os melhores sites de busca torna-se uma tarefa muito difícil. Entretanto, alguns sites de busca se
destacam dos demais, seja pela rapidez, pelos resultados retornados na procura ou quanto à
confiança conquistada ao longo de anos.
Curso Acelera – Qualificação Profissional Informática Profissionalizante 106
Nesse sentido, apresentamos uma pequena lista de alguns sites de procura.
- Google: o melhor site de busca na atualidade faz procura por praticamente qualquer tipo de
assunto, imagens e vídeos: http://www.google.com.br.
- Yahoo: para buscas diversas, procura também imagens e vídeos:
http://www.yahoo.com.br/.
- Buscapé: voltado à busca de produtos na internet, onde se pode comparar preços antes
de se realizar as compras: http://www.buscape.com.br/.
- Superdownloads: para procura de softwares na internet, de onde se pode fazer também
downloads deles. Pode-se encontrar softwares renomados, tanto gratuitos como pagos:
http://superdownloads.com.br.
• Como procurar?
Cada site tem um campo (caixa) apropriado para a digitação do que se deseja procurar e, em
alguns, também se pode escolher o tipo de busca a ser realizada (sites, imagens, vídeos
etc.).Para a procura na Internet, utilize palavras que exprimam o sentido geral do assunto a
ser procurado.
• Exemplo de busca:
Exemplo: Doenças causadas por agentes que desencadeiam alergias Procure por
“Doenças alérgicas”, pois, por ser uma palavra composta, será mais difícil de encontrar e,
caso ache, não irá complicar a sua vida, já que encontrará poucas palavras.
Caso o resultado da procura não tenha sido satisfatório, tente procurar por Alergia.
Desta vez, o resultado será maior que o anterior, pois é uma palavra simples e envolve toda a
categoria, desde doenças da definição do assunto desejado.
Enviando e recebendo e-mails
O sistema de correio eletrônico (e-mail) da Internet é o recurso mais usado na rede. Estima-
se que no Brasil mais de 50 milhões de usuários da rede troquem cerca de 5 mil mensagens
por segundo.
O e-mail permite o envio de mensagens do sistema de um usuário da internet para outro. Sua
vantagem é a economia de tempo de conexão, pois você só fica ligado o tempo necessário
para a transferência de arquivos. Para receber mensagens, o usuário não precisa estar
conectado à rede. Para o envio, o usuário não precisa ter uma conta de e-mail de onde se
deseja mandar a mensagem (por exemplo, gmail). Entretanto, para o recebimento de
mensagens, o usuário precisa possuir uma conta.
Existem na internet inúmeros sites que fornecem gratuitamente contas de e-mail
(www.yahoo.com.br, www.gmail.com.br),bastando, para isso, que o usuário preencha um
formulário online.
Há também muitos programas que ajudam você a gerenciar uma ou mais contas de
e-mail: OutLook Express, Thunderbird e The Bat, entre outros. Todos eles têm algumas
características básicas comuns. Todo programa opera solicitando que o usuário preencha
um campo de destinatário com o endereço de um ou mais destinatários da mensagem e um
campo opcional, com o nome ou tema da mensagem (assunto). Este é o ―envelope da
mensagem‖. Através do correio eletrônico, também se pode enviar arquivos anexos à
mensagem, como curriculum vitae ou tabela de preços. O endereço de e-mail sempre tem a
seguinte característica: um nome pessoal, o símbolo arroba (@) e o nome de um provedor.
Curso Acelera – Qualificação Profissional Informática Profissionalizante 107
Criando uma conta de e-mail
Como Fazer Email no Gmail? Pode parecer muito simples, mas muitas pessoas ainda
tem certo receio ou dificuldade em criar contas gratuitas de email. Se você tem dúvida
sobre como fazer email no gmail, continue lendo esse artigo, pois montamos um passo a
passo bem simples pra você!
Ao fazer um email no gmail você terá, além do email totalmente grátis, acesso a
diversos serviços importantes e gratuitos desta grande empresa que é o Google. Confira
abaixo os serviços que você terá acesso:
1° Passo:
Entre no site oficial do gmail, que é: https://www.google.com/intl/pt_br/gmail/about/
Aguarde carregar totalmente antes de seguir parar o próximo passo.
2° Passo:
O link do passo 1 já dá acesso a página no idioma português, basta clicar no menu a direita
em “Criar uma Conta” e aparecerá a seguinte tela:
Curso Acelera – Qualificação Profissional Informática Profissionalizante 108
Basta inserir seus dados completos, como nome, nome de utilizador (caso exista coloque a
sugestão), a senha, sexo, número do celular e endereço de email, localização e após isso basta
clicar em ―Passo Seguinte‖.
Caso apareça a seguinte mensagem: ―O nome de usuário que eu quero já está sendo usado‖,
basta trocar por outro nome ou aceitar as próprias sugestões que o Gmail oferece e alterar.
Leia a privacidade e termos rolando a tela para baixo e depois clique em ―Aceito‖.
Pronto! Feito isso você verá a tela abaixo, basta clicar em “Continuar para Gmail” , já
poderá acessar sua caixa postal e começar a usar o email gratuito do gmail com os serviços já
citados, lembrando que o Google disponibiliza também um espaço de 15Gb gratuitamente.
A rede social
Em 2003, o estudante de
Harvard e gênio da computação
Mark Zuckerberg começa a
trabalhar em um novo conceito
que acaba se transformando em
uma rede social global, o
Facebook.
Curso Acelera – Qualificação Profissional Informática Profissionalizante 109
Você também pode gostar
- Apostila A Basica E-TecDocumento16 páginasApostila A Basica E-Tecamosresende1231Ainda não há avaliações
- Cartilha InformáticaDocumento10 páginasCartilha InformáticaAndrea MarquesAinda não há avaliações
- Informática Básica para A Terceira IdadeDocumento190 páginasInformática Básica para A Terceira IdadeArgélia Santiago LimaAinda não há avaliações
- Apostila Básico 1Documento52 páginasApostila Básico 1auxiliarinfbasi senaiAinda não há avaliações
- Escola Estadual Dulce Ferreira de Souza: Semana 1Documento8 páginasEscola Estadual Dulce Ferreira de Souza: Semana 1Michelem RibeiroAinda não há avaliações
- Apostila Informatica Modulo 1Documento11 páginasApostila Informatica Modulo 1Debora MirandaAinda não há avaliações
- Termos de InformáticaDocumento2 páginasTermos de InformáticaMaislaAinda não há avaliações
- 20 Conceitos Básicos de Informática para ConcursosDocumento5 páginas20 Conceitos Básicos de Informática para ConcursosPatricia ReisAinda não há avaliações
- Lista de InformáticaDocumento3 páginasLista de InformáticaGuilherme Reis De SousaAinda não há avaliações
- Introdução À InformaticaDocumento13 páginasIntrodução À Informaticajgomes10Ainda não há avaliações
- Componentes Do ComputadorDocumento9 páginasComponentes Do ComputadorRafaela SilveiraAinda não há avaliações
- Periférico de Entrada e de SaídaDocumento3 páginasPeriférico de Entrada e de SaídaCláudia FerreiraAinda não há avaliações
- Paper Informatica Basica 1Documento26 páginasPaper Informatica Basica 1Leonardo SoaresAinda não há avaliações
- Apostila de Introdução A InformáticaDocumento17 páginasApostila de Introdução A InformáticaDjalma DiasAinda não há avaliações
- 2.1-Tutorial 2 - Hard e SoftDocumento17 páginas2.1-Tutorial 2 - Hard e SoftsebastiaoAinda não há avaliações
- Estudando - Informática Básica - Prime CursosDocumento9 páginasEstudando - Informática Básica - Prime CursosPry SyllvaAinda não há avaliações
- Manual para IniciadosDocumento15 páginasManual para IniciadosManuelAinda não há avaliações
- Noções de InformáticaDocumento6 páginasNoções de InformáticaNELSON MOURAAinda não há avaliações
- UCPPAICDocumento26 páginasUCPPAICMacaka MacakaAinda não há avaliações
- Apostila de Informática BásicaDocumento27 páginasApostila de Informática BásicaIvan100% (1)
- Constituição Do ComputadorDocumento10 páginasConstituição Do ComputadorEdson BernardoAinda não há avaliações
- Aula 2, Ispocab 2018Documento27 páginasAula 2, Ispocab 2018Domingos BuetyAinda não há avaliações
- 2 - Conceitos BásicosDocumento9 páginas2 - Conceitos BásicosSandra TavaresAinda não há avaliações
- Apostila de Micronformática IIDocumento13 páginasApostila de Micronformática IIluizAinda não há avaliações
- Mariam VareraDocumento19 páginasMariam VareraAminn BacarAinda não há avaliações
- Apostila de Virus de Computador - g80Documento15 páginasApostila de Virus de Computador - g80Rogerio BorbaAinda não há avaliações
- Atividade Avaliativa - Trabalho Montagem e Manutenção de ComputadoresDocumento12 páginasAtividade Avaliativa - Trabalho Montagem e Manutenção de ComputadoresLuiz HenriqueAinda não há avaliações
- ConhecendoComputadorPorDentro PDFDocumento12 páginasConhecendoComputadorPorDentro PDFMarcianeto NetoAinda não há avaliações
- Slide - Hardware e SoftwareDocumento18 páginasSlide - Hardware e SoftwareabnerlucasAinda não há avaliações
- Aula 3 - Componentes Básicos Do ComputadorDocumento4 páginasAula 3 - Componentes Básicos Do ComputadorDannyAinda não há avaliações
- Isso Foi Uma CISCO-referenciaDocumento22 páginasIsso Foi Uma CISCO-referenciagabrielAinda não há avaliações
- Apostila de Informática Básica para A Terceira IdadeDocumento24 páginasApostila de Informática Básica para A Terceira Idadecarlosmusashi67% (3)
- Manual de Informática BasicaDocumento16 páginasManual de Informática BasicaQuivone Arone GuenhaAinda não há avaliações
- Aula 1Documento18 páginasAula 1nerio watAinda não há avaliações
- Introdução Ao Estudo Da Informática 1Documento88 páginasIntrodução Ao Estudo Da Informática 1Rodrigo GenuarioAinda não há avaliações
- In For Má Tica Básica: Hardw Are Software Interne T EadDocumento45 páginasIn For Má Tica Básica: Hardw Are Software Interne T EadedivaldofaroAinda não há avaliações
- (Aula 2) Hardware e SoftwareDocumento13 páginas(Aula 2) Hardware e Softwarethiago limaAinda não há avaliações
- Apostila INFORMATICADocumento37 páginasApostila INFORMATICAAndrea MoraisAinda não há avaliações
- Introdução A Informática-1Documento30 páginasIntrodução A Informática-1Edson QuiloessaAinda não há avaliações
- Apostila Info. Bas. - 2023 - p2Documento15 páginasApostila Info. Bas. - 2023 - p2arlindoAinda não há avaliações
- Aula 2 Conceitos Introdutorios Sobre A InformáticaDocumento6 páginasAula 2 Conceitos Introdutorios Sobre A InformáticaDannyAinda não há avaliações
- CURSO de Informática - HardwareDocumento9 páginasCURSO de Informática - HardwareCatarina CätïAinda não há avaliações
- Informatica BasicaDocumento3 páginasInformatica BasicasuportehdboxAinda não há avaliações
- Informática Aplicada Aurélio Aula 2Documento28 páginasInformática Aplicada Aurélio Aula 2Renata Cristina da Silva VidigalAinda não há avaliações
- Informática - 13-08Documento36 páginasInformática - 13-08Luciano Vieira da SilvaAinda não há avaliações
- Book - Introduçao A Informática - EstágioDocumento39 páginasBook - Introduçao A Informática - EstágioMuntinho SumboAinda não há avaliações
- Modulo 1 - Aula 01 - Alfabetização DigitalDocumento8 páginasModulo 1 - Aula 01 - Alfabetização DigitalDaniela Luiza GarciaAinda não há avaliações
- White and Blue Professional Modern Technology Pitch Deck PresentationDocumento39 páginasWhite and Blue Professional Modern Technology Pitch Deck PresentationElenice MatosAinda não há avaliações
- Apostila CIEE 2023Documento16 páginasApostila CIEE 2023Sarah MonteiroAinda não há avaliações
- Curso de InformaticaDocumento42 páginasCurso de InformaticacarlosepsAinda não há avaliações
- Conceitos Básicos de InformáticaDocumento6 páginasConceitos Básicos de Informáticatrindadeindiano5Ainda não há avaliações
- Apostila 7 ProntaDocumento40 páginasApostila 7 ProntadigbarbbpAinda não há avaliações
- Informatica PDFDocumento90 páginasInformatica PDFAndré SilvaAinda não há avaliações
- Conceitos Basicos de InformaticaDocumento9 páginasConceitos Basicos de InformaticaDaniel Heitor Silva AssisAinda não há avaliações
- Aula 1 ImpolDocumento38 páginasAula 1 Impolnerio watAinda não há avaliações
- Módulo I - Introdução A Informática-02 - Hardware e Software e PeriféricosDocumento52 páginasMódulo I - Introdução A Informática-02 - Hardware e Software e PeriféricosEi JAinda não há avaliações
- Informática Básica Aula 1 - MicrolinsDocumento25 páginasInformática Básica Aula 1 - MicrolinsMateus LimaAinda não há avaliações
- Conceitos Basicos de InformaticaDocumento90 páginasConceitos Basicos de InformaticaThatiana PoncinoAinda não há avaliações
- 03 FarmaciaDocumento28 páginas03 FarmaciaThiago DE AlbuquerqueAinda não há avaliações
- Apostila Tecnicas Comerciais 2019 0KDocumento101 páginasApostila Tecnicas Comerciais 2019 0KThiago DE AlbuquerqueAinda não há avaliações
- AGENTE DE PORTARIA-convertido (Recuperado)Documento23 páginasAGENTE DE PORTARIA-convertido (Recuperado)Thiago DE AlbuquerqueAinda não há avaliações
- Apostila 02Documento28 páginasApostila 02Thiago DE AlbuquerqueAinda não há avaliações
- Odonto Nova 2017 FinalizadaDocumento106 páginasOdonto Nova 2017 FinalizadaThiago DE AlbuquerqueAinda não há avaliações
- Atendente de Clinica Medica FinalizadaDocumento46 páginasAtendente de Clinica Medica FinalizadaThiago DE AlbuquerqueAinda não há avaliações
- Apostila Tecnicas Comerciais 2017Documento102 páginasApostila Tecnicas Comerciais 2017Thiago DE AlbuquerqueAinda não há avaliações
- Atendimento em Clinicas e HospitaisDocumento28 páginasAtendimento em Clinicas e HospitaisThiago DE AlbuquerqueAinda não há avaliações
- Odonto Nova 2017 FinalizadaDocumento103 páginasOdonto Nova 2017 FinalizadaThiago DE AlbuquerqueAinda não há avaliações
- Apostila Administração - Completa 2016Documento82 páginasApostila Administração - Completa 2016Thiago DE AlbuquerqueAinda não há avaliações
- AP - ATENDENTE DE FARMÁCIA - ProjetoDocumento28 páginasAP - ATENDENTE DE FARMÁCIA - ProjetoThiago DE AlbuquerqueAinda não há avaliações
- Atendimento Ao ClienteDocumento28 páginasAtendimento Ao ClienteThiago DE AlbuquerqueAinda não há avaliações
- ATENDENTE DE CONSULTÓRIO ODONTOLÓGICO Proj (2016)Documento28 páginasATENDENTE DE CONSULTÓRIO ODONTOLÓGICO Proj (2016)Thiago DE AlbuquerqueAinda não há avaliações
- Apostila Empacotador Repositor de Mercadorias 2015Documento28 páginasApostila Empacotador Repositor de Mercadorias 2015Thiago DE AlbuquerqueAinda não há avaliações
- Ap Operador de Caixa 2015Documento28 páginasAp Operador de Caixa 2015Thiago DE AlbuquerqueAinda não há avaliações
- Manual LTSpice - Rev 8 - Leandro Do NascimentoDocumento53 páginasManual LTSpice - Rev 8 - Leandro Do Nascimentoaless2056Ainda não há avaliações
- Dissectron Manual Do OperadorDocumento48 páginasDissectron Manual Do OperadorEdson MazucheliAinda não há avaliações
- Apostila Pitagoras CADDocumento38 páginasApostila Pitagoras CADG PetreliAinda não há avaliações
- Menu FormatarDocumento8 páginasMenu FormatarFabiano VilheteAinda não há avaliações
- Apostila PowerShape Avançado 2011 PDFDocumento259 páginasApostila PowerShape Avançado 2011 PDFHenrique GeronymoAinda não há avaliações
- LivroDocumento130 páginasLivroTransportes Borges e ServiçosAinda não há avaliações
- Excel para Orçamentistas - Turma 01 - Dez2020Documento11 páginasExcel para Orçamentistas - Turma 01 - Dez2020Auricéia CastroAinda não há avaliações
- 204.0119.21 - DmView-8.4 - Manual de InstalacaoDocumento43 páginas204.0119.21 - DmView-8.4 - Manual de InstalacaoAnonymous 0HePtHAinda não há avaliações
- Apostila de Windows 7Documento20 páginasApostila de Windows 7ADILSON ANTÓNIO QUINGUANGUAAinda não há avaliações
- Apostila Do Programa InsaneDocumento55 páginasApostila Do Programa InsanebrunocesarinoAinda não há avaliações
- EXERCÍCIOS de Fixação Do Word 70 QuestõesDocumento15 páginasEXERCÍCIOS de Fixação Do Word 70 QuestõesSilas Thierry50% (2)
- 01 - Agente Previdenciario - ProvaDocumento8 páginas01 - Agente Previdenciario - ProvaPatricia StrohhaeckerAinda não há avaliações
- 18M09D25 StudioRM ManualTreinamento R2Documento491 páginas18M09D25 StudioRM ManualTreinamento R2Robur100% (1)
- Roteiro Instalacao Kali Virtualbox v1 PDFDocumento25 páginasRoteiro Instalacao Kali Virtualbox v1 PDFlcr1Ainda não há avaliações
- Apostila Visual Studio - PT-BRDocumento397 páginasApostila Visual Studio - PT-BRpsicoton91% (23)
- Aula 02Documento3 páginasAula 02ArucadoAinda não há avaliações
- Apostila Stellarium PDFDocumento23 páginasApostila Stellarium PDFCaio Barros Simões de AlmeidaAinda não há avaliações
- Manual Hi-9828Documento30 páginasManual Hi-9828Fhilipe BandecaAinda não há avaliações
- Instalação Do ORSE No Sistema Operacional MS Windows 7Documento4 páginasInstalação Do ORSE No Sistema Operacional MS Windows 7Vagner DiasAinda não há avaliações
- Curso Pratico de Web Designer PDFDocumento144 páginasCurso Pratico de Web Designer PDFTiago CoutadaAinda não há avaliações
- 12 - Calibração Do Código eDocumento5 páginas12 - Calibração Do Código eFranciscley CardosoAinda não há avaliações
- Manual Formação - BEIJER CIMREX Texto (v1.0)Documento74 páginasManual Formação - BEIJER CIMREX Texto (v1.0)Jorge_Andril_5370Ainda não há avaliações
- Manual PCTVDocumento20 páginasManual PCTVcarolinemarinhoAinda não há avaliações
- 002 Sped Pis Cofins022 PDFDocumento113 páginas002 Sped Pis Cofins022 PDFTalles HenriqueAinda não há avaliações
- Ifba - Tae - Superior - Médico-ÁreaDocumento22 páginasIfba - Tae - Superior - Médico-ÁreaMario PeixotoAinda não há avaliações
- GoBullingPro ManualUtilizadorDocumento80 páginasGoBullingPro ManualUtilizadorSauro DinisAinda não há avaliações
- Eplan - Apostila P8 (2006)Documento132 páginasEplan - Apostila P8 (2006)Marco Antonio100% (2)
- Introdução Ao Estudo Da Informática 1Documento88 páginasIntrodução Ao Estudo Da Informática 1Rodrigo GenuarioAinda não há avaliações
- Praat TutorialDocumento13 páginasPraat TutorialAndreia Schurt RauberAinda não há avaliações
- Zap500 Controlando Rede InterBusDocumento25 páginasZap500 Controlando Rede InterBusGabriel CarvalhoAinda não há avaliações